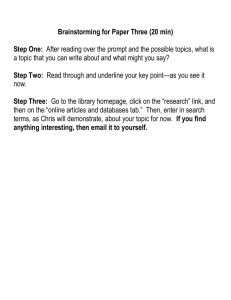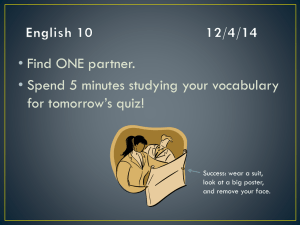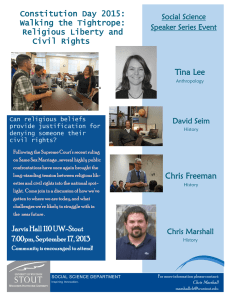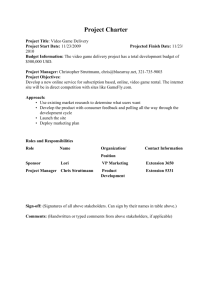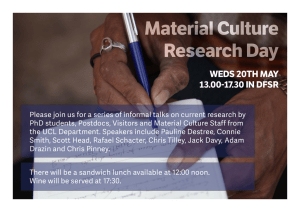navigation - Shared Services SA
advertisement

NAVIGATION Navigating CHRIS 21 Searching for information Maintaining data Utilising additional features CHRIS 21 Training Document CHRIS 21 Project, Training 21 July 2016 V1.8F Shared Services SA Page 2 of 70 Shared Services SA CONTENTS 1. 2. 3. 4. 5. 6. 7. 8. INTRODUCTION........................................................................................................................ 6 1.1 ABOUT THE TRAINING MODULE ..................................................................................................................... 6 1.2 WHO SHOULD USE IT ...................................................................................................................................... 6 1.3 LEARNING OUTCOMES ................................................................................................................................... 6 ABOUT CHRIS 21 ..................................................................................................................... 7 2.1 CODE STANDARDISATION .............................................................................................................................. 7 2.2 CHANGES TO POSITION NUMBERS ............................................................................................................... 8 2.3 CHANGES TO EMPLOYEE NUMBERS ............................................................................................................ 8 2.4 HR21 ONLINE SELF SERVICE ......................................................................................................................... 8 ACCESSING CHRIS 21 ............................................................................................................. 9 3.1 LOG IN ............................................................................................................................................................... 9 3.2 SYSTEM SECURITY ........................................................................................................................................ 10 THE CHRIS 21 WINDOW ........................................................................................................ 11 4.1 LAYOUT ........................................................................................................................................................... 11 4.2 SCREENS ........................................................................................................................................................ 12 4.3 TABS ................................................................................................................................................................ 13 NAVIGATING IN CHRIS 21 ..................................................................................................... 14 5.1 NAVIGATION PANE ......................................................................................................................................... 14 5.2 MENU LIST ...................................................................................................................................................... 14 5.3 FAVOURITES PANE ........................................................................................................................................ 16 5.4 ADD A SCREEN TO THE FAVOURITES PANE .............................................................................................. 17 5.5 CALENDAR ...................................................................................................................................................... 18 5.6 MENU AND TOOLBARS .................................................................................................................................. 19 5.7 QUICK KEYS.................................................................................................................................................... 20 FILTERING AND SEARCHING FOR INFORMATION ............................................................. 23 6.1 SEARCHING THE SUMMARY LIST TAB ........................................................................................................ 23 6.2 WILDCARD SEARCH CHARACTER ............................................................................................................... 25 6.3 QUICK FILTERS .............................................................................................................................................. 26 6.4 TERMINATED EMPLOYEES FILTER .............................................................................................................. 28 6.5 CURRENT ONLY FILTER ................................................................................................................................ 29 6.6 FILTER DESIGNER ......................................................................................................................................... 29 MAINTAINING DATA IN CHRIS 21 ......................................................................................... 30 7.1 VIEW RECORDS AND ENTRIES .................................................................................................................... 30 7.2 SHOW LIST HYPERLINK ................................................................................................................................ 32 7.3 CREATE A NEW ENTRY ................................................................................................................................. 33 7.4 CREATE A NEW ENTRY USING SAVE AND NEW ........................................................................................ 34 7.5 COPY AN ENTRY USING SAVE AS................................................................................................................ 35 7.6 CREATE A NEW ENTRY USING A WIZARD .................................................................................................. 36 7.7 DELETE AN ENTRY ........................................................................................................................................ 38 7.8 ADD A NOTE.................................................................................................................................................... 39 7.9 DELETE A NOTE ............................................................................................................................................. 40 7.10 ADD AN ATTACHMENT .................................................................................................................................. 41 ADDITIONAL FEATURES IN CHRIS 21 ................................................................................. 43 8.1 QUICK DATES ................................................................................................................................................. 43 8.2 POSITION NAVIGATOR .................................................................................................................................. 44 Page 3 of 70 Shared Services SA 9. 10. 8.3 CREATE GROUPS OF FAVOURITE SCREENS ............................................................................................. 46 8.4 VIEW SCREENS IN MULTIPLE WINDOWS .................................................................................................... 49 8.5 CHANGE SCREEN LAYOUT ........................................................................................................................... 50 8.6 PRINT AN ENTRY............................................................................................................................................ 51 8.7 PRINT MULTIPLE ENTRIES ............................................................................................................................ 52 8.8 COPY ENTRIES INTO A SPREADSHEET ...................................................................................................... 53 CHRIS 21 REPORTS ............................................................................................................... 54 9.1 WEBFOCUS REPORTS .................................................................................................................................. 54 9.2 REPORT DESIGNER ....................................................................................................................................... 54 CUSTOMISE USER PREFERENCES ..................................................................................... 55 10.1 HIDE HELP MENU ON STARTUP ................................................................................................................... 56 10.2 CHANGE YOUR PASSWORD ......................................................................................................................... 56 10.3 DISPLAY INTERFACE OPTIONS .................................................................................................................... 57 10.4 ADD OR REMOVE COLUMNS FROM A SCREEN ......................................................................................... 58 10.5 TRANSLATE CODES FROM A SCREEN ........................................................................................................ 59 10.6 CHANGE THE ORDER OF COLUMNS ON A SCREEN .................................................................................. 59 10.7 SHADE PROTECTED FIELDS......................................................................................................................... 60 10.8 SHADE SUMMARY LISTS ............................................................................................................................... 61 10.9 CUSTOMISE THE INFORMATION DISPLAYED IN THE CURRENT SELECTION BAR ................................ 63 10.10 CHANGE THE COLOUR OF THE CURRENT SELECTION BAR.................................................................... 66 10.11 OPEN A SCREEN FIRST ON STARTUP ......................................................................................................... 68 11. HELP ....................................................................................................................................... 69 11.1 CHRIS 21 HELP MENU ................................................................................................................................... 69 11.2 “WHAT’S THIS” HELP ...................................................................................................................................... 70 Page 4 of 70 Shared Services SA TRAINING DOCUMENT LEGEND Important Information Warning Mouse navigation option Keyboard navigation option Menu List navigation option Page 5 of 70 Shared Services SA – Introduction 1. INTRODUCTION 1.1 ABOUT THE TRAINING MODULE This training module will introduce you to the CHRIS 21 functionality for: navigating the system filtering and searching for information maintaining data utilising additional features Learning can be completed as a facilitated session or a self-paced learning module. 1.2 WHO SHOULD USE IT This guide is intended for all staff that process Payroll and/or Human Resource data. 1.3 LEARNING OUTCOMES By the end of this Training Module, you will be able to: Task/Content Learning Outcomes Navigate CHRIS 21 Log in to CHRIS 21 Identify the elements of the CHRIS 21 window Recognise the CHRIS 21 menu structure Identify the keyboard shortcuts for CHRIS 21 Search for records in the database Apply Quick Filters to refine search parameters Design a search filter Apply a search filter View an entry Create a new entry Change an entry Copy an entry Delete an entry Add Notes and Attachments Identify and use quick dates View a report output Print screens and entries from CHRIS 21 Customise user preferences and default settings Filtering and searching for information Maintain data in CHRIS 21 Utilise additional features and customisations Page 6 of 70 Shared Services SA - About CHRIS 21 2. ABOUT CHRIS 21 Shared Services SA provides a payroll service on behalf of South Australian Government agencies. The main payroll system is the CHRIS 21 Human Resource Management System. CHRIS 21 is used by Shared Services SA staff as well as Agency human resource professionals to maintain payroll and workforce information. The new environment comprises two (2) CHRIS 21 production databases; 1. SA Health and the Department for Communities and Social Inclusion (DCSI), or Health/DCSI, 2. Other agencies, also known as General Agencies. These environments are the product of an extensive amount of work that has been undertaken to standardise and consolidate all of the existing CHRIS databases across government. CHRIS 21 provides enhanced functionality in a number of areas including: more flexible menu structures a whole of life Employee Number improved reporting of workforce information automation of some manual processes simpler Machinery of Government changes Many business processes and practices remain relatively unchanged between CHRIS 5 and CHRIS 21. However, the following key differences should be noted. 2.1 CODE STANDARDISATION The implementation of CHRIS 21 has enabled the standardisation of Payroll processes and codes. Codes have changed from meaningful codes to meaningless codes with meaningful descriptions. Therefore where possible, and practical, meaningless codes will be the standard code methodology. For example: the Allowance code convention for CHRIS 21 will adopt the standard of “Annn” and once exhausted the coding will move to “Bnnn”, and the Deduction code convention for CHRIS 21 will adopt a standard of Dnnn. Once the available list of Dnnn codes is exhausted the coding convention will move to Ennn. There are some exceptions to meaningless codes in CHRIS 21: allowances paid to parliamentarians overtime codes contain the prefix “O” the Deduction code TAX will remain as is codes that are pre-defined in CHRIS 21 (e.g. PTX5 – Payroll Tax South Aust) Some examples of CHRIS 21 codes are listed below: Code Description Short Description A060 First Aid Sal => 3 Days First Aid B113 Chair Clinical Network Chair Clin BNK2 Bank Account 2 $ Bank 2 D001 Maxxia Post Tax% MaxPost% SALA Salary Additional Hrs Sal Ad Hrs Page 7 of 70 Shared Services SA – About CHRIS 21 2.2 CHANGES TO POSITION NUMBERS The implementation of CHRIS 21, across two production environments, has enabled the standardisation of Payroll processes and codes. As part of this standardisation, configuration for Position Numbers has changed from meaningful Position Numbers to meaningless Position Numbers with meaningful descriptions. As a result of the merging of databases, all Positions will be assigned a new and unique number in CHRIS 21. The Position Number code convention for existing Positions that are migrated to CHRIS 21 will adopt a standard of Mxxxxx. All new Positions created after the implementation of CHRIS 21 will adopt a standard of Pxxxxx. Once the list of available Pxxxxx codes is exhausted, the coding convention will move to Qxxxxx. This coding convention allows users to quickly identify which Positions will have historical information in the archive databases. 2.3 CHANGES TO EMPLOYEE NUMBERS All employees will be allocated a new Employee Number when they are migrated to CHRIS 21. This Employee Number will stay with that employee for life; even if they move between agencies. Employees who are migrated to the Health/DCSI database will be allocated an Employee Number that is prefixed by the number 1. Employees who are migrated to the General Agency database will be allocated an Employee Number that is prefixed by the number 2. New employees who are added after migration will be allocated an Employee Number that is prefixed by the number 3. Once the available list of numbers prefixed by 3 is exhausted, Employee Numbers will be prefixed by the number 4, and so on. This coding convention allows users to quickly identify that employees with an Employee Number prefixed by the numbers 1 or 2 will have historical information in the archive databases. The Employee Numbers used in this document are prefixed by the number 9 for training purposes only. 2.4 HR21 ONLINE SELF SERVICE The implementation of CHRIS 21 has significantly improved the level of online self-service capabilities available through HR21. HR21 is available via the Internet; making it more accessible to users from home computers, smart phones and tablets. HR21 provides users with access to: view pay slips view balances and apply for leave view and update personal information create and change certain deductions There will also be a suite of reports available to managers within Agencies. Page 8 of 70 Shared Services SA - Accessing CHRIS 21 3. ACCESSING CHRIS 21 3.1 LOG IN CHRIS 21 is case sensitive. 1. Click the start icon on your desktop. 2. Click All Programs. 3. Click the CHRIS 21 icon. 4. Type your Login ID and Password. 5. Select the Profile (database). 6. Click OK. You may find it helpful to review these user settings before using CHRIS 21 for the first time: Hide the help menu on start up on Page 56. Display screen mnemonics on the tabs on Page 57. Page 9 of 70 Shared Services SA – Accessing CHRIS 21 3.2 SYSTEM SECURITY In the CHRIS 21 environment, users may require access to any of these two (2) platforms: CHRIS 21 Production environment (either or both of the two new databases) HR21 Each of these platforms requires an individual login and password to access the respective environments. The HRMS Service Desk is responsible for the administration of user access in CHRIS 21. When your new user account is created in CHRIS 21, you will receive an email from the HRMS Service Desk that contains your Login ID and an initial password. The system will require you to immediately change the system generated password the first time you log in. There will be no expiration period for the password you choose. Passwords must contain alphabetical characters plus at least one number or special character. Contact the HRMS Service Desk if your account is locked or you need to have your password reset. You are able to change your own password in CHRIS 21. Additional information is available at: Change your password on Page 56. Security profiles and access to screens in CHRIS 21 will be designed according to functional roles. For example, a HR user who needs to view and report over certain screens would be assigned the HRVIEW profile, whilst a staff member who solely needs to update the Training and Development data for their staff members would be assigned to the TRAINDEV profile. Your user profile is assigned by the HRMS Service Desk at the time your account is created. Your access type will not be displayed as a prompt on the screen in CHRIS 21. Access restrictions will be applied to ensure users only have access to their own Agency employee data. In cases where a user requires access to multiple Agencies, this must be stipulated to ensure appropriate access is provided. In this case, authorisation will be required from all relevant approvers. Page 10 of 70 Shared Services SA - The CHRIS 21 Window 4. THE CHRIS 21 WINDOW 4.1 LAYOUT CHRIS 21 features a number of updated menus and screen displays that have flexible and easy-to-use navigation options. The key elements of the CHRIS 21 window are shown below: 2 3 1 4 5 6 7 11 8 9 10 Element Description 1 Title Bar Displays the name of the database you are logged in to. 2 Menu Bar Displays menu lists that perform functions in CHRIS 21. 3 Toolbars Displays icon buttons for some functionality available on the Menu Bar. 4 Header Displays the name and mnemonic of the current screen. 5 Current Selection Bar Displays certain information about the record that is currently selected. 6 Screen tabs Screens are displayed as tabs from which information can be viewed, changed, added or deleted (e.g. Employee Details (DET)). 7 Navigation Pane Contains a menu folder list for navigating in CHRIS 21, stores favourites for your frequently accessed screens, and provides a calendar for viewing information. 8 Summary List Tab Lists records that are available for selection (e.g. Choose Employee Number). 9 Detail Tab Displays a detailed view of the entry (e.g. Staff Member Details). 10 Attachments Tab Stores files or links to information and supporting documentation. 11 Status Bar Displays field hints and processing status. Page 11 of 70 Shared Services SA – The CHRIS 21 Window 4.2 SCREENS The screens in CHRIS 21 are labelled on each tab. The name of the screen you are viewing is listed as a Header above the Current Selection Bar. The Summary List Tab will be displayed first, e.g. Choose Employee Number. This tab contains the list of records available for selection from the database. If the Employee Number is known, it can be entered directly in the Employee Number field. If sourcing information with the Employee Number, always check the name displayed in the Current Selection Bar against the information provided for accuracy. The Current Selection Bar displays certain information relating to the record that has been selected. Additional information on changing what is displayed is available at: Personalise the Current Selection Bar on Page 63. Pressing Ctrl + F on your keyboard allows you to search for a specific record. Additional information about keyboard shortcuts is available at: Quick Keys on Page 20. Page 12 of 70 Shared Services SA - The CHRIS 21 Window 4.3 TABS Once a record has been selected, additional entries and details can be viewed using the tabs at the bottom of the screen. The tabs progress from left to right across the bottom of the screen. The Detail tab displays the information fields, contained within the CHRIS 21 screen for the entry you have selected. To select a different employee record you can click the Choose Employee Number tab at the bottom of the screen and conduct a new search. Alternatively, you can type the new Employee Number directly into the Employee Number field. Pressing Ctrl + E on your keyboard refreshes the Employee Number field so you can type a new Employee Number without needing to use the mouse. Additional information about keyboard shortcuts is available at: Quick Keys. Page 13 of 70 Shared Services SA – Navigating in CHRIS 21 5. NAVIGATING IN CHRIS 21 You can navigate within CHRIS 21 using three (3) key methods: Navigation Pane Menu and Toolbars Quick Keys 5.1 NAVIGATION PANE The Navigation Pane contains three (3) elements: 5.2 Menu List for navigating between screens Favourites Pane to store frequently accessed screens Calendar for viewing entries relating to an employee in a calendar format MENU LIST The Menu List contains folders of grouped screens. 1. Click the + next to the menu you wish to view, e.g. Staff. 2. The folder expands and displays any subfolders available. 3. Click the folder to access the screens in that group, e.g. Staff Details. Page 14 of 70 Shared Services SA - Navigating in CHRIS 21 4. Alternatively, click on the name of the screen if the tab is visible, e.g. Salary (SMN). Pressing F6 on the keyboard displays the Go To dialog box where you can type a new screen mnemonic to navigate to a new screen. Additional information about keyboard shortcuts is available at: Quick Keys. Page 15 of 70 Shared Services SA – Navigating in CHRIS 21 5.3 FAVOURITES PANE The Favourites Pane contains icons for frequently accessed screens. 1. Click Favourites on the Navigation Pane. 2. The Favourites pane displays three (3) icons by default: Details (DET), Address (ADR) and Position (POS). 3. Click the Address (ADR) icon. 4. The Address (ADR) screen displays with the name of the screen listed in the Header. 5. The Summary List Tab is displayed as the first tab, e.g. Choose Employee Number. Screens in the Favourites pane are displayed as large icons by default. You can change to small icons by right clicking on the white space in the Favourites pane and clicking Small Icons. Page 16 of 70 Shared Services SA - Navigating in CHRIS 21 5.4 ADD A SCREEN TO THE FAVOURITES PANE The Favourites Pane displays three (3) icons by default. You can add frequently used screens to your Favourites Pane; and there is no limit to the number of favourites. 1. Click the screen tab and hold the left mouse button down. 2. Drag and drop the screen in the white space of the Favourites Pane. 3. A new shortcut icon will be displayed for the screen. To remove a screen from your Favourites Pane 1. Right click on the icon you no longer want. 2. Click Remove from Navigation Pane. 3. A warning message will be displayed confirming you want to remove favourite. 4. Click Yes. The icon is removed from the Favourites Pane. To group favourites screens refer to Create Groups of Favourite Screens. Page 17 of 70 Shared Services SA – Navigating in CHRIS 21 5.5 CALENDAR CHRIS 21 can display employee events in a Calendar. This may be useful when reviewing leave and other absences from the workplace. To view an employee’s Calendar: 1. Type the Employee Number into the field in the Current Selection Bar at the top of the screen. 2. Click Calendar on the Navigation Pane. Alternatively, click key. 3. The employee’s Calendar is displayed. 4. Click on an event from the calendar to view additional details. 5. The relevant screen is displayed, e.g. Taken (LVE). Page 18 of 70 on the Toolbar or use the Ctrl + L quick Shared Services SA - Navigating in CHRIS 21 5.6 MENU AND TOOLBARS At the top of the CHRIS 21 window there is a Menu Bar above various Toolbars. The Menu Bar displays menu lists that perform functions in CHRIS 21. The Toolbars display icon buttons for some of the frequently used menu options. Menu Bar Tool Bar When buttons on the Toolbars are greyed out they are inactive and cannot be used. If you hover your mouse pointer over the button and it highlights orange, then the button is active. In the Tool Bar are navigation arrows. The navigation arrows between recently accessed screens. allow you to move forward or backward Click the arrow drop-down list to choose a specific screen to return to. Page 19 of 70 Shared Services SA – Navigating in CHRIS 21 5.7 QUICK KEYS Quick keys allow you to perform functions in CHRIS 21 using keyboard commands. For example, you can navigate between screens using the F6 button on your keyboard to activate the Go To command. 1. Press F6. 2. Type the 3-letter mnemonic for the screen, e.g. ALW (Allowance), and then Enter. When typing information into the fields on a screen, you can press Enter to progress to the next field, in most cases. Page 20 of 70 Shared Services SA - Navigating in CHRIS 21 The name of the next field is highlighted with a dotted box. If you type Y before you press Enter, a tick will be placed in the checkbox automatically. In some screens, e.g. FTM, pressing Enter when progressing through fields will cause an error. You need to press Tab instead. Please note any specific instructions in each module. COMMONLY USED QUICK KEYS IN CHRIS 21 Quick Key Menu Icon Function performed Ctrl + E Go to top search field Ctrl + F Find Ctrl + C Copy Ctrl + V Paste Ctrl + X Cut Ctrl + Z Undo Ctrl + I Filter the Summary List Tab Ctrl + N Create new entry Ctrl + S Save current entry (or changes to an entry) Shift + Ctrl + S Save current entry and create a new entry Ctrl + D Delete current entry Ctrl + T Add a note to an entry Ctrl + P Print current screen Ctrl + O Filter the list to show only current entries Ctrl + R Report output Ctrl + L Calendar view F1 Help Shift + F1 “What’s This” Help F2 Edit F5 Refresh the screen to display any modifications F6 Type in the mnemonic to Go To the next screen F7 Position Navigator (Relationships) Alt + O View the Summary List Tab, e.g. Choose Staff Member Alt + L View the Details tab Alt + A View the Attachments tab Page 21 of 70 Shared Services SA – Navigating in CHRIS 21 Quick Key Menu Icon Function performed Alt + F Open the File menu Alt + V Open the View menu Alt + T Open the Tools menu Alt + E Open the Edit menu Alt + B Back (in Wizards only) Alt + X Next (in Wizards only) Alt + I Finish (in Wizards only) Alt + F4 Exit CHRIS 21 Page 22 of 70 Shared Services SA - Filtering and Searching for Information 6. FILTERING AND SEARCHING FOR INFORMATION 6.1 SEARCHING THE SUMMARY LIST TAB The Summary List Tab contains the list of records available for selection from the database. Select a specific record by: Typing the Employee Number directly into the Current Selection Bar. Using the scroll bar on the right of the screen. Press the up and down arrows or the Page Up and Page Down keys on the keyboard. Pressing Ctrl + F on your keyboard allows you to search for a specific record. Additional information about keyboard shortcuts is available at: Quick Keys. Page 23 of 70 Shared Services SA – Filtering and Searching for Information The Summary List Tab defaults to be sorted in ascending alphabetical order by Surname. The sort order of the columns on the Summary List Tab affects what field is available to search against when using the Ctrl + F quick key. When the Summary List Tab is sorted by Surname, the Ctrl + F quick key will allow you to conduct a search on the Staff Name field. The sort order on the Summary List Tab can be changed by right clicking on the list and clicking Sort by to select another sort option, e.g. Employee Number. The Summary List Tab is displayed with the records sorted in ascending order by Employee Number. When the Summary List Tab is sorted by Employee Number, the Ctrl + F quick key will allow you to conduct a search on the Employee Number field. Page 24 of 70 Shared Services SA - Filtering and Searching for Information 6.2 WILDCARD SEARCH CHARACTER An asterisk (*) can be used as a wildcard character in searches. The wildcard character broadens the search results to include any other character, or combination of characters, in place of the asterisk. The wildcard character can be entered as follows: Term Description Results pet* Words that begin with “pet” Petty, pets, petal, petulant, petition, petrol, etc. *pet Words that end with “pet” Trumpet, snippet, puppet, carpet, crumpet, etc. *pet* Words that contain “pet” Appetite, competition, repetitive, competes, etc. Use the wildcard (*) in place of any special characters (i.e spaces, apostrophes and hyphens) to return all possible results. For example: O*DONNELL will return both O DONNELL and O’DONNELL. Searches are case sensitive except when searching on Staff Name. Use the Ctrl + F quick key to search for an employee’s name. 1. Type a search including the asterisk (*) wildcard character, e.g. CO*, and then Ok. 2. The corresponding search results display. Page 25 of 70 Shared Services SA – Filtering and Searching for Information 6.3 QUICK FILTERS Quick Filters allow you to filter a Summary List Tab according to a key value(s). They may also be useful when you want to conduct a search on two (2) or more fields at one time. There are six (6) Operators to choose from in a Quick Filter. Operators will provide results as follows: Term Description Equals The value in the field must be equal to a specified value. Not equals The value in the field must not be equal to a specified value. Greater than The value in the field must be greater than a specified value. Less than The value in the field must be less than a specified value. Greater than or equal to The value in the field must be greater than or equal to a specified value. Less than or equal to The value in the field must be less than or equal to a specified value. An asterisk (*) can be used as a wildcard character in the Value field. To show positions within a particular Agency: 1. Press F6. 2. Type PDT, and then Enter. 3. Right click on the list, anywhere on the screen. 4. Click Quick Filter or use Ctrl + I quick key. Page 26 of 70 Shared Services SA - Filtering and Searching for Information 5. From the Field drop down list, select from the following filter: Field = Agency Operator = Equals Use the ellipsis icon to search for the Value A Lookup window displays. 6. Double click the name of the Agency, e.g. Dept of Training (DOT). The Value is populated using the corresponding look-up code, e.g. ZX. 7. Click OK. The summary list will now display only those employees who work for Dept of Training (DOT). The Quick Filter needs to be cleared to view the full list of records again. To clear a Quick Filter 1. Right click on the Summary List tab. Page 27 of 70 Shared Services SA – Filtering and Searching for Information 2. Click Quick Filter or use the Ctrl + I quick key. 3. Click Clear. The Summary List tab displays all available records. Quick Filters will be cleared automatically when you move to a new screen. 6.4 TERMINATED EMPLOYEES FILTER Terminated employees are displayed in the Summary List tab by default. To turn this filter off: 1. Right click on the Summary List tab. 2. Click Include Terminated Staff, the tick is removed. 3. Click from the Toolbar or use the F5 quick key. Page 28 of 70 Shared Services SA - Filtering and Searching for Information 6.5 CURRENT ONLY FILTER Expired records, or entries that have an end date in the past, are displayed in the Summary List Tab by default. Records can be filtered to display only the current entries using the Current Only filter. For example, to display only the current allowances for an employee: 1. Click 2. The Summary List Tab displays only the current entry. Click 6.6 from the Toolbar or use the Ctrl + O quick key. again to view the full list of entries, including those that have an end date in the past. FILTER DESIGNER The Filter Designer allows you to conduct a more complex search of the Summary List Tab. It expands on the Quick Filter functionality by utilising all of the features available in the Report Designer. This enables the creation of powerful and complex filtered lists from multiple related screens. Filter Designer will only be available from the CHRIS 21 Reporting Database. Please refer to the Report Writing Training Module for additional information about the Filter Designer. Page 29 of 70 Shared Services SA – Maintaining Data in CHRIS 21 7. MAINTAINING DATA IN CHRIS 21 Navigate to the screen you want to view, e.g. Address (ADR). You have a number of options including: Select the screen from the Menu List in the Navigation Pane Click on the screen icon in your Favourites Pane Click directly on the screen tab if it is visible Use the F6 quick key to activate the Go To command dialog box The Address (ADR) screen will be displayed. The Summary List Tab will be visible and sorted by Surname in ascending alphabetical order. 7.1 VIEW RECORDS AND ENTRIES Employee and position information can be viewed on the screens in CHRIS 21. For example, to view an employee’s address details: Use the Ctrl + F quick key to search for an employee’s name. Use the wildcard (*) in place of any special characters (i.e. spaces, apostrophes and hyphens) to return all possible results. For example: O*DONNELL will return both O DONNELL and O’DONNELL. 1. Type a search word, and then Ok. Page 30 of 70 Shared Services SA - Maintaining Data in CHRIS 21 2. Press Enter or double click to open the record to be displayed. An additional Summary List tab is displayed, e.g. Choose Address, if a secondary entry needs to be selected. The Detail and Attachments tabs will also be available to the right of the Summary List Tabs. 3. Press Enter or double click the entry, e.g. Home Address. 4. The Detail tab is displayed. 5. Click Choose Address tab to view a different entry, e.g. Work Address. Alternatively, use the Alt + C quick key. Page 31 of 70 Shared Services SA – Maintaining Data in CHRIS 21 7.2 SHOW LIST HYPERLINK You can display the secondary Summary List Tab, e.g. Choose Address, at the bottom of the Detail tab. 1. Click the Show List hyperlink at the bottom right of the screen. The available address records are displayed. 2. Click on the required record, and then Enter or double click to open a new entry, e.g. Postal Address. 3. Use the Ctrl + E quick key to navigate to the Employee Number field. 4. Type new Employee Number, and then Enter to view a different employee record. Click the Hide List hyperlink if you want to remove this feature. Page 32 of 70 Shared Services SA - Maintaining Data in CHRIS 21 7.3 CREATE A NEW ENTRY New entries are created to maintain employee and organisational details in CHRIS 21. For example, when processing a leave form for an employee, select New from the Toolbar to input the leave form via a blank new LVE screen. Entries can only be created by users who have the applicable security privileges. Please contact the HRMS team if you have a query regarding your access to CHRIS 21. 1. Click on the Toolbar or use the Ctrl + N quick key. 2. A blank Detail tab displays. 3. Type the values in the fields as required. 4. When finished, click from the Toolbar or use the Ctrl + S quick key. Fields marked with an asterisk (*) are mandatory. Page 33 of 70 Shared Services SA – Maintaining Data in CHRIS 21 7.4 CREATE A NEW ENTRY USING SAVE AND NEW The Save and New functionality in CHRIS 21 will save a record and create a new blank record for the same employee. For example, when processing multiple leave forms for the same employee, select Save and New from the Toolbar to input each subsequent leave form via a blank new LVE screen for the same employee. 1. Click on the Toolbar or use the Shift + Ctrl + S quick key. 2. A blank Detail tab displays. 3. Type the values in the fields as required. 4. When finished if you have: another leave form to input for the same employee, click the Shift + Ctrl + S quick key, or no other leave forms to process for the same employee, click Ctrl + S quick key. Page 34 of 70 from the Toolbar or use from the Toolbar or use the Shared Services SA - Maintaining Data in CHRIS 21 7.5 COPY AN ENTRY USING SAVE AS The Save As functionality in CHRIS 21 will create a duplicate new record by copying the details from the existing record. For example, when modifying an existing Allowance for an employee, select Save As to add an end date automatically to the existing Allowance and load a new Allowance screen that retains certain information from the current Allowance. The details in the new record can then be changed as required. Failure to end date an existing entry, e.g. Allowance, when entering a new one of the same type, will result in the payment of both the old and new Allowance. Alleviate this risk by using the Save As function. 1. Select record to copy and create new from Choose tab. 2. Click on File > Save As from the Menu Bar. This creates a new Allowance record and end dates the existing record automatically as at the date prior to the Start Date of the new record. 3. Type the values in the fields as required. 4. When finished, click from the Toolbar or use the Ctrl + S quick key. Page 35 of 70 Shared Services SA – Maintaining Data in CHRIS 21 7.6 CREATE A NEW ENTRY USING A WIZARD A Wizard is a series of linked screens that enable a process to be completed in sequence, e.g. New Employee. To use the New Employee wizard: 1. Select Menu List from Navigation Pane, if not selected. 2. Expand the Wizards folder in the Navigation Pane. 3. Click W01 - New Employee wizard. 4. The first screen in the wizard is displayed with blank fields ready to be populated. 5. Type the values in the fields as required. Page 36 of 70 Shared Services SA - Maintaining Data in CHRIS 21 6. Click or use the Alt + X quick key to progress to the next screen in the Wizard. 7. The next screen in the wizard displays, with blank fields ready to be populated. 8. Type the values in the fields as required. 9. Click or use the Alt + X quick key. Clicking Next in a Wizard automatically saves the screen. 10. Repeat these steps until each screen in the Wizard has been completed. 11. Click when the last screen has been completed, or use the Alt + I quick key. On completing the Wizard screens you must click to confirm completion. The Wizard will return to the beginning where a blank Details (DET) screen displays. Page 37 of 70 Shared Services SA – Maintaining Data in CHRIS 21 7.7 DELETE AN ENTRY A small number of users may be granted Delete level access privileges in CHRIS 21. This access privilege allows users to delete entries in certain circumstances. To delete an entry: 1. Select record to delete from the Choose tab, or record opened and displayed in the Detail tab. 2. Click from the Toolbar, or use the Ctrl + D quick key. The Confirm Delete message window displays. 3. Click Yes to confirm the deletion. Page 38 of 70 Shared Services SA - Maintaining Data in CHRIS 21 7.8 ADD A NOTE You can add a Note to an entry to capture additional information not populated in the fields on the screen. 1. Select required record from Choose tab, which then displays in the Detail tab. 2. Click 3. Type a meaningful note. 4. Leave the Public checkbox ticked to make the Note visible to all users who can access the entry. 5. Click 6. A Notes indicator displays on the Status Bar when a Note is available on a screen. from the Toolbar or use the Ctrl + T quick key. to close and save Note. Page 39 of 70 Shared Services SA – Maintaining Data in CHRIS 21 7.9 DELETE A NOTE If a Note is no longer required, it can be deleted. 1. Click the icon at the top left of the Note. 2. Click Delete Note. Notes are displayed on the right hand side of the screen by default. The View menu allows you to hide or display all Notes. 3. Click View from the Menu Bar and deselect Show All Notes to hide Notes. Page 40 of 70 Shared Services SA - Maintaining Data in CHRIS 21 7.10 ADD AN ATTACHMENT Attachments can be added to an entry from the Attachments tab. This may be useful if you have email correspondence or supporting documentation that you would like to save with the entry. A record must exist to attach an attachment. 1. Click the Attachments tab. 2. Click the arrow on the Add Attachments icon 3. Select Add file attachments. 4. The Add File attachments window displays; locate and select the file to attach. 5. Click Open. . Page 41 of 70 Shared Services SA – Maintaining Data in CHRIS 21 The attached file displays. 6. Click the Summary List Tab. 7. Select from the Toolbar or use the F5 quick key to refresh the Summary List Tab. The attachments icon appears next to the entry on the right side of the Employee Number. Page 42 of 70 Shared Services SA - Additional features in CHRIS 21 8. ADDITIONAL FEATURES IN CHRIS 21 8.1 QUICK DATES Date arithmetic fields, or quick dates, allow you to enter dates using short expressions. Simple dates can be entered in as little as one keystroke. For more complex date formulae, you need to put = in front of the expression. The icon identifies the field as a date arithmetic field and a Calendar is available. Enter expressions in a date field as follows: Term Description T Today’s date (the system date from your computer) L The last date entered =J Date joined + Increase the date by - Decrease the date by D Days W Weeks M Months Y Years For example, if: Today’s date is 30/06/2014 Date joined is 16/04/2014 Expression Description Result =T+2D Today plus 2 days 02/07/2014 =T+2 Today plus 2 days (blank defaults to days) 02/07/2014 T+2 Invalid Must include = =T+2D+2D Today plus 2 days plus 2 days (4 days) 04/07/2014 =T+ Tomorrow 01/07/2014 =T- Yesterday 29/06/2014 =T-30D Today minus 30 days 31/05/2014 =J+1Y Date joined plus 1 year 16/04/2015 =J+5Y-1W Date joined plus 5 years minus 1 week 09/04/2019 =J+5Y-1 Date joined plus 5 years minus 1 day (blank defaults to days) 15/04/2019 =J+5Y-1WD Date joined plus 5 years minus 1 week minus 1 day 08/04/2019 Date arithmetic fields are not case sensitive. Expressions are limited to 10 characters. Page 43 of 70 Shared Services SA – Additional features in CHRIS 21 8.2 POSITION NAVIGATOR The Position Navigator allows you to view a snapshot of a position’s reporting relationships within the organisation. Once a Position is entered into the navigator it will display three levels: The Position entered The Position it reports to Any Positions that report to it The function can be accessed by right clicking on a Position Number anywhere they are displayed in CHRIS 21 and selecting the Position Navigator from the drop down list. The Position Navigator function can also be accessed using the F7 quick key. Position Numbers and names of the current incumbent can also be displayed by clicking on Show Codes and Names. The drop down arrow at each level will show the other Positions at the same level as the selected Position. Page 44 of 70 Shared Services SA - Additional features in CHRIS 21 Selecting the button next to the drop down arrow allows the user to view further information on the Position incumbent. Selecting Show Occupants will display the incumbent employee’s details. Where the position has multiple incumbents the Occupants window displays both incumbents. Page 45 of 70 Shared Services SA – Additional features in CHRIS 21 8.3 CREATE GROUPS OF FAVOURITE SCREENS You can create groups of favourite screens in CHRIS 21. This may be useful if you regularly access different sets of screens to process information. For example, a new group could be created for position screens as follows: 1. Right click in the white space of the Favourites Pane. 2. Click Add New Group. A New Group folder created. 3. Right click in the white space of the New Group Pane. Page 46 of 70 Shared Services SA - Additional features in CHRIS 21 4. Click Rename Group. 5. The name of the group is highlighted. 6. Type a name for the new group, e.g. Positions, and then Enter. The new group is renamed as Positions and the Menu List is minimised on the Navigation Pane. 7. Click at the bottom of the Navigation Pane to display the folder list in the white space. 8. Click and drag upwards. Page 47 of 70 Shared Services SA – Additional features in CHRIS 21 9. The Menu List reappears as a full menu option. Follow the steps to Add a Screen to the Favourites Pane. There is no limit to the number of screens that can be added to a group of favourites. The icons for your favourite screens will be displayed in the Favourites Pane. Page 48 of 70 Shared Services SA - Additional features in CHRIS 21 8.4 VIEW SCREENS IN MULTIPLE WINDOWS CHRIS 21 can display more than one screen at a time. When navigating between screens using the F6 quick key, the screen will open in place of the current window by default. 1. Press F6. 2. Type 3-letter screen mnemonic. 3. Leave Open in set as - Current window. 4. Click OK. The new screen replaces the existing screen. Alternatively, you can open the screen in a new window. 1. Press F6. 2. Type 3-letter screen mnemonic, e.g. ALW. 3. Change Open in to - New window. 4. Click OK. The screens are displayed in a Cascaded layout by default. Page 49 of 70 Shared Services SA – Additional features in CHRIS 21 8.5 CHANGE SCREEN LAYOUT When you have multiple screens open you can change the layout. 1. Click Window on the Menu Bar. 2. Select Tile Horizontally to display two screens one above the other. 3. Select Tile Vertically to display two screens side by side. Page 50 of 70 Shared Services SA - Additional features in CHRIS 21 8.6 PRINT AN ENTRY CHRIS 21 screens can be printed out as an Adobe© PDF file. 1. Select from the Toolbar or use the Ctrl + P quick key. The screen will be displayed as a PDF file. 2. Select from the Toolbar in Adobe Reader or use the Ctrl + P quick key. 3. Select your printer options and click Print. Page 51 of 70 Shared Services SA – Additional features in CHRIS 21 8.7 PRINT MULTIPLE ENTRIES CHRIS 21 also provides you with an option to print multiple entries. 1. Hold Shift on the keyboard if you want to print multiple, consecutive entries. Alternatively, hold Ctrl on the keyboard if you want to print multiple, non-consecutive entries. 2. Click 3. Select Print Style - Table Style. 4. Select Print Range – All rows shown on form to print all rows on the summary list. Alternatively select Only selected rows to print just the rows you have selected. 5. Click Preview to preview online, if required. 6. Click Print. from the Toolbar or use the Ctrl + P quick key. Page 52 of 70 Shared Services SA - Additional features in CHRIS 21 8.8 COPY ENTRIES INTO A SPREADSHEET Entries from a Summary List Tab can be copied into a Microsoft© Excel worksheet. 1. Click on required entries to select. 2. Use Ctrl + C quick key to copy selected entries. 3. Open an Excel workbook. 4. Use Ctrl + V quick key to paste entries into the worksheet. Page 53 of 70 Shared Services SA – CHRIS 21 Reports 9. CHRIS 21 REPORTS There are two (2) reporting tools available: 9.1 WebFocus Reports Report Designer WEBFOCUS REPORTS WebFocus reports are accessible from HR21 for certain user profiles to run and amend parameters, filters and sort orders to personalise the output (PDR, formatted or unformatted Excel). WebFocus reports report over data exported overnight from the Production database to the reporting database; therefore only current from the previous day. 9.2 REPORT DESIGNER Report Designer is used to create and manage reports. The types of reports created using Report Designer can range from reports managers may base decisions on, to ad hoc reports needed to answer on-the-fly queries. Report Designer is only available from the CHRIS 21 Reporting Database. Refer to the Report Writing Training Module for additional information about Report Designer. Page 54 of 70 Shared Services SA - Customise User Preferences 10. CUSTOMISE USER PREFERENCES CHRIS 21 preferences are settings that can be personalised to suit individual users. User preferences do not need to be set up every time you log into the database, however, they may need to be re-set after a system refresh. 1. Click Tools on the Menu Bar. 2. Click Options. The Options window displays. Some helpful preference customisations are outlined over the page. Page 55 of 70 Shared Services SA – Customise User Preferences 10.1 HIDE HELP MENU ON STARTUP CHRIS 21 automatically, by default, displays an online Help window when you log in. The Help window can be hidden if required. 1. Click Tools on the Menu Bar. 2. Click Options. 3. Click Preferences tab. 4. Untick the Show help on start up checkbox. 5. Click OK. 10.2 CHANGE YOUR PASSWORD You can update your password within CHRIS 21. 1. Click Tools on the Menu Bar. 2. Click Options. 3. Click Password tab. 4. Type old password. 5. Type a new password. 6. Re-type new password as confirmation. 7. Click OK. Page 56 of 70 Shared Services SA - Customise User Preferences 10.3 DISPLAY INTERFACE OPTIONS CHRIS 21 has a number of display options that are turned on by default. These may be customised to suit personal preferences. 1. Click Tools on the Menu Bar. 2. Click Options. 3. Click Preferences tab. 4. Click Interface Options. 5. Tick the recommended boxes as below. The default boxes are to remain ticked. Interface Option Default Description Confirm deletes on lists Provides a warning to confirm delete is correct Confirm edits on lists Provides a warning to confirm edit is correct Show calculator button Provides a calculator option on numeric fields Automatic photo view Show from identifier with form name Displays a photo attachment automatically if available Show Login ID on main window Displays the mnemonic screen name on the screen tabs Displays User Login ID at the top of the screen Recommended to be ticked Show Smart Tags on fields Provides rollover icon to see more information on a field Highlight fields with More Details Provides list of options to click for more information Use Freeze Pane for all lists Retains the headings at the top of all lists when scrolling Prefer File Lookups to Table Lookups Provides a searchable list on all field drop down menus Page 57 of 70 Shared Services SA – Customise User Preferences 10.4 ADD OR REMOVE COLUMNS FROM A SCREEN You can add or remove columns from a screen, as required. For example, to remove the Marital Status column from the DET screen: 1. Right click on the Summary List Tab. 2. Click Show Fields… 3. Uncheck the box next to Martial Status in the Value Column. 4. Click OK. The Marital Status column is removed from the screen. Page 58 of 70 Shared Services SA - Customise User Preferences 10.5 TRANSLATE CODES FROM A SCREEN You can translate column(s) that contain codes to display a meaningful description. 1. Right click on the Summary List Tab. 2. Click Show Fields… 3. Click Code translation checkbox to translate the allowance code. 4. Click Ok. The Description column displays with the allowance code description. 10.6 CHANGE THE ORDER OF COLUMNS ON A SCREEN You can change the order of the columns on a screen to suit individual preferences. For example, to move the Joined column next to the Termination Date column: 1. Click and drag the column to the required position. 2. The column order is changed. Page 59 of 70 Shared Services SA – Customise User Preferences 10.7 SHADE PROTECTED FIELDS Protected fields in CHRIS 21 contain read-only information that cannot be edited. Protected fields can be shaded so they are easily recognised. 1. Click Tools on the Menu Bar. 2. Click Options. 3. Click Colour Options from the Preferences tab. 4. Tick Shade protected fields checkbox. 5. Click OK. 6. The Preferences tab is displayed. 7. Click OK. 8. The backgrounds of protected fields are coloured grey. Page 60 of 70 Shared Services SA - Customise User Preferences 10.8 SHADE SUMMARY LISTS Summary List Tabs appear with vertical shading in CHRIS 21 by default. The appearance of the entries in a Summary List can be personalised. 1. Right click on the Summary List Tab. 2. Click Appearance. 3. Select from the options, e.g. Horizontal Shading. 4. The entries on your Summary List Tab now appear with horizontal shading. Page 61 of 70 Shared Services SA – Customise User Preferences 5. To set a different shading colour, right click on the Summary List Tab. 6. Click Appearance. 7. Click Set Shading Colour… 8. Click colour of choice from displayed colour pallet. 9. Click OK. 10. Colour selected is applied to horizontal shading on the Summary List Tab. To reset the appearance, right click on the Summary List Tab, click Appearances and click Reset. Page 62 of 70 Shared Services SA - Customise User Preferences 10.9 CUSTOMISE THE INFORMATION DISPLAYED IN THE CURRENT SELECTION BAR The information displayed in the Current Selection bar can be customised to suit individual user preferences. Customisation of the Current Selection bar is ONLY available in the Reporting Profile; accessible from the CHRIS 21 Log-in. 1. Right click in the blank space of the Current Selection bar. 2. Click Customise and select New…. The designer window is displayed. The Detail tab is selected and displayed. 3. Type a Name, Title and Description for the customisation. 4. Click . Page 63 of 70 Shared Services SA – Customise User Preferences 5. The Field Chooser displays, with the Form tab selected and the Details (DET) screen selected. 6. Use F6 to navigate to the screen where the field is located, e.g. SMN (Salary). 7. Double click in field to add; in turn adds field to the Current Selection bar, e.g. Current Class. Use the Navigation Pane or the Quick Keys to navigate between screens in the Field Chooser window. 8. Alternatively, select the field(s) you wish to add from the Field List tab. 9. Click to close the Field Chooser window. Page 64 of 70 Shared Services SA - Customise User Preferences 10. Click or use the Alt + I quick key. The progress of the customisation is shown on the Status Bar. 11. The Parent Window Designer displays, click customisation. to refresh the Choose Design tab and display created 12. Click 13. Right click in the blank space of the Current Selection bar. 14. Click Customise and then Select. to close. Page 65 of 70 Shared Services SA – Customise User Preferences 15. Search for customisation name using Ctrl + F, select customisation to apply, and then click Ok. 16. Click to refresh the Current Selection Bar. The customised field, e.g. Current Class, displays in the Current Selection bar. You can change the order in which fields are displayed on the Current Selection bar by clicking and dragging the field to the desired location with your mouse. 10.10 CHANGE THE COLOUR OF THE CURRENT SELECTION BAR The colour of the Current Selection Bar can be customised with different shades. This may be useful if you have access to more than one database. 1. Right click on a blank space at the top of the Current Selection Bar. 2. Click Change colour…. Page 66 of 70 Shared Services SA - Customise User Preferences 3. Click to select a colour from colour palette. 4. Click OK. The Current Selection Bar is shaded in your chosen colour. To reset the shading, right click on the Current Selection Bar and click Reset colour. Page 67 of 70 Shared Services SA – Customise User Preferences 10.11 OPEN A SCREEN FIRST ON STARTUP You can nominate which screen is displayed when you first log in to CHRIS 21. The screen must be added to your Favourites Pane before this setting can be changed. 1. Right click on the favourite icon for the screen. 2. Click Open this first at startup. 3. Click OK. Page 68 of 70 Shared Services SA - Help 11. HELP 11.1 CHRIS 21 HELP MENU CHRIS 21 is supported by a generic online help menu. This information is generic. It is not tailored to the South Australian Government or Shared Services SA. Always consult process guides and specific training modules for instructions relating to payroll and human resource processes and procedures. To hide the Help Menu refer to Hide Help Menu on Startup. 1. Click from the Toolbar or use the F1 quick key. The online help menu displays in a new window. 2. Select a topic from the Contents folder list for helpful information. Alternatively, click the Search tab to find information relating to a specific topic. Page 69 of 70 Shared Services SA – Help 11.2 “WHAT’S THIS” HELP Screen and field help is also available via the “What’s This” functionality. 1. Click from the Toolbar or use the Shift + F1 quick key. The date from which the allowance is to be paid. Mandatory. 2. Click the screen or field that you want help with. A yellow help note displays next to the screen or field. Page 70 of 70