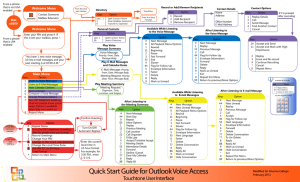Quick Start Guide for Outlook Voice Access
advertisement

From a phone that is not UMenabled Dial the Outlook Voice Access Number From a phone that is UMenabled Welcome Menu # nnnnnn Contact Someone Mailbox Extension Welcome Menu Enter your PIN and press #. If this is not your mailbox, press *. If you choose to access your voice mail without a PIN, this is skipped. If you choose e-mail, calendar, or personal contacts you’ll be prompted for a PIN. From the voice user interface Record or Add/Remove Recipients Directory Keys [abc… ] # 0 Spell Contact Name Enter Mailbox Extension Transfer to Operator Priority, From, Date, Message Body Play E-Mail Messages and Calendar Items E-Mail Message: Priority, From, Date, Message Body Main Menu Keys 1 2 3 4 5 6 7 Option Listen to Voice Messages Listen to E-Mail Messages Hear Calendar Options Find a Contact Compose a Voice Message Change Personal Options Turn Off Telephone Greeting (that lets people know you're away) Option is available when they are turned on. 0 Repeat Menu Meeting Request: Priority, Date, From, Message Body Play Meeting Summary Meeting Request: To the voice user interface Key Option 0 Repeat Menu 1 Turn On/Off Telephone Greeting 2 3 4 5 6 * (that lets people know you’re away) Record Greetings Change Your PIN Change to the Voice User Interface Change the Local Time Zone Use the 12- or 24-Hour Time Format Return to Main Menu Record Add Recipient Remove Recipient Option Next Message All Playback Menu Options Rewind Beginning Pause Fast Forward End Slower Flag for Follow-Up Envelope Information Faster Delete Reply Mark as Unread After Listening to the Meeting Summary Turn On/Off Your Status Enter the current local time in 24-hour format. For example, for 3:30 P.M., enter 1-5-3-0. After Listening to the Voice Message Keys # 1 11 2 44 5 6 7 8 9 * 0 00 Option Next Message Replay Previous Message Call Flag for Follow-Up Envelope Information Forward Delete Reply Mark as Unread Exit Repeat this Menu Return to previous/More Options Available While Listening to E-mail Messages Keys # ## 0 00 1 11 2 22 3 4 5 55 6 7 77 8 88 Contact Details Name Address Mobile Number Office Number E -Mail Address Contact Options Keys 1 2 3 4 * Option If # is pressed after recording Replay Details Call Send Message Find Another Contact Cancel Option Keys 1# 11 12 2 3 4 * 0 Accept and Send Accept and Mark with High Importance Accept and Mark as Private Replay Erase and Re-record Continue Recording Cancel Repeat Menu Available at All Times Keys Organizer, Time, Location, and Subject Confirm Greeting From the voice user interface Press # to leave message 1 2 3 Keys # 0 1 11 2 3 33 4 44 5 6 7 8 9 Spell Contact Name Search Directory Play Voice Message Summary Voice Message: “You have 1 new voice message, 10 new e-mail messages, and your next meeting is at 10:00 A.M.” Option Available While Listening to the Voice Messsage Option [abc ..] 00 Keys Option Personal Contacts Keys Ring Phone Option Next Message Next Day Repeat More Options Replay Previous Meeting Call Location Call Organizer I’ll Be Late Accept /Tentative Accept Meeting Details Attendance Details Forward Decline /Cancel Clear My Calendar Reply Reply All Keys # ## 0 1 11 2 3 4 44 5 55 6 7 77 8 88 9 99 Option Next Message Next Unread Message All Playback Menu Options Rewind Beginning Pause Fast Forward Slower Flag for Follow-Up Envelope Information Next Language Faster Delete Delete Conversation Reply Reply All Mark as Unread Hide Conversation Quick Start Guide for Outlook Voice Access Touchtone User Interface After Listening to E-mail Message Keys # ## 1 11 2 4 44 55 5 6 7 77 *7 8 88 9 99 * 0 00 Option Next Message Next Unread Replay Previous Message Call Accept Flag for Follow-Up Next Language Envelope Information Forward Delete Delete Conversation To Un-Delete Reply Reply All Mark as Unread Hide Conversation Exit Repeat this Menu Return to previous/More Options 0 00 * Option Repeat Menu More Options Cancel or Main Menu Use the Keypad to Spell ABC DEF GHI JKL MNO PQRS TUV WXYZ * 0 # 1 4 7 2 5 8 3 6 9 From a phone that is not UMenabled Welcome Menu # nnnnnn Dial the Outlook Voice Access Number From a phone that is UMenabled Contact Options Go to the touchtone interface Contact Someone Mailbox Extension Directory / Personal Contacts Say the name of the contact Welcome Menu “Call the Office” “Call the Mobile Number” “Send a Message” “Find Another Contact” “Play Details” Play Voice Message Summary Enter your PIN and press #. If this is not your mailbox, press *. Available During E-Mail and Meeting Request Playback Voice Message: If you choose to access your voice mail without a PIN, this is skipped. If you choose e-mail, calendar, or personal contacts you’ll be prompted for a PIN. Priority, From, Date, Message Body “You have 1 new voice message, 10 new e-mail messages, and your next meeting is at 10:00 A.M.” Play E-Mail Messages and Calendar Items E-Mail Message: Priority, From, Date, Message Body Meeting Request: Priority, Ring Phone Date, From, Message Body From the touchtone interface Main Menu You can say : Press 0 to go to the touchtone interface Go to touchtone interface “Voice Mail” “E-Mail” “Calendar” “Personal Contacts” “Directory” “Personal Options” Key Option 0 Repeat Menu 1 Turn On/Off Telephone Greeting 2 3 4 5 6 * Play Meeting Summary Meeting Request: (that lets people know you’re away) Record Greetings Change Your PIN Change to the Touchtone User Interface Change the Local Time Zone Use the 12- or 24-Hour Time Format Return to Main Menu Organizer, Time, Location, and Subject Say What Day For example, you can say: “Today’s Calendar” “Tomorrow’s Calendar” “Monday’s Calendar” “Calendar for March 15 th “ Confirm Greeting Turn On/Off Your Status Enter the current local time in 24-hour format. For example, for 3:30 P.M., enter 1-5-3-0. For the Meeting You Are Currently Listening To You can say: “Next Message” “Next Day” “Replay” “Previous Meeting” “Call Location” “Call Organizer” “I’ll Be Late” “Accept/Tentative Accept “Decline/Cancel” “Clear My Calendar” “Meeting Details” “Attendance Details” “Reply” “Reply All” “Forward” “Select Language” “First or Last” Clear My Calendar Starting with the current appointment you can say : A time – for example, “3:30 P .M.” A number of days – for example, “2 days” “Next Message” “Next Unread” “Previous” “End” “Read the Header” “Accept” “Decline” “Tentatively Accept” “Forward” “Reply” “Reply All” “Flag for Follow-Up” “Mark As Unread” “Delete Conversation” “Hide Conversation” “Call” “Delete” “Rewind” “Fast Forward” “Slow Down” “Faster” “Pause” “Select Language” “Find by Name” *Touchtone commands are also available during playback. Personal Contact: Available During Voice Mail Playback “Next Message” “Next Unread” “Previous” “End” “Play Header” “Mark as New” (Unread) “Forward” “Reply” “Reply All” “Flag for Follow-Up” “Call” “Delete” “Rewind” “Fast Forward” “Slow Down” “Faster” “Pause” “Find by Name” *Touchtone commands are also available during playback. Forward I’ll Be Late For example, you can say: “I’ll be 3 minutes late”, “10 to 15, minutes” or “I don’t know”. Business Address Home Address Other Address Mobile Phone Number Business Phone Number Home Phone Number E -Mail One E -Mail Two E -Mail Three Directory Contact: Office Phone Number Location First part of the E-Mail Address Forward Say [the person’s name from the directory] or say “Personal Contact”. For example, you can also say, “Forward to [directory name]” or “Forward to a personal contact”. Find By Name Say [the person’s name from the directory] or say “Personal Contact”. For example, you can also say, “Find message from [directory name]”. Say [the person’s name from the directory] or say “Personal Contact”. For example, you can also say, “Forward to [directory name ]” or “Forward to a personal contact ”. Find By Name Quick Start Guide for Outlook Voice Access Voice User Interface Contact Details Record Record the message, then press # and say: “Send It” “Send It with High Importance” “Send It Marked as Private” “Play It Back” “Start Over” “Cancel” Say [the person’s name from the directory] or say “Personal Contact”. Available at All Times “Main Menu” “Repeat Menu” “More Options” “Cancel” ”Help” Use the Keypad to Spell ABC DEF GHI JKL MNO PQRS TUV WXYZ * 0 # 1 4 7 For example, you can also say, “Find messages from [directory name ]”. 2 5 8 3 6 9