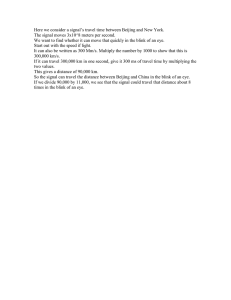URC 7980 - One For All
advertisement

ENGLISH URC 7980 KEY TABLE DEVICES – Scroll through the devices your remote is set up to control AV – Select the input on the current device ENGLISH SIMPLE SET UP GUIDE MAGIC – Used to set up your remote POWER – Power on/off Thank you for purchasing the One For All Smart Control. Now you can control all of your Audio/Video devices with a single remote, while enjoying extra features such as the ability to combine devices in a single Activity Mode, sending multiple commands on a single key press (macros) and being able to customise the remote control to your exact requirements. There is also a handy companion app for iPhone and Android phones which will allow you to keep your remote up to date with the latest devices and codes. It also offers you an alternative way to set up your remote and store the settings. To get started with your new remote, the first step is to set it up to control all of your Home Cinema devices. HOW TO SET UP YOUR REMOTE A – SIMPLESET PRODUCT DISPOSAL WELCOME, PREPARE YOUR REMOTE FOR INSTALLATION (EUROPEAN DIRECTIVE 2002/96/EC) The crossed out wheeled bin symbol on this product ensures that this product is manufactured using high quality components that can be recycled and reused according to European Directive 2002/96/EC. Please do not dispose this product with your normal household waste but inform yourself about the local separate collection for electrical and electronic products to dispose this product correctly. This will help preventing potential negative effects on the environment and/or human health. INFO – Displays info of current playback BACK – Back one step in the Menu of the current device BATTERY DISPOSAL (EUROPEAN DIRECTIVE 2006/66/EC) Please do not dispose your batteries with your normal household waste but inform yourself about the local separate collection for empty batteries to dispose them correctly. This will help preventing potential negative effects on the environment and/or human health. Insert 4 AAA batteries. Ireland www.oneforall.com New Zealand 0800 1425569 sales@amber.co.nz www.amber.co.nz www.oneforall.com South Africa 0861100551 support@oneforall.co.za www.connoisseur.co.za www.oneforall.com Australia 1 300 888 298 ofa.support@ambertech.com.au www.ambertech.com.au www.oneforall.com WORKS ALL BRANDS www.ofa.com/urc7980 URC 11-7980 R00 RDN-1270815 710373 UK www.oneforall.com Universal Electronics BV – Europe & International P.O. Box 3332, 7500 DH Enschede The Netherlands Open the battery door. UNIVERSAL ELECTRONICS INC/ONE FOR ALL warrants to the original purchaser that this product will be free from defects in materials and workmanship under normal and correct use for a period of one (1) year from the date of original purchase. This product will be replaced free of charge if it has been proven to be defective within the one (1) year warranty period. This warranty does not cover cartons, carrying cases, batteries, broken or marred cabinets or any other item used in connection with the product. Any further obligation than listed above is excluded. Please notice that we need your purchase receipt so that we may establish your eligibility for service. If you have bought this product for purposes which are not related to your trade, business or profession, please remember that you may have legal rights under your national legislation governing the sale of consumer goods. This guarantee does not affect those rights. FAV – Favourite Channels VOL – Volume Up, Down and Mute MENU – Shows the menu of the current device GUIDE – TV Guide, EPG SMART – Access internet and Smart features of your TV or internetconnected device Red, Green, Yellow, Blue – Fastext/Quick access keys LIST – Displays a list of recorded programmes ACTIVITY – Scrolls through up to 5 Activity Modes – Watch TV, Watch Movie, Listen to Music, Play Game and Custom. See Activities for details. EXIT – Exit from the Menu of the current device PP – Previous Program, Last Channel +/- – Channel Up and Down A, B, C – Spare keys to program with any extra function PLAYBACK – Playback keys for the current device SimpleSet is a quick and easy way of setting up the remote to control the most popular brands of each device type with only a few key presses, typically in under a minute per device. The first step is to select which device you are going to set up. The following is a list of Device Modes on the remote control, and the Device types that can be set up on that mode: Device Mode Type of device TV TV, HDTV, LED, LCD, Plasma, Projector STBSet Top Box, Satellite Receiver, Cable Converter, Freeview, DVB-T, IPTV BLU Blu-ray, DVD, DVD Home Cinema, VCR, Laser Disk AUD Audio, AV Receiver, Amplifier, Tuner GAME Game Console*, Digital Media Receiver, Streamer MEDIA Digital Media Receiver, Streamer, Game Console* S. BAR Sound Bar, Active Speaker System DVD DVD, DVD Home Cinema, Blu-ray, VCR, Laser Disk HOW TO SET UP YOUR REMOTE HOW TO SET UP YOUR REMOTE A – SIMPLESET HOW TO SET UP YOUR REMOTE A – SIMPLESET B – SET UP BY CODE If your brand is not listed in section A, you can set up your device by trying codes individually. To do this: TV 1 2 3 4 5 GAME, MEDIA – Games Consoles (5 & 8), Media Players Bush Grundig LG Panasonic Philips 6 7 8 9 0 6 Popcorn Hour / Xtreamer 7 Roku / Mede8er / Sky UK 8 Sony (Logitech / One For All / RE-BL / WB Electronics) 9 Sumvision / Cyclone / Poppstar 0 Western Digital / DVICO 1 Apple 2 Asus 3 Dune / Iomega 4 Emtec /A.C.Ryan / Fantec / iconBIT / iNext 5 Microsoft Samsung Sharp Sony TCL / Thomson Toshiba For each Device type, there is a list of the top brands, each with a number assigned to it, for example 6 for a Samsung TV. Locate your device and brand in the list that follows: 2.Locate the brand of your device in the code list (pages 130-149). Codes are listed by Device Type and Brand. 3.Hold down MAGIC until the LED under the device blinks twice. The LED under the current mode key will stay lit. 4.Press the DEVICES key repeatedly until the LED for the device you STB – Sat, Cable, DVB-T 1 BSkyB / Sky Ireland / Orange 2 Canal+ / CanalSat / Digital+ 3 Dream Multimedia / TechniSat 4 DStv / Multichoice / Foxtel / Sky New Zealand want to set up is lit. 5 freebox / Tricolor TV / Vu+ 6 Humax 7 Samsung 8 Sky Italia / SFR / Neuf TV 9 Sky Deutschland / Österreich / T-Home / Deutsche Telekom 0 UPC / Cablecom / UPC Direct / Virgin Media S. BAR – Sound Bar, Speaker Systems 1 2 3 4 5 Bose Canton / Denon Harman/Kardon, JBL LG Maxell / Onkyo 6 7 8 9 0 Panasonic / Philips Samsung Sony Teufel Yamaha To set up your device 1.Turn on your device (not on standby) and point the OFA remote towards it. BLU, DVD – Blu-ray, DVD 1 2 3 4 5 Denon, Harman/Kardon JVC LG Panasonic Philips 6 7 8 9 0 Pioneer Samsung Sony Toshiba Yamaha 2.Hold down MAGIC until the LED under the device blinks twice. The LED under the current mode key will stay lit. 3.Press the DEVICES key repeatedly until the LED for the device you want to set up is lit. (e.g. 6 for Samsung TV). 5.The remote will send Power every 3 seconds until your device switches off. AUD – AV Receiver, Amp, Tuner 1 2 3 4 5 Denon Harman/Kardon JVC / Kenwood Marantz / Philips NAD 6 7 8 9 0 Onkyo Panasonic / Technics Pioneer Sony Yamaha 5.Enter the first 4 digit code listed for your brand (e.g. 0556 for a Bennett TV). 6. The LED will blink twice and go out. 7. Now aim the remote towards your device and press the POWER key. 8.If the device turns off, your remote is ready to use. If not, repeat steps 3-7 with the next code in the list. * Some codes are quite similar. If you find that one or more keys do not operate as you expect, try again from step 3 with the next code in the list. 4.Hold down the digit for your brand and device as listed above * The One For All remote can only control games consoles operated by Infra-Red, either directly or via an adapter. Consoles that are controlled by Bluetooth only cannot be operated. 1. Turn your device on (not on standby). 6.As soon as your device switches off, release the digit. 7.The LED will blink twice and go out. The remote should now operate your device. * I f you find one or more keys do not work as you expect, start again at step 1 – the remote will start with the next code in the memory. LEARNING LEARNING Your One For All remote control can learn any function from any other working remote control. This can be useful if you are missing one or more functions from your original remote control and would like to add them to the Smart Control. You can learn onto any key except Magic, Devices or Activity. There are even 3 blank keys provided (A, B and C) so that you can use these for functions that don’t have a corresponding key on the Smart Control. You can also learn a complete device if you can’t find a code. To learn, firstly make sure you have all your original remote controls to hand, and that they have working batteries in. To learn functions, the original remote should be TO DELETE A LEARNED FUNCTION, THE PROCEDURE IS: PLAY GAME 1.Hold down MAGIC until the LED under the device blinks twice. Combination 1: Combination 2: Combination 3: The LED under the current mode key will stay lit. 2.Using the DEVICES key, make sure the LED for the device you want to delete functions from is lit. 3. 4. MACROS ACTIVITIES Press 976 – the LED will blink twice. Press the key to delete twice – the LED will blink twice. approximately 3cm from the OFA remote, pointing towards it as shown below: TV + GAME (Default) TV + GAME + AUD TV + GAME + S.BAR CUSTOM Combination 1: Combination 2: Combination 3: Combination 4: Combination 5: Combination 6: TV + MEDIA (Default) TV + MEDIA + AUD TV + MEDIA + S.BAR TV + GAME TV + GAME + AUD TV + GAME + S.BAR Repeat the above procedure for each key you want to delete. GUIDE 2 - 5 CM GUIDE 2 - 5 CM 1.Hold down MAGIC until the LED under the device blinks twice. The LED under the current mode key will stay lit. 2.Using the DEVICES key, make sure the LED for the device you want to learn 2 - 5 CM functions on is lit. 3.Press 975 – the LED will blink twice. GUIDE 4.Press and release the key you want to learn a function onto (for example the A key) – The Watch TV, Listen To Music and Custom LEDs will light up. An Activity is a grouping of two or more devices into a single mode based upon what you’re doing while using your remote - for example TV and Set Top Box can be combined together into a Watch TV mode. In this mode keys will control only the relevant device, so in this example the Volume keys would control the TV, but the channel keys would control the Set Top Box. The OFA Smart Control features 5 Activity Modes; Watch TV, Watch Movie, Listen To Music, Play Game and Custom. Each of these modes has a choice of devices to combine. These are: WATCH TV 6.The LED will blink twice to indicate the key has been learned correctly. ombination 1: C Combination 2: Combination 3: Combination 4: Combination 5: 7.Repeat steps 4 and 5 for each key you want to learn – remember you can learn from multiple WATCH MOVIE 5.Press and release the key on the original remote. remotes, but only one function per key. 8.When you learned all the functions you require, press and hold the MAGIC key until the LED blinks twice and turns off. Hints •If the LEDs shows one long blink at step 6, the function was not learned correctly, please try again from step 4. •If you find one or more keys don’t work properly after set up, you can re-enter the learning mode at any time by repeating the procedure from step 1. Combination 1: Combination 2: Combination 3: Combination 4: Combination 5: Combination 6: MACROS ON ACTIVITIES Another handy feature of the Smart Control is to put Macros on Activities; you could for example program the Watch TV Activity to send a Macro to turn on the TV and Set Top Box when selected. To do this, simply use the Activity key to select the Activity in step 3 of the procedure “Program a Macro”. Next time you use the Activity, the Macro will be sent 3 seconds after you select it using the Activity key. 1.Hold down MAGIC until the LED under the device blinks twice. The LED under the current mode key will stay lit. 1.Hold down MAGIC until the LED under the device blinks twice. The LED under the current mode key will stay lit. 2.Use the ACTIVITY key to scroll through the Activities until the one you want to set is flashing. 3.Press the number of the combination you want to set – e.g 2 4. The LED will blink twice and go out. To access the Activities, simply press the ACTIVITY key to scroll through until the desired one is lit. You can return to controlling by device by using the DEVICES key. 4.Now use the DEVICES key to select the device you want the first function of the Macro to come from, for example TV. 5.Next, press the key you want to include in the Macro, for example the AV key. 6.Repeat steps 4 (if necessary), and 5 to add more keys to the Macro. You can include up TV + BLU (Default) TV + BLU + AUD TV + DVD TV + DVD + AUD TV + BLU + S.BAR TV + DVD + S.BAR TV + AUD + MEDIA (Default) TV + S.BAR + MEDIA TV + AUD + BLU AUD only S.BAR only Power Macro If you hold down the Power key for 2 seconds in any Activity, the remote will send the Power function for each device contained within that Activity. So for example, holding Power in the default setting for Watch TV will turn both the TV and Set Top Box on or off. Your One For All Smart Control contains codes for all popular devices and brands, but new codes are added to our online database every day. Using the One For All App on your iPhone or Android phone will allow you to upgrade any new codes into your remote using Bluetooth Smart, also known as Bluetooth Low Energy*. This will ensure that the remote will never become obsolete. The App also gives you access to some extra features, such as setting up Activities. If you would like to download the app, follow the links below: VOLUME LOCK If you always use one device to control volume, for example your TV or an AV Receiver, you can set up the Smart Control to always control that device, regardless of which device your remote is controlling. To do this: 1.Hold down MAGIC until the LED under the device blinks twice. The LED under the current mode key will stay lit. 2.Press 993 – the LED will blink twice. 3.Use the DEVICES key to select the Device you want to lock the Volume to. 4. Press MAGIC once – the LED will blink twice and volume is now locked. to 15 key presses. 7.To store the Macro, hold down the MAGIC key until the LED blinks twice. * Remember to press the keys in the same order you would using your original remotes – so if you pressed AV on the TV remote and then Play on the Blu-ray remote to watch a movie, do it in the same order on the Smart Control. * If the LED shows a long blink when you press a key in steps 3 or 4, you have entered too many keys, please try again. TO DELETE A MACRO 1.Hold down MAGIC until the LED under the device blinks twice. 2. 3. www.ofa.com/smartcontrol * Please ensure your phone is compatible with Bluetooth Smart. A list can be found by scanning the QR code above. If you want to remove a macro from a key, please perform the following: AV Shift As the AV key is intended to select the input on your TV and most TVs use a menu to select from a list of inputs, when the AV key is pressed in an Activity, the Menu Up, Down, Left, Right and OK keys temporarily control the TV. If the OK key is pressed, or no key is pressed for ten seconds, these keys will revert to controlling the relevant device for the Activity (e.g. STB in Watch TV Mode). If you want to delete a Macro from the Activity, select it during step 3 of “To Delete a Macro”. THE OFA APP 2.Press 995 – the LED will blink twice. for TV + STB + AUD in Watch TV. TV + STB (Default) TV + STB + AUD TV + AUD TV + S.BAR TV + STB + S.BAR LISTEN TO MUSIC Combination 1: Combination 2: Combination 3: Combination 4: Combination 5: PROGRAM A MACRO You can program any key on your OFA remote (except Magic and Devices) to send multiple commands on a single press –a Macro. This can be useful for controlling multiple devices to put them in a certain state – for instance you could put your TV on HDMI 1 and press Play on the Blu-ray player to start watching a movie. A key programmed with a Macro will send the same Macro regardless of the device mode, so it is best to select a key you don’t use, or use one of the spare A, B or C keys. To program a macro, the procedure is as follows: 3.Next select the key you want to program the Macro on. If you set up the default devices for any Activity on the remote (for example a TV and STB for Watch TV) that Activity will be set up automatically on the remote. If you would like to change to a different combination, the procedure is as follows: ACTIVITIES MACROS If there is one particular device you would like to exclude from the Volume Lock (and control its own volume), you can do this by the following: 1.Hold down MAGIC until the LED under the device blinks twice. The LED under the current mode key will stay lit. 2. Press 993 – the LED will blink twice. 3.Use the DEVICES key to select the Device you remove from Volume Lock. 4.Press VOLUME DOWN – the LED will blink four times and device is now removed. Universal Electronics, declares that this product is in compliance with the essential requirements and other relevant provisions of Directive 1999/5/EC. A copy of the EC declaration of Conformity is available at http://www.oneforall.com/DOC_URC7980 The Part number of your Remote can be found inside the Battery door (please see below Image) To unlock the volume and set every device back to controlling its own volume, the procedure is: The LED under the current mode key will stay lit. 1.Hold down MAGIC until the LED under the device blinks twice. Press 995 – the LED will blink twice. 2. Press 993 – the LED will blink twice. 3.Press VOLUME UP – the LED will blink four times and Volume is now unlocked. The LED under the current mode key will stay lit. Press the key the macro is programmed on. 4.Now hold down the MAGIC key until the LED blinks twice – Please note that Volume Lock only applies in Device Mode – Activities are unaffected. the Macro is deleted. One For All is a registered trademark of Universal Electronics B.V. P.O. Box 3332, 7500 DH, Enschede, The Netherlands