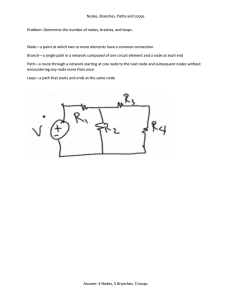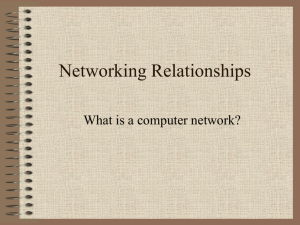Exercise 7a - 1D Meshing
advertisement

Exercise 7a - 1D Meshing This exercise will cover the basics behind the creation and visualization of 1D elements, ranging from simple rigid entities to more complex 1D elements with a defined cross section. Step 1: Retrieve and view the HyperMesh model file. 1. Set the user profile to OptiStruct. 2. Open the file 07-1D-MESHING.hm. Step 2: RBE2 Elements RBE (Rigid Body Elements) are the most simple of 1D elements and simply connect two or more nodes together. In the case of an RBE2, one node serves as the Independent and the other(s) the Dependant node(s). The Dependant node(s) simply “follow” the motion of the Independent node in the Degrees of Freedom that have been linked. These elements are useful to simply represent welds or to tie together two dissimilar meshes. One word of caution though is that RBE2 elements, as they rigidly link nodes together, can induce a stiffness to the model that may not be desired. 1. Create a component called Rigids and make the color red. 2. Rotate the model as shown in the picture and zoom into the highlighted region. 3. Enter the mesh creation panel for Rigids. 4. Make sure the create sub panel is active. 5. Ensure that all 6 DOFs are selected. HyperWorks 13.0 Proprietary Information of Altair Engineering, Inc. 6. Select the red-circled node first (Independent Node) and the yellow circled node second (Dependant Node). 7. A rigid element (RBE2) will be created connecting the two nodes. 8. Continue to make a few more RBE2 elements down the line. 9. Change the switch next to dependant node to multiple nodes. 10. Pick a node for the independent node and then pick multiple nodes for dependant. 11. Click create. 12. An RBE2 with multiple dependant nodes connected to one single independent will be created. HyperWorks 13.0 Proprietary Information of Altair Engineering, Inc. 13. Select the update sub-panel 14. Click the connectivity radio button 15. Pick the RBE2 created with multiple dependant nodes. 16. Click the nodes button next to dependant: 17. Right click one of the dependant nodes, it will become de-selected. 18. Left click a new node to select as the dependant node. 19. Click update. You will note that the connectivity of the RBE2 has changed to remove the deselected node and include the newly selected node. Update can also be used to change the independent node, the DOFs of the element, and on a two noded RBE2 the independent and dependant node can be switched. 20. Click return to exit the panel. HyperWorks 13.0 Proprietary Information of Altair Engineering, Inc. Step 3: RBE3 Elements RBE3 elements, on the other hand, serve to distribute loads without inducing unwanted stiffness. It is not an element to be used to model a connection, but rather an element to induce a motion in a node as a function of the weighted average of other nodes. 1. Go to Mesh > Create > 1D Elements > RBE3. The RBE3 panel will open. You will notice it looks similar to the RBE2 with the only changes being the reversal of the Independent and Dependant nodes and the addition of a weight field. 2. Rotate and zoom so that you are looking down at the large hole in the blue upper part. In this step you will create a very common rigid element feature often called the “wagon wheel” or the “spider web”. When complete the reason will be obvious. This type of feature is used to link the nodes around the circumference of a hole to a single node in the center. This can then be used to: Ø Connect the feature to something else (bolting two parts together). Ø Constrain the central node. (Bolting to a fixture) (RBE2) Ø Distribute a central load. (RBE3) To create this feature, a node must be placed at the center of the hole. This can be accomplished through the use of the Distance panel. 3. Press F4 to enter the Distance panel. 4. Pick the three nodes sub panel. HyperWorks 13.0 Proprietary Information of Altair Engineering, Inc. 5. Pick any three nodes around the interior of the hole. 6. Click the green circle center button. A yellow temp node will be placed at the circle center. 7. Click return to exit the Distance panel and go back into the RBE3 panel. 8. Select the new temp node as the dependant node. 9. Pick all the nodes around the interior of the hole as the independent nodes. HINT: Using the extended selection by path option will make this task much quicker. Simply select the by path option, click any node on the circumference then click another node a ways further around. HyperMesh will automatically select all the nodes between using the shortest route. Continue in this manner until all the nodes are selected. 10. Set the weight at 1. 11. Click create. The Wagon Wheel or Spider Web will be created. Step 4: Bar Elements – Creating the beam section RBE2 and RBE3 elements are considered “rigid” elements. They are infinitely strong and as such experience no stress and thus cannot be analyzed. In the event the 1D element is actually a structural entity that needs to be studied, a bar is used. The bar element HyperWorks 13.0 Proprietary Information of Altair Engineering, Inc. (CBEAM in Radioss) has a definable cross section and material assigned to it and thus will display stress results in post processing. Before the element can be created, a cross section, a material, and a property need to be defined and then applied to the element(s). 1. From the browser area bar, go to HyperBeam View ( ) HyperBeam is a tool within HyperMesh that allows for easy and graphical creation of cross sections for beam elements. 2. Create a Standard HyperMesh H Section from the Section Broswer (Right Click à Create > Standard Section > HyperMesh > Standard H Section). The graphical HyperBeam interface will now open From within this interface the physical dimensions of the beam section can be defined. 3. Set the dimensions as shown below: HyperWorks 13.0 Proprietary Information of Altair Engineering, Inc. 4. Right click on the words H_section.1, select Rename and rename it H_Beam. 5. Click File > Exit. The beam section has now been created. 6. Right click in the Model Browser window and create a property. 7. Name it H Beam. 8. In the Entity Editor, assign it a Card Image of PBEAM. 9. Assign it the Material Steel. 10. For Beam Section select the H_Beam cross section. You will notice that the inertial information calculated from the cross section will automatically be placed into the value fields in the card. Step 5: Bar Elements – Creating the bar elements With the property and cross section defined the element can now be created. 1. Go to Mesh > Create > 1D Elements > Bars panel. 2. Click the orientation switch immediately next to the N1 button and select x-axis. 3. Click the property = button and pick the H_Beam property. 4. Pick any node on the blue upper component elements for node A. 5. With the focus automatically switching to node B, pick any node on the green lower component elements. The Beam element will automatically be created. You will note that the element is displayed as a line in the color of the component it was created in. Aside from the CBEAM label, it looks identical to the RBE2 and RBE3 elements created previously. The 1D visualization mode allows for the graphical representation of the cross section of the 1D element. 6. Click the Element Representation button ( Representation icon ( ) and pick the 1D Detailed Element ). HyperWorks 13.0 Proprietary Information of Altair Engineering, Inc. 7. Zoom on the CBEAM element. It now shows the actual cross section. This cross section is selectable and reflects the color of the component. It also is a live view so that if any aspect of the element is changed, it will show that. 8. Re-open HyperBeam and change the dimensions to see the changes reflected on the part. 9. Create a brand new cross section of some other standard type. 10. Right click on the H Beam property card in the HyperMesh Model Browser and card edit the property. 11. Click the beamsec button and pick the new cross section. 12. Return out of the card and see the change in the model. Step 6: Combining 1D Elements A typical bolt representation consists of a “wagon wheel” inside the two bolt holes connected at their centers with a CBEAM that has a solid circle section that represents the bolt. In this step you will create one of those common structures. 1. Create a component called Bolts and give it a unique color. 2. Create a solid circle beam section with a diameter of 5 3. Create a PBEAM property named Bolt with a material of Steel and the solid circle beam section just created. HyperWorks 13.0 Proprietary Information of Altair Engineering, Inc. 4. Pick one of the two circle pairs between the Blue Upper Component and the purple Flanges Component to create the bolt in. 5. Put temp nodes at the center of both the upper and lower holes 6. Create an RBE2 “wagon wheel” in each of the holes. 7. Create a CBEAM element connecting the center of the RBE2 elements with the Bolt Property. 8. Repeat this for the other hole. Step 7 (Optional): Save your work. With this exercise completed, you can save the model if desired. HyperWorks 13.0 Proprietary Information of Altair Engineering, Inc.