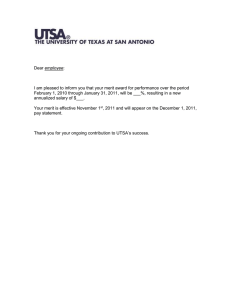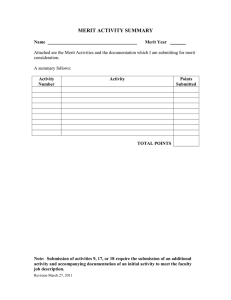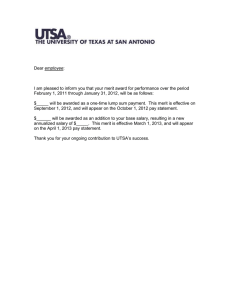MerIT Recording your Achievements Pupils` Guide P4-P7
advertisement

MerIT Recording your Achievements Pupils’ Guide P4-P7 About MerIT MerIT is an online record of your achievements in, and out of, school. Each year your records are saved and over time they build up into a full picture of your time at school. Your MerIT record belongs to you. But, your teachers can go into it to see your work and give you feedback on it. At home you can also share your MerIT record with your parents or carers. All you need is a computer and your username and password. It’s easy to use and good fun to look back on all the great work you have done. You can record all sorts of achievements, such as: learning to ride a bike, getting a student of the month award or learning how to write a poem. MerIT Homepage MerIT Web Address - www.mymerit.net 1 How to get started Log in using your username and password. Your teacher will give these to you. Keep them safe. Remember to keep your username and password a secret, even from your friends. If this is the first time you have used MerIT you will usually arrive at the All about me page. Contexts guide My account Information icon Note: If we send you a news story you may see the MerIT News page instead. Don’t worry! Just click on the menu option for All about me to go to that page instead. You can read the News later! The menu is on the left-hand side of the page. It lists the different activities and sections in MerIT. Before you start writing your ‘All about me’ profile you will probably need to change your password to make it easier to remember. Go to the menu and click on My account. Click on Change password. When you have finished click on Update. 2 All about me – writing your profile Now you can begin. Use the menu to go back to All about me. Fill in all of the sections. Click on the information icons to get some help in deciding what to write about. Save As you finish each box click on at the bottom of the page so that your work is saved. If you don’t save your work within 30 minutes MerIT goes into ‘timed out’ and asks you to put in your username and password again. It does this to keep your information safe but it means that you lose what you have written if you have not saved it! Upload a photo or image of yourself. First save your photograph (or a picture representing you) to a folder on the computer. Click on the Browse button and a box will appear. Use it to find the folder you saved your photograph in. Once you have found the photo click on it and then click on the Open button. Click on Save or Save as a Word File when you have finished to save your work in this section. Achievement and progress – adding your achievement records Click on Achievement and progress. Add an achievement 3 Click on Add an achievement. Contexts box ‘Context’ tags Text boxes Before you write about your achievement you need to think about the context it took place in. Your teacher will help you with this. You can also move your mouse over ‘Remember the contexts for learning’ box (in the top right-hand corner of the page) and click for information about the four contexts. Give your achievement a title, for example ‘Being able to multiply numbers’ and add the date you succeeded in doing it. Now click on the context tag that best describes where and how you achieved it. The tag you add helps us to put the achievement into the right folder in your ‘latest and best achievements’ section. You can choose more than one tag. For example, you may learn about road safety in school (as part of Health and Wellbeing) and in a club (a Personal Achievement). Write about your achievement in the two text boxes. Click on Add to add your achievement to MerIT. Well done! Click on << Go back to your achievement and progress (it’s under the Add button) to see your new record. 4 Reading and making changes to your achievement records Page number bar Summary Tool bar Save as Word file Your archive This section lists a short version or summary of every record you add. As you add more records the page number bar will show the number of pages in the section. You can click on the page numbers to find records you added earlier in the year. Below the summary is a ‘tool bar’ - a list of the things you can do with you achievement record. Tool View record Update Add file Add to latest and best Comment(s) Delete Date Purpose See the full record Update or change the record Add a document, image or video file showing your achievement (file size up to 3Mb) Save the record as ‘best’ so it is saved in a special section of MerIT Counts any comments or feedback from your teacher Remove the record from your portfolio Shows the date you added the record. Take a look at the bottom of this page. This is your archive – the place where all your achievement records from past years are stored. Eventually you will have an archive for every school year. 5 Latest and best achievements This is a special section in MerIT where all of the achievements you think are your very best are stored. It is listed in the menu and when you click on it you will see this page. Achievement folders Do you remember the tag (or tags) you added to your achievement? Now you can see that your best achievements have been stored in colour-coded folders. Each folder has the name of a ‘context’ tag on it (see above). Click on a folder with the same name as the tag you added to your achievement record. You should see the achievement in the folder. In your last year of primary school the achievements in this section are copied over to your P7 Pupil Profile. We will tell you more about this later. 6 Learner statement Usually, you will only write in this section once a year. Your learner statement is a short report on your achievements so far. Your teacher will help you with this. Go to the menu and click on Learner statement. You just write in the box and click on Submit to save your statement. At the end of primary school your statement is also copied into your P7 Pupil Profile. Pupil Profile Your pupil profile is a report you have to produce at the end of P7. But, you can produce one every year if your teacher thinks you will find it useful. You will have support from your teacher to help you with this. It pulls together information from three different parts of MerIT. This includes: 1. your latest and best achievements; 2. your learner statement; and 3. your plans and ambitions (from ‘All about me’). Go to the menu and click on Profile. Click on Generate pupil profile. (After a few seconds a banner will appear at the bottom of the page.) Click on Open to open your profile as a Word document or Save to save it to your computer before you open it. Generate pupil profile 7 The Big Picture This is short online game to get you thinking about the four capacities. Successful learner Confident individual Responsible Citizen Effective Contributor Why not try matching what each of our characters has achieved with the capacity it helped them to develop? Saving and printing out your information on MerIT Always remember to save your work in MerIT as you go along by clicking on this button. Save You can also save your work to a Word file by clicking on this button. This also means that you can print your work out. Save as Word file Logging out Click on Log off to leave MerIT. Always log out when you have finished using MerIT. This keeps your information safe. Archived content This is different from your section for storing your achievements every year! Any files or information you might have added to the old version of MerIT, such as files from My Stuff, are stored here in case you want to use them again. Forgotten your password If you ever forget your password, click on ‘I forgot my password’ (just under the password box) on the MerIT home page. Put in your username and click on ‘Recover’. MerIT will email it to you. Or, ask your teacher. 8