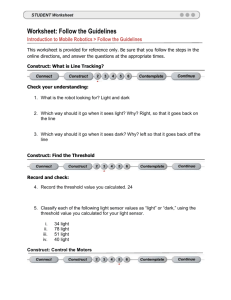Forward Until Dark Light Sensor
advertisement

ROBOTC
Sensing
Forward Until Dark Light Sensor
In this lesson, you will learn how the Light Sensor works, and how its feedback compares to
the Touch and Ultrasonic Sonar sensors.
Detects:
Physical contact
Feedback:
0 if unpressed, 1 if pressed
Typical use:
Bumper
Sample code:
while (SensorValue(touchSensor) == 0)
will run the while() loop as long as the
touch sensor is not pressed.
Touch Sensor
The Touch Sensor detects physical contact with the
orange trigger, and returns a SensorValue of 1 if it is
pressed in, or 0 if it is not.
Detects:
Distance to object
Feedback:
Range to object in centimeters (1-250)
Typical use:
Obstacle detection and avoidance
Sample code:
while (SensorValue(sonarSensor) > 25)
will run the while() loop as long as there
is no object detected within 25 cm.
Ultrasonic Sensor
The Ultrasonic (sometimes called Sonar) Sensor sends
out pulses of sound and measures the time it takes for
the sound waves to bounce off an object and return.
Since the speed of sound is known, the sensor calculates
the distance based on the time, and reports the distance
in centimeters as its SensorValue
© Carnegie Mellon Robotics Academy / For use with LEGO® MINDSTORMS® Education NXT software and base set 9797
Forward Until Dark / Light • ROBOTC
Sensing
Forward until Dark
Light Sensor (cont.)
And now, let’s look at a new sensor.
Detects:
Reflected + Ambient light
Feedback:
Brightness (0-100)
Typical use:
Line detection
Sample code:
while (SensorValue(lightSensor) > 40)
will run the while() loop as long as the
light sensor value remains brighter
than 40.
Light Sensor
The Light Sensor (in the normal Active mode) shines a
light out in a cone in front of it, and measures how much
light comes back to it, from either reflection or ambient
sources. See additional explanation below.
This is the Light Sensor. When turned on, it shines a cone of red light out from the red LED, and
measures how much of it comes back into the light detector through the clear lens.
Red lens
A cone of red light shines out
from the red LED.
Clear lens
A light detector measures
how much light comes back.
© Carnegie Mellon Robotics Academy / For use with LEGO® MINDSTORMS® Education NXT software and base set 9797
Forward Until Dark / Light • ROBOTC
Sensing
Forward until Dark
Light Sensor (cont.)
The light sensor can detect the basic colors of objects and surfaces by aiming directly at them at
close range. Light-colored surfaces, like this bright grey table, reflect a large amount of the light,
and produce a high sensor reading. Dark-colored surfaces, like this strip of black electrical tape,
reflect very little light, and produce a low sensor reading.
High readings vs. low readings can therefore be used to distinguish light surfaces from dark
ones. To make this work for the while() loop, we’ll need to use the same technique we used with
the Ultrasonic Sensor: set a threshold value to create a “cutoff” point between light and dark.
The sensor gives a light intensity reading of 0-100. But unlike the Ultrasonic Sensor, where the
number was in centimeters, the Light Sensor’s values are relative only, and do not correspond to
any set system of units. In fact, any light source – lamps, sunlight, shadows – and even the height
of the light sensor off the table can affect how much light the Light Sensor sees for the same
surface. So how can you set a fair cutoff (threshold) between light and dark?
In the next section, you will use the NXT’s View Mode to see for yourself what sorts of numbers
you get for different surfaces. You will use these real-world readings as reference values for light
and for dark. Your readings will give you measured “anchors,” that take into account the colors
of surfaces, and lighting conditions, and will allow you to make a proper choice of threshold.
© Carnegie Mellon Robotics Academy / For use with LEGO® MINDSTORMS® Education NXT software and base set 9797
Forward Until Dark / Light • ROBOTC
Sensing
Forward until Dark Thresholds 201
Reminder! Light sensor readings and other numbers used in this printed guide may
not be right for your environment. Your room’s lighting and the position of the sun and
shadows will cause light sensor readings to vary. Measure often!
So higher is brighter, and lower is darker, but if you remember from the last time we worked with
a large range of values, we set a threshold to separate the two values we care about. Before we
can set a threshold for the Light Sensor, we need to know what values mean ‘Light” and what
values mean “Dark.” Let’s take some readings to find out.
In this lesson, you will learn how the Light Sensor works, and how its feedback compares to
the Touch and Ultrasonic Sonar sensors.
1. View the Reflected Light values in View Mode.
1a. Turn on NXT
Turn on your NXT if it is not already on.
1b. Navigate to View Mode
Use the left and right arrow buttons to find
the View option, and press the Orange
button to select it.
1c. Select Reflected Light
Use the left and right arrow buttons to find the
Reflected Light option, and press the Orange
button to select it.
1d. Select Port 1
Make sure your Light Sensor is plugged into
Port 1 on the NXT. Select Port 1 on screen.
Caution! Do not choose “Light Sensor*”!
Light Sensor* (and all sensors with a * at the
end of their names) refers to the old RCXgeneration Light Sensor, and will not provide
the correct readings for the NXT Light Sensor.
© Carnegie Mellon Robotics Academy / For use with LEGO® MINDSTORMS® Education NXT software and base set 9797
Forward Until Dark / Light • ROBOTC
Sensing
Forward until Dark
Thresholds 201 (cont.)
Checkpoint
You are now seeing the sensor’s value live, in real time.
2. Place the robot so the light sensor is over the light surface, move your hand away (it can cast a
shadow and mess up your readings), and record the reading on the screen.
2a. Place robot over light surface
Position the robot so that the light sensor
shines on a light-colored surface.
2b. Record ”light” sensor value
On a separate sheet of paper, write down
the Light Sensor value for a “light” surface.
© Carnegie Mellon Robotics Academy / For use with LEGO® MINDSTORMS® Education NXT software and base set 9797
Forward Until Dark / Light • ROBOTC
Sensing
Forward until Dark
Thresholds 201 (cont.)
3. Now, place the light sensor over a part of the dark line, and record that reading.
2a. Place robot over dark surface
Position the robot so that the light sensor
shines on a dark-colored line.
2b. Record ”dark” sensor value
On a separate sheet of paper, write down
the Light Sensor value for a “dark” surface.
4. A fair place to set the cutoff line is right in the middle between these two values. That would be
the average of these two values.
value 1 + value 2
2
4a. Add “light” and “dark” values
The first step in finding an average is to find
the sum of the two values.
=
Threshold Value
4b. Divide sum by 2
Since there were two values (light and dark),
divide the sum by 2 to find the average.
4c. Write down Threshold value
This average is fairly situated, exactly
between the other two values. Record this
End of Section
With the threshold set at the point indicated by the red line, the world of light sensor readings
can now be divided into two categories: “light” values above the threshold, and “dark” values
below the threshold. This distinction will allow your robot to find the line, by looking for the “dark”
surface on the ground.
The threshold you have calculated marks the cutoff line for your lighting conditions. Any sensor
values above the threshold value will now be considered light, and any below it will be
considered dark.
© Carnegie Mellon Robotics Academy / For use with LEGO® MINDSTORMS® Education NXT software and base set 9797
Forward Until Dark / Light • ROBOTC
Sensing
Forward until Dark Wait for Dark
Reminder! Light sensor readings and other numbers used in this printed guide may
not be right for your environment. Your room’s lighting and the position of the sun and
shadows will cause light sensor readings to vary. Measure often!
So higher is brighter, and lower is darker, but if you remember from the last time we worked with
a large range of values, we set a threshold to separate the two values we care about. Before we
can set a threshold for the Light Sensor, we need to know what values mean ‘Light” and what
values mean “Dark.” Let’s take some readings to find out.
In this lesson, you will use the Light Sensor and the Threshold you calculated in the previous
section to adapt your Ultrasonic Wall Detector program to detect a dark line instead.
1. Open “sonar1”, the Ultrasonic Sensor program from the Wall Detection (Ultrasonic) lesson.
1a. Open Program
Select File > Open and Compile
to retrieve your old program.
1b. Select the program
Select “sonar1”.
2c. Open the program
Press Open to open
the saved program.
© Carnegie Mellon Robotics Academy / For use with LEGO® MINDSTORMS® Education NXT software and base set 9797
Forward Until Dark / Light • ROBOTC
Sensing
Forward until Dark
Wait for Dark (cont.)
Checkpoint. The program should look like the one below.
2. Because we’re going to be changing the program, save it under the new name “ForwardDark”.
2a. Save program as...
Select File > Save As... to save your
program under a new name.
2b. Browse
Browse to and/or create
an appropriate folder.
2c. Name the program
Give this program
the name “ForwardDark”.
3d. Save the program
Press Save to save the program
with the new name.
© Carnegie Mellon Robotics Academy / For use with LEGO® MINDSTORMS® Education NXT software and base set 9797
Forward Until Dark / Light • ROBOTC
Sensing
Forward until Dark
Wait for Dark (cont.)
3. Open the Motors and Sensors Setup menu, and go to the Sensors tab.
3a. Open “Motors
and Sensors Setup”
Select Robot > Motors and
Sensors Setup to open the
Motors and Sensors Setup menu.
3b. Select the A/D Sensors tab
Click the “A/D Sensors tab” on the
Motors and Sensors Setup menu.
4. Use the Motors and Sensors Setup interface to name the S1 sensor “sonarSensor”, then select
“SONAR 9V” as its type.
4a. Name sensor “lightSensor”
Enter the name “lightSensor”
in the S1 name box.
4b. Make type “Light Active”
Use the dropdown box to make
“Light Active” the sensor type.
© Carnegie Mellon Robotics Academy / For use with LEGO® MINDSTORMS® Education NXT software and base set 9797
Forward Until Dark / Light • ROBOTC
Sensing
Forward until Dark
Wait for Dark (cont.)
5. Modify the (condition) in the while() loop to watch for the lightSensor value to be greater than
(brighter than) the threshold.
Auto
Auto
1
2
3
4
5
6
7
8
9
10
11
12
13
14
15
16
17
const tSensors lightSensor = (tSensors) S1;
//*!!CLICK to edit ‘wizard’ created sensor
task main()
{
5a. Modify this code
Change the while() loop
condition’s value so that
it will check whether
the Light Sensor’s
value is greater than the
threshold value you
calculated in the last
lesson.
while(SensorValue(lightSensor) > 40)
{
motor[motorC] = 50;
motor[motorB] = 50;
}
motor[motorC] = 0;
motor[motorB] = 0;
wait1Msec(2000);
5b. Modify this code
Change the speed of
Motors C and B to 0
so that the robot stops
when it reaches a
black line, rather than
reversing at 50% power.
}
6. Download and Run the program.
6b. Download the program
Click Robot > Download Program.
6c. Run the program
Click “Start” on the onscreen
Program Debug window.
Tip: If your robot stops immediately
or runs past the line without
stopping, check your light sensor
values using the View mode.
Lighting conditions (position of
the sun, room lighting) may have
changed, and your threshold may
need to be adjusted.
© Carnegie Mellon Robotics Academy / For use with LEGO® MINDSTORMS® Education NXT software and base set 9797
Forward Until Dark / Light • 10
ROBOTC
Sensing
Forward until Dark
Wait for Dark (cont.)
End of Section
When the robot sees “dark” (a value below the threshold), the (condition) is no longer satisfied,
and the program moves on to the stop commands, causing the robot to stop at the dark line.
As a final exercise, consider what would happen if you were to turn the lights off (or on) in the
room where the robot is running. Make your prediction, and test it!
© Carnegie Mellon Robotics Academy / For use with LEGO® MINDSTORMS® Education NXT software and base set 9797
Forward Until Dark / Light • 11