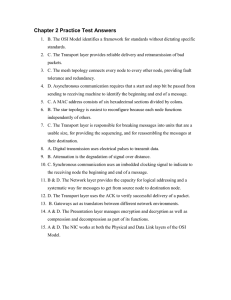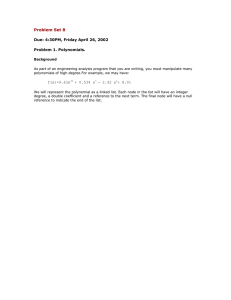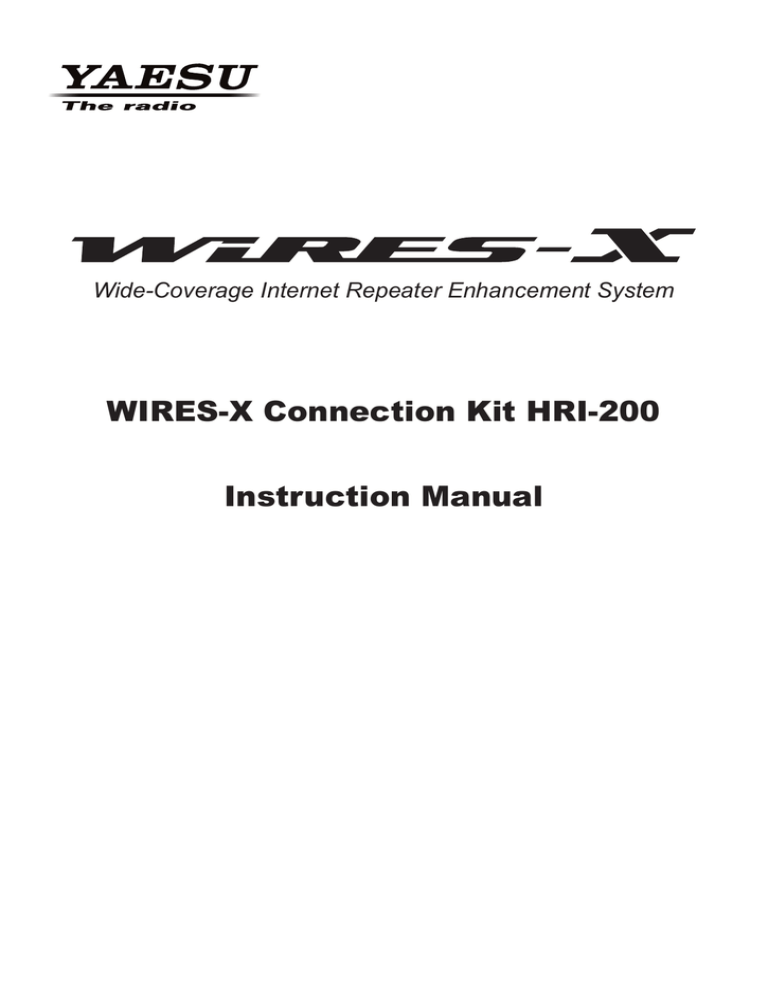
Wide-Coverage Internet Repeater Enhancement System
WIRES-X Connection Kit HRI-200
Instruction Manual
Introduction
Contents
Introduction............................................................................................................. 3
What is WIRES-X?................................................................................................... 3
How WIRES-X works...................................................................................... 4
Opening a WIRES-X node station....................................................................... 5
Establishing a WIRES-X node station............................................................. 5
Opening and running a WIRES-X node station............................................... 5
About WIRES-X Connection Kit............................................................................... 6
Before use........................................................................................................... 6
Package contents................................................................................................ 8
Option.................................................................................................................. 8
About This Manual.................................................................................................... 8
Preparation............................................................................................................. 9
Registration with the WIRES-X Server (applying to obtain an ID number).............. 9
Installing WIRES-X Software.................................................................................. 10
Installing a USB device driver for HRI-200.................................................... 10
Installing WIRES-X software......................................................................... 10
Connecting Devices............................................................................................... 12
HRI-200 interface box........................................................................................ 12
Front panel.................................................................................................... 12
Rear panel..................................................................................................... 12
Connecting HRI-200 to a PC............................................................................. 13
Connecting HRI-200 to transceivers.................................................................. 14
Preparing an Internet Environment........................................................................ 15
Setting the PC and the router............................................................................ 15
Why is the setting required?.......................................................................... 15
Setting an IP address on the PC................................................................... 15
Opening the router ports............................................................................... 17
Taking security measures.................................................................................. 19
How to Use............................................................................................................ 20
Basic Operations.................................................................................................... 20
Starting the WIRES-X software......................................................................... 20
Setting the Internet access security.............................................................. 20
Getting the WIRES-X server certificate......................................................... 20
WIRES-X software main screen.................................................................... 22
Setting the WIRES-X node information............................................................. 23
Configuring the transceiver settings.............................................................. 23
Basic setting.................................................................................................. 25
Volume adjustment........................................................................................ 27
Connecting using WIRES-X............................................................................... 29
Connecting to a node on the Internet............................................................ 29
Connecting to a room on the Internet............................................................ 29
Notes on the node operation......................................................................... 30
Useful functions............................................................................................. 31
Closing the WIRES-X software.......................................................................... 32
Advanced Operations............................................................................................. 33
Using preset search channel............................................................................. 33
What is preset search channel?.................................................................... 33
Setting the preset search channel................................................................. 33
Setting the preset search channel................................................................. 34
Opening a room................................................................................................. 35
What is a room (Round QSO Room)?.......................................................... 35
Opening a room............................................................................................ 35
Setting the room............................................................................................ 36
Quitting the running of a room....................................................................... 38
Important Room Operating Considerations................................................... 39
Convenient functions..................................................................................... 39
Using the GM function....................................................................................... 42
What is the GM function?.............................................................................. 42
Before operating in the GM mode................................................................. 42
Starting operation as a GM node.................................................................. 42
Opening and organizing a GM room on your station.................................... 45
Quitting the GM operation............................................................................. 47
Operating the WIRES-X software remotely....................................................... 48
What you can do with the remote monitor function....................................... 48
Operating the WIRES-X software remotely................................................... 48
Before starting remote-control operations..................................................... 49
Operating the WIRES-X software remotely................................................... 51
Adjusting analog sound..................................................................................... 52
Adjusting analog sound volume.................................................................... 52
Useful Functions..................................................................................................... 54
Using the news function..................................................................................... 54
What is the news function?........................................................................... 54
Organizing your news station........................................................................ 55
Viewing news data of a node or room on the Internet................................... 60
Viewing the news data of the WIRES-X server............................................. 61
Displaying a QSL card image............................................................................ 62
Displaying QSL card images......................................................................... 62
Transmitting the QSL card image of your station.......................................... 63
WIRES-X Software................................................................................................ 65
Main Screen........................................................................................................... 65
Active list....................................................................................................... 65
Status indicators............................................................................................ 69
User monitoring window................................................................................ 70
Log window................................................................................................... 71
Chat window.................................................................................................. 71
Function window........................................................................................... 72
Main Menu.............................................................................................................. 73
“File” menu......................................................................................................... 73
Exporting/importing the settings.................................................................... 73
Initializing the settings and updating the user information............................ 74
Settings for the transceiver........................................................................... 75
Updating the active lists................................................................................ 76
Node information settings............................................................................. 77
Finishing the WIRES-X software................................................................... 88
“View” menu....................................................................................................... 89
Fonts used in the active lists......................................................................... 89
Displaying the operating instructions............................................................ 90
Displaying the nodes connecting to a room.................................................. 90
Changing the content displayed in the group window................................... 91
Setting your node.......................................................................................... 91
Checking the list of nodes connecting to your room..................................... 92
Changing the content displayed in the log window....................................... 93
Adjusting the input/output sound volume...................................................... 93
Managing the news data of your station....................................................... 94
Checking stations that used your station...................................................... 94
“Connect” menu................................................................................................. 95
Transmitting a connection request to a node/room on the Internet............... 95
Specifying the connection destination directly.............................................. 95
Severing the connection................................................................................ 96
Connecting to a GM room automatically....................................................... 96
“Tool” menu........................................................................................................ 97
Confirming the Internet connection............................................................... 97
Confirming the plug-in tool............................................................................ 97
“Help” menu....................................................................................................... 98
Displaying the online help............................................................................. 98
Short-cut for the WIRES-X website............................................................... 99
WIRES-X software information..................................................................... 99
Uninstalling the WIRES-X Software..................................................................... 100
Appendix............................................................................................................. 102
Differences from WiRES-II................................................................................... 102
DTMF Commad List............................................................................................. 103
Specifications of HRI-200..................................................................................... 104
Inquiries................................................................................................................ 104
2
Introduction
What is WIRES-X?
WIRES (Wide-coverage Internet Repeater Enhancement System) is an Internet communication system which expands the range of
amateur radio communication.
WIRES-X uses local nodes (stations connected to the Internet via PCs) as access points to relay communications of conventional
amateur radio stations. Mobile stations using WIRES-X can communicate with amateur stations all over the world by using a local
node operating within an amateur band.
WIRES-X supports the new C4FM digital communications mode, enabling C4FM digital signals to be repeated without deterioration
of the communication quality. In addition, several new functions making use of digital formats are also made available.
Internet
Station
Local node
Local node
Station
●●Features
• Supports C4FM digital communications
• Adopted the user ID system using alphanumeric characters
• Supports user ID search and connection functions using the digital communication system
• Stores and reads digital data such as text, images and audio data (News function)
• Allows establishing a dedicated channel to search a local node (Preset-search-channel function)
• Repeats signals from stations operating in the GM (Group Monitoring) function
• Supports FM analog communications similar to WIRES-II (access with a DTMF command)
• Allows communications between C4FM digital stations and FM analog stations via WIERS-X
• More useful and additional functions when compared to WIRES-II:
The connection kit (HRI-200) and your PC can be connected with a USB cable. Power the device from the PC through the USB
connection. Installation is completed in a few simple steps.
The connection kit (HRI-200) has a built-in USB audio device that optimizes the analog audio level and sound quality.
The kit is equipped with the port check function to verify the Internet connection status, i.e. port opening status.
Caution
Since the WIRES-X and the WIRES-II are different network systems, connections or communications are not possible between these two systems.
3
Introduction
What is WIRES-X?
How WIRES-X works
The WIRES-X system is composed of the following components:
• WIRES-X server
YAESU manages and operates the WIRES-X server for Internet connection of the WIRES-X system and for managing users
(nodes).
• WIRES-X nodes
This refers to stations which serve as access points and are connected to the Internet through use of a PC and a WIRES-X
connection kit.
The customer selects and sets up either a C4FM digital operating station or an FM analog operating station.
A node also enables the user to open and operate a communication space (room) that can connect simultaneously with
multiple nodes.
Also, if a digital transceiver is used, the users can utilize a data exchange feature (News function) with both nodes and rooms.
• Station (mobile or fixed)
Stations may accesses a local node within communication range and establish contacts with stations worldwide via WIRES-X
nodes on the Internet.
• A digital transceiver compatible with WIRES-X is required in order to access a C4FM digital operating node station.
• A FM analog transceiver capable of transmitting DTFM signals is required in order to access an analog FM operating node
station.
Local
node
Local
node
Local
node
Local
node
Internet connection
Local node
PC
HRI-200
Station
As long as local nodes
connect to the Internet, stations
can communicate each other
when stations connect to a
local node
Local node
PC
HRI-200
WIRES
server
Station
Local
node
Local
node
Local
node
Local
node
With the WIRES-X system, voice communication is carried out in the following manner:
1
2
3
4
5
6
7
Set up an amateur radio station and WIRES-X node
Use a mobile or fixed station to search for a node station
The mobile or fixed station indicates a connectable destination on the Internet and establishes a connection
The mobile or fixed station transmits an audio voice signal
The WIRES-X node receives the transmission and repeats it to the connected destination node
The connected destination node transmits the repeated data by means of the amateur radio transceiver
The mobile or fixed station receiving on the channel of the connected destination node station, receives the data
Tip
For details on how to use WIRES-X with a mobile or a fixed station, refer to the YAESU product (FTM-400XDR/XDE/DR/DE, FTM-100DR/DE, FT2DR/DE,
FT1XDR/XDE/DR/DE, FT-991) WIRES-X Edition Instruction Manual (downloadable from the YAESU website).
4
Introduction
What is WIRES-X?
Opening a WIRES-X node station
Establishing a WIRES-X node station
Obtain the following:
●●Transceiver
• To set up a C4FM digital node station
C4FM digital transceiver (FTM-400XDR/XDE/DR/DE or FTM-100DR/DE (as of Feb 2016)) with a 10-pin Mini-DIN data
• To set up an FM analog node station
Either a C4FM digital transceiver with a 10-pin Mini-DIN data port, or an FM analog transceiver (use of a FTM-400XDR/XDE/DR/
DE or FTM-100DR/DE is recommended (as of Feb 2016)) with a 6-pin Mini-DIN data port
• Station-related components such as an antenna, power source, etc
●●PC
• OS: Microsoft Windows Vista / 7 / 8 / 8.1 / 10
• Processor Clock Frequency: 2.0 GHz or faster
• HDD: 1 GB or more of available space
• RAM: 2 GB or more
• USB port: Full-speed USB
• Display resolution: 1366 x 768 or higher
16-bit high color or higher (32-bit true color is recommended)
• LAN port: 100BASE-TX/1000BASE-T
●●Internet connection
• ADSL 8 Mbps or faster (high-speed connection recommended)
• Global IP address (dynamic or static address usable)
A unique IP address is necessary for each WIRES node
• All of the following 6 UDP (user datagram protocol) ports must be connectable:
46100, 46110, 46112, 46114, 46120 and 46122
• When using a router: a network address and port translation (NAPT) is necessary
• One of the TCP ports must be connectable (when using the remote control function)
• When using a router: a network address and port translation (NAPT) is necessary
Cautions
zz When running a firewall on your router, it is necessary to open the above ports to allow communication with the WIRES-X server.
zz When using an internet connection for multiple concurrent applications, you may experience audio interruptions or an unstable connection with
WIRES-X.
●●WIRES-X connection kit
This product
Opening and running a WIRES-X node station
Perform the following procedures.
●●Register the node with the WIRES-X server (apply to obtain an ID number)
Register the WIRES-X node with YAESU. Once registration is completed, you will be issued an ID number from YAESU. For details,
refer to page 9.
●●WIRES-X software installation
Use the supplied CD-R to install the software onto your PC. For details, refer to page 10.
5
Introduction
About WIRES-X Connection Kit
Before use
The WIRES-X software can be used only by the purchaser under the end-user license agreement.
Specifications, functions, contents and information of this manual are subject to change without notice.
WIRES™ is a trademark of YAESU MUSEN.
Microsoft®, Windows® and Windows Vista® are either registered trademarks or trademarks of Microsoft Corporation in the United
States and/or other countries.
All other product and company names mentioned in this manual are trademarks or registered trademarks of their respective holders.
Caution
WIRES-X software is protected by copyright law and international copyright treaties. Unauthorized reproduction or distribution of this software and this
manual, whether full or partial, is strictly prohibited.
Safety precautions (make sure to read these)
Note beforehand that the company shall not be liable for any damages suffered by the customer or any third parties in using this
product, or for any failures and faults that occur during the use or misuse of this product, unless otherwise provided for under the
law.
Type and meaning of the marks
DANGER
This symbol indicates the possibility of death or serious injury being inflicted on the user and the
surrounding people when these instructions are ignored and the product is mishandled.
WARNING
This symbol indicates the possibility of death or serious injury being inflicted on the user and the
surrounding people when these instructions are ignored and the product is misused.
CAUTION
This symbol indicates the possibility of physical impediments occurring or impediments being inflicted
on the user and the surrounding people when these instructions are ignored and the product is misused.
Type and meaning of symbols
Prohibited actions, these must be avoided in order to use this radio safely.
For example,
signifies that disassembly is prohibited.
Precautions that must be adhered to in order to use this radio safely. For example,
to be disconnected.
signifies that the power supply is
DANGER
Do not use the device in “regions or aircraft and vehicles
where its use is prohibited” such as in hospitals and
airplanes.
This may impact the operation of electronic and medical devices.
Do not use this device where flammable gases occur.
Doing so may result in fire and explosion.
6
Introduction
About WIRES-X Connection Kit
WARNING
Do not use voltages other than the specified power supply
voltage.
Doing so may result in fire and electric shock.
Do not dismantle or modify the device.
This may result in injury, electric shock or equipment failure.
Do not handle the plug and connector etc. with wet hands.
This may result in injury, electric shock or equipment failure.
If smoke or an unusual odor comes from the device, turn off
your PC connected to the device and unplug the connection
cable.
This may indicate a fire, liquid leak, overheating, damage,
ignition or equipment failure. Please contact Yaesu Technical
Support or the retail store where you purchased the device.
Do not place the device in areas that may get wet easily
(e.g. near a humidifier).
This may result in fire, electric shock or equipment failure.
Do not bend, twist, pull, heat and modify the connection
cables in an unreasonable manner.
The cables may be cut or damaged and result in fire, electric
shock or equipment failure.
Do not pull on the cable when plugging and unplugging the
connection cables.
Hold the plug or connector when unplugging. Tugging on the
cable may result in fire, electric shock or equipment failure.
Do not use the device when the connection cables are
damaged, or when the connector cannot be plugged in
tightly.
Please contact Yaesu Technical Support or the retail store where
you purchased the device as this may result in fire, electric
shock or equipment failure.
Do not allow metallic objects such as wires, or liquids such
as water to get inside the product.
This may result in fire, electric shock or equipment failure.
Refrain from using headphones and earphones at a loud
volume.
Continuous exposure to loud volumes may result in hearing
impairment.
If there is thunder or lightning, turn off the PC connected to
the device and remove the power plug from the wall outlet.
This may result in fire, electric shock or equipment failure.
CAUTION
Do not place this product near a heating appliance or in a
location exposed to direct sunlight.
This may result in deformation and discoloration.
Do not place heavy objects on top of the connection cables.
The connection cables may be damaged, resulting in fire or
electric shock.
Do not place this product in an environment of dust and
humidity.
Doing so may result in fire or equipment failure.
Do not operate the device near a radio or TV.
This may result in electromagnetic interference.
Do not wipe the case using thinner and benzene etc.
Use only a soft dry cloth to wipe stains from the case.
When the device will not be used for a long period of time,
unplug the connection cable for safety.
Disconnecting the power cable may prevent electrical damage,
fire or overheating.
Do not throw or subject the device to strong impact forces.
This may result in equipment failure.
Do not place magnetic cards or video tapes near this
device.
The data on the cash card or video tape etc. may be erased.
Keep out of the reach of small children.
Mishandling this device may result in injuries to children.
Do not use optional products other than those specified by
Yaesu company.
Use of non-specified products may result in equipment failure or
damage.
Do not place the device on an unsteady or sloping surface,
or in a location where there is strong vibration.
The device may fall over or drop, resulting in fire, injury or
equipment failure.
Do not stand on top of the product; do not place heavy
objects on top or insert objects inside it.
This may result in damage or equipment failure.
Do not open the case of the product.
This may result in injury, electric shock or equipment failure.
7
Introduction
About WIRES-X Connection Kit
Package contents
Please confirm that the package contains the following items. If any items are missing, please contact your dealer.
•
•
•
•
•
•
•
HRI-200 unit
USB cable (type A - type B)
Mini-DIN 10 pin to 10 pin data cable CT-174
Mini-DIN 10 pin to 6 pin data cable CT-175
WIRES-X software Setup disk (CD-R)
WIRES-X User Registration Guide
Warranty Card
[HRI-200 unit]
Option
•CT-174......... Mini-DIN 10 pin to 10 pin data cable
•CT-175......... Mini-DIN 10 pin to 6 pin data cable
About This Manual
• The information in this manual is written specifically for the Windows 7 OS.
Depending on your OS version, the naming that appears in the provided screenshots and in various parts of the screen, as well as
terminology indicating functions and operations (such as “click”) may differ.
• The following notations are used throughout this manual.
[GM], [Close]�������������������������������������������������������Indicate the device keys and switches or buttons on the PC screen.
“Setting”, “Basic Operational Information”������������Indicate the headings and menu selection item names on the PC screen.
• Please be aware that the contents of this manual, including the illustrations, may be different from the product due to product
upgrades.
8
Preparation
Registration with the WIRES-X Server (applying to obtain an ID number)
1 Access the WIRES-X website (https://www.yaesu.com/jp/en/wires-x/index.php)
2 Click “New Member Registration”
3 Input your email address and submit it
You will promptly receive an email with an address for the website to complete your member registration.
Once registration is completed, you will receive an email containing further details about obtaining an ID.
4 Visit the website and select “Apply for WIRES-X new ID (membership registration)”
5Click [I Agree] on the “WIRES END-USER LICENSE AGREEMENT” screen
6 Fill in the essential fields and submit
Tip It takes 2-3 business days for registration to be processed.
Caution
If YAESU MUSEN management judges, in the future, that technological advancements or regulatory changes make it unfeasible for YAESU to continue
hosting the WIRES server, it may be necessary to discontinue the management of the WIRES server.
9
Preparation
Installing WIRES-X Software
Installing a USB device driver for HRI-200
1 Start up the PC, then use an administrator authorized user account to log in
Tip When another application opens, close it before going to the next step.
2 Browse the supplied CD-R to find and execute the “Install.exe” file
The “WIRES-X installer” window will appear.
The “Command Prompt” window will appear and the USB
device drive setup will start.
3Click [HRI-200 Device Driver Setup]
Tip If the “Connect HRI-200 to USB.” message dialog box appears,
reconnect the HRI-200 USB cable to the USB port, then click [OK].
4 If the “Windows security Alert” window appears, click [Install]
Setup will start.
When setup completes, the “Ready to use the device” pop-up
message will appear, then the “Command Prompt” window will
close.
Installing WIRES-X software
1 Browse the supplied CD-R and execute the “Install.exe” file
The “WIRES-X installer” window will appear.
The “Welcome to the WIRES-X Setup Wizard” window will appear.
The “License” window will appear.
2Click [WIRES-X Software Setup]
3Click [Next]
4 Put a check-mark in the “I accept the terms in the License
Agreement” check box, then click [Next]
The “Destination Folder” window will appear.
Tip If you do not put a check-mark in the “I accept the terms in the License
Agreement” check box, installation will abort.
10
Preparation
Installing WIRES-X Software
5 Confirm the destination where the WIRES-X software will install
and click [Next]
The “Ready to install WIRES-X” window will appear.
Tip If you put a check-mark in the “Enable WIRES-X Auto Start.” check
box, the WIRES-X software will run automatically when Windows
starts.
Even when the WIRES-X software is terminated for some reason, it
will reboot automatically.
6Click [Install]
Program installation will start.
Tips • To confirm or change the installation setting, click [Back].
• To exit the wizard, click [Cancel].
When installation completes, the “Completed the WIRES-X
Setup Wizard” window will appear.
7Click [Finish]
The “Completed the WIRES-X Setup Wizard” window will close.
When WIRES-X software installation has been completed
properly, the [Wires-X] icon will appear on the Windows
desktop.
8Click [Close] in the “WIRES-X installer” window
11
Preparation
Connecting Devices
HRI-200 interface box
Front panel
POWER indicator
Lights green when the power is on.
Rear panel
MONITOR jack (3.5 mm)
Connecting an earphone or speaker plug allows monitoring the sound transmitted by the node.
N.C
MONITOR
GND
RADIO 2 jack (Only for C4FM digital operation)
Connect the plug of a 10 pin to 10 pin Mini-DIN cable. Use to connect a C4FM compatible digital transceiver for preset search
channels.
RADIO 1 jack
Connect the 10 pin plug side of a 10 pin to 10 pin Mini-DIN cable (for C4FM compatible digital transceivers) or a 10 pin to 6 pin
Mini-DIN cable (for FM analog transceivers).
USB jack
Connect the supplied USB cable type B plug. Use to connect to a PC.
12
Preparation
Connecting Devices
Connecting HRI-200 to a PC
CAUTION!
Do not connect the HRI-200 to the computer via the USB cable until the USB device driver installation
process has been completed. (See page 10) Connecting the HRI-200 to the computer via the USB cable
before the driver installation has been completed may result in the wrong driver being installed, preventing proper operation.
LAN cable
(sold separately)
To the Internet
MO
RA
NIT
DIO
OR
2
RA
D
IO
1
US
B
Type B
plug
Type A
plug
HRI-200
(rear panel)
USB cable
(supplied with
HRI-200)
When the HRI-200 is connected to the PC properly, the HRI-200 will turn on automatically when the PC is turned on.
Tip
When using a router to connect the PC to the Internet, refer to the instruction manual supplied with the router for information about attaching the PC to the
router, and the router to the Internet using LAN cables.
Also, refer to the instruction manual supplied with your router to perform the initial router configuration. Users generally access the IP address of the router
using a web browser to configure various settings on the displayed setup screen.
13
Preparation
Connecting Devices
Connecting HRI-200 to transceivers
Cautions
zz Turn off the transceiver before connecting cables.
zz Provide a DC 13.8 V transceiver power supply separately.
●●When operating with a transceiver
C4FM digital transceiver
(such as FTM-400DR)
HRI-200
(rear panel)
Type B
plug
10 pin
plug
10 pin
plug
To antenna
Coaxial cable
(sold separately)
To a PC
USB cable
(supplied)
Mini-DIN digital cable
(supplied)
FM analog transceiver
(such as FT-8900)
HRI-200
(rear panel)
Type B
plug
10 pin
plug
6 pin
plug
To antenna
Coaxial cable
(sold separately)
To a PC
USB cable
(supplied)
Mini-DIN digital cable
(supplied)
●●When operating with 2 transceivers
C4FM digital transceiver
for preset search channels
(such as FTM-400DR)
HRI-200
(rear panel)
10 pin
plug
10 pin
plug
To antenna
Coaxial cable
(sold separately)
Mini-DIN digital cable
(such as CT-174)
10 pin
plug
Type B
plug
To a PC
USB cable
(supplied)
C4FM digital transceiver
for operation channels
(such as FTM-400DR)
10 pin
plug
To antenna
Coaxial cable
(sold separately)
Mini-DIN digital cable
(supplied)
Tips
• When using an FM analog transceiver, set the data communication port rate to 1,200bps on the transceiver. For details, refer to the instruction manual
supplied with the transceiver.
• When using a YAESU FTM-400XDR/XDE/DR/DE or FTM-100DR/DE transceiver as a node, turn on the transceiver while pressing [D/X] and [GM] keys.
This sets the transceiver to the connection-only mode, and menu settings including the port rate setting will not be required.
14
Preparation
Preparing an Internet Environment
Since the protocol UDP (user datagram protocol) is used for WIRES-X communications via the Internet, some menu settings are
required depending on the Internet connection method.
Setting the PC and the router
Why is the setting required?
●●Opening communication port
The WIRES-X server communicates with the PC used as a node station via specified ports (46100, 46110, 46112, 46114, 46120 and
46122).
When using a router to connect the PC to the Internet, the UDP port must go through the router as well; however, communications
using these ports are generally prohibited on commercially available routers in the default setting.
Therefore, if you are using a router, make sure that the UDP ports are “open” for passing UDP traffic.
Tip
If you do not use a router, this setting is not required. In this case, after installing the WIRES-X software, perform the internet access permission setting
(See page 20) to use WIRES-X immediately.
●●Assigning a static IP address
Generally, the DHCP (Dynamic Host Configuration Protocol) function of the router assigns an IP address automatically because of
the Internet connection setting on Windows PCs by default. In this setting, every time you start the PC, a new IP address may be
assigned.
If a new IP address is assigned automatically to the node PC when starting the PC, the address may be different from the one
specified on the router. It disables communications with the WIRES-X server.
On the other hand, when ports are open on the router, the communication destination of the port (a PC) is specified with an IP
address.
To enable communications, assign an IP address to the node PC and specify this address when opening ports on the router.
Setting an IP address on the PC
●●Selecting an IP address
The IP address set on the node PC differs depending on the router.
The steps are shown as follows:
1 Click the Windows Start button
2 Click [Control Panel]
3 Click [Network and Internet], then [Network and Sharing Center]
15
Preparation
Preparing an Internet Environment
4 Click [Local Area Connection]
Tip Depending on the OS or connection environment, “Ethernet” may
appear.
The “Local Area Connection Status” dialog box will appear.
5Click [Details]
The “Network Connection Details” dialog box will appear.
6 Write down the “IPv4 Address” and “IPv4 Subnet Mask” values
The “IPv4 Address” value is the IP address you set on the PC.
The “Local Area Connection Properties” dialog box will appear
again.
7Click [Close]
16
Preparation
Preparing an Internet Environment
●●Changing the IP address
1 In the “Local Area Connection Status” dialog box, click
[Properties]
The “Local Area Connection Properties” dialog box will appear.
2 Select “Internet Protocol Version 4 (TCP/IPv4)”, then click
[Properties]
The Internet protocol property setting dialog box will appear.
3 Select “Use the following IP address”
4 Enter the IP address you wrote down in step 6 of “Selecting an
IP address”
5 Enter “255.255.255.0” as the sub-net mask address
6 Enter the router IP address as the default gateway address
7 Enter the router IP address as the priority DNS server address
8Click [OK] and [Close] in each dialog box
Tips
• The ddd part of an IP address (aaa.bbb.ccc.ddd.) can be set depending on the router range. See the router setup screen.
• When connecting several devices to the router, make sure the IP addresses do not overlap with each other.
Opening the router ports
First, refer to the instruction manual supplied with the router to make sure the router has the UPnP (Universal Plug and Play)
function.
On the router with the UPnP function, ports can be opened with the WIRES-X software.
On the router without the UPnP function, ports must be opened from the router setup screen.
17
Preparation
Preparing an Internet Environment
In case you cannot open ports using the WIRES-X software on the router with the UPnP function, open ports from the router setup
screen.
●●When using a router without the UPnP function
In advance, in the “NAT” or “Port mapping” setting on the router, set the address in “Setting an IP address on the PC” (page 15)
as the LAN address and register the following 6 ports:
46100, 46110, 46112, 46114, 46120 and 46122 (UDP ports)
For the detailed procedure, refer to the instruction manual supplied with your device.
●●When using a router with the UPnP function
1 On the router setup screen, make sure that the UPnP function is enabled on the router
Tip For details, refer to the instruction manual supplied with the router.
2 On the Windows desktop, double-click the [Wires-X] icon
The WIRES-X software starts.
Tip The software can also be started by clicking the Windows Start button, then “Wires-X”.
Then, the Internet security alert will appear depending on the settings of Windows and the firewall software (refer to “Setting the
Internet access security” (page 20) for details).
3Click [Allow access]
Tip Depending on the OS or firewall software, click [Unblock] instead.
The “WIRES ID Activation” window will appear.
The “Port check” window will appear.
4Click [Port check]
5 Put a check-mark in the “Automatic UPnP” in the “Port Check”
area
6Click [Start] in the “Port Check” area
The communication status will be checked for each of the 6
ports.
When checking is complete, the “OK” or “NG” will appear on the
right side of each port name.
If there is one or more “NG” messages, registrations of the 6
ports will start.
Tip While checking, the operational status of the WIRES-X software
(such as registering) will appear in the bottom half of the “Port check”
window.
18
Preparation
Preparing an Internet Environment
When the port registration is complete, the communication
status will be checked again.
When checking completes, the “OK” or “NG” will appear on the
right side of each port name.
7 When “OK” appears for each port, click [Close]
The “WIRES ID Activation” window will appear again.
Caution If “NG” still appears, ports cannot be opened using the WIRES-X
software.
Tip
To remotely control a node station using the remote monitor function, the TCP port 46190 (default value) must be open. For details, refer to “Operating the
WIRES-X software remotely” (page 48).
Taking security measures
Make sure to take security measures against interception and unauthorized access using a security service provided by the internet
provider or a firewall program for the router and PC.
19
How to Use
Basic Operations
Starting the WIRES-X software
1 On the Windows PC desktop, double-click the [Wires-X] icon
Tip The software can also be started by clicking the Windows Start button, then [Wires-X].
Setting the Internet access security
When the WIRES-X software starts up, the Internet security alert
window, as shown on the right, may appear; depending on the
settings of Windows and the firewall software.
In this case, release the block, and allow the WIRES-X software to
access the internet.
Getting the WIRES-X server certificate
When starting the WIRES-X software for the first time, the “WIRES ID Activation” window will appear.
1 Follow the steps in “Opening the router ports” (page 17) to check the WIRES-X communication ports
2 Enter the provided node and room DTMF IDs (both are 5-digit
numbers)
3Click [ID Entry]
If the entered IDs are authorized, all the information that was
registered when applying for IDs will appear in the “User ID”,
“Call Sign”, “City”, “State”, and “Country” boxes on the “WIRES
ID Activation” window.
4Click [OK]
The WIRES-X user information will be stored on the PC, and now the PC can be used as a valid node.
The “Settings” window will appear.
20
How to Use
Basic Operations
Tip Here, comments can be entered and other node settings can be configured. For details, refer to “Basic setting” (page 25).
5Click [OK]
The “Settings” window will close and the WIRES-X software main screen will appear.
Tip
When the software is accessed the second time, and thereafter, the “WIRES ID Activation” window will not appear.
When performing re-certification, the “WIRES ID Activation” window will appear again.
21
How to Use
Basic Operations
WIRES-X software main screen
Mainly the node and room lists on the Internet appear on the left, and your node status and operating status appear on the right.
Menu bar
Status indicators
Group window
User monitoring
window
Log window
Active node
window
Chat window
Active room
window
Function window
Status bar
Menu bar������������������������������������Calls the WIRES-X software main functions.
For details on each menu, refer to “Main Menu” (page 73).
Group window�����������������������������Displays active nodes and rooms arranging the list based on the setting.
Active node window��������������������Active WIRES-X nodes are listed.
Active room window��������������������Active WIRES-X rooms are listed.
Status bar�����������������������������������Displays information such as the WIRES-X software status and descriptions of a menu item
pointed by the cursor.
For details, refer to “Displaying the operating instructions” (page 90).
Status indicator���������������������������Displays the status of your node with icons.
User monitoring window�������������Displays information of the currently accessing digital node (mobile or fixed).
Log window���������������������������������Displays operating status information regarding the WIRES-X software operation.
Chat window�������������������������������Displays records of text chats with connecting nodes (including nodes via a room). The entry
field is at the bottom.
Function window�������������������������Displays buttons to use the useful advanced functions.
Tip
For details on the use of each screen area (except for the Menu bar and Status bar), refer to “Main Screen” (page 65).
22
How to Use
Basic Operations
Setting the WIRES-X node information
When using the WIRES-X software for the first time, set the basic information and configuration of the node using the WIRES-X
software.
Cautions
zz If your transceiver supports the HRI-200 mode (FTM-400XDR/XDE/DR/DE, FTM-100DR/DE), the settings will automatically be reflected into the transceiver.
zz If your transceiver does not support HRI-200 mode (connecting with a 10 pin to 6 pin cable), the settings will not be reflected into the transceiver. You will
need to manually configure the same settings on the transceiver.
Configuring the transceiver settings
First, configure the WIRES-X node transceiver settings.
1 From the “File” menu, click “Transceiver”
The “Transceiver” window will appear.
Tip If you connected to the DR-1X/XE, refer to the “HRI-200 Reference
Manual for DR-1X/XE”.
2 In the “Operation mode” area, select the operating mode
Tip When “Digital Dual Receive” or “Digital Double” is selected, you can
configure the settings in the “Preset Search CH” area.
3 In the “Voice CH” area, configure the voice channel settings
Tip For details, refer to the next page.
Caution Configure all the setting items. Otherwise, the node cannot be
operated.
4 In the “Preset Search CH” area, set the preset search channel
operations
Tip For details, refer to “Setting the preset search channel” (page 34).
5Click [OK] or [Apply]
The settings will be stored.
23
How to Use
Basic Operations
Operation mode
Select one of the following (4) WIRES-X modes in accordance with your transceiver configuration.
Tip The default setting is Analog.
• Digital���������������������������������������Operates only the voice channel with one digital transceiver
• Digital Dual Receive�����������������Operates the voice channel and preset search channel by dual-receiving with one transceiver
Tip Dual Receive Timing setting: The interval time to switch monitoring between the voice channel and preset
search channel can be set from 1 second to 15 seconds in 1 second increments. Normally, set it to 1
second.
Caution When operating in GM mode, this mode cannot be selected.
• Digital Double���������������������������Uses one transceiver for the voice channel and a second transceiver for the preset search
channel
Caution When operating in GM mode, this mode cannot be selected.
• Analog��������������������������������������Operates only the voice channel with an analog transceiver
Caution When operating in GM mode, this mode cannot be selected.
Voice CH
The voice channel operating information can be set.
Transceiver, DST, F/W version���Displays the data information of the digital transceiver in connection with the HRI-200.
Modulation����������������������������������Displays “Digital” or “Analog” depending on the “Operation mode” setting.
Frequency�����������������������������������Enter the frequency in units of MHz.
SQL code������������������������������������Enter the SQL information. The selectable value differs depending on the “Modulation” setting.
<For an analog operation>
NoTone��������������������������������Does not use any tone types of SQL such as CTCSS and DCS
ToneSQL������������������������������Uses the CTCSS tone SQL function
Selecting this option allows you to select the tone frequency from 67.0Hz to 254.1Hz.
DCS�������������������������������������Uses the DCS code SQL function
Selecting this option allows you to select the code from 023 to 754.
<For a digital operation>
“DSQ” will appear and OFF or a code from 001 to 126 can be selected.
Narrow Deviation������������������������Select if using Narrow deviation operation.
C4FM detect�������������������������������Select the C4FM squelch detection method for Digital operation (Analog operation is not affected
by this setting.).
Signal : RX becomes busy state when receiving any signal.
DSQ code: RX becomes busy state only when receiving a signal containing a matching DSQ
code.
Note It should be noted that a transceiver with old version firmware cannot be changed from the PC.
Caution Not supported versions: * FTM-400D/XD (ver2.10 and previous)
* FTM-100D (ver1.10 and previous)
Power�����������������������������������������Set the transmission output of the transceiver used for the voice channel.
Tip The setting is valid only with a transceiver compatible with the HRI-200 control mode.
Offset������������������������������������������Enter the offset value for “Frequency” in units of MHz.
Tip If your transceiver supports the HRI-200 control mode, the information will also be reflected automatically
into the transceiver.
Reverse��������������������������������������Put a check-mark to transmit at the operating frequency and receive at the offset frequency
(the default value).
Remove the check-mark to receive at the operating frequency and transmit at the offset
frequency (Normally, the setting is the same as the mobile transceiver).
Tips • The setting is valid only with a transceiver compatible with the HRI-200 control mode.
• For a repeater operation, put a check-mark since the transmitting/receiving relationship is opposite to a
mobile transceiver.
Hide frequency settings��������������Put a check-mark to temporarily hide your node operating information from the node list on the
WIRES-X server.
24
How to Use
Basic Operations
Basic setting
Next, set the WIRES-X node user information.
●●Basic operating information
Confirm the user information of your node and specify supplementary information.
1 From the “File” menu, click “Settings”
The “Settings” window will appear.
2 Click “Personal settings” - “WIRES ID information”
On the “Settings” window, the “WIRES ID information” screen
will appear.
3 Enter or select the following required items:
Serial No.������������������������������������Your HRI-200 serial number
DTMF ID�������������������������������������Access code of your node for the analog station
CallSign��������������������������������������Your node call sign
User ID���������������������������������������Access code of your node for the digital station
[User ID change]�������������������������Click to change some parts of the user registration information.
Tip For details, refer to the next page.
City/State/Country����������������������Your node location
Comment������������������������������������Entered comment will be shown in the “Comment” area on the node list of the WIRES-X
server.
Confidential ID����������������������������Put a check-mark to hide your node from the node list of the WIRES-X server.
QSL exchange����������������������������Put a check-mark to display QSL card images transmitted from connection destinations (nodes
and rooms) and transmit the QSL card image of your node to the connection destination. Click
[…] to specify the QSL card image file of your node.
Get info. text�������������������������������Entered text will be shown using the “Get Info” function on the node list of the WIRES-X
software.
4Click [OK]
The settings will be stored and the “Settings” window will close.
Tip
For details on QSL card images, refer to “Displaying a QSL card image” (page 62).
25
How to Use
Basic Operations
On the “WIRES ID information” screen of the “Settings” window, click [User ID change] to display the “User ID Change” window.
Serial No�������������������������������������Your HRI-200 serial number (unchangeable)
DTMF ID�������������������������������������Access code of your node for the analog station (unchangeable)
User ID���������������������������������������Access code of your node for the digital station
The ID can be changed using up to 10 characters. After changing, click [Apply] to send the
new user ID to the WIRES-X server and the node list will be updated.
Tip If the new user ID you entered is already used, an error message will appear when clicking [Apply]. Enter
another character string.
Style
The operating form can be selected from one of the followings:
Tip The default setting is Open.
• Open����������������������������������������Select to operate your node as an open node without limiting connection destinations.
• GM��������������������������������������������Select to operate your node as a repeater node for a GM operating station.
Tip This option can be set when “Digital” (operation with a transceiver) is selected in the “Operation mode”
area on the “Transceiver” window.
News setting
The following 3 types are selectable for setting how the digital station and other nodes can utilize the news station of the node.
Tips • The default setting is ALL OK
• For details, refer to “Using the news function” (page 54).
• ALL OK�������������������������������������Select to allow connection destinations to download/upload news data from/to your node.
• Download only��������������������������Select to allow connection destinations to download news data from your node.
• QSO only����������������������������������Select to prohibit access to news data of your node from the connection destination.
Tip EMG Voice (emergency information voice data) can be uploaded/downloaded anytime.
●●Your node location information
To use the location information of your node for a digital operation, latitude and longitude of your node can be specified.
1 From the “File” menu, click “Settings”
The “Settings” window will appear.
2 Click “Personal settings” - “Location settings”
On the “Settings” window, the “Location settings” screen will
appear.
3 Enter or select the required items
4Click [OK]
The settings will be stored and the “Settings” window will close.
26
How to Use
Basic Operations
Latitude/Longitude����������������������Location information of your node
Tip Enter values based on the location information of world geodetic system (WGS-84).
[Read GPS data]������������������������When using a transceiver compatible with the HRI-200 control mode and the GPS satellite
information is acquirable, the GPS location information can be read from the transceiver. Click
this option to replace the location information setting on your node with the GPS location
information received from the transceiver.
Show position data���������������������Put a check-mark to show the location information when your node is shown on the node list
of the WIRES-X server. The location information will be sent to digital nodes connected to your
node as well.
Volume adjustment
When operating an analog node or connecting to an analog node, to operate with proper sound levels, the volume level must be
adjusted in advance.
Tip
For communications between digital nodes, the volume level adjustment is not required. The following volume level setting has no affect digital
communications.
●●When using an HRI-200 mode compatible C4FM digital transceiver (FTM-400XDR/DE, FTM-100DR/DE)
1 From the “View” menu, click “Audio adjustment”
The “Audio adjustment” window will appear.
2 From the “Settings” menu, click “Preset Volume” - “HRI-200
mode Transceiver”
3Click [Close]
The setting will be stored and the proper sound volume will be
set.
27
How to Use
Basic Operations
●●When using a conventional FM analog transceiver (FTM-350, etc.)
1 From the “View” menu, click “Audio adjustment”
The “Audio adjustment” window will appear.
2 From the “Settings” menu, click “Preset Volume” - “conventional
transceiver”
3Click [Close]
The setting will be stored and the proper sound volume will be
set.
Tip
For more advanced adjustment, refer to “Adjusting analog sound” (page 52).
28
How to Use
Basic Operations
Connecting using WIRES-X
Connecting to a node on the Internet
Connect to another node from your node PC.
1 From the active node window, select a node you want to
connect to
2 Move the cursor to the selected node, then right-click on it
The command list will appear.
3 Click “Connect”
Tip You can also click “Connect” from the “Connect” menu.
The connection will be initiated, and when a connection is
successfully established, the [IDLE] indicator will change to the
[NET] indicator.
Also, the connection status will be shown in the log window.
●●Releasing the connection (disconnecting)
From the “Connect” menu, click “Disconnect”.
Tip
The connection can be released from the mobile or fixed station instead of controlling it from the node PC menu.
Connecting to a room on the Internet
Connect to a room on the Internet from your node PC.
1 From the active node window, select a room you want to
connect to
2 Move the cursor to the selected room, then right-click on it
The command list will appear.
3 Click “Connect”
Tip You can also click “Connect” from the “Connect” menu.
The connection will be initiated, and when connection is
successfully established, the [IDLE] indicator will change to the
[NET] indicator.
A pop-up window will appear and show the room operation
status.
29
How to Use
Basic Operations
Room information display area
Node ID display area
Transmission node information display area
(Room information display area) �������������������������Displays the room User ID, DTMF ID and the number of activities (the number
of nodes connecting to the room)
[Refresh]���������������������������������������������������������������Click to update the active room window list on the main screen.
[Close]������������������������������������������������������������������Click to close the pop-up window.
(Node ID display area)������������������������������������������Lists the IDs of nodes connecting to the room. The node which is currently
transmitting displays in green. Move the cursor to a node title and right-click
on it to show the node information.
(Transmission node information display area)������Displays information of a node or digital node which is currently transmitting.
Tip
Even after closing the pop-up window, as long as the node is connected to the room, the pop-up window can be displayed again by clicking “Connect ID
window” from the “View” menu.
●●Releasing the connection (disconnecting)
From the “Connect” menu, click “Disconnect”.
Tip
The connection can be released from the mobile or fixed station instead of controlling from the node PC menu. For details, refer to the instruction manual
supplied with the transceiver used as a mobile or fixed node.
●●Customizing the method to connect to a room
From the “File” menu of the WIRES-X software, select “Settings” - “Call settings” to set various settings to connect to a room. For
details, refer to page 80.
●●Announcing the status of the room your node is currently connecting to with a voice message
From the “File” menu of the WIRES-X software, select “Settings” - “General settings” to set whether or not to transmit the voice
message when a node comes in or leaves the room (only for an analog operation). For details, refer to page 81.
Notes on the node operation
• Please inform node station users connecting to your node to limit their QSO individual transmissions to less than three minutes in
duration. There is a 3-minute timer on the HRI-200 that will interrupt transmission if a continuous transmission by a node exceeds
this duration of time. Even during transmission, the timer will forcibly cut off transmission of the node in use causing the voice
communication to be interrupted.
• Please inform node station users that a longer than usual interval time is required between each QSO exchange. Because
the voice is repeated via an Internet connection, a time lag must occur. If you transmit a response too soon after another node
finished transmitting a message, your node may remain in transmission status.
30
How to Use
Basic Operations
Useful functions
●●Bookmarking frequently connected nodes and rooms
On the node PC, IDs of frequently connected nodes and rooms can be bookmarked.
1 From the “View” menu, click “Bookmark-Info”
The “Bookmark-information” window will appear.
2 In the “Bookmark” area, click [Add]
The “Input ID” window will appear.
3 In the text entry field, enter the DTMF ID or User ID of a node or
room you want to bookmark
Tip Either nodes or rooms can be specified here.
4Click [OK]
The entered node or room will be added to the list in the
“Bookmark” area.
5Click [Close]
31
How to Use
Basic Operations
●●Checking the status of the bookmarked nodes and rooms
1 From the “View” menu, click “Group window” - “Bookmark list”
Tip “Bookmark list” is selected in the default setting.
If the bookmarked connection destinations are active, they will
be listed in the group window.
Tip
From the “Bookmark information” window, click “Show the offline Node/Room” to display inactive nodes and rooms in the group window.
●●Text chatting with a node owner on the Internet
When you connect to another node or room, you can text chat with the connected destination owner.
1 Connect to a node or room on the Internet
2 In the text entry field below the chat window, type a message
3Click [SEND] on the right
Chat history window
The message will be transmitted to the connected destination.
The transmitted message will be added to the top in the chat
window. Transmitted time and date, source host and destination
host will also be shown.
Tip When the cursor is inside the text entry field, pressing [Enter] on the
keyboard can also send a message.
Text entry field
Tips
• Click [CLR] to delete the chat history from the chat window.
• The chat history is deleted by when the WIRES-X software is closed. To keep the history, select “Settings” from the “File” menu to display the “Log file
settings” screen, and then click “Node log-file save” to insert a check-mark. For details, refer to page 88.
Closing the WIRES-X software
1 From the “File” menu, select “Exit”
Tip You can also close the software by clicking [X] on the top right side of
the main screen.
Tip
If “Enable WIRES-X Auto Start.” has been selected when installing the WIRES-X software, the software will restart immediately after closing the software.
If you do not want to restart the software, click the WIRES-X icon on the right part of the Windows task bar (or from the hidden indicator list), then select
“Quit” or “Auto Start” to remove the check mark.
32
How to Use
Advanced Operations
Using preset search channel
What is preset search channel?
The mobile station or fixed station uses a preset channel when searching for a WIRES-X node. You can quickly find a local node by
registering (presetting) the channel frequency to the mobile station transceiver.
You can also find the nearest local node even when connecting from a mobile or fixed station at a place different from your usual
location, by using the preset search channel.
Operated by
1 digital transceiver
using 1 frequency
0
43
JQ1YBF-ND1
PC
HRI-200
PC
WIRES
server
JA2YSO-ND2
D
HRI-200
MH
z
D
.80
P
Hz
M
.80
Preset search
channel
z
D
MH
V
0
0.8
43
P
14
D
Voice channel
JF7XXX-ND3
PC
z
MH
8
5.7
30
0
0.8
43
P
V4
V
z
MH
Hz
8M
5.7
14
HRI-200
Operated by
2 digital transceivers
using 2 frequencies
Operated by
1 digital transceiver
monitoring 2 frequencies
simultaneously
Caution
The preset search channel function is only compatible with digital communications in C4FM format.
Setting the preset search channel
There are two methods to operate a WIRES-X node using a preset search channel:
●●When operating with 1 transceiver
Connect the C4FM digital transceiver to the HRI-200 RADIO 1 jack (See page 14).
When in the standby state, the preset search channel and the voice channel are monitored alternately.
When the node connects with another node or room, monitoring of the preset search channel is suspended and only transmitting/
receiving via the voice channel is performed.
●●When operating with 2 transceivers
Connect a C4FM digital transceiver for the voice channel to the HRI-200 RADIO 1 jack, and also connect a C4FM digital transceiver
for the preset search channel to the HRI-200 RADIO 2 jack (See page 14).
When in the standby state, the preset search channel and the voice channel are constantly monitored in a receive-ready state.
When a signal is received on the preset search channel, the voice channel information is transmitted to the mobile or fixed station of
the sender.
Even when the node is connected with another room or channel, the monitoring of the preset search channel continues.
33
How to Use
Advanced Operations
Setting the preset search channel
The local node operation method is selected by setting the operation mode of the WIRES-X software (See page 23).
Tip If you connected to the DR-1X/XE, refer to the “HRI-200 Reference Manual for DR-1X/XE”.
●●Operating with 1 transceiver
Select “Digital Dual Receive”. This permits setting the “Dual Receive Timing” and “Preset Search CH”.
●●Operating with 2 transceivers
Select “Digital Double”. This permits setting the “Preset Search CH”.
[Operating with 1 transceiver]
[Operating with 2 transceivers]
Dual Receive Timing�������������������Allows setting the preset search channel monitoring interval.
Preset Search CH
Operation������������������������������������Displays either “Dual receive” or “ON: Digital” in accordance with the operation method
selected by the “Operation mode”.
Frequency�����������������������������������Input the frequency of the preset search channel in MHz units
SQL code������������������������������������Set to “OFF”.
Tip When using code squelch, select from a range of 001 to 126.
Power�����������������������������������������For transmission power, you may select “High”, “Mid”, or “Low”.
34
How to Use
Advanced Operations
Opening a room
What is a room (Round QSO Room)?
This refers to community space on the WIRES system to which multiple nodes and stations can connect simultaneously. Operators
from multiple stations can freely engage in conversation, just like in a face-to-face meeting or party. There are open rooms that are
accessible to all members and closed rooms that only allow registered stations to connect.
A Room may be opened by the owner of a WIRES-X node. It is the owner’s responsibility to manage and control their own room.
One room may be opened per node.
A
D
A
JF7XXX
-ND3
D
JQ1YBF-ND1
PC
HRI-200
JA1XXX
-S1
D
JH4XXX
-ND4
PC
JA2-ROOM
JQ1YBF-ND1
JF7XXX-ND3
JA1XXX-S1
When the local node checks
into a room, the connected
station also checks into the
room accordingly
D
HRI-200
WIRES
server
Internet connection
JA2YSO-ND2
*Currently 3 activities
in this room
JA2XXX
-S2
Opening a room
Operators who have registered with the WIRES-X server are issued a node ID as well as a room ID.
As long as the WIRES-X software is installed onto your computer and you have opened a node, you may also open a room. No
special tools are required.
1 Start the WIRES-X software
2 From the “File” menu, click “Settings”
The “Settings” window will appear.
3 Click “Round QSO room settings”
The “Round QSO room settings” screen will appear on the
“Settings” window.
4Click [Setup]
The “Room Open” window will appear.
5 Put a check-mark in the “Room Active” box
6Click [Room Activation]
Room information is sent to the WIRES-X server.
Once verified, your room becomes active.
7Click [OK]
The settings will be saved and the “Settings” window will appear
again.
35
How to Use
Advanced Operations
Setting the room
The various room parameters may be set as desired.
●●Setting basic information
1 From the “File” menu, click “Settings”
The “Settings” window will appear.
2 Click “Round QSO room settings”
The “Round QSO room settings” screen will appear on the “Settings” window.
3 Input or select the necessary items
4Click [OK]
Saves the settings and closes the “Settings” window.
User ID���������������������������������������Access code (Room ID) of your room for the digital station
DTMF ID�������������������������������������Access code of your room for the analog station
[Setup]����������������������������������������Clicking here allows you to change the room ID and operation styles.
Room Name�������������������������������Entered text appears in the “Room name” column of the room list of the WIRES-X server.
Comment������������������������������������Entered text appears in the “Comment” column of the room list of the WIRES-X server.
Confidential ID����������������������������Putting a check-mark here keeps information from appearing in the room list of the WIRES-X
server.
QSL exchange����������������������������Putting a check-mark here makes the QSL card images that were sent from the connected
destination node or room appear, and allows QSL card images to be sent from your room to
the connected destination. Clicking on […] allows setting the QSL card image file to be sent.
Room information�����������������������Entered text appears by the “Get Info” function of the room list of the WIRES-X server.
Tip
For details on QSL card images, refer to “Displaying QSL card images” (page 62).
36
How to Use
Advanced Operations
●●Procedure for organizing a room
1Click [Setup] in the “Round QSO room settings” screen on the “Settings” window
The “Room Open” window will appear.
2 Input or select the necessary items
3Click [Room Activation]
The changed information is sent to the WIRES-X server.
4Click [OK]
Will save the settings and the “Settings” will appear again.
Room Active�������������������������������Putting a check-mark here allows you to make your room active.
Un-checking the check-mark here stops operation of your room. (Default setting)
Serial No�������������������������������������Your HRI-200 serial number (unchangeable)
DTMF ID�������������������������������������Your node access code for the analog station (unchangeable)
Room ID�������������������������������������Access code of your room for the digital station
You can change up to 16 alphanumeric characters. Clicking [Room Activation] after changing
the entry, sends the changed Room ID to the WIRES-X server and updates the room list.
Tip If the changed room ID is already in use, clicking [Room Activation] will cause an error message to
appear. If this happens, change the entry, and use a different alphanumeric string.
Style
Choose between three different types of room operation.
Tip The default setting is open.
• Open����������������������������������������Selecting this will set up a room with no connection user restrictions.
• Closed��������������������������������������Selecting this will set up a room that can only be used by nodes or stations of registered
members.
Cautions • In closed rooms, only digital nodes of registered members can connect. To connect an analog node,
select the open-room operation.
• In closed rooms, the communications mode only repeats the audio of “DN” (the “DN” mode
transmits audio & data simultaneously). To repeat the audio of “VW” (the “VW” mode transmits
digital audio at the full rate), select the open-room operation.
• GM��������������������������������������������Selecting this sets up a GM dedicated room that can only be utilized by nodes and stations
registered as GM operation members. This is only selectable when the operation mode of the
node (See page 23) is a “Digital” (1 station configuration) is set.
Caution In GM rooms, the communication mode that can be repeated is limited to the audio of “DN” or the
digital data (excluding images) of “DW” (mode that only transmits data).
37
How to Use
Advanced Operations
News setting
The following 3 options are selectable for setting how the digital stations and other nodes can utilize the news station function
of the room.
Tips • The default setting is upload /download.
• For details, refer to “Using the news function” (page 54).
• ALL OK�������������������������������������Allows connected destinations to download/upload news data from/to your room.
• Download only��������������������������Allows connected destinations to only download news data from your room.
• QSO only����������������������������������Prevents connected destinations from accessing news data from your room.
Tip EMG Voice data (emergency information voice data) can be uploaded/downloaded at any time.
Tips
• The owner who has opened the room can also connect.
• The room system operates on the computer running the Owner’s WIRES-X software.
●●Registering nodes as members of your room (when running as a closed room)
1 From the active node window of the main screen, place the
cursor over the node and right-click
The command list will appear.
2 Click “MyRoom member”
The node will be added as a member of the room.
Tips • From the “View” menu, clicking “Room-Info” allows you to confirm
the registered members from the “MyRoom information” window that
will be displayed.
• The member registration procedure is the same for a GM room as
well (See page 45).
●●Registering stations as members of your room (when running as a closed room)
1 From the “View” menu, click “Mobile Users list”
The “Mobile Users list” window will appear.
2 Select a station
3Click [MyRoom member]
The station will be added as a member of the room.
Tips • From the “View” menu, clicking “Room-Info” allows you to confirm
the registered members from the “Room-Info” window that will be
displayed.
• The member registration procedure is the same for a GM room as
well (See page 45).
Quitting the running of a room
From the “Room Open” screen, remove the check-mark from the “Room Active” checkbox and click [OK].
38
How to Use
Advanced Operations
Important Room Operating Considerations
• Inform node station users who connect to your node, to limit their QSO individual transmissions to less than three minutes in
duration. There is a 3-minute timer on the HRI-200 that will interrupt a continuous transmission of a node that exceeds this time
duration. Even during the transmission, the timer will forcibly cut off the node transmission causing the voice communication to be
interrupted.
• Inform station users who connect to your node, that a longer-than-usual-time duration is required to exchange QSO contact
direction. Since the voice is repeated via an Internet connection, time lag will inevitably occur. If you transmit a response too
quickly after another node finished transmitting a message, your node may remain in the transmission status.
• When open squelch of the connected node station occurs, or a signal from an unknown local station is present while WIRES-X is
operating, all of the nodes connected to the room will remain in transmission status; this can be a nuisance to the users. Should
this happen, the node owner can temporarily disable the connection of the node station repeating the signal that is causing trouble
(See page 41).
• When operating a room, the owner should monitor the situation as necessary to stop any nodes causing trouble.
• The quality of the Internet connection, the number of connected nodes, and strain on the computer may cause the audio quality to
degrade and the WIRES-X software to be unstable.
• Please understand that YAESU assumes no responsibility for any interference experienced between users.
Convenient functions
The WIRES-X software enables users to configure room operation in a variety of functions.
●●Detailed setting of your room
From the “View” menu, clicking “Room-Info” displays the “MyRoom information”.
The information displayed differs depending on the room operation style (open/closed/GM).
[Open room]
[Closed room]
[GM room]
<Universal>
Status�����������������������������������������Operations style (open/closed/GM) and news data publishing method
User ID���������������������������������������Access code of your room for digital stations
DTMF ID�������������������������������������Access code of your room for analog stations
Activity����������������������������������������Number of nodes currently connected (activity number)
Room name��������������������������������The room name specified via the “Round QSO room settings” screen from the “Settings” menu
39
How to Use
Advanced Operations
<Open Room>
Reject list
(List)��������������������������������������������List of nodes/stations blocked from connecting
[Add Reject Info]�������������������������Clicking here displays a dialog box where you specify the nodes/stations to be listed.
Tip Place the mouse cursor over a node/station in the active list of the main screen and right-click. You can
quickly add information by selecting “MyRoom Reject” from the command list. As an alternative method,
from the “View” menu, select “MyRoom Reject” to display the “Mobile Users list” window. From this
window, select a node/station, and then click [MyRoom Reject] to add the information
[Delete Reject Info]���������������������Selecting and clicking a node/station to be unblocked, removes the node/station from the list.
<Closed Room>
Member list
(List)��������������������������������������������List of nodes/stations that are allowed to connect
[Add New Member]���������������������Clicking here displays a dialog box where you specify the nodes/stations to be listed.
Tip Place the mouse cursor over a node/station in the active list of the main screen and right-click. You can
quickly add information by selecting “MyRoom member” from the command list. As an alternative method,
from the “View” menu, select “MyRoom member” to display the “Mobile Users list” window. From this
window, select a node/station, and then click [MyRoom member] to add the information.
[Delete Member]�������������������������Selecting and clicking a node/station for removing permission to connect, removes the node/
station from the list.
<GM room>
GM member station information
(List)��������������������������������������������List of GM member nodes/stations
[Add New Member]���������������������Clicking here displays a dialog box where you specify the nodes and stations to be listed.
Tip Place the cursor over a node/station in the active list of the main screen and right-click. You can quickly
add information by selecting “MyRoom member” from the command list. As an alternative method, from
the “View” menu, select “MyRoom member” to display the “Mobile Users list” window. From this window,
select a node/station and the click [MyRoom member] to add the information.
[Delete Member]�������������������������Selecting and clicking a node/station to be disabled, removes the node/station from the list.
<Universal>
Remove/Mute Node setting
(Input field)����������������������������������The entered DTMF ID/User ID is recognized as the node ID to be set.
[Remove]������������������������������������Clicking here forcibly disables the connection of the entered ID node (room booting). The
entered ID also gets added to the “Remove ID list”.
[Mute]������������������������������������������Clicking here halts the repeating of audio from the entered node via the room. The entered ID
also gets added to the “Mute ID list”.
Remove ID list����������������������������The node ID whose connection has been forcibly released will appear. Click and place the
cursor, to add/delete the ID.
Reject�����������������������������������������Putting a check here prohibits nodes listed in the Remove ID list from connecting even when a
reconnection request is made.
Mute ID list����������������������������������The node ID whose repeating audio you desire to end (desire to mute) will appear. Click and
place the cursor, to add/delete the ID.
[Apply]�����������������������������������������Clicking here saves the settings and organizes the room in accordance with the settings.
40
How to Use
Advanced Operations
●●Checking nodes connected to your room
1 From the “View” menu, click “Group window”
2 Click “MyRoom access list”
In the group window of the main screen, the nodes connected to
your room will appear.
3 Place the mouse cursor over a node and right-click
The command list will appear.
4 Click “Get Info”
The text entered by each node will appear as their node
information.
●●Temporarily disconnect nodes connected to your room
1 From the main menu, place the cursor over the group window
and right-click
The command list will appear.
2 Click “Remove”
The connection to the node you placed the cursor over will be
disconnected.
Also, the node you placed the cursor over will be added to the
Remove ID list.
Tips • The state will be the same as when specifying the node ID and
clicking [Remove] in the “MyRoom information” window displayed by
clicking “Room-Info” from the “View” menu.
• From the “MyRoom information” window, putting a check next to
“Reject” blocks repeated connection attempts.
• To disable refusal of connection, remove the ID from the “Remove ID
list” in the “MyRoom information” window.
●●Temporarily muting the audio repeated from nodes connected to your room
1 In the group window of the main screen, place the cursor over
the node and right-click
The command list will appear.
2 Click “Mute”
The audio from the selected node will no longer be repeated.
Also, the selected node will be added to the saved Mute ID list.
Tips • The state will be the same as when specifying the node ID and
clicking [Mute] in the “MyRoom information” window that is displayed
by clicking “Room-Info” from the ”View” menu.
• To disable mute, remove the ID from the “Mute ID list” in the
“MyRoom information” window.
●●Retrieving your room log
Selecting “Log file settings” from “Settings” in the “File” menu, permits saving the room log to your PC. For details, refer to page
88.
41
How to Use
Advanced Operations
Using the GM function
What is the GM function?
The GM (group monitor) function automatically listens for stations which are operating the GM function on the same frequency and
are within communication range. FTM-400XDR/XDE/DR/DE, FTM-100DR/DE, FT1XDR/XDE/DR/DE and FT2DR/DE support this
function.
When radio stations that you communicate with frequently are grouped and saved in the memory, the GM function is convenient
for sending and receiving messages and pictures, and for displaying a notification when group members enter into the sphere of
communication. The position information of the other stations can also be used for location and navigation purposes.
The GM function can also be used with the WIRES-X node for C4FM digital operation. When the node is a member of the group, the
node operating status can be checked from the mobile or fixed station. This allows you to know whether or not WIRES-X is available.
When nodes operating in the GM mode are connected to each other using WIRES-X, communications with group members becomes
possible regardless of the communication range.
Before operating in the GM mode
●●Using a C4FM digital transceiver as the node
To operate a node in the GM mode, a C4FM digital transceiver compatible with the HRI-200 mode is required.
As of Feb 2016, transceivers which can be used as a node operating in the GM mode are YAESU C4FM digital transceivers FTM400XDR/XDE/DR/DE and FTM-100DR/DE. Connect one of them to HRI-200 (See page 14).
●●Using only 1 transceiver as the node
The preset search channel cannot be used during GM operation. Connect the transceiver only to the RADIO 1 jack of HRI-200.
●●Opening a room for GM operation
To communicate with a wide range of group members, prepare a designated room for WIRES-X GM operation.
The room for GM operation must be opened by a node that will be a member of the room, and register the mobile, fixed and node
stations as its members.
Starting operation as a GM node
1 Start the WIRES-X software
2Click [GM] on the bottom right side of the main screen
The “GM (Group Monitor) Guide” window will appear.
3Click [Transceiver]
The “Transceiver” window will appear.
Tip You can also display the window by clicking “Transceiver” from the
“File” menu.
42
How to Use
Advanced Operations
4 In the “Operation mode” area, select “Digital”
5Click [OK]
The “GM (Group Monitor) Guide” window will appear again.
6Click [Node Operation]
The “User ID Change” window will appear.
Tip You can also display the window by clicking “Settings” from the “File”
menu to display the “WIRES ID information” screen, then clicking
[User ID change].
7 In the “Style” area, select “GM”.
8Click [Apply], then [OK]
The “GM (Group Monitor) Guide” window will appear again.
9Click [Close]
Your node starts working as a GM node.
●●Connecting to a GM room on the Internet
1Click [GM] on the bottom right side of the main screen of the
WIRES-X software
The “GM (Group Monitor) Guide” window will appear.
2Click [GM Room select]
The “GM Room list” window will appear.
Tip You can also display the window by clicking “Node-Info” from the
“View” menu to display the “My Node information” window, then
clicking [Select change].
43
How to Use
Advanced Operations
3 In the “GM Group” area, enter the name of the GM Group you
want to connect with in the “Room ID” box
The information will be imported from the WIRES-X server
automatically, and the DTMF ID and Room name will appear.
4 Enter a desired name in the “Group Name” box
5Click [Replace]
The entered room name will be added to the “GM Group list”
area.
Tips • To add more GM rooms, repeat steps 3 to 5.
• Information such as GM room features can be entered in the
“Comment” area.
6 In the “GM Group list” area, select the GM room you want to
connect to
7Click [Select]
The connection to the selected GM room will be initiated, and
the “GM (Group Monitor) Guide” window will appear again.
Tips • If “GM Auto connect” under the “Connect” menu is checked,
connection to the GM room will be initiated automatically when
selecting the GM room or when starting the WIRES-X software next
time. It is checked in the default setting.
• If the selected GM room is not active, connection will not be initiated.
8Click [Mobile User list]
The “Mobile User list” window will appear.
Tip You can also display the window by clicking “Mobile User list” from the
“View” menu.
9 Select the mobile station you want to add as a group member
10Click [Add GM member]
The mobile station selected as a member of the GM room you
are currently connecting to will be added.
Tip You can add group members only while connected to the GM room.
11Click [Close]
The “GM (Group Monitor) Guide” window will appear again.
44
How to Use
Advanced Operations
●●Disabling the connection to a GM room
1 From the “Connect” menu, remove the check-mark from “GM
Auto connect”
The connection to the GM room will be disabled.
Tip Insert a check-mark again to reconnect to the previously connected
GM room.
To connect to another GM room, select the GM room from the “GM
Room List” window, then insert a check-mark to “GM Auto connect”.
●●Using the SYNC function
With the SYNC function, each member’s information can be synchronized among fellow transceivers operating in the GM mode.
With WIRES-X, the GM member information is managed in the GM room. Starting SYNC transmits the member information from
the nodes operating in the GM mode to the GM room. Then, the GM member information is updated and transmitted to each node
connected to the room.
• Starting SYNC
1Click [SYNC request] on the bottom right side of the main
screen of the WIRES-X software
Tip [SYNC request] appears only while the node is connecting to the GM
room as the GM node.
GM synchronization requests will be sent out to each node
connecting to the GM room.
The member information sent from each room will be repeated
to the GM room.
Then, the member information will be updated in the GM room
to transmit to each room member connecting to the room. Your
own information will be updated here as well.
• Responding to a SYNC request
If a GM synchronization request is sent from a node while you are connected to the GM room as the GM node, the dialog box to
confirm whether or not to send out the member information will appear.
Clicking [Enable SYNC] sends out the member information you have to the node in return.
Then, the GM room will transmit the updated member information. Your own information will be updated here as well.
Tips • To exit without transmitting the member information, click [Cancel]. The dialog box will close without transmitting the member information.
• GM synchronization requests are retained for 20 seconds. If you do not click [Enable SYNC] within 20 seconds, the dialog box will close without
transmitting the member information.
Opening and organizing a GM room on your station
1Click [GM] on the bottom right side of the main screen of the
WIRES-X software
The “GM (Group Monitor) Guide” window will appear.
2Click [Room Operation]
The “Room Open” window will appear.
Tip You can also display the window by clicking “Settings” from the “File”
menu to display the “MyRoom information”, then clicking [Setup].
45
How to Use
Advanced Operations
3 Put a check-mark in the “Room Active” checkbox
4 In the “Style” area, select “GM”
5Click [Room Activation]
The WIRES-X server information will be updated.
The “GM (Group Monitor) Guide” window will appear again.
6Click [OK]
7Click [My Room Information]
The “MyRoom information” window will appear.
Tip You can also display the window by clicking the “Room-Info” from the
“View” menu.
8Click [Add New Member]
The “Input ID” window will appear.
9 Enter the node ID or call sign of the mobile station
10Click [OK]
The node or mobile station will be added to the list in the “GM
Member list” area.
11Click [Close]
The “GM (Group Monitor) Guide” window will appear again.
46
How to Use
Advanced Operations
12Click [Mobile User list]
The “Mobile User list” window will appear.
Tip You can also display the window by clicking “Mobile User list” from the
“View” menu.
13Select the mobile station you want to add as a group member
14Click [MyRoom member]
The mobile station will be added to the list.
15Click [Close]
The “GM (Group Monitor) Guide” window will appear again.
Quitting the GM operation
1Click [GM] on the bottom right side of the main screen of the WIRES-X software
The “GM (Group Monitor) Guide” window will appear.
The “User ID Change” window will appear.
2Click [Node Operation]
Tip You can also display the window by clicking “Settings” from the “File” menu to display the “WIRES ID information” screen, then clicking [User ID
change].
3 In the “Style” area, select “Open”
4Click [OK]
The “GM (Group Monitor) Guide” window will appear again.
The “Room Open” window will appear.
5Click [Room Operation]
Tip You can also display the window by clicking “Settings” from the “File” menu to display the “MyRoom information” screen, then clicking [Setup].
6 In the “Style” area, select “Open” or “Closed”
7Click [Room Activation]
The WIRES-X server information will be updated.
8Click [OK]
The “GM (Group Monitor) Guide” window will appear again.
9Click [Close]
Your node will operate as a normal node, and your room will be normally open or closed.
Tip
Just to quit the GM room operation, remove the check-mark from “Room Active” in step 6.
In this case, when starting to open and organize a room not in the GM mode next time, put a check-mark in the “Room Active” checkbox, then select
“Open” or “Closed”.
47
How to Use
Advanced Operations
Operating the WIRES-X software remotely
You can operate the WIRES-X software via the Internet from another PC (remote monitor function).
What you can do with the remote monitor function
• Voice communication monitoring
When your node connects to another node or room, you can listen to voice communication that is being repeated.
• PTT control
Stop the node transmitting/receiving function (ON-AIR LOCK) or release the lock (UNLOCK).
• WIRES-X software reboot
• Web monitor function
The operating status and settings of the WIRES-X software can be confirmed using a web-browser (such as Internet Explorer).
Operating the WIRES-X software remotely
The dedicated software and a PC designated for remote operations are required.
●●Preparing a PC designated for remote-control operations
Prepare a PC connected to the Internet besides the node PC. It is recommended that the specification of the PC is equivalent to that
of the node PC (see page 5).
Since the communications are preformed using the node PC and the Internet, the specified UDP ports (46100, 46110 and 46122)
are used.
When using a router to connect your PC to the Internet, the UDP port must go through the router as well; however, communications
using these ports are generally prohibited on commercially available routers in the default setting.
Therefore, if you are using a router, make sure that the UDP ports are “open” for passing UDP traffic.
First, refer to “Setting an IP address on the PC” (page 15) to fix the IP address for the PC prepared for remote-control operations.
Next, register the following 3 ports for the router settings such as “NAT” or “Port mapping”: 46100, 46110 and 46112 (UDP ports).
Use the IP address already fixed on the LAN side.
For the detailed procedure, refer to the instruction manual supplied with your device.
●●Getting the software for remote-control operations
The dedicated software can be downloaded from the WIRES-X website.
1
2
3
4
Connect the PC for remote-control operations to the Internet, then start up the PC
Access the WIRES-X website: https://www.yaesu.com/jp/en/wires-x/contact/owner.php
Click “Download WIRES-X Remote Control software”
Follow the on-screen instructions to download the remote monitor software
Caution
WiRES-II Remote Monitor Software “WIRESMON.exe” cannot be used with WIRES-X.
48
How to Use
Advanced Operations
Before starting remote-control operations
Since the WIRES-X software does not to accept remote-control operations by default, the setting must be changed before remotecontrol operations can begin.
Also, the Internet environment of the node station must be setup in advance to accept remote-control operations.
●●Opening the communication ports
When using the web monitoring function, the PC for remote-control operations communicates with the node PC via the specified
TCP port (46190).
When using a router to connect your PC to the Internet, the TCP port must go through the router as well; however, communications
using this port is generally prohibited on commercially available routers in the default setting.
Therefore, if you are using a router, make sure that the TCP ports are “open” for passing TCP traffic.
Register the TCP port 46190 for the router setting such as “NAT” or “Port mapping”. Use the address set in “Setting an IP address
on the PC” (page 15) for the LAN side.
For the detailed procedure, refer to the instruction manual supplied with your device.
●●Configuring the WIRES-X software setting
Set the WIRES-X software in advance to accept remote-control operations.
1 Start the WIRES-X software
2 From the “File” menu, click “Settings”
The “Settings” window will appear.
3 Click “General settings” under “Property”
On the “Settings” window, the “General settings” screen will appear.
4 Put a check-mark in the “Remote control” checkbox
5 Enter your new password in the “Password” box
6Click [OK]
The WIRES-X software is ready to accept remote-control operations.
49
How to Use
Advanced Operations
●●Setting the dedicated plug-in
To use the web monitoring function, load the dedicated plug-in into the WIRES-X software in advance.
1 From the “Tool” menu, click “Plugin set”
The “WIRES plugin menu” window will appear.
2Click [Add Module]
The window prompting you to select the plug-in file will appear.
3 Select “WiresWeb.dll”, then click [Open]
The “WIRES plugin menu” window will appear again, then in the
“Plugin modules” area, “WIRES WebServer” will appear.
4Click [Close]
5 From the “Tool” menu, click “WIRES WebServer”
The “Wires WebServer Setting” window will appear.
50
How to Use
Advanced Operations
6 Confirm the password and the port number.
Tip In the “Access password” box, the password registered in “Configuring
the WIRES-X software setting” is inserted automatically.
7Click [OK]
Operating the WIRES-X software remotely
1
2
3
4
Turn on the node device
Start the WIRES-X software
Start up the Windows PC designated for remote-control operations
Run the remote monitor software “WIRESMON-X.exe”
The main screen will appear.
For details on how to use, refer to the online help of the remote monitor software.
Caution
The WIRES-X software cannot be operated remotely using WiRES-II Remote Monitor Software “WIRESMON.exe”.
51
How to Use
Advanced Operations
Adjusting analog sound
Input/output sound volume on the node can be adjusted to an appropriate level with the “Preset Volume” setting. Fine adjustment
can also be made according to your preference. This adjustment is available only while operating in analog mode.
Tip
The volume of voice communications between digital nodes and sound data played for the news function cannot be adjusted.
Adjusting analog sound volume
●●Setting the node operating mode to analog
1 Start the WIRES-X software
2 From the “File” menu, click “Transceiver”
The “Transceiver” window will appear.
3 In the “Operation mode” area, select “Analog”
4Click [OK]
●●Monitoring analog sound
From the “View” menu of the WIRES-X software - “Audio adjustment”, display the “Audio adjustments” window where audio can be
displayed as a waveform graph.
This “Audio” has solid lines and dotted lines as indications of the input sound level.
Solid lines....... Indicates the maximum and minimum sound volume HRI-200 can receive.
Dotted lines..... Indicates the maximum and minimum ideal sound volume.
In the “Volume” area, colored indicator bars indicate the current input/output sound volume.
Maximum volume
Ideal volume range
Minimum volume
Output sound indicator
Input sound indicator
●●Adjusting the input sound volume
1 From the “View” menu, click “Audio adjustment”
The “Audio adjustments” window will appear.
2 In the “Graph select” area, click [Start]
[Start] will be switched to [Displaying].
When sound is received, the waveform will appear in the “Audio” area.
3 From a level adjusted FM analog transceiver (such as VX-8D or FT1DR), transmit the #1 DTMF sound in FM mode
When the node transceiver receives it, the DTMF sound waveform will appear in the “Audio” area.
52
How to Use
Advanced Operations
4 In the “Volume” area, click [◄] or [►] of “MIC LEVEL”
In the “Audio” area, the top of the waveform will move up/down.
When adjusting, make sure that the wave amplitude stays within the dotted lines.
Tip You can also adjust by dragging the slider in the bar.
●●Adjusting the output sound volume
1 From the “View” menu, click “Audio adjustment”
The “Audio adjustments” window will appear.
2 In the “Graph select” area, click [Start]
[Start] will change to [Displaying].
3 From another FM analog transceiver (such as VX-8D or FT1DR), transmit the #1 DTMF tone
4 On the node transceiver, check the input sound
5 In the “Test tone” area, click [Start]
A test tone is transmitted from the node transceiver, and in the “Volume” area, the “OUTPUT” indicator bar will appear.
[Start] will change to [Transmitting]
6 In the “Volume” area, click [◄] or [►] of “SP LEVEL”
Adjust the audio to a similar volume level to the sound you checked in step 4 making sure there is no distortion or abnormal
sound.
Tip You can also adjust by dragging the slider.
7 In the “Test tone” area, click [Transmitting]
Transmission from the node transceiver will be stopped.
[Transmitting] will change to [Start].
53
How to Use
Useful Functions
Using the news function
What is the news function?
This feature allows digital data text, images and audio data to be saved on the WIRES-X node PC. The data can then later be read
from the connected digital stations and and other nodes.
The digital stations and nodes can access the data storage area (news station) of the connected node or room and upload/download
the various types of data.
Text messages, images or audio data can be shared. In the event of an emergency, audio messages can be transmitted to Group
Members.
The WIRES-X server also has its own news station where you can read digital data (INT NEWS) provided by YAESU.
Internet connection
D
JF7XXX
-ND3
D
JQ1YBF-ND1
PC
PC
HRI-200
Connecting to a node
allows access to data
in the local node, the WIRES-X
server, nodes or rooms
on the Internet
Audio messages
(emergency)
News Station
Audio files
Text data
Images
Data on the WIRES-X
server is only available
for downloading
D
JA2-ROOM
INT news
Audio messages
(emergency)
News Station
Audio files
Text data
Images
JA2YSO-ND2
HRI-200
WIRES
server
Local news
JA1XXX
-S1
D
JH4XXX
-ND4
Local news
Audio messages
(emergency)
News Station
Audio files
Text data
Images
JA2XXX
-S2
Data stored and published by a WIRES-X node or room is called “NEWS”. The NEWS is categorized into the following 3 types.
LOCAL NEWS������������������������������������������������ Data stored and published by your station (node/room)
Access to the data on your node or room from other digital station and nodes, can
be permitted by selecting from the options: upload & download; download-only, or
access denied.
NEWS STATION��������������������������������������������� Data stored and published by a node or room on the Internet
Depending on the publisher’s setting, the data may be upload & download, or
download-only.
INT NEWS������������������������������������������������������ Data originated and published by YAESU
For download-only
The following types of data can be handled:
Text����������������������������������������������������������������� Up to 80 letters in TXT format
Picture������������������������������������������������������������ Image resolution of 320 x 240 or less, 40 kB or less in JPEG format
Voice/EMG Voice ������������������������������������������� WAV format data
16-bit monaural, length less than 1 minute long, size less than 1 MB data is
recommended.
Tip
“EMG Voice” emergency information is audio data that is stored separately from the routine audio data. For the first 2 hours after the emergency data is
uploaded, the “EMG Voice” message is automatically transmitted every 5 minutes via the connected node or room. After 2 hours, the data will be deleted
automatically.
54
How to Use
Useful Functions
Organizing your news station
You can register/delete local news data from the node PC, and also store backup copies of news station data.
●●Checking the news data of your station
1 From the main screen of the WIRES-X software, Click [News]
on the bottom right side of the screen
The “News list” window will appear.
Tip You can also access the News List window by clicking “News” from
the “View” menu.
2 From the tree display, click “Local News”
The news data of your station will be shown in the list display area on the right.
Tip All data in the storage location (node/room) selected from “Local News” in the “View select” area will appear.
3 Select data from the list, then double-click on it
The “News” window will appear and the data content may be
viewed.
Tip You can also display the window by selecting data from the list, right
click on it to display the command list, then selecting “Display details”.
Caution When audio data is selected, [Play] appears in the “News”
window. Clicking it transmits audio from the node transceiver.
Click [Stop] during playback to stop transmitting.
4Click [Close]
The “News List” window will appear again.
55
How to Use
Useful Functions
Tips
• From the “View select” area in the “News list” window, you can select and sort the data types to be displayed in the list.
• By clicking the column title (such as “Date/Time”, “Type” or “From”) in the list display area, you can change the sort order of the list.
●●Registering text as news data of your station
1 In the “News list” window, click [Input]
The “News Entry” window will appear.
2 In the “Output” area, select “Node” or “Room”
3 In the “Type” area, select “Text”
At the bottom of the window, the “Text data” area will appear.
4 Enter text in the text entry field.
Tip Up to 80 letters can be entered.
5Click [Set]
The data will be stored as “Local News”.
The registered data will be added to the list display area in the “News list” window.
Tip The first 16 letters of the data will be shown in the “Title” column of the list.
●●Registering an image as news data of your station
1 Prepare an image file in JPEG format
2 In the “News list” window, click [Input]
The “News Entry” window will appear.
3 In the “Output” area, select “Node” or “Room”
4 In the “Tyep” area, select “Picture”
At the bottom of the window, the “Subject” area and “Picture
data” area will appear.
5 Enter text in the “Subject” area
Tip Up to 16 letters can be entered.
6Click […]
The window where you specify the file will appear.
Tip You can also enter the file path directly.
56
How to Use
Useful Functions
7 Select the file, and then click [Open]
The “News Entry” window will appear again, and the specified
file path will appear.
Tip You can specify images with resolution of 320 x 240 or less, 40 kB or
less in JPEG format.
8Click [Set]
The data will be stored on “Local News”.
The registered data will be added to the list display area in the “News list” window.
●●Registering audio data as news data of your station
1 Prepare an audio file in WAV format
2 In the “News list” window, click [Input]
The “News Entry” window will appear.
3 In the “Output” area, select “Node” or “Room”
4 In the “Tyep” area, select “Voice” or “EMG Voice”
At the bottom of the window, the “Subject” area and “Voice data”
area will appear.
5 Enter text in the “Subject” area
Tip Up to 16 letters can be entered.
6Click […]
The window where you specify the file will appear.
Tip You can also enter the file path directly.
7 Select the file, and then click [Open]
The “News Entry” window will appear again, and the specified file
path will appear.
Tips • You can specify data in WAV format. 16-bit monaural, with a length of
less than 1 minute; a file size less than 1 MB data is recommended.
In the case of EMG Voice, only registration of a 16 bit 8 kHz sampling
(monaural) wav file is possible.
• Clicking [Play] transmits the audio message from the node transceiver.
Click [Stop] during playback to stop transmitting.
57
How to Use
Useful Functions
8Click [Set]
The data will be stored on “Local News”.
The registered data will be added to the list display area in the “News list” window.
Tip
Up to 5,000 news data files can be registered with your node and room in total.
●●Deleting the news data of your station
1 Display the “News List” window
2 From the tree display, click “Local News”
The news data of your station will be listed in the list display area on the right.
3 Place the cursor over the data you want to delete and right-click on it
The command list will appear.
4 Click “Delete”
The pointed data will be deleted from the list.
●●Organizing the news data of your station
The WIRES-X software assigns control numbers automatically to data files registered with “Local News”. Data files can be registered
until the control number reaches 60,000.
Since control numbers of deleted data will not be reassigned to other data, the control number may reach 60,000 even when less
data files are shown in the list.
However, following the steps below allows you to reassign numbers to data with control numbers of over 50,000.
1 Display the “News list” window
2 Scroll the list to the right until the right end is displayed
3 In the “No.” column, confirm the largest number is over 50,000
Data control number
58
How to Use
Useful Functions
4 From the “File” menu in the “News list” window, select
“Renumber”
Tip This is not selectable when the largest control number is not over
50,000.
The dialog box will appear prompting you to restart the
WIRES-X software.
5Click [OK]
The WIRES-X software will close.
6 Start the WIRES-X software
7 In the “News List” window, display the right end of the list
The reassigned control numbers will appear.
●●Useful functions
From the “File” menu in the “News list” window, news data can be saved and deleted.
•“Backup”
All data in your news station can be stored together on a
desired location of your node PC.
This may helpful when exchanging the node PC to a new
computer.
•“Restore”
Backup copies can be imported.
This may be helpful when exchanging the node PC to a new
computer.
Caution If the DTMF ID of the files to be imported and that of the node
are different, restoration cannot be performed.
• “All delete”
Data shown in the “Local News” list can be deleted all at once.
59
How to Use
Useful Functions
Viewing news data of a node or room on the Internet
You can view or listen to the news messages from the node or room on the Internet that is being accessed by a digital station
through your node.
1Click [News] on the bottom right side of the main screen of the
WIRES-X software
The “News List” window will appear.
Tip The “News List” window may also be accessed by clicking “News”
from the “View” menu.
2 From the tree display, double-click “Download News”
IDs of the nodes and rooms where you have viewed news data will be shown in a tree display.
3 Click the ID of a node or room to view its data
News data from the node or room will be listed in the list display area on the right.
4Click [Refresh]
If the selected node or room is currently on-line, the list will be updated to the latest version.
Caution If the selected node or room is off-line, the list will not be updated.
Tip When you right click the Node/Room button in the tree, a Delete button is displayed. Click Delete and then OK, to delete the News (download
history) of the chosen Node/Room.
5 Select data from the list, then double-click on it
The “News” window will appear and the data content can be viewed.
Tip If you select data that you have never downloaded, and the node or room showing the data is on-line, the data will be downloaded and displayed.
Tips
• From the “View select” area in the “News list” window, you can select and sort news station (node or room) and the data type to be displayed in the list.
• By clicking the column title (such as “Date/Time”, “Tyep” or “From”) in the list display area, you can change the sort order of the list.
60
How to Use
Useful Functions
Viewing the news data of the WIRES-X server
From the local node PC, you can also view or listen to YAESU news server data.
1Click [News] on the bottom right side of the WIRES-X software
main screen of the WIRES-X software
The “News List” window will appear.
Tip The “News list” window may also be accessed by clicking “News” from
the “View” menu.
2 From the tree display, click “INT News”
YAESU news server data will be listed in the list display area on the right.
3Click [Refresh]
The list will be updated to the latest version.
4 Select data from the list, then double-click on it
The “News” window will appear and the data content can be viewed.
Tips
• From the “View select” area in the “News list” window, you can select and sort the data type to be displayed in the list.
• By clicking the column title (such as “Date/Time”, “Tyep” or “From”) in the list display area, you can change the sort order of the list.
61
How to Use
Useful Functions
Displaying a QSL card image
When connecting to a node/room on the Internet, the “View QSL” pop-up window will appear.
This window allows you to confirm the ID and call sign of the connected destination, text information set on the connected
destination, and the date/time of connection.
Also, when the setting is such that an image will display both on the connected destination and your node, the image display area
will open where images sent from a node/room will appear. By selecting an image for your node/room, the image can be displayed
on the screen of the connected node.
[Setting not to display an image]
[Setting to display an image]
Tip
The following operations are available in the “View QSL” pop-up window:
•Clicking [HardCopy] imports the pop-up window as an image to the image buffer of the PC. By opening an image editing application that can edit
bitmap files, and pasting the image, allows you to save it in your desired format.
•Clicking [Save] opens the window where you may specify the name and location to save the file. The QSL card image shown in the pop-up window can
be saved in bitmap format. Information such as the ID and call sign will be saved under the same file name in TXT format in the same location.
•Clicking [Close] closes the pop-up window. This will not sever your connection.
Displaying QSL card images
●●Displaying the QSL card image of a node
1 From the “File” menu, click “Settings”
The “Settings” window will appear.
2 Click “Personal settings” - “WIRES ID information”
On the “Settings” window, the “WIRES ID information” screen will appear.
3 Put a check-mark in the “QSL exchange” checkbox
4Click [OK]
The settings will be saved and the “Settings” window will close.
Now, each time a node containing a QSL card image is
connected on the Internet, the QSL card image will appear in
the “View QSL” pop-up window.
Tip
If a QSL card image is not set on the connected node, the screen for “Setting to display an image” shown above will appear.
62
How to Use
Useful Functions
●●Displaying the QSL card image of a room
1 From the “File” menu, click “Settings”
The “Settings” window will appear.
2 Click “Personal settings” - “Round QSO room settings”
On the “Settings” window, the “Round QSO room settings” screen will appear.
3 Put a check-mark in the “QSL exchange” checkbox
4Click [OK]
The settings will be saved and the “Settings” window will close.
Now, each time a room containing a QSL card image is
connected on the Internet, the QSL card image will appear in
the “View QSL” pop-up window.
Tip
If a QSL card image is not set on the connected room, the screen for “Setting to display an image” shown on the previous page will appear.
Transmitting the QSL card image of your station
●●Transmitting the QSL card image of your node
1 In the “Settings” window, display the “WIRES ID information” screen
2Click […] on the bottom right side of “QSL exchange”
The window where you specify the file will appear.
3 Select a desired file, then click [Open]
The “WIRES ID information” screen will appear again. The file path will also appear below the “QSL exchange”.
Tip You can also enter the file path directly.
4Click [OK]
The setting will be saved and the “Settings” window will close.
Now, each time a node on the Internet connects to your node, the specified file will be transmitted as your QSL card image.
63
How to Use
Useful Functions
Tip
The QSL card image file must meet the following conditions.
•Format: bitmap (.bmp)
•Resolution: 320 x 240
●●Transmitting the QSL card image of your room
1 In the “Settings” window, display the “Round QSO room settings” screen
2Click […] on the bottom right side of “QSL exchange”
The window where you specify the file will appear.
3 Select a desired file, then click [Open]
The “WIRES ID information” screen will appear again. The file path will also appear below the “QSL exchange” screen.
Tip You can also enter the file path directly.
4Click [OK]
The setting will be saved and the “Settings” window will close.
Now each time a node on the Internet connects to your room, the specified file will be transmitted as your QSL card image.
64
WIRES-X Software
Main Screen
The WIRES-X software main screen is divided into two parts, the left side displays information of nodes and rooms on the Internet,
and the right side displays your node information, in real time.
Active list
The left side of the screen is divided into three windows that show lists of active WIRES-X groups, nodes and rooms.
Group window
Active node window
Active room window
The displayed information is automatically updated periodically. To update the latest information immediately, click “Refresh list” from
the “File” menu.
Tips
• Place the mouse cursor over the window border and drag to change the window width and height.
• Place the mouse cursor inside one of the windows, right-click to display the command list, then select “Window default” to make all three window heights
equal.
65
WIRES-X Software
Main Screen
■■Active node window
Active nodes are listed in the window.
Each item in the list indicates the following information:
●●Icons
Icons appear on the left side of each column to indicate the operating mode and connection status of the node.
Digital node, idling
Digital node, connecting to another node or room
Analog node, idling
Analog node, connecting to another node or room
GM node, idling
GM node, connecting to another node or room
Off-line node (appears only in the group window when “Bookmark list” is selected)
Muting node (appears only in the group window when “MyRoom access list” is selected)
●●Information items
The node information consists of 11 items:
A.UserID�������������������������������������The node user ID (consisting of up to 10 alphanumeric characters). The access code for a
digital operation.
Tip In the group window, “G.UserID” will appear.
DTMF������������������������������������������The node DTMF ID (5-digit number). The access code for an analog operation.
Callsign���������������������������������������The node call sign
Tip In the group window, “Call/RmName” will appear.
City���������������������������������������������The node location. If the node is located in Japan, the city, ward, town, and village names
appear. If the node is located outside of Japan, the city name appears.
State�������������������������������������������The node location. If the node is located in Japan, the prefecture name appears. If the node is
located outside of Japan, the state or province name appears.
Tip depending on the location, this may be blank.
Country���������������������������������������The country name of the node location
Frequency�����������������������������������The node operating frequency (voice channel)
SQL��������������������������������������������The SQL code set at the node operating frequency
Lat, Lon���������������������������������������The node location (latitude/longitude)
Comment������������������������������������The node information, and Information set by the node owner appears.
Tip
By clicking the item name on the top of the list, the list can be sorted. When “+” appears, items are sorted in ascending order, and when “-“ appears, items
are sorted in descending order.
●●Short-cut command
Placing the cursor inside the window and right-clicking, displays the
command list of frequently used functions, without returning to the
main menu.
66
WIRES-X Software
Main Screen
Connect��������������������������������������Right-click and select a node, then select this command to initiate the connection to the
selected node.
Tip You may not be able to connect to the selected node in some cases, such as when the other nod is
connecting to another node.
Get Info���������������������������������������Right-click and select a node, then select this command to display the information of the
selected node (such as the ID and call sign) in the pop-up window. When a node that you have
previously connected to, and received its QSL card image, is selected, the QSL card image
also appears.
Window default���������������������������Selecting this command divides the left side of the screen into three equal sized windows.
Add Bookmark list�����������������������Right-click and select a node, then select this command to bookmark the selected node. Set
the group window to “Bookmark list” to display the bookmarked node in the list.
Node Reject��������������������������������Right-click and select a node, then select this command to register the selected node to the
connection refusal setting list. This rejects connection requests from the selected node.
MyRoom Reject��������������������������This item appears when your station opens an open room.
Right-click and select a node, then select this command to add the selected node to the
connection refusal list to your room.
MyRoom member�����������������������This item appears when station opens a closed room or a GM room.
Right-click and select a node, then select this command to add the selected node to the
member list of your room.
Add GM member������������������������This item appears when your node operates as a GM node and connects to a GM room.
Right-click and select a node, then select this command to add the selected node to the
member list of the GM room you are currently connecting to.
■■Active room window
Active rooms are listed here.
Each item in the list indicates the following information:
●●Icons
Icons appear on the left side of each column to indicate the operating mode and connection status of the node.
Open room, no node is connecting to the room
Open room, nodes are connecting to the room
Closed room, no node is connecting to the room
Closed room, nodes are connecting to the room
GM room, no node is connecting to the room
GM room, nodes are connecting to the room
●●Information items
The node information consists of 8 items.
Room ID�������������������������������������The room user ID (consisting of up to 16 alphanumeric characters). The access code for a
digital operation.
DTMF������������������������������������������The room DTMF ID (5-digit number). The access code for an analog operation.
Act����������������������������������������������The number of activities (the number of nodes connecting to the room)
Room name��������������������������������The room name set by the owner appears.
Tip In the group window, “Call/RmName” appears.
City���������������������������������������������The room location. If the room is located in Japan, the city, ward, town, and village names
appear. If the room is located outside Japan, the city name appears.
State�������������������������������������������The room location. If the room is located in Japan, the prefecture name appears. If the room is
located outside of Japan, the state or province name appears.
Tip Depending on the location, this may be blank.
Country���������������������������������������The country name of the room location
Comment������������������������������������The room information and Information set by the node owner appears.
67
WIRES-X Software
Main Screen
Tip
By clicking the item name on the top of the list, the list can be sorted. When “+” appears, items are sorted in ascending order, and when “-“ appears, items
are sorted in descending order.
●●Short-cut command
Placing the mouse cursor inside the window and right-clicking,
displays the command list of frequently used functions, without
returning to the main menu.
Connect��������������������������������������Right-click and select a room, then select this command to initiate the connection to the
selected room.
Get Info���������������������������������������Right-click and select a room, then select this command to display the information of the
selected room (such as the ID and call sign) in the pop-up window. When a room that you
have connected and displayed its QSL card image before, is selected, the QSL image also
appears.
Add Bookmark list�����������������������Right-click and select a room, then select this command to bookmark the selected room. Set
the group window to “Bookmark list” to display the bookmarked room in the list.
Node Reject��������������������������������Right-click and select a room, then select this command to register the selected room to the
connection refusal setting list. This refuses connection from the selected room.
Add GM Room list����������������������This item appears when your node operates as a GM node and connects to a GM room.
Right-click and select a room, then select this command to add the selected room to the
member list of the GM room you are currently connecting to.
Tip To confirm the added GM room, display the “GM Room List” window, by clicking [GM] on the bottom
right side of the main screen to display the “GM(Group Monitor) Guide” window, then clicking [GM Room
select].
■■Group window
Depending on the selected item from the “Group window” under the “View” menu, one of the following lists appears.
Bookmark list������������������������������Displays nodes/rooms IDs that are bookmarked in advance. Nodes and rooms are listed all
together. Depending on the setting, off-line nodes and closed rooms can also be displayed.
For details on this setting, refer to ““File” menu” (page 73).
Connecting Node list������������������Displays the list of the node(s) that audio is transmitted to, when connecting to a node or room
on the Internet. When connecting to a node, only the node information will be shown, and
when connecting to a room, the information of all the nodes connecting to the room will be
shown.
MyRoom access list��������������������The information of all the nodes connecting to your node will be listed.
The icons and items displayed in the list are the same as those in the active node window and active room window (See “Active
node window” (page 66) or “Active room window” (page 67)).
●●Short-cut command
Placing the cursor inside the window and right-clicking displays the command list. When “Bookmark list” or “Connecting Node list” is
selected, the same command list as the active node window and active room window will appear (See “Active node window” (page
66) or “Active room window” (page 67)).
68
WIRES-X Software
Main Screen
When “MyRoom access list” is displayed, the following unique
commands will appear:
Remove����Move the cursor over a node to release its
connection. The same operation can be performed
from the “Room-Info” (page 92) under the “View”
menu.
Mute����������Move the cursor over a node to stop repeating
its audio (muting). The same operation can be
performed from the “Room-Info” (page 92) under
the “View” menu.
Status indicators
On the upper right side of the main screen, icons indicate the status of your node.
●●Operating status
Connection status to a node or room on the Internet and operating mode of your node are shown.
Digital mode, not connecting to another node
Digital mode, connecting to another node
Analog mode, not connecting to another node
Analog mode, connecting to another node
GM mode, not connecting to another node
GM mode, connecting to another node
●●The ID of the connection destination
The user ID information of the node/room you are connecting to will be shown.
Not connecting to another node
Connecting to another node
●●Transmitting status
Shows whether your node transmits signals or not.
During digital operation (DW), or when using two transceivers; one for the voice channel and the other for the preset search channel,
two identical icons will appear. In this case, the upper icon indicates the voice channel status and the lower icon indicates the preset
search channel status.
Not transmitting
Transmitting
Clicking the upper icon stops transmission and the icon will change to the one shown below. Even when using different transceivers
for the voice channel and the preset search channel, just clicking the upper icon stops transmission from both. Also, while connected
to another node or a room, clicking the icon releases the connection and stops transmission.
Pausing transmission
Clicking the upper icon again will resume transmission and display “ON-AIR” again.
69
WIRES-X Software
Main Screen
●●Receiving status
The signal receiving status of the node and the repeating status of the received signal are shown.
During digital operation (DW), or when using two transceivers; one for the voice channel and the other for the preset search channel,
two identical icons will appear. In this case, the upper icon indicates the voice channel status and the lower icon indicates the preset
search channel status.
Not receiving
Receiving an analog signal, or receiving an SQL code signal which is not in accordance with your node setting (when
using a digital transceiver)
Receiving an SQL code signal which is in accordance with the your node setting, but not repeating (when using a
digital transceiver)
Receiving a signal and repeating to a node or room on the Internet (only for the voice channel)
Tip
For details on the SQL code setting, refer to “Settings for the transceiver” (page 75).
●●Device connection status
The connection status of the transceiver(s) to the HRI-200 and to your PC is shown.
An analog transceiver is connected to the HRI-200 properly
Caution If this icon appears even when a digital transceiver is connected, check the connection of the transceiver to the HRI-200
again.
A digital transceiver is connected to the HRI-200 properly
Two digital transceivers are connected to the HRI-200 properly
The HRI-200 is not connected or there is a problem with the connection
Caution If this icon appears, close the WIRES-X software, check the connection, then restart the software.
●●DTMF signal detection status
Shows whether the HRI-200 detects the DTMF signal or not. The icon appears only for an analog operation.
Not detecting
Detecting
●●Transmission timeout timer
While transmitting, the remaining time before transmission automatically stops is shown.
1 to 3 minutes left
20 to 59 seconds left
1 to 19 seconds left
No remaining time (3 minutes has passed)
Tip “0:00” will flash.
Caution
With WIRES-X, individual transmissions must be less than 3 minutes in duration. Be careful not to make a continuous transmission longer than 3 minutes.
User monitoring window
Displays the information below the status indicators, of the digital node (mobile or fixed) that is accessing your node.
70
WIRES-X Software
Main Screen
User��������������������������������������������Displays the call sign of the sender (digital station) and the information destination (signal
type).
“DN”, “VW” or “DW” will appear as the signal type.
When repeating audio without analog conversion, “-Direct” will appear, followed by the signal
type for a downlink station.
Uplink������������������������������������������Displays the call sign and DTMF ID of the uplink node.
Tip This item appears only when connecting using WIRES-X.
Downlink�������������������������������������Displays the call sign and DTMF ID of the downlink node.
Tip This item appears only when connecting using WIRES-X.
Room������������������������������������������Displays the DTMF ID of the repeater room station.
Tip This item appears only when connecting via a room.
Position���������������������������������������Displays the sender’s (digital station) position information (latitude/longitude)
Tip This item appears only when the received signal contains its location information.
Tip
When your node is in an analog operation, only the digital station information transmitted from the connected destination is shown. The displayed
information is not updated while transmitting a voice message from your node to the connected destination (INTERNET lights up).
Log window
On the right side of the main screen, the window in the middle shows the WIRES-X software operating status.
Depending on the selected item from “Log” under the “View” menu, one of the following items appears.
Node�������������������������������������������Displays the operating status of your node (information such as the connection status to other
nodes/rooms and the connection status of other nodes to your node).
Room������������������������������������������Displays the operating status of your node (information such as the connection status of other
nodes to your room).
News�������������������������������������������Displays the accessing information to the news data stored on your node PC (such as data
downloading/uploading).
Chat window
The chat window is located on the right side of the main window. The chat history is shown in the window. There is a text entry field
at the bottom of the window where you can chat with the owner of the node or room you are connecting to.
Chat history window
Text entry field
71
WIRES-X Software
Main Screen
Tip
Using the chat function, you can send a text message to a node or room you are currently connecting to. When connected to a room, the text message is
sent to all the nodes connecting to that room. This does not function when not connected to a node or room.
●●Chat history
In the chat history window, the time and date of transmission/reception, the source host and destination host, and the text messages
are shown; the oldest messages will be deleted.
Tips
• When closing the WIRES-X software, the chat history will be deleted.
• The chat history can be saved. For details, refer to “Log file settings” (page 88).
●●Text input
There a text entry field at the bottom. Place the cursor in the field and click to enter text.
●●Transmitting text and deleting the chat history
There are buttons for chat window operations on the right of the text entry field.
[SEND] Click to transmit the text that is entered in the text entry field to the connected destination.
[CLR] Click to delete all the chat history (The chat history window will be blank).
Function window
The buttons for the useful advanced functions appear at the top of the Function window.
●●News function
Clicking [News] displays the “News List” window to use the WIRES-X news function.
For details, refer to “Using the news function” (page 54).
●●GM function
Clicking [GM] displays the “GM (Group Monitor) Guide” window. Click the button inside the window to go to each setting screen
which allows you to utilize the GM function.
For details, refer to “Using the GM function” (page 42).
●●SYNC function
This function is available only when operating as a GM node and connecting to a GM room.
Clicking [SYNC request] starts synchronizing the member information between mobile stations operating in GM mode.
For details, refer to “Using the SYNC function” (page 45).
72
WIRES-X Software
Main Menu
The WIRES-X software has 5 menus which allow you to access a variety of functions.
Menu bar
“File” menu
Exporting/importing the settings
The setting information of WIRES-X can be saved in a file and the saved file can be imported and set all at once. This is useful when
changing the node PC to a new one.
●●Exporting the settings
1 From the “File” menu, select “Export settings”
The window where you can save as a new file will appear.
A file with the extension “.wsv” will be saved.
2 Select the location where you save the file
3 Enter the file name, then click [Save]
Status bar
●●Importing the settings
1 From the “File” menu, select “Import settings”
The window where you select a file will appear.
2 Open the file storage location and select the file you want to
import
Tip Files with the extension “.wsv” can be imported.
3Click [Open]
The file content will be imported to the Windows Registry.
Caution If the serial number in the file (HRI-200 serial number) and the
DTMF ID are not in accordance with the Windows Registry, the
file will not be imported.
4 Restart the WIRES-X software
73
WIRES-X Software
Main Menu
Initializing the settings and updating the user information
The setting information of WIRES-X can be initialized and the information registered with the WIRES-X server can be updated.
●●Initializing the settings
1 From the “File” menu, select “Set default”
The confirmation dialog box for initialization will appear.
2Click [OK]
The setting information of WIRES-X in the Windows Registry will
be overwritten.
Also, the WIRES-X software will finish.
●●Recertifying the user information
1 From the “File” menu, select “Retry activation”
The confirmation dialog box for recertification will appear.
2Click [OK]
The setting information of WIRES-X in the Windows Registry will
be deleted.
Also, the WIRES-X software will finish.
3 Restart the WIRES-X software
The “WIRES ID Activation” window will appear.
4 Refer to “Getting the WIRES-X server certificate” (page 20) to configure the node settings again
Tip
Follow the procedure above for recertification when a change occurs in the user information (such as the location) registered with the WIRES-X server.
Go to the WIRES-X website (https://www.yaesu.com/jp/en/wires-x/index.php) to apply to change the user information.
74
WIRES-X Software
Main Menu
Settings for the transceiver
Configure the settings such as the usage of the node transceiver and operating frequency.
Tip If you connected to the DR-1X/XE, refer to the “HRI-200 Reference Manual for DR-1X/XE”.
1 From the “File” menu, select “Transceiver”
The “Transceiver” window will appear.
2 If needed, change the settings or enter values
3Click [Apply]
The settings will be saved.
Tips • Clicking [OK] saves the settings and closes the “Transceiver” window.
• Clicking [Cancel] closes the “Transceiver” window without saving the settings.
4Click [OK]
The “Transceiver” window will close.
Operation mode
Select one of the following 4 WIRES-X modes in accordance with your transceiver configuration.
Tip The default setting is Analog.
• Digital���������������������������������������Operates only the voice channel with a transceiver
• Digital Dual Receive�����������������Operates the voice channel and preset search channel by dual-receiving with a transceiver
Tip Dual Receive Timing setting: The interval time to switch monitoring between the voice channel and preset
search channel can be set from 1 second to 15 seconds in 1 second increment. Normally, set it to 1
second.
Caution When operating in GM mode, this mode cannot be selected.
• Digital Double���������������������������Uses one transceiver for the voice channel and the other for the preset search channel
Caution When operating in GM mode, this mode cannot be selected.
• Analog��������������������������������������Operates only the voice channel with an analog transceiver
Caution When operating in GM mode, this mode cannot be selected.
75
WIRES-X Software
Main Menu
Voice CH
Allows you to set the voice channel operating information.
Transceiver, DST, F/W version���Displays the data information of the digital transceiver in connection with the HRI-200.
Modulation����������������������������������Displays “Digital” or “Analog” depending on the “Operation mode” setting.
Frequency�����������������������������������Enter the frequency in units of MHz.
SQL code������������������������������������Enter the SQL information. The selectable value differs depending on the “Modulation” setting.
<For an analog operation>
NoTone��������������������������������Does not use any tone types of SQL such as CTCSS and DCS
ToneSQL������������������������������Uses the CTCSS tone SQL function
Selecting this option allows you to select the tone frequency from 67.0Hz to 254.1Hz
DCS�������������������������������������Uses the DCS code SQL function
Selecting this option allows you to select the code from 023 to 754.
<For a digital operation>
“DSQ” will appear and OFF or a code from 001 to 126 can be selected.
Narrow Deviation������������������������Select if using Narrow deviation operation.
C4FM detect�������������������������������Select the C4FM squelch detection method for Digital operation (Analog operation is not affected
by this setting.).
Signal : RX becomes busy state when receiving any signal.
DSQ code: RX becomes busy state only when receiving a signal containing a matching DSQ
code.
Note It should be noted that a transceiver with old version firmware cannot be changed from the PC.
Caution Not supported versions: * FTM-400D/XD (ver2.10 and previous)
* FTM-100D (ver1.10 and previous)
Power�����������������������������������������Set the transmission output of the transceiver used for the voice channel.
Tip The setting is valid only with a transceiver compatible with the HRI-200 control mode.
Offset������������������������������������������Enter the offset value for “Frequency” in units of MHz.
Tip If the transceiver is compatible with the HRI-200 control mode, the information is set on the transceiver
automatically.
Reverse��������������������������������������Put a check-mark to transmit at the operating frequency and receive at the offset frequency
(the default value).
Remove the check-mark to receive at the operating frequency and transmit at the offset
frequency (Normally, the setting is the same as the mobile transceiver).
Tips • The setting is valid only with a transceiver compatible with the HRI-200 control mode.
• For a repeater operation, put a check-mark since the transmitting/receiving relationship is opposite to a
mobile transceiver.
Hide frequency settings��������������Put a check-mark to temporarily hide your node operating information from the node list on the
WIRES-X server.
Preset search channel
Allows you to set the preset search channel operating information. For details, refer to “Setting the preset search channel”
(page 34).
Updating the active lists
The information displayed in the 3 windows on the left side of the
main screen can be updated to the latest version.
Select “Refresh list” from the “File” menu to read the latest
information from the WIRES-X server and display in the windows.
Tip If you repeat this procedure many times at short intervals, the
information may not be changed.
76
WIRES-X Software
Main Menu
Node information settings
Allows you to set a variety of information from basic information
such as your node ID to detailed information such as transmitting/
receiving operations.
Select “Settings” from the “File” menu to display the “Settings”
window.
In the “Settings” window, from the tree display on the left, click a
desired item to display its setting screen on the right.
[OK]: The settings are saved and the “Settings” window closes.
[Cancel]: The “Settings” window closes without saving the settings.
●●WIRES ID information
Allows you to set the basic information such as comments displayed in the active lists as well as the node ID and location. For
details, refer to “Basic setting” (page 25).
●●Location settings
Allows you to set the latitude/longitude of the node. For details, refer to “Basic setting” (page 25).
●●Round QSO room settings
Allows you to set the information such as comments displayed in the active lists as well as your room ID. For details, refer to “Setting
the room” (page 36).
77
WIRES-X Software
Main Menu
●●HRI-200 setup
CH.1
Allows you to set the analog circuit operations of CH1 (voice channel).
Normally, changes are not required for the default values.
Cautions • When operating a HRI-200 control mode compatible transceiver (such as FTM-400XDR/XDE/DR/DE, FTM-100DR/DE), to ensure proper
operation, be sure not to change the default settings.
• With some FM analog transceivers, the settings may need to be changed.
SQL Active����������������������������������Set the SQL input jack logic. Normally, set it to High (default setting).
High..... High with signals/Low without signals (default setting)
Low...... Low with signals/High without signals
After starting the WIRES-X software — in case when the “LOCAL” status indicator turns light,
while the squelch of the connected transceiver is closed — change this setting so that the
“LOCAL” turns gray.
RXin Select���������������������������������Select the received audio input circuit (RX12/RX96) for the RADIO 1 jack of HRI-200.
Normally, set it to RX12 (default setting).
Caution When operating as a digital station, RX96 must not be selected for a proper operation.
RX12 Input����������������������������������Set the input sensitivity of the RX12 received audio input circuit (Low/High). Normally, set it to
High (default setting).
Caution Communications between digital stations are not affected by this setting.
RX96 Input����������������������������������Set the input sensitivity of the RX96 received audio input circuit (Low/High). Normally, set it to
High (default setting).
Caution Communications between digital stations are not affected by this setting.
PTT Active����������������������������������Set the PTT output jack logic. Normally, set it to Low (default setting).
Low...... Low: in transmitting status/High: in receiving status (default setting)
High..... High: in transmitting status/Low: in receiving status
After starting the WIRES-X software — in case when the “ON-AIR” status indicator turns
green, even while signals are not transmitted — change this setting so that the “ON-AIR” turns
gray.
TXout Gain���������������������������������Set the signal level of transmitting audio output (TX12/TX96). Normally, set it to TX12 (default
setting).
Caution Communications between digital stations are not affected by this setting.
De-emphasis������������������������������Inserting a check-mark passes received sound into the de-emphasis circuit. Normally, keep
this function unchecked (default setting).
Caution Communications between digital stations are not affected by this setting.
78
WIRES-X Software
Main Menu
RX Filter��������������������������������������Inserting a check-mark passes received sound into the filter circuit. Normally, keep this
function unchecked (default setting).
Caution Communications between digital stations are not affected by this setting.
Audio Mute SW (SQL)����������������Inserting a check-mark synchronizes the ON/OFF switch of the received audio input circuit
with the SQL jack signal. Normally, keep this function unchecked (default setting). Normally,
keep this function unchecked (default setting).
MIC BOOST (MAMP)�����������������Inserting a check-mark inserts an amplifier circuit into the received audio input circuit.
Normally, keep this function unchecked (default setting). Normally, keep this function
unchecked (default setting).
Tip This function is effective for an analog operation when the received audio input level from the FM analog
transceiver is extremely low, however, using this function may cause sound distortion. Use the functions
such as the waveform monitor function to prevent the input sound from distorting by adjusting the volume.
Caution Communications between digital stations are not affected by this setting.
Pre-emphasis�����������������������������Inserting a check-mark passes transmitted sound into the pre-emphasis circuit. Normally, keep
this function unchecked (default setting).
Caution Communications between digital stations are not affected by this setting.
Tx Filter���������������������������������������Inserting a check-mark passes transmitted sound into the filter circuit. Normally, keep this
function unchecked (default setting).
Caution Communications between digital stations are not affected by this setting.
DTMF
Allows you to set the DTMF circuit detecting operations of CH1 (voice channel).
Mute mode����������������������������������When sound contains a DTMF signal, set the functional operation to mute analog sound while
detecting the DTMF signal.
OFF�����������������Repeating is continued even when the DTMF signal is detected (default
setting).
Audio mute������While detecting the DTMF signal, mute analog sound and repeat (only the
transmitting state (PTT control) will be maintained).
Caution Communications between digital stations are not affected by this setting.
DTMF detect Gain����������������������Set the input gain of the HRI-200 built-in DTMF decoder circuit signal (Low/High). Normally,
set it to Low (default setting).
DTMF Call cansel
Set the DTMF signal to be imported by HRI-200.
Signals of selected buttons will be detected. Signals of unselected buttons will be ignored.
Clicking [Write] displays “” for the selected buttons, and “” for the unselected buttons.
Normally, keep all the DTMF signals selected “” (default setting).
[HRI-200 Information]�����������������Click to read out and display the value set on EEPROM of HRI-200.
[Write]�����������������������������������������Click to write each configured settings on EEPROM of HRI-200.
EEPROM of HRI-200. When writing successfully, the written out value will be read out again
and displayed on the screen.
Caution
Settings configured on the “HRI-200 setup” screen are reflected on HRI-200 by clicking [Write].
79
WIRES-X Software
Main Menu
●●Call settings
Round QSO Room connection��������������������Set the operation when receiving a connection request to a room on the Internet.
ON (with a check-mark)���������� Allows the connection to a room when requested
(default setting).
OFF (without a check-mark)��� Rejects the connection when requested.
Caution When the “Return to Room” checkbox is checked and a connection room is set,
the connection will be initiated automatically regardless of the “Round QSO Room
connection” setting.
Accept calls while in Round QSO Rooms���Set the operation when receiving a connection request from another node while
connecting to a room on the Internet.
ON (with a check-mark)���������� Severs the connection to the room and initiate the
connection to the node when requested.
OFF (without a check-mark)��� Rejects the request (keeps the connection to the
room) (default setting).
Caution If a connection request is received while nodes on the room are communicating, the
request is rejected regardless of this setting.
Back to Round QSO after disconnect����������Set the operation when the connection is severed from the node after accepting its
connection request while “Accept calls while in Round QSO Rooms” is set to ON.
ON (with a check-mark)
Reconnects to the room your node was connected to
before accepting the interrupt connection request.
OFF(without a check-mark) Does not reconnect to the room (remains in not
connected mode) (default setting).
Return to Room�������������������������������������������Set whether or not to connect to the room specified from “Room ID” every time.
ON (with a check-mark)���������� Connects to the specified room every time the
WIRES-X software starts.
OFF (without a check-mark)��� Connects to the specified room not every time
(default setting).
Tip The #55555 command can also change this setting (When “DTMF #55555” is set to ON).
The operating conditions are as follows when this function is set to ON.
• Connecting time belt��� 24 hours
• Maximum number of times for retrying connection
������������������������������������� 10 times (If connection cannot be established after sending
connection requests 10 times, set the function to OFF. To
80
WIRES-X Software
Main Menu
set it back to ON, go to the “Call settings” screen of the
WIRES-X software or use the #55555 command.)
• Disconnect detection��� 30 seconds (If the disconnection state continues for 30
seconds or longer, connection is initiated to the connection
destination.)
• Others������������������������� For the room specified as the ordinary connection
destination, “Unlimited TOT” on the “General settings”
screen of the WIRES-X software will be ignored.
Room ID������������������������������������������������������Set the ID (user ID or DTMF ID) of the room you want to connect to every time.
Tip Setting “Return to Room” to ON enables you to enter the ID in this field.
DTMF #55555����������������������������������������������Set whether or not to accept the DTMF #55555 command.
ON (with a check-mark)���������� Accepts the DTMF #55555 command (valid).
OFF (without a check-mark)��� Does not accept the DTMF #55555 command
(invalid) (default setting).
●●General settings
Unlimited TOT�����������������������������Set whether or not to limit the connect time by activating the timeout timer (TOT) when your
node is connected to a node or room.
ON (with a check-mark)���������� Deactivates the timer (Does not limit the connect time).
OFF (without a check-mark)��� Activates the timer (Limits the connect time) (default setting).
Caution When the “Return to Room” checkbox is checked and a connection room is set, the connection will be
maintained regardless of the “Round QSO Room connection” setting.
TOT��������������������������������������������Set the connection duration to specify how long you desire to stay connected to a node/room.
When the set time has passed, the connection will be severed automatically.
However, if voice communication is being performed (The “INTERNET” or green “ON-AIR”
status indicator appears), when the set time has passed, the connection will be maintained
until 20 seconds have passed after the communication finishes.
Cautions • This setting is valid when “Unlimited TOT” is set to OFF (the timer is activated).
• When “Return to Room” is ON and your node connects to the specified room, this setting will be
ignored.
81
WIRES-X Software
Main Menu
Announcement
Cautions • The announcement output function is activated only for a analog operation. This function is not available for a digital operation.
• The same announcement will not be transmitted again for about 20 seconds.
Connect request message����������Set whether or not to inform when receiving a connection request from another node while
connecting to a node/room on the Internet.
Setting it to ON by inserting a check-mark, the announcement “Connect request from *****” will
be transmitted (***** refers to a node ID).
Room IN/OUT�����������������������������Set whether or not to inform when other nodes come to or go out from the room you are
currently connecting to.
Setting it to ON by inserting a check-mark, an announcement such as “***** IN” or “***** OUT”
will be transmitted (***** refers to a node ID).
Room logon node info����������������Set whether or not to include the number of nodes connected (the number of activities) in the
announcement when connecting to a room.
ON (with a check-mark)���������� Includes the number of activities in the announcement.
Example: “ This is JQ1YBG WIRES X. Connected to *****. Three
Nodes.”
OFF (without a check-mark)��� Informs only the ID of the room you are connecting to.
Example: “ This is JQ1YBG WIRES X. Connected to *****.”
Caution This setting also affects the DTMF #66666 command response and the content when VOICE is
selected from ID.
DTMF #66666�����������������������������Set the announce operation when receiving the #66666 command.
Setting this to ON (with a check-mark) transmits an ID announcement to the DTMF #66666
command.
DTMF #55555�����������������������������Set the announce operation when receiving the #66666 command.
Setting this to ON (with a check-mark) transmits a response announcement to the DTMF
#55555 command.
Tip Even when this setting is OFF (without a check-mark), if “DTMF #55555” is set to ON on the “Call settings”
screen of the WIRES-X software, the command operation will be executed.
DTMF * Disconnect��������������������Set the response operation when receiving the * DTMF command.
ON (with a check-mark)���������� Accepts the * command as the #99999 command and sever the
connection to another station.
OFF (without a check-mark)��� Ignores the * command.
Caution The DTMF command is valid only for an analog operation. The DTMF command does not function for
a digital operation.
Remote control���������������������������Set whether or not to remotely control the WIRES-X software.
ON (with a check-mark)���������� Allows access from the WIRES-X remote monitor software
“WIRESMON-X.exe” (enables remote-control operations).
OFF (without a check-mark)��� Prohibits access from the WIRES-X remote monitor software
“WIRESMON-X.exe” (disables remote-control operations).
Tip To use the web monitoring function of the remote monitor software “WIRESMON-X.exe”, setup the
dedicated plug-in separately.
Password������������������������������������Set the access authentication password from the WIRES-X remote monitor software
“WIRESMON-X.exe”.
Tip Set “Remote control” to ON to enter text in this field.
82
WIRES-X Software
Main Menu
●●Sound settings
This menu appears only during an analog operation.
Connect response
Select the response sound when accepting a connection request or connecting to another node or room.
ID
Select the ID audio format transmitted periodically.
<Universal>
• OFF������������������������������������������Does not output sound.
• WAVE FILE�������������������������������Plays the specified audio file (wav file).
Select this to make […] on the right selectable. Click this to display the file selection screen
where you can select your desired WAV file.
• CW�������������������������������������������Transmits the specified text content in mores code signals.
Enter a response sentence or the ID in the text box. The following symbols and characters can
be used.
Symbols (" $ ' ( ) + , - . / : = ? @), space, numbers (0 to 9), alphabetic characters (A to Z and a
to z)
Caution Only qualified users are permitted to transmit CW data.
• VOICE��������������������������������������Transmits sound played using VOICE.
For example, if your station is JQ1YBG, messages shown below will be played.
• While initiating a connection or connecting from your node
“This is JQ1YBG WIRES-X. Connected to *****.” (***** refers to the connection destination
ID)
• When connecting to your station from another node
“This is JQ1YBG WIRES-X. Connected from *****.” (***** refers to the connection destination
ID)
• When there is no connection
“This is JQ1YBG WIRES-X. Not connected.”
[Test]�������������������������������������������Click to transmit an audio test message according to your setting.
[Stop]������������������������������������������Click to cancel the test transmission.
Caution While connecting to another node or room, test transmission does not function.
83
WIRES-X Software
Main Menu
<ID>
Interval time��������������������������������The ID transmission interval can be set from every 5 minutes to every 60 minutes in 1 minute
increments.
Caution At the node operating frequency, be careful not to interfere other stations when setting and operating
your station.
Calibrate
Allows you to set each of the CW sound tone and announcement sound tone.
CW
Speed�����������������������������������������Set the CW code speed. The unit is WPM (“PARIS”). The higher the value is set, the faster the
code becomes (The default setting is 30 WPM).
Tip WPM (Words per minutes/PARIS) is the CW keying speed unit standardized by the ARRL (American Radio
Relay Reague) to calculate how many 5-letter words are transmitted per 1 minute.
Volume����������������������������������������Set the CW transmission sound volume. The higher the value is set, the higher the volume
becomes (The default setting is 50).
Pitch��������������������������������������������Set the pitch of sound. The frequency unit (Hz) is used. (The default setting is 700 Hz).
Voice
Voice�������������������������������������������Allows you to select the sound type.
Tip The available options differ depending on the OS.
Speed�����������������������������������������Set the sound speed. The higher the value is set, the faster the announcement will be output
(The default setting is 0).
Volume����������������������������������������Set the sound volume. The higher the value is set, the higher the volume becomes (The
default setting is 90).
84
WIRES-X Software
Main Menu
●●Digital ID settings
This menu appears only during a digital operation.
Voice CH
Configure the digital ID transmission setting for the voice channel.
Preset Search CH
Configure the digital ID transmission setting for the preset search channel.
<Universal>
ID TX������������������������������������������Setting this to ON (with a check-mark) transmits the digital ID periodically.
Interval Time�������������������������������The digital ID transmission interval can be set from every 1 minute to every 60 minutes in 1
minute increments.
Tip This setting can be configured only when “ID TX” is set to ON.
Caution At the node operating frequency, be careful not to interfere other stations when setting and operating
your station.
[TEST]����������������������������������������Click to transmit a digital ID signal just once for the channel.
Caution While connecting to another node or room, test transmission does not function.
85
WIRES-X Software
Main Menu
●●Make list file
Group window
From this tab, configure the settings to output the list in the group window as a file.
Tip The content output from this tab will be affected by the display setting in the group window.
Active ID
From this tab, configure the settings to output the list in the active node window as a file.
Room ID
From this tab, configure the settings to output the list in the active room window as a file.
MyRoom logon ID
From this tab, configure the settings to output the list of nodes connecting to your room as a file.
Caution This screen will not appear when your room is not activated.
<Universal>
Enable list out�����������������������������Setting this to ON (with a check-mark) activates the file output function.
XML Style�����������������������������������Specify the data output format.
ON (with a check-mark)���������� Outputs in XML format.
OFF (without a check-mark)��� Outputs in HTML format (tab-separated format or table-layout
format).
Tip This setting can be configured only when “Enable list out” is set to ON.
HTML/XML File name�����������������Enter the file name of the list. Use the extension “.html” for an HTML file, and “.xml” for an XML
file.
The file name can also be specified from the file selection screen displayed by clicking […] on
the right.
Tip This setting can be configured only when “Enable list out” is set to ON.
Caution Do not use the same file name as other tabs.
86
WIRES-X Software
Main Menu
HTML/XML Header���������������������Enter information (such as HTML tags or style sheet information for XML) you want to add to
the beginning of your output data.
Example: To call an xsl style sheet for XML
<?xml version="1.0" encoding="Shift_JIS"?>
<?xml-stylesheet type="text/xsl" href="Active.xsl"?>
To add style sheet information as shown above to the beginning of output data, enter the
information here.
Create an xsl style sheet fie (in case when the example above, “Active.xsl”) and store it in the
same folder as the saved data file to display the information on your web browser using the
created style information. The result displayed using the style sheet differs depending on the
web browser.
Tip With WIRES-X, the following xsl style sheet samples are available for each tab.
Group.xsl (for “Group window”)
Active.xsl (for “Active ID”)
Room.xsl (for “Room ID”)
MyRoom.xsl (for “MyRoom logon ID”)
HTML/XML Footer����������������������Enter information (such as HTML tags) you want to add to the end of your output data.
Table layout��������������������������������Select the output format for HTML.
ON (with a check-mark)���������� Outputs in table-layout format.
OFF (without a check-mark)��� Outputs in tab-separated format.
Tip This setting does not function when “XML Style” is set to ON.
Save CSV format������������������������Inserting a check-mark (ON) outputs a tab-separated text (csv) file at the same time.
The file name will be the same as the HTML/XML file with the extension “.csv”.
Notify window title�����������������������The update information of the output data file can be informed to other applications.
Normally, keep this box blank.
87
WIRES-X Software
Main Menu
●●Log file settings
Node log-file save�����������������������Inserting a check-mark (ON) saves the whole node operation history.
Click […] on the right to display the “Save as” window.
News log-file save����������������������Inserting a check-mark (ON) saves access history to the news function.
Click […] on the right to display the “Save as” window.
Tip The access information to the news for nodes and news for rooms will be saved in the same file.
Room log-file save����������������������Inserting a check-mark (ON) saves the whole room operation history.
Click […] on the right to display the “Save as” window.
[Open log folder]�������������������������Click to display the folder where each log file saves.
Finishing the WIRES-X software
From the “File” menu, select “Exit” to close the main screen of the
WIRES-X software.
Tips
• You can also finish the WIRES-X software by clicking [X] on the top right side of the main screen.
• If “Enable WIRES-X Auto Start.” has been selected when installing the WIRES-X software, the software will restart immediately after finishing the
software. If you do not want to restart the software, right-click the WIRES-X icon on the Windows task bar, then select “Quit”.
88
WIRES-X Software
Main Menu
“View” menu
Fonts used in the active lists
Fonts used in the group window, active node window and active room window lists can be selected.
●●Changing the font
1 From the “View” menu, select “Font” - “Select”
The “Font” window will appear.
2 Select or enter your desired settings
3Click [OK]
The settings will be saved, and the “Font” window will close.
The main screen will appear again, and information in the active lists will appear in the selected font, style and size.
Font��������������������������������������������The clicked font name will appear in the text box on the upper side of the lists. You can also
enter the font name in the text box directly.
Tip Fonts installed on your PC will be displayed in the lists.
Font style������������������������������������The clicked style will appear in the text box on the upper side of the lists.
Tip Selectable fonts differ depending on the font selected from “Font”.
Size���������������������������������������������The clicked number (font size) will appear in the text box on the upper side of the list. The unit
is point. You can also enter the font size in the text box directly.
Sample���������������������������������������The letter samples will appear according to the selected font, style and size.
Script������������������������������������������Select your desired script from the drop-down list.
Tip Available scripts differ depending on the OS of your PC.
89
WIRES-X Software
Main Menu
●●Resetting the font settings
1 From the “View” menu, select “Font” - “Reset”
The confirmation dialog box will appear.
Menu bar
2Click [OK]
3 Restart the WIRES-X software
Information in the active lists will appear in the default font.
Displaying the operating instructions
Display the status bar to the bottom of the main screen to display the operating instructions.
Status bar
From the “View” menu, insert a check-mark to “Status Bar” to
display the status bar.
Click the “Status Bar” again to remove the check-mark and hide the
status bar.
Displaying the nodes connecting to a room
Even if you have closed the pop-up window displayed when
connecting to a room, you can display the window again.
From the “View” menu, select “Connect ID window” to display the
pop-up window to show the room operating status.
Tips • The pop-up window will not appear when you do not connect to a
room.
• For details on the pop-up window, refer to “Connecting to a room on
the Internet” (page 29).
• “Connect ID window” will be switched to “Display GM members”
while operating in GM mode.
90
WIRES-X Software
Main Menu
Changing the content displayed in the group window
The information displayed in the group window on the upper left
side of the main screen can be changed.
From the “View” menu, select “Group window”, then one of the
options: “Bookmark list”, “Connecting Node list” or “MyRoom access
list”. A check-mark will be inserted to the selected item.
For details on each item, refer to “Active list” (page 65).
Setting your node
When operating a node, you can set digital stations (mobile/fixed),
nodes/rooms on the Internet from which you want to block access
to your node.
When operating your node as a GM node, you can display the
information of the GM room you are connecting to.
From the “View” menu, select “Node-Info” to display the “My Node
information” window.
[Open node]
[GM node]
<Universal>
Status�����������������������������������������Operations style (open/GM) and local news access setting
Tip The local new access setting appears only for an open room operation.
User ID���������������������������������������Access code of your station during a digital operation
DTMF ID������������������������������������� Access code of your station during an analog operation
Tip For “Status”, “User ID” and “DTMF ID”, the values set on the “WIRES ID information” screen in the
“Settings” window displayed from the “File” menu - “Settings” (page 25) will appear.
91
WIRES-X Software
Main Menu
Reject list
(List)��������������������������������������������List of digital stations (mobile/fixed) and nodes/rooms blocked from connecting
[Add]�������������������������������������������Clicking here adds an entry to the list.
[Delete]���������������������������������������Clicking here deletes the selected entry from the list.
<GM node>
GM Room
The values set in the “GM Room list” window (page 43) will appear.
Room ID�������������������������������������The user ID of the GM room you connect to
Group name��������������������������������The GM group name you set
DTMF ID�������������������������������������The ID of the GM room you connect to
Room name��������������������������������The GM room name set by the owner
[Select change]���������������������������Clicking here displays the “GM Room list” window
●●Adding a station you want to block from connecting
1 In the “My Node information” window, click [Add]
The “Input ID” dialog box will appear.
2 Enter the ID of the station you want to block from connecting
Tip Enter its call sign for a mobile/fixed station or its User ID or DTMF ID
for a node/room.
3Click [OK]
The dialog box will close, and in the “Reject list” area of the
“My Node information” window, information such as the ID will
appear.
Tip
Entries can also be added to the access-denied list in the following ways.
•In the active node window, select a node you want to block, right-click on it to display the command list, then select “Node Reject”.
•In the active room window, select a room you want to block, right-click on it to display the command list, then select “Node Reject”.
•From the “View” menu - “Mobile Users list”, display the “Mobile Users list” window and select a mobile or fixed station you want to block, then click
“Node Reject” (page 94).
Checking the list of nodes connecting to your room
When operating a room, you can set digital stations (mobile/fixed)
and nodes/rooms on the Internet which you want to permit to
access your room.
From the “View” menu, select “Room-Info” to display the “MyRoom
information” window.
For details, refer to “Detailed setting of your room” (page 39).
92
WIRES-X Software
Main Menu
Changing the content displayed in the log window
The information displayed in the log window on the right center of
the main screen can be changed.
From the “View” menu, select “Log”, then one of the options:
“Node”, “Room” or “News”. A check-mark will be inserted to the
selected item. For details on each item, refer to “Log window” (page
71).
Adjusting the input/output sound volume
The volume can be adjusted to an appropriate level in accordance
with the transceiver connected to HRI-200.
From the “View” menu, select “Audio adjustment” to display the
“Audio adjustments” window.
For details on the “Audio adjustments” window, refer to “Volume adjustment” (page 27) and “Adjusting analog sound” (page 52).
93
WIRES-X Software
Main Menu
Managing the news data of your station
You can register or delete digital data (news) published to digital
stations (mobile/fixed) and nodes connecting to your node/room.
You can also confirm the data content.
From the “View” menu, select “News” to display the “News list”
window. For details, refer to “Using the news function” (page 54).
Checking stations that used your station
A list allows you to view stations (mobile/fixed) that used your node/
room or accessed your node/room via a node/room on the Internet.
The access block setting to your station and your room member
setting can also be configured.
From the “View” menu, select “Mobile Users list” to display the
“Mobile Users list” window.
Depending on your room operation style, some of the displayed
content may differ.
<Information items in the list>
CallSign��������������������������������������Call sign of your station user
Radio ID��������������������������������������Identify code of your station user
Last received time����������������������Date and time when your station user last connected to your station
Recv CH�������������������������������������Channel the signal was received through
V-CH.......Via the voice channel
P-CH1.....Via the preset search channel (during dual-watching operation)
P-CH2.....Via the preset search channel (the transceiver connected to the RADIO 2 jack)
Net..........Via a node-type connection destination
Room......Via a room-type connection destination
Last position�������������������������������Location information included in the signal received
Tip If connections made several times, the latest information will overwrite the old information.
94
WIRES-X Software
Main Menu
<Open room>
[MyRoom reject]�������������������������Clicking here blocks the selected station from connecting to your room.
Tip The blocked stations can be confirmed in the “MyRoom information” window displayed by selecting
“Room-Info” from the “View” menu.
<Closed room>
[MyRoom member]���������������������Clicking here adds the selected station to the member list of your room.
Tip Your room members can be confirmed in the “MyRoom information” window displayed by selecting “RoomInfo” from the “View” menu.
<GM room>
[MyRoom member]���������������������Clicking here adds the selected station to the member list of your room.
Tip Your room members can be confirmed in the “MyRoom information” window displayed by selecting “RoomInfo” from the “View” menu.
[Add GM member]����������������������Clicking here adds the selected station to the member list of the GM room you are currently
connecting to.
Caution This item is available only when your node operates as a GM node and connects to a GM room.
<Universal>
[Node reject]�������������������������������Clicking here blocks the selected station from connecting to your node.
Tip The blocked stations can be confirmed in the “My Node information” window displayed by selecting “NodeInfo” from the “View” menu.
[Export]���������������������������������������Saves the displayed station list in TXT format.
Clicking here displays the “Save as” window.
“Connect” menu
Transmitting a connection request to a node/room on the Internet
A connection can be initiated using WIRES-X.
Select a node/room from the active list, then select “Connect” from
the “Connect” menu, a connection will be initiated to the selected
node/room.
Tip You can also initiate a connection by placing your mouse cursor inside
the active list, right-clicking to display the command list, then selecting
“Connect”.
Specifying the connection destination directly
Inputting a node/room ID can initiate a connection.
1 From the “Connect” menu, select “Connect To”
The “Input ID” dialog box will appear.
2 In the text entry field, enter the DTMF ID or User ID of the node/
room you want to connect to
3Click [OK]
A connection will be initiated.
95
WIRES-X Software
Main Menu
Severing the connection
From the “Connect” menu, select “Disconnect” to sever the
connection from a node/room on the Internet.
Caution This item is available only while connecting to a node/room on
the Internet.
Connecting to a GM room automatically
From the “Connect” menu, select “GM Auto connect” and insert a
check-mark, your node will connect to the specified GM room as
soon as the WIRES-X software starts.
Selecting “GM Auto connect” again removes the check-mark and
severs the connection from the GM room.
Caution This item is available only when your node operates as a
GM node and the GM room is specified as the connection
destination in the “GM Room list” window.
Tip
For details on how to use the GM (group monitoring) function, refer to “Using the GM function” (page 42).
96
WIRES-X Software
Main Menu
“Tool” menu
Confirming the Internet connection
This menu allows you to confirm the Internet port status used for
communications with the WIRES-X server.
From the “Tool” menu, select “Port check” to display the “Port
check” window. For details, refer to “Opening the router ports” (page
17).
Confirming the plug-in tool
A plug-in tool can be appended to the WIRES-X software and the appended tool can be confirmed from this menu.
1 From the “Tool” menu, click “Plugin set”
The “WIRES plugin menu” window will appear.
In the “Plugin modules” field, tool names will be listed.
2Click [Add Module]
The window where you select a plug-in file will appear.
3 Select a file with extension “.dll”, then click [Open]
The “WIRES plugin menu” window will appear again and in the
“Plugin modules” field, the tool name will be shown.
97
WIRES-X Software
Main Menu
4 In the “Plugin modules” field, select a tool you do not use
anymore
5Click [Delete Module]
From the “Plugin modules” field, the selected tool name will
disappear.
6Click [OK]
“Help” menu
Displaying the online help
From the “Help” menu, select “Help Topics” to display the “WIRES-X
server online help” window.
Use this online help in the same way as any other typical on-line Windows-environment help guide.
98
WIRES-X Software
Main Menu
Short-cut for the WIRES-X website
From the “Help” menu, select “WIRES Web Site” to open your web
browser and the WIRES-X website (https://www.yaesu.com/jp/en/
wires-x/index.php) will open.
WIRES-X software information
The WIRES-X software component information can be confirmed.
From the “Help” menu, select “About” to display the “Information”
screen.
99
WIRES-X Software
Uninstalling the WIRES-X Software
Tip
If “Enable WIRES-X Auto Start.” was selected when installing the WIRES-X software, right-click the WIRES-X icon displayed on the Windows task bar,
then select “Quit” not to reboot the software automatically.
1 Close the WIRES-X software
2 View the supplied CD-R and run the “Install.exe.” file
The “WIRES-X installer” window will appear.
The “Welcome to the WIRES-X Setup Wizard” window will
appear.
3Click [WIRES-X Software Setup]
4Click [Next]
The “Change, repair, or remove installation” window will appear.
5Click [Remove]
The “Ready to remove WIRES-X” window will appear.
6Click [Next]
The “Files in Use” window will appear.
100
WIRES-X Software
Uninstalling the WIRES-X Software
7 Select “Close the applications and attempt to restart them”
8Click [OK]
Uninstallation will be initiated.
Tips • To confirm or change the uninstallation setting, click [Back].
• To finish the wizard, click [Cancel].
When uninstallation completes, the “Completed the WIRES-X
Setup Wizard” window will appear.
9Click [Finish]
The “Completed the WIRES-X Setup Wizard” window will close.
When the WIRES-X software is uninstalled successfully, the
[Wires-X] icon will disappear from the Windows desktop.
10In the “WIRES-X installer”, click [Close]
101
Appendix
Differences from WiRES-II
●●WIRES-X is not compatible with WiRES-II
Since the network system architecture of WiRES-II and WIRES X are completely different, WIRES-X cannot be used to connect to
WiRES-II nodes. Conversely, you also may not use a WiRES-II to connect to a WIRES-X node.
Also, when using the remote monitor function, you cannot remotely control a WIRES-X node with the WiRES-II remote monitor
software (WIRESMON.exe). For remotely controlling a WIRES-X node, be sure to use the dedicated remote monitor software
(WIRESMON-X.exe).
●●WIRES-X IDs are assigned separately from WiRES-II
Even if you already have a WiRES-II ID, you are still required to obtain a new ID for WIRES-X.
With WIRES-X, one node is assigned two ID types, a DTMF ID (5-digit number) and a User ID (up to a 10-character alphanumeric
string). The DTMF ID is used as an access code when performing analog operations, whereas the User ID is used as an access
code during digital operations.
●●The WIRES-X software is installable on a PC with the WiRES-II software already installed
Since WIRES-X uses Internet communication ports different from those used by WiRES-II, you can communicate with both systems
using only a single IP address.
WIRES-X uses the following communication port types.
UDP ports .... 46100, 46110, 46112, 46114, 46120, 46122
TCP ports .... 46190 (only while using the remote monitor function)
Conversely, WiRES-II uses the following communication port types.
UDP ports .... 46000, 46001, 49660, 49670, 49680
TCP ports .... 46080 (only while using the remote monitor function)
When using a router for connecting your node PC to the Internet, please refer to “Opening the router ports” (page 17). When
these 11 UDP ports (when using the remote monitor function, the two TCP ports also) are set as open, WIRES-X and WiRES-II can
be used on the same PC.
Tip
Depending on your router, there may be a restriction on the number of ports that can be opened. If you are using WIRES-X and WiRES-II on the same PC,
please use a router that can open 13 ports.
Caution
If you desire to use WIRES-X and WiRES-II at the same time, YAESU recommends using a dual-PC setup with the corresponding dedicated software
installed on each PC.
102
Appendix
DTMF Commad List
The following table shows the DTMF commands supported by WIRES-X and operations of the WIRES-X software when receiving
these commands.
Tip
A communication using DTMF is available only when setting the transceiver for an analog operation.
Command
#55555
Function
Always connect your node to the
specified room
WIRES-X software operation when receiving the command
If the node receives this command when the node is not connected to
another node or room, the function that connects the node to the specified
room will be activated. Receiving this command again will deactivate the
function.
When your node is connected to another node or room or set to transmission
cancellation mode (during “ON-AIR LOCK”), the WIRES-X software will not
react to this command.
The setting status can be confirmed on the “Call settings” screen in the
“Settings” window displayed from the “File” menu - “Settings”. You can also
change the setting on the screen.
Caution This command can be accepted only when the “DTMF #55555” checkbox is
checked on the “Call settings” screen in the “Settings” window.
Tip While operating in analog mode, an announcement can be transmitted as a
response to this command. To transmit the response announcement, from the
“File” menu, select “Settings” and display the “Settings” window, then on the
“General settings” screen, insert a check-mark in the “DTMF #55555” checkbox.
#66666
Inquire about the operating status
of your node
Announces your call sign and the operating status (“Not connected” or
“Connected to ***** (DTMF ID of the connection destination)”) as a response
to the command.
Cautions • The announcement is transmitted as a response to this command only
during an analog operation.
#99999
*
Sever a connection
• To transmit the response announcement, from the “File” menu, select
“Settings” and display the “Settings” window, then on the “General settings”
screen, insert a check-mark in the “DTMF #66666” checkbox.
If the node receives this command when the node is not connected to
another node or room, the connection will be severed.
Caution To accept the * command, from the “File” menu, select “Settings” and
display the “Settings” window, then on the “General settings” screen, insert a
check-mark in the “DTMF * Disconnect” checkbox.
103
Appendix
Specifications of HRI-200
●●General
Power source
Consumption current
Operating temperature range
Case dimensions
Unit weight
:
:
:
:
:
DC +5.0V ±5%, negative ground (bus-powered)
Approximately 130 mA ±30 mA
0°C to +50°C
Width 111 x height 25.4 x depth 133 mm (excluding protruding portions)
Approximately 340 g
●●Connector
Mini-DIN 10-pin (RADIO 1, RADIO 2)
3.5 mm audio (MONITOR)
USB Type B (USB)
: PTT output/SQL input DC +3.3 V, negative ground
Audio input (receiving) 100 mVrms @10k ohms (RADIO 1)
Audio output (transmitting) 100 mVrms @600 ohms (RADIO 1)
Serial input/output RS-232C level signal
: 100 mVrms @600 ohms (standard output)
: USB 2.0 (Full Speed), bus-powered
Inquiries
Please direct your inquires to our WIRES website (https://www.yaesu.com/jp/en/wires-x/contact/owner.php).
1
2
3
4
Click “Contact us” located on the lower-left side of the webpage
Enter the necessary fields
Click “Proceed to the confirmation screen”
Confirm the details and then click [Send]
Caution Please be aware that our response time may vary depending on the nature of the inquiry.
104
Appendix
Declaration of Conformity
Type of Equipment:
Brand Name:
Model Number:
Manufacturer:
Address of Manufacturer:
Repeater System I/F BOX
YAESU
HRI-200
YAESU MUSEN CO., LTD.
Tennozu Parkside Building, 2-5-8 Higashi-Shinagawa,
Shinagawa-ku,Tokyo 140-0002 Japan
This device complies with part 15 of the FCC Rules. Operation is subject to the following two conditions; (1) this device may not
cause harmful interference, and (2) this device must accept any interference received, including interference that may cause
undesired operation.
The technical documentation as required by the Conformity Assessment procedures is kept at the following address:
Company:
Address:
Telephone:
Yaesu U.S.A.
6125 Phyllis Drive, Cypress, CA 90630, U.S.A.
(714) 827-7600
This equipment has been tested and found to comply with the limits for a Class B digital device, pursuant to Part
15 of the FCC Rules. These limits are designed to provide reasonable protection against harmful interference in a
residential installation. This equipment generates, uses and can radiate radio frequency energy and, if not installed
and used in accordance with the instructions, may cause harmful interference to radio communications. However,
there is no guarantee that interference will not occur in a particular installation.
If this equipment does cause harmful interference to radio or television reception, which can be determined by
turning the equipment off and on, the user is encouraged to try to correct the interference by one or more of the
following measures:
Increase the separation between the equipment and receiver.
Connect the equipment into an outlet on a circuit different from that to which the receiver is connected.
Consult the dealer or an experienced radio/TV technician for help.
Changes or modifications to this device not expressly approved by YAESU MUSEN could void the user’s authorization to operate this device.
CAN ICES-3 (B) / NMB-3 (B)
105
Appendix
Yaesu UK Ltd
Unit 12, Sun Valley Business Park
Winnall Close
Winchester SO23 OLB
United Kingdom
Tel: +44 (0)1962 866667
Fax: +44 (0)1962 856801
Email: sales@yaesu.co.uk
Declaration of Conformity
Nr. YUK-DOC-0316-14
We, Yaesu UK Ltd. certify and declare under our sole responsibility that the following equipment
complies with the essential requirements of the Directive 1999/5/EC and 2011/65/EU.
Type of Equipment
Brand Name
Model Number
Manufacturer
Address of Manufacturer
Repeater System I/F Box
YAESU
HRI-200
YAESU MUSEN CO. LTD.
Tennozu Parkside Building, 2-5-8 Higashi-Shinagawa,
Shinagawa-ku, Tokyo, 140-0002 Japan
Applicable Standards:
This equipment is tested to and conforms to the essential requirements of directive, as included
in following standards:
EMC
1999/5/EC Art. 3 (1) (b)
ROHS2
2011/65/EU Art. 7 (b)
EN 61000-6-1:2007
EN 61000-6-3:2007 + A1:2011
EN 50581:2012
The technical documentation as required by the Conformity Assessment procedures is kept at
the following address:
Company
Address
Technical Construction file
Yaesu UK Ltd
Unit 12, Sun Valley Business Park, Winnall Close
Winchester, Hampshire UK SO23 0LB
Issued by:
Yaesu Musen Co. Ltd, Tokyo Japan
File No:
YETA00345
Drawn up in:
Winchester, Hampshire UK
th
Date:
30 March 2014
Signed for and on behalf of Yaesu UK Ltd
Name and position:
PCJ Bigwood
Technical Sales Manager
Disposal of your Electronic and Electric Equipment
Products with the symbol (crossed-out wheeled bin) cannot be disposed as household waste.
Electronic and Electric Equipment should be recycled at a facility capable of handling these items and their
waste by products.
In EU countries, please contact your local equipment supplier representative or service center for information
about the waste collection system in your country.
106
All rights reserved.
No portion of this manual may be
reproduced without the permission of
YAESU MUSEN CO., LTD.
©2016 Yaesu Musen Co., Ltd.
1606-E0
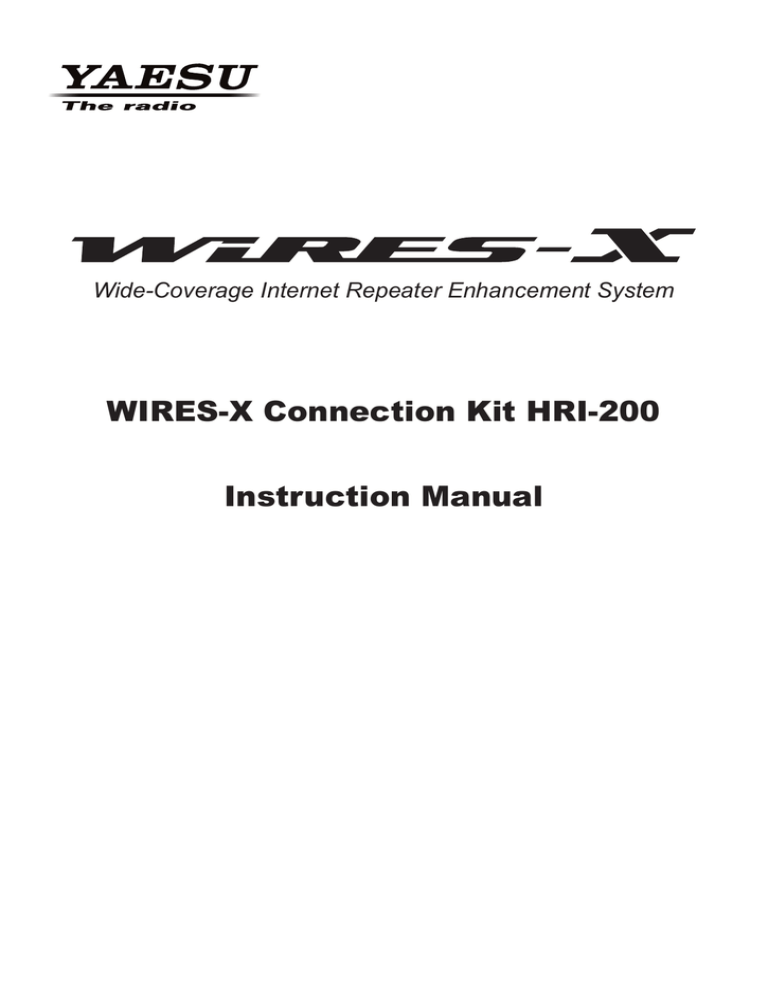

![Answer for Exercise of Association Rules [ ]](http://s2.studylib.net/store/data/015484708_1-d32ba5e424e866ee28c6494156a7dec8-300x300.png)