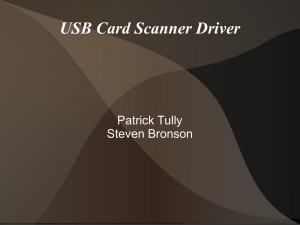1 WIRING EXAMPLES NEW~WAVE PC Option 1 Streaming PC PC
advertisement

A R R A K I S V e r s i o n S Y S T E M S 1 . 0 - I N C N E W ~ W A V E A U T O M A T I O N 0 4 / 2 6 / 2 0 1 1 WIRING EXAMPLES Option 1 NEW~WAVE PC Streaming PC Splitter USB cable Cue Player USB Speakers* PC Mic 1/8" to 1/8" cable Automation Player Speakers Monitor Powered Speakers Pros -simple -affordable -easy setup Cons -cannot record a live show while playing a separate feed from the Automation Player -limited to a single host and no guest mics -may lack in professional sound that a console provides -no separate volume control for mics Instructions 1) connect your On Air computer to the Streaming PC via an 1/8" stereo plug to 1/8" stereo plug cable. This cable will connect to your NEW WAVE PC (green) output to the Streaming PC (blue) input 2) OPTIONAL: you may connect a set of speakers to the output from the NEW WAVE PC (green) by using a splitter coming off the output. This splitter enables you to send audio to your Streaming PC as well as to your speakers so you may hear what is playing 3) OPTIONAL: connect a PC microphone to the NEW WAVE PC (pink) mic input. This will enable you to record voicetracks 4) OPTIONAL: connect a set of USB Cue speakers to the NEW WAVE PC USB input. This will allow you to cue audio files inside the NEW WAVE software, without having the audio play over the air 5) open the NEW WAVE software 6) click on Setup at the top of the main screen 7) click on Sound Cards 8) select the PC sound card (this may be any sound card built into the PC, such as Realtek, Soundmax, ect...) 9) click on the Assign button for Live Play, Automation Play and Record 10) OPTIONAL: if you have a set of USB Cue speakers, select the USB speaker, and then click on Assign for the Cue Play *USB Speakers are unique speakers that have a sound card built in and connect via USB connection. These speakers are powered by the USB connection 1 A R R A K I S S Y S T E M S I N C N E W ~ W A V E A U T O M A T I O N Option 2 NEW~WAVE PC ARC-8 Console USB cable RCA to 1/8" audio cable USB cable Cue Player USB Speakers* 1/8" to 1/8" audio cable XLR cable Mic Splitter Monitor Powered Speakers Note: mics and splitter sold separately ARC-8 Inputs and Outputs enable the user to connect other devices such as a telephone hybrid, CD Players, mp3 players, ect... Splitter *USB Speakers are unique speakers that have a sound card built in and connect via USB connection. These speakers are powered by the USB connection Host Mic Guest Mics Pros -simple, affordable, easy setup -may connect professional microphones for a high quality sound -may have separate volume control for guests and hosts -ability to record a live show while playing a separate feed on the automation player Streaming PC Setup Instructions 1) connect your 1/8" audio splitter to the New Wave PC (green) output 2) connect the Streaming PC (blue) input to one of the splitter female connections on the New Wave PC 3) connect the RCA Ext Input on the ARC 8 to the other splitter female connection on the New Wave PC 4) connect the USB cable from your ARC-8 Channel 8 to a USB connection on the New Wave PC 5) connect powered monitor speakers to the Mon Out on the ARC-8 console 6) connect the Cue Player USB speakers to the New Wave PC via USB connection 7) open the NEW WAVE software 8) click on Setup at the top of the main screen 9) click on Sound Cards 10) select the PC sound card (this may be any sound card built into the PC, such as Realtek, Soundmax, ect...) 11) click on the Assign button for Automation Play and Record 12) if you have a set of USB Cue speakers, select the USB speaker, and then click on Assign for the Cue Play 13) to listen to your audio feed, select the External button for the monitor fader on the ARC-8 Voicetracking Instructions: With this setup option you may voicetrack using the console and its Microphones. To do this: 1) open the NEW~WAVE software 2) click on PC at the top of the screen 3) click on the Sound button to open the Sound screen in Windows 4) click on the Recording tab 5) select the USB Audio CODEC as your default Recording device To record a voicetrack: 1) on the Live screen, click on the button ARC Off Air 2) go to the Scheduling screen 3) record a voice track by selecting a time and line in the schedule and then click on the Record button. Press Stop when finished 2 A R R A K I S S Y S T E M S I N C N E W ~ W A V E A U T O M A T I O N Option 3 NEW~WAVE PC ARC-10UP, ARC-10BP, or ARC-15 BP Console USB cable Sound Card Automation Player Audio cable to 1/8" cable P or tf pu ut ble O M " ca P G 1 /8 le o so A t on RC C XLR cable Note: mics and splitter sold separately Mic Splitter la y Monitor Powered Speakers Host Mic Pros -simple, affordable, easy setup -may connect professional microphones for a high quality sound -may have separate volume control for guests and hosts -ability to record a live show while playing a separate feed on the automation player Streaming PC Guest Mics ARC-10 Inputs and Outputs enable the user to connect other devices such as a telephone hybrid, CD Players, mp3 players, ect... USB cable Sound Card Live Player Cue Player USB Speakers* *USB Speakers are unique speakers that have a sound card built in and connect via USB connection. These speakers are powered by the USB connection **this is a suggested channel and are not required Sound Card Setup Instructions 1) connect the New Wave PC Sound Card (green) output to Channel 6** input on the ARC 10/15 board 2) connect the PGM output from the ARC-10/15 console to the Streaming PC (blue) input 3) connect the USB cable from the ARC-10/15 Channel 9/14 USB to a USB connection on the New Wave PC 4) connect powered monitor speakers to the Mon Out on the ARC-10/15 console 5) connect the Cue Player USB speakers to the New Wave PC via USB connection 6) open the NEW WAVE software 7) click on Setup at the top of the main screen 8) click on Sound Cards 9) select the USB Audio Codec 10) click on the Assign button for Live Play and Record 11) now select PC sound card (this may be any sound card built into the PC, such as Realtek, Soundmax, ect...) 12) click on the Assign button for Automation Play 13) if you have a set of USB Cue speakers, select the USB speaker, and then click on Assign for the Cue Play 14) to listen to your audio feed, select the Pgm Monitor button on the console Voicetracking Instructions: With this setup option you may voicetrack using the console and its Microphones. To do this: 1) open the NEW~WAVE software 2) click on PC at the top of the screen 3) click on the Sound button to open the Sound screen in Windows 4) click on the Recording tab 5) select the USB Audio CODEC as your default Recording device To record a voicetrack: 1) on the Live screen, click on the button ARC Off Air 2) go to the Scheduling screen 3) record a voice track by selecting a time and line in the schedule and then click on the Record button. Press Stop when finished 3 A R R A K I S S Y S T E M S I N C N E W ~ W A V E Option 4 2 Output, Generic Console A U T O M A T I O N NEW~WAVE PC Console Output 1 for Recording Audio Cable to 1/8" cable Sound Card 1 Automation Player Audio cable to 1/8" cable y la r P ble fo a t 2 8" c / pu ut to 1 O le ble so Ca on io C d Au Note: mics and splitter sold separately USB cable Sound Card 2 Live Player XLR cable Mic Splitter Cue Player USB Speakers* Host Mic Streaming PC Guest Mics Monitor Powered Speakers *USB Speakers are unique speakers that have a sound card built in and connect via USB connection. These speakers are powered by the USB connection Sound Card 3 Setup Instructions 1) connect the New Wave PC Sound Card 1 (green) output to a channel on the console 2) connect the New Wave PC Sound Card 2 (green) output to a channel on the console 3) connect the PGM output 2 from the console to the Streaming PC (blue) input 4) connect the AUD output 1 from the console to the New Wave Sound Card 2 (blue) input 5) connect powered monitor speakers to the Mon Out on the console 6) connect the Cue Player USB speakers to the New Wave PC via USB connection 7) open the NEW WAVE software 8) click on Setup at the top of the main screen 9) click on Sound Cards 10) select the PC sound card 1 11) click on the Assign button for Automation Play 12) now select PC sound card 2 13) click on the Assign button for Live Play and Record 16) if you have a set of USB Cue speakers, select the USB speaker, and then click on Assign for the Cue Play 17) to listen to your audio feed, select the Pgm Monitor button on the console Voicetracking Instructions: With this setup option you may voicetrack using the console and its Microphones. To do this: 1) open the NEW~WAVE software 2) click on PC at the top of the screen 3) click on the Sound button to open the Sound screen in Windows 4) click on the Recording tab 5) select the PC Sound Card 2 on the Line In, as your default Recording device To record a voicetrack: 1) on the Live screen, click on the button ARC Off Air 2) go to the Scheduling screen 3) record a voice track by selecting a time and line in the schedule and then click on the Record button. Press Stop when finished 4 A R R A K I S S Y S T E M S I N C N E W ~ W A V E Option 1 Install Kit: 1) Cue Player USB Speakers 2) PC Microphone 3) 1/8" Audio Splitter 4) 1/8" to 1/8" cable (qty 2) Option 2 Install Kit: 1) Cue Player USB Speakers 2) 1/8" Audio Splitter 3) 1/8" to 1/8" cable 4) RCA to 1/8" audio cable 5) USB cable Option 3 Install Kit for ARC-10UP: 1) Cue Player USB Speakers 2) RCA to 1/8" audio cable (qty 2) 3) USB cable Option 3 Install Kit for ARC-10BP or ARC-15BP: 1) Cue Player USB Speakers 2) RJ45 to 1/8" audio cable 3) RCA to 1/8" audio cable 4) USB cable Option 4 Install Kit: 1) Cue Player USB Speakers 2) Console input to 1/8" audio output cable (qty 2) 3) Console output to 1/8" audio input cable (qty 2) 4) USB Sound Card 5 A U T O M A T I O N