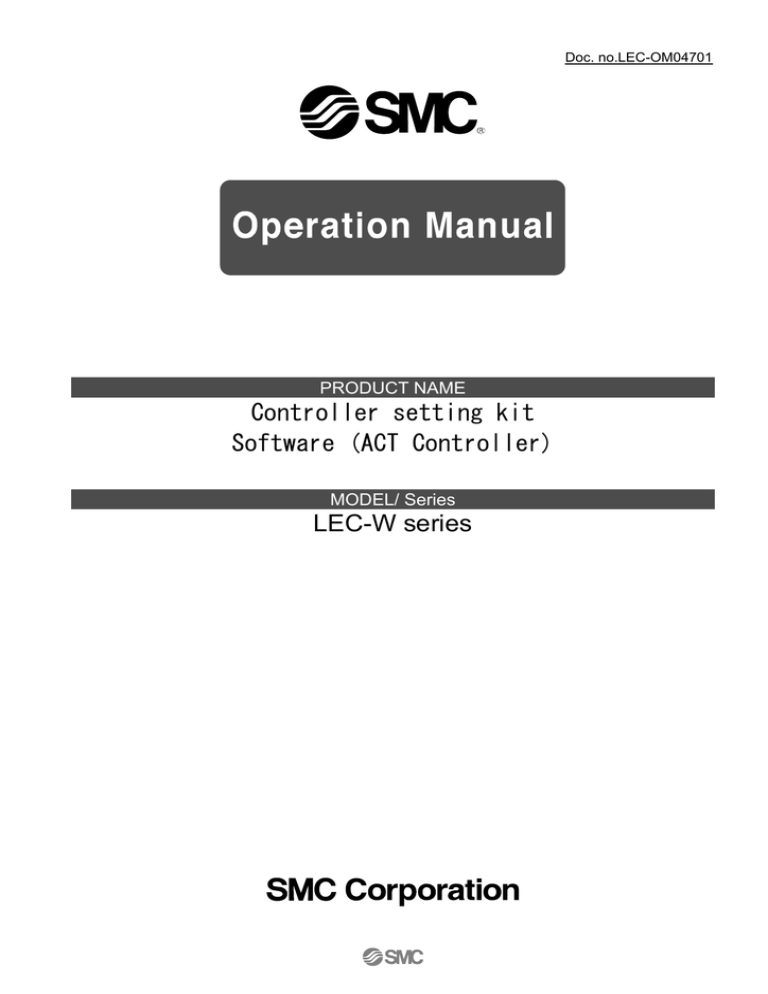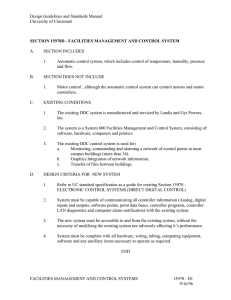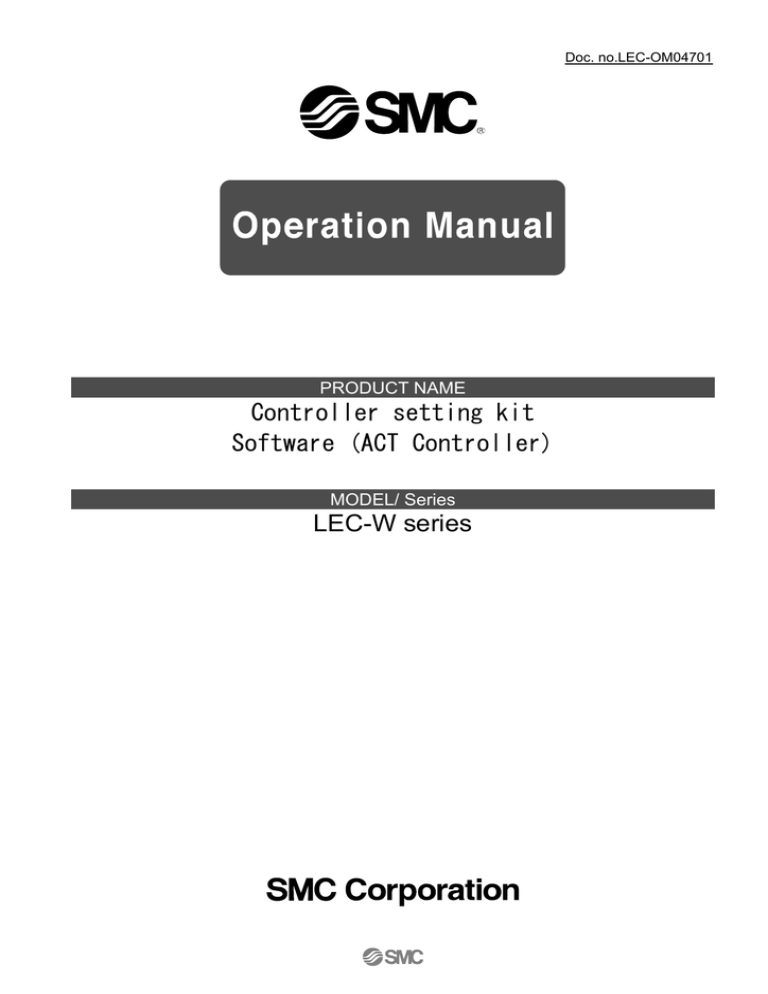
Doc. no.LEC-OM04701
PRODUCT NAME
Controller setting kit
Software (ACT Controller)
MODEL/ Series
LEC-W series
Contents
1. Safety Instructions .........................................................................................................................- 3 2. Product Outline ..............................................................................................................................- 5 3. Operation explanation....................................................................................................................- 6 3.1 Positioning operation................................................................................................................- 6 3.2 Pushing operation ....................................................................................................................- 8 4. Easy mode ...................................................................................................................................- 10 4.1 Summary of Easy mode .........................................................................................................- 10 4.2 Menu ......................................................................................................................................- 13 4.3 Teaching method ....................................................................................................................- 14 4.3.1 Preparation ......................................................................................................................- 14 4.3.2 Jog teaching ....................................................................................................................- 14 4.3.3 Direct teaching.................................................................................................................- 14 4.4 Test drive method ...................................................................................................................- 15 4.5 Pitch transfer method .............................................................................................................- 16 4.6 Jog transfer method ...............................................................................................................- 17 4.7 Alarm ......................................................................................................................................- 18 5. Normal mode ...............................................................................................................................- 19 5.1 Summary of Normal mode .....................................................................................................- 19 5.2 Menu ......................................................................................................................................- 22 5.3 Window of Normal mode ........................................................................................................- 24 5.3.1 Status window..................................................................................................................- 24 5.3.2 Teaching window .............................................................................................................- 26 5.3.3 Alarm window...................................................................................................................- 27 5.3.4 Step data window.............................................................................................................- 28 5.3.5 Parameter window ...........................................................................................................- 29 5.3.6 Drive test window.............................................................................................................- 30 5.4 Teaching method ....................................................................................................................- 31 5.4.1 Preparation ......................................................................................................................- 31 5.4.2 Jog teaching ....................................................................................................................- 31 5.4.3 Direct teaching.................................................................................................................- 31 5.5 Test drive method ...................................................................................................................- 32 -
-2-
Act Controller/Setting software
1. Safety Instructions
These safety instructions are intended to prevent hazardous situations and/or equipment damage.
These instructions indicate the level of potential hazard with the labels of “Caution,” “Warning” or
“Danger.”
They are all important notes for safety and must be followed in addition to International Standards
(ISO/IEC), Japan Industrial Standards (JIS)*1) and other safety regulations*2).
*1) ISO 4414: Pneumatic fluid power -- General rules relating to systems
ISO 4413: Hydraulic fluid power -- General rules relating to systems
IEC 60204-1: Safety of machinery -- Electrical equipment of machines (Part 1: General requirements)
ISO 10218-1992: Manipulating industrial robots -- Safety
JIS B 8370: General rules for pneumatic equipment.
JIS B 8361: General rules for hydraulic equipment.
JIS B 9960-1: Safety of machinery – Electrical equipment for machines. (Part 1: General requirements)
JIS B 8433-1993: Manipulating industrial robots - Safety. etc.
*2) Labor Safety and Sanitation Law, etc.
Caution
Operator error could result in injury or equipment damage.
Warning
Operator error could result in serious injury or loss of life.
Danger
In extreme conditions, there is a possibility of serious injury or loss of life.
Warning
1. The compatibility of the product is the responsibility of the person who designs the
equipment or decides its specifications.
Since the product specified here is used under various operating conditions, its compatibility with specific
equipment must be decided by the person who designs the equipment or decides its specifications based on
necessary analysis and test results.
The expected performance and safety assurance of the equipment will be the responsibility of the person who
has determined its compatibility with the product.
This person should also continuously review all specifications of the product referring to its latest catalog
information, with a view to giving due consideration to any possibility of equipment failure when configuring the
equipment.
2. Only personnel with appropriate training should operate machinery and equipment.
The product specified here may become unsafe if handled incorrectly.
The assembly, operation and maintenance of machines or equipment including our products must be
performed by an operator who is appropriately trained and experienced.
3. Do not service or attempt to remove product and machinery/equipment until safety is
confirmed.
The inspection and maintenance of machinery/equipment should only be performed after measures to prevent
falling or runaway of the driven objects have been confirmed.
When the product is to be removed, confirm that the safety measures as mentioned above are implemented
and the power from any appropriate source is cut, and read and understand the specific product precautions
of all relevant products carefully.
Before machinery/equipment is restarted, take measures to prevent unexpected operation and malfunction.
4. Contact SMC beforehand and take special consideration of safety measures if the product is
to be used in any of the following conditions.
1) Conditions and environments outside of the given specifications, or use outdoors or in a place exposed to
direct sunlight.
2) Installation on equipment in conjunction with atomic energy, railways, air navigation, space, shipping,
vehicles, military, medical treatment, combustion and recreation, or equipment in contact with food and
beverages, emergency stop circuits, clutch and brake circuits in press applications, safety equipment or other
applications unsuitable for the standard specifications described in the product catalog.
3) An application which could have negative effects on people, property, or animals requiring special safety
analysis.
4) Use in an interlock circuit, which requires the provision of double interlock for possible failure by using a
mechanical protective function, and periodical checks to confirm proper operation.
-3-
Act Controller/Setting software
Safety Instructions
Caution
The product is provided for use in manufacturing industries.
The product herein described is basically provided for peaceful use in manufacturing industries.
If considering using the product in other industries, consult SMC beforehand and exchange
specifications or a contract if necessary.
If anything is unclear, contact your nearest sales branch.
Limited warranty and Disclaimer/Compliance Requirements
The product used is subject to the following “Limited warranty and Disclaimer” and “Compliance
Requirements”.
Read and accept them before using the product.
Limited warranty and Disclaimer
The warranty period of the product is 1 year in service or 1.5 years after the product is
delivered.*3)
Also, the product may have specified durability, running distance or replacement parts. Please
consult your nearest sales branch.
For any failure or damage reported within the warranty period which is clearly our
responsibility, a replacement product or necessary parts will be provided.
This limited warranty applies only to our product independently, and not to any other damage
incurred due to the failure of the product.
Prior to using SMC products, please read and understand the warranty terms and disclaimers
noted in the specified catalog for the particular products.
*3) Vacuum pads are excluded from this 1 year warranty.
A vacuum pad is a consumable part, so it is warranted for a year after it is delivered.
Also, even within the warranty period, the wear of a product due to the use of the vacuum pad or
failure due to the deterioration of rubber material are not covered by the limited warranty.
Compliance Requirements
When the product is exported, strictly follow the laws required by the Ministry of Economy, Trade and
Industry (Foreign Exchange and Foreign Trade Control Law).
-4-
2. Product Outline
This software is a tool to establish the setting for the controller LEC for electric actuator.
The setting range and setting items vary depending on the operated electric actuator. Check the
operation manual and technical data of the actuator and controller /driver before setting.
Refer to SMC web site for the operation manual, technical data, and updates of ACT Controller.
Applicable OS for ACT Controller are followings. Use the communication cable (LEC-W2) in case of
windows 7 (64bit).
Windows® XP (32bit)
Windows® 7 (32bit)
Windows® 7 (64bit)
Applicable controllers or driver for ACT Controller are followings.
LECP6 series : Step Motor Controller (Servo/24VDC)
LECA6 series : Servo Motor Controller (DC24V)
LECPAseries : Step Motor Driver (Pulse input type)
This software has two types of setting screen, either of which can be selected depending on the
purpose.
<Easy mode>
This is a simplified setting screen mainly for editing the step data.
A test drive can also be performed with the edited data.
<Normal mode>
This is an advanced setting screen for parameter setting and IO monitoring.
It can check signals, change parameters and save the settings.
The step data can be edited by the both modes. Various operations can be performed by setting the
step data. The typical operations and settings are as follows.
<Positioning operation>
It is a setting to move to the target position.
<Pushing operation>
It is a setting to hold a work piece. It is mainly for a gripper.
-5-
3. Operation explanation
3.1 Positioning operation
In the positioning operation, the electric actuator transfers to and stops at the target position. The
following image shows the set items and operation. The setting items and values are described below.
[A]: Need to be set.
[B]: Need to be adjusted as required.
[C]: Not used. Items don't need to be changed.
< [A] Movement MOD>
Set “Absolute” for the absolute positioning and “Relative” for the relative positioning.
Absolute (absolute positioning)
It describes how to determine the target position. The position is determined based on the [origin
position]. An example is shown below.
In this example, the target position is 100 mm as absolute positioning. The table moves to the
position of 100 mm regardless wherever the table is.
Relative (relative positioning)
It describes how to determine the target position. The position is determined based on the [current
position]. An example is shown below.
In this example, the moving distance is 30 mm. The table moves 30 mm each from the current
position. It does not mean that the target position is 30 mm away from the origin position.
< [A] Speed>
Transfer speed to the target position.
< [A] Position>
Target position.
-6-
< [B] Acceleration>
The parameter which defines the starting speed to be gradually or rapidly. The higher the value is set,
the faster it starts.
< [B] Deceleration>
The parameter which defines the stopping speed to be gradually or quickly. The higher the value is
set, the quicker it stops.
< [A] Pushing force>
Set 0.(If values other than 0 are set, the operation will be changed to the pushing operation.)
< [C] Trigger LV>
< [C] Pushing speed>
< [B] Moving force>
The upper force limit up to the pushing operation starting position. The force is automatically
adjusted corresponding to the load. (Please do not change)
< [B] Area1, Area2>
The condition at which the AREA output signal is turned on.
The AREA output is a signal to be output when the position enters the specified range. The AREA 1
and AREA 2 in the setting items define this output range.
The input condition is that the AREA 1 and AREA 2 should be both in the actuator’s operating range,
and AREA 1 < AREA 2.
< [B] In position>
This is the condition that turns on the [INP] (in position) output signal. When the electric slide table
reaches the range of the target position, the [INP] output signal is outputted.
When the electric slide table enters the range of (in position), the [INP] output signal turns on. When
it is necessary to output the arrival signal before the operation is completed, make the value larger.
-7-
3.2 Pushing operation
The fingers move to the target position and hold a work piece there with the set thrust force. The figure
shows setting items and operation. The setting items and values are described below.
[A]: Need to be set.
[B]: Need to be adjusted as required.
[C]: Not used. Items don't need to be changed.
< [A] Movement MOD>
Set “Absolute” for the absolute positioning and “Relative” for the relative positioning. Refer to “3.1
Positioning operation” for details.
< [A] Speed>
Transfer speed to the target position.
< [A] Position>
Target position.
< [B] Acceleration>
The parameter which defines the starting speed to be gradually or rapidly. The higher the value is set,
the faster it starts.
< [B] Deceleration>
The parameter which defines the stopping speed to be gradual or quick. The higher the value is set,
the quicker it stops.
< [A] Pushing force>
Pushing force ratio is defined.
< [A] Trigger LV>
The condition at which [INP] output signal is turned on. Set it at the value equivalent to the pushing
force or less. The [INP] output signal is given when the target force (Trigger LV) is achieved. The
[INP] output signal is turned on when the generated force exceeds the value.
< [A] Pushing speed>
The pushing speed. Set the speed in the following range. If the speed is too high, the actuator or
work piece can be broken by the impact.
-8-
< [B] Moving force>
The upper thrust limit up to the pushing operation starting position. (Please do no change)
< [B] Area1, Area2>
The condition at which the AREA output signal is turned on.
< [A] In position>
The transfer distance (relative value) when pressing. If the transferred distance exceeds the setting,
it stops even if it is not pressing. If the transfer distance is exceeded, the INP output signal will not be
turned on. (incomplete pushing)
-9-
4. Easy mode
4.1 Summary of Easy mode
The Easy mode window is shown as follows. The connected controller is checked when Easy mode is
activated. Only the controller to which the connection can be confirmed will upload the parameters and
step data.
Step data, [Get Posn] button and [Drive] button are different depend on type of products (motor
controller or motor driver (pulse input type)).
Example of the Easy mode window (motor controller)
Example of the Easy mode window (motor driver (pulse input type))
Caution
This mode cannot be used unless the communication with the
controller is established. Refer to “5.1 Summary of Normal mode”
for details of the communication setting.
- 10 -
(1)Menu
It is used for storing the step data and changing the indicating items of step data.
(2)Connected axis indication
The controller ID number which is currently communicating and the model name are shown. If
multiple axes are connected, the axis for communication can be changed.
(3)Mode switching button
It is a button to switch the monitor mode and test mode. Do not click this button while the actuator is
activating.
Test mode
Monitor mode
<Monitor mode>
It is a mode to check the controller status. The following can be checked.
・Alarm condition
・Current position
<Test mode>
It is a mode to perform test drive via a PC. In this mode, the servo is turned on compulsorily.
When the monitor mode is switched to the test mode, the following notice is shown. Note that the
controller parallel IO becomes invalid, and servo is turned on (hold status).
When the test mode is switched to the monitor mode, the following notice is shown. Note that the
controller parallel IO becomes valid.
Caution
Do not touch the actuator in operation.
The controller’s emergency stop (EMG) terminal should be ready to be cut immediately.
The parallel IO input is not accepted during the test mode.
(4)Function buttons (Return to ORIG, Reset, Servo On/Servo Off)
Function buttons for a trial test.
[Return to ORIG](Valid only in the test mode)
Returning to the origin point is performed.
[Reset]
Alarm is reset. If it is pressed during operation, the operation is terminated (stopped).
[Servo On/Servo Off]
It switches servo-on (hold) and servo-off (free).
- 11 -
(5)Status
It shows the controller status such as a position and speed. The current step no., position, speed
and thrust are shown on the upper row. The status of [ALARM], [SVRE], [BUSY], [INP] and [SETON]
is shown on the lower row.
ALARM (alarm)
SVRE (servo ready)
BUSY (busy)
INP (imposition)
SETON (set on)
: It turns to red when alarm occurs.
: It turns to blue when the servo is turned on.
: It turns to blue while the motor is rotating (operating).
: It turns to blue when the operation completes.
: Return to the origin position should be completed (blue).
The alarm window is shown when [ALARM] is clicked.
(6)Step data
The step data in the controller is shown. If the step data is changed, the change is sent to the
controller.
For a motor driver (pulse input type), only step data No.0 can be edited. Operation method, speed,
position, acceleration and deceleration cannot be edited.
Refer to the operation manuals for the controller or driver for details of the set items.
(7)Test drive
When this button is clicked after selecting the step data, the specified operation is started.
It is not possible to click this button for a motor driver (pulse input type).
(8)Jog transfer
While this button is pressed, the actuator operates at the specified speed. When the button is
released, the actuator stops. The right button is for +direction, and the left button is for -direction.
(9)Speed
The speed for jog transfer and moving through the specified pitch can be specified. The speed can
be changed by dragging the bar.
(10)Distance of the pitch
The distance of a pitch to move can be specified.
(11)Pitch transfer
The actuator moves through the specified pitch at the specified speed. The actuator moves in
+direction with +button and in -direction with -button.
(12)Position loading button
The current position is written in the step data when this button is clicked.
It is not possible to click this button for a motor driver (pulse input type).
- 12 -
4.2 Menu
The following functions can be selected from the menu.
File (F)
Open
The step data saved in a file is opened. At the same time, the data is written to the controller.
Save
The step data is saved in the file.
Edit (E)
Cut
The selected step data is cut.
Copy
The selected step data is copied on the clip board.
Paste
The selected step data is pasted.
Delete
The selected step data is deleted.
Undo
The step data is restored to the condition before the action.
Comm (C)
Comm reset
The connected controller is confirmed and step data is loaded again.
Comm set
The COM port and communication speed are set.
Setting (S)
Item setting
The items shown in the step data can be set (the following window). The items with tick are shown
in the step data.
Speed restriction
The speed of test drive, jog and pitch transfer is restricted.
- 13 -
4.3 Teaching method
Teaching is a method to set a position by operating the actuator.
Teaching method has “Jog teaching” and “Direct teaching”. This function cannot be used for a motor
driver (pulse input type).
Caution
The actuator is operated during teaching. Take a safety measure such as keeping a hand off the
actuator's moving part during operating the actuator.
4.3.1 Preparation
Prepare the following for teaching.
(1)Click the mode switching button to be in the test mode.
(2)Confirm that the [SVRE] on the controller status window is in blue.
(3)If the [SETON] on the controller status window is not in blue, click the [Return to ORIG].
*Returning to the origin point starts.
4.3.2 Jog teaching
It is a method to store the current position in the step data by operating the actuator using the setting
software.
(1)Move the actuator to the target position using the jog button or move button.
(2)Select the "position” of the step data to be set.
(3)The current position is written in the step data after pressing the [Get Posn] button on the step
data window.
Jog teaching is done by the above procedure.
4.3.3 Direct teaching
It is a method to store the position to which the actuator is moved manually without the motor's
driven force (serve off) in the step data.
(1)Click the [Servo On] button to be [Servo Off]. The servo is turned off.
(2)Move the actuator to the target position manually.
(3)Select the "position” of the step data to be set.
(4)The current position is written in the step data after pressing the [Get Posn] button.
Direct teaching is done by the above procedure.
After the setting, click the mode switching button to be in the monitor mode. Note that when the
mode is switched to the monitor mode, the parallel IO input of the controller becomes valid.
- 14 -
4.4 Test drive method
The test drive starts after selecting the step data (click a field of "No.") and clicking the [Drive] button.
This function cannot be used for a motor driver (pulse input type).
Example of Step Data window
<Check before test drive>
Before the test drive, the mode should be switched to the "Test mode” with the mode switching
button. Check that the status is shown as follows.
ALARM (alarm)
SVRE (servo ready)
BUSY (busy)
INP (imposition)
SETON (set on)
: No alarm should be generated (turned off)
: Servo should be turned on. (blue)
: Not specified.
: Not specified.
: Return to the origin position should be completed. (blue)
If [SETON] (set on) is not blue, “Return to the origin position” after checking [SVRE] is in blue. Click
the [Return to ORIG] button to return to the origin position.
- 15 -
4.5 Pitch transfer method
The actuator moves through the specified pitch at the specified speed.
The actuator moves in +direction with [+] button and in -direction with [-] button.
<Check before pitch transfer>
Before the pitch transfer, the mode should be switched to the "Test mode" with the mode switching
button. Check that the status is shown as follows.
ALARM (alarm)
SVRE (servo ready)
BUSY (busy)
INP (imposition)
SETON (set on)
: No alarm should be generated (turned off)
: The servo should be turned on (blue)
: Not specified.
: Not specified.
: Return to the origin position should be completed. (blue)
If [SETON] (set on) is not blue, “Return to the origin position” after checking [SVRE] is in blue.
- 16 -
4.6 Jog transfer method
While this button is pressed, the actuator operates at the specified speed. When the button is released,
the actuator stops. The right button [->] is for +direction, and the left button [<-] is for -direction.
<Check before jog transfer>
Before the jog transfer, the mode should be switched to the "Test mode” with the mode switching
button. Check that the status is shown as follows.
ALARM (alarm)
SVRE (servo ready)
BUSY (busy)
INP (imposition)
SETON (set on)
: No alarm should be generated (turned off)
: The servo should be turned on (blue)
: Not specified.
: Not specified.
: Return to the origin position should be completed. (blue)
If [SETON] (set on) is not in blue, “Return to the origin position” after checking [SVRE] is in blue.
- 17 -
4.7 Alarm
The currently occurring alarm and the past alarm(s) (up to 16 past alarms) can be seen. The current
and past is switched by selecting the tab.
Currently occurring alarm
Prev
Next
Exit
Past alarm(s)
: The previous page (new alarm) is displayed.
: The next page (old alarm) is displayed.
: The alarm window is closed.
The alarm(s) can be deleted with the [Reset] button. *Some alarms cannot be deleted by this button.
See the controller operation manual for the detail of alarm.
- 18 -
5. Normal mode
5.1 Summary of Normal mode
The Normal mode window is shown as follows. The connected controller is checked while the Normal
mode is activated. Only the controller to which the connection can be confirmed will upload the
parameters and step data. (The step data needs uploading separately.)
Step data window, Status window, Drive test window, test drive buttons( [Go], [Step], [Stop], [Hold]),
and [Safe Speed] button are different depend on type of products(motor controller or motor driver
(pulse input type)).
Example of the Normal mode window (motor controller)
Example of the Normal mode window (motor driver (pulse input type))
Caution
The controller's data cannot be set unless the PC can
communicate the controller. If the following window is shown,
the COM port setting may be wrong.
Select "Action","System"and "Setting” from the menu in order,
and check the communication setting.
<How to communication setting>
Maximum axis
The maximum ID number for checking the
connected equipment is set.
(Ex.) 4 The ID numbers 1 to 4 are checked.
COM port
The COM port number of the connected PC is
set.
Communication speed
The communication speed for searching when
the connection is checked is set. The initial value
of the controller is 38400 bps.
- 19 -
<How to check COM port>
Select “Start”, “Control panel” and “System” in order. The “System property” is shown, so select
“Hardware” tab, and activate the device manager. If the cable is connected to the PC, “SMC Serial
Port (COM*)” is shown at “Ports (COM and LPT)”. A COM port number is shown instead of the
*marking. In the Fig. below, the COM port No. is COM3.
(1)Menu
It shows each kind of windows and controls files.
(2)Alarm button
The alarm development is indicated by colors. The alarm window is opened when it is clicked.
Normal (gray)
: Alarm does not occur.
Blue lit up
: Alarm does not occur while the alarm window is shown.
Red flashing
: Alarm does occur.
Red lit up
: Alarm does not occur while the alarm window is shown.
(3)Connected axis indication
The currently-communicating controller ID number and model name are shown. If multiple axes are
connected, the axis for communication can be changed here.
(4)Test drive
This button is used for test drive.
It is not possible to click this button for a motor driver (pulse input type).
(5)Function button (Safe Speed, Lock, Test/Monitor Mode)
Function buttons for a trial test.
Safe Speed
: Speed for the test run is restricted.
It is not possible to click this button for a motor driver (pulse input type).
Lock
: The rock is released.
Test/Monitor Mode : The test mode and monitor mode is switched.
Do not click this button while the actuator is operating.
<Monitor mode>
It is a mode to check the controller status. The following can be checked.
・Alarm condition
・Current position
<Test mode>
It is a mode to perform test drive via a PC. In this mode, the servo is turned on compulsorily.
- 20 -
When the monitor mode is switched to the test mode, the following notice is shown. Note that the
controller parallel IO becomes invalid, and servo is turned on (hold status).
When the test mode is switched to the monitor mode, the following notice is shown. Note that the
controller parallel IO becomes valid.
Caution
Do not touch the actuator in operation.
The controller’s emergency stop (EMG) terminal should be ready to be cut immediately.
The parallel IO input is not accepted during the test mode.
When the "Enable switch" of the basic parameter is set to "1. Enable" and when it moves into the test
mode, the display shown in the Fig. will be displayed.
(6)Reset
The alarm is reset. If it is pressed during operation, the operation is terminated (stopped).
(7)Editing window
The following editing windows are shown. The windows' types are as follows.
Status window
Teaching window
Alarm window
Step data window
Parameter window
Test drive window (This function cannot be used for a motor driver (pulse input type).)
- 21 -
5.2 Menu
The following operation can be selected from the menu.
<File>
Step Data
Save
Load
Parameter
Save
Load
Alarm
Save
Capture
Window
Print
Window
<View>
Status
Teaching
Alarm
Step Data
Parameter
Drive Test
Status Bar
: The step data is saved in a file.
: The step data is loaded from the file.
: The parameter is saved in a file.
: The parameter is loaded from the file.
: The alarm is saved in a file.
: The captured data in the selected window is saved on the clip board.
: The selected window is printed out.
: It shows the status window.
: It shows the teaching window.
: It shows the alarm window.
: It shows the data window.
: It shows the parameter window.
: It shows the test drive window.
: It shows the status bar.
When the status bar becomes valid, the status window and step data window show
the range of values at the bottom left.
Step data window of status bar
- 22 -
<Action>
Step Data
Download
Upload
Go
Stop
Step Go
Hold
Teaching
Jog
Direct
Parameter
Download
Upload
I/O
Enable
System
Setting
Reset
: The step data is written in the controller.
: The step data is loaded from the controller.
: Test drive is performed.
: Test drive is stopped.
: The selected step data is operated.
: The actuator is suspended.
: The mode becomes the jog teaching mode
: The mode becomes the direct teaching mode
: The step data is written in the controller.
: The step data is loaded from the step data.
: The parallel output terminal can be output forcibly.
(The output is commanded with the window.)
: The communication setting window is shown.
: The Normal mode is restarted.
<Window>
Cascade Windows
Tile Horizontally
<Help>
Version
Password
Help
: The windows are shown in the layer.
: The windows are shown side-by-side.
: The version is shown.
: The password for the manager level is entered.
: The help file is activated.
- 23 -
5.3 Window of Normal mode
5.3.1 Status window
The controller status and Parallel I/O is displayed.
Motor controller and motor driver (pulse input type) have a different input and output status to be
displayed.
Example of the Status window (motor controller)
Example of the Status window (motor driver (pulse input type))
- 24 -
Controller status
<Type No.>
<Unit name>
<Step No.>
<Position>
<Speed>
<Force>
<Target Posn>
: The connected controller type is shown.
: The model name in the parameter is shown.
: The step data detail is shown.
: The current position is shown.
: The current speed is shown.
: The torque (thrust) is shown.
: The target position of transfer is shown.
For a motor driver (pulse input type), the following items will also be displayed.
<Counts of input pulses>
: Counts of pulses input from PLC, etc. are displayed.
<Value converted into pulse>
: Converted values into pulse counts are displayed for the
current position, current speed and target position.
In/Out tab
The input and output condition of the parallel IO is shown. The input and output which are turned
on are shown in blue.
[E-STOP] : The emergency stop input condition is shown.
It is in blue during emergency stop.
[SET-ON] : It is blue if 'return to the origin position' is completed.
[BUSY] : It shows the motor operating condition.
It is in blue while the motor is operating.
[ALARM] : It shows the alarm condition. It is in red when alarm occurs.
[SVRE] : It shows the servo-on condition. It is in blue while the servo is turned on.
[INP]
: It shows if the conditions shown below are satisfied for each operation.
It turns into blue when the conditions are satisfied.
During SETUP operation
The actuator operation stops and the position is within the range of the origin position ±
basic parameter “initial positioning range”.
During positioning operation
The actuator operation stops and the position is within the range defined in the step data ±
“Positioning range”.
During pushing operation
The pushing force exceeds the value set in the step data “Trigger LV”
*Compulsory output (only for the monitor mode)
The compulsory output is enabled by clicking the output terminal after selecting "Action","IO"and
"Enable” in order from the menu.
- 25 -
5.3.2 Teaching window
This is a window to support teaching. It is only available in the test mode. The function button can
switch the mode to the test mode. Use this window and step data window for jog teaching and direct
teaching.
Example of the Teaching window
Teaching
Jog
Direct
Position
: It is selected for jog transfer.
: It is selected to turn the servo off (free).
: It indicates the current position.
Jog Control
RTN ORIG
Stop
JOG (<-)
JOG (->)
Move (-)
Move (+)
Move distance
Speed
: Return to the origin position.
: The operation is stopped.
: The actuator moves in -direction while it is pressed.
: The actuator moves in +direction while it is pressed.
: The actuator moves the specified pitch in -direction when it is clicked.
: The actuator moves the specified pitch in +direction when it is clicked.
: The distance to be moved for pitch transfer is entered.
: The moving speed for jog transfer and pitch transfer is specified.
- 26 -
5.3.3 Alarm window
The currently occurring alarm and the past alarm(s) (up to 16 past alarms) can be seen. The current
and past is switched by selecting the tab.
Currently occurring alarm
Reset
Prev
Next
Past alarm(s)
: The alarm(s) can be deleted
*Some alarms cannot be deleted by this button.
See the controller operation manual for the detail of alarm.
: The previous page (new alarm) is displayed.
: The next page (old alarm) is displayed.
- 27 -
5.3.4 Step data window
The step data is displayed in this window. And the step data can be edited.
For a motor driver (pulse input type), only step data No.0 can be edited. Operation method, speed,
position, acceleration and deceleration cannot be edited.
Example of the step data window (motor controller)
Example of the step data window (motor driver (pulse input type))
Copy
Cut
Paste
Clear
Undo
Get Posn
Load
Save
Upload
Download
: The selected step data is copied on the clip board.
: The selected step data is cut.
: The selected step data is pasted.
: The selected step data is deleted.
: The step data is restored to the condition before the action.
: The current position is taken in the selected step data.
*Jog teaching and direct teaching are available by using along with the teaching
window.
This function cannot be used for a motor driver (pulse input type).
: The step data is loaded from the file.
: The step data is saved in a file.
: The step data is loaded from the controller.
: The step data is written in the controller.
Caution
When the old version step data is read,
the display shown in the Fig. may be
displayed. Check and set the step data
again. Refer to the operation manuals
for the controller or driver for details of
the set items.
- 28 -
5.3.5 Parameter window
The parameters are shown by the type.
Upload
Download
Upload All
Download All
Load
Save
: The selected (shown) parameters are loaded from the controller.
: The selected (shown) parameters are written in the controller.
: The all parameters are loaded from the controller.
: The all parameters are written to the controller.
: The parameters are loaded from the file.
: The parameters are saved in a file.
Caution
When the old version parameter file is read, the display shown in the Fig. will be displayed.
Check and set the parameters again.
Refer to the operation manuals for the controller or driver for details of the set items.
Caution
When the parameter file with a problem is read, the display shown in the Fig. will be displayed.
Create the parameter file again.
- 29 -
5.3.6 Drive test window
It is a simplified programming function for test drive. For a motor driver (pulse input type), this
function cannot be used.
The commands are [DRIVE] for executing the step data and [WAIT] for specifying the waiting time.
Drive Test Data
The commands are shown in the testing order.
[DRIVE] No.*
It shows the step number to be operated.
[WAIT]*(msec)
It shows the waiting time.
[JUMP]
The command is returned to the first line, and operation is repeated.
[Add]
[Delete]
[Insert]
[Edit]
[Move Up]
[Move Down]
[Load]
[Save]
[RTN ORIG]
[Select Top]
[Go]
[Stop]
A new command is added to the last of the test drive list.
The selected command in the test drive list is deleted.
A new command is added after the selected command in the test drive list.
The selected command in the test drive list is edited.
The selected command in the test drive list is moved up by one line.
The selected command in the test drive list is moved down by one line.
A test drive list is loaded from a file.
A test drive list is saved in a file.
Return to the origin position is performed.
The first line is selected.
The test drive list is executed.
The commands are executed in sequential order from the selected
command.
The executing test drive is stopped.
<Check before test drive>
If the test drive is not ready, [RTN ORIG], [Go] and [Stop] buttons are not shown. If the buttons are
not shown, check the following.
1. The mode should be switched to "Test mode" with the mode switching button for test drive.
2. Check that the [SVRE] of the controller status in the status window is in blue.
3. The [SET-ON] of the controller status in the status window is in blue. If it is not blue, “Return
to the origin position” is not completed. Return to the origin position. “Return to the origin
position” can be done by the [RTN ORIG] button.
- 30 -
5.4 Teaching method
Teaching is a method to set a position by operating the actuator.
Teaching method has “Jog teaching” and “Direct teaching”. For a motor driver (pulse input type), this
function cannot be used.
Caution
The actuator is operated during teaching. Take a safety measure such as keeping a hand off the
actuator's moving part during operating the actuator.
5.4.1 Preparation
Prepare the following for teaching.
(1)Click the mode switching button to be in the test mode.
(2)Wait until the [SVRE] on the controller status window turns to be blue.
(3)Confirm that the [SET-ON] on the controller status window is blue. If not, return to the origin
position on the teaching window.
Example of the controller status window (at the ready)
5.4.2 Jog teaching
It is a method to store the current position in the step data by operating the actuator using the setting
software.
(1)Select the [JOG] button on the teaching window.
(2)Move the actuator to the target position by jog operation.
(3)Select the “position” of the step data to be set on the step data window.
(4)The current position is written in the step data after pressing the [Get Posn] button on the step
data window.
5.4.3 Direct teaching
It is a method to store the position to which the actuator is moved manually without the motor's
driven force (serve off) in the step data.
(1)Select the [DIRECT] button on the teaching window.
(2)The servo is then turned off, and move the actuator to the target position manually. *The
[SVRE] on the status window is turned off when the servo is turned off.
(3)Select the "position” of the step data to be set on the step data window.
(4)The current position is written in the step data after pressing the [Get Posn] button on the step
data window.
After the setting, click the mode switching button to be in the monitor mode.
Note that when the mode is switched to the monitor mode, the parallel IO input of the controller
becomes valid.
- 31 -
5.5 Test drive method
This function is able to do the test drive of specified single step data. This function cannot be used for a
motor driver (pulse input type).
[Go] : The test drive window for test drive is shown.
[Step] : The selected step data at the left box is operated.
[Stop] : Test drive is stopped.
[Hold] : The actuator is suspended.
<Check before test drive>
The [Step], [Stop] and [Hold] buttons are not shown unless the test drive is ready. If the buttons are
not shown, check the following.
(1) The mode should be switched to "test mode” with the mode switching button for test drive.
(2) Check that the [SVRE] of the controller status in the status window is in blue.
(3) The [SET-ON] of the controller status in the status window is in blue.
If it is not blue, ‘return to the origin position' is not completed. Return to the origin position.
“Return to the origin position” can be done by the return to [Return to ORIG] button in the
teaching window.
- 32 -
Revision history
No.LEC-OM04701
April/2012 1st printing
4-14-1, Sotokanda, Chiyoda-ku, Tokyo 101-0021 JAPAN
Tel: + 81 3 5207 8249 Fax: +81 3 5298 5362
URL http://www.smcworld.com
Note: Specifications are subject to change without prior notice and any obligation on the part of the manufacturer.
© 2012 SMC Corporation All Rights Reserved
- 33 -