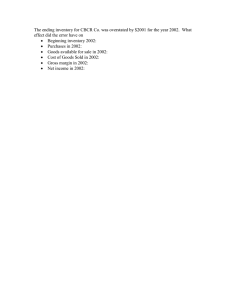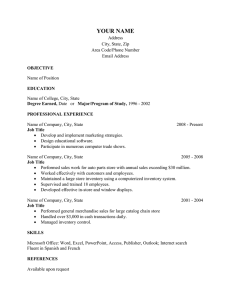Bar Code Labeling Instructions 2015
advertisement

Book Blast 2015 Barcode Labeling Instructions Contact: May Email: beaufortbookblast@gmail.com Cell: (843) 575-2309 New Seller Instructions/ Create Account: ................................................................................................................ 2 Entering Items to Inventory:.......................................................................................................................................... 2 Printing Barcode Labels:.................................................................................................................................................. 3 Printing Inventory Report: ............................................................................................................................................. 4 For Returning Sellers: ....................................................................................................................................................... 4 To Transfer Inventory from previous sales:............................................................................................................ 4 To View New Sale Inventory: ......................................................................................................................................... 4 Editing Inventory Items: .................................................................................................................................................. 5 Adding New Items: ............................................................................................................................................................. 5 Selling Multiple Items In A Group: ............................................................................................................................... 5 Go To Web Site: www.myconsignmentmanager.com/checbookblast 1 NEW SELLER INSTRUCTIONS/ CREATE ACCOUNT: ***Returning Sellers Scroll Down to “For Returning Sellers”: 1. Click Create User Account 2. Please fill in all required information. (Note: User ID and password are case sensitive.) 3. Click in the box to Accept the Terms. 4. Click Create Account 5. When prompted “How did you hear about us?”, choose Other than type in CHEC 6. Click Register Me 7. Click on any item, you will then be prompted to Login. 8. Use your UserID and Password that you just created. ENTERING ITEMS TO INVENTORY: 1. 2. 3. 4. 5. 6. Click Enter Items, at the top of the page. Consignment: (should default to) BookBlast/June/2015 Price: Enter the amount you are asking for your item here. Discount: Please disregard this field. Donate: Please select this box if you intend to donate the item if it does not sell. Seller No: (should default) Your assigned six digit seller number will appear here. 7. Size: Select a size if applicable to your item. 8. Description/Brand Name: Type a brief description of the item. We would recommend using the title of the item here. Use abbreviations and all lower-case letters if necessary. 9. Description: Complete the description of your item here. 10. Category: Select a suitable category for the item. This will assist us in placing the item in the right area. 11. Click Add Item. The item will now be displayed in your inventory. PLEASE NOTE: Notice that the items entered are displayed at the bottom of the page below the entry form. If you leave this page or the page times out, then the items at the bottom of the page will disappear. DO NOT WORRY. They are still in the database, and can be accessed by Clicking Manage Inventory. The system will time out after it remains idle for 15-20 minutes. 2 PRINTING BARCODE LABELS: 1. 2. 3. 4. 5. 6. Click Print Tags at the top of the page. Select √All to select all items,(8 tags print per page). Click Generate Tags Click OK Select Click Here to Open Your Tags Document Prepare your printer, PLEASE READ THIS SECTION CAREFULLY! Load your printer with CARDSTOCK paper o Use White or Light Colors Only – NO Dark Colors, NO GREEN OR BLUE. o Use Paper Weight of 65 or 67. o DO NOT USE Paper Weight 110. It is too heavy and could damage your printer. o DO NOT USE Regular Copy Paper. The tags WILL tear, wrinkle, and bend. o DO NOT USE “Fuzzy Paper”. The ink will run and blur. MUST USE AN INK JET or LASER PRINTER. o DO NOT USE A DOT MATRIX PRINTER. CHECK PRINTER PROPERTIES MENU MUST SELECT NORMAL or DRAFT Quality setting. o DO NOT USE BEST. It is too dark and will cause the barcodes to bleed. MUST SELECT BLACK ONLY if you are using a color printer. o DO NOT USE COLOR. The barcodes will blur. MUST SELECT LANDSCAPE Orientation. o DO NOT USE PORTRAIT. It is difficult to scan. TEST by printing one page of tags. Check that the barcodes are crisp and clear without bleeding. 7. Print Labels 8. Cut Labels 9. Attach Labels using a temporary adhesive such as; Painters Tape. Please keep the barcode visible, and do not tape over that portion of the label. It is okay to tape over other parts of the label. DO NOT TAPE OVER THE BARCODE. TIP: Enter all items. Check Inventory for the number of items selling. Eight labels print per sheet. Figure out how many sheets you will need in all. You may find yourself with the opportunity to share some of your cardstock with someone else if you will not need the 125-250 sheets in the box. 3 PRINTING INVENTORY REPORT: 1. 2. 3. 4. 5. An Inventory Report is required to drop off items for sale. Click Manage Inventory Click Reports Click Inventory Reports Click Print Report and follow the prompts to print from your printer. FOR RETURNING SELLERS: 1. 2. 3. 4. Click Register Here Answer Sales Registration Questions Click Register Me When you are Logged In to your Account, you can transfer a former inventory from a previous year into the upcoming Book Blast, as well as, add any new items. TO TRANSFER INVENTORY FROM PREVIOUS SALES: 1. Select Manage Inventory at the top of the page 2. Select an Event: o Click the down arrow o Select BookBlast/June/2014 3. Show…Entries: o Click the down arrow o Select the max number of items to show on the page. 4. Status column: o Click the down arrow o Select Not Sold 5. Click Refresh located to the far left side of the inventory list under √All. 6. Select √All to select all items. 7. Click Item Transfers a tab located above Select an Event. o 1) Transferring From: Select BookBlast/June/2014 (closed) o 2) Transferring To: Select BookBlast/June/2015 (active) 8. Click Transfer Item(s) Now 9. Click OK TO VIEW NEW SALE INVENTORY: 1. Click Item Actions a tab located above Select an Event 2. Select an Event: o Click the down arrow o Select BookBlast/June/2015 (active) 4 EDITING INVENTORY ITEMS: 1. 2. 3. 4. 5. 6. Click Empty Box next to the item on the left hand-side. Select Edit Item located under Select an Event, to edit item information. Select Remove Item located under Select an Event, to remove item. Select Mark Discounted, to discount item. Select Mark Donate, to donate item. There are other editing features in this section. Each can be used by selecting that option. ADDING NEW ITEMS: 1. Select Enter Items at the top of the page. 2. Refer to Entering Items to Inventory on this instructional sheet for more information. SELLING MULTIPLE ITEMS IN A GROUP: 1. Secure items as a set by binding them together with rubber bands, twine, or by placing the items together in a box. 2. Enter as a single item to the Inventory. Refer to Entering Items to Inventory. 3. Attach the label on the front cover of the top item, or to the top of the box. 4. List each item on a 3x5 card and attach the card next to the label. THE LAST DAY TO ENTER ITEMS TO INVENTORY IS THURSDAY, JUNE 4TH AT MIDNIGHT!! * ALL SALES/REVENUE GENERATED OVER $599 ARE SUBJECT TO A 1099 FORM. FOR ADDITIONAL INFORMATION, PLEASE READ OVER FREQUENTLY ASKED QUESTIONS. 5