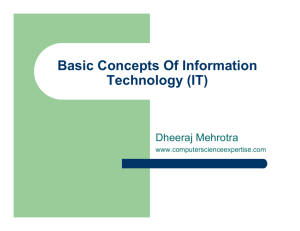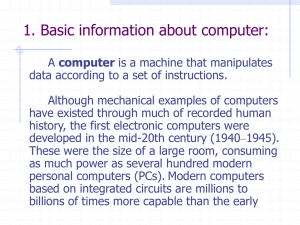Computer Hardware Basics: Chapter Overview
advertisement

2 Computer Hardware Chapter Contents u SECTION A: Personal Computer Basics Personal Computer Systems Desktop and Portable Computers Home, Game, and Small Business Systems Buying Computer System Components SECTION B: Microprocessors and Memory Microprocessor Basics Today’s Microprocessors Random Access Memory Read-only Memory EEPROM u u u SECTION E: Hardware Security Anti-theft Devices Surge Protection and Battery Backup Basic Maintenance Troubleshooting and Repair ISSUE: Where does all the e‑garbage go? u COMPUTERS IN CONTEXT: Military u 1 What are the components of a typical personal computer system? 2 What is a computer form factor? 3Is a home computer more or less desirable than a game or small business computer? 4 What’s the best way to select a computer? 5 Are PCs and Macs compatible? 6 Is it a good idea to upgrade an old computer? 7 How does a microprocessor work? 8 Why are some computers faster than others? 9 Why does a computer need memory? 10 What is the best type of storage for my data? 11 What factors affect a computer’s screen display? 12 Are ink jet printers better than laser printers? 13 What’s the best way to add devices to a computer system? 14 How can I protect my computer system from theft and damage? 15Are there guidelines for troubleshooting hardware and software problems? New Perspectives LABS u REVIEW u rs al e SECTION D: Input and Output Devices Basic Input Devices Display Devices Printers Installing Peripheral Devices After reading this chapter, you will be able to answer the following questions by completing the outcomes-based Learning Objectives Checkpoints on page 115. fo u SECTION C: Storage Devices Storage Basics Magnetic Disk and Tape Technology CD, DVD, and Blu-ray Technology Solid State Storage Storage Wrapup Learning Objectives ot N u ACTIVITIES On the Web Web Site Visit the NP2011 Web site to access additional resources w that accompany this chapter. Multimedia and Interactive Elements When using the BookOnCD, or other BookOn products, the are clickable to access multimedia resources. icons 2 COMPUTER HARDWARE Pre-Assessment Quiz Take the pre-assessment quiz to find out how much you know about the topics in this chapter. Apply Your Knowledge The information in this chapter will give you the background to: •Select a microprocessor based on performance specifications rs al e •Identify all the components of a typical personal computer system •Purchase a new computer based on features, performance, and price •Select storage devices for your computer •Upgrade your current computer •Install peripheral devices •Mod a computer •Change your computer’s boot settings in EEPROM Try It •Change the resolution of your monitor •Perform basic maintenance on your computer and troubleshoot hardware problems 1. Start your computer. fo HOW POWERFUL IS MY COMPUTER? As you read Chapter 2, you’ll learn that some computers are more ­powerful than others because they can store more data and process data faster. To find out how your home, work, or lab computer stacks up, you’ll need to know a few of its specifications. Check your computer’s specifications by doing the ­following: 2. Windows: Click the Start button, then click Control Panel. ot Double-click the System icon or link to open the System Properties dialog box. (If you’re in Category View, click System and Maintenance first.) If you see a window with tabs, make sure the General tab is displayed. N MAC OS X: Click the Apple icon on the menu bar located at the top of the desktop. Select About this Mac. 3. Record information about your computer similar to the information provided for the sample computer in the table below. 4. Then, just to get an idea of the other equipment you’ve got attached to your Windows computer, click the link or icon for Device Manager. (You might have to click the Hardware tab first.) For more information about your Mac hardware, click the More Info button. 5. Browse through the list. When you’re done, close all the dialog boxes. Computer Manufacturer Computer Model Processor Manufacturer Processor Type Processor Speed Number of Processors Sample Computer HewlettPackard HP Pavilion AMD Athlon 4200 2.4 GHz 1 (Dual core) RAM Capacity 1.93 GB Your Computer 56 SECTION CH A P T ER 2 A Personal Computer Basics Whether you are shopping for a new computer, using your trusty laptop, or troubleshooting a system glitch, it is useful to have some background about computer system components and how they work. Section A begins with a framework for understanding the vast number of options available for putting together a personal computer system, and then wraps up with some tips on interpreting the jargon in computer ads and negotiating the digital marketplace. rs al e personal computer systems What’s a personal computer system? The term personal computer system has at least two meanings. It can broadly refer to any computer system that uses personal computers for core processing operations. Such systems would include school labs and small business networks. In a more limited context, the term personal computer system refers to a personal computer, software, and peripheral devices that can be connected together for use by a single individual. This chapter focuses on computers in the latter context to make sure you’re familiar with the hardware tools that make a computer system tick. Figure 2-1 A typical personal computer system includes the system unit and a variety of storage, input, and output devices. The components of a typical desktop system are shown here. To compare the components of desktops with notebook and netbook computers, watch the video for this figure in your digital textbook. fo What are the components of a typical personal computer system? The centerpiece of a personal computer system is, of course, a ot personal computer. In addition, most systems include peripheral devices. The term peripheral device designates input, output, and storage equipment that might be added to a computer system to enhance its functionality. Popular peripheral devices include printers, digital cameras, scanners, joysticks, and speakers. N A personal ­computer system usually includes the components shown in Figure 2-1. These components are described briefly on the next page. They are defined and discussed in more detail later in the chapter. Display device CD/DVD drive Printer Floppy disk drive Speaker System unit Hard disk drive, graphics card, sound card, modem and/or network card (inside ­system unit) Keyboard Mouse 57 comp uter har dw are • System unit. The system unit is the case that holds the computer’s main circuit boards, microprocessor, memory, power supply, and storage devices. Depending on the computer design, the system unit might also include other built-in devices, such as a keyboard and speakers. • Keyboard. Most personal computer systems are equipped with a keyboard as the ­primary input device. • Mouse. A mouse is an input device designed to manipulate on-screen graphical objects and controls. • Hard disk drive. A hard disk drive is the main storage device on a personal computer system. It is usually mounted inside the computer’s system unit and can store billions of characters of data. A small external light indicates when the drive is reading or writing data. • • Other storage. In the past, personal computers included a low-capacity storage device called a floppy disk drive. Today, these drives have been replaced by solid state storage options, such as USB flash drives and memory cards (Figure 2-2). • Sound system. The sound system for a personal computer can out- • Display fo put digital music, digitally recorded speech, and a variety of sound effects called system sounds designed to draw your attention to various messages and events. To produce sounds, a computer uses a circuit board called a sound card, which is typically housed in the system unit. A computer’s sound card sends signals to speakers, which can be external devices or built into the system unit. N ot system. A personal computer display system consists of two parts. Circuitry, called a graphics card, converts raw digital data into images that can be shown on a display device. Display devices, often called computer screens or monitors, present visual output, such as documents, photos, and videos. Personal computer systems can use several types of display technologies, including LCDs and LEDs. Display devices are ­usually integrated with the system unit of portable computers, but exist as standalone devices for computers that spend most of their time on a desk. • Network and Internet access. Many personal computer systems include built-in circuitry for wired or wireless connections to a computer network. Networking circuitry is useful for constructing a home network or connecting to public networks in coffee shops and airports. Internet connections require a modem. Modems that establish an Internet connection using a standard telephone line are often built into the system unit. Modems for cable, satellite, and other types of Internet access are usually separate components. • The word peripheral is a r­ elatively old part of computer jargon that dates back to the days of mainframes when the CPU was housed in a giant box and all input, output, and storage devices were housed separately. Technically speaking, a ­peripheral is any device that is not part of the CPU. In the world of personal computers, however, the use of the term peripheral varies and it is often used to refer to any components that are not housed inside the system unit. Many personal computer owners do not think of a hard disk drive as a peripheral device, but technically it is one. rs al e Optical drive. An optical drive is a storage device that works with CDs, DVDs, Blu-ray discs, or some combination of these storage media. Optical drives are handy for playing audio CDs, DVD movies, and Blu-ray movies. They can also be used to store computer data on writable CDs, DVDs, and Blu-ray discs. terminology Note Printer. A computer printer is an output device that produces computergenerated text or graphical images on paper. Figure 2-2 Computers provide sockets called ports for solid state storage such as these SD cards and USB flash drives. 2 58 S E C T IO N A , C H A P T ER 2 Desktop and Portable Computers What is the significance of different computer designs? The industrial design principle that “form follows function” applies to computers. If you need a computer that’s functional for mobile applications, you would not consider hauling around a large, heavy unit designed to remain on a desk. Instead, you would look for a computer “form” that suits your mobile “function.” Figure 2-3 A desktop computer fits on a desk and is tethered to a wall outlet. In the computer industry, the term form factor refers to the size and dimensions of a component, such as a system board or system unit. Personal computers are available in all sorts of form factors; some are small and some are large; some are designed to remain on a desk, whereas others are designed to be portable. What are the characteristics of desktop computers? A desktop rs al e computer fits on a desk and runs on power from an electrical wall outlet. The main component of a typical desktop computer is a system unit that houses the processor, memory, storage devices, display circuitry, and sound circuitry. A desktop computer’s keyboard, mouse, and display screen are typically separate components that are ­connected to the main unit by cables or wireless technology. A tower unit can be placed on the desk or on the floor. The first personal computers were desktop models, and this style remains popular for offices, schools, and homes. Because their components can be manufactured ­economically, desktop computers typically provide the most computing power for your dollar. The price of an entry-level desktop computer starts at $300 or a bit less, but most consumers select more powerful models that cost between $700 and $1,100. fo A desktop computer’s system unit can be housed in a vertical case or a horizontal case. Most horizontal units are placed under the display device to save desk space. Horizontal system units were once the most common desktop computer form factor; however, they are much less popular now that manufacturers offer a wider variety of options. A small form factor desktop is easy to carry, but is not classified as a portable computer because it requires power from a wall outlet and does not run on batteries. N ot One of those options is a vertical system unit, which can be placed on the desk, on the floor, or in a cubbyhole beneath the desk. The case for a vertical system unit is often referred to as a tower. Tower cases provide plenty of space for gamers and “modders” who want to soup up their machines by adding storage devices, lighted power cables, or accelerated graphics cards. Tower units are also the form factor of choice for computer owners who might want to upgrade components in the future because it is easy to get inside the case and swap out parts. Another desktop computer option is a cube-shaped mini case, which is smaller than a tower unit and sometimes sports a handle. Mini cases are popular with gamers because they can be easily carried to LAN parties where they are networked together for multiplayer games. Some manufacturers eliminate the separate system unit by incorporating computer circuitry in the back of a flat-panel screen or into a keyboard. Figure 2-3 illustrates some popular desktop form factors. The circuitry for this desktop model is integrated into the case that holds the screen. 59 comp uter har dw are How do portable computers differ from desktops? A portable computer (also referred to as a mobile computer) is a small, lightweight personal computer with screen, keyboard, storage, and processing components integrated into a single unit that runs on power supplied by an electrical outlet or a battery. Portable ­computers are ideal for mobile uses because they are easy to carry and can be used outdoors, in airports, and in classrooms without the need for a nearby electrical outlet. Portable computers are classified as notebooks, netbooks, and tablets (Figure 2-4). Figure 2-4 Portable computers include a screen and keyboard in one unit and can run on batteries. 2 What is a notebook computer? A notebook computer (also referred to as a laptop) is a small, lightweight portable computer that opens like a clamshell to reveal a screen and keyboard. Notebook computers cost a bit more than ­desktop computers with similar computing power and storage capacity. A notebook computer is small and lightweight, giving it the advantage of portability. It can be plugged into an electrical outlet, or it can run on battery power. rs al e Notebook computers are coveted by students because they don’t take up too much space in crowded dorm rooms and they are fairly easy to carry around campus. On average, a notebook computer weighs about five pounds. The price of an entry-level notebook computer starts around $500. Consumers often spend between $800 and $1,200, however, to get the ­features and performance they want. A fully loaded notebook computer with widescreen display can cost more than $4,000. What is a netbook? An increasingly popular type of personal computer fo called a netbook offers even more portability than a standard notebook computer. Classified as subnotebooks and sometimes referred to as minilaptops, these small form factor computers are scaled-down versions of standard clamshell-style notebook computers. They are typically only seven or eight inches wide and weigh about two pounds. The small form factor doesn't have space for a CD or DVD drive, but one can be connected externally if needed to install software or play DVDs. Some netbooks run Windows, but Linux is also a popular operating system for these fully functional computers priced under $300. N ot What is a tablet computer? A tablet computer is a portable computing device featuring a touch-sensitive screen that can be used as a writing or drawing pad. A slate tablet configuration resembles a high-tech ­clipboard and lacks a built-in keyboard (although one can be attached). A convertible tablet computer is constructed like a notebook computer, but the screen folds face up over the keyboard to provide a ­horizontal writing surface. Netbooks are scaled-down versions of standard notebook computers. They are lightweight, small, and very portable. Tablet computers shine for applications that involve handwritten input. Most tablet computers are also configured to accept voice input. These capabilities are particularly useful for insurance adjusters who do most of their work at the scene of accidents and natural disasters, real estate agents who need access to data while out with clients, and health care workers who are moving quickly from one patient to the next. A slate is a type of tablet computer that’s similar in size to a notebook computer, but features a touchsensitive screen that can be used for input instead of a keyboard. When tablet computers were first introduced in 2002, they were priced significantly higher than notebook computers with similar processors and memory capacity. Currently, however, tablet computers are priced only slightly higher than equivalent notebook computers. A convertible tablet computer is similar to a notebook computer, but the screen will swivel over the keyboard to provide a writing surface. 60 S E C T IO N A , C H A P T ER 2 Home, game, and small business Systems What’s the significance of designations, such as home, small business, or game systems? When studying computer ads and browsing vendor Web sites, you’re likely to see some computer systems designated as home systems, whereas others are designated as game systems or small business systems. These designations are created by computer vendors to help consumers sort through the sometimes mindboggling variety of configuration options. What differentiates a home computer from other types? The idea of a home computer system probably developed because Microsoft offered Home and Professional versions of the Windows operating system. Windows Home version targeted less sophisticated users and originally was not meant to be used extensively for networking. rs al e Today, the term home computer system encompasses a vast array of computer configurations designed to accommodate consumers who use computers for personal tasks. These systems also work for dual-use environments where a computer might be used for general computing activities and also for home office tasks. Netbooks, as well as notebook, tablet, and many desktop computers, are marketed as home computer systems. The prices and features of home computer systems vary. Basic, inexpensive home systems offer adequate, but not super-charged, support for most computer applications, including Web browsing, e-mail, working with photos, downloading music, and working with general productivity applications, such as word processing. Software applications run at an acceptable speed, but graphics and games might be a bit slow. fo A basic home computer system can also function for home office tasks with the addition of accounting software or other business applications. N ot Upscale home computer systems include cutting-edge computers, large-screen displays, and entertainment components to stream music throughout the house and display movies in a home theater (Figure 2-5). Figure 2-5 Many high-end home computers are configured to function as the command center for watching movies and listening to music. 61 comp uter har dw are What’s so great about a gaming PC? Some of the most cutting- edge computers are designed for gaming. Not only do these machines feature the fastest processors, they are also stuffed with memory, include state-of-the-art sound capabilities, and feature multiple graphics processors (Figure 2-6). Figure 2-6 rs al e Inside the system unit, game computers feature state-of-theart components for processing, graphics, and audio. Figure 2-7 Small business owners want a cost-effective solution without bells and whistles. fo Although some manufacturers produce gaming notebook computers, most serious gamers tend to select desktop models because they are easier to customize and offer a little more power per dollar. The technophile features of a gaming computer come with a steep price premium. Computers start at $2,000 and quickly climb past the $4,000 price point. ot What are the characteristics of small business computers? Computers mar- N keted for small business applications tend to be middle-of-the-line models pared down to essentials. A medium-speed processor, moderate amount of RAM, and sensible disk capacity are adequate for basic business applications, such as word processing, spreadsheet analysis, accounting, and e-mail. Easy networking options allow small business computers to connect with other computers in an office environment. With price tags under $1,000, small business computers like those advertised in Figure 2-7 remain cost-effective because they are not loaded with memory, fancy graphics cards, or audio systems typical on home computers. Small business computers might not include a CD or DVD drive and often do not include speakers. The computers used in small businesses tend to be desktop models, rather than notebooks, because they are less expensive, easier to repair, and less likely to be lost or stolen. 2 62 S E C T IO N A , C H A P T ER 2 BUYING computer system components How do I get started? The process of buying your own computer sys- tem is not cut and dried. Some experts advocate assessing your computing needs first, whereas other experts suggest researching features and prices. The trick is to do your homework for the entire system before jumping into a purchase of any one component. Remember that you will be purchasing peripherals, software, and accessories in addition to a computer. To prepare for a computer purchase, you should complete the following activities: • Browse through computer magazines and online computer stores to get a general idea of features and prices. • • Make a list of the ways you plan to use your computer. • Select a platform. • Decide on a form factor. • Select peripherals, software, and accessories. Figure 2-8 A typical computer ad provides specifications couched in lots of computer jargon. Decide on a budget and stick to it. rs al e Intel Core 2 Quad Q9650 processor 3.0 GHz, 1333 MHz FSB Where can I find product information? You can start by looking at ads in current computer magazines, such as Computer Shopper, PC Magazine, CPU, and Macworld. You might visit computer stores online or in a nearby mall to get a general idea of prices and features. How can I make sense of all the jargon in computer ads? Computer ads are loaded with jargon and acronyms, fo such as RAM, ROM, MHz, GB, and USB. You’re sure to spot lots of this computer lingo in ads like the one in Figure 2-8. ot When you complete this chapter, you should be able to sort out the terminology used in a typical computer ad. For terms you encounter that are not covered in this textbook, you can google the term or refer to online dictionaries and encyclopedias, such as Webopedia, Whatis.com, or Wikipedia. What can I expect to pay for a new computer? 12 MB L2 cache 4 GB DDR2-800 MHz dual channel SDRAM 500 GB SATA HD (7200 rpm) 6X max. DVD+/-R/RW SuperMulti drive 1 20" WUXGA monitor 512 MB NVIDIA GeForce graphics card reative Sound Blaster X-Fi Xtreme Audio C sound card Logitech speakers Mouse and keyboard torage bay: Portable Media Drive Bay S 6 USB ports: 2 front, 4 back 2 IEEE 1394 1 network port (RJ45 connector) 7 expansion slots Windows 7 operating system Home/small business software bundle 1-year limited warranty N Computers are sold at price points ranging from a few hundred dollars to several thousand dollars. Computer price points can be roughly grouped into three categories. A computer priced higher than $2,000 is the computer equivalent of a luxury automobile. Computers in this price range contain one or more fast processors, a generous amount of RAM, and a copious amount of disk space. These computers contain state-of-the-art components and should not have to be replaced as quickly as less expensive computers. Computer game enthusiasts and anyone planning to work extensively with video editing, graphics, and desktop publishing are likely to require a high-end computer that costs over $2,000. Computers that retail for between $600 and $2,000 might be considered the four-door sedans of the computer marketplace because a majority of buyers select computers in this price range. These popular computers lack the flashy specifications of their state-of-the-art cousins, but provide ample computing power to meet the needs of an average user. 63 comp uter har dw are In the computer industry, the equivalent of a compact car is a sub-$600 computer. The technology in these computers is usually a year or two old and you can expect reduced processor speed, memory capacity, and drive capacity. Nevertheless, budget computers feature many of the same components that owners coveted in their state-of-the-art computers a few years back. You might have to replace a budget computer sooner than a more expensive computer, but it should be serviceable for typical applications. 2 Why is it important to figure out how I’m going to use my new computer? Computers can help you perform such a wide variety of tasks Figure 2-9 Situations such as those listed in the left column help to narrow down the mind-boggling number of choices offered to computer shoppers. rs al e that it can be impossible to predict all the ways you might use your new machine in the future. You can, however, make a list of the ways you plan to immediately use your computer and that list can help you think about the features you’ll need. Some computer-based activities require more processing or storage capacity than others. Therefore, if you have some ideas about your computer usage, you’re more likely to buy the right computer and not have to purchase expensive upgrades for it later. Figure 2-9 offers some guidelines to help you evaluate how your plan for using a computer might affect your purchase decision. Usage Plan Purchase Recommendation A mid-priced computer with standard features might meet your needs. You’re on a budget. A budget-priced computer will handle the same ­applications as a mid-priced computer, but some tasks might run more slowly. fo You plan to use your computer for popular tasks such as e-mail, browsing the Web, playing a few games, managing your checkbook, downloading digital music, and writing school papers. Consider one of the business systems offered by your ­computer vendor. You spend lots of time playing computer games. Buy a computer with the fastest processor and graphics card you can afford. You plan to work extensively with video editing or ­desktop publishing. Select a computer system with a fast processor, lots of hard disk capacity, and a graphics card loaded with memory. N ot You plan to work on accounting and budgeting for a small business. Someone who will use the computer has special needs. Consider purchasing appropriate adaptive equipment, such as a voice synthesizer or one-handed keyboard. You plan to use specialized peripheral devices. Make sure the computer you purchase can accommodate the devices you plan to use. Your work at home overlaps your work at school or on the job. Shop for a computer that’s compatible with those you use at school or work. You want to work with specific software, such as a game or graphics tool. Make sure you select a computer that meets the s­ pecifications listed on the software box or Web site. You’re buying a new computer to replace an old one. If you have a big investment in software, you should select a new computer that’s compatible with the old one. 64 S E C T IO N A , C H A P T ER 2 How important is compatibility? Suppose that you want to do some assignments at home using the same software provided by your school lab. Maybe you want to transport data back and forth between your job and home. Or, perhaps your child wants to use a computer at home like the one at school. Computers that operate in essentially the same way and use the same software are said to be compatible. To assess whether two computers are compatible, check their operating systems. Computers with the same operating systems can typically use the same software and peripheral devices. The Computer Buyer’s Guide InfoWeb contains all kinds of tips about how to be a savvy computer shopper. Plus, you’ll find worksheets to help assess your needs, compare different computers, and shop for fun accessories. w click to connect www.infoweblinks.com/np2011/ch02 rs al e Today, there are three personal computer platforms: PC, Mac, and Linux. The PC platform is based on the design for one of the first personal computer superstars—the IBM PC. The great grandchildren of the IBM PC are on computer store shelves today—a huge selection of personal computer brands and models manufactured by companies such as Lenovo, HewlettPackard, Dell, and Acer. The Windows operating system was designed specifically for these personal computers and, therefore, the PC platform is sometimes called the Windows platform. INFOWEBLINKS The Mac platform is based on a proprietary design for a personal ­computer called the Macintosh (or Mac), manufactured almost exclusively by Apple Inc. The Mac lineup includes the iMac, MacBook, MacBook Air, MacBook Pro, Mac mini, and Mac Pro computers, all running the Mac OS operating system. fo The Linux platform can use a standard PC or Mac running the Linux operating system. A variety of software is available for this platform, though it tends to be more specialized but not as polished as software for Windows and Mac operating systems. At one time, the PC, Mac, and Linux platforms were not compatible because of hardware and operating system differences. Application software designed for Macs did not typically work on other platforms and vice versa. ot The compatibility situation has changed because many Mac computers now use the same microprocessor as PCs. If you have a Mac computer with an Intel processor (sometimes called an Intel Mac), you can install Windows on it and run Windows software. You can also configure it to run Linux software. N The ability to run Windows offers Mac owners access to software from the PC and Mac platforms, and makes it possible to use the Mac OS to run one application, then switch to Windows to run another application. This capability can come in handy, for example, if a parent who uses Windows software is sharing a computer with an elementary-school student who is working with Macs at school. What about software? Most computers are sold with a pre-installed operating system, which typically includes a Web browser and e-mail software. Some computers are bundled with application software that you can use to create documents, crunch numbers, and produce presentations. Check the software situation carefully. The trend today is for manufacturers to install trial software that you can use free for a few months. To continue using the software beyond the trial period, however, you have to pay for it. Such software is “included” but not “free.” Buyer beware. If you’re purchasing a computer to do a task that requires specialized software, you should factor its cost into the cost of your computer system. Check the specifications listed on the software box to make sure your new computer has enough memory and processing speed to run it. terminology Note Computers that are compatible with the PC platform are usually referred to simply as PCs. Computers in the Mac platform are referred to as Macs. 65 comp uter har dw are Figure 2-10 Popular upgrades at a glance; in the Accessibility column, internal upgrades require you to open the system unit. Time Cost (US$) Difficulty Accessibility Replace processor 1–5 hours $200–$600 Difficult and not ­recommended Internal Add memory 30–60 minutes $50–$300 Moderate Internal Add external hard drive 10–15 minutes $100–$300 Easy External Replace internal hard disk drive 1–2 hours $50–$500 Somewhat difficult Internal Replace graphics card 1 hour $150–$500 Moderate Internal Switch to wireless keyboard and mouse 15 minutes $50–$100 Easy External Add USB port or digital ­camera memory card reader 15 minutes $20–$200 Easy External Add second display screen 5–10 minutes $120–$500 Easy External 5–10 minutes $50–$500 Easy External $50–$150 Moderate Internal ot Add or replace speakers rs al e Upgrade fo Can I upgrade a computer to make it more powerful? When shopping for a computer system, your budget might not stretch to cover the cost of all the equipment you want. Or, you might wonder if you can extend the life of your current computer by upgrading key components. Some components are easy to add or change, whereas others are not. Figure 2-10 summarizes the most popular computer equipment upgrades, and indicates their average time for completion, cost, difficulty level, and accessibility. 1–2 hours N Replace CD or DVD drive What is a mod? Upgrades and add-ons, such as those listed in Figure 2‑10, are usually sanctioned and approved by computer manufacturers and vendors. However, some creative computer owners, called modders, work with unsanctioned modifications. In the context of computing, a mod is a custom hand-built modification to a computer system component. Mods are analogous to hot rods in many ways. Just as hot rod construction begins with a standard car chassis, a computer mod begins with standard, off-the-shelf components. Hot rods can be chopped and jacked, fenders removed, windows added, engines chromed, and chassis painted in dayglo colors. Computer mods often include custom paint jobs, glowing lights, and clear Plexiglas side panels that offer a view of the system board. Where do modders find components? Modders have built computers using discarded microwave ovens, vintage televisions, gumball machines, LEGOs, suitcases, and toys—all items that can be picked up in thrift stores or rummage sales. 2 66 S E C T IO N A , C H A P T ER 2 Electronic components, such as cold cathode lights and neon string lights, can be scavenged from a variety of sources. RadioShack offers a collection of products for modders, but a much more extensive selection of modding components can be found at Web sites that specialize in modding. Figure 2-11 illustrates a creative mod that uses see-through and lighting effects. Where is the best place to buy a computer? Consumers have Computers and peripherals are also sold at office stores, such as OfficeMax, and electronics stores, such as Best Buy. You might have the option of working with a locally owned computer boutique. Most consumer advocates suggest shopping around to compare prices, service, and warranties. Mods are customized computers that sport radical modifications, such as seethrough cases and lighted cables. rs al e many choices for computer vendors. Manufacturers such as Dell and Apple sell computers online at company Web sites, where you can easily configure a computer system with various features and get a price quote. The Web hosts a wide array of computer vendors. Make sure you are dealing with a reputable vendor before finalizing your purchase and providing your credit card number. Figure 2-11 N ot fo Before you make a final decision on computer equipment or software, ask the following questions: Does your new equipment or software come with technical support? How long does the support last? How can you contact technical support? Is it free? Is the support staff knowledgeable? What is the duration of the equipment warranty? Does it cover the cost of parts and labor? Where do repairs take place? Who pays shipping costs for equipment that is sent to the manufacturer for repair? How long do repairs typically take? With the answers to these questions in hand along with your decisions about budget, form factor, and platform, you can be confident that you’re making a savvy computer purchase. section A QuickCheck 1.Popular devices include 4.Key components of a(n) printers, digital cameras, scanners, joysticks, computer include the fastest processors, state- and speakers. of-the-art sound capabilities, and multiple 2.The first popular personal computers were graphics processors. models, and this style 5.To determine whether two computers are remains popular for offices, schools, and homes. , you have to consider if 3.Portable computers are classified as note- they run the same software and use the same books, computers, and peripheral devices. netbooks. u check answers 67 comp uter har dw are SECTION B Microprocessors and Memory microprocessor basics rs al e A typical computer ad contains a long list of specifications that describe a computer’s components and capabilities. Savvy shoppers understand how these specifications affect computer performance and price. Most computer specifications begin with the microprocessor type and speed. Computer manufacturers want consumers to think that faster is better, but is there a point at which you can pay for speed you won’t need? Computer ads also contain information about a computer’s memory capacity. Lots of memory can add hundreds of dollars to the cost of a computer. Consumers are right to ask “How much RAM is enough?” Section B explains how microprocessors and memory affect computer performance and price. What exactly is a microprocessor? As you learned in Chapter fo 1, a microprocessor (sometimes simply referred to as a processor) is an integrated circuit designed to process instructions. It is the most important, and usually the most expensive, component of a computer. Although a microprocessor is sometimes mistakenly referred to as a computer on a chip, it can be more accurately described as a CPU on a chip because it contains—on a single chip—circuitry that performs essentially the same tasks as the central processing unit of a classic mainframe computer. What does it look like? Looking inside a computer, you can usually ot identify the microprocessor because it is the largest chip on the system board, although it might be hidden under a cooling fan. Most of today’s microprocessors are housed in a pin grid array chip package, as shown in Figure 2-12. What makes one microprocessor perform better than another? N Computer ads typically include microprocessor specifications related to performance. For example, an ad might describe a microprocessor as “Intel ® Core 2 Duo 3.33 GHz, 1333 MHz FSB, 6 MB Cache.” A microprocessor’s performance is affected by several factors, including clock speed, bus speed, word size, cache size, instruction set, and processing techniques. What do MHz and GHz have to do with computer performance? A specification, such as 3.33 GHz, that you see in a computer ad indicates the speed of the ­microprocessor clock—a timing device that sets the pace for executing instructions. Most computer ads specify the speed of a microprocessor in megahertz or gigahertz. Megahertz (MHz) means a million cycles per second. Gigahertz (GHz) means a billion cycles per second. A cycle is the smallest unit of time in a microprocessor’s universe. Every action a processor performs is measured by these cycles. It is important, however, to understand that the clock speed is not equal to the number Figure 2-12 Today’s microprocessors are typically housed in a PGA chip package. 2 68 S E C T IO N B , C H A P T ER 2 of instructions a processor can execute in one second. In many computers, some instructions occur within one cycle, but other instructions might require multiple cycles. Some processors can even execute several instructions in a single clock cycle. A specification such as 3.33 GHz means that the microprocessor’s clock operates at a speed of 3.33 billion cycles per ­s econd. All other things being equal, a computer with a 3.33 GHz processor is faster than a computer with a 2.6 GHz processor or a 933 MHz processor (Figure 2-13). Figure 2-13 You can discover your processor’s specs using the Windows Control Panel or third-party software, such as CPU-Z. If you are using a Mac, click the Apple icon and then select About This Mac. rs al e Some chipmakers differentiate chips by clock speed whereas other chipmakers use model numbers, called processor numbers (PN). Processor numbers do not correspond to a particular clock speed but they can indicate speed relative to other processors within the same family. For example, the Intel Core i7-940 processor has a higher processor number and is faster than the Core i7-920. Processor numbers cannot be compared across product families, however. An Intel Celeron E1500 processor is not faster than the Core i7-940. Even though 1500 is a larger number than 940, the Celeron processor and Core i7 are in different processor families. Their processor numbers cannot be compared to each other. What is FSB? FSB stands for front side bus, fo a term that refers to the circuitry that transports data to and from the microprocessor. A fast front side bus moves data quickly and allows the processor to work at full capacity. In today’s computers, FSB speed (technically its frequency) is measured in megahertz and ranges from 200 MHz to 1600 MHz. Higher numbers indicate faster FSB speeds. N ot What impact does word size have on performance? Word size refers to the number of bits that a microprocessor can manipulate at one time. Word size is based on the size of registers in the ALU and the capacity of circuits that lead to those registers. A processor with a 32-bit word size, for example, has 32-bit ­registers, processes 32 bits at a time, and is referred to as a 32-bit processor. Processors with a larger word size can process more data during each processor cycle—a factor that leads to increased computer performance. Today’s personal ­computers typically contain 32-bit or 64-bit processors. How does the cache size affect performance? Cache (pro- nounced “cash”) is special high-speed memory that allows a microprocessor to access data more ­rapidly than from memory located elsewhere on the system board. A large cache can increase computer performance. Some computer ads specify cache type and capacity. A Level 1 cache (L1) is built into the processor chip, whereas a Level 2 cache (L2) is located on a separate chip and takes a little more time to get data to the processor. Cache capacity is usually measured in megabytes. terminology Note Other terms for front side bus include system bus and memory bus. Cache is sometimes called RAM cache, cache memory, CPU cache, or internal cache. 69 comp uter har dw are How does an instruction set affect performance? As chip design- ers developed various instruction sets for microprocessors, they added increasingly complex instructions, each requiring several clock cycles for execution. A microprocessor with such an instruction set uses CISC (complex instruction set computer) technology. A microprocessor with a limited set of simple instructions uses RISC (reduced instruction set computer) technology. A RISC processor performs most instructions faster than a CISC processor. It might, however, require more of these simple instructions to complete a task than a CISC processor requires for the same task. Most processors in today’s personal computers use CISC technology. Microprocessor designers have developed techniques for serial processing, pipelining, and parallel processing. Instruction 3 Instruction 2 rs al e A processor’s ability to handle graphics can be enhanced by adding specialized graphics and multimedia instructions to a processor’s instruction set. 3DNow!, MMX, AVX, and SSE5 are examples of instruction set enhancements sometimes mentioned in computer ads. Although instruction set enhancements have the potential to speed up games, graphics software, and video editing, they offer speed enhancements only with software designed to utilize these specialized instructions. Figure 2-14 Can a microprocessor execute more than one instruction at a time? Some processors execute instructions “serially”—that is, one instruction at a time. With serial processing, the processor must complete all steps in the instruction cycle before it begins to execute the next instruction. However, using a technology called pipelining, a processor can begin executing an instruction before it completes the previous instruction. Many of today’s microprocessors also perform parallel ­processing, in which multiple instructions are executed at the same time. Pipelining and parallel processing, illustrated in Figure 2-14, enhance processor performance. ot fo To get a clearer picture of serial, pipelining, and parallel processing technology, consider an analogy in which computer instructions are pizzas. Serial processing executes only one instruction at a time, just like a ­pizzeria with one oven that holds only one pizza. Pipelining is similar to a pizza conveyor belt. A pizza (instruction) starts moving along the conveyor belt into the oven, but before it reaches the end, another pizza starts moving along the belt. Parallel processing is similar to a pizzeria with many ovens. Just as these ovens can bake more than one pizza at a time, a parallel processor can execute more than one instruction at a time. Instruction 1 In serial processing, one instruction is processed at a time. Instruction 3 Instruction 2 Instruction 1 In pipelining, an instruction can begin to be processed before the previous instruction’s processing is complete. Instruction 4 Instruction 3 N What’s a multi-core processor? A single microprocessor that con- tains circuitry for more than one processing unit is called a multi-core processor. Today’s dual-core and quad-core processors are faster than those with a single core. To gain maximum speed, however, your computer’s operating system and software should be optimized for multi-core processing. Windows supports it, as do some games and graphics software. With so many factors to consider, how can I compare micro‑ processor performance? Various testing ­laboratories run a series of tests to gauge the overall speed of a ­microprocessor. The results of these tests—called benchmarks—can then be compared to the results for other microprocessors. The results of benchmark tests are usually available on the Web and published in computer magazine articles. Instruction 2 Instruction 1 In parallel processing, multiple instructions can be processed at the same time. 2 70 S E C T IO N B , C H A P T ER 2 today’s Microprocessors Figure 2-15 Which companies produce most of today’s popular micropro‑ cessors? Intel is the world’s largest chipmaker and supplies a sizeable ­ ercentage of the microprocessors that power PCs. In 1971, Intel introp duced the world’s first microprocessor—the 4004. Intel’s 8088 processor powered the ­original IBM PC. Since the debut of the IBM PC in 1985, Intel has introduced numerous microprocessors that have been used by most major computer manufacturers. AMD (Advanced Micro Devices) is Intel’s chief rival in the PC chip market. AMD’s Phenom processors are direct competitors to Intel’s Core 2 Quad line; AMD’s Athlon X2 processors compete directly with Intel’s Core 2 Duo processors (Figure 2-15). AMD processors are less expensive than comparable Intel models and have a slight performance advantage according to some benchmarks. Processor Application Core Desktops and Notebooks Pentium Desktops Celeron Desktops and Notebooks rs al e Historically, Motorola and IBM were the main chip suppliers for Apple computers, but Apple transitioned to Intel chips in 2005. IBM produces RISC-based POWER processors for servers and other high-performance computers. Today’s Popular Server, Desktop, and Mobile Microprocessor Families Which microprocessor is best for my PC? The microproces- fo sor that’s best for you depends on your budget and the type of work and play you plan to do. The microprocessors marketed with the current crop of computers can handle most business, educational, and entertainment applications. You’ll want to consider the fastest ­processor offerings if you typically engage in processing-hungry activities, such as 3‑D animated computer games, desktop ­publishing, multitrack sound recording, or video editing. Can I replace my computer’s microprocessor with a faster one? It is ­technically possible to upgrade your computer’s microproces- Servers and Workstations Itanium Servers Atom Netbooks and Handhelds Phenom Desktops Athlon Desktops and Notebooks Sempron Desktops and Notebooks Turion Notebooks Opteron Servers and Workstations N ot sor, but computer owners rarely do so. The price of the latest, greatest microprocessor can often get you more than halfway to buying an entirely new computer system. Technical ­factors also discourage microprocessor upgrades. A microprocessor operates at full efficiency only if all components in the computer can handle the faster speeds. In many cases, installing a new processor in an old computer can be like attaching a huge outboard engine to a canoe. In both cases, too much power can lead to ­disaster. Xeon What is overclocking? Overclocking is a technique for increasing the speed of a computer component, such as a processor, graphics card, system board, or memory. When successful, overclocking can increase the processing power of a slow component to match that of a faster, more expensive component. Overclocking is popular with gamers who want to squeeze every bit of processing speed out of their computers. Why doesn’t everyone overclock? Overclocking is very risky. Additional electrical power pumped into a component increases heat output. Overclocked components can overheat and even catch fire. To maintain safe operating temperatures, modders install supplemental cooling systems, sometimes using heavy-duty heatsinks, big fans, liquid oxygen, dry ice, or other refrigerants. INFOWEBLINKS For updates on popular microprocessors, you can connect to the Microprocessor Update InfoWeb. w click to connect www.infoweblinks.com/np2011/ch02 71 comp uter har dw are random access memory What is RAM? RAM (random access memory) is a temporary holding Figure 2-16 area for data, application program instructions, and the operating system. A computer ad typically speciIn a personal computer, RAM is usually several chips or small circuit boards fies the amount and type of that plug into the system board within the computer’s system unit. A com- RAM. puter’s RAM capacity is invariably included in the list of specifications in a ­computer ad (Figure 2-16). Intel Core 2 Quad E9650 processor The amount of RAM in a computer can affect the overall price of a 3.0 GHz 1333 MHz FSB computer system. To understand how much RAM your computer 12 MB L2 cache needs and to understand computer ad terminology, it is handy to GB DDR2-800 MHz dual channel 4 have a little background on how RAM works and what it does. Why is RAM so important? RAM is the “waiting room” for the 500 GB SATA HD (7200 rpm) 6X max. DVD+/-R/RW SuperMulti drive 1 rs al e computer’s processor. It holds raw data waiting to be processed as well as the ­program instructions for processing that data. In addition, RAM holds the results of processing until they can be stored more permanently on disk or tape (Figure 2-17). SDRAM Figure 2-17 fo RAM is the computer equivalent of the waiting room at an airport or a train station. It holds data waiting to be processed, stored, displayed, or printed. ot RAM N Let’s look at an example. When you use personal finance software to balance your checkbook, you enter raw data for check amounts, which is held in RAM. The personal finance software sends to RAM the instructions for processing this data. The processor uses these instructions to ­calculate your checkbook balance and sends the results back to RAM. From RAM, your checkbook balance can be stored on disk, displayed, or printed. In addition to data and application software instructions, RAM also holds operating system instructions that control the basic functions of a computer system. These instructions are loaded into RAM every time you start your computer, and they remain there until you turn off your computer. How does RAM differ from hard-disk storage? People who are new to computers sometimes tend to confuse RAM and hard-disk storage, maybe because both ­components hold data, because they typically are “hidden” inside the system unit, or because they can both be measured in gigabytes. To ­differentiate between RAM and hard-disk storage, remember that RAM holds data in ­circuitry that’s directly connected to the system board, whereas hard-disk storage places data on magnetic media. RAM is temporary storage; hard-disk storage is more permanent. In addition, RAM ­usually has less storage capacity than hard-disk storage. 2 72 S E C T IO N B , C H A P T ER 2 How does RAM work? In RAM, microscopic electronic parts called capacitors hold the bits that represent data. You can visualize the capacitors as microscopic lights that can be turned on or off. A charged capacitor is “turned on” and represents a “1” bit. A discharged capacitor is “turned off” and represents a “0” bit. Each bank of capacitors holds eight bits—one byte of data. A RAM address on each bank helps the computer locate data, as needed, for processing (Figure 2-18). Figure 2-18 The two charged capacitors at this RAM address represent the letter A. A different sequence of charged capacitors ­represents the letter B. rs al e Another sequence of charged capacitors ­represents the letter C. Each RAM location has an address and uses eight capacitors to hold the eight bits that represent a byte. Your digital textbook shows you how RAM works with bits that represent data. In some respects, RAM is similar to a chalkboard. You can use a chalkboard to write mathematical formulas, erase them, and then write an outline for a report. In a similar way, RAM can hold numbers and formulas when you balance your checkbook, and then can hold the outline of your English essay when you use word processing software. RAM contents can be changed just by changing the charge of the capacitors. fo Unlike disk storage, most RAM is volatile, which means it requires electrical power to hold data. If the computer is turned off or the power goes out, all data stored in RAM instantly and permanently disappears. When someone exclaims, “Rats! I just lost my document,” it often means the person was entering the text of a document (which was being held in RAM), and the power went out before the data was saved on disk. Figure 2-19 Minimum RAM requirements are typically displayed on the package of a software product. How much RAM does my computer need? RAM capacity is N ot expressed in megabytes or gigabytes. Today’s personal computers typically feature 2–8 GB of RAM. The amount of RAM your computer needs depends on the software you use. RAM requirements are routinely specified on the outside of a software package (Figure 2-19). If you need more RAM, you can purchase and install additional memory up to the limit the computer manufacturer sets. For good basic performance, a computer running Windows 7 should have at least 1 GB of RAM. Games, desktop publishing, graphics, and video applications tend to run more smoothly with at least 2 GB of RAM. Can my computer run out of memory? Suppose that you want to work with several programs and large graphics at the same time. Will your computer eventually run out of memory? The answer is “probably not.” Today’s personal computer operating systems are quite adept at allocating RAM space to multiple programs. If a program exceeds its allocated space, the operating system uses an area of the hard disk, called virtual memory, to store parts of programs or data files until they are needed. By selectively exchanging the data in RAM with the data in virtual memory, your computer effectively gains almost unlimited memory capacity. Too much dependence on virtual memory can slow down your computer’s performance, however, because getting data from a mechanical device, such as a hard disk drive, is much slower than getting data from Minimum System Requirements: • Windows 7 or Vista • 1 GB of RAM • 450 MB hard drive space • CD drive for installation • Mouse • Internet connection (optional) • Printer (optional) • Scanner or digital camera with 32-bit twain interface (optional) 73 comp uter har dw are an electronic device, such as RAM. To minimize virtual memory use, load up your computer with as much RAM as possible. Do all computers use the same type of RAM? No. RAM com- ponents vary in speed, technology, and configuration. Many computer ads provide information on all three aspects of RAM, but consumers who want lots of fast RAM for 3-D gaming and desktop publishing have to wade through a thicket of acronyms and technical jargon. To unlock the meaning of RAM specifications, such as “2 GB Dual Channel DDR2 SDRAM at 800 MHz (max 4 GB),” you need an understanding of a few more acronyms and abbreviations. Figure 2-20 SDRAM is the most popular type of RAM in today’s computers. It is typically available on a small circuit board called a DIMM (dual inline memory module). When adding memory to a computer, check with the computer manufacturer to make sure you purchase the correct RAM type and speed. rs al e RAM speed is often expressed in nanoseconds or megahertz. One nanosecond (ns) is one-billionth of a second. In the context of RAM speed, lower nanosecond ratings are better because it means the RAM circuitry can react faster to update the data it holds. For example, 8 ns RAM is faster than 10 ns RAM. 2 RAM speed can also be expressed in MHz (millions of cycles per second). Just the opposite of nanoseconds, higher MHz ratings mean faster speeds. For example, 1066 MHz RAM is faster than 800 MHz RAM. Most of today’s personal computers use SDRAM. SDRAM (synchronous dynamic RAM) is fast and relatively inexpensive. Innovations such as dual-channel technology and double data rate (DDR, DDR2, or DDR3) have increased SDRAM speed. fo For a computer to function at peak efficiency, RAM has to supply the processor with a continuous stream of data. If a single stream of data from RAM is not enough to keep the processor busy, dual-channel architec‑ ture can supply two streams of data over the bus between RAM and the processor. Most computers today include dual-channel RAM, for optimal processing speed. RAM is configured as a series of DIP chips soldered onto a small circuit board, as shown in Figure 2-20. ot read-only memory How is ROM different from RAM? ROM (read-only memory) is a N type of memory circuitry that holds the computer’s startup routine. ROM is housed in a single integrated circuit—usually a fairly large, caterpillar-like DIP package—which is plugged into the system board. Whereas RAM is temporary and volatile, ROM is permanent and nonvolatile. ROM holds “hard-wired” instructions that are a permanent part of the circuitry and remain in place even when the computer power is turned off. This is a familiar concept to anyone who has used a handheld calculator that includes various hard-wired routines for calculating square roots, cosines, and other functions. The instructions in ROM are permanent, and the only way to change them is to replace the ROM chip. If a computer has RAM, why does it need ROM too? When you turn on your computer, the microprocessor receives electrical power and is ready to begin executing instructions. As a result of the power being off, however, RAM is empty and doesn’t contain any instructions for the microprocessor to execute. Now ROM plays its part. ROM contains a small set of instructions called the ROM BIOS (basic input/output system). These instructions tell the computer how to access the hard disk, find the operating system, and load it into RAM. After the operating system is loaded, the computer can understand your input, display output, run software, and access your data. 74 S E C T IO N B , C H A P T ER 2 EEPROM Where does a computer store its basic hardware settings? To operate correctly, a computer must have some basic information about storage, memory, and display configurations. For example, your computer needs to know how much memory is available so that it can allocate space for all the programs you want to run. RAM goes blank when the computer power is turned off, so configuration ­information cannot be stored there. ROM would not be a good place for this information, either, because it holds data on a permanent basis. If, for example, your computer stored the memory size in ROM, you could never add more memory—well, you might be able to add it, but you couldn’t change the size specification in ROM. To store some basic system information, your computer needs a type of memory that’s more permanent than RAM, but less permanent than ROM. EEPROM is just the ticket. rs al e EEPROM (electrically erasable programmable read-only memory) is a non-volatile chip that requires no power to hold data. EEPROM replaces CMOS technology that required power from a small battery integrated into the system board. When you change the configuration of your computer system—by adding RAM, for example—the data in EEPROM must be updated. Some operating systems recognize such changes and automatically perform the update. You can manually change EEPROM settings by running your computer’s setup program, as described in Figure 2-21. N ot fo If you mistakenly enter the setup program, follow the on-screen instructions to exit and proceed with the boot process. In Figure 2-21, the Esc (Escape) key allows you to exit the setup program without making any changes to the EEPROM settings. Figure 2-21 EEPROM holds computer configuration settings, such as the date and time, hard disk capacity, number of floppy disk drives, and RAM capacity. To access the EEPROM setup program, hold down the F1 key as your computer boots. But be careful! If you make a mistake with these settings, your computer might not be able to start. 75 comp uter har dw are What information about memory performance is most impor‑ tant? Even though ROM and EEPROM have important roles in the operation of a computer, RAM capacity really makes a difference you can notice. The more data and ­programs that can fit into RAM, the less time your computer will spend moving data to and from virtual memory. With lots of RAM, you’ll find that ­documents scroll faster, games respond more quickly, and many graphics operations take less time than with a ­computer that has a skimpy RAM capacity. 2 fo rs al e Most ads specify RAM capacity, speed, and type. Now when you see the specification “2 GB Dual Channel DDR2 SDRAM at 800 MHz (max 4 GB)” in a computer ad, you’ll know that the computer’s RAM capacity is 1 gigabyte (enough to run Windows 7), that it operates at 800 megahertz (fairly fast), and that it uses dual-channel, double data rate SDRAM. You’ll also have important information about the maximum amount of RAM that can be installed in the computer—4 GB, which is more than enough for the typical computer owner who does a bit of word processing, surfs the Web, and plays computer games. section B ot QuickCheck 1. A microprocessor’s speed N is provided in a specification such as 3.33 GHz. number, such as 8500, to differentiate microprocessors. it cannot hold data when the computer power is 6.A computer does not usually run out of RAM because it can use an area of the hard disk is circuitry that transports data to and from the processor at speeds ranging from 200 MHz to 1600 MHz. 4.A dual , which means that off. 2.S ome chipmakers use a 3.A front side 5.RAM is processor allows a computer to execute multiple instructions at the called memory. 7.The instructions for loading the operating system into RAM when a computer is first turned on are stored in . (Hint: Use the abbreviation.) same time to achieve parallel processing. u check answers 76 SECTION CH A P T ER 2 C Storage Devices Computer manufacturers typically try to entice consum- rs al e ers by configuring computers with a variety of storage devices, such as a hard disk drive, solid-state card readers, and some sort of CD or DVD drive. What’s the point of having so many storage devices? As it turns out, none of today’s storage technologies is perfect. One technology might provide fast access to data, but it might also be susceptible to problems that could potentially wipe out all your data. A different technology might be more ­dependable, but it might have the disadvantage of relatively slow access to data. storage basics fo Smart shoppers make sure their new computers are equipped with a variety of storage devices. Informed computer owners understand the strengths and weaknesses of each storage technology so that they can use these devices with maximum effectiveness. In this section, you’ll find guidelines that can make you a smart storage technology buyer and owner. The storage technologies you’ll learn about are now used in a variety of devices—from digital cameras to ­player pianos—so an understanding of storage technology can be useful even outside the boundaries of ­personal computing. ot What are the basic components of a data storage system? A data storage ­system has two main components: a storage medium and a storage device. A storage medium (storage media is the plural) is the disk, tape, CD, DVD, paper, or other ­substance that contains data. A storage device is the mechanical apparatus that records and retrieves data from a storage medium. Storage devices include hard disk drives, floppy disk drives, tape drives, CD drives, DVD drives, and flash drives. The term storage technology refers to a storage device and the media it uses. N How does a storage device interact with other computer com‑ ponents? You can think of your computer’s storage devices as having a direct pipeline to RAM. Data gets copied from a storage device into RAM, where it waits to be processed. After data is processed, it is held temporarily in RAM, but it is usually copied to a storage medium for more permanent safekeeping. As you know, a computer’s processor works with data that has been coded into bits that can be represented by 1s and 0s. When data is stored, these 1s and 0s must be converted into some kind of signal or mark that’s fairly permanent, but can be changed when necessary. Obviously, the data is not literally written as “1” or “0.” Instead, the 1s and 0s must be transformed into changes in the surface of a storage medium. Exactly how this transformation happens depends on the storage technology. For example, hard disks store data in a different way than CDs. Three types of storage technologies are commonly used for personal computers: magnetic, optical, and solid state. terminology Note The process of storing data is often referred to as writing data or saving a file because the storage device writes the data on the storage medium to save it for later use. The process of retrieving data is often referred to as reading data, loading data, or opening a file. 77 comp uter har dw are Which storage technology is best? Each storage technology has its advantages and disadvantages. If one storage system was perfect, we wouldn’t need so many storage devices connected to our computers! To compare storage devices, it is useful to apply the criteria of versatility, durability, speed, and capacity. 2 How can one storage technology be more versatile than another? The hard disk drive sealed inside a computer’s system unit is not very versatile; it can access data only from its fixed disk platters. More versatile devices can access data from several different media. For example, a DVD drive is versatile because it can access computer DVDs, DVD movies, audio CDs, computer CDs, and CD-Rs. What makes a storage technology durable? Most storage tech- rs al e nologies are susceptible to damage from mishandling or environmental factors, such as heat and moisture. Some technologies are more susceptible than others to damage that could cause data loss. CDs and DVDs tend to be more durable than hard disks, for example. What factors affect storage speed? Quick access to data is impor- tant, so fast storage devices are preferred over slower devices. Access time is the average time it takes a computer to locate data on the storage medium and read it. Access time for a personal computer storage device, such as a disk drive, is measured in milliseconds (thousandths of a second). One millisecond (ms) is one-thousandth of a second. Lower numbers indicate faster access times. For example, a drive with a 6 ms access time is faster than a drive with an access time of 11 ms. ot fo Access time is best for random-access devices. Random access (also called direct access) is the ability of a device to “jump” directly to the requested data. Floppy disk, hard disk, CD, DVD, and solid state drives are random-access devices, as are the memory cards used in digital cameras. A tape drive, on the other hand, must use slower sequential access by reading through the data from the beginning of the tape. The advantage of random access becomes clear when you consider how much faster and easier it is to locate a song on a CD (random access) than on a cassette tape (sequential access). Figure 2-22 Vertical storage produces ­higher storage capacities than horizontal storage. N Data transfer rate is the amount of data a storage device can move per second from the storage medium to the computer. Higher numbers indicate faster transfer rates. For example, a CD-ROM drive with a 7800 Kbps (kilobits per second) data transfer rate is faster than one with a 3600 Kbps transfer rate. What’s important about storage capacity? In today’s computing environment, higher capacity is almost always preferred. Storage capacity is the maximum amount of data that can be stored on a storage medium, and it is measured in kilobytes (KB), megabytes (MB), gigabytes (GB), or terabytes (TB). With horizontal storage, particles are arranged end to end, and use of the disk surface is not optimized. Storage capacity is directly related to storage density, the amount of data that can be stored in a given area of a storage medium, such as the surface of a disk. The higher the storage density, the more data is stored. Storage density can be increased by making the particles representing bits smaller, by layering them, packing them closer together, With vertical storage, particles stand on end so that many more can be packed on the disk surface. or standing them vertically (Figure 2-22). 78 SE C T IO N C , C H A P T ER 2 magnetic disk and tape technology What is magnetic disk and tape technology? Hard disk, floppy disk, and tape storage technologies can be classified as magnetic stor‑ age, which stores data by magnetizing microscopic particles on a disk or tape surface. The particles retain their magnetic orientation until that orientation is changed, thereby making disks and tapes fairly permanent but modifiable storage media. A read-write head mechanism in the disk drive can magnetize particles to write data, and sense the particles’ polarities to read data. Figure 2-23 shows how a computer stores data on magnetic media. Disk surface + Randomly scattered particles - Before data is stored, particles on the surface of the disk are scattered in random patterns. The disk drive’s read-write head magnetizes the particles, and orients them in a positive (north) or negative (south) direction to represent 0 and 1 bits. rs al e Read-write head Figure 2-23 Magnetized particles fo Data stored magnetically can be easily changed or deleted simply by changing the magnetic orientation of the appropriate particles on the disk surface. This feature of magnetic storage provides lots of flexibility for editing data and reusing areas of a ­storage medium containing unneeded data. Data stored on magnetic media can be unintentionally altered by magnetic fields, dust, mold, smoke particles, heat, and mechanical problems with a storage device. Placing a magnet on a floppy disk, for ­example, is a sure way of losing data. ot Magnetic media gradually lose their magnetic charge, resulting in lost data. Some experts estimate that the reliable life span of data stored on magnetic media is about three years. They recommend that you refresh your data every two years by recopying it. N Why are hard disk drives so popular? Hard disk technology is the preferred type of main storage for most computer systems for three reasons. First, it provides lots of storage capacity. Second, it provides fast access to files. Third, a hard disk is economical. The cost of storing 40 megabytes of data is about a penny. You’ll find hard disk drives in all kinds of digital devices, including personal computers, iPod Classics, and TiVo digital video recorders (DVR). How does hard disk technology work? As the main storage device on most computers, a hard disk drive contains one or more platters and their ­associated read-write heads. A hard disk platter is a flat, rigid disk made of aluminum or glass and coated with magnetic iron oxide particles. More platters mean more data storage capacity. The platters rotate as a unit on a spindle, making thousands of rotations per minute. Each platter has a read-write head that hovers over the surface to read data. The head hovers only a few microinches above the disk surface, as shown in Figure 2-24 on the next page. terminology Note You might hear the term fixed disk used to refer to hard disks. You often see the terms hard disk and hard disk drive used interchangeably, although technically hard disk refers to the platters sealed inside the hard disk drive. 79 comp uter har dw are Spindle Read-write head Figure 2-24 rs al e Platters Hard disk platters and readwrite heads are sealed inside the drive case or cartridge to screen out dust and other contaminants. The video for this figure in your digital textbook shows how a hard drive works and what happens when a hard disk crashes. Personal computer hard disk platters are typically 3.5" in diameter, with storage capacities ranging from 40 GB to 2 TB. Miniature hard drives, such as Hitachi’s 1" Microdrive featured on Apple’s iPod digital music player, store 30 to 160 GB. Hard disk access times of 6 to 11 ms are not uncommon, whereas a CD takes about half a second to spin up to speed and find data. Hard disk drive speed is sometimes measured in revolutions per minute (rpm). The faster a drive spins, the more rapidly it can position the read-write head over ­specific data. For example, a 7,200 rpm drive is able to access data faster than a 5,400 rpm drive. ot fo Computer ads typically specify the capacity, access time, and speed of a hard disk drive. So “160 GB 8 ms 7200 RPM HD” means a hard disk drive with 160 gigabyte capacity, access time of 8 milliseconds, and speed of 7,200 revolutions per minute. Ads rarely specify the amount of data that a hard drive can transfer, but the average data transfer rate is about 50 megabytes per second. What’s all this business about Ultra ATA, EIDE, SCSI, and DMA? Computer ads use these acronyms to describe hard disk drive N technology. A hard drive mechanism includes a circuit board called a ­hard disk controller that positions the disk, locates data, and interfaces with components on the system board. Disk drives are classified according to their controllers. Popular types of drive controllers include SATA, Ultra ATA, EIDE, and SCSI. Although computer ads often specify the hard drive controller type, consumers don’t really have much choice. If you want a 160 GB drive, for example, your hardware vendor is likely to offer only one brand of drive with one type of controller. Figure 2-25 shows a typical controller mounted on a hard disk drive. The storage technology used on many PCs transfers data from a disk, through the ­controller, to the processor, and finally to RAM before it is actually processed. Computer ads sometimes specify this technology. DMA (direct memory access) technology allows a computer to transfer data directly from a drive into RAM, without intervention from the processor. This architecture relieves the processor of data-transfer duties and frees up processing cycles for other tasks. UDMA (ultra DMA) is a faster version of DMA technology. Figure 2-25 A hard disk controller circuit board is typically mounted in the hard disk drive case. 2 80 SE C T IO N C , C H A P T ER 2 What’s the downside of hard disk storage? Hard disks are not as durable as many other storage technologies. The read-write heads in a hard disk hover a microscopic distance above the disk surface. If a readwrite head runs into a dust particle or some other contaminant on the disk, it might cause a head crash, which damages some of the data on the disk. To help prevent contaminants from contacting the platters and causing head crashes, a hard disk is sealed in its case. A head crash can also be triggered by jarring the hard disk while it is in use. Although hard disks have become considerably more rugged in recent years, you should still handle and transport them with care. You should also make backup copies of the data stored on your hard disk in case of a head crash. Can I use a second hard disk drive to increase storage space? rs al e You can increase the storage capacity of your computer by adding a second hard disk drive, which can also provide backup for your primary drive. Hard disk drives are available as internal or external units. Internal drives are inexpensive and can be easily installed in a desktop computer’s system unit. External drives are slightly more expensive and connect to a desktop or notebook computer using a cable. What is floppy disk technology? One of the oldest storage technolo- gies, floppy disks are classified as magnetic storage because data is stored by magnetizing microscopic particles on the disk surface. A floppy disk is a round piece of flexible Mylar plastic ­covered with a thin layer of magnetic oxide and sealed inside a protective casing (Figure 2-26). If you break open the disk casing (something you should never do unless you want to ruin the disk), you would see that the Mylar disk inside is thin and literally floppy. fo At one time, just about every personal computer included a floppy disk drive designed for high-density (HD) double-sided (DS) disks. Floppy disks are also referred to as floppies or diskettes. It is not correct to call them hard disks even though they seem to have a “hard” or rigid plastic case. The term hard disk refers to an entirely different storage technology. N ot A floppy disk’s 1.44 MB capacity is not really sufficient for today’s mediaintensive applications. Many MP3 music files and photos are too large to fit on a floppy. In the past, floppy disks were extensively used to distribute software. CDs and DVDs offer more capacity for distributing the huge files for today’s software applications. Web downloads offer more convenience. Do computers still store data on tapes? Next time you watch a movie from the 50s or 60s that shows a computer, look for the big reels of tape used as storage devices. Tape storage, once used to store mainframe data and also used for personal computer backups, is too slow for modern computing. Figure 2-26 A standard floppy disk drive reads and writes data on a 3.5" HD DS floppy disk. 81 comp uter har dw are cd, DVD, and Blu-ray technology How do CD, DVD, and Blu-ray technologies differ? Today, most computers come equipped with one or more drives designed to work with CD, DVD, and Blu-ray technologies. CD (compact disc) technology was originally designed to hold 74 minutes of recorded music. The original CD standard was adapted for computer storage with capacity for 650 MB of data. Later improvements in CD standards increased the capacity to 80 minutes of music or 700 MB of data. Figure 2-27 As seen through an electron microscope, the pits on an optical storage disc look like small craters. Each pit is less than 1 micron (one-millionth of a meter) in diameter—1,500 pits lined up side by side are about as wide as the head of a pin. rs al e DVD (digital video disc or digital versatile disk) is a variation of CD technology that was originally designed as an alternative to VCRs, but was quickly adopted by the computer industry to store data. The initial DVD standard offered 4.7 GB (4,700 MB) of data storage; that’s about seven times as much capacity as a CD. Subsequent improvements in DVD technology offer even more storage capacity. A double layer DVD has two recordable layers on the same side and can store 8.5 GB of data. 2 Blu-ray is a high-capacity storage technology with a 25 GB capacity per layer. The name Blu-ray is derived from the blue-violet colored laser used to read data stored on Blu-ray discs. DVD technology uses a red laser; CD technology uses a near infrared laser. How do CD, DVD, and Blu-ray drives work? CD, DVD, and Blu-ray technologies are classified as optical storage, which stores data as microscopic light and dark spots on the disc surface. The dark spots, shown in Figure 2-27, are called pits. The lighter, non-pitted surface areas of the disc are called lands. fo Optical drives contain a spindle that rotates the disc over a laser lens. The laser directs a beam of light toward the underside of the disc. The dark pits and light lands on the disc surface reflect the light differently. As the lens reads the disc, these differences are translated into the 0s and 1s that represent data (Figure 2-28). CD, DVD, and Blu-ray drives use a laser to read data from the underside of a disc. N ot figure 2-28 Drive spindle spins disc Laser lens directs a beam of light to the underside of the CD-ROM disc Tracking mechanism positions a disc track over the laser lens Laser pickup assembly senses the reflectivity of pits and lands 82 SE C T IO N C , C H A P T ER 2 The surface of an optical disc is coated with clear plastic, making the disc quite durable and less susceptible to environmental damage than data recorded on ­magnetic media. An optical disc, such as a CD, is not susceptible to humidity, fingerprints, dust, magnets, or spilled soft drinks. Scratches on the disc surface can interfere with data transfer, but a good buffing with toothpaste can erase the scratch without damaging the underlying data. An optical disc’s useful life is ­estimated to be more than 30 years. Figure 2-29 illustrates the layers of an optical disc. How fast are CD, DVD, and Bluray drives? The original CD drives CDs, DVDs, and Blu-ray discs are constructed with one or more layers of recording surface sandwiched between protective plastic. Polycarbonate Substrate Label Reflective Layer Recording Layer 1 rs al e could access 1.2 megabits per second (Mbps) of data. The next generation of drives doubled the data transfer rate and were consequently dubbed “2X” drives. Transfer rates seem to be ­c ontinually increasing. A 52X CD drive, for example, transfers data at 63.8976 Mbps, which is still relatively slow compared to a hard disk drive’s transfer rate of 5,000 Mbps. figure 2-29 The speed of a DVD drive is measured on a different scale than a CD drive. A 1X DVD drive is about the same speed as a 9X CD drive. Today’s DVD drives typically have 22X speeds for a data transfer rate of about 297 Mbps. Spacer Layer Semi-Transparent Reflective Layer Laser Beam Polycarbonate Substrate Recording Layer 0 fo Blu-ray drive speed is measured on an even different scale. A 1X Blu-ray drive transfers data at 36 Mbps; a 12x drive operates at 432 Mbps. What’s the significance of ROM, R, and RW? Optical technologies are grouped into three categories: read-only, recordable, and rewritable. ot Read-only technology (ROM) stores data permanently on a disc, which cannot be subsequently added to or changed. Read-only discs, such as CD-ROMs, CD-DAs, DVD-Video, and DVD-ROMs, are typically pre-pressed during mass production and used to distribute software, music, and movies. N Recordable technology (R) uses a laser to change the color in a dye layer sandwiched beneath the clear plastic disc surface. The laser creates dark spots in the dye that are read as pits. The change in the dye is permanent, so data cannot be changed once it has been recorded. Rewritable technology (RW) uses phase change technology to alter a crystal structure on the disc surface. Altering the crystal structure creates patterns of light and dark spots similar to the pits and lands on a CD. The crystal structure can be changed from light to dark and back again many times, making it possible to record and modify data much like on a hard disk. The term rerecordable (RE) is sometimes used instead of rewritable. What are my choices for CD, DVD, and Blu-ray media? Several CD and DVD formats are currently popular for use in personal computers: • C D-DA (compact disc digital audio), more commonly known as audio CD, is the format for commercial music CDs. Music is typically recorded on audio CDs by the manufacturer, but can’t be changed by the ­consumer. • DVD-Video (digital versatile disc video) is the format for commercial DVDs that contain feature-length films. terminology Note The letter D in acronyms for optical media such as CDs and DVDs formally means disc. In common usage, however, you will often see it spelled disk. 83 comp uter har dw are • CD-ROM (compact disc read-only memory, pronounced “cee dee rom”) was the original optical format for computer data. Data is stamped on the disc at the time it is manufactured. Data cannot be added, changed, or deleted from these discs. • DVD-ROM (digital versatile disc read-only memory) contains data stamped onto the disc surface at the time of manufacture. Like CD-ROMs, the data on these DVD-ROMs is permanent, so you cannot add or change data. • CD-R (compact disc recordable) discs store data using recordable tech- nology. The data on a CD-R cannot be erased or modified once you record it. However, most CD-R drives allow you to record your data in multiple sessions. For example, you can store two files on a CD-R disc today, and add data for a few more files to the disc at a later time. • DVD+R or DVD-R (digital versatile disc recordable) discs store data terminology Note Even though CD-ROM and ROM BIOS both contain the word ROM, they refer to quite different technologies. ROM BIOS refers to a chip on the system board that contains permanent instructions for the computer’s boot sequence. A CD-ROM drive is an optical storage device that’s usually installed in one of the system unit’s drive bays. rs al e using recordable technology similar to a CD-R, but with DVD storage capacity. • CD-RW (compact disc rewritable) discs store data using rewritable technology. Stored data can be recorded and erased multiple times, making it a very flexible storage option. • DVD+RW or DVD-RW (DVD rewritable) discs store data using rewritable technology similar to CD-RW, but with DVD storage capacity. • BD-ROM (Blu-ray read-only memory) is used for movies; BD-R (Blu-ray recordable) can be written to once; BD-RE (Blu-ray rerecordable) can record and erase data multiple times. fo Are rewritable CD, DVD, or Blu-ray drives an acceptable replacement for a hard disk? A rewritable CD, DVD, or Blu-ray drive ot is a fine addition to a computer system, but is not a good replacement for a hard disk drive. Unfortunately, the process of accessing, saving, and modifying data on a rewritable disc is relatively slow compared to the speed of hard disk access. Can I use a single drive to work with any CD, DVD, or Blu-ray media? Most CD drives can read CD-ROM, CD-R, and CD-RW discs, but N cannot read DVDs or BDs. Most DVD drives can read CD and DVD formats. Storing computer data and creating music CDs require a recordable or rewritable device. As you can see from the table in Figure 2-30, the most versatile optical storage device is a Blu-ray DVD writer. Play Audio Play DVD CDs Movies Figure 2-30 CD and DVD Capabilities Read CD Read DVD Create Store Data Store Data Store Data Data Data on BDs Music CDs on CDs on DVDs CD-ROM Drive 4 4 CD-R Drive 4 4 4 4 CD-RW Drive 4 4 4 4 DVD/CD‑RW Drive 4 4 4 4 4 4 DVD R/RW/ CD-RW Drive 4 4 4 4 4 4 Blu-ray Drive 4 4 4 4 Blu-ray/DVD Writer 4 4 4 4 4 4 4 4 4 4 2 84 SE C T IO N C , C H A P T ER 2 Solid State Storage What is solid state storage? Solid state storage (sometimes called flash memory) is a technology that stores data in erasable, rewritable circuitry, rather than on spinning disks or streaming tape. It is widely used in portable consumer devices, such as digital cameras, MP3 music players, PDAs, and cell phones. It is also used as an alternative for hard disk storage in some notebook computers and netbooks. Solid state storage is removable and provides fairly fast access to data. It is an ideal solution for storing data on mobile devices and transporting data from one device to another. How does solid state storage work? Solid state storage contains a A 5-in-1 card reader can be installed in a drive bay if one is not supplied as standard equipment. rs al e gridwork of circuitry. Each cell in the grid contains two transistors that act as gates. When the gates are open, current can flow and the cell has a value that represents a “1” bit. When the gates are closed by a process called Fowler-Nordheim tunneling, the cell has a value that represents a “0” bit. Figure 2-31 Very little power is required to open or close the gates, which makes solid state storage ideal for battery-operated devices, such as digital cameras and PDAs. Once the data is stored, it is non-volatile—the chip retains the data without the need for an external power source. Card reader Solid state storage provides fast access to data because it includes no moving parts. This storage technology is very durable—it is virtually impervious to vibration, magnetic fields, or extreme temperature fluctuations. On the downside, the capacity of solid state storage does not currently match that of hard disks. The cost per megabyte of solid state storage is slightly higher than for magnetic or optical storage. ot fo What are my options for solid state storage? Several types of solid state storage are available to today’s consumers. The formats for small, flat memory cards include CompactFlash, MultiMedia, Secure Digital (SD), xD-Picture Cards, and SmartMedia. A card reader is a device that reads and writes data on solid state storage. Sometimes referred to as 5‑in‑1, 7-in-1, or all-in-one card readers, these combination devices work with multiple types of solid state storage formats (Figure 2-31). Memory card N Because digital photography is so popular, many notebook and desktop computers have a built-in card reader to make it simple to transfer photos Figure 2-32 from your camera to your computer. Moving data in the other direction, a Solid state drives store data in computer can download MP3 music files and store them on a solid state erasable, rewritable cir­cuitry. memory card. That card can be removed from the computer and inserted into a portable MP3 player, so you can listen to your favorite tunes while you’re on the go. For even more versatility, solid state drives and USB flash drives can be used to store computer data files and programs. A Solid state drive (SSD) can be used as a substitute for a hard disk drive in handheld devices and netbooks (Figure 2-32). A USB flash drive is typically used for storing data files and programs that you want to use on various computers, for example on your home computer and at work or in a school lab. 85 comp uter har dw are What is a USB flash drive? A USB flash drive, such as Sony’s MicroVault, the SanDisk Cruzer, or the Kingston DataTraveler, is a portable storage device that plugs directly into a computer’s system unit using a built-in connector (Figure 2-33). Also called thumb drives, pen drives, jumpdrives, keychain drives, or UFDs, USB flash drives are about the size of a highlighter pen and so durable that you can literally carry them on your key ring. USB flash drives have capacities ranging from 16 MB to 64 GB. They have maximum data transfer speeds of about 100 Mbps, but most commonly operate in the range of 18–28 megabytes per second. When you want to remove a USB flash drive from a computer, you should use the appropriate onscreen eject control. For example, on PCs, you would use the Safely Remove Hardware icon, located on the right side of the Windows taskbar. terminology Note UFD stands for USB Flash Drive. Figure 2-33 A USB flash drive plugs directly into a computer’s system unit. rs al e Files stored on a USB flash drive can be opened, edited, deleted, and run just as though those files were stored on magnetic or optical media. You might say that USB flash drives are the new floppy disks because not only can you access files as if they were stored on disks, but you can carry them from one computer to another and you can run software from them, too (Figure 2‑34). N ot fo Figure 2-34 To run software from a USB flash drive, you can double-click the program name in Windows Explorer. 2 86 SE C T IO N C , C H A P T ER 2 Storage wrapup Can I add storage to my computer? You can increase storage capacity by adding hard drives and you can add storage flexibility by installing additional types of storage devices. External storage devices, such as external hard disk drives, CD drives, DVD drives, and USB flash drives, simply plug into connectors built into your computer’s system unit. They can be easily detached when you want to move your computer or if your external drive contains a backup that you want to store away from your computer. Before you disconnect any storage device, make sure you understand the manufacturer’s instructions for doing so. On PCs, you usually have to use the Safely Remove Hardware icon on the Windows taskbar. Macs usually provide an eject icon next to the drive listing. Figure 2-35 Most notebook computers provide bays for one hard disk drive and one CD or DVD drive. An empty drive bay located on the side of a notebook computer N ot fo rs al e As an alternative to an external drive, you can install storage devices inside your computer’s system unit case in “parking spaces” called drive bays. An external drive bay provides access from outside the system unit—a necessity for a storage device with removable media, such as floppy disks, CDs, and DVDs. Internal drive bays are located deep inside the system unit and are designed for hard disk drives, which don’t use removable storage media. Most desktop and notebook computers include at least one internal drive bay and one or more external bays (Figure 2-35). Most desktop computers have several drive bays, some accessible from outside the case, and others—designed for hard disk drives—without any external access. Empty drive bays are typically hidden from view with a face plate. Watch the video for this figure to find out how to install internal and external drives. INFOWEBLINKS To get an update on the latest computer storage technologies, connect to the Storage Frontiers InfoWeb. w click to connect www.infoweblinks.com/np2011/ch02 87 comp uter har dw are What are the relative advantages and disadvantages of each type of computer storage device? Earlier in the chapter you read that no storage technology is perfect. While hard disk drives offer fast and inexpensive access, they are not the most durable technology. CD and DVD technology is durable, but slow, and flash drive storage is expensive when compared to other storage media. The table in Figure 2-36 summarizes the relative advantages and disadvantages of each storage technology covered in this section. Figure 2-36 2 Storage Technology Comparison Storage Device Cost of Device Capacity Cost of Media (Disk/Tape) Cost per MB (Average) Data Transfer Rate Floppy Disk Drive $15–$30 1.44 MB $0.24 in bulk $0.17 62.5 KBps Magnetic Yes CD-RW $30–$60 700 MB $0.64 in bulk $0.0009 150 KBps–7.8 MBps (for 1–52x) Optical Yes DVD+RW $40–$400 8.5 GB $0.45 in bulk $0.0001 1.35–32.4 MBps (for 1–24x) Optical Yes Blu-ray Writer $90–$300 50 GB $15.00 $0.0003 36 MBps Optical Yes USB Flash Drive $14–$200 512 MB–64 GB $0.0032 10–30 MBps Solid state Yes Hard Drive (Internal) $50–$400 80 GB–2 TB $0.0002 150–300 MBps Magnetic No Hard Drive (External) $70–$750 $0.0004 12–480 MBps Magnetic Yes $0.0038 200 MBps Solid state No $0.0016 2–160 MBps Magnetic (sequential) No rs al e fo 80 GB–2 TB Solid State Drive $120–$1,000 32 GB–256 GB (Internal) 4 GB–800 GB compressed $3–$150 in bulk ot Tape $300–$1,000 Technology Portable section C N QuickCheck 1. time is the average time 5.Hard disks are very susceptible to head it takes a computer to locate data on a storage , so it is important to make backup copies. medium and read it. 2.A disk drive is a(n) access device; a tape drive is a(n) 6.Data on an optical storage medium, such as a . DVD, is stored as pits and access device. 7.CD-RW technology allows you to write data on a 3.Higher disk provides disc, and then change that data. True or false? increased storage capacity. 4.A magnetic storage device uses a read-write to magnetize particles that 8.A USB flash drive uses solid technology to store data and programs. represent data. u check answers 88 SECTION CH A P T ER 2 D Input and Output Devices rs al e This section provides an overview of the most popular input and output devices for personal computers. It begins with input devices, including keyboards, mice, trackpads, joysticks, and touch screens. Next, a survey of computer display devices helps you understand their features and settings. A guide to printers describes today’s most popular printer technologies and provides a handy comparison chart. You’ll learn about other peripheral devices in later chapters. You’ll also take a look at the computer’s expansion bus—the components that carry data to peripheral devices. With an understanding of how the expansion bus works, you’ll be able to select, install, and use all kinds of peripherals. BASIC Input devices What devices can I use to get data into a computer? Most com- puter systems include a keyboard and pointing device, such as a mouse, for basic data input. Touch-sensitive screens offer an additional input option. Other input devices, such as scanners, digital cameras, and graphics tablets, are handy for working with graphical input. Microphones and electronic instruments provide input capabilities for sound and music. N ot fo What’s special about a computer keyboard’s design? The design of most computer keyboards is based on the typewriter’s qwerty layout, which was engineered to keep the typewriter’s mechanical keys from jamming. In addition to a basic typing keypad, desktop and notebook computer keyboards include a collection of keys such as Alt, Ctrl, and Print Screen, designed for computer-specific tasks. Most desktop computer keyboards also include a calculator-style numeric keypad, plus an editing keypad with keys such as End, Home, and Page Up, to efficiently move the screen-based insertion point. You can even find tiny keyboards on handheld devices—entering text and numbers is an important part of most computing tasks. What does a pointing device do? A pointing device allows you to manipulate an on-screen pointer and other screen-based graphical controls. The most popular pointing devices for personal computers include mice, trackballs, pointing sticks, trackpads, and joysticks. How does a mouse work? A standard desktop computer includes a mouse as its primary pointing device. Many computer owners also add a mouse to their notebook computers. A mouse includes one or more buttons that can be clicked to input command selections, such as “Start” and “Shut down.” To track its position, a computer mouse uses optical technology (Figure 2-37). Figure 2-37 An optical mouse uses an onboard chip to track a light beam as it bounces off a surface, such as a desk, clipboard, or mouse pad. 89 comp uter har dw are When would I use other pointing devices? Alternative pointing devices, such as those pictured in Figure 2-38, can be used when a mouse is not available or does not provide adequate control. Figure 2-38 Alternative Pointing Devices 2 Pointing stick Trackpad Trackball Joystick rs al e A pointing stick, or TrackPoint, looks like the tip of an eraser embedded in the keyboard of a notebook computer. It is a space-saving device that you can push up, down, or sideways to move the on-screen pointer. A trackpad is a touch-sensitive surface on which you can slide your fingers to move the on-screen pointer. Pointing sticks and trackpads are typically supplied with notebook computers so that it is not necessary to carry a mouse as an extra component. A trackball consists of a ball resting in a stationary base. You use your fingers or palm to roll the ball and move the pointer. Controlling a trackball uses a different set of muscles than controlling a mouse, so some computer owners periodically switch to a trackball to prevent stress injuries. fo A joystick looks like a small version of a car’s stick shift. Moving the stick provides input to on-screen objects, such as a pointer or an action figure in a computer game. Joysticks can include several sticks and buttons for arcade-like control when playing computer games. Some joysticks are designed for people who have physical disabilities that prevent them from using a standard mouse. N ot How does a touch screen work? Tablet computers, many PDAs, retail store self checkouts, and information kiosks collect input from a touch screen, which overlays a display screen. The most commonly used touch screen technology is a transparent panel coated with a thin layer of electrically conductive material that senses a change in the electrical current when touched. This “resistive” technology is fairly durable. It is not susceptible to dust or water, but it can be damaged by sharp objects. The coordinates for a touch event are processed in essentially the same way as a mouse click. For example, if you touch your PDA screen at the location of a button labeled “Calendar”, the area you touch generates coordinates and sends them to the processor. The processor compares the coordinates to the image displayed on the screen to find out what is at the coordinates, and then responds, in this case by opening your appointment calendar. The resistive technology used in today’s touch screens can be operated with bare fingers or a stylus. Processing technology can interpret a single touch (Figure 2‑39) or more complex input such as handwriting. Figure 2-39 Most touch screens use resistive technology that registers a change in electrical current when touched. 90 S E C T IO N D , C H A P T ER 2 display devices What are my options for display devices? A computer display device, sometimes referred to as a monitor, is usually classified as an output device because it typically shows the results of a processing task. Touch-sensitive screens, however, can be classified as both input and output devices because they accept input and display output. Two technologies are commonly used for computer display devices: LCD and LED (Figure 2-40). Figure 2-40 Display Device Technology An LCD (liquid crystal display) produces an image by manipulating light within a layer of liquid crystal cells. Modern LCD ­technology is compact in size, lightweight, and provides an easy-to-read display. LCDs are standard equipment on notebook computers. Standalone LCDs, referred to as LCD monitors or flat panel displays, are popular for desktop computers. The advantages of LCD monitors include display clarity, low radiation emission, portability, and compactness. Most new computers ship with LCD displays. rs al e LCD Display technology that uses organic light emitting diodes (OLEDs) is now available. First introduced for handheld devices, such as GPSs and cell phones, OLED screens draw much less power than LCDs. The manufacturing process, which essentially prints a matrix of LEDs on a plastic backing, produces a wafer-thin screen. The backing can be clear or bendable, opening up possibilities for innovative devices such as heads-up displays embedded in automobile windshields or foldable displays in portable e-book readers. OLEDs have a bright, crisp image and a faster response rate than standard LCD screens. OLED televisions and computer display devices are pricey, but as the technology develops, they are likely to become less expensive and more popular. LED ot fo Computer display devices can be equipped with NTSC (standard American television) or HDTV (high-definition television) circuitry so they accept television signals from an antenna or cable. This technology lets you simultaneously view computer data and television on the same display device using split-screen or picture-in-picture format. Display devices rated for 1080i or 1080p are compatible with HDTV standards. N Which display technology produces the best image? Image quality is a factor of screen size, dot pitch, width of viewing angle, response rate, resolution, and color depth. Screen size is the measurement in inches from one corner of the screen diagonally across to the opposite corner. Typical monitor screen sizes range from 13" to 24". Dot pitch (dp) is a measure of image clarity. A smaller dot pitch means a crisper image. Technically, dot pitch is the distance in millimeters between like-colored pixels—the small dots of light that form an image. A dot pitch between .26 and .23 is typical for today’s display devices. A display device’s viewing angle width indicates how far to the side you can still clearly see the screen image. With a wide viewing angle, you can view the screen from various positions without compromising image quality. For an LCD screen, the viewing angle is measured in degrees. Wider viewing angles are preferable. A 170 degree viewing angle is preferable to a viewing angle of 150 degrees. Response rate is the time it takes for one pixel to change from black to white then back to black. Display devices with fast response rates display a crisp image with minimal blurring or “ghosting” of moving objects. Response rate is measured in milliseconds (ms). For gaming systems, a response rate of 5 ms or less is desirable. INFOWEBLINKS For up-to-the-minute information on the latest and greatest graphics cards, monitors, and LCD screens, check out the Display Devices InfoWeb. w click to connect www.infoweblinks.com/np2011/ch02 91 comp uter har dw are The number of colors a monitor can display is referred to as color depth or bit depth. Most PC display devices have the capability to display millions of colors. When set at 24-bit color depth (sometimes called True Color), your PC can display more than 16 million colors—and produce what are considered photographic-quality images. Windows allows you to select resolution and color depth. The most popular display setting is 24-bit color at 1024 x 768 resolution. The number of horizontal and vertical pixels that a device displays on screen is referred to as its resolution. The resolution for many early PC displays was referred to as VGA (Video Graphics Array). Higher resolutions were later provided by SVGA (Super VGA), XGA (eXtended Graphics Array), SXGA (Super XGA), and UXGA (Ultra XGA). Widescreen resolutions, such as WUXGA and WQXGA, offer aspect ratios similar to high-definition television. Figure 2-41 summarizes common PC resolutions. Common Display Resolutions VGA 640 x 480 SVGA 800 x 600 XGA 1024 x 768 SXGA 1280 x 1024 UXGA 1600 x 1200 WUXGA 1920 x 1200 WQXGA 2560 x 1600 Figure 2-42 The screen on the left shows 1280 x 800 resolution. Notice the size of text and other screen-based objects. The screen on the right shows 800 x 600 resolution. Text and other objects appear larger on the low-resolution screen, but you see a smaller portion of the screen desktop. N ot fo rs al e At higher resolutions, text and other objects appear smaller, but the computer can display a larger work area, such as an entire page of a document. The two screens in Figure 2-42 help you compare a display set at 1280 x 800 resolution with a display set at 800 x 600 resolution. Figure 2-41 What are the components of a typical computer display system? In addition to a display device, such as a monitor, a computer display system also requires graphics circuitry that generates the signals for displaying an image on the screen. One type of graphics circuitry, referred to as integrated graphics, is built into a computer’s system board. Graphics circuitry can also be supplied by a small circuit board called a graphics card (graphics board or video card), like the one in Figure 2-43. A graphics card typically contains a graphics processing unit (GPU) and special video ­memory, which stores screen images as they are processed but before they are displayed. Lots of video memory is the key to lightning-fast screen updating for fast action games, 3-D modeling, and graphics-intensive desktop publishing. In addition to video memory, most graphics cards ­contain special graphics accelerator ­technology to further boost performance. Figure 2-43 A graphics card is a small circuit board that plugs into the system board. 2 92 S E C T IO N D , C H A P T ER 2 printers What printer technologies are available for personal computers? Printers are one of the most popular output devices available for personal computers. Today’s best-selling printers typically use ink jet or laser technology in multifunction devices that can also serve as scanners, copiers, and fax machines. How does an ink jet printer work? An ink jet printer has a nozzle- like print head that sprays ink onto paper to form characters and graphics. The print head in a color ink jet printer consists of a series of nozzles, each with its own ink ­cartridge. Most ink jet printers use CMYK color, which requires only cyan (blue), magenta (pink), yellow, and black inks to create a printout that appears to have ­thousands of colors. Alternatively, some printers use six or eight ink colors to print midtone shades that create slightly more realistic photographic images. Figure 2-44 Most ink jet printers are small, lightweight, and inexpensive, yet produce very good-quality color output. rs al e Ink jet printers, such as the one in Figure 2-44, outsell all other types of printers because they are inexpensive and produce both color and blackand-white printouts. They work well for most home and small business applications. Small, portable ink jet printers meet the needs of many mobile computer owners. Ink jet technology also powers many photo printers, which are optimized to print high-quality images produced by digital cameras and scanners. How do laser printers compare to ink jet printers? A laser printer, fo such as the one in Figure 2-45, uses the same ­technology as a photocopier to paint dots of light on a light-sensitive drum. Electrostatically charged ink is applied to the drum and then transferred to paper. Laser technology is more complex than ink jet technology, which accounts for the higher price of laser printers. N ot A basic laser printer produces only black-and-white printouts. Color laser printers are available, but are somewhat more costly than basic black-andwhite models. Laser printers are often the choice for business printers, particularly for applications that produce a high volume of printed material. Figure 2-45 Laser printers are a popular technology when high-volume output or good-quality printouts are required. Find out more about laser printers by watching the video for this figure in your digital textbook. What is a dot matrix printer? When PCs first appeared in the late 1970s, dot matrix printers were the technology of choice, and they are still ­ vailable today. A dot matrix printer produces characters and graphics by a using a grid of fine wires. As the print head noisily clatters across the paper, the wires strike a ribbon and paper in a pattern prescribed by your PC. Dot 93 comp uter har dw are matrix printers can print text and graphics—some even print in color using a multicolored ribbon. Today, dot matrix printers, like the one in Figure 2-46, are used ­primarily for “back-office” applications that demand low operating cost and dependability, but not high print quality. What features should I look for in a printer? Printers differ in resolution, speed, duty cycle, operating costs, duplex capability, and memory. • Resolution. The quality or sharpness of printed images and text depends on the printer’s resolution—the density of the gridwork of dots that create an image. Printer resolution is measured by the number of dots printed per linear inch, abbreviated as dpi. At normal reading distance, a resolution of about 900 dpi appears solid to the human eye, but a close examination reveals a dot ­pattern. If you want magazine-quality printouts, 900 dpi is sufficient resolution. If you are aiming for resolution similar to expensive ­coffee-table books, look for printer resolution of 2,400 dpi or higher. fo • Print speed. Printer speeds are measured either by pages per minute ot (ppm) or characters per second (cps). Color printouts typically take longer than black-and-white printouts. Pages that contain mostly text tend to print more rapidly than pages that contain graphics. Typical speeds for personal computer printers range between 6 and 30 pages of text per minute. A fullpage 8.5 x 11 photo can take about a minute to print. • Unlike laser and ink jet technologies, a dot matrix printer actually strikes the paper and, therefore, can print multipart carbon forms. Characters are formed from a pattern of dots created as the wires strike an inked ribbon rs al e Print head ­contains a matrix of thin wires Figure 2-46 N Duty cycle. In addition to printer speed, a printer’s duty cycle determines how many pages a printer is able to churn out. Printer duty cycle is usually measured in pages per month. For example, a personal laser printer has a duty cycle of about 3,000 pages per month (ppm)—that means roughly 100 pages per day. You wouldn’t want to use it to produce 5,000 campaign brochures for next Monday, but you would find it quite suitable for printing 10 copies of a five-page outline for a meeting tomorrow. • Operating costs. The initial cost of a printer is only one of the expenses associated with printed output. Ink jet printers require frequent replacements of relatively expensive ink cartridges. Laser printers require toner cartridge refills or replacements. Dot matrix printers require replacement ribbons. When shopping for a printer, you can check online resources to determine how often you’ll need to replace printer supplies and how much they are likely to cost. Printer comparisons often specify printing costs per page. Color printouts average five cents or more per page. • Duplex capability. A duplex printer can print on both sides of the paper. This environment-friendly option saves paper but can slow down the print process, especially on ink jet printers that pause to let the ink dry before printing the second side. 2 94 S E C T IO N D , C H A P T ER 2 • Memory. A computer sends data for a printout to the printer along with a set of instructions on how to print that data. Printer Control Language (PCL) is the most widely used language for communication between computers and printers, but PostScript is an alternative printer language that many publishing professionals prefer. The data that arrives at a printer along with its printer ­language instructions require memory. A large memory capacity is required to print color images and graphics-intensive documents. Some printers let you add memory to improve printing of such pages. INFOWEBLINKS Before you shop for a printer, take a look at the buying tips in the Printer Buyer’s Guide InfoWeb. w click to connect www.infoweblinks.com/np2011/ch02 • Networkability. If your personal computer system is not networked to rs al e other computers in your house, apartment, or dorm, you can attach a printer directly to your computer. If your computer is part of a network, you can share your printer with other network users, who essentially send their print jobs to your computer’s printer for output. Another way to configure network printing for multiple users is to purchase a network-enabled printer that connects directly to the network, rather than to one of the computers on a network. The network connection can be wired or wireless. The advantage of a network-ready printer is that it can be placed in a location convenient for all the network users. Figure 2-47 provides comparative information for ink jet, laser, and dot matrix printers. For specific information on a particular brand and model of printer, check the manufacturer’s Web site. Max. Resolution Ink Jet (B&W) (color graphics) 6,000 x 1,200 dpi 9,600 x 2,400 dpi Laser (B&W) (color graphics) Dot Matrix (B&W) Printer Comparison Speed (Actual) Duty Cycle Operating Cost Memory 5–34 ppm 1–33 ppm 3,000 ppm 1–7¢/page 5–18¢/page 64 MB 2,400 x 600 dpi 10–30 ppm 2–6 ppm 90,000 ppm 2–4¢/page 2–4¢/page 8–128 MB 72–360 dpi 5–6 ppm 6,000–60,000 ppm 1.5–2¢/page 2–128 KB ot fo Printer Type Figure 2-47 installing peripheral devices How does a computer move data to and from peripheral devices? When you install a peripheral device, you are basically creating N a connection for data to flow between the device and the computer. Within a computer, data travels from one component to another over circuits called a data bus. One part of the data bus, referred to as the local bus or internal bus, runs between RAM and the microprocessor. The segment of the data bus to which peripheral devices connect is called the expansion bus or external bus. As data moves along the expansion bus, it can travel through expansion slots, expansion cards, ports, and cables (Figure 2-48). The expansion bus connects the computer system board to peripheral devices. Expansion bus Local bus RAM Expansion bus Microprocessor Figure 2-48 Hard disk drive Cable Expansion slots and expansion cards Ports Printer or other peripherals 95 comp uter har dw are What’s an expansion slot? An expansion slot is a long, narrow socket on the system board into which you can plug an expansion card. An expan‑ sion card is a small circuit board that gives a computer the capability to control a storage device, an input device, or an output device. Expansion cards are also called expansion boards, controller cards, or adapters. 2 Expansion slots are typically used for installing high-end graphics cards in desktop computers configured for gaming, desktop, publishing, and graphics applications. Figure 2-49 shows how to plug an expansion card into an expansion slot. Figure 2-49 rs al e An expansion card simply slides into an expansion slot. Before you install an expansion card, make sure you unplug the computer and ground ­yourself—that’s technical ­jargon for releasing static electricity by using a special grounding wristband or by touching both hands to a metal object. Your digital textbook explains how to install expansion cards in a desktop computer. What is an expansion port? An expansion port is any connector that fo passes data in and out of a computer or peripheral device. It is similar to an electrical outlet because you can plug things in to make a connection. N ot Expansion ports are usually incorporated in the system board. Computer system units are designed with openings that make these ports accessible from outside the case. The built-in ports supplied with a computer usually include a mouse port, keyboard port, serial port, Ethernet network port, VGA port, and USB ports. Some computers also include a FireWire (IEEE 1394) port, HDMI (High-Definition Multimedia Interface) port, and a DVI (Digital Visual Interface) port. Figure 2-50 illustrates major types of expansion ports. Keyboard port Parallel port Ethernet network port Network port Mouse port DB-9 serial port USB ports Speaker and microphone jacks Figure 2-50 Expansion Ports 96 S E C T IO N D , C H A P T ER 2 Is it difficult to install a new peripheral device? At one time, install- ing computer peripherals required a screwdriver and extensive knowledge of ports, slots, boards, and various electronic gizmos. Today, most peripheral devices connect to an external USB (universal serial bus) port, located on the front, sides, or back of the computer system unit (Figure 2-51). Many kinds of peripheral devices—including mice, scanners, and joysticks—are available with USB connections. Transmitters for wireless devices, such as wireless mice, also plug into USB slots. Several types of storage devices, such as USB flash drives and external hard disk drives, use USB connections, too. Figure 2-51 A USB connector is shaped like a flat rectangle. Make sure you know which side of the plug is up; the top is usually labeled with the USB logo. What if I run out of USB ports? You can easily add USB ports to your computer by using an inexpensive USB hub, which contains several auxiliary USB ports. The hub plugs into one of your computer’s USB ports and you can then insert USB devices into the ports supplied by the hub. rs al e Self-powered USB hubs require power from an external power supply, such as a wall outlet. Bus-powered USB hubs (sometimes called unpowered hubs) draw their power from the computer. A bus-powered USB hub can be used for low-power devices, such as card readers and mice. A selfpowered USB hub is required if the hub is used for connecting scanners, printers, and external hard drives. Figure 2-52 illustrates how a USB hub can be used to connect several devices to a single USB port on a computer. Figure 2-52 N ot fo By attaching a self-powered USB hub to a computer, a single USB port can be used to connect many peripheral devices. When do I use other kinds of ports? FireWire ports are used for external storage devices and for transferring data from digital video cameras to a computer for editing, printing, or storage. VGA, DVI, and HDMI ports are designed for audio visual devices. They are primarily used for connecting a monitor to a desktop computer, and for connecting an external monitor to a notebook computer, Figure 2-53 illustrates ports that can be used for connecting display devices. HDMI (High-Definition Multimedia Interface) FireWire (IEEE 1394) VGA (Video Graphics Array) DVI (Digital Visual Interface) Figure 2-53 Ports commonly used for connecting display and multimedia devices 97 comp uter har dw are What is hot-plugging? When you connect or disconnect a peripheral device while the computer is operating, you are hot-plugging, a practice that’s allowed with USB and FireWire devices. Before you unplug a device, such as a USB flash drive, however, your computer might require notification. In Windows, you can give notification using the Safely Remove Hardware icon in the notification area of the taskbar. With a Mac, hold down the Control key, click the device icon, and then select Eject (Figure 2-54). Figure 2-54 Before removing USB devices when the computer is operating, issue a notification. For Windows (left) use the Safely Remove Hardware icon. On Macs (below), hold down the Control key, click, and select Eject. Why do some peripheral devices include a disk or CD? Some rs al e devices require software to establish communication with your computer. The directions supplied with your peripheral device include instructions on how to install the software. Typically, you use the software disk or CD one time to get everything set up, and then you can put the disk away in a safe place. You’ll learn more about this software, called a device driver, in the next chapter. Long-time computer techies probably remember the days when installing a peripheral device meant messing around with little electronic components called dip switches and a host of complex software settings called IRQs. Fortunately, today’s computers include a feature called Plug and Play that automatically takes care of these technical details. N ot fo Plug and Play works quite well for most popular peripheral devices. If your computer does not recognize a newly connected device or is unable to correctly exchange data with it, check the manufacturer’s Web site for a device driver update, or call the manufacturer’s technical support department. Plug and Play detects new devices that are connected to a computer and attempts to establish the settings necessary for sending data between them. section D QuickCheck 1.Computer devices include mice, trackpads, trackballs, and joysticks. 2.In the context of computer display technology, 4.A printer with bility can print on both sides of the paper. 5.VGA, HDMI, and DVI are types of expansion rate refers to the speed at which the screen image is repainted. 3.The number of dots t hat form images and text on a monitor or printer is referred to as . printing capa- that can be used for connecting a display device to a computer. 6.A(n) port provides one of the fastest, simplest ways to connect peripheral devices. u check answers 2 98 SECTION CH A P T ER 2 E Hardware Security rs al e The information that computers contain and process has become practically priceless to every PC owner. Just about everyone depends on a computer for information and communication. A stolen computer, even if it’s low-priced, can be a huge loss if it holds valuable financial data or months of research. A broken PC can easily cost hundreds of dollars to repair, especially if the data is damaged and needs to be recovered. For trouble-free computer use, it is important to secure and regularly maintain your computer equipment, just as you would with your home and car. Anti-theft Devices What can I do to prevent my computer from being stolen? Computers have rapidly become prime targets for thieves. Many security breaches have been traced to stolen computers. The portability of notebook computers makes them particularly easy for a thief to grab, just as a wallet or a handbag would be. Figure 2-55 contains important tips for protecting your notebook computer from theft. Figure 2-55 • Never leave your notebook computer unattended, especially when you are fo at a coffee shop, the library, or the airport. Tips for Preventing Computer Theft • If you have to leave your notebook computer in your car, never leave it in plain view. Lock it up in the trunk or cover it up. • Carry your notebook computer in an inconspicuous carrying case. • Record your notebook computer’s make, model, and serial number and ot store them away from the computer. Many recovered computers cannot be returned to their owners because this tracking information is not supplied to police. N • Consider securing your notebook computer with an anti-theft device. How do computer anti-theft devices work? Several computer anti-theft devices are available. Most can be used for both desktops and notebook computers. The Kensington Security Slot is a security mechanism that’s factory-installed on many personal computers. It docks with a special lock that can be attached to a cable. The cable can be fastened to a desk to prevent theft as shown in Figure 2-56. Figure 2-56 The Kensington Security Slot is an industry standard way to secure a computer to a desk. 99 comp uter har dw are Notebook computers can also be fastened with tie-down brackets or stored in a specially designed locker that can be installed under a desk or in a closet. Another option for securing notebook computers is a security plate that’s affixed to the underside of the computer or to a desk (Figure 2-57). Figure 2-57 Security plates are designed to lock a computer to a desk. Computer motion sensor alarms, similar to those for automobiles, can be installed on desktop or notebook computers and armed so that any movement triggers audible alarm sounds or recorded verbal warnings. rs al e In addition to locks designed to secure a computer’s system unit, there are also several types of storage device locks designed to prevent unauthorized access to your computer’s floppy, CD, and DVD drives. For example, you can equip your computer with a fingerprint reader that requires your fingerprint match to access data on the hard disk. If my computer is stolen, can authorities recover it? Your chances of recovering a stolen computer improve if you have taken some steps in advance, such as recording the computer’s serial number, affixing a tracking label, or installing tracking software. fo STOP (Security Tracking of Office Property) plates leave an indelible tattoo on your computer equipment. It takes 800 pounds of force to remove a plate, which contains a unique ID number, a warning message, and a tollfree number to report a stolen computer. Each plate ID number is registered in the international STOP database, thereby making it virtually impossible for a thief to resell a computer that has a STOP label. ot Tracking and recovery software, such as CyberAngel and LoJack for Laptops, secretly sends a message as soon as a thief uses a stolen computer to log onto the Internet. This message contains the computer’s exact location and is directed to a tracking or monitoring center. Some tracking software products can be configured to delete the data on the stolen computer. N Surge Protection and Battery Backup What is a power surge? To ensure that your computer stays in good running condition, it is essential that you protect it from power surges that endanger many electrical appliances and digital equipment. A power surge is a sudden increase in electrical energy affecting the current that flows to electrical outlets. Power surges often occur before or after power failures, which also put your computer and data at risk. Computers and peripheral devices require stable current and are particularly sensitive to these sudden bursts of electrical energy. A powerful surge can ruin computer circuitry. Smaller surges can slowly damage your computer’s circuit boards and other electrical components. Over time, even small, repeated power surges can shorten your PC’s life. Power surges originate from a number of sources: downed power lines, power grid switching by the electric company, faulty wiring, and large appliances like refrigerators and air conditioners powering on and off. Lightning causes extremely large power surges and consequently poses a real threat to your computer equipment. 2 100 Sectio n E , C H A P T ER 2 How can I protect my computer from power surges? You can protect your computer equipment from power surges by plugging it into a surge strip instead of directly into a wall outlet. For added protection during thunderstorms, shut down your computer, turn off all your peripheral devices, and unplug the surge strip and all computer-related cables from wall outlets, including the cable for your modem. Figure 2-58 A surge strip offers outlets for power plugs and might also provide protection for modem cables. What is a surge strip and how does one work? A surge strip (also called a surge suppressor or surge protector) is a device that contains electrical outlets protected by circuitry that blocks surges. Some surge strips have sockets for modem connections that prevent surges from traveling down telephone or cable lines and into your computer (Figure 2-58). rs al e A surge strip monitors the electrical current that passes from the outlet to all the devices plugged into the strip. When it detects a surge, it redirects the extra current to a grounded circuit. A big power surge can burn out a surge strip while it tries to protect your equipment. Some surge strips have an indicator light that warns you if the surge strip is no longer functioning properly. Check the manufacturer’s documentation to determine if you should discard the depleted strip, reset it, or install a new fuse. What is a UPS? A UPS (uninterruptible power supply) is a device that not fo only provides surge protection, but also furnishes desktop computers with battery backup power during a power outage. If your computer is connected to a UPS when a power outage occurs, the battery backup allows you to save what you’re doing and shut down your PC properly. Depending on your system’s configuration, a UPS with a high-performance battery might give you enough backup power to keep your computer up and running for several hours, allowing you to continue to work during the entire power outage. N ot Most UPSs have two types of sockets: one type offers battery backup plus surge protection, and the other offers only surge protection. The surge-only sockets are for printers, which use so much power that they can quickly drain the battery. Manufacturers advise against the use of battery backup for printers because it’s not economical. Some UPS units also provide protection for fax machines and cable modems. At the Web site for American Power Conversion, you’ll find tips for choosing a UPS based on your system’s configuration and the amount of run time you want during a power failure. Figure 2-59 illustrates the major components of a UPS. Figure 2-59 An uninterruptible power supply (UPS) not only protects electronic equipment from power surges, it also provides battery power during power outages. Surge-only outlets Surge and battery backup outlets 101 comp uter har dw are Basic Maintenance Can I prevent hardware problems? Computer component failures can be caused by manufacturing defects and other circumstances beyond your control. You can, however, undertake some preventive maintenance that can add years to the life of your computer equipment, just as regular tune-ups lengthen the life of your car. Preventive maintenance can save you more than the cost of repairs; you also save the time you would’ve lost while tracking down problems and arranging for repairs. Regular cleaning of your PC’s components and peripheral devices helps to keep your system in good condition. 2 rs al e How do I clean the keyboard? Always shut down your PC before you clean your keyboard so that you don’t inadvertently type in commands that you don’t want your system to do. Also, disconnect your keyboard and remember where the connection is located. Flip the keyboard over and shake it gently to get rid of any small pieces of dirt between the keys. A can of compressed air is effective for blowing off the dust and dislodging larger debris. A vacuum cleaner can pop off and suck away the keys on your keyboard, so be very careful if you use one to clean your keyboard. N ot fo You can use cotton swabs just slightly moistened with a mild cleaning fluid to clean the sides of keys. Wipe the tops of the keys with a soft cloth, again slightly dampened with a mild cleaning solution. Allow your keyboard to dry before you reconnect it to your PC. Avoid spills into your keyboard by not setting your drinks too close to it. A flexible clear plastic keyboard cover can also prevent damage from spills and sticky fingers. Figure 2-60 provides more information on cleaning your computer keyboard. How do I get dust and fingerprints off my computer screen? Dust and fingerprint smudges can easily accumulate on your computer screen and make it quite difficult to read. You should clean your screen on a regular basis, at least weekly. It’s always best to turn off your display device before you clean because a blank screen will reveal all the smudges, dust, and dirt. Follow manufacturer’s instructions for cleaning your computer screen, using the recommended cleaning product. Spray the cleaner on a lint-free, soft cloth, but never directly on the screen. Don’t scrub. The membrane covering many screens is delicate and can be easily damaged. Figure 2-60 Carefully use a cotton swab and a can of compressed air or a vacuum cleaner to remove dust and debris from your keyboard. Sticky liquids are difficult to remove. That can of pop? Better to keep it away from your keyboard. Watch the video in your digital textbook to see how to safely clean your computer keyboard. 102 SE C T IO N E , C H A P T ER 2 Should I be concerned about my computer’s operating tem‑ perature? High-performance processors, hard drives, graphics cards, and several other computer components generate a lot of heat. Overheating can shorten the lifespan of internal components and chips. Most desktop computers have a fan mounted on the power supply that runs continuously to maintain the proper temperature inside of the system unit. Additional cooling fans might also be used to cool the microprocessor or graphics card. Notebook computers also have cooling fans, but the fans come on only after the processor reaches a certain temperature (Figure 2-61). Fans that cool your computer vent outside the case. Keep the area around your computer clear for good air circulation. fo rs al e It is important to be aware of the ventilation around your computer system and ensure that the fans are able to draw air from the room and blow it across the inside components. If your computer is in an enclosed space, such as a cabinet, you might need to cut out a hole at the back to give your PC some room to “breathe.” You should also be aware of the temperature in the room in which your computer resides. Several vendors sell temperature monitors and extra cooling fans if you think your equipment is overheating. Figure 2-61 N ot Dust particles, dirt, and even your pet’s hair can collect on and around the cooling fans and impede their performance. You should regularly use a can of compressed air or a vacuum cleaner hose to clean out debris from the vents and fans. You should, however, exercise extreme caution when you clean out your computer’s system case. First, make sure that you’ve turned off your PC, display device, and all other related devices. Stay a couple of inches away from all components as you dust, especially if you’re using a vacuum cleaner hose. Do not touch the system board, and make sure not to knock any cables loose. 103 comp uter har dw are Are there any other components that need TLC? To avoid read or write errors, you also want your optical drives to function properly. Retailers provide cleaning kits for many types of storage devices and media. Also examine your CDs and DVDs for scratches and fingerprints. Clean them with a soft cloth slightly dampened with water. If the smudges don’t come off, a little isopropyl alcohol might help. What is a good computer maintenance routine? Aside from cleaning your computer equipment on a regular basis, you should do the preventive maintenance tasks listed in Figure 2-62. You’ll learn how to do these tasks in later chapters. Figure 2-62 Tips for Regular Computer Maintenance • Back up your files regularly, particularly those that are most important to you. You might want to perform daily incremental backups of critical data and monthly backups of all your files. You should also test your backup procedures periodically. rs al e un utilities that ensure peak performance for your hard disk drive. In Windows, these utilities include Disk •R Cleanup and Disk Defragmenter. It’s best to do this maintenance on a weekly basis. • Delete your browser’s history and cache files on a monthly basis in order to free up space for your temporary files. The free space results in faster downloads from the Internet. the latest operating system, driver, and security updates. • Apply • Scan your computer for viruses and spyware once a week. • Keep antivirus and spyware definitions updated. Troubleshooting and Repair fo How can I tell if something is wrong with my computer? There are several telltale signs that your computer is in trouble. The most obvious one is your PC’s failure to power up. A loud beep at start-up time can also indicate a problem. If your computer’s screen remains blank or error messages appear, you might have a hardware problem. ot Hardware problems can also show up as unexpected restarts at random intervals, or as a peripheral device that stops working. Some problems are intermittent and might seem to be resolved only to come back when they are least convenient to deal with. N Many seasoned Windows users have encountered the black screen of death (also called BSoD) that suddenly replaces the usual graphical screen display with an enigmatic error message written in white text against a black background. The black screen of death indicates that the operating system has encountered an error from which it cannot recover, and the computer no longer accepts any commands. Hardware problems can quickly escalate and some can eventually make your computer non-functional or make your data impossible to access. Any computer problem that prevents you from working as usual should be taken seriously. A little time spent troubleshooting can save you lots of annoyance down the road. terminology Note Prior to Windows Vista, BSoD referred to the blue screen of death because the screen turned a bright shade of blue instead of black. 2 104 SE C T IO N E , C H A P T ER 2 How do I troubleshoot a hardware problem? You might be able to solve many hardware problems by simply following the basic guidelines for troubleshooting listed in Figure 2-63. Figure 2-63 Troubleshooting Tips • Stay calm and don’t jump to any conclusions until you’ve thought everything through. • Write down all error messages and any other information that goes with them. sure all components are plugged in and that there are no loose cables. For example, if your display • Make device’s cable is loose, the indicator light will be off and your screen will be blank. • If you can, try to duplicate the problem by going through the same steps that led you to it. • Look for troubleshooting and repair tips in your user’s manual, on your vendor’s Web site, or even through a search engine. If you search the Internet by typing in the error message number or keywords in the error message, you might discover that at least one person has already found a solution to your problem. • Run your spyware and antivirus software. Lurking viruses, worms, Trojan horses, and spyware (discussed in rs al e the next chapter) can cause strange and unexplainable occurrences in your computer system. For example, spyware can cause your computer to keep displaying a pop-up ad no matter how you try to close it. •A simple reboot of your computer might clear up the problem. Windows always requires a reboot when it displays the black screen of death. However, a more serious problem underlying a BSoD will not be resolved with a reboot. To reboot a PC, hold down the Ctrl, Alt, and Del keys at the same time. When the Task Manager window appears, hold down the Ctrl, Alt, and Del keys once again. N ot fo Troubleshooting and diagnostic tools can help you find the source of a problem and fix it. For example, Windows offers interactive troubleshooting tools formatted as a series of simple questions, answers, and recommendations. You might have to borrow a computer to run these tools if your computer is totally out of commission. Figure 2-64 illustrates a simple troubleshooting session. Figure 2-64 To access a Windows troubleshooter, use the Start menu to select Help and Support, then look for the link to Troubleshooting or Fixing a Problem. 105 comp uter har dw are What is Safe Mode? If Windows encounters a critical problem that is keeping it from operating normally, it starts up in Safe Mode the next time you reboot your computer. Safe Mode is a limited version of Windows that allows you to use your mouse, screen, and keyboard, but no other peripheral devices (Figure 2-65). While in Safe Mode you can use the Control Panel’s Add/Remove Programs to uninstall recently added programs or hardware that might be interfering with the operation of other components. Figure 2-65 To enter Safe Mode, you can press the F8 function key as your PC boots. 2 What if I can’t solve the problem myself? fo rs al e If you are unable to fix a hardware problem after following the basic guidelines for troubleshooting, get ready to call the technical support center for the device or component that is malfunctioning. You can also consider asking for help from a knowledgeable person or from computer repair professionals like the Geek Squad. Make sure you have all the data they might need, such as warranty information, purchase date, serial number, brand, model, and operating system. You will also have to provide the error message and all information that came with it. You might also have to describe the steps that led you to the problem. ot However you resolve the problem, write down the solution. You never know when you might need it again! section E N QuickCheck 1.The Kensington Security is 4.Many seasoned users have encountered the that sud- an industry standard security mechanism that’s black screen of factory-installed on many personal computers. denly replaces the usual graphical screen 2.A power is a sudden increase or spike in electrical energy, affecting the current that flows to electrical outlets. 3.Most UPSs have two types of sockets: one type offers backup plus display with an enigmatic error message written in white text against a black background. 5. Mode is a stripped down version of Windows, designed for troubleshooting. surge protection, and the other offers only surge protection. u check answers 106 C H A P T ER 2 Issue: Where Does All the E-garbage Go? It is called rs al e e-garbage or technotrash— unwanted and outdated computers, monitors, printers, cell phones, PDAs, disk drives, disks, CDs, and DVDs. According to Greenpeace, 50 million tons of it is discarded every year. In the United States alone, almost eight printer cartridges are discarded every second. A recycling company called GreenDisk estimates that about 1 billion floppy disks, CDs, and DVDs end up in landfills every year. U.S. landfills already hold more than 2 million tons of ­computer and electronic parts, which contain toxic substances such as lead, cadmium, and mercury. A cathode-ray tube monitor, for example, can contain up to eight pounds of lead. An Environmental Protection Agency (EPA) report sums up the situation: “In this world of rapidly changing technology, disposal of computers and other electronic equipment has created a new and growing waste stream.” and community organizations have few resources for repairing broken equipment, so if your old ­computer is not in good working order, it could be more of a burden than a gift. In addition, your computer might be too old to be compatible with the other computers in an organization. It helps if you can donate software along with your old computer. To ensure a legal transfer, include the software ­distribution disks, manuals, and license agreement. And remember, once you donate the software, you cannot legally use it on your new computer unless it is freeware or shareware. ot fo Many computers end up in landfills because their owners are unaware of potential environmental ­h azards and simply toss them in the garbage. In addition, PC owners typically are not given information on options for disposing of their old machines. When it is time to dispose of your computer, is there a way to do it in an environmentally safe way? Recycled Computer Creations by Gregory Steele, Marquette, MI N Instead of throwing away your old computer, you might be able to sell it; donate it to a local school, church, or community program; have it hauled away by a professional recycling firm; or send it back to the manufacturer. Some artists even accept old computers and use parts in jewelry and craft projects. With the growing popularity of Internet auctions and dedicated computer reclamation sites, you might be able to get some cash for your old computer. At Web sites such as Earth911.com at http://earth911.com/ electronics/computers/, you can post an ad for your old stuff. Off the Web, you can find ­businesses that refurbish and sell old computers. Goodwill stores in many communities accept old computer equipment and arrange for it to be reused or recycled. Donating your old computer to a local organization doesn’t actually eliminate the disposal problem, but it does delay it. Unfortunately, finding a new home for an old computer is not always easy. Most schools If you cannot find an organization to accept your computer donation, look in your local Yellow Pages or on the Internet for an electronics recycling firm, which will haul away your computer and recycle any usable materials. Despite private sector options for selling, donating, or recycling old computers, many governments are worried that these voluntary efforts will not be enough to prevent massive dumping of an ­ever-growing population of obsolete computers. Many states have taken legislative action to curtail the rampant disposal of obsolete computer equipment. For example, Massachusetts has banned televisions and computer monitors from its landfills. In Maine it is illegal to dispose of computers or moni- 107 comp uter har dw are tors—they have to be recycled in an environmentally sound way. But recycling can be costly—equipment needs to be collected, sorted, disassembled, and shipped to processing or disposal plants. When Californians were faced with the prospect of tax hikes to deal with alarming increases in electronic waste, activists questioned if tax increases were fair to individual taxpayers who generate very little ­electronic waste. Now, consumers buying computers in California have to pay a recycling fee at the time of purchase. The EPA advocates a national plan in which consumers, retailers, and manufacturers can cooperate to reduce electronic waste. Its Plug-in To eCycling Web site makes the point that “No national infrastructure exists for ­collecting, reusing, and recycling electronics.” With laws that differ from state to state, consumers are often confused about how to dispose of their unwanted computers, monitors, CDs, and ink cartridges. Most experts agree that an effective approach to controlling e-waste involves a partnership between manufacturers and consumers. Manufacturers should minimize the use of toxic materials both in the production process and in finished products. Manufacturers should also offer low-cost, convenient recycling options. Consumers can select “green” products and purchase equipment from environment-friendly manufacturers. Check out Greenpeace’s Green Ranking to find out which digital equipment manufacturers have the greenest recycling policies and manufacturing methods. Consumers can also help to keep the planet green by recycling unwanted electronic equipment instead of throwing it in the trash. rs al e Basic to the issue of reducing electronic waste is the question of “Who pays?” Should it be the taxpayer, the individual consumer, the retailer, or the ­computer manufacturer? connect to the Dell Web site, enter the equipment serial number and fill out a shipping label. fo Other lawmakers propose to make manufacturers responsible for recycling costs and logistics. “Extended producer responsibility” refers to the idea of holding manufacturers responsible for the ­environmental effects of their products through the entire product life cycle, which includes taking them back, recycling them, or disposing of them. Maryland requires computer manufacturers to ante up an annual fee for electronic waste disposal. ot The economics of mandatory take-back programs can increase product costs, however, if manufacturers pass recycling costs through to consumers. N Some manufacturers currently participate in voluntary producer responsibility programs. Consumers who buy Hewlett-Packard toner cartridges are provided with a postage-paid shipping box so they can return the cartridges for recycling. Dell offers free recycling for all Dell-branded products. Just What Do You Think? INFOWEBLINKS You’ll find much more information about how you can recycle an old computer by connecting to the Computer Recycling InfoWeb. w click to connect www.infoweblinks.com/np2011/ch02 ISSUE 1. Have you ever thrown away an old computer or other ­electronic device? mYes m No m Not sure 2. Are you aware of any options for recycling ­electronic ­equipment in your local area? mYes m No m Not sure 3. Would it be fair for consumers to pay a recycling tax on any electronic equipment that they purchase? mYes m No m Not sure u save responses 2 108 C H A P T ER 2 Computers in Context: Military In Engines of the Mind, Joel Shurkin The U.S. Department of Defense (DoD) currently maintains several data communications networks, including SIPRNet, a classified (secret-level) network, and NIPRNet, which provides unclassified services. The DoD’s public Web site, called DefenseLINK, provides official information about defense policies, organizations, budgets, and operations. rs al e writes, “If necessity is the mother of invention, then war can be said to be its grandmother.” The military, an early pioneer in computer and communication technologies, continues to be the driving force behind technologies that have revolutionized everyday life. During World War II, the U.S. military initiated a classified research program, called Project PX, to develop an electronic device to calculate artillery firing tables; by hand, each table required weeks of grueling calculations. Project PX produced ENIAC (Electrical Numerical Integrator And Calculator), one of the first general-purpose electronic computers. When ENIAC was completed in 1946, the war was over, but ENIAC’s versatile architecture could be used for other calculations, such as designing hydrogen bombs, predicting weather, and engineering wind tunnels. ENIAC’s technology evolved into the computers used today. way for the data communications system we know today as the Internet. ARPANET was activated in 1967, but the .mil domain that designates U.S. military Web sites was not implemented until 1984. N ot fo Computers and communications technology have also become an integral part of high-tech military operations. U.S. Apache helicopters, for example, are equipped with computer-based Target Acquisition Designation Sights, laser range finder/ designators, and Pilot Night Vision Sensors. These arcade-style controls are also used by tank drivers in the U.S. Army’s 4th Infantry Division. Each vehicle in this “Digitized Division” is equipped with a Force XXI Battle Command Brigade and Below system, which works like a battlefield Internet to transmit data on the location of friendly and enemy forces from one vehicle to another using wireless communication. After Project PX, the military continued to support computer research. Like most large corporations, the military used mainframe computers to maintain personnel, inventory, supply, and facilities records. This data was distributed to terminals at other locations through rudimentary networks. Because all data communication flowed through the mainframe, a single point of failure for the entire system was a possible risk. A malfunction or an enemy “hit” could disrupt command and control, sending the military into chaos. Therefore, the armed forces created the Advanced Research Projects Agency (ARPA) to design a distributed communications system that could continue operating without a centralized computer. The result was ARPANET, which paved the Much like a video game, the Force XXI touch screen shows friendly troops in blue, and a global positioning system (GPS) updates their positions automatically. Enemy troops spotted by helicopters are shown as red icons. To get information on any friendly or enemy vehicle, a soldier can simply touch one of these blue or red icons. To send text messages—much like cell phone and computer instant messaging—a soldier touches the Message button. The built-in GPS provides location and route information, much like sophisticated mapping programs in luxury cars. Force XXI computers are installed in shock-resistant cases and equipped with a cooling system that eliminates the need for a fan, which might pull in dust, dirt, or water. The computers run Sun Microsystems’ Solaris operating system because it is less vulnerable to viruses and intrusion attacks than Microsoft Windows. To prevent enemy capture and use, Force XXI computers have a self-destruct mechanism that can be triggered remotely. 109 comp uter har dw are increasingly complex military systems such as the Defense Department’s Distributed Common Ground System (DCGS) for sharing surveillance imagery and intelligence. Armies once depended on their infantry divisions, but today’s high-tech armies also depend on database designers, computer programmers, and network specialists. Even previously low-tech military jobs, such as mechanics and dietitians, require some computer expertise. Happily, new recruits are ­f inding military computer systems easy to learn, based on their knowledge of civilian technologies, such as the Internet and computer games. Although most citizens recognize that an adequate national defense is necessary, the cost of defense-related equipment, personnel, and cutting-edge research remains controversial. In 1961, President Dwight Eisenhower warned “We must guard against the acquisition of unwarranted influence, whether sought or unsought, by the militaryindustrial complex.” rs al e In 2007, the U.S. Army began implementing its Future Combat Systems (FCS) network. According to the Army Web site, FCS “enables soldiers to perceive, comprehend, shape, and dominate the future battlefield at unprecedented levels.” The system uses off-the-shelf hardware, a proprietary operating system, secure data transport protocols, and a variety of specially designed applications called Battle Command software. The software helps soldiers plan missions using simulations, detailed maps, and decision aids. FCS allows soldiers to communicate voice and data over secure radio and network connections. Soldiers can also control unmanned robots and drones using a small, hand-carried device. FCS research encompasses soldier-wearable computers, such as helmet-mounted displays and communications devices. “The new technology we have is going to save a lot of lives,” explains one of the soldiers who tested the system. “That’s the thing we’re impressed about.” Many socially motivated citizens and pacifists tried to withhold tax dollars from the military-industrial complex that Eisenhower cautioned against. In retrospect, however, military funding contributed to many technologies we depend on today. For example, detractors tried to convince the government that Project PX was doomed to failure, but without ENIAC research, computers might not exist today. Skeptics saw no future for the fruits of ARPANET research, but it led to the Internet, which has changed our lives significantly. N ot fo The military has also conducted research in computer simulations that are similar to civilian computer games. “Live” military training is dangerous—weapons are deadly and equipment costs millions of dollars. With computer simulations, however, troops can train in a true-to-life environment without physical harm or equipment damage. Flying an F-16 fighter, for example, costs thousands of dollars an hour, but flying an F-16 simulator costs only a few hundred dollars per hour. The military uses simulators to teach Air Force pilots to fly fighter jets, Navy submarine officers to navigate in harbors, and Marine infantry squads to handle urban combat. Military trainers agree that widespread use of computer games helps prepare troops to adapt quickly to simulations. A 24-year-old preflight student at Pensacola Naval Air Station modified the Microsoft Flight Simulator game to re-create a T-34C Turbo Mentor plane’s controls. After logging 50 hours on the simulator, the student performed so well on a real plane that the Navy used his simulation to train other pilots. Today, a growing cadre of computer and communications specialists is needed to create and maintain INFOWEBLINKS You’ll find lots more information related to this Computers in Context topic at the Computers and the Military InfoWeb. w click to connect www.infoweblinks.com/np2011/ch02 2 110 C H A P T ER 2 New Perspectives Labs On the BookOnCD To access the New Perspectives Lab for Chapter 2, start the BookOnCD, or other NP2011 BookOn product, and then click the icon next to the lab title below. u Benchmarking IN THIS LAB YOU’LL LEARN: • Which computer performance factors can be measured by benchmark tests • How to run a test that identifies a computer’s processor type, RAM capacity, and graphics card type • How to run benchmarking software that analyzes • How to interpret the results of a benchmark test • How to compare the results from benchmark tests that were performed on different system configurations • When benchmark tests might not provide accurate information on computer performance LAB ASSIGNMENTS Processor Quake III Arena PCMark “Supernova EE” 548 5198 “Pulsar FX” 551 5020 3.From the Processor Benchmarks table above, which fictional processor appears to be faster at graphics processing? Which processor appears to be better at overall processing tasks? rs al e a computer’s processor speed and graphics processing speed Processor Benchmarks 5.Use a search engine on the Web to find benchmark ratings for one of Intel’s Core Duo processors and one of AMD’s Athlon 64 Dual-Core processors. Are the benchmarks different? What would account for the benchmark results? ot fo 1.Start the interactive part of the lab. Make sure you’ve enabled Tracking if you want to save your QuickCheck results. Perform each lab step as directed, and answer all the lab QuickCheck questions. When you exit the lab, your answers are automatically graded and your results are displayed. 4.Explain why you might perform a benchmark test on your own computer, but get different results from those stated in a ­computer magazine, which tested the same computer with the same benchmark test. N 2.Use the System Information utility to analyze the computer you typically use. Provide the results of the analysis along with a brief description of the computer you tested and its location (at home, at work, in a computer lab, and so on). 111 comp uter har dw are Key Terms Make sure you understand all the boldfaced key terms presented in this chapter. If you’re using the NP2011 BookOnCD, or other NP2011 BookOn product, you can use this list of terms as an ­interactive study activity. First, try to define a term in your own words, and then click the term to compare your definition with the definition presented in the chapter. Resolution, 91 Response rate, 90 Rewritable technology, 82 RISC, 69 ROM BIOS, 73 ROM, 73 Safe Mode, 105 Sequential access, 77 Serial processing, 69 Solid state drive, 84 Solid state storage, 84 Storage density, 77 Storage device, 76 Storage medium, 76 Surge strip, 100 SVGA, 91 SXGA, 91 System unit, 57 Tablet computer, 59 Touch screen, 89 Trackball, 89 Trackpad, 89 UPS, 100 USB, 96 USB flash drive, 84 USB hub, 96 UXGA, 91 VGA, 91 Viewing angle width, 90 Virtual memory, 72 Volatile, 72 Word size, 68 WQXGA, 91 WUXGA, 91 XGA, 91 fo rs al e Hard disk controller, 79 Hard disk drive, 78 Hard disk platter, 78 Head crash, 80 Home computer system, 60 Ink jet printer, 92 Joystick, 89 Lands, 81 Laser printer, 92 LCD, 90 Level 1 cache, 68 Level 2 cache, 68 Linux platform, 64 Mac platform, 64 Magnetic storage, 78 Megahertz, 67 Microprocessor clock, 67 Mod, 65 Mouse, 88 Multi-core processor, 69 Nanosecond, 73 Netbook, 59 Non-volatile, 84 Notebook computer, 59 OLED, 90 Optical storage, 81 Overclocking, 70 Parallel processing, 69 PC platform, 64 Peripheral device, 56 Pipelining, 69 Pits, 81 Pixels, 90 Plug and Play, 97 Pointing device, 88 Pointing stick, 89 Portable computer, 59 PostScript, 94 Power surge, 99 Printer Control Language, 94 RAM, 71 Random access, 77 Read-only technology, 82 Read-write head, 78 Recordable technology, 82 N ot Access time, 77 Benchmarks, 69 Black screen of death, 103 Blu-ray, 81 BD-R, 83 BD-RE, 83 BD-ROM, 83 Cache, 68 Capacitors, 72 Card reader, 84 CD, 81 CD-DA, 82 CD-R, 83 CD-ROM, 83 CD-RW, 83 CISC, 69 Color depth, 91 Data bus, 94 Data transfer rate, 77 Desktop computer, 58 Dot matrix printer, 92 Dot pitch, 90 Double layer DVD, 81 Drive bays, 86 Dual-channel architecture, 73 Duplex printer, 93 Duty cycle, 93 DVD, 81 DVD+R, 83 DVD+RW, 83 DVD-R, 83 DVD-ROM, 83 DVD-RW, 83 DVD-Video, 82 EEPROM, 74 Expansion bus, 94 Expansion card, 95 Expansion port, 95 Expansion slot, 95 Floppy disk, 80 Form factor, 58 Front side bus, 68 Gigahertz, 67 Graphics card, 91 Graphics processing unit, 91 2 112 C HAPTER 2 Interactive Summary To review important concepts from this chapter, fill in the blanks to best complete each sentence. When using the NP2011 BookOnCD, or other BookOn product, click the Check Answers buttons to automatically score your answers. Section A: The core of a personal computer system computers. Personal computers are sometimes designated as includes the computer system , dis- home, small business, or game systems to help consumers play device, keyboard, and mouse. Personal computers come select the computer that’s right for their needs. Although the Mac in several varieties of platform was not ­p reviously factors. A computer fits on a desk, runs on with the PC platform, the situation is changing now that Intel Macs use power from an electrical wall outlet, and can be housed in a the same horizontal case or vertical sometimes save money by installing upgrades after purchase; rs al e as PCs. Consumers can case. A computer (also referred to as a mobile however, replacing a is difficult and not recommended. Some computer owners make unauthorized keyboard, storage, and processing components integrated into modifications called a single unit that runs on power supplied by an electrical out- systems. For information on the latest computers, mods, and let or a battery. Three categories of these ­c omputers include prices, consumers can check computer magazines and Web notebook computers, netbooks, and sites. fo computer) is a small, lightweight personal computer with screen, to their computer u check answers SECTION B: The microprocessor and memory are two of Computers contain various kinds of memory. Random the most important components in a computer. The micropro- memory is a special holding area for cessor is an circuit, which is designed data, program instructions, and the sys- tem. It stores data on a temporary basis until the processor performance can be measured by the speed of the micropro- makes a data request. The speed of RAM circuitry is measured cessor in ot to process data based on a set of instructions. Microprocessor . A specification such as 3.33 GHz N means that the microprocessor operates at a speed of 3.33 cycles per second. Other factors affecting or in megahertz (MHz). RAM is differ- ent from disk storage because it is , which means that it can hold data only when the computer power is overall processing speed include word size, cache size, instruc- turned on. Computers also contain Read tion set complexity, parallel processing, and pipelining. Most memory, which is a type of memory that provides a set of “hard- personal computers only contain one main microprocessor, but wired” instructions that a computer uses to boot up. A third type today’s dual of memory, called by its acronym cuitry for two microprocessors. processors contain the cir- , is a non-volatile chip that contains configuration settings, such as hard disk size and RAM capacity. u check answers 113 c om p uter har dware SECTION C: Today’s personal computers use a variety of and lands on the surface of CDs, DVDs, or BDs. Storage tech- storage technologies. nologies, such as CD- storage technolo- , are often used gies, such as hard disks, floppy disks, and tapes, store data for distributing software, but you cannot alter the disc’s con- as magnetized particles. A hard disk drive provides multiple tents. for data storage that are sealed inside technology allows you to write data on a CD, DVD, or BD, but you cannot delete or change the drive case to prevent airborne contaminants from inter- that data. Rerecordable or fering with the read-write heads. Hard disks are less durable ogy allows you to write and erase data on a CD, DVD, or BD. than many other types of storage, so it is important to make state storage technologies, such as USB a copy of the data they contain. storage flash drives, store data by activating electrons in a microscopic grid of circuitry. u check answers rs al e technologies store data as a series of technol- SECTION D: Most computer systems include a keyboard although and some type of when low operating costs and high duty cycle are important. device for basic data . For output, most computers include a dis- printers are a popular option A matrix printer is sometimes used for technology produces an image back-office applications and printing multipart forms. Installing a by manipulating light within a layer of liquid crystal cells. Image peripheral device is not difficult when you remember that it uses quality for a display device is a factor of resolution, screen size, the dot the computer and peripheral device. Many of today’s peripher- play device. , and color fo , viewing angle width, response . A typi- cal computer display system consists of the display device and a card. For printed output, most personal als connect to a port. If the right type of port is not built-in to your computer, you might have to add an card. jet printers, u check answers ot computer owners select bus to make a connection between free of dust can help to keep its temperature within operational to secure and regularly your computer levels. You can also clean dust off the screen and shake dirt equipment. Anti-theft devices include computer locks and out of the keyboard. Problems such as the black screen of tie-down brackets. Computers can be protected from power require troubleshooting. Windows offers by connecting to a surge strip. An interactive troubleshooting tools formatted as a series of sim- power supply can also protect against ple questions, answers, and recommendations. Booting into surges, plus it can supply backup power in case of a power Mode can also be a helpful step in the N SECTION E: For trouble-free computer use, it is important outage. Keeping your computer’s vents troubleshooting process. u check answers 2 114 C HAPTER 2 Interactive Situation Questions Apply what you’ve learned to some typical computing situations. When using the NP2011 BookOnCD, or any other NP2011 BookOn product, you can type your answers, and then use the Check Answers button to automatically score your responses. 1.Suppose you’re reading a computer magazine and you Sup-R GAME Desktop Model EE2007 come across the ad pictured to the right. By looking at the specs, you can tell that the microprocessor was Intel® Core™ i7-920 6 GB Tri-Channel DDR3 at 1066 MHz 500 GB - SATA-II (7200 rpm) 16x CD/DVD burner 21.5 HD widescreen monitor NVIDIA® GeForce™ Creative Sound Blaster® manufactured by which company? 2. The capacity of the hard disk drive in the ad is GB and the memory capacity is rs al e GB. 3.The computer in the ad appears to have a(n) X-Fi Titanium controller card for the hard disk drive. Altec Lansing speakers Gigabit Ethernet port 3-year limited warranty Windows 7 4.You are thinking about upgrading the microprocessor in your four-year-old computer, which has a 2.6 GHz Pentium microprocessor and 512 MB of RAM. Would it be worthwhile to spend $500 to install an Intel Core Duo processor? Yes or no? fo 5.You’re in the process of booting up your computer and suddenly the screen contains an assortment of settings for date and time, hard disk drive, and memory capacity. From what you’ve learned in this chapter, you surmise that , and ot these settings are stored in that they are best left unmodified. 6.You’re looking for a portable storage device that you can $ 2400 8.You need to purchase a new monitor. screens have a bright, crisp image and a faster response screens. rate than standard 9. S uppose that you volunteer to produce a large quantity of black-and-white leaflets for a charity organization. It is fortunate that you have access to a(n) and your school computer lab. The school lab computers printer with a high duty cycle and low operating costs. N use to transport a few files between your home computer have no floppy disk drives, but do have USB ports. You should be able to transport your files using a USB drive. 7.You want to add a storage device to your computer that reads CD-ROMs, DVD-ROMs, DVD-Videos, and CD-Rs. A DVD/CD-RW will do the job. True or false? u check answers Interactive Practice Tests Practice tests that consist of ten multiple-choice, true/false, and fill-in-the-blank questions are available on both the NP2011 BookOn products and the NP2011 Web site. The questions are selected at random from a large test bank, so each time you take a test, you’ll receive a different set of questions. Your tests are scored immediately, and you can print study guides that help you find the correct answers for any questions that you missed. u click to start 115 c om p uter har dware Learning Objectives Checkpoints Learning Objectives Checkpoints are designed to help you assess whether you have achieved the major learning objectives for this chapter. You can use paper and pencil or word processing software to complete most of the activities. 1.Draw a sketch of your computer system and label at least six of its components. Make a table with three columns, labeled Input, Output, and Storage/Memory. Page through the chapter and for each device you encounter, place it in one or more of the columns as appropriate. 2.Draw a set of quick sketches that show each of the following form factors: desktop tower, desktop horizontal, small form factor desktop, notebook, slate tablet, convertible tablet, and netbook. List the advantages of each form factor. 10.Describe the advantages and disadvantages of magnetic storage, optical storage, and solid state storage using criteria such as versatility, durability, capacity, access time, and transfer rate. 11.Summarize what you know about how a graphics card can affect a display device’s resolution. 12.Compare and contrast the technologies and applications for ink jet, laser, and dot matrix printers. 13.Create your own diagram to illustrate how the data bus connects RAM, the microprocessor, and peripheral devices. Explain the hardware compatibility considerations, device drivers, and procedures involved in installing a peripheral device. rs al e 3.Create a short consumer brochure that lists five characteristics that would help consumers choose among a home, game, or small business computer system. 9.List four types of memory and briefly describe how each one works. 4.List important factors to consider when shopping for a new computer. Describe the three price points for personal computers and indicate which price point best fits your computing needs. 5.Explain how Intel Macs are changing the old idea that PCs and Macs are not compatible. 6.List at least six computer upgrades and rank each as easy, moderate, or difficult for computer owners to perform. 7.Refer to Section D of Chapter 1 and create a sequence of sketches that shows what happens in a microprocessor’s ALU and control unit when an instruction is processed. ot Concept Map N ill in the blanks to show the hierarchy F of system unit components. Processor 15.Think about the last time you had a problem with computer hardware or software. Would any of the steps in Figure 2-63 have helped you solve the problem faster? If not, what guidelines would you add to the list in the figure? Study Tip: Make sure you can use your own words to correctly answer each of the red focus questions that appear throughout the chapter. fo 8. List and describe the factors that affect microprocessor ­performance. Name two companies that produce microprocessors, and list some of the models that each company produces. 14.List ways you can protect your computer system hardware from theft and damage. System Unit a. ______________ Devices Display Device Ports RAM VGA Intel c. ______________ d. _____________ e. ____________ Floppy Disk Drive CD Drive f. _______________ g. _______________ h. ______________ Disk Drive DVD Drive EEPROM DVI i. _____________ Drive Solid State b. ______________ u check answers 2 116 C HAPTER 2 Projects Critical Thinking Globalization Computer ownership is growing worldwide and providing access to productivity tools and a global communications infrastructure. For this project, look for statistics and graphs showing the increase in computer ownership over time. How does it compare to telephone, television, and radio ownership? Are any aspects of this data unexpected or surprising? Gather your graphs and analysis into a two- to three-page executive summary. Issue The Issue section of this chapter focused on the potential for discarded computers and other electronic devices to become a significant environmental problem. For this project, write a two- to five-page paper about recycling computers, based on information you gather from the Internet. To begin this project, consult the Computer Recycling InfoWeb (see page 107) and link to the recommended Web pages to get an in-depth overview of the issue. Next, determine the specific aspect of the issue you will present in your paper. You might, for example, decide to focus on toxic materials that end up in landfills or barriers that discourage shipping old computers across national borders. Whatever aspect of the issue you present, make sure you can back up your discussion with facts and references to authoritative articles and Web pages. Follow your professor’s instructions for formatting citations and for submitting your paper by e-mail or as a printed document. rs al e Steve Jobs, co-founder of Apple Inc., coined the idea that computers should be consumer appliances like toasters that could be set up easily, used by anyone, and “democratically priced” so they are affordable to everyone. An opposing philosophy, championed by many PC owners, is that computers should be flexible modular systems that can be easily customized, upgraded, and modified by anyone with a moderate degree of technical savvy. Which philosophy do you personally prefer? What do you think is the preference of the majority of computer shoppers? If you were a computer designer, how would you provide your customers with flexibility while making it approachable for non-techies? Incorporate your ideas in a one-page e-mail message or attachment and submit it to your instructor. Group Project Cyberclassroom fo For this project, work in groups of three or four. The group should select a digital device, such as a printer, scanner, digital camera, Web camera, digital video camera, digital music player, video capture card, digitizing tablet, or accelerated 3-D graphics card. If a member of your group owns the device, that’s a plus. Create promotional materials for a trade show booth featuring your “product.” You might include a product photo, a list of specifications, and a short instruction manual. If time permits, your instructor might ask your group to present your sales pitch or a demonstration to the rest of the class. N ot E-mail the other members of your team a technical support question based on a hypothetical problem you’re having with your computer. They should try to solve the problem using their current expertise and relevant Web sites. At the end of the project, evaluate your team’s success rate based on the difficulty of the problems and the efficiency of their troubleshooting. Multimedia Project Search the Web for “modding” and collect ideas for souping up your computer system unit, keyboard, and mouse. Make sure you check out options for clear Lexan and metallic cases, along with lighting options. Download photos from the Web and print them out, keeping track of sources. Using ideas from your collection of photos, sketch out plans for your ultimate modded computer. Submit your plan along with a list of the sources you used to get ideas and images. Resume Builder Use the Web and other resources to learn about the computers and other technologies used in your career field or profession of interest to you. Develop the information you find into a format similar to the Computers in Context section of each chapter in this textbook. Make sure you select two photos to accompany your narrative and include a list of relevant InfoWebLinks. Computers in Context The Computers in Context section of this chapter focused on computer and communication technologies pioneered by the military and then adopted into civilian use. For this project, research one of two topics: • The use of notebook computers in combat environments and how design innovations for military use might affect the design of your next computer • Developments in wearable computers and how soldiers and civilians might use them To begin the project, survey the material in the Computers and the Military InfoWeb (page 109). Use a Web search engine to locate additional material relevant to the topic you’ve selected. Then write a two- to four-page paper about your findings and include graphics to illustrate your points. Make sure you cite sources for your material. Follow your professor’s instructions for formatting and submitting your paper. 117 c om p uter har dware On the Web STUDENT EDITION LABS w Click to access the NP2011 web site or open your browser and connect to www.cengage.com/computerconcepts/np/np2011. Lab results can be stored in the Universal Gradebook. rs al e Work hands-on in structured simulations practicing important skills and concepts Peripheral Devices Using Input Devices • Identifying commonly used peripheral devices, such as display devices, printers, scanners, digital cameras, and storage devices Adjusting display properties on a monitor and printer settings on a printer ot • In the Using Input Devices Student Edition Lab, you will learn about the following topics: fo In the Peripheral Devices Student Edition Lab, you will learn about the following topics: the numeric keypad • U sing a mouse, including double-clicking, right-clicking, and dragging objects • Identifying other input devices, such as touchpads, stylus, microphones, and digital video cameras N • Identifying storage devices and their appropriate uses • U sing a keyboard, including using the function keys and CHAPTER COURSECAST TEST YOURSELF Use your computer or iPod to hear a five-minute audio presentation of chapter highlights. Review chapter material by taking these ten-question tests, then send your results to the Universal Gradebook. FLASHCARD COURSECAST ONLINE GAMES Interact with audio flashcards to review key terms from the chapter. Have some fun while refreshing your memory about key concepts that might appear on the next test. You can even send your results to the Universal Gradebook! DETAILED OBJECTIVES AND MORE! Make sure that you’ve achieved all the objectives for a chapter before it’s time for your test! At the NP2011 Web site you’ll also find Extra Content and InfoWebLinks. 2