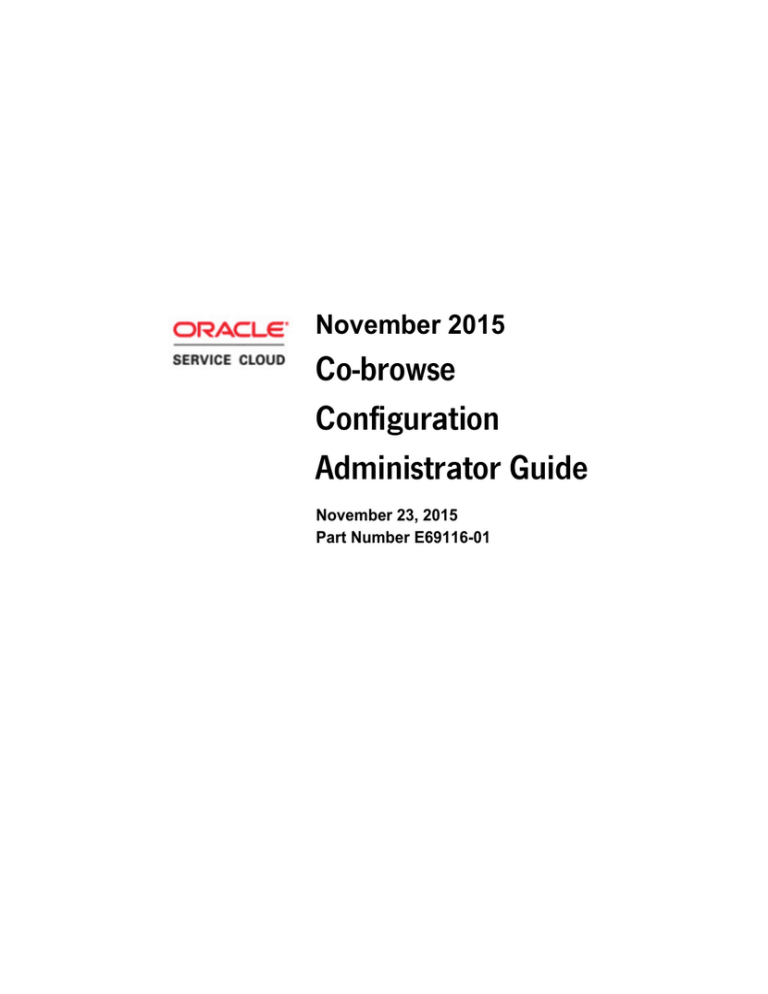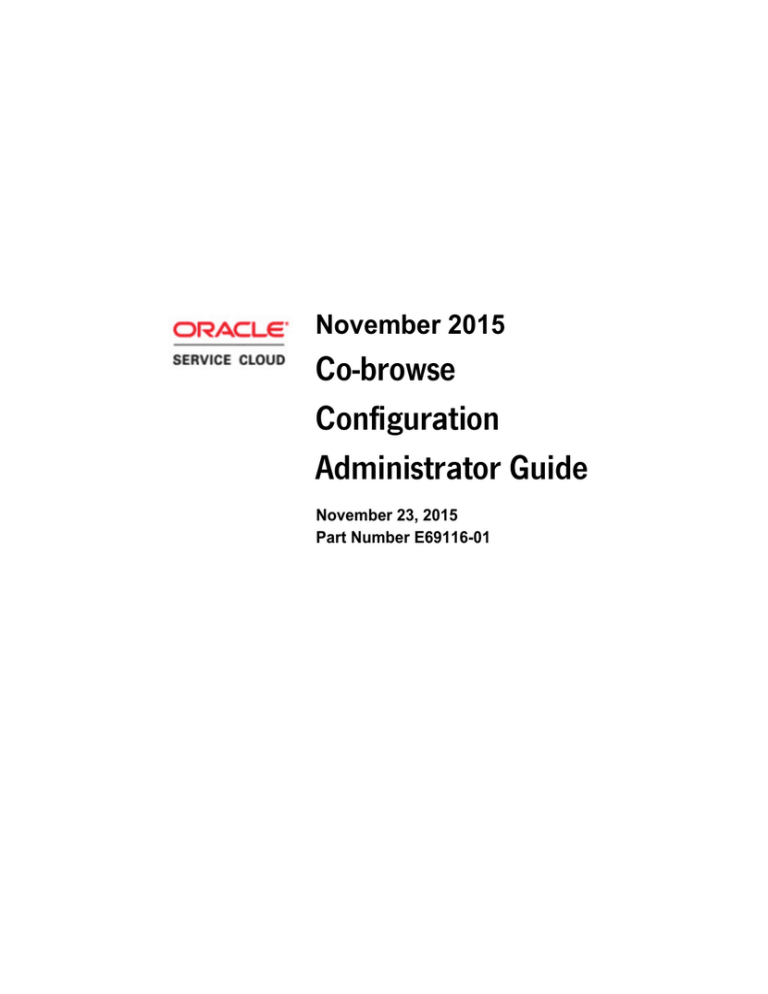
November 2015
Co-browse
Configuration
Administrator Guide
November 23, 2015
Part Number E69116-01
Copyright © 2000, 2015, Oracle Corporation and/or its affiliates. All rights reserved. Oracle is a registered trademark
of Oracle Corporation and/or its affiliates. Other names may be trademarks of their respective owners.
This software and related documentation are provided under a license agreement containing restrictions on use and
disclosure and are protected by intellectual property laws. Except as expressly permitted in your license agreement or
allowed by law, you may not use, copy, reproduce, translate, broadcast, modify, license, transmit, distribute, exhibit,
perform, publish, or display any part, in any form, or by any means. Reverse engineering, disassembly, or decompilation of this software, unless required by law for interoperability, is prohibited.
The information contained herein is subject to change without notice and is not warranted to be error-free. If you
find any errors, please report them to us in writing.
If this is software or related documentation that is delivered to the U.S. Government or anyone licensing it on behalf
of the U.S. Government, the following notice is applicable:
U.S. GOVERNMENT END USERS: Oracle programs, including any operating system, integrated software, any
programs installed on the hardware, and/or documentation, delivered to U.S. Government end users are “commercial computer software” pursuant to the applicable Federal Acquisition Regulation and agency-specific supplemental
regulations. As such, use, duplication, disclosure, modification, and adaptation of the programs, including any operating system, integrated software, any programs installed on the hardware, and/or documentation, shall be subject to
license terms and license restrictions applicable to the programs. No other rights are granted to the U.S. Government.
This software or hardware is developed for general use in a variety of information management applications. It is not
developed or intended for use in any inherently dangerous applications, including applications that may create a risk
of personal injury. If you use this software or hardware in dangerous applications, then you shall be responsible to
take all appropriate fail-safe, backup, redundancy, and other measures to ensure its safe use. Oracle Corporation and
its affiliates disclaim any liability for any damages caused by use of this software or hardware in dangerous applications.
Oracle and Java are registered trademarks of Oracle and/or its affiliates. Other names may be trademarks of their
respective owners.
Intel and Intel Xeon are trademarks or registered trademarks of Intel Corporation. All SPARC trademarks are used
under license and are trademarks or registered trademarks of SPARC International, Inc. AMD, Opteron, the AMD
logo, and the AMD Opteron logo are trademarks or registered trademarks of Advanced Micro Devices. UNIX is a
registered trademark of The Open Group.
This software or hardware and documentation may provide access to or information on content, products, and services from third parties. Oracle Corporation and its affiliates are not responsible for and expressly disclaim all warranties of any kind with respect to third-party content, products, and services. Oracle Corporation and its affiliates
will not be responsible for any loss, costs, or damages incurred due to your access to or use of third-party content,
products, or services.
For legal notices, refer to http://www.oracle.com/us/legal/index.html.
1
Contents
Introduction . . . . . . . . . . . . . . . . . . . . . . . . . . . . . . . . . . . . . . . . . . . . . . . . . . 3
Admin Console overview . . . . . . . . . . . . . . . . . . . . . . . . . . . . . . . . . . . . . . . 3
Managing companies. . . . . . . . . . . . . . . . . . . . . . . . . . . . . . . . . . . . . . . . . . . . 4
Managing users . . . . . . . . . . . . . . . . . . . . . . . . . . . . . . . . . . . . . . . . . . . . . . . . 5
Managing permissions . . . . . . . . . . . . . . . . . . . . . . . . . . . . . . . . . . . . . . . . . 12
Managing SiteIDs . . . . . . . . . . . . . . . . . . . . . . . . . . . . . . . . . . . . . . . . . . . . . 13
Configuring the Co-browse UI . . . . . . . . . . . . . . . . . . . . . . . . . . . . . . . . . . 15
Saving UI customization changes . . . . . . . . . . . . . . . . . . . . . . . . . . . . . . . 18
Using the Designer tool. . . . . . . . . . . . . . . . . . . . . . . . . . . . . . . . . . . . . . . 18
Deployment configuration . . . . . . . . . . . . . . . . . . . . . . . . . . . . . . . . . . . . . . 19
Deploying your settings. . . . . . . . . . . . . . . . . . . . . . . . . . . . . . . . . . . . . . . 21
Privacy and security configuration . . . . . . . . . . . . . . . . . . . . . . . . . . . . . . . 21
Creating configuration files . . . . . . . . . . . . . . . . . . . . . . . . . . . . . . . . . . . . 22
Masking pages by page title . . . . . . . . . . . . . . . . . . . . . . . . . . . . . . . . . . 22
Masking pages by page URL . . . . . . . . . . . . . . . . . . . . . . . . . . . . . . . . . 23
Field Blocking . . . . . . . . . . . . . . . . . . . . . . . . . . . . . . . . . . . . . . . . . . . . 26
Page masking configuration variable summary. . . . . . . . . . . . . . . . . . . 28
Applying your security and privacy configurations . . . . . . . . . . . . . . . . . 30
Reporting . . . . . . . . . . . . . . . . . . . . . . . . . . . . . . . . . . . . . . . . . . . . . . . . . . . . 30
EXT-KEY Parameter . . . . . . . . . . . . . . . . . . . . . . . . . . . . . . . . . . . . . . 31
Statistics . . . . . . . . . . . . . . . . . . . . . . . . . . . . . . . . . . . . . . . . . . . . . . . . . . . . 32
Troubleshooting . . . . . . . . . . . . . . . . . . . . . . . . . . . . . . . . . . . . . . . . . . . . . . 32
Working With legacy Co-browse deployments . . . . . . . . . . . . . . . . . . . . . . 35
V1 configuration . . . . . . . . . . . . . . . . . . . . . . . . . . . . . . . . . . . . . . . . . . . . 35
V3 configuration. . . . . . . . . . . . . . . . . . . . . . . . . . . . . . . . . . . . . . . . . . . . 35
Security, architecture and deployment . . . . . . . . . . . . . . . . . . . . . . . . . . . . . 36
Security and architecture highlights . . . . . . . . . . . . . . . . . . . . . . . . . . . . . 36
Product definitions . . . . . . . . . . . . . . . . . . . . . . . . . . . . . . . . . . . . . . . . . . 36
Instant Mode (ICB) . . . . . . . . . . . . . . . . . . . . . . . . . . . . . . . . . . . . . . . . 36
Advanced Mode (ACB) . . . . . . . . . . . . . . . . . . . . . . . . . . . . . . . . . . . . . 36
Session set-up and flow . . . . . . . . . . . . . . . . . . . . . . . . . . . . . . . . . . . . . . . 37
2
Connecting in Instant Mode. . . . . . . . . . . . . . . . . . . . . . . . . . . . . . . . . . 37
Activating Advanced Mode . . . . . . . . . . . . . . . . . . . . . . . . . . . . . . . . . . 37
Session establishment . . . . . . . . . . . . . . . . . . . . . . . . . . . . . . . . . . . . . . . . 38
Application security . . . . . . . . . . . . . . . . . . . . . . . . . . . . . . . . . . . . . . . . . . 39
Architecture security. . . . . . . . . . . . . . . . . . . . . . . . . . . . . . . . . . . . . . . . . . 39
Appendix . . . . . . . . . . . . . . . . . . . . . . . . . . . . . . . . . . . . . . . . . . . . . . . . . . . . 40
Co-browse system requirements . . . . . . . . . . . . . . . . . . . . . . . . . . . . . . . . 40
Customer . . . . . . . . . . . . . . . . . . . . . . . . . . . . . . . . . . . . . . . . . . . . . . . . 40
Agent . . . . . . . . . . . . . . . . . . . . . . . . . . . . . . . . . . . . . . . . . . . . . . . . . . . . 40
3
Standalone Co-browse Configuration
Administrator Guide
Introduction
The purpose of the Administrative Guide for Oracle Co-browse Configuration Administrators is to outline the functionality of the Co-browse Administrative Console, covering all
functions necessary to deploy and maintain Oracle Standalone Co-browse on a website. Cobrowse security and architecture is also briefly described at the end of this guide.
Throughout this guide and throughout the Admin Console interface, you may see references
to “LiveLOOK”, the legacy name of the product now referred to as Oracle Co-browse.
Admin Console overview
The Co-browse Admin Console is a stand-alone user interface used to manage the Oracle Cobrowse product, to customize the user interface and configure its deployment, add and edit
users, and access Co-browse reports.
This document describes Co-browse Admin Console functionality available for Configuration
Administrators. Company Administrators and other Administrator categories will have different permissions within the Admin Console system.
This document describes the following Admin Console functionality available for Configuration Administrators:
•
•
•
•
User management and permissions
SiteID management
Co-browse product UI customization, security masking, and deployment
Reporting
Log in to the Admin Console
1 Go to mylivelook.com.
2 Enter your login and password. The Admin Console opens.
4
Managing companies
When logged in, you are automatically placed into your top-level company. If the company
has sub-companies set up (to manage multiple deployments across geographic regions or
product lines, for example), you can use the Select Company tab to work within a different
company.
Select a company
1 Click Select Company. A search window appears, with your top-level company name highlighted in the list of companies.
2 To select a sub-company, click the plus sign next to a company to view all sub-companies
and highlight your selection.
3 To search for a company, enter the company name, ID number or SiteID.
a To search by company name, enter at least 3 characters of the company name and press
Enter. You can use an asterisk “*” as a wildcard.
b To search by ID number, enter the first six digits of the company ID and press Enter.
c To search by SiteID, enter the first 4 digits and press Enter.
Create a new company
1 Click Company Set Up.
2 Click Company Management. The Company Management window opens.
3 Click Create New Company.
4 Enter the following field information.
Table 1: Company Management New Company Field Description
Field
Description
*Company/Department
Name
Enter the company or department name.
*Company URL
Enter the company URL.
Expiration Date
The expiration date is set automatically and cannot be edited.
5
Table 1: Company Management New Company Field Description (Continued)
Field
Description
Account Type
Click this drop-down menu to select an account type. Options are
Free Trial, Paid Account, or Canceled Account.
Remote Options
Click this drop-down menu to select remote options. Remote
options define an agent’s control over a customer’s mouse and keyboard.
View and Point
Allows an agent to select the customer’s mouse pointer and move
the customer’s mouse.
Remote Control
Allows an agent to select the customer’s mouse pointer, move the
customer’s mouse, execute mouse clicks and type for the customer.
Remote Support
This option is not supported.
Number of Seats
Enter the number of seats for the company.
Create In Root
Select this check box to create this as a new top level company.
Edit a company
1 Click Company Set Up.
2 Click Company Management.
3 Click the Edit button for the company you want to edit. An edit window opens.
4 Make any changes and click Save.
Managing users
Manage users with the functions in the User Set Up tab. You can edit your own user information, add and edit users, and add and select permissions.
The My Profile page contains your information. This page shows the same user data regardless of the company or sub-company selected. You can change the following information on
the My Profile page:
• First Name
• Last Name
6
• Contact information
• Password
The User Management page contains user information for the company currently selected.
You can do the following on the User Management page:
•
•
•
•
•
Edit your Login Type, Login (Email), and User Type
Search for users
Add new users
Edit users
Delete users
The Permissions page lists the permission groups for your company. Every company has four
predefined permission groups. You can add and edit additional permission groups on this
page. See Managing permissions.
Note
While Single Sign-On (SSO) is supported, SSO implementations currently
require Co-browse Dev resources and this requirement should be part of the
scoping process for new deployments to ensure proper resource allocation.
Additionally, all SSO users are Co-browse Agents and cannot log in to the
Admin Console.
Edit My Profile
1 Click User Set Up.
2 Click My Profile. The My Profile window opens.
3 Edit the following field information:
Table 2: Edit My Profile Field Description
Field
Description
Company/Department
Name
Your top-level company appears and cannot be edited here .
Login Type
Login type is ‘Reg’ by default for an administrator, though if your
company is configured for Single Sign On (SSO) then the ‘SSO’
option is enabled. This cannot be edited here.
7
Table 2: Edit My Profile Field Description (Continued)
Field
Description
Reg
With this option selected, the Login (Email) field contains your
email that you use to login to the Admin Console or Agent Console.
Note: Login (Email) is unique within the database, so no two Reg
users can have the same login (email) even if they are under different companies.
SSO
With this option selected, separate Login and Email fields appear.
The Login field is your alphanumeric SSO login.
Note: All SSO users are Co-browse Agents only.
First Name
Enter your first name. This is a required field.
Last Name
Enter your last name. This is a required field.
Contact phone|Ext
Enter your contact phone information.
Login (Email)
As a Reg user, the Login (Email) field contains your email that you
use to login to the Admin Console or Agent Console.
Login
As an SSO user, the Login is your alphanumeric SSO login.
Email
As an SSO user, the Email field contains your company email.
Enter New Password
To create a new password, enter it in this field.
Re-type New Password
Re-enter your new password.
User Type
Agent is selected by default.
Edit a user
Before editing a user, you must select the company of the user. See Select a company.
1 Click User Set Up.
2 Click User Management. The User Management window opens.
3 Search for the user by entering information in the search fields and clicking Apply Filter,
or by clicking on the sort arrows next to the user fields.
8
4 Click the Edit button on the user’s row.
5 Edit the following field information:
Table 3: User Management Field Description
Field
Description
Company/Department
Name
The company you are working with appears and cannot be edited
here.
Login Type
Login type is ‘Reg’ by default for an administrator, though if your
company is configured for Single Sign On (SSO) then the ‘SSO’
option is enabled.
Reg
The Reg login is the default login type.
SSO
Select this login type if SSO is enabled, and you want the agent to
login with a SSO.
Note: All SSO users are Co-browse Agents only.
First Name
Enter the user’s first name. This is a required field.
Last Name
Enter the user’s last name. This is a required field.
Contact phone|Ext
Enter the user’s contact phone information.
Login (Email)
Enter the user’s email.
Note: This field only appears with the Reg login type. Login
(Email) is unique within the database, so no two Reg users can
have the same login (email) even if they are under different companies.
Login
Enter an alphanumeric login for the user.
Note: This field only appears with the SSO login type. The login
must be unique to the company.
Email
Enter an email for the user.
Note: This field only appears with the SSO login type. SSO allows
for multiple instances of the same email address.
Enter New Password
To create a new password, enter it in this field.
Re-type New Password
Re-enter the new password.
9
Table 3: User Management Field Description (Continued)
Field
Description
User Type
Select an user type. Agent is selected by default.
Permissions Group
Select a permissions group for the user. See Managing permissions.
Move user to
Select a company from the drop-down menu to change the company of the user and click Move.
6 Click Save.
Add a user
Before adding a user, you must select the user’s company. See Select a company.
1 Click User Set Up.
2 Click User Management. The User Management window opens.
3 To add a new user profile, click Add New User.
4 Edit the following field information::
Table 4: User Management Field Description
Field
Description
Company/Department
Name
The company you are working with appears and cannot be edited
here.
Login Type
Login type is ‘Reg’ by default, though if the company is configured
for Single Sign On (SSO), then the ‘SSO’ option is enabled.
Reg
The Reg login is the default login type.
SSO
Select this login type if SSO is enabled, and you want the agent to
login with a SSO.
Note: All SSO users are Co-browse Agents only.
*First Name
Enter the user’s first name.
10
Table 4: User Management Field Description (Continued)
Field
Description
*Last Name
Enter the user’s last name.
Contact phone|Ext
Enter the user’s contact phone information.
Login (Email)
Enter the user’s email.
Note: This field only appears with the Reg login type. Login
(Email) is unique within the database, so no two Reg users can
have the same login (email) even if they are under different companies.
Login
Enter an alphanumeric login for the user.
Note: This field only appears with the SSO login type. The login
must be unique to the company.
Email
Enter an email for the user.
Note: This field only appears with the SSO login type. SSO allows
for multiple instances of the same email address.
User Type
Select the user type.
Note: This field only appears with the Reg login type. All SSO
users are automatically Agent user types.
Permissions Group
Select a permissions group for the user. See Managing permissions
for descriptions.
5 Click Add. An email confirmation is sent to a Login type Reg user with a temporary password and instructions on how to change it. Login type SSO users do not receive an email.:
Note
If a user’s password is lost, they can request a password reset by visiting https://
www.livelook.com/lost_password.asp. An email will be sent to the user.
Bulk add users
1 Click User Set Up.
2 Click User Management. The User Management window opens.
3 Click the Bulk add user button.
11
4 Complete the following fields:
Table 5: Bulk Add User Field Description
Field
Description
Login Type
Login type is ‘Reg’ by default, though if the company is configured
for Single Sign On (SSO), then the ‘SSO’ option is enabled.
Reg
The Reg login is the default login type.
SSO
Select this login type if SSO is enabled, and you want the agent to
login with a SSO.
Note: All SSO users are Co-browse Agents only.
User Type
Select the user type.
Note: This field only appears with the Reg login type. All SSO
users are automatically Agent user types.
Permissions Group
Select a permissions group for the users. See Managing permissions for descriptions.
Password
Leave this field blank so users can obtain passwords themselves
through https://www.livelook.com/lost_password.asp, or enter a
single password for the users.
Note: Users added through bulk adding do not receive an email to
change their passwords.
5 Click Create Request. The bulk add request appears in the request table.
6 Click the Upload/View button of the request row.
7 Click Choose File to select the user data file to upload. The file must be:
• Tab delimited
• UTF8 encoded to support special characters in names
12
• Contain a header in the first line that reads FirstName LastName Login/Email PhoneNum PhoneExt. The PhoneNum and PhoneExt fields are optional.
8 Click Upload File. A table with the added user records appears. If a user already exists in
the database, the line status will read Login Exists in DB, otherwise the line status will read
Inserted.
9 Click Add Users to confirm the upload. The Request table appears. The bulk add request
has a Done status, and a message appears indicating how many users were successfully
added.
Managing permissions
Permissions regulate access to the Administrative Console functionality. There are four predefined permission groups for every new company. These groups cannot be edited or
deleted.
• Users: can see their own session reports and change personal information.
• Account Managers: have all functions available for Users, plus can view administrative
functionality such as all company users and reports, without the ability to make modifications.
• Account Administrators: can manage companies and users and view company reports.
• Configuration Administrators: have the highest permission level and can configure Cobrowse deployment. This permission can be assigned by Oracle to an internal or external resource for configuration and implementation of the company’s Co-browse
deployment. Configuration Administrators do not have the ability to add additional
Configuration Administrators.
13
Add permission groups
1 Click User Set Up.
2 Click Permissions. The Permissions window opens.
3 Click Add New Permission Group. The Permission Groups window opens.
4 Enter a Group Name and Description.
5 Click the User Default check box to set this permission group as the default when adding
new users.
6 Click the Propagate to Subcompany to have this permission group available to subcompanies.
7 Click the plus sign next to the permission areas to select the permissions for this group.
8 Click Add. The permission group can now be assigned to users.
View and edit permission groups
1 Click User Set Up.
2 Click Permissions. The Permissions window opens.
3 Click View/Edit for a permission.
4 If you are an account administrator or configuration administrator, you can make edits to
permissions within a group.
5 Click the User Default check box to set this permission group as the default when adding
new users.
6 Click the Propagate to Subcompany to have this permission group along with any edits
available to subcompanies.
7 Click Update All.
Managing SiteIDs
A Site ID is an alpha numeric key that uniquely identifies the Co-browse product’s appearance
and behavior when deployed on a website, including the visual presentation of buttons, links,
and text during a session; and security features such as page blocking and field masking.
14
Important: All Co-browse product configuration and customization is linked to a specific Site
ID; in all configuration or customization pages in the Admin Console, the Site ID selection
box is present in the upper right corner of the page. It is very important to ensure that the
correct Site ID is selected when performing configuration/customization of the product.
The following functionality is available on the SiteID Management page:
• Create a new SiteID
• Edit SiteID
Add a new SiteID
Site IDs are added at the company level, and are applied to all of the sub-companies in that
company. See Select a company.
1 Click Configurations.
2 Click SiteID Management. The SiteID Management window opens.
3 Click Add New Site ID. The New Site ID form appears.
4 Select a country from the drop-down menu.
5 Enter a title for the Site ID.
6 Enter any notes.
7 Click Add. A new Site ID is generated.
Edit a SiteID
1 Click Configurations.
2 Click SiteID Management. The SiteID Management window opens.
3 Click the Edit button on the row of the SiteID you want to edit. The Edit SiteID window
opens.
4 Enter your edits.
5 Click Save.
15
Configuring the Co-browse UI
Many customers are still new to the idea of sharing a screen with an agent during a service
interaction, and a well designed user interface will ensure a positive experience at each step of
the process. Additionally, proper configuration of the full set of UI elements will enable:
• A brand-aligned customer experience
• Presentation of crucial information like phone numbers or other instructions
• Presentation of important terms and conditions
Before customizing a UI, select the company you want to work with. See Select a company.
Select the UI theme and language
1 Click Products.
2 Click Co-Browse V4.
3 Click UI Customization. The UI Customization (Co-Browse V4) window opens.
4 Select a black or white Theme from the drop-down menu. Themes define the color of buttons and pop-up windows within a Co-browse session. The black theme is designed to
work well on websites that use light color palettes, ensuring that the Co-browse launch
button shows clearly against the site background. Alternatively, the white theme is
designed for use on websites using a dark color palette.
Important Changing between the black and white themes resets the entire configuration. If,
for example, the black theme is chosen and then customized so that certain elements utilize different colors, and then later the configuration is switched to the
white them, the customized elements will revert to the default white theme
design.
5 Select a language from the drop-down menu. For companies that need multiple languages,
a different SiteID can be used to configure each language required. .
Important Changing the language associated with a UI design will result in the loss of any
customizations to font colors, loaded images and custom button orientations, as
the UI will revert to the default state for the newly chosen language. Always
choose a theme and language before making customizations to the UI associated
with the SiteID you are working with.
16
6 Click Save in the Preview window.
Design the launch button
1 Click Products.
2 Click Co-Browse V4.
3 Click UI Customization. The UI Customization (Co-Browse V4) window opens.
4 Click the Number Generated Screen link.
5 In the Sliding Block panel, select the position and orientation of the launch button.
Note
If you select Right-Middle or Left-Middle as the sliding position, the collapsed
block (the Co-browse launch button) will be positioned on the screen vertically.
You will need to upload an image of a horizontal block as a vertical image will
not be rotated.
6 Upload images. You will be prompted to save the currently selected theme before uploading the image.
a To select a background image for the launch button, click Upload in the top section of
the panel. Note that the image upload cannot be undone, and the image will stay active
until another image is uploaded. The expanded button image should be 285 pixels
(width) by 309 pixels (height).
b Click Upload next to the Co-browse double-arrow and cancel icons to upload images
for these icons, as well as any other launch button graphics. An image for the phone
icon should be 26 pixels by 26 pixels. An image for the Co-browse double-arrow should
be 23 pixels wide by 24 pixels high.
7 Customize text for the launch button. Note that since custom text is not auto-translated,
you should enter text in the language of the UI.
a Enter any header text with your selections of font, size and color for the launch button.
The default text is Live Expert.
b Enter text for a phone number if desired. A hyperlink to an external URL can also be
placed in this area.
c Enter any additional message text in the format you want. It is recommended to leave
the Provide Code Block in its default format, but you can update it to accommodate
your chosen terminology.
17
d Enter any change to the background color of this session ID number box using the
color picker. It is recommended to pick a slightly different background color to draw
attention to the session ID number.
e Click Upload.
8 Select the style and size for the collapsed block and click Upload. The collapsed button
should be 157 pixels wide by 39 pixels high (reversed for horizontal).
9 Enter any text you wish for the hint block that appears when the customer hovers and
click Upload. You can upload an image containing text if you wish. The image should be
157 pixels wide by 78 pixels high.
10 Check the Preview window to see how the launch button will appear. The button will
appear the same on the Agent Connected Screen.
11 Click Save.
Customize text for JAWS software
1 Click Products.
2 Click Co-Browse V4.
3 Click UI Customization. The UI Customization (Co-Browse V4) window opens.
4 Click the ADA Compliance link.
5 Customize text for JAWS software. This includes generating a number for a co-browse session, opening and lowering the co-browse button, and disconnecting a co-browse session.
6 Click Save.
Make additional UI customizations
1 Click Products.
2 Click Co-Browse V4.
3 Click UI Customization. The UI Customization (Co-Browse V4) window opens.
4 Click the screen links for the customization you want to do.
5 Enter and upload content for your customized screen.
6 Check the Preview window to see how the screen will appear.
18
7 Click Save.
Saving UI customization changes
You must be sure all changes you make are propagated to a web server for use in co-browse
sessions. When you make changes to the customization pages, the system will alert you to
commit the changes. Click the Commit button to deploy the changes to the cloud. This may
take several minutes.
Using the Designer tool
The Designer tool provides a simplified alternative to customization and allows you to quickly
set up a custom Co-browse UI. By using Designer, you can change a few basic settings, view
the changes in real time and then quickly save and deploy the changes.
Use the Designer tool
1 Click Products.
2 Click Co-Browse V4. The UI Customization (Co-Browse V4) screen appears.
3 Click on the Launch Demo Page tab at the bottom of any customization page. The
Designer Tool opens in a new browser tab.
4 Make selections for the following fields:
Table 6: Designer Tool Field Description
Button/Field
Description
Load background
Click this button to either enter a URL to load as a background or
upload a site screenshot. This enables you to visualize how the custom UI works with the company’s website design.
19
Table 6: Designer Tool Field Description (Continued)
Button/Field
Description
Launch Point
Launch Point defines the type of button that launches a Co-browse
session.
• Select Launch Point 1 to have the button appear on the
page as defined with the Panel Position selection.
• Select Launch Point 2 to have the launch icon appear in the
center of the page. See configuration section for replacing
the icon with another image. During a co-browse session,
this button will be positioned as defined by the Panel Position selection. When this option is saved, you will need to
provide an ID for the launch button.
Panel Position selection
Select a position from the drop-down menu where you want the
Co-browse button to appear on the page. With Launch Point 1, the
button will always appear in this position. With Launch Point 2, the
button will appear in this position once a co-browse session has
started. This position is also customizable in UI Customization at
the Number Generation Screen page.
Theme Selection
Select a white or black theme for the background color of popups
and buttons.
Initial Text
• Select Without Initial Description to have the launch button
open directly with the generated access code.
• Select With Initial Description if you want to include a message for customers prior to launching a co-browse session.
The message that appears will be the main text area of the
Terms and Conditions screen, or, if that is not customized,
the default text describes what co-browsing is. See Make
additional UI customizations to make changes to the
default text.
Reset
Click Reset to reload the last saved configuration.
Save
Click Save to save your changes. A window will appear asking you
to enter your email address for deployment instructions.
Deployment configuration
You configure deployment of Co-browse at the root company level.
20
Configure your company deployment
1 Click Products.
2 Click Co-Browse V4.
3 Click Configuration. The Configuration (Co-Browse V4) window opens.
4 Select either Standard Deployment (both Instant and Advanced modes) or ICB-only
deployment (Instant mode only).
5 Select the Launch Point for the button that launches a Co-browse session.
a Select Launch Point 1 to have the button appear on the page as defined with the Panel
Position selection.
b Select Launch Point 2 to have the launch icon appear in the center of the page. During
a co-browse session, this button will be positioned as defined by the Panel Position
selection. When this option is selected, you will need to provide an ID for the launch
button.
6 Click the Optional Configuration link.
7 Enter websites that the customer can navigate to during a Co-browse Instant mode session in the ICB URLs field. Wildcard characters can be used for any pages beyond the
URL listed. For example, enter “//www.Company_Domain.com/*” to allow the customer to navigate to the entire company website. Enter “//www.Company_Domain.com/Folder_1/*” or “//www.Company_Domain.com/Folder_2/subFolder_3/*”
to allow navigation to only those specific areas during the ICB session.
8 Enter websites where a Co-browse session automatically starts in Advanced mode in the
URLs to Force ACB Mode field. Wildcard characters can be used for any pages beyond
the URL listed. For example, enter “//www.Company_Domain.com/*” to force
Advanced mode for the entire company website, or enter “//www.Company_Domain.com/Folder_1/*” for a specific page. When the customer navigates to one of these
pages while in ICB mode, the Agent will receive a notification to suggest Advanced mode
to the customer. This field only appears when Standard Deployment is selected.
9 Select the Stealth Mode checkbox to makes the launch point invisible on every page of the
deployment, appearing only when pressing Ctrl + Enter. This mode is useful for testing or
pilot deployments. This checkbox only appears when Launch Point 1 is selected.
21
10 Enter websites where Stealth Mode is automatically triggered in the URLs to Force Stealth
Mode field. Wildcard characters can be used for any pages beyond the URL listed. For
example, enter “http://www.Company_Domain.com/AboutUs.aspx” to trigger stealth
mode on that page, or enter “http*://www.Company_Domain.com/*.html” for all html
pages on http or https.This field only appears when Launch Point 1 is selected.
11 To delay the Launch Point button popup for a specified number of seconds after loading,
enter the number of seconds in the delay the Delay Timer (seconds) field.
12 If you selected Launch Point 2, enter the Launch Button Id. The javascript code for the
button must be present on all customer pages, and should reference the same button ID
on all of them..
Important If the Launch button ID text box is populated but the web pages do not contain
the reference to it, then a default “double arrow” button will be shown in the
center of the pages.
13 Enter Custom Data.
14 Enter Custom Functions.
Deploying your settings
Once all UI customization, Configuration and Masking Configuration changes are complete,
click the Save button at the bottom of the screen, and then click to Commit the changes to
the Cloud.
• All web pages to be Co-browsed must be tagged with a reference to the launcher script.
• If Field Masking is configured for the selected SiteID, then additional java script code
must be added to each page that includes content that should be masked.
• Click on the Deployment Instructions button to see/email instructions:
Privacy and security configuration
Page masking is applied to block certain web content from showing on an agent’s screen.
Field blocking masks specific areas on a page that must be blocked from an agent’s view, such
as a credit card number field on a web form. Masking should be performed at the root company level as it is Site ID dependent.
22
Creating configuration files
Before you can configure your masks on your site, you must first create a configuration file in
an .xml format to be uploaded to your site. Page blocking may be configured by page title,
page URL, or by both page title and URL. When masking by both page title and URL, the
application will use titles only if the browser does not support URL-based masking.
Masking pages by page title
There are two properties to configure for page masking by title: the list of titles to show
(ltb_titles) and the list of titles to mask (ltb_titles_exc). A page will be visible if its title contains a string found in the ltb_titles list, and a page will not be visible if its title contains a
string found in the ltb_titles_exc list.
There is a ‘*’ special value for ltb_titles. This means that all browsers should be shown. When
it is combined with ltb_titles_exc, you can easily specify the titles which should be masked
while all other pages will be visible automatically.
Configure page masking by page title
The following .xml is an example of a title-based page masking configuration. Note that the
<SITE_ID> parameter should be replaced with your configured SiteID.
<configuration>
<siteCode id="<SITE_ID>" currentState="Active">
<module id="LTB" scope="SITE">
<param id="ltb_titles">
<value text="Spaces Retail" title="" seqId="0" />
</param>
<param id="ltb_titles_exc">
<value text="Spaces Retail | Checkout" title="" seqId="0"
/>
</param>
</module>
</siteCode>
</configuration>
With this configuration all web pages containing the “Spaces Retail” string in their title (e.g.
“Spaces Retail | Coffee Makers”) will be visible except those which contain “Spaces Retail |
Checkout” (e.g. “Spaces Retail | Checkout Confirmation”). Configuration is not case sensitive.
23
Masking pages by page URL
There are three properties to configure for page masking by page URL: the list of URL patterns to show (ltb_urls), a list of URL patterns which should be masked inside of the previous
list (ltb_urls_exc), and a list of URLs to show but were included in the previous list under
general rules (ltb_urls_force_inc).
URL patterns are used to configure URL-based page blocking. The URL can be represented
with the following structure:
<PROTOCOL>://<DOMAIN>/<PATH>?<PARAMS>#<HASH>.
For example, with this URL:
http://retail.com/coffeemakers/FastBrew.html?q=fdserew&t=retail#email
<PROTOCOL> is http, <DOMAIN> is retail.com, <PATH> is coffeemakers/FastBrew.html, <PARAMS> is q=fdserew&t=retail, and <HASH> is email.
Use wildcards in URL page masking
You can use wildcards (* and +) as a first or last character in each part of the URL pattern for
page blocking configurations.
The wildcard ‘*’ means that there can be zero or more characters in place of the ‘*’ symbol.
The only special case here is when the ‘*.’ appears at the beginning of the <DOMAIN>:
http://*.google.com/*?*#* matches both http://www.google.com and http://google.com
URLs..
Important The MS Edge browser removes “www” from URLs, so do not include “www”
in your wildcard masking pattern.
For example, use http*://*.google.com/*?*#* to match https://www.google.com instead of http*://www.google.com/*?*#*.
The wildcard ‘+’ means that there should be at least one character in place of the ‘+’ symbol.
While it is usually sufficient to have ‘*’ in place of <PARAMS>, you can further specify it if
you need more fine-grained configuration with a “<KEY_1>=<VALUE_1> and
<KEY_2>=<VALUE_2>…” format and using a wildcard as a first or last character in the
<VALUE> part.
Examples
Example 1: http*://*.retail.com/*?*#*
This pattern matches all URLs from the retail.com domain:
24
• http://www.retail.com
• http://retail.com
• https://support.retail.com/credit/financing.aspx?itemtype=CFG&s=biz&l=en
&c=us& #dbc_app~b4qjrr
Example 2: http://ecomm.retail.com/kitchen/basket.aspx
This pattern only matches http://ecomm.retail.com/kitchen/basket.aspx. The following
URLs do not match this pattern:
• http://ecomm.retail.com/kitchen/basket.aspx#payppcc~
• http://ecomm.retail.com/kitchen/basket.aspx?c=us
• https://ecomm.retail.com/kitchen/basket.aspx
Configure page masking by page URL
The following .xml is an example of a URL-based page masking configuration.
<configuration>
<siteCode id="<SITE_ID>" currentState="Active">
<module id="LTB" scope="SITE">
<param id="ltb_urls">
<value text="http*://*.livelook.com/*#*" title="" seqId="0"
/>
</param>
<param id="ltb_urls_exc">
<value text="https://*/*#*" title="" seqId="0" />
</param>
<param id=" ltb_urls_view_only_mode">
<value text="https://www.livelook.com/checkout.apsx"
title="" seqId="0" />
</module>
</siteCode>
</configuration>
25
With this configuration, all HTTP URLs from the spacesretail.com domain and only one
HTTPS page (https://www.livelook.com/checkout.apsx) will be visible, as illustrated below.
The black boxes represent masked URLs, and the white boxes represent visible URLs.
All domains (*.com, *.org, *.net, etc)
URLs inclusion list e.g. *.livelook.com URLs exclusion list e.g. all HTTPs URLs (https://*) URLs forced inclusion list e.g. some HTTPs URLs which are safe to show (https://www.livelook.com/checkout.aspx) 26
Field Blocking
Administrators can set up a Co-browse configuration to block a field from the agent’s view.
The following procedure blocks the credit card number field in the example below, but the
procedure is the same for other fields.
Block a credit card number field
1 Type
<script type="text/javascript" src="//www.livelook.com/services/llfm/
FMSet.aspx?SiteID =value_assigned_to_customer"></script>
as the last element in the <head> tag, with your SiteID in place of “SiteID”.
27
2 Set up a field class attribute so the system can identify the field. For example, you can
establish the class “LLBlocked.” Any field on a page with the Java script code with this
class attribute will then be blocked. The code for the example above would read as follows.
<tr>
<td class="divLabel LLBlocked">Card Number:</td>
<td class="Field"><input name="tbAccountNumber" type="text"
maxlength="16" size="20" id="tbAccountNumber" /></td>
</tr>
Or
You can use the field ID to label the field to be blocked. The disadvantage of this method
is that any time you need to add a new blocked field, the ID of this field must be provided
to the Configuration Administrator in order to configure it for privacy. From the example
above, this time the field class is not set and you would need the ID=tbAccountNumber
to configure blocking.
<tr>
<td class="divLabel">Card Number:</td>
<td class="Field"><input name="tbAccountNumber" type="text"
maxlength="16" size="20" id="tbAccountNumber" /></td>
</tr>
28
3 Mark the field with a subtle color shift for the field border and text. This enables the image
capture algorithm to recognize that this is a blocked field. In the credit card field example
above, there is a 2 pixel border, with a slightly different color around the Card Number
field. In the example above the border color is #CABDD1, and the text color is 1F051.
Colors are selected using a color picker, such as Eltima Software’s Absolute Color picker.
Note
The color chosen must not be used anywhere else on the page or masking artifacts can appear. An example artifact is a masking dot where there should not be
a masking symbol. It may take several tries to find a color combination that has
no masking artifacts.
Page masking configuration variable summary
The following table lists the variables that may be used to configure page blocking and field
blocking.
Table 7: Variables Used in Page and Field Blocking
Variable
Type
Description
ltb_apps
recordset
Applications to show
ltb_show_browser_setting
s
value
Show browser settings
29
Table 7: Variables Used in Page and Field Blocking (Continued)
Variable
Type
Description
ltb_show_content_only
value
Show browser window content only
ltb_titles
recordset
Browser titles to show
ltb_titles_exc
recordset
Browser titles to mask
ltb_urls
recordset
Browser URLs to show
ltb_urls_exc
recordset
Browser URLs to mask
ltb_urls_force_inc
recordset
Browser URLs to show even
if in the mask list
ltb_urls_view_only_mode
recordset
Browser URLs to suspend
remote control
ltb_view_pointer_mode
recordset
Browser URL and title pairs
to allow only view and
pointer mode on the page.
The pair must be separated
by a pipe: "URL | Title".
The title can be omitted.
Apace before | is required.
fm_border_color
value
Border color
fm_html_class_name
value
HTML field class name
fm_html_field_ids
recordset
HTML field IDs
fm_text_color
value
Text color
30
Applying your security and privacy configurations
Once you have your page and field blocking configuration file complete in an .xml format,
you can upload your settings. This can only be done at the root company level. Note that for
certain Co-browse ICB deployments (for example, Cloud) the presence of a page masking
configuration affects the deployment instructions available on the Co-browse V4 /Configuration page.
Apply your security and privacy configurations
1 Select the root company you want to configure a mask for. See Select a company. The
SiteID may be active or pending.
2 Click Products.
3 Click Co-Browse V4.
4 Click Masking Configuration (V3/V4). The Masking Configuration (V3/V4) window
opens.
5 To enable configuration of page or field blocking, click the Status button to green.
Important Changing the status from enabled (green) to disabled (red) deletes any saved
masking configurations. Switching the status back to enabled will not bring back
your configuration file; you will have to upload the configuration file again.
6 Click Configure.
7 Select either Page Blocking or Field Blocking as the blocking mode you wish to configure.
8 Click Browse to select the configuration file for the selected blocking mode. The configuration file must be in an .xml format.
9 Click the Upload New Configuration button.
Reporting
The Co-Browse Reporting tab contains reports for agents and administrators of the selected
company as well as agents of all sub-companies. The reports include session number, session
type (Instant or Advanced), start time, end time, and agent name. User Reports include only
information for the user, while Company reports list data for the company as a whole.
31
Work with reports
1 Click Reporting.
2 To view just your own reporting data, click User Reports.
3 To view reporting data for the company you are working with, click Company Reports. See
Select a company to change the company you are working with. The Co-Browsing Sessions window opens.
4 Enter filtering criteria and click Run Report.
5 The report opens.
6 Click Export Data to export the data in a .csv file format..
Note
If a session escalates from an ICB to an ACB session, two records will be written
into the report table as separate sessions.
EXT-KEY Parameter
Oracle Co-browse can support the inclusion of custom parameters within Co-browse session
reporting. The values of such parameters are generated by the hosting party, and should be
passed to the Oracle Co-browse application when a co-browsing session is initiated. The
information captured in this type of custom parameter has specific meaning for the hosting
party. For example, custom parameters can be used to map a specific user session on a hosting party website with a specific co-browsing session.
While custom parameter values are typically utilized to enable the company to uniquely identify a particular user session, it should be configured to not expose any private user information.
When a custom parameter value is passed to the Oracle Co-browse application prior to the
start of a Co-browse session, this value will be displayed in a dedicated column within Cobrowse reports.
32
Use an ExtKey code
The Oracle Co-browse launcher package must be included on a web page for custom parameter reporting to work properly.
1 Use Javascript code for the custom parameter value to be passed to the Oracle Co-browse
reporting system. The code should be executed before the co-browsing session is initiated.
It is recommended to run this code after the web page (and the Oracle Co-browse
launcher package) is loaded.
LL_ICB_Core.setExtParams({"extKey" : "THE_VALUE_FOR_REPORTING"});
2 Open a report with the ExtKey parameter. The value which was passed as an ExtKey
parameter will be displayed in the report in a dedicated ExtKey column.
Statistics
The Statistics area provides access to statistical information on ICB Co-browse sessions for
the company you are working with. The data include agent connection time statistics and the
number of Co-browse button clicks on a customer website/number of Co-browse sessions.
See Select a company to change the company you are working with.
View statistical data
1 Click Statistics.
2 Click Statistics. The Statistics window opens.
3 Select Connection Time or Curiosity Clicks from the data you are interested in drop-down
menu.
4 Specify the data time interval, statistics display type, and the maximum number of entries
you want displayed. The data display.
5 Click Previous or Next to view additional data pages.
Troubleshooting
Below are some troubleshooting tips for issues that can occasionally come up during implementation, configuration and maintenance of a Co-browse deployment.
33
Problem:
A Co-browse session was lost on the customer side when transitioning from one page to
another. The UI with the session code is no longer displayed on the customer's side; the agent
sees a dialog with a message: 'Customer navigated away, or is experiencing network issues.'
Possible reasons and resolutions:
• The page belongs to a third-party website, where the Co-browse launcher script is not
deployed by design.
Resolution: make configuration changes in V4 configuration on the Admin Console (restrict ICB URLs to show which domains and/or pages should be supported; redirects to other pages will open a new browser tab and will not disrupt
active sessions).
• The page belongs to a domain which should be supported, but the script is not present
on the page due to deployment misconfiguration. The session cannot be initiated on
this page; the UI is not visible, and does not come up after the customer presses
Ctrl+Enter, or by clicking the link which initiates the co-browsing session.
Resolution: the Co-browse launcher package should be deployed on all pages
where sessions should be supported.
• The browser is Internet Explorer, and the session was lost because the two pages
belong to different security zones (Tools – Internet Options – Security). Session is lost
in transition from a less-restrictive security zone like ‘Trusted sites’ or ‘Intranet’ to a
more restricted zone like ‘Internet’ or ‘Restricted’; non-IE browsers like Google
Chrome do not lose the session in the same transition.
34
Resolution: all the domains in the session should belong to the same security zone
in Internet Explorer.
• The customer’s browser is specifically restricted to disallow localStorage, cookies, and
any other means of storing session information.
Resolution: allow localStorage access in the browser configuration.
Problem:
Agent sees a white screen instead of the customer’s page, or the agent is stuck on the screen
with the message 'Establishing secure connection... Please wait.' UI on the customer's side
indicates that the agent is connected (the green icon near the presentation code is present),
but the agent console cannot actually connect.
Possible reasons and resolutions:
• Connection to Oracle Co-browse grid servers (*.livelook.net) is prohibited either on
customer's network, or in the network on the agent side.
Resolution: change firewall/security configuration to allow https connections to
*.livelook.net
• Customer is on https:// link, but the page has security certificate errors clearly visible in
the browser (expired or invalid https certificate is usually indicated by striked-through
https icon, red-colored URL bar, etc.).
Resolution: resolve the security certificate problems, or test ICB in another environment.
35
Working With legacy Co-browse deployments
To work with existing deployments of V1 or V3 Co-browse, the Admin Console can be used
in much the same way as an Administrator would use it to configure and manage new (V4 +
greater) deployments.
Working with legacy deployments may be required when managing accounts for customers
who are legacy LiveLOOK customers (V3) or are integrated Service Cloud + Co-browse customers on release 14.8 or earlier (V1).
V1 configuration
For V1 deployments, company management and user management functions are the same.
Work with a legacy V1 configuration
1 Select the company you want to configure. See Select a company.
2 Click Products.
3 Click Co-Browse V1.
4 Click UI Customization. The UI Customization (Co-Browsing V1) window opens.
5 Click Upload Logo or Upload Company Message.
6 Click Browse to select a file and click Upload.
V3 configuration
For V3 deployments, company and user management functions remain the same. UI customization and masking configurations work in the same way as described in this document for
V4, but with fewer UI customization options due to the simpler interface for V3 deployments. See Configuring the Co-browse UI , Deployment configuration , and Privacy and
security configuration .
36
Security, architecture and deployment
Security and architecture highlights
• The SaaS architecture for Oracle Co-browse is distributed in multiple locations in data
centers that are SSAE-16 audited.
• Co-browse session key is randomly generated for each visual sharing session, and
expires when the session ends.
• Co-browse data is transmitted via TLS or SSL encrypted channel (HTTPS or WSS).
• Only uses https port 443; does not touch any firewalls.
• Session security options include the ability to limit what the viewer can see to specific
applications. Within the browser, specific pages may be made viewable or blocked.
Specific data fields may also be blocked
• No customer data stored on Oracle Co-browse servers
• Does not trigger warnings or alerts in anti-malware appliances or firewalls
• Veracode certified suitable for financial and private customer information transmission
over the internet
• Secure architecture and customer privacy features have been rigorously vetted and
adopted by enterprise organizations
• Co-browse has been architecture to utilize pre-loading and compression techniques, to
provide optimized connectivity speeds that are not impacted by the complexity of the
enterprise environment
Product definitions
Instant Mode (ICB)
Instant Mode: only website content tagged with Co-browse Javascript can be viewed by the
Agent. For any content that includes sensitive customer data, the Co-browse script can be
omitted to prevent the Agent from viewing these pages. Additionally, field blocking can be
applied to prevent viewing sensitive form fields during a Co-browse session (examples: credit
card numbers, social security numbers, etc.)
Advanced Mode (ACB)
Advanced Mode: in Advanced mode, any combination of website and desktop content can be
visible to the Agent. This is not limited to website pages tagged with Co-browse Javascript,
but is controlled within the configuration.
37
Session set-up and flow
Connecting in Instant Mode
1 The Co-browse engine, written in Javascript, collects a URL and page contents (including
dynamic content like pop-ups, radio boxes, check boxes, etc.)
2 Sends data to the Grid Server via a secure websocket connection.
3 The agent’s browser retrieves this data via the same secure websocket connection and renders the contents received to an HTML page
4 Ongoing data is captured and sent, including mouse moves, clicks, and keyboard events
Activating Advanced Mode
Session setup is performed by the main server. A client (1) clicks on a request to activate
Advanced Mode. The main server (2) also assigns the advanced session to a grid server (3)
that will actually conduct the session. The session then connects between client and agent (4)
through the assigned grid server. The main server manages session assignment load on grid
servers and collects control and event data from the grid servers.
Or, if environment does not support launching in ICB mode, Connect in Advanced Mode
Session setup is performed by the main server. A client (1) clicks on a Co-browse launch
point and generates an access code generated by the main server farm (2). The main server
also assigns the session for that access code to a grid server that will actually conduct the ses-
38
sion. The agent (4) enters the access code received over the phone from the client into his
agent console window. The main server then directs the application to use the assigned grid
server. The session then connects between client and agent through the assigned grid server.
The main server manages session assignment load on grid servers and collects control and
event data from the grid servers.
This distributed architecture has several major advantages. The grid servers may be distributed in multiple data centers reducing vulnerability to system wide outages due to network or
power disruptions. Any server may be taken out of service for maintenance. There are no
maintenance windows required. The system is virtually unlimited for scalability. System capacity is simply a function of the number of grid servers in service.
Session establishment
Agents can join sessions by launching the Agent Console from a URL that can be embedded
in any custom software or any commercial software to which you can add a URL. Larger
organizations have the option of deploying a SAML2.0 compliant single sign-on solution.
Alternatively, the agent can launch from an Oracle Co-browse Agent Widget, a simple .NET
application that can be installed on the agent workstation allowing the icon to be very easy to
find as it is always present in the agent’s system tray.
39
Customers initiate a session from a launch point placed on the website. Best practices for
launch point strategy call for the presence of a launch button on every website page, but in all
cases the process includes the click of a launch button (voice interactions) or invitation link
(chat interactions), the passing of a 6-digit one-time access code (verbally during a voice interaction and automatically during a chat interaction), and then the connection is established.
Companies are always in control of where customers can launch a session from, ensuring that
Co-browse sessions can only be launched from approved locations.
Application security
Oracle Co-browse does not require an executable. The applet runs in a browser window and
is gone once the browser window is closed. Therefore, malware warnings and other security
alerts are avoided, and Oracle’s Co-browse technology is not subject to corporate infrastructure limitations. This is known to be relevant especially in Government, Financial Services
and other highly secure environments.
Additionally, Oracle Co-browse runs https on standard Internet port 443 and uses VeriSign
256-bit encryption certificates.
Because customer information is never stored on Oracle Co-browse servers and because
strict control is available over viewing of private customer information, Oracle’s Co-browse
solutions protect regulatory compliance for companies subject to HIPAA, PCI or other regulations.
Architecture security
The Oracle Co-browse infrastructure is composed of physical servers that are specially configured to only perform the functions needed by the application. All other ports and services
are disabled to minimize an attack surface on our infrastructure. The servers are hosted in
SSAE16 audited data centers to ensure the proper physical and environmental protections are
in place to assure safe, reliable service. The Oracle Co-browse infrastructure has been optimized over the past 6 years, with investments and improvements upon its design for privacy,
security and reliability. As such, there have been no issues with dropped sessions or the instability common to co-browsing solutions that are hosted on less reliable systems.
Having deployed co-browsing technology at some of the largest financial institutions in the
United States, the Oracle Co-browse architecture has been rigorously tested for every aspect
of security and customer privacy. Vetted by multiple Fortune 100 companies, Oracle Cobrowse remains one of the most trusted secure Co-browse solutions on the market.
40
Appendix
Co-browse system requirements
Customer
ICB Mode: An HTML5-compliant browser (Firefox 4.0+, Google Chrome 4.0+, IE 10.0+,
Safari 6.0+), or IE8.0 or newer.
Advanced Mode:
• Windows:
Firefox, Chrome, IE 7.0 or newer browsers
Windows XP and below: a browser plug-in is required (Java 1.5 or newer, ClickOnce
.NET 2.0 or higher)
Windows Vista and above Java or ClickOnce are not required.
• Mac
OS: Mac OS X 10.6.8 or newer
Browser: Safari 5.5 or newer
Java: 1.5 or newer
Agent
ICB Mode: HTML5-compliant browser (Firefox 4.0+, Google Chrome 4.0+, IE 9.0+, Safari
6.0+, Opera 11.0+), no additional plug-ins required
Advanced Mode: The browsers listed for ICB, IE 8.0+ with Adobe Flash 10.0+, or IE 8.0+
with Java 1.5 or newer