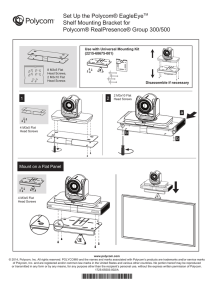ADMINISTRATORS’ GUIDE
Software 4.1.2 | December 2012 | 1725-44644-401 Rev A1
Polycom® VVX® 600 Business Media Phone
Addendum to the Polycom® UC Software 4.1.0 Administrators’ Guide
i
Polycom® VVX® 600 Business Media Phone Administrators’ Guide
Copyright ©2012, Polycom, Inc. All rights reserved.
6001 America Center Drive
San Jose, CA 95002
USA
No part of this document may be reproduced or transmitted in any form or by any means, electronic or mechanical,
for any purpose, without the express written permission of Polycom, Inc. Under the law, reproducing includes
translating into another language or format.
As between the parties, Polycom, Inc., retains title to and ownership of all proprietary rights with respect to the
software contained within its products. The software is protected by United States copyright laws and international
treaty provision. Therefore, you must treat the software like any other copyrighted material (e.g., a book or sound
recording).
Every effort has been made to ensure that the information in this manual is accurate. Polycom, Inc., is not
responsible for printing or clerical errors. Information in this document is subject to change without notice.
Trademarks
POLYCOM®, the Polycom logo and the names and marks associated with Polycom products are trademarks and/or
service marks of Polycom, Inc. and are registered and/or common law marks in the United States and various other
countries. All other trademarks are property of their respective owners. No portion hereof may be reproduced or
transmitted in any form or by any means, for any purpose other than the recipient's personal use, without the express
written permission of Polycom.
Disclaimer
While Polycom uses reasonable efforts to include accurate and up-to-date information in this document, Polycom
makes no warranties or representations as to its accuracy. Polycom assumes no liability or responsibility for any
typographical or other errors or omissions in the content of this document.
Limitation of Liability
Polycom and/or its respective suppliers make no representations about the suitability of the information contained in
this document for any purpose. Information is provided “as is” without warranty of any kind and is subject to change
without notice. The entire risk arising out of its use remains with the recipient. In no event shall Polycom and/or its
respective suppliers be liable for any direct, consequential, incidental, special, punitive or other damages whatsoever
(including without limitation, damages for loss of business profits, business interruption, or loss of business
information), even if Polycom has been advised of the possibility of such damages.
Customer Feedback
We are striving to improve our documentation quality and we appreciate your feedback. Email your opinions and
comments to VoiceDocumentationFeedback@polycom.com.
Visit the Polycom Voice Support Center for software downloads, product documents, product licenses,
troubleshooting tips, service requests, and more.
ii
Contents
About This Guide ................................................................................................................... v
Who Should Read this Guide? .........................................................................................................v
How to Use this Guide ....................................................................................................................v
Conventions Used in this Guide ......................................................................................................v
Terms and Writing Conventions ........................................................................................................... v
Information Elements .......................................................................................................................... vi
Typographic Conventions ................................................................................................................... vii
Related Documents ...................................................................................................................... vii
Getting Help and Support ............................................................................................................ viii
Welcome to the Polycom VVX 600 Business Media Phone...................................................... 1
New and Enhanced Features.................................................................................................. 3
Distribution Zip File ........................................................................................................................3
Multiple Registrations ....................................................................................................................3
Supported Audio Codecs.................................................................................................................3
Status Bar Icons ..............................................................................................................................4
Support for Bluetooth Headsets......................................................................................................4
Configuration Parameter Changes ......................................................................................... 7
Bluetooth <bluetooth/>..................................................................................................................7
Feature <feature/> .........................................................................................................................7
User Preferences <up/> ..................................................................................................................8
Voice <voice/> ...............................................................................................................................8
Using the Polycom Web Configuration Utility ........................................................................ 9
Multiple Key Combinations and Default Key Layout ............................................................. 11
Multiple Key Combinations on the VVX 600 Phone ........................................................................11
Default Key Layout on the VVX 600 Phone ....................................................................................11
iii
About This Guide
The Polycom® VVX® 600 Business Media Phone Administrators’ Guide addresses changes to the Polycom
UC Software 4.1.0 Administrators’ Guide specific to the release of the VVX 600 phone.
Who Should Read this Guide?
System administrators and network engineers should read this guide to learn how to properly set up
VVX 600 phones. This guide describes administration-level tasks and is not intended for end users.
How to Use this Guide
This guide is organized into the following five sections:
• Welcome to the Polycom VVX 600 Business Media Phone, introduces the Polycom VVX 600
phone.
• New and Enhanced Features, shows you the new and enhanced features available on the VVX 600
phones.
• Configuration Parameter Changes, provides a list of the configuration parameters that you can
change when deploying the VVX 600 phone.
• Using the Polycom Web Configuration Utility, shows you how to use the phone’s Web
Configuration Utility to configure the phone.
• Multiple Key Combinations and Default Key Layout, shows you the multiple key combinations and
default key layout on the VVX 600.
Conventions Used in this Guide
This user guide contains terms, graphical elements, and a few typographic conventions. Familiarizing
yourself with these terms, elements, and conventions will help you perform phone tasks.
Terms and Writing Conventions
This guide also uses a few writing conventions.
v
Writing Conventions
Convention
Description
<MACaddress>
Indicates that you must enter information specific to your installation, phone, or
network. For example, when you see <MACaddress>, enter your phone’s 12-digit
MAC address. If you see <installed-directory> , enter the path to your installation
directory.
>
Indicates that you need to select an item from a menu. For example, Settings >
Basic indicates that you need to select Basic from the Settings menu.
parameter.*
Used for configuration parameters. If you see a parameter name in the form
parameter.* , the text is referring to all parameters beginning with
parameter. See Reading the Feature Parameter Tables in the UC Software
4.1.0 Administrators’ Guide for an example.
Information Elements
The following icons are used to alert you to various types of important information in this guide:
Icons Used in this Guide
Name
Icon
Description
Note
The Note icon highlights information of interest or important information
needed to be successful in accomplishing a procedure or to understand a
concept.
Administrator
Tip
The Administrator Tip icon highlights techniques, shortcuts, or productivity
related tips.
Caution
The Caution icon highlights information you need to know to avoid a hazard that
could potentially impact device performance, application functionality, or
successful feature configuration.
Warning
The Warning icon highlights an action you must perform (or avoid) to prevent
issues that may cause you to lose information or your configuration setup,
and/or affect phone or network performance.
Web Info
The Web Info icon highlights supplementary information available online such as
documents or downloads on support.polycom.com or other locations.
Timesaver
The Timesaver icon highlights a faster or alternative method for accomplishing a
method or operation.
vi
Name
Icon
Description
Power Tip
The Power Tip icon highlights a faster, alternative procedures for advanced
administrators already familiar with the techniques being discussed.
Troubleshooting
The Troubleshooting icon highlights information that may help you solve a
relevant problem or to refer you to other relevant troubleshooting resources.
Settings
The Settings icon highlights settings you may need to choose for a specific
behavior, to enable a specific feature, or to access customization options.
Typographic Conventions
A few typographic conventions, listed next, are used in this guide to distinguish types of in-text
information.
Typographic Conventions
Convention
Description
Bold
Highlights interface items such as menus, soft keys, file names, and directories.
Also used to represent menu selections and text entry to the phone.
Italics
Used to emphasize text, to show example values or inputs, and to show titles of
reference documents available from the Polycom Support Web site and other
reference sites.
Blue
Used for cross-references to other sections, chapters, or parts in this document.
Underlined Blue
Used for URL links to external Web pages or documents. If you click on text in
this style, you will be linked to an external document or Web page.
Blue Text
Used for cross references to other sections within this document. If you click on
text in this style, you will be taken to another part of this document.
Fixed-width-font
Used for code fragments and parameter names.
Related Documents
You can find all the Feature Descriptions and Technical Notifications referred to in this document on the
Polycom Profiled UC Software Features Support page and the Feature Descriptions & Technical
Notifications Support page.
vii
You can find all Polycom phone documentation on the Polycom Support Web site at
http://support.polycom.com/voice/ .
You can find Request For Comments (RFC) documents by entering the RFC number at
http://www.ietf.org/rfc.html .
For other references, look for the Web Info icon:
Getting Help and Support
If you need help or technical support for your phones, the following types of documents are available:
• Polycom VVX 500/600 Quick Start Guide, which describes how to assemble VVX 600 phones.
• Polycom VVX 500/600 Quick User Guide, which describes basic VVX 600 phone features.
• Polycom VVX 500/600 User Guide, which describe both basic and advanced VVX 600 phone
features.
• Polycom UC Software Administrators’ Guide, which describes how to configure basic and
advanced features on all Polycom phones that run the Polycom UC Software.
• Polycom UC Software Web Applications Developer’s Guide, which describes how to develop
applications that run on your phone’s Web Browser.
• Feature Descriptions and Technical Notifications —such as Technical Bulletins and Quick Tips—
that describe workarounds to existing issues and provide expanded descriptions and examples.
• Polycom UC Software Release Notes, which describe the new and changed features and fixed
problems in the latest version of the software.
All these documents are available from the Polycom VVX 600 support page.
For support or service, please contact your Polycom reseller or visit support.polycom.com for software
downloads, product document, product licenses, troubleshooting tips, service requests, and more.
Polycom recommends that you record the phone model numbers, software versions of both the
Updater and UC Software, and partner platform for future reference.
Phone models:
Updater version:
UC Software version:
Partner Platform:
viii
Welcome to the Polycom VVX 600
Business Media Phone
The Polycom® VVX® 600 is a Business Media Phone that combines advanced business telephony, realtime presence, and integrated business applications into one seamless, lifelike communications
experience.
Feature highlights include:
• 4.3-inch diagonal color touch screen
• Support for Polycom HD voice (up to 14 kHz audio)
• Robust IP telephony feature set in SIP
• Adjustable base
• Two 10/100/1000 switched Ethernet ports
• Support for IEEE 802.3at Power over Ethernet or 48 V Wall Plug Adapters. The VVX 600 phone
consumes 5.3 W maximum, 4.2 W typical, and just 3.0 W in power saving mode.
The VVX 600 is similar to the Polycom® VVX® 500 except for:
• Larger footprint
• Larger touch screen (24 %)
• Status bar icons that you can tap like
and
• Support for 16 lines
• Native support for Bluetooth v2.1 + EDR headsets
1
The new or changed features include:
• Distribution Zip File
• Multiple Registrations
• Supported Audio Codecs
• Status Bar Icons
• Support for Bluetooth Headsets
You can make configuration file changes to support the VVX 600 phone. These are described in
Configuration Parameter Changes. You can also make configuration changes using the Polycom Web
Configuration Utility as described in Using the Polycom Web Configuration Utility.
The default key layout for the VVX 600 phone is shown in Multiple Key Combinations and Default Key
Layout.
2
New and Enhanced Features
The following section describes the new features of the VVX 600 phone. This phone’s features are
enhanced over those on the VVX 500.
Distribution Zip File
Included with the sip.ld file in the software archive is a separate file for the VVX 600 phone named 311144600-001.sip.ld. In the future, you can use this file to update the software specifically on your VVX 600
phones.
Multiple Registrations
The VVX 600 phone supports a maximum of 16 registrations. Line registration status is indicated by the
following icons:
• If the phone is unable to register with the call server, the unregistered line key icon,
displays.
• Once the phone is able to register, the registered line key icon,
,
, displays.
Supported Audio Codecs
The VVX 600 supports the same audio codecs that are supported on the VVX 500.
Detailed information about the supported audio codecs and corresponding priorities are available in the
latest Polycom UC Software Administrators’ Guide from the Polycom VVX 600 support page
For instructions on changing the audio codec configuration parameters, see the latest Polycom UC
Software Administrators’ Guide.
3
Status Bar Icons
The following table shows the new status bar icons on the VVX 600 that are touchable, along with their
functions:
Table 1: Status Bar Icons on the VVX 600
Icon
Description
Icon
Description
Tap to access your messages
Tap to access storage media settings
Tap to view phone warnings
Recording in progress or paused
Tap to disable Do Not Disturb
Login credentials locked
Bluetooth available. You can tap
the icon to access Bluetooth
settings.
Bluetooth headset paired and connected.
You can tap the icon to access Bluetooth
settings.
Support for Bluetooth Headsets
The VVX 600 phone supports the use of Bluetooth 2.1+EDR headsets and Handsfree Profile (HFP) 1.0.
When Bluetooth v2.1+EDR is enabled on the VVX 600 phone,
displays in the status bar. Bluetooth is
disabled by default. Users can manage—add, remove, connect, and disconnect—their own Bluetooth
headsets.
When a Bluetooth headset is paired and connected with the VVX 600 phone,
bar. Users can connect up to four headsets to their phones.
displays in the status
The VVX 600 phone supports the Hands-Free Profile (HFP) Audio Gateway role. This will provide basic
call control, volume control, and audio routing capability to and from the headset and your Bluetoothenabled VVX 600 phone.
You can perform Bluetooth headset configuration changes centrally at the provisioning server or locally
using the template parameters listed in Table 2.
4
Odd: Chapter Title
Table 2: Configuring USB Headset Behavior
Central Provisioning Server
template > parameter
Specify how phone and the Bluetooth headset interact ..................... site.cfg > up.headset.phoneVolumeControl
Specify if the Bluetooth headset volume persist between calls ................. site.cfg > voice.volume.persist.headset
To enable or disable the Bluetooth headset feature .............................. features.cfg > feature.bluetooth.enabled
To turn the Bluetooth radio (transmitter/receiver) on or off .............................. features.cfg > bluetooth.radioOn
Note: Sound Effects Mixed with Active Audio
On the VVX 600, there are two cases where sound effects are mixed with the active audio
termination instead of being routed to the location designated by se.destination:
• When se.destination=headset and there is active audio on the handset, then
sound effects are mixed with the active audio on the handset.
• When se.destination=handset and there is active audio on the headset, then
sound effects shall be mixed with the active audio on the headset.
This audio mixing occurs due to a phone hardware limitation.
5
Configuration Parameter Changes
The following configuration parameter changes and additions were made to support the VVX 600
phone:
• Bluetooth <bluetooth/>
• Feature <feature/>
• User Preferences <up/>
• Voice <voice/>
Bluetooth <bluetooth/>
The following parameter specifies the Bluetooth parameter for the VVX 600 phone.
Table 3: Bluetooth Radio Transmitter Parameter
Parameter
Permitted Values
Default
bluetooth.radioOn
0 or 1
0
If 0, the Bluetooth radio (transmitter/receiver) is off. If 1, the Bluetooth radio is on. The Bluetooth radio must be
turned on before the phone can use a Bluetooth headset.
Feature <feature/>
The feature parameters control the activation or deactivation of a feature at run time.
Table 4: Feature Activation/Deactivation Parameters
Parameter
Permitted Values
Default
feature.bluetooth.enabled
0 or 1
1
If 0, the Bluetooth headset feature is disabled. If 1, the feature is enabled.
7
User Preferences <up/>
These parameters provide user preferences for certain aspects of the phones. The VVX 600 phone
introduces new user preference parameters.
Table 5: User Preferences Parameters
Parameter
1
up.headset.phoneVolumeControl
Permitted Values
Default
disable, enable, auto
auto
Controls the phone’s behavior when you adjust volume at the headset.
enable – The phone responds to volume up/down events from the headset by displaying the volume
widget in the phone’s user interface and adjusting the phone's internal volume.
disable – The phone will ignore volume up/down events from the headset; pressing the headset's
volume controls has no effect on the phone.
auto – The phone will automatically select which of the above two behaviors to apply, based upon the
headset type and model that is attached.
1
Changes cause the phone to restart or reboot.
Voice <voice/>
The <voice/> parameter controls the settings related to the audio on the phone. This configuration
parameter is defined as follows:
Table 6: Voice Parameters
Parameter
voice.volume.persist.headset
1
Permitted Values
Default
0 or 1
0
If 0, the headset receive volume will automatically revert to a certain level after each call. If 1, the volume for
each call will be the same as the previous call.
1
8
Changes cause the phone to restart or reboot.
Using the Polycom Web Configuration
Utility
After you set up your VVX 600 phones on the network, users will be able to place and answer calls using
the default configuration. The Web Configuration Utility enables you and your phone users to optimize
or customize individual phones.
You and your users can perform configuration changes on a per-phone basis with the Web Configuration
Utility. You can use the Web Configuration Utility as the sole configuration method or in addition to
central provisioning. Any configuration changes made to individual phones using the Web Configuration
Utility will override configuration settings made with central provisioning. Configuration changes made
manually using a phone’s user interface will override changes made using the Web Configuration Utility.
You can access the utility by entering the phone’s IP address in a Web browser, such as
http://123.456.789.012. For administrators, log in as an Admin and enter the administrative password,
which is 456 by default.
Troubleshooting: I Can’t Enable Certain Features Using the Web Configuration Utility
You can’t enable or disable all features through the Web Configuration Utility. You must make
changes for these features through the configuration files.
Changes made through the Web Configuration Utility or the phone’s user interface are stored internally
as overrides. These overrides take precedence over settings contained in the configuration obtained
from the provisioning server.
If the provisioning server permits uploads, these override settings will be saved in a file called <MAC
Address>-web.cfg and <MAC Address>-phone.cfg on the provisioning server as well as in the phone’s
device settings.
Caution: Web Configuration Changes Override Provisioning Server Configurations
Web configuration changes will continue to override the provisioning server-derived configuration
until you delete them by selecting Reset Web Configuration in the utility, or you configure
<device/> parameters. Local configuration changes—made through the phone’s user
interface—will continue to override the provisioning server-derived configuration until you delete
them by selecting Reset Local Configuration from the phone’s menu, or configure <device/>
parameters. For instructions on how to reset web and local configurations and more information
on <device/> parameters, see the latest Polycom UC Software Administrators’ Guide.
9
To configure the phone through the Web Configuration Utility:
1 Obtain your phone’s IP address.
To see the phone’s IP address, tap
from the phone’s Home view, and tap Status > Platform
> Phone. Scroll down to see the IP address.
2 Enter the phone’s IP address in the Web browser’s address bar. The following figure shows a
sample IP address in the Web browser’s address bar.
3 Press the Enter key. The Utility login screen displays, as shown next.
4 Select Admin or User, and enter the appropriate password. The Utility’s Home screen displays.
The default password for an administrator is 456. The default password for a user is 123.
5 Make the desired configuration changes to the phone’s configuration.
6 Press Save.
7 Log out of the Web Configuration Utility.
For more information on using the utility, see the Web Configuration Utility User Guide on the Polycom
Support web site.
10
Multiple Key Combinations and Default
Key Layout
Learn to reboot, reset to factory defaults, or update log files on your phone using simultaneous key
presses and familiarize yourself with your phone’s default key layout.
Multiple Key Combinations on the VVX 600 Phone
Pressing multiple key combinations enable you to perform certain operations on the VVX 600 phone.
The multiple key combinations on the VVX 600 phone are as follows:
• Reboot the Phone—Press and hold the dial pad keys 0, 1, and 3 simultaneously for about three
seconds, or until you hear a confirmation tone .
• Restore Factory Defaults—Press and hold the dial pad keys 1, 3, and 5 simultaneously during the
Updater process until the password prompt appears. Enter the administrator password to initiate
the reset. Resetting to factory defaults will also reset the administrator password to 456.
• Upload Log Files—Press and hold the dial pad keys 1, 5, and 9 simultaneously until you hear a
three-second confirmation tone.
Default Key Layout on the VVX 600 Phone
You may want to redefine the functions performed by certain hard keys on the VVX 600 phone. You can
do this by settings certain parameters in the configuration files. For more information, see Configuring
the Phone’s Keypad Interface in the latest Polycom UC Software Administrators’ Guide.
The illustration of the VVX 600 is followed by Table 22: Default Key ID by Function, which shows the
available phone key functions.
11
1
Table 7: Default Key ID by Function
ID
Function
ID
Function
ID
Function
ID
Function
1
Dialpad1
12
Headset
23
Dialpad0
34
n/a
2
Dialpad2
13
n/a
24
DialpadPound
35
n/a
3
VolDown
14
n/a
25
n/a
36
n/a
4
VolUp
15
Dialpad7
26
Home
37
n/a
5
Dialpad3
16
Dialpad8
27
n/a
38
n/a
6
n/a
17
Dialpad9
28
n/a
39
n/a
7
n/a
18
MicMute
29
n/a
40
Dialpad6
8
Dialpad4
19
n/a
30
n/a
41
n/a
9
Dialpad5
20
n/a
31
n/a
42
n/a
10
n/a
21
n/a
32
n/a
11
Handsfree
22
DialpadStar
33
n/a
1
12
IDs that don’t have a function are listed as n/a