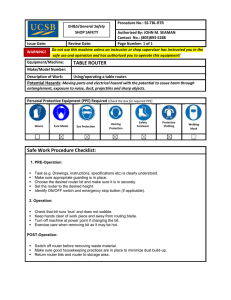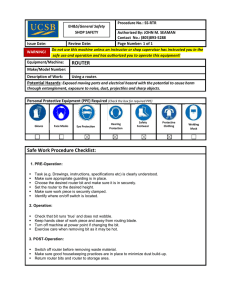Replace an AC Power Supply
advertisement

Chapter 10 Maintain and Replace the Power Supplies This chapter discusses the following topics related to maintaining and replacing the power supplies: Tools and Parts Required on page 135 Maintain the Power Supplies on page 135 Replace an AC Power Supply on page 136 Disconnect and Connect AC Power on page 140 Replace a DC Power Supply on page 141 Disconnect and Connect DC Power on page 147 Tools and Parts Required To replace DC or AC power supplies, you need the following tools and parts: Phillips (+) screwdrivers, numbers 1 and 2 ESD grounding wrist strap 7/16-in. nut driver or wrench for tightening nuts to grounding and terminal studs on a DC power supply; if 7/16-in. tool is not available, use pliers or an adjustable wrench rather than a metric nut driver or wrench Maintain the Power Supplies To maintain the power supplies, follow these guidelines: Make sure that the power and ground cables on each DC power supply are arranged so that they do not obstruct access to the other power supply or to the Routing Engine. Routinely check the LEDs on the power supply faceplate. The green OK LED indicates that the power supply is functioning normally; the red FAIL LED indicates a power supply fault. For more information about the power supply LEDs, refer to “Power Supply LEDs” on page 22. Maintain and Replace the Power Supplies 135 Replace an A C Power Supply Issue the following CLI command to check the status of the power supplies. As shown in the sample output, the value OK in the Status column indicates that the power supply is operating normally: user@host> show chassis environment Class Item Power Power Supply A Power Supply B . . . Status OK OK Measurement For further description of the output from the command, see the JUNOS Internet Software Oper ational Mode Command R eference: Pr otocols, Class of Service , Chassis, and Management . Check the red and yellow alarm LEDs and the LCD on the craft interface. Power supply failure or removal triggers an alarm that causes one or both of the LEDs to light and an error message to appear on the LCD. You can display the error messages remotely by issuing the following CLI command: user@host> show chassis alarms For a list of possible alarm messages, see “Hardware and Interface Alarm Messages” on page 235. Verify that the airflow to each supply is unobstructed. Verify that the power source has the proper current rating and that each power supply is connected to a separate power source. Verify that the cable or cord connecting the power supply to the external power source is securely in place and that there is no moisture accumulating near the router. Verify that the cable or cord from the power source to the router is not damaged. If the insulation is cracked or broken, replace the cable or cord immediately. Verify that the power cables or cord do not touch or obstruct access to other router components, and that they do not drape where people could trip on them. Replace an AC Power Supply An AC-powered router has two load-sharing, redundant AC power supplies. Each power supply is hot-removable and hot-insertable, as described in “Field-Replaceable Units (FRUs)” on page 4. When one power supply fails or is powered down, the other power supply automatically assumes the entire electrical load for the router. To replace an AC power supply, perform the following procedures: Remove an AC Power Supply on page 137 Install an AC Power Supply on page 138 136 M40 Internet Router Hardware Guide Replace an AC Power Supply Remove an AC Power Supply The AC power supplies are located at the bottom rear of the chassis (see Figure 2). Each AC power supply weighs approximately 20 lb (9 kg). Do not leave a power supply slot empty for more than a short time while the router is operational. The power supply must remain in the chassis for proper airflow. To remove an AC power supply, follow this procedure (see Figure 53): 1. Attach an ESD strap to your bare wrist and connect the strap to one of the ESD points on the chassis. 2. Press the power switch on the power supply faceplate to the OFF (O) position. If you are not removing the power supply, but simply powering it off, wait at least 60 seconds before turning it back on. If you need to power it off again, wait for at least 60 seconds after powering it on. 3. Unplug the power cord from the appliance inlet on the faceplate. 4. Loosen the thumbscrew at each upper corner of the power supply faceplate, using a Phillips screwdriver if necessary. 5. Lift and hold up the safety interlock lever, which is directly below the appliance inlet. 6. While holding the safety interlock lever up, turn the extractor/inserter counterclockwise until the power supply disengages from the backplane. 7. Grasp the handle on the power supply faceplate and pull firmly to slide the unit about halfway out of the chassis. 8. Place one hand under the power supply to support it, then slide it completely out of the chassis. Maintain and Replace the Power Supplies 137 Replace an A C Power Supply Figure 53: Remove an AC Power Supply Captive screw Extractor/inserter 1018 Safety interlock lever Install an AC Power Supply To install an AC power supply, follow this procedure: 138 1. Verify that the switch on the power supply faceplate is in the OFF (O) position. 2. Locate the power cord shipped with the router, which should be appropriate for your geographical location (see “AC Power Cord Specifications” on page 45). 3. Attach an ESD strap to your bare wrist and connect the strap to one of the ESD points on the chassis. 4. Grasp the handle on the power supply faceplate with one hand and place the other hand under the unit to support it. 5. With a finger of the hand that is grasping the handle, lift and hold up the safety interlock lever, which is just below the appliance inlet. 6. While holding the safety interlock lever up, slide the power supply into the chassis until it contacts the backplane. 7. Still holding the safety interlock lever up, turn the extractor/inserter clockwise until the power supply engages with the connectors on the backplane. 8. Push the safety interlock lever down. 9. Using a Phillips screwdriver, tighten (but do not overtighten) the thumbscrew at each upper corner of the power supply faceplate. M40 Internet Router Hardware Guide Replace an AC Power Supply 10. Insert the appliance coupler end of the power cord into the appliance inlet on the power supply faceplate and insert the plug into an AC power source receptacle. Verify that the power cord does not block access to router components or drape where people could trip on it. 11. Press the power switch on the power supply to the ON ( | ) position. Verify that the green LED labeled OK on the power supply faceplate eventually lights steadily. After a power supply is turned on, it can take up to 60 seconds for status indicators—such as LEDs on the power supply, show chassis commands, and messages on the craft interface LCD—to indicate that the power supply is functioning normally. Ignore error indicators that appear during the first 60 seconds. If the router is completely powered down when you power on the power supply, the Routing Engine boots as the power supply completes its startup sequence. If the Routing Engine finishes booting and you need to power down the router again, first issue the CLI request system halt command. For complete instructions, see “Disconnect AC Power from the Router” on page 140. If after powering on the power supply you must power it off, wait at least 60 seconds. After powering off a power supply, wait 60 seconds before turning it back on. Figure 54: Install an AC Power Supply Captive screw Extractor/inserter 1035 Safety interlock lever Maintain and Replace the Power Supplies 139 Disconnect and Connect A C Power Disconnect and Connect AC Power The power cord that plugs into the appliance inlet on the faceplate of each AC power supply provides direct connection to the external power source. See the following sections: Disconnect AC Power from the Router on page 140 Connect AC Power to the Router on page 140 Disconnect AC Power from the Router To disconnect AC power from the router, follow this procedure: 1. On the console or other management device connected to the Routing Engine, enter CLI operational mode and issue the following command to shut down the router software. For more information, see the JUNOS Internet Softw are Oper ational Mode Command Reference: Pr otocols, Class of Service , Chassis, and Management . user@host> request system halt Wait to continue until a message appears on the console confirming that the operating system has halted. 2. Press the power switch on both power supply faceplates to the OFF (O) position. 3. Unplug the power cord from both power supplies. When both AC power supplies are installed in the chassis, both power cords (one for each power supply) must be unplugged to disconnect power completely. Connect AC Power to the Router 140 1. Verify that the power supplies are fully inserted in the chassis, that the thumbscrews and extractor/inserters on their faceplates are tightened, and that the power switches on both faceplates are in the OFF (0) position. 2. For both power supplies, verify that the ends of the power cord are firmly plugged into the appliance inlet on the power supply faceplate and the external power source receptacle. 3. Turn on the power to the management device that is connected to the Routing Engine through the craft interface port labeled CONSOLE, AUXILIARY, or MANAGEMENT ETHERNET. For more information on connecting management devices, see “Connect the Router to Management and Alarm Devices” on page 119. M40 Internet Router Hardware Guide Replace a DC Power Supply 4. Press the power switch on the faceplate of one power supply to the ON ( | ) position. The green OK LED on the power supply faceplate blinks rapidly for a short time, then lights steadily. After a power supply is turned on, it can take up to 60 seconds for status indicators—such as LEDs on the power supply, show chassis commands, and messages on the craft interface LCD—to indicate that the power supply is functioning normally. Ignore error indicators that appear during the first 60 seconds. The Routing Engine boots as the power supply completes its startup sequence. If the Routing Engine finishes booting and you need to power down the router again, first issue the CLI request system halt command. For complete instructions, see “Disconnect AC Power from the Router” on page 140. If after powering on the power supply you must power it off, wait at least 60 seconds. After powering off a power supply, wait 60 seconds before turning it back on. 5. Press the second power switch to the ON ( | ) position and observe the LEDs on the second power supply faceplate. They should light as described in Step 4. If the LEDs are not lit in the appropriate pattern after 60 seconds, repeat the power supply installation procedures described in “Install an AC Power Supply” on page 138, and the previous steps in this procedure. 6. On the management device, monitor the startup process to verify that the system has booted properly. Replace a DC Power Supply A DC-powered router has two load-sharing, redundant DC power supplies. Each power supply is hot-removable and hot-insertable, as described in “Field-Replaceable Units (FRUs)” on page 4. When one power supply fails or is powered down, the other power supply automatically assumes the entire electrical load for the router. To replace a DC power supply, perform the following procedures: Remove a DC Power Supply on page 142 Install a DC Power Supply on page 144 Maintain and Replace the Power Supplies 141 Replace a DC P ower Supply Remove a DC Power Supply The DC power supplies are located at the bottom rear of the chassis (see Figure 2). Each DC power supply weighs approximately 20 lb (9 kg). Do not leave a power supply slot empty for more than a short time while the router is operational. The power supply must remain in the chassis for proper airflow. To remove a DC power supply, follow this procedure: 1. Turn off the power flowing from the DC power source to the power supply. Ensure that the voltage across the leads of the DC power cables that you are disconnecting is 0 V and that there is no chance that the cable leads might become active during removal. 2. Attach an ESD strap to your bare wrist and connect the strap to one of the ESD points on the chassis. 3. Flip the power switch on the power supply faceplate to the OFF (O) position. See Figure 55 If you are not removing the power supply, but simply powering it off, wait at least 60 seconds before turning it back on. If you need to power it off again, wait for at least 60 seconds after powering it on. Figure 55: Flip the Power Switch on a DC Power Supply to the OFF Position Power switch 142 M40 Internet Router Hardware Guide 1128 . Replace a DC Power Supply 4. Using a Phillips screwdriver, loosen the screws securing the protective shield over the power terminal studs and remove the shield. See Figure 56. Figure 56: Remove the Protective Shield from the Terminal Studs . Protective shield 1130 Washer 5. Using a 7/16-in. nut driver or wrench, loosen the nuts that secure the power cable lugs to the terminal studs. Remove the nuts, washers, and lug from each set of terminal studs. See Figure 57. Do not substitute a metric nut driver or wrench. A tool that does not fit the nuts exactly can damage them. If a 7/16-in. tool is not available, use pliers or an adjustable wrench. 6. Using a 7/16-in. nut driver or wrench, loosen the nuts that secure the grounding cable lug to the grounding studs. Remove the nuts, washers, and lug from the grounding studs. Figure 57: Remove Cables from a DC Power Supply . Locking washers Cable lug Terminal studs Input Return 1131 Nuts Grounding studs 7. Loosen the thumbscrew at each upper corner of the power supply faceplate, using a Phillips screwdriver if necessary. 8. Lift and hold up the safety interlock lever, which is just below the power switch. Maintain and Replace the Power Supplies 143 Replace a DC P ower Supply 9. While holding the safety interlock lever up, turn the extractor/inserter counterclockwise until the power supply disengages from the backplane. See Figure 58. 10. Grasp the handle on the power supply faceplate and pull firmly to slide the unit about halfway out of the chassis. 11. Place one hand under the power supply to support it, then slide it completely out of the chassis. 1129 Figure 58: Remove a DC Power Supply Install a DC Power Supply To install a DC power supply, follow this procedure: 144 1. Verify that the power from the DC power source is shut off. Ensure that the voltage across the leads of the DC power cables that you are connecting is 0 V and that there is no chance that the cable leads might become active during connection. 2. Verify that the power switch on the power supply faceplate is in the OFF (O) position. 3. Attach an ESD strap to your bare wrist and connect the strap to one of the ESD points on the chassis. 4. Grasp the handle on the power supply faceplate with one hand and place the other hand under the unit to support it. 5. With a finger of the hand that is grasping the handle, lift and hold up the safety interlock lever, which is just below the power switch. 6. While holding the safety interlock lever up, slide the power supply into the chassis until it contacts the backplane. 7. Still holding the safety interlock lever up, turn the extractor/inserter clockwise until the power supply engages with the connectors on the backplane. See Figure 59. 8. Push the safety interlock lever down. M40 Internet Router Hardware Guide Replace a DC Power Supply 9. Using a Phillips screwdriver, tighten (but do not overtighten) the thumbscrew at each upper corner of the power supply faceplate. 1132 Figure 59: Install a DC Power Supply 10. Slide the grounding cable lug onto the grounding studs at the lower right corner of the power supply faceplate. Secure the lug, first with locking washers, then with nuts. Using a 7/16-in. nut driver or wrench, tighten the nuts. Do not substitute a metric nut driver or wrench. A tool that does not fit the nuts exactly can damage them. If a 7/16-in. tool is not available, use pliers or an adjustable wrench. 11. If the protective shield is installed over the power supply terminals, use a Phillips screwdriver to loosen and remove the screws that secure the shield to the power supply (see Figure 60). Figure 60: Remove the Protective Shield from the Terminal Studs . Protective shield 1130 Washer Maintain and Replace the Power Supplies 145 Replace a DC P ower Supply 12. Slide the power cable lugs onto the terminal studs on the power supply faceplate (see Figure 61): Connect the positive (+) source cable lug to the return terminal, which is labeled RTN. Connect the negative (–) source cable lug to the input terminal, which is labeled –48V. Run the power cables to the left on the left power supply, and to the right on the right power supply. This arrangement enables you to replace a power supply without having to detach the cables from the other power supply. There is no standard color coding for DC power cables. The color coding used by the external DC power source at your site determines the color coding for the leads on the power cables that attach to the circuit breaker box. You must ensure that the connections at the circuit breaker box maintain the proper polarity. The power source DC cables might be labeled (+) and (–) to indicate their polarity. Figure 61: Attach Cables to a DC Power Supply . Locking washers Cable lug Terminal studs Input Return 1131 Nuts Grounding studs 13. Secure the cable lug to the terminal studs, first with locking washers, then nuts. Using a 7/16-in. nut driver or wrench, tighten the nuts. Do not substitute a metric nut driver or wrench. A tool that does not fit the nuts exactly can damage them. If a 7/16-in. tool is not available, use pliers or an adjustable wrench. 14. Verify that the power cabling from the source DC breaker to the power supply is correct. 146 M40 Internet Router Hardware Guide Disconnect and Connect DC Power 15. Reinstall the protective shield covering the terminal studs. 16. Press the power switch on the power supply to the ON ( | ) position. Verify that the green LED labeled OK on the power supply faceplate eventually lights steadily. After a power supply is turned on, it can take up to 60 seconds for status indicators—such as LEDs on the power supply, show chassis commands, and messages on the craft interface LCD—to indicate that the power supply is functioning normally. Ignore error indicators that appear during the first 60 seconds. If the router is completely powered down when you power on the power supply, the Routing Engine boots as the power supply completes its startup sequence. If the Routing Engine finishes booting and you need to power down the router again, first issue the CLI request system halt command. For complete instructions, see “Disconnect DC Power from the Router” on page 147. If after powering on the power supply you must power it off, wait at least 60 seconds. After powering off a power supply, wait 60 seconds before turning it back on. Disconnect and Connect DC Power On a DC-powered router, the power cables from the external DC power sources connect to terminal studs on each power supply. To disconnect or connect power to the router, perform the following procedures: Disconnect DC Power from the Router on page 147 Connect DC Power to the Router on page 149 Disconnect DC Power from the Router To disconnect DC power from the router, follow this procedure: 1. On the console or other management device connected to the Routing Engine, enter CLI operational mode and issue the following command to shut down the router software. For more information, see the JUNOS Internet Softw are Oper ational Mode Command Reference: Pr otocols, Class of Service , Chassis, and Management . user@host> request system halt Wait to continue until a message appears on the console confirming that the operating system has halted. 2. Turn off the power flowing from each DC power source to a power supply. Ensure that the voltage across the leads of the DC power cables is 0 V and that there is no chance that they might become active during removal. Maintain and Replace the Power Supplies 147 Disconnect and Connect DC P ower 3. Flip the power switch on both power supplies to the OFF (O) position. See Figure 62. Figure 62: Flip the Power Switch on a DC Power Supply to the OFF Position . 1128 Power switch 4. Using a Phillips screwdriver, loosen and remove the screws securing the protective shield over the terminal studs on one power supply. Remove the shield. 5. Using a 7/16-in. nut driver or wrench, loosen the nuts securing the cable lugs to the terminal studs on the power supply, then remove the nut and washer from each terminal stud (see Figure 63). Do not substitute a metric nut driver or wrench. A tool that does not fit the nuts exactly can damage them. If a 7/16-in. tool is not available, use pliers or an adjustable wrench. 6. Remove the cable lugs from the terminal studs. Figure 63: Remove Cables from a DC Power Supply . Locking washers Cable lug Terminal studs Input Return 1131 Nuts Grounding studs 7. 148 M40 Internet Router Hardware Guide If you are decommissioning the router, loosen and remove the nuts and washers that secure the grounding lug to the power supply and remove the grounding lug. Disconnect and Connect DC Power 8. If not immediately attaching replacement cables, replace the protective shield over the terminal studs and tighten the screws that secure it to the box. 9. Verify that the removed cables are not touching or blocking access to any router components. 10. Repeats Steps 4 through 9 for the other power supply. Connect DC Power to the Router Connect DC power to the router by attaching power cables from external DC power sources to the terminal studs on the power supplies. Power and grounding cables are not supplied with the router. For information about the required cable type, see “DC Power and Grounding Cable Specifications” on page 46. The router must be connected to two separate external DC power sources, one for each set of terminal studs on the circuit breaker box. There is no standard color coding for DC power cables. The color coding used by the external DC power source at your site determines the color coding for the leads on the power cables that attach to the circuit breaker box. You must ensure that the connections at the circuit breaker box maintain the proper polarity. The power source DC cables might be labeled (+) and (–) to indicate their polarity. To connect DC power to the router, follow this procedure: 1. Ensure that the voltage across the leads of the DC power source cables that you are connecting is 0 V and that there is no chance that the cable leads might become active during installation. 2. Verify that the power supplies are fully inserted in the chassis, that the thumbscrews and extractor/inserters on their faceplates are tightened, and that the power switches on both faceplates are in the OFF (0) position. See Figure 64. 3. Attach the grounding cable to a proper earth ground, if it is not already. 4. Slide the grounding cable lug onto the grounding studs at the lower right corner of the power supply faceplate. Secure the lug, first with locking washers, then with nuts. Using a 7/16-in. nut driver or wrench, tighten the nuts. Do not substitute a metric nut driver or wrench. A tool that does not fit the nuts exactly can damage them. If a 7/16-in. tool is not available, use pliers or an adjustable wrench. Maintain and Replace the Power Supplies 149 Disconnect and Connect DC P ower Figure 64: Power Switch on a DC Power Supply in the OFF Position . 5. 1128a Power switch If the protective shield is installed over the power supply terminals, use a Phillips screwdriver to loosen and remove the screws that secure the shield to the power supply (see Figure 65). Figure 65: Remove the Protective Shield from the Terminal Studs . Protective shield 1130 Washer 6. Slide the power cable lugs onto the terminal studs on the power supply faceplate (see Figure 66): Connect the positive (+) source cable lug to the return terminal, which is labeled RTN. Connect the negative (–) source cable lug to the input terminal, which is labeled –48V. Run the power cables to the left on the left power supply, and to the right on the right power supply. This arrangement enables you to replace a power supply without having to detach the cables from the other power supply. There is no standard color coding for DC power cables. The color coding used by the external DC power source at your site determines the color coding for the leads on the power cables that attach to the circuit breaker box. You must ensure that the connections at the circuit breaker box maintain the proper polarity. The power source DC cables might be labeled (+) and (–) to indicate their polarity. 150 M40 Internet Router Hardware Guide Disconnect and Connect DC Power Figure 66: Attach Cables to a DC Power Supply . Locking washers Cable lug Terminal studs Input Return 1131 Nuts Grounding studs 7. Secure the cable lugs to the terminal studs, first with locking washers, then nuts. 8. Verify that the DC power source wiring from the source DC breaker to the power supply is correct. 9. Reinstall the protective shield covering the terminal studs. 10. Repeat Steps 4 through 9 for the other power supply. 11. Turn on the power to the management device that is connected to the Routing Engine through the craft interface port labeled CONSOLE, AUXILIARY, or MANAGEMENT ETHERNET. For more information on connecting management devices, see “Connect the Router to Management and Alarm Devices” on page 119. 12. Press the power switch on the power supply to the ON ( | ) position. Verify that the green LED labeled OK on the power supply faceplate eventually lights steadily. After a power supply is turned on, it can take up to 60 seconds for status indicators—such as LEDs on the power supply, show chassis commands, and messages on the craft interface LCD—to indicate that the power supply is functioning normally. Ignore error indicators that appear during the first 60 seconds. The Routing Engine boots as the power supply completes its startup sequence. If the Routing Engine finishes booting and you need to power down the router again, first issue the CLI request system halt command. For complete instructions, see “Disconnect DC Power from the Router” on page 147. If after powering on the power supply you must power it off, wait at least 60 seconds. After powering off a power supply, wait 60 seconds before turning it back on. Maintain and Replace the Power Supplies 151 Disconnect and Connect DC P ower 13. Press the power switch on other power supply to the ON ( | ) position and confirm that the OK LED lights as described in Step 4. If the LED is not lit after 60 seconds, repeat the power supply installation procedures described in “Install a DC Power Supply” on page 144 and the previous steps in this procedure. 14. On the management device, monitor the startup process to verify that the system has booted properly. 152 M40 Internet Router Hardware Guide