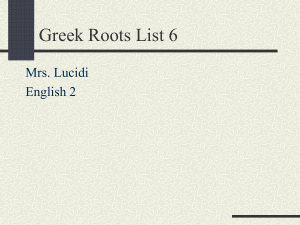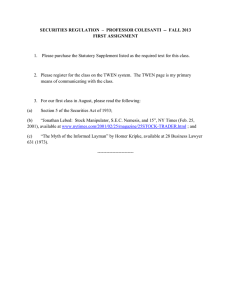Nemesis Delay User`s Guide
advertisement

Nemesis Delay User’s Guide Welcome Thank you for purchasing the Nemesis Delay. This powerful stereo delay pedal features a collection of meticulously crafted sounds ranging from analog, tape, and slapback to multi-tap, filtered, pitchshifted, bit-crushed experimental effects charting new sonic territory. With an intuitive and simple control set, the Nemesis can work in a wide variety of musical settings, and the powerful MIDI and Neuro App control options (iOS/Android) provide access to a vast array of additional tonal possibilities. The Nemesis is housed in a durable, extruded aluminum housing, packing rack mount power and flexibility into a compact, easy-to-use stompbox. The Quick Start guide will help you with the basics. For more in-depth information about the Nemesis Delay, move on to the following sections starting with Connections. Enjoy! - The Source Audio Team SA260 Nemesis Delay User’s Guide 1 Overview 24 Diverse Delay Engines – Choose from vintage delay tones such as Analog Bucket Brigade, Tape, and Slapback, or delve deeper into unique sounds cooked up in the Source Audio lab. 12 factory delay engines are available out of the box, 12 extended engines can be recalled via MIDI or loaded via the Neuro App. Flexible Stereo Routing – The Nemesis is equally at home in a mono rig or a stereo rig. Every delay effect engine works in stereo multi-tap mode, and a variety of routing modes such as Mono-toMono, Mono-to-Stereo, and External Loop allow the Nemesis to harness the true power of stereo signal chains. Single Delays, Dual Ping-Pong Delays, Multi-Tap Delays – Every Nemesis delay engine comes ready to go with both single and dual ping-pong delay modes. Some delay engines make use of the Nemesis’ 5-tap architecture to create unique multi-tap delays and rhythmic patterns. Compact Design – The durable, anodized aluminum housing with its slim profile and small footprint is built for the rigors of the road. Universal Bypass – True bypass, buffered bypass, or soft bypass with delay trails? The choice is yours. The Nemesis features high-quality signal relays for true bypass and transparent buffers for analog bypass, and soft bypass mode for preserving delay trails or complex stereo signal routing during bypass. Presets – Save your favorite sounds with the touch of a button. 8 presets can be stored and recalled using the hardware controls, and a total of 128 presets can be saved internally and recalled using a MIDI controller. Deep Control Set – Beyond the six control knobs on the face of the Nemesis are many additional editable parameters. The Neuro App provides access to the inner workings of the delay effect for advanced users who want to create a unique signature sounds. Neuro App – The Neuro App for iOS and Android offers a powerful extension to the basic pedal functionality. Access the full set of editable parameters and save presets on your mobile device. Edit and share your favorite sounds with the Neuro Community directly from the App! Neuro Hub – The Source Audio Neuro Hub connects up to five compatible Source Audio pedals and stores the settings of each pedal as a scene. Up to 128 scenes can be saved and recalled using the Neuro Hub, combining the power of a multi-effects system with the flexibility of a traditional pedal board. External Loop – Configure external loop mode to insert external effects in the delay line of the Nemesis, making them part of the feedback loop. Full MIDI Implementation – The Nemesis' parameters can be accessed and controlled using MIDI via the Neuro Hub or USB. Class compliant USB-MIDI allows the Nemesis to work as a plug-and-play SA260 Nemesis Delay User’s Guide 2 device with recording software running on Mac and Windows. The Nemesis can also sync to your DAW or other MIDI devices using MIDI clock. Tap Tempo – The TAP FOOTSWITCH allows users to directly set the delay time, with optional beat subdivisions. External Control – The Nemesis can be easily configured to work with a variety of expression pedals and footswitches for various external control options. Hold Mode – Sustain your delay sounds with the HOLD function. The delayed audio is repeated infinitely for ambient sustain effects. Quick Start Power To power the unit, connect the included 9V DC power supply to the jack labeled DC 9V on the back panel. Warning: Using a non-Source Audio supply, especially an unregulated supply, could damage the unit. Please be very cautious when using 3rd-party power supplies and refer to the power supply requirements printed on the bottom of the Nemesis housing. Guitar/Audio Connections Using standard ¼” mono cables, connect your guitar, bass, or other instrument to the INPUT 1 jack and your amp (or the next audio device in the signal chain) to the OUTPUT 1 jack. If you have a second amp, connect it to OUTPUT 2. When the power and audio connections have been made, the Nemesis is ready to use. SA260 Nemesis Delay User’s Guide 3 Brief Knob, Footswitch, and Button Descriptions Time Knob: Controls the delay time. If an effect engine uses multi-tap delays, this will set the time for the longest delay tap, and the sub-delays will automatically scale according to that. Mix Knob: Controls the relative level between the dry input signal and the wet, processed signal. When set at 12 o'clock, the wet and dry signals will be at equal volume. Fully counter-clockwise is 100% dry, and fully clockwise is 100% wet. Feedback Knob: Controls the amount of wet signal that is fed back into the delay effect. At minimum feedback, the delay effect will only process once. At maximum feedback, the delays will continue infinitely. It is also possible to set a feedback greater than 1, allowing for "self-oscillation" effects. Mod Knob: Controls the depth of the modulation applied to the effect. It can have different functions depending on which engine is selected. Some effect engines use time (pitch) modulation, filter modulation, tape modulation (wow and flutter), or tremolo. Rate Knob: This controls the speed of the time (pitch) modulation, filter modulation, wow and flutter, or tremolo. In tape delays, this simulates the tape speed. Intensity Knob: The INTENSITY KNOB changes function depending on which engine is selected. Most effect engines can create a range of different sounds: warm to bright, clean to distorted, full to thin, and so on. The INTENSITY KNOB changes the color or character of the sound and allows you to dial in a unique flavor for each effect engine. The details of how the INTENSITY KNOB works are described in more detail in the individual descriptions of each effect engine. Engine Selector Knob: Selects between the 12 main effect engines. To access the additional delay engines (the “back 12”), you’ll need to use the Neuro App or MIDI. On/Off Footswitch: Engages or bypasses the delay effect. The corresponding ON/OFF LED will be lit when the delay effect is engaged. Tap Tempo Footswitch: Tap this footswitch two or more times to set the primary delay time. Make sure the SUBDIVISION SWITCH is set to quarter notes for basic quarter note operation. Press and hold the TAP footswitch to active HOLD mode. This will circulate the audio in the delay line infinitely until the TAP switch is released. Tap Tempo Subdivision Switch: Selects a beat subdivision for tap tempo, allowing more complex delay times such as dotted eighths and triplets to be tapped in using the TAP FOOTSWITCH. The TAP LED will always blink in time with the duration you tapped in with the TAP FOOTSWITCH, even if a subdivision is selected. A total of 15 subdivision options are available using MIDI or the Neuro App. Preset Select/Save Button: This button selects and loads one of the four user presets saved in the Nemesis. To save a preset into the currently selected spot, press and hold this button. Automatic Stereo Detection: When a plug is inserted into the stereo output, the Nemesis will automatically detect it and generate a stereo ping pong delay effect for any of the delay machines. The Nemesis monitors its input and output connections and configures itself to the appropriate SA260 Nemesis Delay User’s Guide 4 mode. It’s also possible to override this and choose a custom routing mode using the Neuro App or MIDI. Contents Welcome .................................................................................................................................................. 1 Overview .................................................................................................................................................. 2 Quick Start ............................................................................................................................................... 3 Connections ............................................................................................................................................. 6 Delay Engines ........................................................................................................................................... 9 Extended Delay Engines......................................................................................................................... 14 Controls.................................................................................................................................................. 19 Preset Storage and Recall ...................................................................................................................... 24 Universal Bypass .................................................................................................................................... 26 Stereo Operation ................................................................................................................................... 27 External Control ..................................................................................................................................... 29 Neuro App .............................................................................................................................................. 35 Neuro Hub.............................................................................................................................................. 43 MIDI ....................................................................................................................................................... 44 USB ......................................................................................................................................................... 44 Specifications ......................................................................................................................................... 45 Troubleshooting..................................................................................................................................... 45 Frequently Asked Questions .................................................................................................................. 47 MIDI Implementation ............................................................................................................................ 48 Appendix A: Rhythmic Patterns in Standard Music Notation................................................................ 49 Appendix B: Intensity Knob Neuro Parameter Overrides ...................................................................... 52 Appendix C: External Control Summary ................................................................................................ 52 Rubber Feet ........................................................................................................................................... 53 Waste Disposal Notes ............................................................................................................................ 54 Warranty ................................................................................................................................................ 54 Version History ...................................................................................................................................... 55 SA260 Nemesis Delay User’s Guide 5 Connections Input Side Connections Input 1 INPUT 1 is the primary input for guitar, bass, or other instruments. It can also accept line-level inputs and will work in your amp’s effect loop. Connect it to your instrument or other audio source using a mono (TS) ¼” cable. Details about the allowed signal levels are available in the Specifications section. Input 2 INPUT 2 is the secondary audio input for stereo sources, external feedback loop input, or as the data connection to your mobile device when using the Neuro App. Input 2 as an Audio Input The tip contact on INPUT 2 acts as a secondary input for guitar, bass, or other instruments. Connect your instrument (or the previous effect in the signal chain) using a mono (TS) ¼” cable. The Nemesis will automatically configure itself for stereo audio input. Other routing options are available using the Neuro App. For more information about stereo routing, refer to the Stereo Operation section. Input 2 as an External Loop Return If the Nemesis is configured in a routing mode that includes an external loop, OUTPUT 2 is the loop send and INPUT 2 is the loop return. Connect INPUT 2 to the output of the external effects loop using a mono (TS) ¼” cable. Input 2 as a Neuro App Data Input The ring contact on INPUT 2 acts as a data connection for the Neuro App. The Neuro App sends data to the pedal using your mobile device’s headphone jack. Connect it to your mobile device using the included stereo (TRS) 1/8” to ¼” cable. It can also accept daisy-chained Neuro data from another Neuro-compatible pedal in the chain, provided that a TRS cable is used. The audio signal (if SA260 Nemesis Delay User’s Guide 6 applicable) will be on the tip contact of the plug, and the Neuro App data will be on the ring contact. This allows audio and Neuro data to flow on the same cable. MIDI Input This is a standard 5-pin DIN connector that accepts MIDI control messages from external devices, including program changes, continuous controllers (CCs), and MIDI clock. See the “Nemesis MIDI Implementation” document for details. Output Side Connections Output 1 This is the primary audio output. Connect it to your amplifier, recording interface, or the next device in your effects signal chain using a mono (TS) ¼” cable. Output 2 OUTPUT 2 can act either as an audio output, external loop output, or as the daisy-chain data connection for the Neuro App. Output 2 as an Audio Output The tip contact on OUTPUT 2 acts as the secondary audio output. It carries an audio signal when the Nemesis is configured with a signal routing that uses stereo outputs. Connect it to your amplifier, recording interface, or the next device in your effects signal chain using a mono (TS) ¼” cable. Output 2 as an External Loop Send If the Nemesis is configured in a routing mode that includes an external loop, OUTPUT 2 is the loop send and INPUT 2 is the loop return. Connect OUTPUT 2 to the input of the external effects loop using a mono (TS) ¼” cable. Output 2 as a Neuro App Data Daisy-Chain Output The ring contact on OUTPUT 2 acts as a data connection for the Neuro App, passing data from the Nemesis to the next Source Audio effect in your signal chain. You can daisy-chain the Neuro App data SA260 Nemesis Delay User’s Guide 7 regardless of whether OUTPUT 2 is configured to output audio or not. Connect OUTPUT 2 to the next device’s Neuro App Data input (usually INPUT 2) using a stereo (TRS) ¼” cable. The audio signal (if applicable) will be on the tip contact of the plug, and the Neuro App data will be on the ring contact. This allows audio and Neuro data to flow on the same cable. MIDI Thru This is a standard 5-pin DIN connector that echoes MIDI messages from the MIDI INPUT jack and sends them to other devices. The Nemesis does not generate any of its own MIDI data, but it will copy and output any data it receives. Power and Control Connections DC 9V (Power) Connect to the included 9 Volt DC power supply. If you would like to use a 3rd-party supply, the power supply must be regulated at 9 Volts DC (direct current), able to source at least 200 mA (milliamps) of current, and the plug should have a tip-negative, barrel-positive polarity. USB Connect to your computer (Mac or Windows) to the Nemesis’ USB port (denoted by the icon) using a standard mini USB cable. The Nemesis is a class compliant USB device, meaning that it does not require any custom drivers. For more information about the Nemesis’s USB capabilities, refer to the USB section of the User’s Guide. Control Input The 3.5 mm CONTROL INPUT port connects to external control devices such as the Source Audio Dual Expression Pedal, Reflex Universal Expression Pedal, Neuro Hub, and Hot Hand Motion Controller. For more information, refer to the Expression Pedal Input, Hot Hand Input, and Neuro Hub sections of the User’s Guide. SA260 Nemesis Delay User’s Guide 8 Expression/Switch Pedal Input The PEDAL IN jack on the back panel connects to either an external passive expression pedal or footswitch. The PEDAL IN SWITCH allows the user to select which type of external controller is being used. Set to EXP for expression control or SWITCH for footswitch control. See the External Control section for details. Delay Engines The Nemesis includes twelve basic delay effect engines, with 12 extended engines available via the Neuro mobile app or MIDI. While some of the sound and functionality for each engine is fixed, many parameters and controls can be edited using the Neuro App or MIDI to tweak the sounds to fit specific use cases or to adjust to taste. Changes to the engines can be saved as user presets or “burned” to override the factory settings of the effect dial. Each effect engine uses the MOD KNOB, RATE KNOB, and INTENSITY KNOB in different ways to change the sound of the effect. Here is a description of each effect engine and how the knobs are configured respectively: DIGITAL (0) A classic clear digital delay with optional delay time (pitch) modulation. The INTENSITY KNOB controls filtering allowing for low cut (high pass) filters (creating a thinner delay sound) or high cut (low pass) filters (creating a warmer delay sound). Or, set the INTENSITY KNOB at 12 o’clock for a pure, unfiltered delay. The Nemesis features a 56-bit signal path with a 24-bit delay line for pristine digital delays. Time Knob Range: 10 milliseconds to 2.6 seconds Mod and Rate: Control time (pitch) modulation depth and speed. Intensity: Controls filtering on the delayed signal. A high cut filter is available on the left side of the knob while a low cut filter is available on the right side. The middle range of the knob disables both filters. Clean Warm Dark Bright Thin DIFFUSE (1) This engine features a diffusion effect that smears the attack of the repeated signal, softening it and allowing it to blend in more easily with the unprocessed dry signal. This creates an ethereal sound reminiscent of some reverb effects. There is also some subtle filtering to shape the sound of the repeats. Time Knob Range: 30 milliseconds to 2.6 seconds Mod and Rate: Control time (pitch) modulation depth and speed. SA260 Nemesis Delay User’s Guide 9 Intensity: Controls the strength of the diffusion effect. Moderate Diffusion Subtle Diffusion Intense Diffusion ANALOG (2) This delay engine reproduces the characteristic dark sound of bucket brigade analog delays. Traditional analog bucket brigade delays can be either resonant or warm. This engine focuses on warmth, and was inspired in part by the classic EHX Deluxe Memory Man delay. True to the nature of older bucket brigade delays, treble frequencies are reduced, even on the clean (dry) signal. If you prefer a completely clean dry signal, this filtering can be disabled using the Neuro App or MIDI. For more resonance, try the RESONANT ANALOG engine. Time Knob Range: 40 milliseconds to 1.2 seconds Mod and Rate: Control time (pitch) modulation depth and speed. Intensity: Morphs between a dark and bright sounding delay. Dark Bright TAPE (3) A detailed re-creation of classic moving-head tape delays. Repeats are bandwidth limited and have artifacts characteristic of tape delay, such as filtering, preamp saturation, noise, wow and flutter. Time Knob Range: 20 milliseconds to 1.2 seconds Mod and Rate: MOD controls wow and flutter depth and RATE controls tape speed. Intensity: Controls the amount of filtering, noise and distortion applied to repeats. Saturated, Warm SA260 Bright, Clean Nemesis Delay User’s Guide 10 NOISE TAPE (4) A detailed re-creation of classic fixed-head variable-speed tape delays. Repeats are bandwidth limited and have artifacts characteristic of tape delay, such as filtering, distortion, noise, wow and flutter. NOISE TAPE is grittier and darker than the TAPE engine, and has artifacts that mimic old or damaged tape. Time Knob Range: 20 milliseconds to 1.2 seconds Mod and Rate: MOD controls wow and flutter depth and RATE controls tape speed. Intensity: Controls the amount of filtering, noise and distortion applied to repeats. Warm, Dirty Bright, Saturated Dark, Distorted DEGRADE (5) A delay with distortion and sample rate reduction. This creates unique lo-fi sounds with varying amounts of distortion, noise, and aliasing. For more extreme degradation and bit-crushing, try the LO-FI RETRO engine. Time Knob Range: 10 milliseconds to 2.6 seconds Mod and Rate: Control time (pitch) modulation depth and speed. Intensity: Controls the amount of distortion and sample rate reduction applied to repeats. Clean, Full Degraded, Thin, Aliased SHIFTER (6) A delay with pitch-shifting on the delayed signal. The pitch shift is static; that is, pitch shifting does not compound with successive repeats. Time Knob Range: 1 millisecond to 2.6 seconds Mod and Rate: Control time (pitch) modulation depth and speed for a vibrato effect. Intensity: Controls the pitch shift interval applied to repeats from an octave down to an octave up. Six pitch shifts are possible: down octave, up minor 3rd, up major 3rd, up perfect 4th, up perfect 5th, and up octave. SA260 Nemesis Delay User’s Guide 11 Up Major 3rd Up Perfect 4th Up Minor 3rd Up Perfect 5th Down Octave Up Octave HELIX (7) Combines reverse delay with an octave up pitch shift to create an ambient, shimmering delay that disappears into the upper frequency range. Time Knob Range: 200 milliseconds to 2.6 seconds Mod and Rate: Control time (pitch) modulation depth and speed. Intensity: Sweeps from a warm and more subtle sound to a bright, shimmering, prominent effect. Warm, Subtle Bright, Overt REVERSE (8) A classic reverse tape sound that became popular in 60s psychedelic rock. The Nemesis can create several overlapping reversed delays that fade in and fade out regularly to create a pulsing tremolo effect. The INTENSITY KNOB mixes in additional delay taps to add more layering to the reverse sound. Time Knob Range: 200 milliseconds to 2.6 seconds Mod and Rate: Control time (pitch) modulation depth and speed. Intensity: For a pure, single reverse, set the INTENSITY KNOB to minimum. Turn the INTENSITY KNOB up to mix in additional layers, creating a thicker, complex and more ambient reverse sound. Single Reverse SA260 Multi-Tap Reverse Nemesis Delay User’s Guide 12 SWEEPER (9) A resonant low pass filter slowly sweeps across the frequency range, creating an undulating synthlike effect. Time Knob Range: 1 millisecond to 2.6 seconds Mod: Controls the depth of the LFO (Low Frequency Oscillator) modulating the low pass filter. In other words, this controls the range of the filter motion. Rate: Sets the speed of the LFO modulating the low pass filter. Intensity: Controls the Q or resonance of the filter. Soft, Low Resonance Sharp, High Resonance RHYTHMIC (10) The Nemesis contains 5 delay taps which have programmable delay time and level. This allows for the creation of rhythmic patterns in the delay effect. The Rhythmic effect uses 3 taps to create a wide variety of 3-note rhythms (plus a note on the downbeat of the next measure). More complex rhythms involving 4 notes are available in the Complex Rhythmic engine. It is often useful to set tap tempo subdivision to 2 (half notes) or 4 (whole notes) when using this engine. Time Knob Range: 200 milliseconds to 2.6 seconds Mod and Rate: Control time (pitch) modulation depth and speed. Intensity: Selects one of 8 pre-programmed rhythms. The rhythms are spaced equally around the INTENSITY KNOB. The rhythms are described below in step sequencer notation, with red squares signifying taps in the rhythm. Standard notation is available in Appendix A. Rhythms 1 through 4 are straight rhythms based on subdivisions of 4. 1 2 3 4 Rhythm 5 is a syncopated rhythm based on subdivisions of 8. 5 SA260 Nemesis Delay User’s Guide 13 Rhythms 6 through 8 are swing rhythms based on subdivisions of 6. 6 7 8 SLAPBACK (11) A short echo popularized in 50s rockabilly music and characteristic of many other genres. Based on tape delays, with some minor tweaks. Time Knob Range: 20 milliseconds to 220 milliseconds Mod and Rate: MOD controls wow and flutter depth and RATE controls tape speed. Intensity: Lower settings bring in tape saturation and warmth. Higher settings are bright and clean. Saturated, Warm Bright, Clean Extended Delay Engines In addition to the basic 12 delay engines available on the front panel, the Nemesis also features 12 extended delay engines for a total of 24 engines in all. These additional “back 12” effect engines offer a variety of tonal options and can be selected using the Neuro App or via MIDI. Any of these effects can be used to overwrite the default effect engines on the effect dial or can be stored as user presets. RESONANT ANALOG (12) The sound of classic bucket brigade analog delays with a resonant midrange. Successive delays are warm and lo-fidelity. This engine was inspired by the MXR Carbon Copy and the Way Huge AquaPuss, coming together to produce a hybrid bucket brigade sound that captures the essence of these classic delay units. Time Knob Range: 10 milliseconds to 1.2 seconds Mod and Rate: Control time (pitch) modulation depth and speed. SA260 Nemesis Delay User’s Guide 14 Intensity: Changes the character of the delay. Lower settings create darker, dirtier lo-fi analog sounds. The center settings are more balanced and resonant. The higher settings are brighter and clearer. Resonant Dark Bright TREMOLO (13) The delayed signals pass through stereo tremolo processors which modulate their volume over time. Time Knob Range: 40 milliseconds to 2.6 seconds Mod and Rate: MOD controls the amount of time modulation (vibrato) and RATE controls the modulation rate as well as the rate of the tremolo. Intensity: Controls the depth of the tremolo. Moderate Tremolo Subtle Tremolo Intense Tremolo SEQUENCED FILTERS (14) This is a 4-tap delay with a fixed filter on each tap. The filters (a collection of resonant low-pass filters and band-pass filters) are centered at different frequencies so the overall effect feels like a moving filter controlled by a step sequencer. Since this delay engine contains 4 taps which are evenly spaced over the primary delay, you should tap in the tap tempo rate at a quarter of the desired rate. Time Knob Range: 10 milliseconds to 2.6 seconds Mod and Rate: Control time (pitch) modulation depth and speed. Intensity: Controls the amount of distortion in the wet delayed signal. Full counter-clockwise is no distortion. Full clockwise is maximum distortion. DUB (15) This is a diffused high-pass filtered delay that feels right at home in a rasta dub tune. Time Knob Range: 10 milliseconds to 2.6 seconds Mod and Rate: Control time (pitch) modulation depth and speed SA260 Nemesis Delay User’s Guide 15 Intensity: Controls the amount of high pass filter applied to the repeats, making them thinner over time, in a style typical of dub music. Bright Very Thin CHORUS (16) Repeats are sent through a stereo chorus effect for a warm modulation sound. Time Knob Range: 50 milliseconds to 2.6 seconds Mod and Rate: Controls the amount and speed of the chorus modulation. Intensity: Changes the tone of the repeats from dark at low settings to bright at high settings. Warm Bright FLANGER (17) Repeats are sent through a stereo flanger effect for a classic jet-engine sound. Time Knob Range: 50 milliseconds to 2.6 seconds Mod and Rate: Controls the amount and speed of the flanger modulation. Intensity: Changes the tone of the repeats from neutral at low settings to thin at high settings. Neutral Thin DOUBLE HELIX (18) Similar to the normal Helix setting, but with additional movement and an added repeat of the original non-shifted signal. Time Knob Range: 200 milliseconds to 2.6 seconds Mod and Rate: MOD controls wow and flutter depth and RATE controls tape speed. SA260 Nemesis Delay User’s Guide 16 Intensity: Sweeps from a warm and more subtle sound to a bright, shimmering, prominent effect. Warm, Subtle Bright, Overt COMPLEX RHYTHMIC (19) Similar to the RHYTHMIC setting on the front panel, this engine uses 4 taps to create a wide variety of 4-note rhythms. It is often useful to set tap tempo subdivision to 2 (half notes) or 4 (whole notes) when using this engine. Time Knob Range: 200 milliseconds to 2.6 seconds Mod and Rate: Control time (pitch) modulation. Intensity: Selects one of 13 pre-programmed rhythms. The rhythms are spaced equally around the INTENSITY KNOB. The rhythms are described below in step sequencer notation, with red squares signifying taps in the rhythm. Standard notation is available in Appendix A. Rhythms 1 through 8 are straight and syncopated rhythms based on subdivisions of 8. 1 2 3 4 5 6 7 8 Rhythms 9 through 13 are swing rhythms based on subdivisions of 6. 9 10 11 12 13 LO-FI RETRO (20) Go back to the sounds of 80s video games with bit-crushed, aliased and distorted delays. Time Knob Range: 1 millisecond to 2.6 seconds SA260 Nemesis Delay User’s Guide 17 Mod and Rate: Control time (pitch) modulation depth and speed. Intensity: Controls the amount of bit crushing, sample rate reduction (aliasing) and distortion. Mild Degradation Relatively Clean Bit Crushed, Aliased WARPED RECORD (21) Like a vinyl record that was left out in the sun, this delay engine warbles, wobbles, and creates that great slightly-out-of-tune sound you might hear on an old LP that has seen better days. Time Knob Range: 10 milliseconds to 2.6 seconds Mod and Rate: Controls the amount and speed of warble. Intensity: Controls the amount of distortion and filtering. Relatively Clean Distorted, Thin COMPOUND SHIFTER (22) A delay with pitch-shifting on the delayed signal. Each successive repeat is further pitch shifted, creating a compounding shift effect. Time Knob Range: 1 millisecond to 2.6 seconds Mod and Rate: Controls time (pitch) modulation depth and speed. Intensity: Sets the pitch shift interval as shown in the diagram below. OIL CAN (23) This is a dark, jangly, warbling and distorted delay inspired by old oil can designs. SA260 Nemesis Delay User’s Guide 18 Time Knob Range: 20 milliseconds to 800 milliseconds Mod and Rate: Control time (pitch) modulation depth and speed. Intensity: Changes the color of the repeats from very dark to somewhat dark. True to the nature of oil can delays, there is no “bright” setting. Darker Darkest Dark Controls Pedal Input Switch Control LED Time Knob Control Input Button Mix Knob Engine Selector Intensity Knob Feedback Knob Mod Knob On/Off LED Rate Knob On/Off Footswitch Tap Footswitch Subdivision Switch Tap LED Preset Select/Save Button Preset LEDs Knobs Time Knob Sets the delay time of tap 1, which is the main delay time. If an effect engine is selected that includes multiple taps, additional taps will scale automatically. Turning the TIME KNOB while the delay engine is active will skew the audio, creating a pitch shift. Note that different engines will have unique ranges of delay times available on the TIME knob. For instance, the time range on ANALOG is limited from 40ms to 1.2 sec since that range is typical of analog delays. SLAPBACK has a maximum delay of 220ms. The maximum delay time for any engine is adjustable as a Neuro App parameter. SA260 Nemesis Delay User’s Guide 19 Controlling Tap 2 Delay Time with the Time Knob The TIME knob can also be used to adjust the delay time of tap 2 by turning the TIME knob while holding the CONTROL INPUT button. This allows tap 2 to be set to a limited number options without needing to use the Neuro App. There are four delay times for tap 2 relative to tap 1 time: 3 2/3 Swing 8ths 3/4 Dotted 8ths 1 Quarters 1/2 8ths Mix Knob Sets the relative levels of dry signal and wet delay signal. Fully counter-clockwise is 100% dry, fully clockwise is 100% wet. The midpoint of the knob is 50% wet and 50% dry. Kill Dry Mode is available as a global option as of firmware version 1.12 (see Kill Dry / Dry Defeat). 100% Dry Dry 50% Wet 50% Dry 100% Wet Wet Wet Dry The Mix Knob can be set to use an alternate taper, where a 50/50 wet/dry mix is located at about 3 o’clock (80% of the travel) on the knob. This can be set using the Neuro App or USB updater software (as of firmware version 1.14). Note that this may affect the wet/dry mix of existing saved presets. 100% Dry Dry 50% Wet 50% Dry Wet SA260 100% Wet Wet Dry Nemesis Delay User’s Guide 20 Using the Mix Knob to Set Master Output Level The overall output volume level is adjustable on the pedal hardware without needing to use Neuro or MIDI. Press and hold the CONTROL INPUT BUTTON and then turn the MIX KNOB to set the master output level, which affects both the wet signal and the dry signal. A maximum of +6 dB of boost is possible. The following figure shows the range of output gains, in decibels (blue) and linear (red). Note that when the output level is adjusted, it will be maintained while changing effect engines using the effect dial. Loading a user preset will override the level set by the MIX knob. 0 dB 1.0 -6 dB 0.5 +3.5 dB 1.5 +6 dB 2.0 -∞ dB 0 Feedback Knob Adjusts the amount of wet signal that is fed back into the delay line. This effectively sets the number of repeats. Fully counter-clockwise is one repeat (no feedback), and fully clockwise is maximum feedback. Note that some effect engines allow for greater than 1 (unity) feedback resulting in selfoscillation. This can sound very cool but can also get very loud! Turning the MIX knob toward CLEAN is a good way to manage the runaway oscillation sound. The FEEDBACK MAXIMUM is also adjustable as a Neuro parameter. So if you want to allow or prevent oscillation when the FEEDBACK knob is turned up, adjustments can be made with that control. Mod Knob Controls the depth of the modulation LFO (Low Frequency Oscillator). This can affect different aspects of the sound depending on which delay engine is selected. Usually, it controls the time (pitch) modulation for the delay time, which can be used to create nice vibrato and chorus sounds. For some engines, the MOD knob controls tape modulation, filter modulation, or tremolo depth. Refer to the Delay Engines section of the user’s guide for details. Rate Knob Controls the speed of the modulation LFO. This can affect different aspects of the sound depending on which delay engine is selected. Usually, it controls the rate of time modulation but may also control the tape modulation, filter modulation, or tremolo speed. For most delay engines, the RATE KNOB goes from 0.1 Hz to 10 Hz. 1 Hz 0.1 Hz SA260 10 Hz Nemesis Delay User’s Guide 21 For delay engines that emulate tape machines, the RATE KNOB sets the tape speed, which affects the sound of the wow and flutter effects. The center setting of the knob is a typical tape speed, and faster or slower speeds are available by turning the RATE KNOB up or down. It is possible to lock the LFO rate to the delay time, creating interesting synchronized modulation. In order to do this, enable the LFO Lock to Delay Time parameter using the Neuro App or MIDI control. Intensity Knob This is a single knob that changes the color and character of the sound. It controls several different parameters, depending on the active delay engine. Details of the INTENSITY knob functionality are available in the Delay Engines section. Effect Engine Selector Encoder This is the delay engine selector. It determines the overall engine and sets the function of other knobs like the MOD KNOB, RATE KNOB, and INTENSITY KNOB. Effect Engine Selector LEDs The DELAY ENGINE LEDS that encircle the ENGINE SELECTOR indicate which engine is currently active. This works for the first 12 effect engines. If a user has activated one of the extended engines (engines 13 through 24), then none of these DELAY ENGINE LEDS will be lit. It is possible, using the Neuro App, to replace one of the default engines on the engine selector wheel with another engine. If the user has done this, then the corresponding LED will blink to show that the engine does not match the name written in ink on the face of the Nemesis. On/Off Footswitch Enables or bypasses the delay effect using the selected Hardware Bypass mode. Or if Trails Mode is selected, the footswitch will enable soft bypass with trails. The Hardware Bypass mode is set in the Hardware Options menu of the Neuro App. Hardware Bypass mode is global parameter and NOT saved per preset. On/Off LED The ON/OFF LED above the ON/OFF FOOTSWITCH indicates if the delay effect is active (lit green) or bypassed (not lit). If trails mode is active, the ON/OFF LED will be lit green when the delay effect is active and lit red when the delay effect is bypassed. Trails Mode Trails mode is an optional bypass mode that allows the repeats to fade out naturally even after the delay has been bypassed. Trails mode can be enabled from the Hardware Options menu in the Neuro App or using the hardware by pressing the ON/OFF FOOTSWITCH while holding the CONTROL INPUT BUTTON. This will toggle between enabling and disabling trails mode and the setting will be saved automatically. Trails Mode is a global setting and is NOT saved per preset. However, when using Trails Mode, both trails and hardware bypass are always accessible: SA260 Nemesis Delay User’s Guide 22 If trails mode is active, tap the ON/OFF FOOTSWITCH quickly to do a soft bypass (with trails) and press and hold the ON/OFF FOOTSWITCH for half a second to do a hard bypass (relay or buffer bypass). For more information, see Universal Bypass TM. Tap Tempo Footswitch and Subdivision Switch Press the TAP FOOTSWITCH two or more times to input the delay time. The corresponding SUBDIVISION toggle switch allows subdivisions to be selected: • If the SUBDIVISION SWITCH is in the left position (quarter notes), the delay time will be equal to the duration between taps on the TAP FOOTSWITCH. • If the SUBDIVISION SWITCH is in the center position (dotted eighth notes), the delay time will be equal to 3/4 the duration between taps on the TAP FOOTSWITCH. This allows the user to tap in quarter notes and get a delay time that is a dotted eighth note relative to that duration. • If the SUBDIVISION SWITCH is in the right position (triplets), the delay time will be equal to 1/3 the duration between taps on the TAP FOOTSWITCH. This allows the user to tap in quarter notes and get a delay time that is a triplet relative to that duration. The SUBDIVISION SWITCH can also create subdivisions of the delay time together with the TIME KNOB. If a certain delay time has been dialed in with the SUBDIVISION SWITCH in the quarter note position, you can flip to the dotted eighth note position to multiply the delay time by 3/4, or flip to the triplet position to multiply the delay time by 1/3. If you touch the TIME KNOB to set a new delay time, the subdivisions will automatically be reset to 1 (quarter notes). Subdivisions will save as part of a preset. This means that you can tap the tempo in after loading a preset, and the subdivisions will be maintained. Additional subdivisions such as swing 8ths, dotted quarters, sextuplets, and 16th notes are available via MIDI or the Neuro App. A total of 15 subdivision options are available. The maximum delay time of the Nemesis is 2.6 seconds. If you tap in a tempo that is too slow (especially if you are using a subdivision of 2 (half notes) or 4 (whole notes)), then the Nemesis will automatically double the tempo, halving the delay time, to keep the delays within the 2.6 second limit. Here is the complete list of subdivisions available in the Nemesis: Subdivision Whole Dotted Half Half Golden Ratio (Φ) Dotted Quarter SA260 Ratio 4 3 2 1.618 3/2 Subdivision Swing Quarter Quarter Dotted 8th Swing 8th Inv Golden Ratio (1/Φ) Ratio 4/3 1 3/4 2/3 0.618 Nemesis Delay User’s Guide Subdivision Straight 8th Triplet 16th Sextuplet 32nd Ratio 1/2 1/3 1/4 1/6 1/8 23 Tempo LED The TEMPO LED above the TAP FOOTSWITCH indicates the current tempo, blinking once per beat. It will blink once per beat even if a tap subdivision is selected using the SUBDIVISION SWITCH; that is, the TEMPO LED will always blink at the same rate as the user’s foot taps used to input the tempo. Hold Mode The HOLD function on the Nemesis will freeze the current contents of the delay line and continue to circulate the audio infinitely while the HOLD function is engaged. To activate HOLD, press and hold the TAP footswitch while the effect is engaged. When HOLD is activated, no new audio will be sent to the delay effect. The dry signal will continue to pass through normally. While HOLD is active, the TAP LED will remain lit solidly. Release the TAP switch to disable HOLD mode and resume normal effect operation. Control Input Button This small button is used when configuring external control. See the External Control section for more details. External Control LED The small LED located to the left of the MIX KNOB is the CONTROL/ACTIVITY LED. When lit, it indicates that external control mode (expression or MIDI) is active or when incoming data is being received via MIDI or a Neuro connection. For more information, see the External Control section. Preset Select Button and LEDs Press the SELECT button to recall a saved user preset. The four PRESET LEDS next to the PRESET BUTTON indicate which preset is active for presets 1 through 4. If a preset has been modified, the corresponding PRESET LED will blink slowly. Preset Extension Mode, enabled via the Neuro App, allows for easy access to 8 presets instead of just 4. In this mode (as of firmware version 1.12 and later), presets are indicated as shown in this figure: 1 2 3 4 5 6 7 8 If a user has used a MIDI controller to select a preset outside of the normal bank (presets 1 to 4) or extended bank (presets 5 to 8), then all 4 PRESET LEDS will be lit, indicating that a preset in the range between 9 and 128 is active. For details on preset editing and saving, see the next section. Preset Storage and Recall The Nemesis features 128 user presets. User Presets store all user editable parameters. This includes the knob positions, current effect engine, the full list of Neuro/MIDI accessible parameters, and the current settings for external control. After a preset is recalled, you can always tweak it in a SA260 Nemesis Delay User’s Guide 24 performance situation by turning a knob. The knob parameter will then “jump” to the knob position once the knob is moved. Recalling Presets By default, 4 of the 128 presets are accessible via the hardware. Presets can be recalled via hardware in three ways: - Press the SELECT button to cycle through the hardware user presets. When the effect is bypassed, you can press and hold the TAP footswitch to perform the same function as the SELECT button to cycle through the presets. Connect an external footswitch to the PEDAL IN jack and use SWITCH mode to step through presets. - An additional 4 user hardware presets are accessible in Preset Extension Mode. In this mode, the number of presets available on the hardware interface is increased to a total of 8. The Preset SELECT button will now increment through 8 presets instead of 4. The second bank of four is indicated by the ON/OFF LED being lit red. The remaining 120 presets are accessible by sending a MIDI Program Change messages from an external controller to the MIDI input (you can also access the first 8 presets via MIDI if you wish). Each User Preset is hard mapped to its respective MIDI PC number. For example, MIDI PC 1 will recall User Preset 1 and so on up to PC 128/User Preset 128. Editing and Saving a Preset Select the preset you would like to edit by pressing the PRESET BUTTON until the corresponding PRESET LED is lit. Use the knobs or Neuro App/MIDI to set up the sound to your liking. The PRESET LED will begin to blink, indicating that the preset is being edited. Press and hold the PRESET BUTTON. Continue holding the PRESET BUTTON until the PRESET LED blinks fast, then slow, and eventually turns solid. This indicates that the preset has been saved. To copy a preset from one location to another, see the Copying a Preset section below. Note: When recalling presets via MIDI PC messages, you may wish to have the pedal bypassed for some PC numbers. To do this, simply bypass the effect using the ON/OFF footswitch and save the preset normally. When recalled, the pedal will still load whatever user settings that we’re active when the preset was saved, just with the effect in bypass. This is also useful to have the pedal recall a preset in the OFF state but have it ready to go with your desired settings when you press the ON/OFF footswitch to engage. Copying a Preset to a New Location Using the Preset Button Select the preset you would like to copy by pressing the PRESET BUTTON until the corresponding PRESET LED is lit. Press and hold the PRESET BUTTON for one second until the corresponding PRESET LED begins blinking rapidly. Quickly release the PRESET BUTTON. The PRESET LED should continue to blink rapidly. This indicates that the Nemesis is in copy mode. Tap the PRESET BUTTON to increment the preset. The corresponding PRESET LED should continue to blink rapidly. Tap the PRESET BUTTON again until the desired copy destination is selected. SA260 Nemesis Delay User’s Guide 25 Press and hold the PRESET BUTTON until the PRESET LED blinks slowly and then turns solid. This indicates that the preset has been saved to the new location. The original location will not be changed or overwritten. Copying a Preset to a New Location Using an External MIDI Controller Select the preset you would like to copy by sending a MIDI program change message to the Nemesis. Press and hold the PRESET BUTTON for one second until the corresponding PRESET LED begins blinking rapidly. Quickly release the PRESET BUTTON. The PRESET LED should continue to blink rapidly. This indicates that the Nemesis is in copy mode. Send a desired MIDI Program Change number to indicate the desired copy destination for the preset. PRESET LED will blink fast and then turn solid. This indicates that the preset has been saved to the new location. Copying a Preset to a New Location Using the Neuro App Using the Neuro App’s Burn command, it’s possible to copy presets to any location in memory. Clearing all Presets The entire range of 128 User Presets can be erased using the Factory Reset procedure. Please note that this will also erase any other user settings as well. Universal Bypass Most effect pedals offer either true bypass or buffered bypass. The Nemesis contains two separate circuits for bypass mode, allowing you to choose the method you prefer. The true bypass path uses signal relays, which are electromechanical switches. This provides an ultra-low resistance path from the input jacks to the output jacks, which is effectively the same as a wire. The buffered bypass path uses extremely low noise buffers, which provide a very low output impedance and are effective for driving long cables or long chains of effects following the Nemesis’s audio output. Out of the box, the Nemesis operates in true bypass mode. In order to switch to buffered bypass mode, edit the Nemesis’ global settings using the Neuro App. We recommend you choose between the active analog bypass (a.k.a. buffered bypass) and relaybased true bypass based on what is needed in your signal chain. Ideally, the first pedal in a signal chain is a buffered input followed by true bypass in the rest of the signal chain. Both bypass methods have pros and cons associated with them. Buffered bypass provides consistent input impedance so that if the source is susceptible to variations in input impedance (similar to a guitar pickup), there won’t be a noticeable change in tone. True bypass has the benefit of providing a dedicated hardwired bypass signal path. The Nemesis features small-signal relays for true bypass switching that offer reduced pops and clicks compared to the traditional true bypass switching method using a mechanical switch. When using trails mode, a bypass method called soft bypass will be used in order to maintain the trails. This bypass mode sends the audio through the DSP at all times so that trails can continue as SA260 Nemesis Delay User’s Guide 26 long as necessary. Users can force the Nemesis to hard bypass in trails mode by pressing and holding the ON/OFF FOOTSWITCH. The soft bypass also allows the Input Filter parameter used on a few select effect engines (ANALOG for example) to remain active in both engaged and bypassed states. This way the Nemesis can emulate the bypass tone of these older designs as well and prevent dramatic tonal differences between bypass and engaged states. Stereo Operation While most users will operate the Nemesis with mono input to mono output, its stereo inputs and outputs also allow the Nemesis to operate in a number of stereo modes as well as a flexible signal router. The following sections describe the various routing options available on the Nemesis. All effect engines use the Default –Auto Detect option out of the box. This usually creates stereo pingpong on the outputs. To select other routing options, use the Neuro App. To set the delay time on OUTPUT 2, see Controlling Tap 2 Delay Time with the Time Knob. I/O Routing Options Default - Auto Select: By default, the Nemesis will detect what has been plugged into its inputs and outputs and it will set the routing mode automatically. Input 1 Yes Yes Yes Input 2 No No Yes Output 1 Yes Yes Yes Output 2 No Yes Yes Auto-Selected Routing Mode Mono In, Mono Out w/ Hardware Bypass Mono In, Stereo Out w/ Soft Bypass Stereo In, Stereo Out w/ Hardware Bypass Mono In, Mono or Stereo Out w/ Hardware Bypass: The simplest use case takes a mono input, delays it, mixes it with the dry signal, and outputs it as mono. Output 2 is active at all times, but does not need to be used. When the effect is bypassed, the relays (true bypass) or the analog buffers (active bypass) will be used as the bypass path, depending on which has been selected as the bypass mode. Mono In, Mono Out + Input 1 Dry to Output 2: In this mode, the input is mono and the wet+dry delayed mix on Output 1 is mono, but a copy of the input is also sent to Output 2. This is useful for situations where the dry signal needs to be maintained and passed on further down the signal chain. Soft Bypass will be used to maintain the copied signal on Output 2 during bypass. SA260 Nemesis Delay User’s Guide 27 Mono In, Stereo Out w/ Soft Bypass: This mode takes a mono input and creates a stereo delay effect, with the input signal being split and mixed into the wet signal for both outputs. A Soft Bypass path is used to maintain the Output 2 signal during bypass. Stereo In, Stereo Out: The inputs are mixed and sent to a delay line containing stereo-panned taps. The input dry signal stays true stereo all the way to the output, and the stereo delayed signal is mixed back in just prior to the output. Hardware bypass is used, based on the selected bypass mode. External Loop – Feedback Insert: This mode allows external effects to be inserted into the delay line of the Nemesis, making them part of its delay feedback loop. This mode utilizes Output 2 as the effect send and Input 2 as the effect return. Warning – In order to use this routing mode, you must enable the Allow External Loop Routing Modes global option using the Neuro App. External Loop Pre-Effect: In this mode, an external effects pedal is inserted in series before the delay line, and it only becomes active when the Nemesis is activated. Connect the external effects pedal’s SA260 Nemesis Delay User’s Guide 28 input to Output 2 of the Nemesis, and connect the external effects pedal’s output to Input 2 of the Nemesis. Warning – In order to use this routing mode, you must enable the Allow External Loop Routing Modes global option using the Neuro App. Multi-Feedback Mode (“Stacked” Delays) Usually, only one tap is used as the feedback source, creating predictable, repeating rhythms for multi-tap delays. It is, however, possible to select multiple feedback sources, creating a “stacked” delay effect that can get downright cacophonous with high feedback settings. This mode can be enabled using the Neuro App or via MIDI. Dual Delay Mode (in Mono) It is possible to create dual mono delays by selecting Mono Input, Mono Output as the routing mode and then activating Sum L+R to Mono Output Mode. Tap 2 is dependent on Tap 1, so the delays are not independent of each other. This option can be activated using the Neuro App or MIDI control, and it can be saved as part of a preset. Stereo Phase Inversion Each of the wet signals can be inverted independently, creating out-of-phase effects. Both the left channel (output 1) and the right channel (output 2) have phase inversion controls available in the Neuro App and also via MIDI control. Phase inversion can be a great effect, but it can also potentially cause problems with phase cancellation in mono mix-down, so use with caution! By default, the outputs are in-phase. External Control The CONTROL INPUT and PEDAL IN port open up a wide array of external control options, allowing for direct control over many of the built-in parameters in the Nemesis delay algorithms using an external expression pedal or footswitch. The CONTROL INPUT port can also be used as a data port connection for the Neuro Hub. External Switches External switches can be used for several additional control options. Footswitches provide an easy way to step through presets or to input tap tempo remotely. To do this, connect a passive single or SA260 Nemesis Delay User’s Guide 29 dual footswitch and set the PEDAL IN SWITCH to the SWITCH setting. If using a single switch, connect using a regular mono (TS) cable. If using a dual switch use a stereo (TRS) cable. Ground Ground Preset Increment Tap Tempo Preset Increment In SWITCH mode, the PEDAL IN jack can accept switching signals on both the TIP and RING connections. The SLEEVE of the jack is a signal ground. The TIP signal is used to increment the current preset similar to the SELECT button. If a single footswitch is connected, only this function is available. If a dual footswitch is used and connected via a stereo cable, the TIP signal is still used for the preset increment function and the RING signal is a remote tap tempo input. This can be useful if you’re using a pedalboard design that doesn’t allow easy access to TAP footswitch. A Source Audio Tap Tempo footswitch can also be connected to the CONTROL IN jack using a 3.5mm (1/8 inch) cable. If you wish to use this function, you must enable the function globally using the Enable External Tap Tempo Switch hardware option in the Neuro App. Only the Tap Tempo function is available using this method. Source Audio Tap Tempo footswitches can be purchased directly from Source Audio via our online store: www.sourceaudiostore.net Expression Control A variety of the Nemesis’ effects parameters can be controlled by a passive expression pedal connected to either the PEDAL IN or the CONTROL INPUT port. By default, when a passive expression pedal is connected to the PEDAL IN jack, the Nemesis will default to using the pedal as an Input Volume control on both wet and dry signals. This feature can be used to create volume swell effects. Alternatively, users can map the expression pedal to control any combination of the six control knobs: TIME, MIX, FEEDBACK, MOD, RATE, or INTENSITY. Expression Pedal Input Connecting an Expression Pedal to the 1/4” Expression Input Passive expression pedals such as the Dual Expression Pedal or Reflex Universal Expression Pedal, both from Source Audio, can be connected directly to the 1/4" PEDAL IN jack with a TRS cable. Thirdparty expression pedals can be used as well, as long as they have a TRS (Tip Ring Sleeve) plug with power on the ring, expression (the wiper of the potentiometer) on the tip, and ground on the sleeve, as seen in the diagram below. SA260 Nemesis Delay User’s Guide 30 Ground Power Expression Expression pedals with TS (Tip Sleeve) plugs will not work correctly with the expression input (PEDAL IN jack) of the Nemesis. The resistance of the expression pedal is not critical. Pedal calibration is done automatically when a new external control mapping is created. Make sure that the PEDAL IN SWITCH is set to EXP in order to use this input as an expression input. Connecting an Expression Pedal to the 3.5mm Control Input The Dual Expression Pedal or Reflex Universal Expression Pedal, both from Source Audio, can be directly connected to the CONTROL INPUT jack using a 3.5mm (1/8 inch), TRRS cable. In the case of an expression pedal with a TRRS plug, like Source Audio’s expression pedals, the tip connection is power, the first ring is the X axis expression signal, the second ring is the Y axis expression signal, and the sleeve connection is ground. In this configuration, the Nemesis uses the X expression signal as its expression source. Ground Y Exp Power X Exp Third party expression pedals can be connected to the CONTROL INPUT as well, as long as they have a 3.5 mm (1/8”) TRS (Tip Ring Sleeve) plug with power on the tip, expression (the wiper of the potentiometer) on the ring, and ground on the sleeve, as seen in the diagram below. SA260 Nemesis Delay User’s Guide 31 Ground Power Expression Expression pedals with TS (Tip Sleeve) plugs will not work correctly with the CONTROL INPUT of the Nemesis. For proper operation, the configuration steps in the next section must be followed when using any expression pedal, whether from a third party or from Source Audio. Configuring the Expression Pedal When the expression pedal is connected to the Nemesis, follow these simple steps to calibrate it and map it to control different effect parameters. 1. Press the CONTROL INPUT BUTTON to enable external control mode. The CONTROL LED should be lit red. 2. Press and hold the CONTROL INPUT BUTTON until the CONTROL LED begins to blink slowly (approximately one blink per second). 3. Move the expression pedal over the range of motion you would like to use to control the Nemesis. If you would like to use the expression pedal’s full range of motion, then make sure to move the pedal all the way from its minimum position to its maximum position. Note that you can create “dead zones,” if desired, by only moving the expression pedal over a limited region of its full range of motion. 4. After setting the expression pedal range, click the ON/OFF FOOTSWITCH once. The calibration is now complete, and the CONTROL LED will blink faster (about 2 blinks per second). Now, it is time to map the expression pedal to the effect parameters. 5. Move the knob(s) you wish to control with the expression pedal to the minimum desired position, then click the ON/OFF FOOTSWITCH. The CONTROL LED will now blink even faster (about 4 blinks per second). Note that you may control one or more knobs with the expression pedal, up to six total knobs. 6. Move the knob(s) you wish to control with the expression pedal to the maximum desired position, then click the ON/OFF FOOTSWITCH. The CONTROL LED will now be lit solid red. 7. After setting the minimum and maximum knob positions, the parameter mapping is complete. Note: The parameter range can be inverted by swapping the minimum and maximum position of the knobs during steps 5 and 6. Note: To cancel a control assignment, press the CONTROL INPUT button at any time during the process above. Note: if you want to use the default Input Volume Control function but calibrate the range of an expression pedal, do the procedure above but cancel the assignment after step 4 by pressing the SA260 Nemesis Delay User’s Guide 32 CONTROL INPUT button. The pedal calibration will be retained but no mapping to knobs will be created. Once a mapping is created, it can be stored as part of a user preset. This way, each preset can be configured to have its own custom mapping. External Control can be toggled on/off at any time by pressing the CONTROL INPUT button. Reset Expression Control Mapping To clear the expression control mapping (Expression or Hot Hand), first press the CONTROL INPUT BUTTON to turn OFF control mode. The CONTROL LED should be off. Then, press and hold the CONTROL INPUT BUTTON until the CONTROL LED blinks 3 times. This clears all expression or Hot Hand mapping and resets external control back to the default Input Volume Control. External Switch used as Expression Input (Expression “Toggle”) An external switch can also work as a sort of expression pedal that only has two positions: on and off. The external switch can be either momentary or latching. Expression Toggle Connected to Pedal In To use this mode, connect an external switch to PEDAL IN and set the PEDAL IN SWITCH to the EXP position instead of the SWITCH position. The following plug configuration is required: Ground Power (Switch pull-up) 1/4” Switch Out Follow these steps for configuration: 1. Press the CONTROL INPUT BUTTON to enable external control. The CONTROL LED should be lit red. 2. Press and hold the CONTROL INPUT BUTTON until the CONTROL LED begins to blink slowly (approximately one blink per second). 3. Tap the external switch once. 4. Click the ON/OFF FOOTSWITCH once. The CONTROL LED will blink faster (about 2 blinks per second). Now, it is time to map the external switch to the effect parameters. 5. Move the knob(s) you wish to control with the external switch to the maximum desired position, then click the ON/OFF FOOTSWITCH. The CONTROL LED will now blink even faster (about 4 blinks per second). Note that you may control one or more knobs with the external switch, up to six total knobs. 6. Move the knob(s) you wish to control with the expression pedal to the minimum desired position, then click the ON/OFF FOOTSWITCH. The CONTROL LED will now be lit solid red. 7. After setting the minimum and maximum knob positions, the parameter mapping is complete. SA260 Nemesis Delay User’s Guide 33 Expression Toggle Connected to Control Input To use this mode, connect an external switch to CONTROL INPUT and set the PEDAL IN SWITCH to the SWITCH position instead of the EXP position. The following plug configuration is required: Ground Switch Out 1/8” (3.5mm) Power (Switch pull-up) Follow these steps for configuration: 1. Press the CONTROL INPUT BUTTON to enable external control. The CONTROL LED should be lit red. 2. Press and hold the CONTROL INPUT BUTTON until the CONTROL LED begins to blink slowly (approximately one blink per second). 3. Tap the external switch once. 4. Click the ON/OFF FOOTSWITCH once. The CONTROL LED will blink faster (about 2 blinks per second). Now, it is time to map the external switch to the effect parameters. 5. Move the knob(s) you wish to control with the external switch to the maximum desired position, then click the ON/OFF FOOTSWITCH. The CONTROL LED will now blink even faster (about 4 blinks per second). Note that you may control one or more knobs with the external switch, up to six total knobs. 6. Move the knob(s) you wish to control with the expression pedal to the minimum desired position, then click the ON/OFF FOOTSWITCH. The CONTROL LED will now be lit solid red. 7. After setting the minimum and maximum knob positions, the parameter mapping is complete. Hot Hand Input The Hot Hand 3 Wireless Effects Controller can be connected directly to the CONTROL INPUT jack for wireless motion control of the Nemesis’s effects parameters. The Hot Hand has two axes of expression: X and Y. These signal are carried on the two rings of the TRRS cable that comes from the Hot Hand receiver. The Nemesis uses the X expression signal. Ground Y Exp SA260 Power X Exp Nemesis Delay User’s Guide 34 Configuring the Hot Hand When the Hot Hand is connected to the Nemesis, follow these simple steps to calibrate it and map it to control different effect parameters. 1. Press the CONTROL INPUT BUTTON to enable external control. The CONTROL LED should be lit red. 2. Press and hold the CONTROL INPUT BUTTON until the CONTROL LED begins to blink slowly (approximately one blink per second). 3. Move the Hot Hand ring over the range of motion you would like to use to control the Nemesis. The easiest way to do this is to move the ring in the same way that you intend to move it as you perform. The Nemesis will intelligently select the X or Y axis of the Hot Hand automatically, based on the motion of the ring. 4. After setting Hot Hand range of motion, click the ON/OFF FOOTSWITCH once. The calibration is now complete, and the CONTROL LED will blink faster (about 2 blinks per second). Now, it is time to map the Hot Hand to the effect parameters. 5. Move the knob(s) you wish to control with the Hot Hand to their minimum desired position, then click the ON/OFF FOOTSWITCH. The CONTROL LED will now blink even faster (about 4 blinks per second). Note that you may control one or more knobs with the Hot Hand, up to four total knobs. 6. Move the knob(s) you wish to control with the Hot Hand to the maximum desired position, then click the ON/OFF FOOTSWITCH. The CONTROL LED will now be lit solid red. 7. After setting the minimum and maximum knob positions, the parameter mapping is complete. Neuro App The Neuro App is available as a free download for iOS and Android devices. The Neuro App provides access to a number of parameters that are not accessible on the Nemesis’s control knobs, as well as a number of additional effect engines such as filtered delay. In order to use the Neuro App, use the included 3.5 mm to ¼” TRS cable to make a connection between the headphone jack on your mobile device and the Nemesis’s INPUT 2 jack. The Neuro App uses special audio signals sent over your mobile devices headphone jack to remotely control the pedal. Make sure the headphone volume on your mobile device is set to maximum when using the Neuro App for the most reliable device to pedal communication. The Neuro App provides control over all MIDI-accessible parameters in the Nemesis. For more details, refer to the MIDI Implementation section. Neuro App Quick Start To establish communication between the app and the pedal, follow these steps. 1. Make sure the pedal is powered. 2. Connect the included cable between the headphone jack of your mobile device and Input 2 of the pedal. 3. Open the Neuro App on your mobile device. 4. Set the headphone volume of the mobile device to maximum. 5. From the main menu, tap the image of the pedal you wish to connect to. 6. From the menu that appears, tap on Browse Sounds. SA260 Nemesis Delay User’s Guide 35 7. You will see a list of presets. Tap on the first preset in the list. If communication is working correctly, the small green control LED at the top of the pedal should blink when you tap on the preset. 8. If the small LED is not blinking when you tap the preset, try lowering the headphone volume by one step. 9. Continue steps 7 and 8 until the control LED reliably blinks each time you tap on a preset. This indicates that communication is working correctly. Special Note for Android Users: Android devices from different manufacturers may behave differently. Some devices will not communicate effectively with the Nemesis at maximum headphone volume. As described in the quick start above, it may be necessary to decrease the headphone volume of your device slightly below maximum in order to get effective communication. Main Menu The MAIN MENU includes links to the three main sections of the app: SA260 SOUND EDITOR allows the user to edit the current engine running on the Nemesis or create a new sound from scratch. These sounds can be burned into the Nemesis internal preset memory (including 128 user presets plus the 12 top-level factory sounds), saved to a preset file in the app, emailed to friends, posted to the Neuro Community site, and more. Nemesis Delay User’s Guide 36 BROWSE SOUNDS opens a library of sounds to choose from, divided into User, Factory, Published, and Web categories. This is a place to organize and share your favorite settings. You can also explore sounds and settings made by other users. HARDWARE OPTIONS allows access to the global options for the hardware. Global options are “set and forget” type settings that are NOT saved per preset. Sound Editor The SOUND EDITOR displays a wide range of parameters that can be changed to create different sounds. The SOUND EDITOR works kind of like a remote control for a TV – only the parameters you touch on the screen will be modified on the Nemesis; all other parameters remain unchanged. The links at the bottom of the screen allow access to the FILE MENU, the BURN command, and the SEND ALL command. Send All If you wish to update all of the parameters on the Nemesis hardware so that they match what is shown on the SOUND EDITOR screen, tap the SEND ALL button. This sends every parameter setting over to the Nemesis and guarantees that its settings will exactly match what is shown in the app. SA260 Nemesis Delay User’s Guide 37 Reassigning the Functions of the Intensity Knob, Mod Knob, and Rate Knob Each engine uses the INTENSITY KNOB, MOD KNOB, and RATE KNOB to control different parameters that affect the sound. The Neuro App allows these knobs to be reassigned to other parameters. These options appear at the bottom of the parameter list in the SOUND EDITOR screen. File Menu The FILE MENU displays different options for the sound you’re currently editing in the SOUND EDITOR. Save Saves the current settings from the SOUND EDITOR. If you haven’t saved yet, this will perform a SAVE AS. Save As Allows you to save the current settings to a new file. You can choose a file name and description. Share Allows you to send the current settings to a friend as a text message or email attachment. Edit Description Edits the description that accompanies the preset in the BROWSE SOUNDS menu. Create New Sound Closes the current sound being edited and opens a new sound for editing with default settings. SA260 Nemesis Delay User’s Guide 38 Browse Sounds Returns to the BROWSE SOUNDS screen, which displays a list of user and web presets. Burn The BURN command takes the current sound that is running in the Nemesis and “burns” it to the internal memory of the Nemesis for later use. BURN works as a “what you hear is what you get” type of control; it will save all of the settings in the Nemesis in their current state, as you hear them, and put those into memory. This will not necessarily match the exact settings shown in the SOUND EDITOR for all parameters unless you have performed a SEND ALL command first. After selecting the BURN command, a list of target locations in memory is displayed. There are a total of 140 options: the 12 factory slots that correspond to the effect engine selector, and the 128 slots in preset memory. Those 128 slots are accessible via MIDI program change messages. Replacing a Top-Level Engine on the Effect Engine Selector Knob It is possible to replace one of the main delay engines (Digital, Diffuse, Analog, Tape, Noise Tape, Degrade, Shifter, Helix, Reverse, Sweeper, Rhythmic, or Slapback) with one of the extended delay engines or with a user-created sound. To do this, follow these steps: SA260 Load the sound in the Sound Editor. Hit the Send All button. Hit the Burn button. Nemesis Delay User’s Guide 39 Select one of the Effect Selector positions to overwrite. Browse Sounds The BROWSE SOUNDS screen displays lists of presets that can be easily loaded into the Nemesis. Just tap on a preset name to send it to the Nemesis, and you should be able to hear it instantly. Presets are divided into four sections: USER: Presets that you have created and saved. FACTORY: Presets that were created by Source Audio. New presets will automatically be added to this list as Source Audio creates them. PUBLISHED: Presets that you have created and uploaded to the Neuro Community for other users. WEB: Presets created and shared by other users. Open In Sound Editor The OPEN IN SOUND EDITOR button allows you to take the currently selected preset and open it in the Sound Editor for editing and customization. SA260 Nemesis Delay User’s Guide 40 Hardware Options This screen shows some advanced options. Effect Bypass Mode Selects which bypass path will be used for presets that use hardware bypass mode. True Bypass (Relay) uses two relays for true bypass switching. Active Analog (Buffered) bypass uses a buffer to help prevent signal loss and clicking. Input MIDI Channel Selects which channel (1 to 16) the Nemesis will respond to on MIDI and USB-MIDI inputs. Enable External Tap Tempo Switch Allows the Source Audio Tap Tempo switch to be connected to the CONTROL INPUT PORT. Preset Extension Mode Allows the Nemesis hardware user interface to allow access to 8 presets instead of just 4. Delay Trails Mode Allows the wet signal (delayed signal) to persist even after the Nemesis has been bypassed. Requires a soft bypass scheme, which disables hardware bypassing. Keep Delay Time Constant with New Preset This makes the delay time a global setting; the Nemesis will ignore the delay time saved in presets and will allow different presets to be selected without changing the delay time. The tempo SA260 Nemesis Delay User’s Guide 41 subdivision saved in the preset will be maintained even when this option is turned on. This allows different presets to use the same delay time or tempo while maintaining separate tempo subdivisions. Kill Dry / Dry Defeat This mode will mute the dry signal entirely on all outputs, whether the delay effect is engaged or bypassed. This mode is useful in situations where the Nemesis is used as part of a parallel signal chain or as a send effect. When using the Nemesis as an insert effect, typically this mode should be turned off. This feature was added in firmware version 1.12. When Kill Dry mode is active, Trails mode must also be active. Factory Reset This button initiates a factory reset and clears the Nemesis memory to its factory settings. This will erase all user settings and presets. Use with caution! Example Neuro Daisy-Chain Connections Mono Audio Path with Neuro Daisy-Chain In the case of a purely mono audio signal path, the Neuro data can be input to the first effect directly from the mobile device and then carried on to the second effect via TRS cable. Audio (Left) Guitar In Out to Amp Neuro In Neuro Daisy-Chain (Data on Ring) Source Audio makes couplers that are designed specifically for connecting multiple One Series products in series. These couplers are available on the Source Audio Online Store. Standard cables work as well. SA260 Nemesis Delay User’s Guide 42 Mono-To-Stereo Audio Path with Neuro Daisy-Chain In the case of a signal path that splits a mono input to stereo outputs, the Neuro data can be input to the first effect directly from the mobile device and then carried on to the second effect via TRS cable. The audio signal is carried on the same cable. In the following diagram, the Mercury Flanger takes a mono guitar input and splits it to a stereo output, with the Nemesis running in true stereo mode. Audio (Left) Guitar In Out to Amp (Left) Out to Amp (Right) Neuro In Audio (Right) and Neuro Daisy-Chain Neuro Data in External Loop Mode When the Nemesis is configured in external loop mode, it will output Neuro data to the effects loop, but not to the next device in the chain. Neuro Hub The Source Audio Neuro Hub (sold separately), unites Source Audio pedals from the Soundblox 2 and One Series families to create a single, stage-ready system. It features shared MIDI, passive expression pedal input, Hot Hand connectivity, and USB, and can connect to up to five Source Audio pedals. The Neuro Hub features a powerful scene saving functionality, which allows you to create up to 128 multi-pedal presets known as scenes, each recallable via MIDI program change messages. Connect the Neuro Hub to your computer via USB for updates, saving and editing multi-pedal presets, and more. To connect the Nemesis to the Neuro hub, use a 3.5 mm TRRS cable and make a connection SA260 Nemesis Delay User’s Guide 43 between the Nemesis’s CONTROL INPUT jack and any of the Neuro Hub’s multi-function outputs. For more information, refer to the Neuro Hub documentation on the Source Audio website. MIDI Using a USB connection or the MIDI INPUT connector, the Nemesis can be controlled by generic MIDI Continuous Controller (CC) and Program Change (PC) messages. Many of the Nemesis’ parameters (even those that are not assigned to a control knob) are directly accessible via MIDI continuous controller messages. MIDI Channel By default, the Nemesis responds to MIDI Channel 1. The Nemesis ignores all MIDI messages sent to it that are not on its channel, with the exception of MIDI clock messages. The input MIDI channel for the Nemesis can be changed in the Hardware Options menu of the Neuro App. Note that the MIDI Input Channel is a global setting that is NOT saved per preset. Note that some manufacturers begin counting MIDI channels at zero (from 0 to 15), while the Source Audio Neuro App uses the convention of counting from 1 to 16. Selecting Presets via Program Change Messages The 128 user presets on the Nemesis can be recalled via program change message. Presets 1 to 128 are mapped to MIDI Program Change messages 1 to 128. It is possible to save presets with the Nemesis bypassed. This means the preset can be recalled without actually engaging the delay effect. The delay effect can then be engaged either by pressing the ON/OFF FOOTSWITCH or by sending the proper MIDI Continuous Control message. Many of the parameters in the Nemesis can be controlled via MIDI. For more details, see MIDI Implementation. MIDI Clock The Nemesis syncs to MIDI clock (also known as MIDI timing clock or MIDI beat clock). MIDI clock is tempo-dependent and is used to ensure that multiple MIDI-enabled devices stay in synchronization. A common use of MIDI clock with the Nemesis is when recording along to a click track in a DAW (Digital Audio Workstation) running on a computer. MIDI clock can be sent to the Nemesis directly on the MIDI IN jack, over USB-MIDI, or via the Control Port from the Neuro Hub. The Nemesis does not sync to MIDI timecode containing SMPTE timestamps. USB The Nemesis’s USB port is plug-and-play ready for Windows and Mac computers. The Nemesis uses class-compliant drivers, so no special drivers are needed. Just power up the Nemesis and connect it to the computer using a USB cable. The computer will automatically recognize the Nemesis, which will be identified as “One Series Nemesis Delay” in the operating system. USB connectivity brings many benefits, such as the ability to download firmware updates to the Nemesis, configuration of advanced parameters, accessing new effect engines created by the Source Audio engineers, and MIDI connectivity to audio production software running on the computer. SA260 Nemesis Delay User’s Guide 44 USB-MIDI The Nemesis will appear as a MIDI device in your computer’s operating system. As a result, the Nemesis can communicate with audio production software that utilizes MIDI, such as Pro Tools, Ableton Live, Logic Pro, and more. MIDI messages can be sent directly to the Nemesis using the USB connection, which allows for full automation of the Nemesis within host software such as a DAW. For example, the depth or speed of the LFO can be automated by outputting MIDI continuous controller messages from the host software to the Nemesis via the USB connection. For more details, see MIDI Implementation. Specifications Dimensions Length: 11.63 cm (4.58 inches) Width: 11.17 cm (4.40 inches) Height (not including knobs and footswitches): 3.71 cm (1.46 inches) Height (including knobs and footswitches): 5.61 cm (2.21 inches) Weight 450 grams (1 pound) Power 200 mA @ 9V DC Center negative, Barrel positive plug, 2.1 mm inner diameter, 5.5 mm outer diameter Audio Performance Maximum Input Level: +6.54 dBV = 8.76 dBu = 2.12 V RMS = 6.0 V p-p Full Scale Output Level: +6.54 dBV = 8.76 dBu = 2.12 V RMS = 6.0 V p-p Input Impedance: 1 MegaOhm (1 MΩ) Output Impedance: 600 Ohm (600 Ω) 110 dB DNR Audio Path 24-bit Audio Conversion 56-bit Digital Data Path Universal Bypass (relay-based true bypass and analog buffered bypass) Troubleshooting Restore Factory Settings In order to revert the Nemesis to its factory settings, clearing all user data, presets, expression mappings and custom effect engines, use the Neuro App and choose the Factory Reset option. It is also possible to perform a factory reset without the Neuro App by following these steps: SA260 Press and hold the TAP FOOTSWITCH. Connect the power supply. The CONTROL LED will blink rapidly until the reset is complete. You can stop holding the TAP FOOTSWITCH once the CONTROL LED starts to blink. Nemesis Delay User’s Guide 45 Noise Power source: Ensure that the proper power supply is being used. Near noise source: Move pedal away from power supplies and other equipment. Other equipment: Remove other effects from signal chain; see if noise persists. Bad cables: Swap out audio cables. USB ground loop: When connected to a computer using a USB cable, noise can appear in the audio signal. This usually results from ground loop noise due to the Nemesis and computer running on separate power supplies. In the case of laptops, the noise can often be mitigated by disconnecting the computer’s power supply and running it on a battery. External display monitors are often the primary source of noise, and powering down monitors can also resolve noise issues. Ground loop with amp: Make sure your Nemesis is running on the same power mains circuit as your guitar amplifier. Hot Hand Doesn’t Work Low power: Ensure that the proper power supply is being used. Not calibrated properly: Calibrate the Hot Hand. See the Hot Hand Input section for more details. Not connected properly: Check Hot Hand connections. Unit Appears Dead / No LEDs Lit Wrong power supply: Use correct power supply. See the DC 9V (Power) section for more details. Firmware Hard Reset Hard Reset - Restore Original Firmware: In the unlikely event that a firmware update fails and the Nemesis stops working and none of the other troubleshooting methods are successful, a hard reset may be beneficial. This process reverts the unit fully to its original factory firmware, so it should only be used when all else fails. A hard reset will roll back any firmware updates that you may have made on the Nemesis since purchasing it. Note: a Hard Reset will NOT erase user settings, use the Factory Reset for that. In order to perform a Hard Reset, follow these steps: Disconnect the Nemesis’s power supply. And disconnect any audio cables from its inputs and outputs. Press and hold the CONTROL INPUT BUTTON and the ON/OFF FOOTSWITCH at the same time. While continuing to hold the CONTROL INPUT BUTTON and the ON/OFF FOOTSWITCH, plug in the power supply. Wait until the On/Off LED is lit red. At this point, you can stop pressing the CONTROL INPUT BUTTON and the ON/OFF FOOTSWITCH. Move the SUBDIVISION SWITCH to each of its three positions. Now, the TEMPO LED should turn on. Finally, press the ON/OFF FOOTSWITCH. The hard reset operation will commence. When the hard reset is complete, the Nemesis should reset and power up in its factory default mode. To also clear user memory, perform a Factory Reset at this point. SA260 Nemesis Delay User’s Guide 46 Frequently Asked Questions How can I access the extended delay engines without the app? The extended delay engines can be accessed via MIDI or USB-MIDI. Send a MIDI message CC #1 with a value between 0 and 23. Values 0 to 11 correspond to engines Digital (0) through Slapback (11). Values 12 to 23 correspond to extended engines Resonant Analog (12) through Oil Can (23). What kind of instruments can I connect to the Nemesis’s inputs? The Nemesis’s audio inputs are high impedance (~ 1 MΩ) and they can accept high impedance signal sources like guitars/basses with passive pickups, as well as low impedance sources like line-level audio circuits, guitars/basses with active pickups, electronic keyboards, or mixer outputs. The input circuit can handle signals ranging up to 6.0 Volts, peak-to-peak. Can I power the Nemesis directly over USB, without using the 9 Volt supply? No. USB provides 5 Volts, but the Nemesis needs 9 Volts, so the Nemesis cannot be powered directly from USB. Make sure that you have plugged in the included 9V DC power supply when connecting to the Nemesis’s USB port. When connecting the Nemesis to a recording interface or mixer, should I used a Lo-Z (microphone) or Hi-Z (line / instrument) input? The Nemesis’s output will be low impedance when the effect is active or in buffered bypass mode, but it will be high impedance when using true bypass mode and a guitar with passive pickups. Therefore, it is recommended that you use a high impedance (Hi-Z) input on your recording interface or mixer to avoid signal loss. Why doesn’t the Nemesis respond to MIDI messages being sent to it? By default, the Nemesis should respond to MIDI continuous controller messages on channel 1 (in technical terms, this means that the lower 4 bits in the command byte of MIDI messages should be 0000 in binary or 0 in hexadecimal). The Nemesis’s MIDI channel can be configured using the Neuro App. Channel numbers in MIDI use zero-based counting, so MIDI channel 1 is described as 0 in hexadecimal, MIDI channel 2 is described as 1 in hexadecimal, and so on, concluding with MIDI channel 16, which is described as F in hexadecimal. A continuous controller message starts with a hexadecimal B and is followed by the channel number (0 through F). So, the command byte from your MIDI controller should be formatted as shown in the following table: MIDI Channel (Decimal) CC Command Byte (Hex) 1 2 3 4 5 6 7 8 9 10 11 12 13 14 15 16 B0 B1 B2 B3 B4 B5 B6 B7 B8 B9 BA BB BC BD BE BF Each continuous controller command byte is followed by two bytes, the CC number and the value. So, each CC message consists of a total of three bytes. If the Nemesis is not responding to MIDI, make sure that your MIDI controller is properly configured and sending messages in the format described above. SA260 Nemesis Delay User’s Guide 47 Can I use the Nemesis in my amp’s effects loop? The Nemesis’s audio inputs can handle up to 8.76 dBu or 6.0 Volts peak-to-peak, which allows it to work in most amp effects loops. Be sure to check your amp’s documentation to verify that the maximum send level is less than the Nemesis’ maximum input level. How do I update the firmware? Firmware updates are achieved using the USB port. Power the pedal and connect it to your computer using a mini USB cable. Updater software is available from Source Audio’s website: http://www.sourceaudio.net/support/downloads. Mac Gatekeeper Mac users may see this warning message when trying to open the updater software: “App can’t be opened because it was not downloaded from the Mac App Store.” In order to run the updater, please refer to the steps in this Apple support article: https://support.apple.com/en-us/HT202491. MIDI Implementation Program Change Messages By default, the Nemesis responds to Program Change messages as shown in this table: Parameter Enable Preset 1 Enable Preset 2 Enable Preset 3 Enable Preset 4 Enable Preset 5 Enable Preset 6 Enable Preset 7 Enable Preset 8 Enable Preset 9 to 128 Message Type Program Change Program Change Program Change Program Change Program Change Program Change Program Change Program Change Program Change Data Value 000 001 002 003 004 005 006 007 008 to 127 To bypass the Nemesis using Program Change messages, just set up one of the 128 presets with the effect bypassed, and recall that preset when you need to bypass the Nemesis. Clock Messages The Nemesis responds to MIDI beat clock (decimal 248, hex 0xF8), which should be sent at a rate of 24 ppqn (pulses per quarter note). The Nemesis does not respond to clock start (0xFA), clock continue (0xFB), or clock stop (0xFC) messages. The Nemesis does not respond to MIDI timecode. Continuous Control Messages Many parameters can be controlled via MIDI. A complete listing is too large to include in this manual. Check the Source Audio website’s Manuals and Documentation section for full Nemesis MIDI documentation. SA260 Nemesis Delay User’s Guide 48 Custom CC Mapping The default MIDI map provides control over parameters using specific Continuous Controller messages (described in the Nemesis MIDI Implementation document available on the Source Audio website). It is possible, however, to override the default map and create a custom mapping. There are several important things to note when setting up a custom MIDI CC mapping: Custom MIDI CC mappings are global, meaning they are not unique per preset. The CC mapping will apply in all situations, regardless of which preset is active. Important! By creating a custom MIDI CC mapping, the default CC mapping described in the MIDI Implementation document will be cleared and can only be recovered by performing a Factory Reset. You should only create a custom MIDI CC mapping if you know what you are doing. If you are unsure, then we recommend sticking to the default mapping. To create a custom MIDI CC mapping, follow these steps: If necessary, press the CONTROL INPUT BUTTON to make the CONTROL LED illuminate. Press and hold the CONTROL INPUT BUTTON until the CONTROL LED begins to blink. Send the desired MIDI CC (with any value) to the Nemesis via the MIDI INPUT JACK or USB. The CONTROL LED will begin to blink quickly when the MIDI CC is received. Important! The next step (if you are performing it for the first time) will clear the default MIDI CC mapping. If you wish to back out, now is the time to do it. You can press the CONTROL INPUT BUTTON to exit the mapping and leave the default MIDI CC map intact. If you wish to map this CC to a knob, turn the desired knob. If the mapping was successful, the CONTROL LED will be lit solid, indicating that the mapping is complete. If you wish to map this CC to a Neuro Parameter, move the corresponding control in the Neuro App to send that parameter data to the Nemesis. If the mapping was successful, the CONTROL LED will be lit solid, indicating that the mapping is complete. Appendix A: Rhythmic Patterns in Standard Music Notation Patterns for the Rhythmic and Complex Rhythmic engines are expressed here in standard music notation. Each pattern is shown as a single measure with an associated time signature. The duration of this measure represents the duration between taps input on the tap tempo footswitch. Although multiple representations are possible for each pattern, the time signature for each pattern was selected for optimal readability and simplicity of presentation. Where more than one representation makes sense, the alternate representation in a different time signature is shown. Rhythmic Engine Patterns Rhythmic Pattern 1: Rhythmic Pattern 2: SA260 Nemesis Delay User’s Guide 49 Rhythmic Pattern 3: Rhythmic Pattern 4: Rhythmic Pattern 5: Rhythmic Pattern 6: Rhythmic Pattern 7: Rhythmic Pattern 8: Complex Rhythmic Engine Patterns Complex Rhythmic Pattern 1: Complex Rhythmic Pattern 2: Complex Rhythmic Pattern 3: SA260 Nemesis Delay User’s Guide 50 Complex Rhythmic Pattern 4: Complex Rhythmic Pattern 5: Complex Rhythmic Pattern 6: Complex Rhythmic Pattern 7: Complex Rhythmic Pattern 8: Complex Rhythmic Pattern 9: Complex Rhythmic Pattern 10: Complex Rhythmic Pattern 11: Complex Rhythmic Pattern 12: SA260 Nemesis Delay User’s Guide 51 Complex Rhythmic Pattern 13: Appendix B: Intensity Knob Neuro Parameter Overrides The Intensity Knob (and, by extension, the Intensity Neuro Parameter and MIDI Parameter) controls multiple other parameters automatically, depending on which engine is active. If the Intensity value is changed, the settings of those other parameters is overridden. The parameter(s) which are overridden by each engine’s Intensity parameter are shown in the table below. Neuro Parameters Overridden by Intensity Knob Engine 0 1 2 3 4 5 6 7 8 9 10 11 12 13 14 15 16 17 18 19 20 21 22 23 Name Digital Diffuse Analog Tape Noise Tape Degrade Shifter Helix Reverse Sweeper Rhythmic Slapback Resonant Analog Tremolo Sequenced Filter Dub Chorus Flanger Double Helix Complex Rhythmic Lo-Fi Retro Warped Record Compound Shifter Oil Can Parameter 1 Feedback Filter High Cut Diffusion Feedback Filter High Cut Distortion Feedback Filter High Cut Distortion Pitch Shift Interval Feedback Filter High Cut Tap 2 Level Sweep Filter Q Tap 2 Delay Time Feedback Filter High Cut Feedback Filter High Cut Tremolo Distortion Feedback Filter Low Cut Feedback Filter High Cut Feedback Filter Low Cut Feedback Filter High Cut Tap 2 Delay Time Sample Rate Reduction Distortion Pitch Shift Interval Parameter 2 Feedback Filter Low Cut Feedback Filter High Cut Parameter 3 Feedback Filter High Cut Feedback Filter Low Cut Sample Rate Reduction Distortion Feedback Filter Low Cut Diffusion Wow and Flutter Noise Level Feedback Filter Low Cut Feedback Filter High Cut Appendix C: External Control Summary The Nemesis can be controlled be external devices such as tap tempo switch, dual footswitch, expression pedal, and MIDI controllers. These external controllers can be used to operate various functions of the Nemesis such as tap tempo, preset scrolling, self-oscillation, parameter control, and infinite hold/freeze. The following table describes which external controllers can be used to control these functions. SA260 Nemesis Delay User’s Guide 52 Tap Tempo Preset Up Preset Down Self-Oscillation / Runaway Parameter Control Infinite Hold / Freeze Internal Tap Switch Yes Yes (Hold switch when delay is bypassed) No No No Yes (Hold switch when engaged) Dual External Switch (1/4" TRS) External control set to SWITCH mode. TRS cable. Switch on ring contact. External control set to SWITCH mode. TRS or TS cable. Switch on tip contact. No. Planned for future update. No No No Single External Switch (1/4" TS or TRS) External control set to SWITCH mode. TRS cable. Only works if switch is on ring contact, which is uncommon on a single switch. No External control set to EXP mode. Map expression pedal to control feedback knob. External control set to EXP mode. Map expression pedal to control any parameter's knob. No Source Audio Tap Switch (1/8" TRRS) Connect to Control Input with TRRS cable. Enable external tap in Neuro App. No Connect to Control Input with TRRS cable. Enable with Control button. Map to control feedback knob. Connect to Control Input with TRRS cable. Enable with Control button. Map to control and parameter's knob. No No External control set to EXP mode. Map expression pedal to control feedback knob. External control set to EXP mode. Map expression pedal to control any parameter's knob. No Connect to Control Input with TRRS cable. Enable with Control button. Map to control and parameter's knob. No Yes. Check MIDI CC table. Yes. MIDI CC 97. Expression Pedal (1/4" TRS) No No No No Source Audio Expression Pedal (1/8" TRRS) No No No Connect to Control Input with TRRS cable. Enable with Control button. Map to control feedback knob. SoleMan MIDI Controller Yes. Possible to use MIDI clock or remote tap tempo CC (93). Yes. MIDI CC 82. Yes. MIDI CC 80. Yes. MIDI CC 5. Rubber Feet The Nemesis comes standard with a flat aluminum bottom, making it easy to apply Velcro and mount to a pedalboard. Additionally, adhesive rubber feet are included in the Nemesis box. Applying the rubber feet to the Nemesis can help prevent it from sliding on flat surfaces such as a hardwood floor. SA260 Nemesis Delay User’s Guide 53 Waste Disposal Notes If possible, dispose of the device at an electronics recycling center. Do not dispose of the device with the household waste. For full compliance with EN 61000-4-6 standard, input cable must be less than 3 meters in length. Warranty Limited Transferrable Warranty Source Audio, LLC (hereinafter “Source Audio”) warrants that your new Source Audio One Series Nemesis Delay, when purchased at an authorized Source Audio dealer in the United States of America (“USA”), shall be free from defects in materials and workmanship under normal use for a period of two (2) years from the date of purchase by the original purchaser. Please contact your dealer for information on warranty and service outside of the USA. Under this Limited Warranty, Source Audio’s sole obligation and the purchaser’s sole remedy shall be repair, replacement, or upgrade, at Source Audio’s sole discretion, of any product that, if properly used and maintained, proves to be defective upon inspection by Source Audio. Source Audio reserves the right to update any unit returned for repair and to change or improve the design of the product at any time without notice. Source Audio reserves the right to use reconditioned parts and assemblies as warranty replacements for authorized repairs. Any product repaired, replaced, or upgraded pursuant to this Limited Warranty will be warranted for the remainder of the original warranty period. This Limited Warranty is extended to the original retail purchaser. This Limited Warranty can be transferred to anyone who may subsequently purchase this product provided that such transfer is made within the applicable warranty period and Source Audio is provided with all of the following information: (i) all warranty registration information (as set forth on the registration card) for the new owner, (ii) proof of the transfer, within thirty (30) days of the transfer, and (iii) a photocopy of the original sales receipt. Warranty coverage shall be determined by Source Audio in its sole discretion. This is your sole warranty. Source Audio does not authorize any third party, including any dealer or sales representatives, to assume any liability on behalf of Source Audio or to make any warranty on behalf of Source Audio. Warranty Information Source Audio may, at its option, require proof of the original purchase date in the form of a dated copy of the original authorized dealer’s invoice or sales receipt. Service and repairs of Source Audio products are to be performed only at the Source Audio factory or a Source Audio authorized service center. Prior to service or repair under this Limited Warranty, the purchaser must request from Source Audio a return authorization, which is available at: SA260 Nemesis Delay User’s Guide 54 Source Audio LLC 120 Cummings Park, Woburn, MA 01801 (781) 932-8080 or at www.sourceaudio.net Unauthorized service, repair, or modification will void this Limited Warranty. Disclaimer and Limitation of Warranty Do not open the effects pedal under any circumstance. This will void the warranty. The foregoing limited warranty is the only warranty given by Source Audio and is in lieu of all other warranties. All implied warranties, including warranties of merchantability and fitness for any particular purpose, exceeding the specific provisions of this limited warranty, are hereby disclaimed and excluded from this limited warranty. Upon expiration of the applicable express warranty period, Source Audio shall have no further warranty obligation of any kind, express or implied. Source Audio shall in no event be liable for any special, incidental, or consequential damages suffered by the purchaser or any third party, including without limitation, damages for loss of profits or business or damages resulting from use or performance of the product, whether in contract or in tort. Source Audio shall not be liable for any expenses, claims, or suits arising out of or relating to any of the foregoing. Some states do not allow the exclusion or limitation of implied warranties so some of the above limitations and exclusions may not apply to you. This Limited Warranty gives you specific legal rights, and you may also have other rights, which vary, from state to state. This Limited Warranty only applies to products sold and used in the USA. Source Audio shall not be liable for damages or loss resulting from the negligent or intentional acts of the shipper or its contracted affiliates. You should contact the shipper for proper claims procedures in the event of damage or loss resulting from shipment. Version History December 29, 2015: Initial Release January 15, 2016: Fixed numerous typos. Updated control layout image. Added Neuro App engine overwrite description. January 29, 2016: Firmware Version 1.12 released. Added Kill Dry Mode. Updated Preset LED descriptions. Updated On/Off LED description for trails mode. Added TRS expression description for Control Input. Added min and max delay times for each engine. Added Custom CC Mapping section. Added Intensity/Mod/Rate knob reassignment description. February 1, 2016: Added sections describing how to connect an external switch as an expression toggle for the Pedal In port or the Control Input port. Added description of One Series Neuro Couplers. Added amp effects loop FAQ. February 24, 2016: Added Appendix A: Rhythmic Patterns in Standard Music Notation. March 22, 2016: Firmware Version 1.14 released. Added information about Tap Tempo Subdivisions, alternate Mix Knob behavior, and External Loop Routing modes. Added Android Neuro App screenshots. SA260 Nemesis Delay User’s Guide 55 June 14, 2016: Firmware Version 1.16 released. Added Appendix B: Intensity Knob Neuro Parameter Overrides. June 17, 2016: Added Appendix C: External Control Summary. ©Source Audio LLC | 120 Cummings Park, Woburn, MA 01801 | www.sourceaudio.net SA260 Nemesis Delay User’s Guide 56