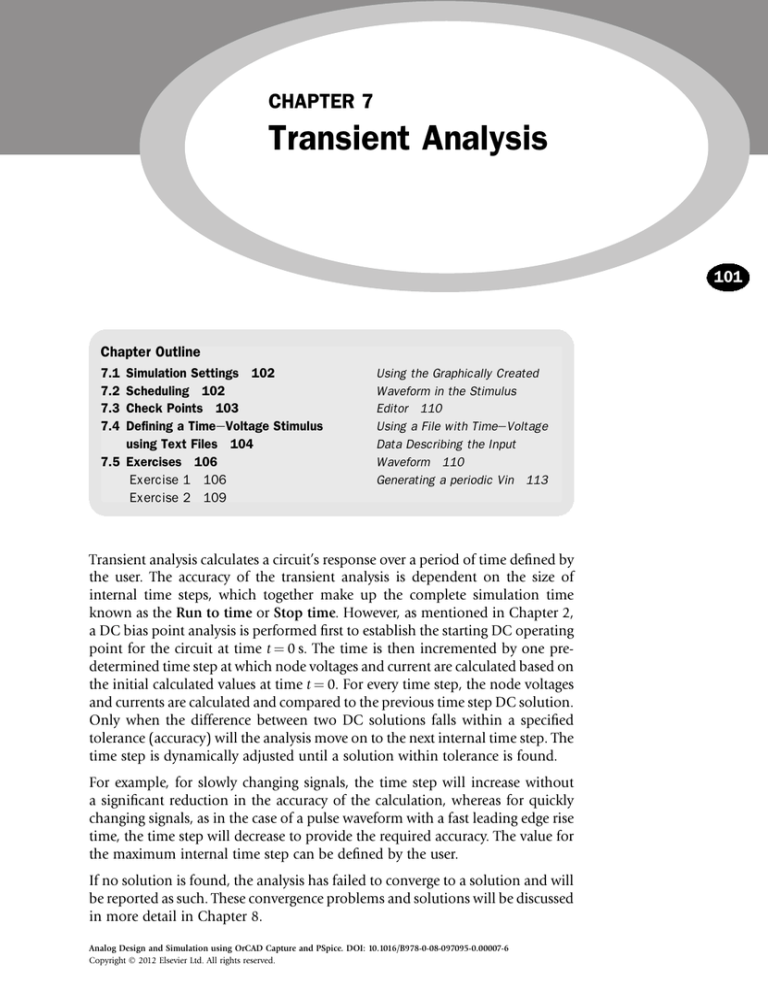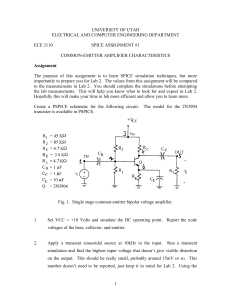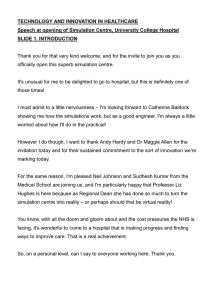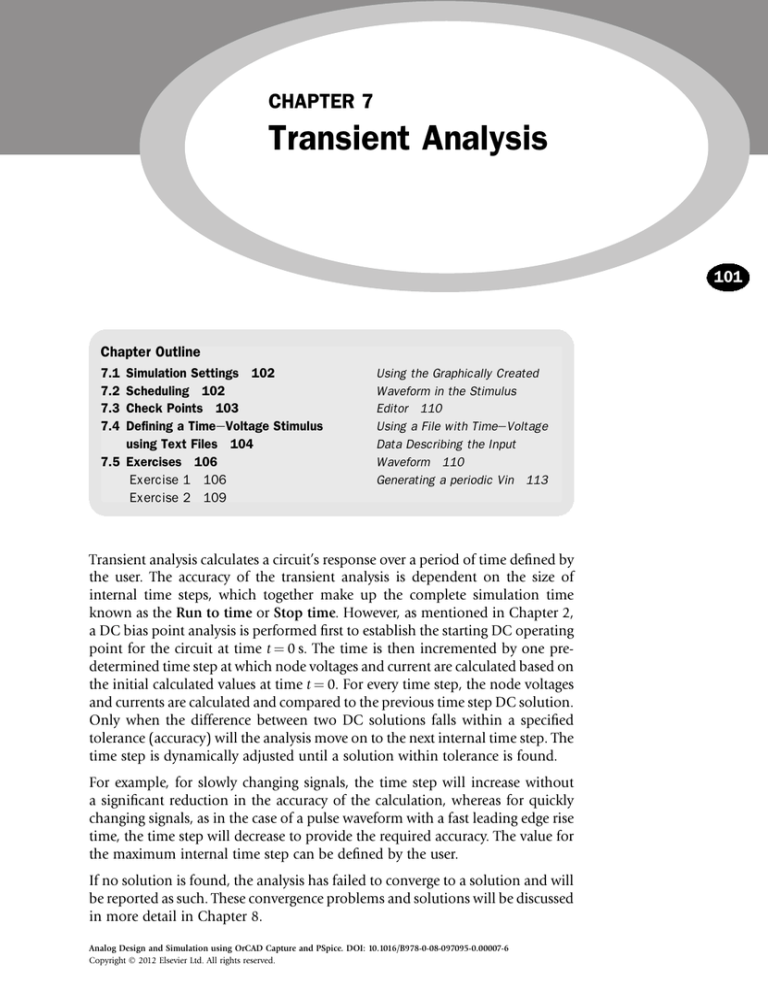
CHAPTER 7
Transient Analysis
101
Chapter Outline
7.1
7.2
7.3
7.4
Simulation Settings 102
Scheduling 102
Check Points 103
Defining a TimeeVoltage Stimulus
using Text Files 104
7.5 Exercises 106
Exercise 1 106
Exercise 2 109
Using the Graphically Created
Waveform in the Stimulus
Editor 110
Using a File with TimeeVoltage
Data Describing the Input
Waveform 110
Generating a periodic Vin 113
Transient analysis calculates a circuit’s response over a period of time defined by
the user. The accuracy of the transient analysis is dependent on the size of
internal time steps, which together make up the complete simulation time
known as the Run to time or Stop time. However, as mentioned in Chapter 2,
a DC bias point analysis is performed first to establish the starting DC operating
point for the circuit at time t ¼ 0 s. The time is then incremented by one predetermined time step at which node voltages and current are calculated based on
the initial calculated values at time t ¼ 0. For every time step, the node voltages
and currents are calculated and compared to the previous time step DC solution.
Only when the difference between two DC solutions falls within a specified
tolerance (accuracy) will the analysis move on to the next internal time step. The
time step is dynamically adjusted until a solution within tolerance is found.
For example, for slowly changing signals, the time step will increase without
a significant reduction in the accuracy of the calculation, whereas for quickly
changing signals, as in the case of a pulse waveform with a fast leading edge rise
time, the time step will decrease to provide the required accuracy. The value for
the maximum internal time step can be defined by the user.
If no solution is found, the analysis has failed to converge to a solution and will
be reported as such. These convergence problems and solutions will be discussed
in more detail in Chapter 8.
Analog Design and Simulation using OrCAD Capture and PSpice. DOI: 10.1016/B978-0-08-097095-0.00007-6
Copyright Ó 2012 Elsevier Ltd. All rights reserved.
102
Analog Design and Simulation using OrCAD Capture and PSpice
There are some circuits where a DC solution cannot be found, as in the case of
oscillators. For these circuits, there is an option in the simulation profile to skip
over the initial DC bias point analysis. If you add an initial condition to the circuit,
the transient analysis will use the initial condition as its starting DC bias point.
7.1 SIMULATION SETTINGS
Figure 7.1 shows the PSpice simulation profile for a transient (time domain)
analysis. In this example, the simulation time has been set to 5 ms. The Start
saving data after: specifies the time after which data are collected to plot the
resulting waveform in Probe in order to reduce the size of the data file.
FIGURE 7.1
Transient analysis
simulation profile.
Maximum step size: defines the maximum internal step size, which is dependent on the specified run to time but is nominally set at the run to time divided
by 50.
Skip the initial transient bias point calculation will disable the bias point
calculation for a transient analysis.
7.2 SCHEDULING
Scheduling allows you to dynamically alter a simulation setting for a transient
analysis; for example, you may want to use a smaller step size during periods that
require greater accuracy and relax the accuracy for periods of less activity.
Scheduling can also be applied to the simulation settings runtime parameters,
RELTOL, ABSTOL, VNTOL, GMIN and ITL, which can be found in PSpice >
Simulation Profile > Options. You replace the parameter value with the
scheduling command, which is defined by:
Transient Analysis CHAPTER 7
{SCHEDULE(t1,v1,t2,v2.tn,tn)}
Note that t1 always starts from 0.
For example, it may be more efficient to reduce the relative accuracy of simulation from 0.001% to 0.1%, RELTOL, during periods of less activity by specifying a change in accuracy every millisecond. The format will be defined as:
{schedule(0,0, 1m,0.1, 2m,0.001, 3m,0.1, 4m,0.001)}
The simulation settings will be discussed in more detail in Chapter 8.
7.3 CHECK POINTS
Check points were introduced in version 16.2 to allow you to effectively mark and
save the state of a transient simulation at a check point and to restart transient
simulations from defined check points. This allows you to run simulations over
selective periods. This is useful if you have convergence problems in that you can
run the simulation from a defined check point marked in time before the simulation error, rather than having to run the whole simulation from the beginning.
Check points are only available for a transient simulation and are selected in the
simulation profile in Analysis > Options box (Figure 7.2) as Save Check Points
and Restart Simulation. Check points are defined by specifying the time interval
between check points. The simulation time interval is measured in seconds and
the real time interval is measured in minutes (default) or hours. The time points
are the specific points when the check points were created.
Before you restart a simulation from a saved check point, you can change
component values, parameter values, simulation setting options, check point
restart and data save options. Figure 7.3 shows the Restart Simulation option
selected.
FIGURE 7.2
Saving a check point.
103
104
Analog Design and Simulation using OrCAD Capture and PSpice
FIGURE 7.3
Restarting a simulation
using a saved check point.
The saved check point data are set to simulation time in seconds such that Restart
At shows 4 ms, which was specified in the saved check point data file. The
simulation will then start at 4 ms using the saved state of the transient simulation.
7.4 DEFINING A TIMEeVOLTAGE STIMULUS
USING TEXT FILES
The piecewise linear stimulus was introduced in Chapter 6, where a graphically
drawn voltage waveform was used as an input waveform to a circuit. Input
waveforms can also be defined using pairs of timeevoltage coordinates, which
can be entered in the Property Editor or read from an external text file.
Figure 7.4 shows the voltage VPWL and current IPWL sources and the corresponding time and voltage properties (Figure 7.5) in the Property Editor. By
default, eight timeevoltage pairs are displayed in the Property Editor for the
VPWL and IPWL parts, but, as seen in Figure 7.5, more timeevoltage pairs
have been added. It is more efficient and easier to define a large number of
timeevoltage pairs in a text file.
Figure 7.6 shows the VPWL_FILE part referencing a text file which contains
timeevoltage pairs as shown in Figure 7.7. For example, at 1 ms the voltage is
(a) VPWL
(b) IPWL
V1
FIGURE 7.4
Piecewise linear sources for (a) voltage and (b) current.
I1
Transient Analysis CHAPTER 7
FIGURE 7.5
VPWL and IPWL timeevoltage properties
displayed in the Property Editor.
V1
V2
<FILE>
Vin.txt
FIGURE 7.6
Piecewise linear part VPWL_FILE referencing a file.
FIGURE 7.7
Timeevoltage data points describing the input voltage waveform, Vin.
105
106
Analog Design and Simulation using OrCAD Capture and PSpice
0.2055 V, at 2 ms 0.3273 V, and so on. It is always a good idea to make the first
line a comment as PSpice normally ignores the first line.
When you reference a text file such as Vin.txt, you need to specify the location of
the text file. You can use absolute addressing specifying the direct path to the file
or relative addressing specifying the path location relative to the project location.
Figure 7.8 shows the hierarchy of a project showing the different folders in
which the Vin.txt file can be placed and the corresponding <FILE> name for the
referenced Vin.txt on the VPWL_FILE part.
FIGURE 7.8
Referencing the Vin.txt timeevoltage
text file for VPWL_FILE.
For example, if you place the Vin.txt file in the same folder which contains
the schematics, then you enter ..\Vin.txt in the <FILE> property of the
VPWL_FILE.
Project Folder > PSpiceFiles > schematics > simulation profiles
..\..\Vin.txt ..\Vin.txt Vin.txt
You can also provide an absolute path to a text file. For example, if you had
a folder named stimulus, then you enter C:\stimulus\Vin.txt.
In the source library there are other VPWL and IPWL parts which allow you
to make a VPWL periodic for a number of cycles or repeat forever. These are
given as:
VPWL_F_RE_FOREVER
VPWL_F_RE_N_TIMES
VPWL_RE_FOREVER
VPWL_RE_N_TIMES
IPWL_F_RE_FOREVER
IPWL_F_RE_N_TIMES
IPWL_RE_FOREVER
IPWL_RE_N_TIMES
The above source will be introduced in the exercises.
7.5 EXERCISES
Exercise 1
This exercise will demonstrate the effect that the maximum time step has on
the resolution of a simulation and introduce the use of the scheduling
command.
Transient Analysis CHAPTER 7
1. Draw the circuit in Figure 7.9, which consists of a VSIN source from the
source library, connected to a load resistor R1.
out
V
VOFF = 0
VAMPL = 1V
FREQ = 1kHz
AC = 0
V1
FIGURE 7.9
Sinewave voltage applied to a load
resistor.
R1
1k
0
2. Create a PSpice simulation profile called transient and select Analysis type:
to Time Domain (Transient) and enter a Run to time of 10 ms, which will
display 10 cycles of the sinewave (Figure 7.10).
FIGURE 7.10
Simulation settings for a transient
analysis.
Place a voltage marker on node ‘out’ and run the simulation. You should see
the resultant waveform as shown in Figure 7.11, which is lacking in
resolution.
3. In Probe select Tools > Options and check the box for Mark Data Points or
. You will see the data points that make up the
click on the icon
sinewave.
107
108
Analog Design and Simulation using OrCAD Capture and PSpice
1.0V
0V
–1.0V
0s
1ms
2ms
3ms
4ms
5ms
6ms
7ms
8ms
9ms
10ms
Time
V(OUT)
FIGURE 7.11
Distorted resultant sinewave lacking resolution.
4. In the simulation profile, set up a schedule command to decrease the time
step at set time points. You can enter the schedule command in the
Maximum step size box, but because of the small field in which to type
in the command it is recommended to type the schedule command in
a text editor such as Notepad and cut and paste the following command
into the box:
{schedule(0,0, 2m,0.05m, 4m,0.01m, 6m,0.005m, 8m,0.001m)}
5. Run the simulation. As the Mark Data Points is still on, you should see the
resolution of the waveform improve with a decrease in the limit of the
maximum step size (Figure 7.12).
1.0V
0V
–1.0V
0s
1ms
V(OUT)
2ms
3ms
4ms
5ms
6ms
7ms
8ms
9ms
Time
FIGURE 7.12
Improved sinewave resolution with a successive decrease of the maximum time step using the schedule command.
10ms
Transient Analysis CHAPTER 7
Exercise 2
Figure 7.13 shows a peak detector circuit, where the input stimulus can be either
the Vin Sourcstm source created in the Stimulus Editor exercise or a file containing a timeevoltage definition of the input waveform. Both implementations will
be described.
R1
FIGURE 7.13
Peak detector circuit.
47k
8
VCC
U1A
V3
OUT
D2
5
Vx
+
D1N3940
7
OUT
6
4
Vin
LF412
D1
D1N3940
-
0
va
VSS
-
LF412
vc
out
V-
2
1
V-
+
S
-
8
VCC
U1B
V+
+
4
3
V+
Vin
VSS
VCC
VSS
+ IC= 0
+
V1
+12V
+
V2
C1
10n
-12V
-
-
0
0
0
1. Create a project called Peak Detector and draw the circuit in Figure 7.13. If
you are using the demo CD, use the uA741 opamps.
2. Rename the SCHEMATIC1 folder to Peak Detector.
3. You need to set up an initial condition (IC) on the capacitor, C1, by using an
IC1 part from the special library. This ensures that at time t ¼ 0, the voltage
IC= 0
.
on the capacitor is 0 V
Alternatively, you can double click on the capacitor, C1, and in the
Property Editor enter a value of 0 for the IC property value (Figure 7.14).
This ensures that at time t ¼ 0, the voltage on the capacitor is 0 V. If
you change the capacitor, then you have to remember to set the initial
condition, whereas an IC1 part will always be visible on the schematic.
IC
0
FIGURE 7.14
Setting an initial value of 0 V on
the capacitor.
4. Create a simulation profile, make sure you name it transient and set the run
to time to 10 ms. Close the simulation profile.
Two methods are described to define the input waveform Vin for the Peak
Detector.
109
110
Analog Design and Simulation using OrCAD Capture and PSpice
USING THE GRAPHICALLY CREATED WAVEFORM IN THE STIMULUS
EDITOR
5. For the input stimulus, using the predefined Vin sourcestm in Chapter 6,
edit the simulation profile and select the Configuration Files tab, select
Category to Stimulus and Browse to the location of the stimulus.stl file.
Click on Add to Design as shown in Figure 7.15. An explanation of stimulus
files added to the simulation profile was given in Chapter 6.
FIGURE 7.15
Adding the
stimulus.stl file to
the simulation
profile.
6. Check the stimulus by highlighting the stimulus name and click on Edit.
This will launch the Stimulus Editor and display the Vin waveform. Close
the simulation profile.
7. Go to Step 12.
USING A FILE WITH TIMEeVOLTAGE DATA DESCRIBING THE INPUT
WAVEFORM
8. Enter the timeevoltage data points in Figure 7.16 in a text editor such as
Notepad. By default, the simulator ignores the first line, so do not enter
data on the first line. However, it is always a good idea to add a description
or a comment to the data file using an asterisk * character to describe, for
example, what the data is. The simulator will ignore any lines beginning
with a * character.
Name the file Vin and save the file as a text file in the PSpice folder for the
Project, Peak Detector > peak detector-PSpiceFiles (Figure 7.17).
Make sure the file has been saved with a .txt extension as Vin.txt.
Transient Analysis CHAPTER 7
FIGURE 7.16
Timeevoltage data points describing the input voltage waveform, Vin.
FIGURE 7.17
Place the Vin text file in the
PSpiceFiles folder.
peak detector
SCHEMATIC1
Vin.txt
9. Place a VPWL_FILE from the source library and rename the <FILE> shown
in Figure 7.18 as ..\..\Vin.txt
111
Analog Design and Simulation using OrCAD Capture and PSpice
V3
+
..\..\Vin.txt
0
FIGURE 7.18
Adding a VPWL_FILE.
10. Your Peak Detector circuit will be as shown in Figure 7.19.
R1
47k
8
VCC
U1A
V3
OUT
..\..\Vin.txt
LF412
va
5
Vx
D1N3940
-
0
1
+
D1N3940
7
OUT
6
VSS
-
LF412
vc
out
V-
2
U1B
D2
8
VCC
D1
V+
+
V-
+
-
3
V+
Vin
4
FIGURE 7.19
Peak detector circuit using a text file.
4
112
VSS
VCC
VSS
+ IC= 0
+
V1
+12V
+
V2
C1
10n
-12V
-
-
0
0
0
11. Go to Step 12.
12. Place voltage markers on nodes in and out and run the simulation.
Figure 7.20 shows the simulation response of the peak detector to the input
voltage Vin.
800mV
400mV
0V
–400mV
0s
V(OUT)
1ms
V(VIN)
FIGURE 7.20
Peak detector transient response.
2ms
3ms
4ms
5ms
Time
6ms
7ms
8ms
9ms
10ms
Transient Analysis CHAPTER 7
GENERATING A PERIODIC VIN
13. Delete the VPWL_FILE source and replace it with a VPWL_F_RE_FOREVER
from the source library. Double click on <FILE> and, as in Step 9, enter
..\..\Vin.txt
14. Edit the PSpice Simulation Profile, increase the simulation run to time to
50 ms and run the simulation. You should see the response as shown in
Figure 7.21, where Vin is now periodic (repeats forever).
15. Investigate the VPWL_F_RE_N_TIMES source.
800mV
400mV
0V
–400mV
0s
V(OUT)
5ms
V(VIN)
FIGURE 7.21
The Vin signal is periodic.
10ms
15ms
20ms
25ms
Time
30ms
35ms
40ms
45ms
50ms
113
This page intentionally left blank