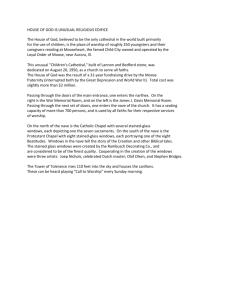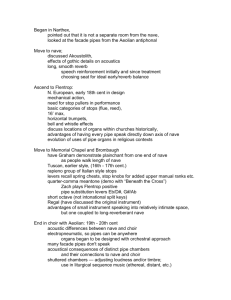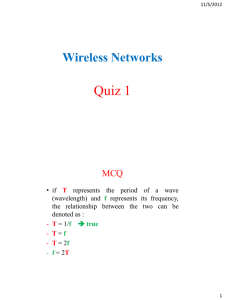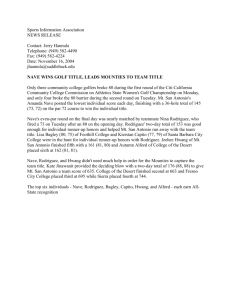Content
Content
The Oscillator Module ................................................... 20
Foreword ................................................................................ 3
Hint ................................................................................ 3
Filter and Envelope Menu Page (Filter & Env) ................. 24
Nave Development Team................................................ 4
Modulation and Keyboard Menu Page (Mod & Keys) ..... 30
We would like to thank ................................................... 4
Effect and Arpeggiator Menu Page (FX & Arp) ................ 38
Introduction ............................................................................ 5
Tape and System Menu Page (Tape & Sys) ..................... 47
About this Manual ........................................................... 5
Symbols .......................................................................... 5
Highlighted Control Features and Parameters .................. 5
Sound Synthesis Basics ..................................................... 54
Basic Operation ..................................................................... 6
Filter Introduction .......................................................... 59
Audio Output .................................................................. 6
Appendix .............................................................................. 61
MIDI Input ...................................................................... 6
MIDI Controller Numbers .............................................. 61
Preset Patch Selection ..................................................... 6
Nave Modulation Sources .............................................. 61
Wavetable Synthesis in Nave ......................................... 54
Oscillators Introduction ................................................. 55
Control Elements ............................................................. 6
Nave Modulation Destinations ...................................... 62
The Controls........................................................................... 9
Nave Wavetable List ...................................................... 63
Overview of Functions .................................................... 9
Knowledge about the iTunes Folder ............................... 65
The Top Section .............................................................. 9
Glossary ........................................................................ 66
The Wave Menu Page ................................................... 12
Product Support ............................................................. 71
The Wavetable Display ................................................. 15
Nave User Manual
2
Foreword
Foreword
Hint
Thank you for purchasing the Waldorf Nave Advanced
Wavetable. You now own a synthesizer with one of the
most progressive sound synthesis. Nave raises the Wavetable synthesis to a higher sonic level which leads to
completely new and fresh sounds.
Waldorf Music GmbH is not liable for any erroneous
information contained in this manual. The contents of
this manual may be updated at any time without prior
notice. We made every effort to ensure the information
herein is accurate and that the manual contains no contradictory information. Waldorf Music GmbH extends no
liabilities in regard to this manual other than those required by local law.
If you decide to read the following manual, we promise
you a lot of fun while reading about and working with
the Nave.
Your Waldorf Team
This manual or any portion of it may not be reproduced
in any form without the manufacturer’s written consent.
Waldorf Music GmbH, Landskroner Straße 52, D-53474
Bad Neuenahr, Germany
3
Nave User Manual
Foreword
Nave Development Team
We would like to thank
Software:
Stefan Stenzel,
Rolf Wöhrmann
Design:
Axel Hartmann
Christian Bacaj, Karsten Dubsch, Willie Eckl, Joachim
Flor, Michael von Garnier, Frédéric Meslin, Frank
Schneider, Kurt "Lu" Wangard, 吴海彬.
Manual:
Holger Steinbrink
Version:
1.0, June 2013
w
Please visit our website www.waldorfmusic.de
Here you will find information of all our products.
Nave User Manual
4
Introduction
Introduction
Highlighted Control Features and Parameters
About this Manual
All of the Nave’s buttons, controls and parameters are
highlighted in bold letters throughout the manual.
This manual was written to help you to become familiar
with the Nave synthesizer. It will also aid experienced
users with routine tasks.
example:
To avoid confusion, the terminology in this manual is
based on the Nave parameter names. You will find the
various terms explained in a glossary at the end of this
manual.
•
Tip on Mod Source
•
Tip and hold the Cutoff dial
The Nave’s different parameter pages are illustrated in a
depiction of the display.
We also used a uniform set of symbols to show you topics of particular interest or significance. Important terms
are highlighted in bold letters.
Symbols
m
w
Caution – The comments that follow this symbol
will help you avoid errors and malfunctions.
Info – Additional information on a given topic.
✻ Example – Real-world examples to try out.
5
Nave User Manual
Basic Operation
Preset Patch Selection
Basic Operation
Tap on the name of a preset in the center of the Nave
Top section to open the Preset list. Here you can choose
your favorite Bank as well as the included Patches. Additionally you can filter sounds by category.
Audio Output
Use the volume buttons of your iPad to control the overall level. We recommend to use a suited Class Compliant
Audio interface, a headphone or a connected amplifier /
loudspeaker system to receive the best sound quality.
w
More about loading and saving of Patches can be
found on page 10 of the manual.
MIDI Input
Control Elements
Nave can be played via the internal keyboard. We
recommend to connect a suited MIDI keyboard via a
Core MIDI iPad interface. You can also send MIDI data
via WIFI MIDI as well as a virtual MIDI connection.
Please read more in the chapter "Tape & Sys Menu Page".
To edit a sound patch you have to change its parameters.
Therefore, Nave offers different types of control elements:
w
Dials
To set a value, tap on the dial, hold down and
drag your finger up or down.
By using the iPad Camera Connection Kit you can
also connect USB Class Compliant keyboards as
the Waldorf Blofeld Keyboard or the Zarenbourg.
Buttons
A simple tap on a button activates or deactivates
its function. Buttons light up in blue when they
have been used.
Nave User Manual
6
Basic Operation
Pop-up Menus
Selection Symbols
Tap on the corresponding parameter to open a pop-up menu where
you can choose the desired option
by tapping. Tap on Close to close
the pop-up menu.
Selection symbols can be easily tapped.
The corresponding symbol lits, when activated. Tapping on another symbol deactivates the first selected. The Filter and Drive
types can be deactivated by tapping again.
Switches
Switches can be simply tapped. The switch of
the corresponding function switches to the
respective position. Keep in mind that some
switches can have up to three positions.
Fader
Graphical Elements
Tap on the corresponding fader and hold it. Move
your finger to the left or the right to change the
value. Some faders need to move vertically to
change values.
Tap on the corresponding graphic and slide it vertical or horizontal to change values. This is
valid for the 3D representation
of the wavetables, the envelopes, the filter graph as well as
the equalizer.
7
Nave User Manual
Wheels
X-Y Pad
To change the value, tap on the
wheel and drag it up or down. The
Pitch
bend
wheel
snaps
automatically back into its center
position as soon as you release your
finger.
Tap on the illuminated button
within the X-Y pad and move your
finger. A double tap will center the
button exactly in the middle of the
pad. A single tap on any position
within the pad will set the button to
this position.
The Virtual Keyboard
Additional Controls
Nave provides a virtual keyboard with 77 keys. Tap on a
key to hear the corresponding note. The vertical position
of the initial touchdown of the key determines the velocity. You can also use different play modes. Please read
more about this on page 35 of this manual.
Double tap a parameter to open an additional window.
The corresponding parameter can be routed to incoming
MIDI controller data. You can also set the parameter to
its default value (Default Value) or cancel the process
(Cancel).
w
Nave User Manual
8
Routed MIDI controller can be checked and deleted with the MAP parameter on the Tape & Sys
menu page.
The Controls
The Controls
•
Overview of Functions
Nave consists of numerous sound-shaping components.
w
Is this your first synthesizer? Are you curious
about sound synthesis? If so, we recommend to
read the chapter "Sound Synthesis Basics" in this
manual.
The Top Section
You should know that Nave consists of two different
types of components for sound generation and sound
shaping:
•
Modulators: The Modulators are designed to manipulate or modulate the sound generating components to
add dynamics to the sound. The Low-frequency Oscillators (LFO) are designed for periodic or recurring
modulations while the Envelopes are normally used
for modulations that occur once.
The Top section provides the global overview and includes the following options:
Menu Page Selection
Sound synthesis: (Wavetable-)Oscillator, Filter,
Amplifier, Effects: These modules represent the audio
signal flow. Sound generation actually occurs within
the Oscillator. It produces wavetables and other
waveforms. The Filter then shapes the sound by
amplifying (boosting) or attenuating (dampening)
certain frequencies. The Amplifier is located at the
end of the signal chain. It setss the overall volume of
the signal and can add some saturation. Additionally,
effects can be added to the signal.
Tap on the desired menu page (Wave, Filter & Env,
Mod & Keys, FX & Arp or Tape & Sys) to open it. The
actual menu page will be shown with a blue selection.
Preset Selection
Tap on the Preset name to open the preset pop-up menu.
Here you find three columns for selection sound (Bank),
sound categories (Category) and Patches.
•
9
Tap on the desired bank. The patch list will be updated automatically with the included sounds.
Nave User Manual
The Controls
•
Tap on the desired sound category. The patch list
automatically shows all sounds which belong to this
category. To set back the category list tap on --- all ---.
•
Tap on the desired patch to load it.
The right section of this window offers additional functions:
w
Some patch functions are only available for User
patches and User banks.
•
Rename Patch (only for User patches) opens the input
keyboard to rename the actual patch.
•
Delete Patch (only for User patches) deletes the actual patch after a security confirmation.
•
Email Patch (only for User patches) opens the standard email editor. Here you can send the actual
patch to a desired email adress.
•
Import Patch imports a patch from your iTunes Folder
to Nave. A separate selection window opens automatically to proceed.
w
New Bank creates a new bank with the standard
name "User (number)".
•
Rename Bank (only for User banks) opens the input
keyboard to rename the actual bank.
•
Delete Bank (only for User banks) deletes the actual
bank with all included patches after a security confirmation.
•
Email Bank (only for User patches) opens the standard
email editor. Here you can send the actual bank to a
desired email adress.
Tap on Close at the bottom of the window to close it.
Compare
Tap on Compare to compare the actual edited patch
with the original one (the Compare button will lit, when
activated). Tap the button to deactivate the compare
function.
The Save Function for Patches
Tap on Save to save the actual patch:
A deeper explanation of the iTunes Folder can be
found in the manual appendix.
Nave User Manual
•
•
10
Tap on the patch name to change it before finally
saving the patch.
The Controls
•
Tap on a Bank name to allocate the patch to this
bank.
•
Tap on Category to allocate the patch to a desired
sound category.
•
Tap on Save to finally save the patch.
•
Tap on Cancel to cancel the process.
w
You can transfer User patches and banks from
your iPad to your computer and vice versa by
using the iTunes Folder. A deeper explanation of
the iTunes Folder can be found in the manual appendix.
Init
Tap on Init to initialize the actual patch. All parameters
will be set to default values. To avoid accidently initialization you have to confirm this process before.
11
Nave User Manual
The Controls
The Wave Menu Page
Detune
This is the heart of Nave. Nave offers two Wave modules
as well as an Oscillator module with up to eight oscillators.
Fine-tunes the oscillator in steps of
1/100th of a semitone. The audible result
of detuned oscillators is a chorus or flanger effect. Use a positive setting for one
oscillator and an equivalent negative
setting for another
-50c...+50c
✻ A low value of ±1 results in a slow and soft flanger
effect.
✻ Mid-ranged settings of ±5 are perfect for pads and
other fat sounding programs.
✻ High values of ±12 or above will give a strong
w
detune that can be used for accordions or effect
sounds.
An explanation of wavetable synthesis can be
found in the chapter "Sound Synthesis Basics".
Semitone
Use the slip field to the left and right side of the
Wave menu page to switche between Wave module
1 and 2. The number above the Wave and Spectrum
parameter shows the selected wave module.
Nave User Manual
Sets the pitch of the wavetable oscillator in
semitone steps. The standard setting for this
parameter is 0, but there are cases where
different values are interesting as well.
12
-24...+24
The Controls
oscillator’s semitone parameter must be set to +7.
Travel allows the cyclic moving through a
wavetable. Positive values allow a forward
movement, negative values a backward
movement. Lower values slow down the
movement speed, higher values speed it
up. Cyclic means, that a wavetable starts
automatically again from beginning when the end is
reached. If you don’t wish a cyclic modulation, use the
Wave parameter modulated with an envelope, a LFO or
any other modulation source.
✻ Lead and Solo sounds might sound interesting when
you set one Oscillator to a fourth (+5 semitones).
✻ When making ring modulated sounds, try to use
dissonant values, e.g. +6 or +8.
0.0...64.0
Wave
This parameter defines the startpoint of the
selected wavetable. A setting of 0 selects
the first wave, the maximum setting selects the last wave of the wavetable. The
actual wave position will be marked as a
thin red line within the display.
Wave Modulation
-1.00...+1.00
Travel
✻ Organ sounds often include a fifth, therefore one
✻ Use Travel with a value setting of 0.20 to become
an impression of the sound diversity of the wavetables.
Clocked / Sync
diverse functions
Here you can set up the synchronisation of the Travel parameter:
Activate this parameter by tapping
on the button. Then select a Wave
modulation source by tapping on
the Modulation list. Amount
determines the amount of modulation that is applied. A common
source for Wave modulation is an
LFO or an envelope.
13
•
There is no synchronisation in
the center setting (off).
•
If Clocked is activated, Travel is controlled by the
internal tempo of Nave (adjustable with Arpeggiator
Speed on the FX & Arp menu page) or an incoNave User Manual
The Controls
controlled independant from the pitch. Further the Wave
oscillator can produce perfect a periodic sound up to
noisy components.
ming synchronisation signal by another App, MIDI
or WIST. If so, you can set up Travel in musical values. The highest amount is 1024, where one turn
needs 1024 beats. Keep in mind that Travel can
have positive or negative values. If Clocked is active, Travel reacts also as described below (Sync).
•
Spectrum
This parameter transposes the spectrum
of a sound, specifically the spectral
envelope. Negative values move the
spectrum down, higher values moves it
up. The default setting is 0, where no
transposition happens. This is the
behaviour of the classic wavetable synthesis.
If Sync is activated, all triggered notes of a patch
behave as a single triggered note. Travel is started
simultaneously for all triggered notes.
Wavetable Selection
diverse Wavetables
Tap on the wavetable name to
open a pop-up menu with all
available factory wavetables
as well as your own custom wavetables. Here you can
select the desired wavetable by tapping. Subsequently
tap on Close to close the pop-up menu.
w
Spectrum Modulation
Activate this parameter by tapping
on the button. Then select a Spectrum modulation source by tapping
on the Modulation list. Amount
determines the amount of modulation that is applied to the transposition of the spectrum.
A list of all Nave wavetables can be found in the
Appendix of this manual.
The Spectrum Section
Here you find novel functions regarding the wavetable
sound editing. The spectral envelope of a sound can be
Nave User Manual
-1.00...+1.00
14
diverse functions
The Controls
setting is recommend for speech or singing, so that the
formants are not influenced by the pitch. Based on this,
we have included a speech synthesizer for wavetables.
Keytrack can also be set to other values, so that the
spectrum is transposed to the pitch.
0.00...1.00
Noisy
This parameter adds a noisy sound character
to the Wave oscillator. The spectrum is
unaffected by the setting of this parameter.
The Wavetable Display
Brilliance
0.00...1.00
The Wavetable display shows a 3D representation of the
selected wavetable. The position of the Wave parameter
is shown by a thin red line.
A setting of this parameter is only audible,
when Spectrum is transposed relative to
the original pitch of a sound. Higher
settings result in narrow peaks. This can
lead to the effect, that the perceived pitch
comes from the sound spectrum instead of
the oscillators pitch. Sometimes value changes of this
parameter are partially subtle.
w
diverse functions
You can modulate Noisy and Brilliance. Please
use the modulation matrix (see page 32).
Keytrack
0%...100%
The default setting is 100%, so that the
spectrum is in conjunction with the pitch of
a sound. The pitch doesn’t affect the
spectrum, when Keytrack is set to 0%. This
15
Nave User Manual
The Controls
You can use the following gestures:
•
Tap with one finger on the display and move it into
the corresponding direction to turn the wavetable
representation in all three dimensions.
•
Tap on the Spec button to open a window with
additional presentation options for the spectrum representation.
•
Tap on the full button to open the wavetable representation in fullscreen mode. Read more about
this on the following pages.
•
Move two fingers together or apart to decrease or
increase the 3D representation.
•
Double tap leads to the initial dimension and position of the representation.
•
Tap on cut peaks to open a fader for smoothening
the peaks in the representation.
•
Tap with a spread thumb and index finger on the
representation and twist it to rotate the display.
•
Tap on color to open a fader for colouring the
peaks in the representation more intensively.
The wavetable display offers a fullscreen mode (full
button).
The Wavetable display offers some additional functions:
w
•
Now you go down to the basic of the wavetable
synthesis where you can also create own wavetables.
Tap on the Wave button to open a window with
additional presentation options for the wavetable
representation.
Nave User Manual
16
The Controls
The Tools Buttons
Tap on tools to open a pop-up menu for creating and
exporting your own wavetables. The following options
are available:
Beside the additional representation options there are
more interesting functions:
m
Pay attention! You have now entered the most
creative section of Nave!
17
•
Talk allows you to enter one or more words with
the virtual input keyboard of your iPad. These
words will be automatically synthesized as a new
wavetable.
•
Analyze Audio from: enables you to select and import a WAV file with any sample rate and bit rate
from the Beatmaker pasteboard (BM Pasteboard),
the Sonoma pasteboard (Sonoma Pasteboard) or
your iTunes Folder. This audio file will be automatically synthesized as a new wavetable.
•
Export Wavetable exports the current wavetable to
your iTunes Folder. This enables you to exchange
your own created wavetables with other Nave
users. By using Rename you can rename your
wavetable before the export process. A deeper explanation of the iTunes Folder can be found in the
manual appendix.
Nave User Manual
The Controls
The Edit Button
•
Tap on edit to open the Edit section of the wavetable
display. The following options and functions are available:
Tap on the right section of the Ribbon band to start
the Travel function. The more right you tap, the more faster the wavtable will be go through forward.
•
Tap on the left section of the Ribbon band to start
the Travel function. The more left you tap, the more
faster the wavetable will be go through backwards.
•
By using the Dry / Wet switch you can hear the
wavetable without any other oscillator, filter, drive
and effects (Dry).
•
The Octave Down/ Up button sets the playback
signal of the Ribbon band one octave up or down
with any tap.
The Ribbon Band
The Ribbon Band easily enables you to play and hear the
current wavetable.
•
•
w
Move your finger from left to right on the center
section of the Ribbon band to go forward through
the wavetable. Moving your finger from right to left
plays the wavetable backwards.
3D Editing with the Selection Sliders
Tap on any location of the center section of the
Ribbon band to play the corresponding single
wave.
In the Edit section you can use three sliders to edit the
spectrum of the current wavetable in a 3D space. This
gives you unlimited sound changing possibilities.
•
The last selected wavetable position on the Ribbon band will be automatically assigned to the
Wave parameter when the editor is closed.
Nave User Manual
18
Use the Frequency slider to select a frequency
area. Tap on front or the back section of the slider
to limit the frequency area. Tap on the middle section of the slider to move the selected frequency
area at once.
The Controls
•
•
Use the Position slider to select a wavetable area
for editing. Tap on front or the back section of the
slider to limit the wavetable area. Tap on the middle section of the slider to move the selected frequency area at once.
The Amount slider allows you a direct access to
the spectrum of the selected area of the wavetable.
You can perform positive or negative changes.
The pop-up menu in the topleft area offers some remarkable edit options for the wavetable spectrum:
•
Shift Waves moves the spectrum of the selected
area to a new position. In opposite to Rotate, the
level of the pushed back spectrum is 0.
•
Rotate Partials moves the spectrum of the selected
area to a new position of the frequency axis. The
parts that leave the one end will be pushed back at
the other end.
•
Shift Partials moves the spectrum of the selected
area to a new spectral position. In opposite to Rotate, the level of the pushed back spectrum is 0.
•
Level changes the level of the selected area.
•
Gyrate rotates the selected area.
•
Expand/Contract works nearly similar as contrast
setting. A positive amount increases louder parts
and increases lower part. With a negative amount
all levels draw closer to the average level.
•
Random mixes random values in the selected area.
•
Permute re-arranges the spectral components of the
selected area up to progressive chaos.
•
Rotate Waves moves the spectrum of the selected
area in a cyclic way. The part that leaves the one
end will be pushed back at the other end.
w
Sequentially changes of different areas and different edit options will be add up.
The Load Button
Tap on load to load a wavetable from your iTunes Folder
in the Editor. A deeper explanation of the iTunes Folder
can be found in the manual appendix.
To leave the fullscreen mode just tap on the
windows symbol or the Wave menu button.
19
Nave User Manual
The Controls
The Oscillator Module
•
Pulse selects the pulse waveform. A pulse waveform with a pulse width of 50% has only the odd
harmonics of the fundamental frequency present.
This waveform produces a hollow / metallic sound.
If the Pulse waveform is selected, the parameter
Pulsewidth is used to change the pulsewidth of the
waveform.
Beside the Wave modules, Nave offers an additional
Oscillator module to create typical analog waveforms.
•
Saw selects the sawtooth waveform. A Sawtooth
wave has all the harmonics of the fundamental frequency in descending magnitude.
•
White Noise is a fundamental source for any kind of
analog-type percussion. It offers the same level over
the complete frequency range. Also, wind and other
sound effects can be created by using noise.
•
Pink Noise – This special kind of noise produces
higher levels in the deeper frequency range. It matches more with the human hearing as the unfiltered
white noise.
w
You can use this additional oscillator as sub oscillator in addition to the wavetable oscillators.
Shape
Tri/ Pulse/ Saw/ Noise Types
Tap on the corresponding symbol to select the desired
waveform. The following waveforms are available:
•
Triangle selects the triangle waveform. The triangle
mainly consists of the odd harmonics with very low
magnitudes.
Nave User Manual
20
The Controls
On/ Off
Überwave Active
Activates the Überwave function. This module can generate up to 8 oscillator signals simultaneously (only with
selected triangle, pulse or sawtooth shapes)
Sets the pulse width of the Pulse waveform
(when selected). The minimal value is
equivalent to a pulse ratio of <1%, the
maximum value is equivalent to 50%
(square wave). Other values creates asymetric square waves which contain equal
harmonics with different levels. The following picture
illustrates the effect of the pulsewidth parameter:
0...8
Überwave Density
Determines the number of played oscillators, when
Überwave is activated.
Überwave Spread
0.01%...50%
Pulsewidth
0.00...1.00
Detunes the oscillators, when Überwave is activated.
Semitone
!"#$%&'()*+&,-.
/01"23%4
!"#$%&'()*+&55.
!"#$%&'()*+&6,.
!"#$%&'()*+&78.
/9:;"#$%4
-24...+24
Sets the pitch of the oscillator in semitone
steps. The standard setting for this parameter is
0, but there are cases where different values
are interesting as well, e.g. with values of -12
or -24 you can use the oscillator as a sub
oscillator.
Pulsewidth Modulation
diverse functions
Activate this parameter by tapping on the button. Then
select a modulation source by tapping on the Modulati21
Nave User Manual
The Controls
will result in a long glide time of up to several seconds
which can be useful for solo and effect sounds.
on list. Amount determines the amount of modulation
that is applied. Common sources for pulsewidth modulations are a LFO or an envelope.
Pitch Modulation
✻ To create a thick oscillator sound, use a triangular
diverse functions
LFO as Modulation Source with full Amount and
a Pulsewidth of around 40. This basic setting is
useful for very big string and lead sounds.
Glide
diverse functions
Enables or disables the Glide
effect. "Glide" or "Portamento"
describes the continuous gliding
from one note to another. This
effect can be created on fretless
stringed instruments or some brass
instruments (e.g. trombone). It is very common on synthesizers and used throughout all music styles. Please
note that Glide affects the pitch of all oscillators.
w
Selects the source of the pitch modulation for all oscillators. Activate this parameter by tapping on the button.
Then select a modulation source by tapping on the Modulation list. Amount determines the amount of modulation that is applied. A common source for pulswidth
modulation is an LFO.
Mix
Glide works only with legato played notes.
Activate this parameter by tapping the corresponding
button. Use Glide to determine the glide time. Low values will give a short glide time in a range of milliseconds
that gives a special character to the sound. High values
Nave User Manual
diverse functions
The different Mix faders control the volume of each module as well as the ring modulation levels.
22
The Controls
•
Wave 1 controls the volume of the first Wave module.
•
Wave 2 controls the volume of the second Wave
module.
•
W1*W2 controls the volume of the ring modulation
between Wave module 1 and 2. For more information about ring modulation please read the following section.
•
Osc 1 controls the volume of the Oscillator module.
•
Osc*W1 controls the volume of the ring modulation
between Wave module 1 and the Oscillator module. For more information about ring modulation
please read the following section.
w
What is ring modulation? From a technical point
of view ring modulation is the multiplication of
two oscillators’ signals. The result of this operation
is a waveform that contains the sums and the differences of the source frequency components.
Since the ring modulation generates disharmonic
components, it can be used to add metallic distorted sound characteristics. Please note that in a
complex waveform all harmonic components behave like interacting sine waves, resulting in a wide spectral range of the ring modulated sound.
✻ Ring modulation can be very interesting when a
slow pitch modulation is applied to one oscillator.
This creates spacy effect sounds.
✻ For an E-Piano sound, you might apply ring modulation when one high pitched oscillator’s Keytrack
is lowered to i.e. 50%.
✻ If you turn down the pitch of one oscillator markedly, you can get an effect very similar to Amplitude
modulation. Use this for sounds with a periodic
element if you wish.
✻ Crooked pitch intervals of both Wave modules generate very interesting ring modulation sounds.
23
Nave User Manual
The Controls
Activate this parameter by tapping on the button. Then
select a modulation source for the filter cutoff frequency
by tapping on the Modulation list. Amount determines
the amount of modulation that is applied. For positive
settings, the filter cutoff frequency is increased by the
modulation of the filter envelope, for negative settings,
the cutoff frequency is decreased. Use this parameter to
change the timbre of the sound over time. Common
sources for filter frequency modulations are a LFO or an
envelope.
Filter and Envelope Menu Page (Filter & Env)
Keytrack
Nave offers a mutlimode filter with additional settings.
There is also a flexible drive parameter as well as three
envelopes.
Filter Modulation
Determines how much the cutoff frequency depends on the MIDI note number. The reference note for Keytrack is E3,
note number 64. For positive settings, the
cutoff frequency rises on notes above the
reference note, for negative settings the
cutoff frequency falls by the same amount, and vice
versa. A setting of +100% corresponds to a 1:1 scale, so
e.g. when an octave is played on a keyboard the cutoff
frequency changes by the same amount.
diverse functions
✻
Nave User Manual
-200%...+200%
24
On most bass sounds lower settings in the range
about +30% are optimal to keep the sound
smooth at higher notes.
The Controls
Envelope
w
-1.00...+1.00
Determines the amount of influence the
filter envelope has on the cutoff frequency.
For positive settings, the filter cutoff frequency is increased by the modulation of
the envelope, for negative settings, the
cutoff frequency is decreased. Use this
parameter to change the timbre of the sound over time.
Sounds with a hard attack usually have a positive envelope amount that makes the start phase bright and then
closes the filter to get a darker sustain phase. String
sounds, on the other hand, usually use a negative envelope amount that gives a slow attack before the cutoff
rises in the sustain phase.
Env Velocity
The overall modulation applied to the filter’s cutoff
frequency is calculated as the sum of both the Envelope and Env Velocity parameters. Therefore you
should always bear this total in mind, especially
when the filter does not behave as you expect. You
can also create interesting effects by setting one parameter to a positive and the other to a negative
amount.
Filter Response Graph
-1.00...+1.00
Determines the amount of influence the
filter envelope has on the cutoff frequency,
based on key velocity. This parameter works
similarly to the Envelope parameter with
the difference that its intensity is velocity
based. Use this feature to give a more expressive character to the sound. When you hit the keys
smoothly, only minimal modulation is applied. Hitting
them harder, the modulation amount also gets stronger.
Tap into the graphic display to simultaneously edit Cutoff
(horizontally) and Resonance (vertically).
25
Nave User Manual
The Controls
Filter Type
LP / BP / HP
Cutoff
Selects the filter type. You can decide
between filter types with a 24dB or a
12dB slope. Filter types can also deactivated by tapping again on it.
•
LP (Lowpass) removes frequencies
above the cutoff point.
•
BP (Bandpass) removes frequencies both below
and above the cutoff point. As a result, the sound
character gets thinner. Use these filter types when
programming effect and percussion-like sounds.
•
12.25...19912 Hz
Controls the cutoff frequency for the low pass and high
pass filter types and the center frequency
for the band pass
HP (Highpass) removes frequencies below the
cutoff point and is useful to thin out a sound’s bass
frequencies. This may also give interesting results in
conjunction with cutoff frequency modulation. By
doing this you can e.g. "fly-in" a sound starting at its
high harmonics and then coming up to its full frequency range.
•
When a low pass type is selected
via the Type parameter, all frequencies above the cutoff frequency are damped.
•
When a high pass type is selected, all frequencies
below the cutoff frequency are damped.
•
When a band pass type is selected, only frequencies near the cutoff setting will be passed through.
You can bring more movement into the sound by modulating the cutoff frequency via the LFOs, the filter envelope or the Keytrack parameter of the filter. Medium
Cutoff values and a maximum Resonance setting, the
filter self oscillates with a sine wave.
Resonance
Controls the emphasis of the frequencies
around the cutoff point. Use lower values
to give more brilliance to the sound. At
higher values the sound gets the typical
Nave User Manual
26
0.00...1.00
The Controls
filter character with a strong boost around the cutoff
frequency. When the setting is raised to maximum, the
filter starts to self-oscillate, generating a pure sine wave.
This feature can be used to create analog-style effects
and percussion-like electronic toms, kicks, zaps etc.
Drive Amount
0.00...1.00
Determines the amount of saturation that is
added to the signal. If set to 0, no saturation
will be added or, in other words, the signal
will remain clean. Lower values will add
some harmonics to the signal, resulting in a
warm character. Increasing the value will
bring in more and more distortion, suitable for harder
lead sounds and effects.
Drive Curve
•
Tube simulates the asymmetric distortion of a tube circuit.
•
Diode generates a typical transistor distortion.
•
Crunch is a sinusoidal waveshaper. It generates
FM-like sounds that can be distorted very extremly.
diverse functions
Determines, where Drive is located in the audio signal
path:
Determines the character of the drive. You
can also deactivate the drive curves completely. The following drive curves are available:
PNP generates a distortion based on a
bipolar transistor.
Pickup simulates an electrostatic pickup. This drive type sounds very interesting, when the audio
signal level is modulated.
Drive Location
diverse functions
•
•
27
•
Pre Filter routes the drive directly before the filter.
•
Post Filter routes the drive directly after the filter.
•
Pre EQ distorts the signal before it is
routed in the equalizer. Because this
is a sum distortion, the played voices
create additional intermodulations,
which leads to more sound sharpness.
•
Post EQ routes the drive directly after the equalizer.
Nave User Manual
The Controls
The Envelopes
Filter Env / Free Amp / Amp Env
The Nave envelopes allow you to manipulate sound
parameters via rate or time modulations. Nave offers
three independent programable envelopes:
•
Filter Envelope (Filter Env). This envelope is fixed to control the filter but can also be used for
other modulations.
•
Amplifier Envelope (Amp Env). This envelope is
fixed to control the sound volume, but can also
be used for other modulations.
•
Additional Envelope (Free Env). This envelope
can be used freely to perform additional modulations on any module.
w
The parameter controls of the envelopes are
nearly similar. Only the Free Envelope comes
without the Linear/ Exponential switches for the
envelope phases.
•
Attack determines the attack rate or amount of
time it takes for a signal to go from zero to maximum level.
•
Decay determines the decay rate or amount of
time it takes for a signal to reach the Sustain level.
•
Sustain determines the sustain level which is
held until a note ends.
•
Release begins, when a note has ended. During
this phase, the envelope fades to zero at the rate
determined by the Release value.
The envelopes also contain a loop function:
•
Nave User Manual
28
AD Loop repeats the phase between Attack and
Sustain until a note is hold and Attack phase
The Controls
was once run through. After releasing the note,
Release phase of the envelope starts.
•
ADSR Loop is identical to AD Loop. As soon as
the Release phase starts, the loop will go on.
•
RC (only Attack phase) simulates an analogue
circuit and delivers a convex attack envelope
phase.
•
Exponential (Exp) switches the corresponding
envelope phase to exponential.
The envelopes offers a single trigger function
(Sngl Trig). It works in Mono mode only,
which can set up on the "Mod & Keys" menu
page:
The Filter and Amp envelopes offer a switchable characteristic for every single phase. Sustain does not offer
phase characteristic because it would not make sense for
a rate based parameter.
•
•
When Mono mode is deactivated,
every note starts the envelope of its own voice,
also when played legato.
•
When Mono mode is activated, the envelopes of
all voices of a selected patch behave like a single
envelope. This common envelope starts as soon
as the first note is played. The sustain level
remains until the last note is released. Afterwards
the release phase is active.
Linear (Lin) switches the corresponding envelope phase to linear.
29
Nave User Manual
The Controls
Modulation and Keyboard Menu Page (Mod &
Keys)
LFO Shape
Sets the type of waveform generated by the corresponding LFO.
Nave offers two LFOs, a programmable modulation matrix with 10 slots as well as numerous settings for keyboard, wheels and pads.
•
The Sine shape is best
suited for Wave or
pan modulations.
•
The Triangle shape is
perfect for smooth
pitch, filter or volume modulations.
•
The Square shape can be interesting for hard pan
modulations or special effects.
•
The Sawtooth down shape can generate interesting filter or volume changes.
•
The Sawtooth up shape can generate interesting
filter or volume changes.
•
S&H (Sample & Hold) samples a random value
and holds it until the next value is generated. If
Speed is set to 0, a random value is generated on
each new note.
The LFOs
In addition to the main oscillators, Nave is equipped with
two low frequency oscillators (LFO) that can be used for
modulation purposes. Each LFO generates a periodic
waveform with adjustable frequency and shape.
Nave User Manual
diverse waveforms
30
The Controls
Speed
0...20 / 0.125...1024
Sync / Clocked
Determines the frequency of the corresponding LFO. At low values, it might take
several minutes to perform a complete
cycle while higher values are nearly in the
audible range. When Clocked is activated,
you can adjust the Speed in musical values. The lowest possible value is 1024 beats. That means,
that a complete LFO cycle would need 1024 beats.
This switch controls the synchronisation of
the corresponding LFO:
•
When set to Sync, the LFO phases of
all voices are synced so that they
sound as one LFO. This can be interesting when the LFO is applied to
modulate Cutoff or Pan.
•
If Clocked is activated, the LFO is controlled by
the internal tempo of Nave (adjustable with Arpeggiator Speed on the FX & Arp menu page) or
an incoming synchronisation signal by another
App, MIDI or WIST. If so, you can set up Speed
in musical values. The highest amount is 1024,
where one turn needs 1024 beats. If Clocked is
active, the LFO also behaves as in Sync mode.
•
Off deactivates all LFO synchronisations.
0.0...10.0 s
Delay
Controls the speed in seconds, with which
the LFO is faded in. With this parameter you
can create slowly rising modulations that
might create interest when routed to wave,
pitch or volume.
Phase
Sync / Clocked / Off
0...360 deg, free
Controls the initial phase of the corresponding LFO when a new note is started. Free
(maximum setting) means that the LFO isn’t
restarted on a new note but runs freely while
other values set the LFO phase to the respective offset in degrees.
31
Nave User Manual
The Controls
Modulation Matrix
diverse functions
•
Tap on the Active button to switch a modulation
slot on or off. An active slot is shown with a blue
switch.
•
Source opens a pop-up menu with all modulation
sources. A complete list of all available sources
can be found in the Appendix of this manual.
•
Amount determines the amount of modulation
applied to the destination. Since the modulation
is in fact a multiplication of the source signal and
this parameter, the resulting amplitude depends
on the type of modulation source you select. For
the so-called unipolar modulation sources, the resulting amplitude lies within the range of 0…+1,
if Amount is positive or 0…-1, if Amount is negative. These sources are for example envelopes,
Modwheel and Velocity. For the so-called bipolar
modulation sources, the resulting amplitude lies
within the range of -1…0…+1. These sources are
for example the LFOs, Keytrack and Pitchbend.
•
Destination opens a pop-up menu with all modulation destinations. A complete list of all available
destinations can be found in the Appendix of this
manual.
A modulation can be described as a signal-generating
unit’s influence upon a sound parameter. The terms used
in this context are "Source" and "Destination". Nave
offers 10 independent modulation assignments (slots)
each with individual settings of source, destination and
amount.
Use the slip field to right side of the modulation
matrix to switch between the slots. Four slots are
displayed at once. The numbers to the left of the
matrix show the current slot numbers.
Nave User Manual
32
The Controls
The Wheels
w
diverse functions
Nave offers a virtual pitch bend
as well as a modulation wheel.
You can set up both wheels as
follows:
•
Pitchbend Range determines the intensity of the
pitchbend via MIDI pitch
bend messages in semitones from 1 to 24.
•
Mod Wheel Modulation determines the behaviour
of the Mod Wheel. Select a modulation destination for the Mod Wheel by tapping the Mod
Source list. Mod Wheel Amount determines the
amount of modulation that is applied.
X-Y Pad
diverse functions
Nave provides three X-Y pads, a two dimensional controller based on two selected sound parameters. One X-Y
pad is always present on the Mod & Key menu page
while the others can be show via the Control / Size
function. Please read also page 35.
33
A double tap will center the button exactly in the
middle of the pad. A single tap on any position
within the pad will set the button to this position.
•
X-Mod determines the behaviour of the horizontal
X axis. Select a modulation destination by tapping
the Mod Destination list. Amount determines
the amount of modulation that is applied.
•
Y-Mod determines the behaviour of the vertical Y
axis. Select a modulation destination by tapping
the Mod Destination list. Amount determines
the amount of modulation that is applied.
Nave User Manual
The Controls
Off / 2...4
Unisono Voices
•
Scroll means, that you can move the keyboard range
up and down while holding and moving a finger onto the virtual keyboard. This enables you to play in
higher or lower keyboard ranges.
•
Glissando means, that you can touch and hold a key
and move to the right or to the left to get a glissando
effect.
•
XY-Touch fixes the virtual keyboard so that there is
no range selection possible. This enables the XYtouch modulation (when assigned, see also page
36).
Controls
how
many
voices
are
triggered
when a note is played.
•
Unisono Off means
that a note triggers
one voice. This is the standard mode.
•
Unisono 2 means that a note triggers two voices.
•
Unisono 3 bzw. 4 means that this number of voices
is triggered when a note is played.
w
0.00...1.00
Unisono Spread
Controls the detuning of the Unison voices and spreads
all voices automatically within the stereo panorama.
Higher values will alternate the voices between a left and
right panorama position and offers a deeper detuning. Is
the Voices parameter set to Unisono Off, Unisono
Spread has no functionality.
Keyboard Setting
Keyboard Allocation
diverse settings
This pop-up menu offers settings
that have influence on the play
behaviour of the virtual keyboard.
Scroll / Glissando / XY-Touch
This pop-up menu offers all settings regarding the behaviour of
the virtual keyboard:
Nave User Manual
The Y-Mod ever works, regardless of the Keyboard
setting mode.
34
•
Poly means that each note triggers its own voice or
voices, as on a piano.
•
Mono means that only the last played note sounds.
All other notes are stored in an internal list but aren’t
The Controls
•
•
•
w
played. As soon as you release the note that is currently played, the highest note from the list is played. When you play legato, only the first note that
was played triggers the envelopes. All later notes use
these envelopes, but sound in the pitch you’ve played. This mode is for sustained sounds like typical
1970’s solo sounds
selected the Pads under Control / Size, this function is
not available.
Poly Hold means, that a short tap on one or more
keys will hold the played notes until they are tapped
again.
Control / Size
diverse Einstellungen
Here you can change the
representation of the virtual
keyboard and its width.
Mono Hold is identical to the Mono mode, except
that a short tap on a key will hold this note until
another key is played.
Chord Hold means, that a short tap on two or more
keys will hold the played notes until a new chord is
triggered.
All Keyboard settings will be saved with the current patch. So you can set up chords for the
Blades.
Mini Keyboard
•
The
Keyboard
symbol
switches to the well-known
piano with ebony and ivory
keys.
•
The Blade symbol switches
to the Blade keys (see next
page).
•
The Pad symbol switches to two additional and free
programmable X-Y pads (see after the next page).
With Size you can set up the width of the virtual keyboard. You can choose between Big, Mid and Small.
Size is not available when the Pads are displayed.
Tap on the blue keyboard area to move the virtual keyboard to the range you need. Keep in mind: If you have
35
Nave User Manual
The Controls
The Blades
•
Key determines the tonic keynote for the chord
which is selected in the Chord menu (see next).
•
Chord opens a pop-up menu with numerous chord
connections, e.g. simple 1-3-5 connections up complex chords.
w
This virtual keyboard is different from the regular piano
keyboard. The Blades are activated with the Controls
parameter. It allows normal playing but you can tap and
hold a blade and move it vertically or horizontally to
release additional modulations. This will be displayed by
a yellow indicator bar. Besides this there are additional
parameters in the left section.
X-Y Touch Modulations
Here you can set up modulation destinations for the X
(horizontal) axis and the Y (vertical) axis of the Touch
Keys and Blades.
Scales and Chord Settings
Here you can set up chord
playing with the Blades.
•
Select a modulation destination
for the X or the Y modulation by
tapping the Mod Destination
list. The corresponding Amount
determines the amount of modulation that is applied.
Scale opens a pop-up menu
with numerous musical scales, e.g. chromatic, major,
minor or lydian dominant.
Nave User Manual
What does 1-3-5 mean? Basic chords with three
voices contain notes always at a distance of two
semitones. A C-major chord is then C (1), E (3 two semitones distance to C) and E (5 - again two
semitones distance to E). Nave also provides
chords with four voices (e.g. 1-3-5-7). Experiment
with the different chord connections and listen to
the results.
36
The Controls
The Additional X-Y Pads
Nave provides two additional X-Y pads, a two dimensional controller based on two selected sound parameters.
They can be activated via the Control / Size function.
Please read also page 35. The parameter settings of both
pads are identical.
•
X-Mod determines the behaviour of the horizontal
X axis. Select a modulation destination by tapping
the Mod Destination list. Amount determines
the amount of modulation that is applied.
•
Y-Mod etermines the behaviour of the vertical Y
axis. Select a modulation destination by tapping
the Mod Destination list. Amount determines
the amount of modulation that is applied.
37
Nave User Manual
The Controls
Effect and Arpeggiator Menu Page (FX & Arp)
✻
A Dry / Wet setting of 50% produces the strongest effect because both the unaffected signal
and the processed signal are mixed together.
Phaser
diverse Parameters
A Phaser effect is generated by adding a second signal
with a different phase. This generates an effect with
equally spaced frequency peaks or throughs. The phase
changing is controlled by a LFO.
Nave offers an extensive effect units with an additional
Equalizer, a Compressor as well as an Arpeggiator.
Tap on one oft he effects or the Arpeggiator to activate it.
The corresponding button will lit blue.
Mod EFX
diverse Effects
Speed
This effect unit can produce either a Phaser, a Flanger or
a Chorus effect.
w
Color
Based on the choosen Mod EFX effect, different
editing parameters are available.
Nave User Manual
0.01...5.0
Sets the LFO speed of the Phaser effect.
0.00…1.007
Controls the phase position of the Phaser signal. Lower
settings produce a more resonant Phaser effect.
38
The Controls
Phase
0.00…1.00
Flanger
Sets the phase offset of the modulation oszillator between
left and right audio channel. Higher values lead to a
wider stereo range.
Depth
diverse Parameters
The Flanger effect is very similar to the Chorus effect, but
features feedback circuitry to feed the generated signal
back into the comb filter. This generates a deeper
detuning and colorizes the signal. With extreme settings
you can hear a whistling sound which is very characteristic of a Flanger effect.
0.00…1.00
Sets the modulation depth of the Phaser effect.
-1.00...+1.00
Feed
Controls the feedback amount of the signal.
Dry / Wet
0…100%
This parameter controls the volume ratio between the
original signal and the effect output. If set to 0%, the dry
signal is sent to the output only so that no effect can be
heard. Higher values will increase the effect signal. At
maximum setting of 100%, the pure effect signal will be
heard.
w
0.01...10.00
Speed
Sets the LFO speed of the Flanger effect.
Phase
For the typical Phaser effect sound, the Dry / Wet
parameter should be set to 50%.
0.00…1.00
Sets the phase offset of the modulation oscillator between
left and right audio channel. Higher values lead to a
wider stereo range.
39
Nave User Manual
The Controls
Depth
0.00…1.00
Sets the modulation depth of the Flanger effect.
Feed
-1.00...+1.00
Controls the feedback amount of the Flanger signal.
Dry / Wet
0…100%
Speed
This parameter controls the volume ratio between the
original signal and the effect output. If set to 0%, the dry
signal is sent to the output only so that no effect can be
heard. Higher values will increase the effect signal. At
maximum setting of 100%, the pure effect signal will be
heard.
Chorus
Depth
0.00…1.00
Sets the modulation depth of the Chorus effect.
Dry / Wet
diverse Parameters
0…100%
This parameter controls the volume ratio between the
original signal and the effect output. If set to 0%, the dry
signal is sent to the output only so that no effect can be
heard. Higher values will increase the effect signal. At
maximum setting of 100%, the pure effect signal will be
heard.
A Chorus effect is generated by using comb filters that
generate slightly detuned copies of the input signal and
mix it into the output signal. The result sounds like an
ensemble of several simultaneous sounds, like a choir as
opposed to a single voice; hence the name Chorus. The
detuning is generated by an internal LFO that can be
controlled in speed and depth.
Nave User Manual
0.10...20.0
Sets the LFO speed of the Chorus effect.
40
The Controls
Delay
meaning that adjacent taps of the Delay will be dampened further. This creates the typical "high frequency loss"
that often happens in natural echoes. A minimal setting
means that the signal isn’t filtered, while higher settings
filter the high frequencies of the feedback signal.
diverse Parameters
A Delay is an effect that produces echoes of the input
signal.
Decouple
0.00…1.00
This parameter delays the synced delay for the right and
the left channel dissimilar. This leads to a less static delay
sound.
Delay L
Sync
0 ms…2.00 s
Sets the length of the Delay tap for the left channel in
milliseconds or rather seconds. If Sync is activated, the
delay lenght can be entered in musical values.
Delay R
0 ms…2.00 s
Sets the length of the Delay tap for the right channel in
milliseconds or rather seconds. If Sync is activated, the
delay lenght can be entered in musical values.
Hi Cut
Off / On
Sync synchronizes the delay to the internal tempo of
Nave (adjustable with Arpeggiator Speed on the FX &
Arp menu page) or an incoming synchronisation signal
by another App, by MIDI or WIST. If activated, you can
set up Delay L and Delay R in musical values.
Feed
0.00…1.00
Controls the amount of signal that is routed back into the
Delay line. Lower values therefore produce fewer echoes
than higher values.
0.00…1.00
Dampens the high frequencies produced by the Delay
effect. This filter is routed before the feedback circuitry
41
Nave User Manual
The Controls
X-Feed
0.00…1.00
Time
Determines the reverb time. Lower settings simulate a
normal room while higher settings simulate a big hall or
church.
Controls the feedback send from the left channel to the
right one and vice versa.
Dry / Wet
0…100%
Color
This parameter controls the volume ratio between the
original signal and the effect output. If set to 0%, the dry
signal is sent to the output only so that no effect can be
heard. Higher values will increase the effect signal. At
maximum setting of 100%, the pure effect signal will be
heard.
Reverb
-1.00...+1.00
Determines the spectral colorization of the reverb sound.
Negative values dampen the higher frequencies while
positive settings dampen the deeper frequencies.
Predelay
0.00…1.00
Determines the delay between the direct sound and the
reverb effect output. Lower settings connect the reverb
more to the original signal while higher settings separate
the effect signal to produce a more spatious sound.
diverse Parameters
The Reverb effect is probably the most widely used effect
in music production. Nave’s reverb effect is an addition
to the sound to make it more 3 dimensional and expressive.
Nave User Manual
0.0...1.00
Dry / Wet
0…100%
This parameter controls the volume ratio between the
original signal and the effect output. If set to 0%, the dry
signal is sent to the output only so that no effect can be
heard. Higher values will increase the effect signal. At
maximum setting of 100%, the pure effect signal will be
heard.
42
The Controls
Equalizer (EQ)
diverse Parameters
Nave offers a parametric equalizer to adjust the sound
frequencies to your needs. The equalizer contains three
bands with the following parameters:
•
Gain (for all three bands) raises or lowers the volume of the selected frequency.
•
Frequency (for all three bands) sets the frequency
in Hz (Hertz) respective kHz (Kilohertz) at which the
tones will be affected.
•
Q (Filter Quality) (only Mid band) widens or shortens the frequency range.
w
You can edit the EQ settings directly in the EQ
graph. Tap on the desired EQ band and change
the Frequency with horizontally moving and the
Gain with vertical moving.
Compressor
diverse Parameters
The compressor compensates differences in the level of a
sound signal by automatically raising lower levels.
•
Equalizer Active – tap on this button to activate or
deactivate the EQ.
•
Tap on the band Low, Mid or High to activate it. An
activated band is colorized.
43
Nave User Manual
The Controls
0.00…1.00
•
Determines, to which signal level the compressor will be
working. If the signal falls below the threshold, the
amplification takes place.
•
Threshold
Ratio
0.0...20.0 dB
•
Ratio defines the maximum amplification of the signal in
dB.
Arpeggiator
diverse functions
•
An Arpeggiator is a device that splits an incoming chord
into its single notes and repeats them rhythmically. Different sequence modes can be defined for the Arpeggiator
to cover a wide range of applications. In addition to the
synthesis features, Nave offers a programmable Arpeggiator. It can play a wide range of different rhythm patterns.
•
•
•
The following parameters are available:
•
Arpeggiator Active – tap on this button to activate
or deactivate the arpeggiator.
•
With the settings in the pop-up
menu Sort Order you can determine, how the notes you originally
play are split up for the arpeggio:
Nave User Manual
•
With the settings in the pop-up
menu Velocity Mode you can
determine, how velocity is interpreted in the arpeggio:
•
44
If As Played is selected, the notes are sorted in
the exact order you played them.
If Reversed is selected, the notes are sorted to
the reverse order in which you played them. If
you e.g. press E1, G1 and C1, the note list is
sorted to C1, G1 and E1.
If Key Lo>Hi is selected, the notes are sorted
from the lowest note to the highest note. If you
e.g. press E1, G1 and C1, the note list is sorted
to C1, E1 and G1.
Key Hi>Lo is the opposite of Key Lo>Hi. The
example would be sorted as G1, E1 and C1.
If Vel Lo>Hi is selected, the notes are sorted
from the softest to the loudest velocity.
Vel Hi>Lo is the opposite of Vel Lo>Hi.
If Chord is selected, the arpeggiator plays a
chord based on all notes oft he note list.
If Each Note is selected, each note of the arpeggio is played back with the velocity that you
originally played.
The Controls
•
•
•
If First Note is selected, the first note you played
sets the velocity for all arpeggio steps.
If Last Note is selected, the last note you played
sets the velocity for all arpeggio steps.
•
•
Speed sets the basic tempo of the arpeggiator in BPM (beats per minute). Settings form 40 up to 320 BPM are possible. Speed takes affect of the Clocked /
Speed functions from Travel, both LFOs
and the Delay effect.
•
With the settings of the pop-up menu Clock you can
determine the note value for the
steps of the rhythm pattern in a
range from whole notes to triplet
notes.
•
With the settings of the pop-up menu Gate you can
determine the note length depending on the original length. The
lower the value, the shorter the
played notes.
•
Direction sets the direction that is used to play back
the arpeggio. This parameter works in conjunction
to Octave Range and Sort Order:
The Mode switch sets the
way
the
Arpeggiator
works:
•
•
If Normal is selected,
the arpeggiator works as follows: When you
press a note or a chord on the keyboard, it is
split up and repeated rhythmically. As soon as
you release a note, it is removed from the arpeggio rhythm. Conversely, as soon as you add
another note to the existing chord, it is inserted
into the arpeggio. When you release all notes,
the arpeggiator stops.
If 1 Shot is selected, the arpeggiator splits up all
played notes and plays back one arpeggio. After
the arpeggio rhythm is played once, it is stopped automatically unless you hit a new chord.
This mode is especially useful in a live performance where you might have to "synchronize"
yourself. Just hit a chord at each new bar.
45
Wenn Hold is selected, the arpeggiator splits up
all played notes and generates a continuous arpeggio even when the chord is released.
Nave User Manual
The Controls
•
•
•
•
•
If Up is selected, the note list is played forward
and the octaves are transposed upward. The arpeggio starts in the original octave and goes up
to the highest octave (determined with Octave
Range). Then the arpeggio is repeated.
If Alt Up is selected, the note list is first played
forward and the octaves are transposed upward.
After reaching the last note of the note list in the
highest octave to play, the note list is played
backward and the octaves are transposed
downward down to the first note of the note list
in the original octave. Then the arpeggio is
repeated
If Random is selected, the note list will be played randomly.
If Down is selected, the note list is played
backward and the octaves are transposed
downward. The arpeggio starts in the highest
octave (determined with Octave Range) and
goes down to the original octave. Then the arpeggio is repeated.
Nave User Manual
•
46
If Alt Down is selected, the note list is first played backward and the octaves are transposed
downward. The arpeggio starts in the highest
octave (determined with Octave Range). After
reaching the first note of the note list in the original octave, the note list is played forward and
the octaves are transposed upward up to the last
note of the note list in the highest octave to
play. Then the arpeggio is repeated.
If Funnel is selected, the note list will be played
alternately from the highest and the lowest note
of the note list.
•
With the pop-up menu
Pattern you can select
one of the internal
ROM
rhythm
and
accent patterns.
•
Timing determines how much the
timing affects an arpeggio step. If
Timing is set to 50%, the arpeggio
is played back without any shuffled
timing. Settings from 51% to 95%
increase the shuffling of the notes and creates a typical swing.
The Controls
•
Octave Range determines the
range of the single notes in octaves. When it is set to 0, the note
list will be played back in the
same octave as originally entered. Greater values
mean that the note list is repeated in higher or lower
octaves. The octave in which the arpeggio starts is
determined by the Direction parameter. If you play
notes that span more than one octave, they are still
kept in the note list and played back before the note
list is transposed.
•
Reset can set up a limit for the
played notes. This is useful to
create inclined measures. Set Reset to 8 or 16 to start an arpeggio
at the beginning of a measure.
Tape and System Menu Page (Tape & Sys)
This menu page provides recording facilities as well as
the global settings of Nave.
4-Track Waveform Display
47
diverse functions
Nave User Manual
The Controls
Here you can see and edit your recording events with the
corresponding waveform. The following functions are
available:
•
Tap and hold on a recorded event to move it to the
right or to the left.
•
Tap and hold on the left or the right end of an event
for nearly half a second and move it to shorten the
event or extend it again.
•
Double tap on an empty track area to open a clip
menu with the following options:
•
•
•
•
•
•
•
•
Import from iTunes Folder opens a pop-up
window with a list of all audio files of your Nave iTunes folder. Select the desired audio file to
import it at the current song position.
Import from Sonoma Pasteboard opens the Sonoma clipboard. Select a desired audio file to
import it at the song current position.
Import from Beatmaker Pasteboard opens the
clipboard of the Beatmaker App. Select a desired audio file to import it at the current song
position.
•
•
•
Double tap on an event to open a clip menu with
the following options:
Nave User Manual
•
48
Duplicate creates a copy of the current event directly after the existing one.
Split divides an event exactly in the center (if
the song position pointer doesn´t strike the
event) or at the song pointer position (if the song
pointer strikes the event).
Email opens the standard email editor. Here you
can send the actual audio event to a desired
email adress.
Open in another App opens a window with all
your iPad Apps that can import and play audio
data. The corresponding App will start after tapping.
Copy to Sonoma Pasteboard opens a window
for copying the audio event to the Sonoma clipboard. If wished, you can enter a name for the
file. Tap on Copy Audio and confirm with Done. Now you can open the audio file with a Sonoma compatible App.
Copy to Beatmaker Pasteboard opens a window
for copying the audio event to the internal clipboard of the Beatmaker App (if installed).
Save to iTunes folder saves the current audio
event to your iTunes Folder.
Delete deletes the current audio file irrecoverable.
The Controls
•
The timeline ruler offers additional settings:
Snap ON/ OFF activates/ deactivates the automatic positioning of events, loop markers and
the song position pointer.
Tracks Mix 1-4 + Synth Vol
diverse functions
•
Tap onto the ruler to move the song position pointer
to this position. Alternatively you can directly tap on
the pointer in the timeline ruler and move it to the
desired position.
•
Use two fingers to stretch the timeline ruler horizontally.
•
Tap on an empty track area and move your finger to
the left or the right to scroll through the song.
•
If the Loop is activated, it will be displayed in the
timeline ruler. Tap on the left loop marker and move
it to change. Same is for the right loop marker. Tap
on the center of the loop to move the complete loop
to the left or to the right.
Here you can make settings for all four tracks:
•
Volume (above the Pan knobs) opens a fader to
change the volume of the corresponding track.
Double tap in the timeline ruler to open a clip menu
with the following options:
•
Pan changes the panning for the corresponding
track.
•
Synth Vol opens a fader to change the overall volume of Nave.
•
•
•
Seconds switches the ruler display to seconds.
Beats switches the ruler display to seconds.
49
Nave User Manual
The Controls
Click
diverse functions
Tape Controls
Nave offers controls to activate and configure the metronome click:
•
Click Active activates or deactivates the metronome
click.
•
Tempo determines the metronome click tempo in
BPM (beats per minute) form 40 up to 320 BPM.
•
Tape only – If activated, the metronome click will
only hearable, when record is activated in the Tape
Control section.
Pre Roll
The tape simulation of Nave offers 4-track audio
recording and playback.
The following parameters are available:
1 beat...8 beats
•
Select a desired preroll value so that your recording starts
accordingly to that value. To get a preroll of 2 bars, select 8 beats.
Nave User Manual
diverse functions
50
Record Arm activates the recording mode for the
corresponding track. Tap on the desired track button. An activated track is lit red. You can only arm
one track at time.
The Controls
•
Tap on Record to start recording. Tap this button
again to stop recording.
•
Tap on Stop to end recording or playback. If you
tap again on Stop, you can set the song position
pointer to the left loop marker (if Loop is activated)
or tot he song start.
•
Tap on Play to start playback. Tap this button again
to stop playback.
•
Tap on Loop to activate the loop function. The loop
area will be displayed in the time line ruler.
Tap on it to open menu with the following options:
Tap on Solo to solo the track that is selected with
Record Arm.
•
You can additionally save and load audio files by using
the Save & Load Files function.
New creates a new empty project and deletes the
existing one irreversibly. You have to confirm this
process.
•
Load loads an existing project.
•
Save saves the current project. You can also enter a
desired name.
•
Rename opens the input keyboard to rename the
actual selected project.
•
Duplicate creates a copy of the current selected
project.
•
Delete deletes the current selected project.
•
51
Nave User Manual
The Controls
•
Mixdown creates a stereo WAV file of the current
project and saves it into your iTunes Folder.
Master Tune
MIDI
The MIDI section offers functions regarding
the MIDI controls of Nave.
414 Hz...466 Hz
•
Controls the Nave’s overall pitch in Hertz.
The value specified here is the reference
pitch for MIDI note A3. The default setting is
440Hz, which is commonly used by most
instruments.
Transpose
-12...off...+12
Allows a global pitch transposition for the
tone generator. Incoming MIDI notes are
shifted by the number of semitones.
Background Audio
w
On / Off
If activated, Nave reacts on incoming MIDI
data when the App is in background. Use
Background Audio when you want to work
with another App while Nave should keep on
playing. Keep in mind: Running idle in background still consumes CPU and battery
power. So, if you don’t need it, switch it off.
Nave User Manual
diverse functions
•
52
DEV opens a window for checking
connected MIDI devices. Here you can
set up for each device, if MIDI notes (IN:
Notes) or MIDI clock (IN: Clock) is sent
to Nave. You can also set up, if MIDI data (notes, Pitch bend data und Mod
Wheel data) is sent from Nave to the device (OUT:
Notes). Tap on the corresponding entry in the column (ON / -) to activate or deactivate it. Tap on
Channel in the right bottom of the window to change the MIDI receive channel (Omni, 1-16). Tap on
OK to close the window.
The DEV window displays automatically new
connected MIDI devices.
MAP opens a window to check assigned MIDI controllers to the Nave parameters. Tap on a parameter
in the list and use Delete to delete the controller
assignment. Restore Defaults will set up the default
MIDI controller assignment again. Tap on OK to close the window.
The Controls
nual in english and german. You can select between
a regular or a high resolution version. To go back to
Nave you have to call up the Nave App again.
Wist
WIST (Wireless Sync-Start Technology)
allows wireless sync-start between two
WIST-compatible apps on two iPads
and/ or iPhones located near each
other. Therefore, Bluetooth must be
activated on both devices.
For more information abouth the WIST technology and
compatible Apps please tap on the "i" button
w
Nave is also compatible to AudioBus technology.
It runs as "Input" position. If you want to know
more about this technology, please visit:
www.audiob.us
Informations Button (?)
•
Manual opens a website with the actual Nave ma-
•
Videos opens the Youtube channel of Waldorf
Music. To go back to Nave you have to call up the
Nave App again.
•
Newsletter opens a website where you can sign up
for the Waldorf newsletter. To go back to Nave you
have to call up the Nave App again.
Tap on the Waldorf logo button to open the website of
Waldorf Music. Here you will find more information
about our products. To go back to Nave you have to call
up the Nave App again.
Tap on the question mark button to open a
window with additional options:
About opens a window with information about Nave and the current version number. Tap this window again to
close it.
Email Support the standard email editor with a
predefined support email. Here you can address
your issue and send it directly to the Waldorf support eamil adress.
Waldorf Logo
diverse options
•
•
53
Nave User Manual
Sound Synthesis Basics
Sound Synthesis Basics
•
The Travel parameter allows a cyclic go through all
waves of a wavetable.
Wavetable Synthesis in Nave
•
A LFO can modulate the position within the wavetable. You can create subtle to drastic sound changes.
The sound generation of the wavetables in Nave is based
on wavetable synthesis.
•
User-selected controllers e.g. the mod wheel, can
change the position within the wavetable. When you
turn the wheel while playing a chord, each note’s
wave will be modified intantly.
The following overview explains how the Wavetable
Synthesis works:
A wavetable in Nave is a table consisting of single waveforms. Each waveform is classified by its own special
sound character. The main difference of wavetable synthesis in comparison with other sound generation principles is the facility not only to play one waveform per
oscillator, but also to walk through the wavetable via
different modulations. Therefore you can create wavetable sweeps. The results can be dramatic - much more so
than those any sample playback based system could ever
produce.
You should keep the following sentence in mind:
w
Modulating Waves over time
The graphic below shows a wavetable with 60 waves
and some of its contained waves from position 0 to 59 on
the vertical axis.
When you set Wave to 0, Mod Source Free Env-> Wave
Position with maximum amount and Free Env Attack to
some medium value, the horizontal axis represents the
audio signal that is generated and the diagonal line in the
graphic shows the attack stage over time.
This principle offers powerful capabilities. To give some
examples:
•
Each note on a keyboard can access a different wave
of a wavetable.
Nave User Manual
A wavetable is a list with two or more waves, among
which you can move at will.
54
Sound Synthesis Basics
*+,./0121/3
If Attack is 0 and Decay set to a medium value you get a
percussive sound, if you turn up attack, you get a soft
sound start.
!"
You can also use an LFO to modulate the wavetable
position and, depending on the selected LFO Shape, you
might get a wave scanning that goes back and forth (triangle), only into one direction followed by a hard reset
to the origin (sawtooth up or down) or between only two
waves (square)
#$
45331367289/568728-3,-:/;-7+22+<=702+66-3-9+2-0728107+5>1/70163+:
%&
'(
Exceeded Waves of a Wavetable
)
Of course you can combine envelope and keytrack modulations or add other modulation sources. All these
modulations will be added so that maybe the end or the
beginning of a wavetable could be exceeded. In this
case, the waves will be repeated cyclic.
?1@-
As soon as you play a note the envelope moves through
the wavetable positions generating different waveforms
over time.
The decay stage would move through these waves in the
opposite direction while ultimately holding a certain
wave at its sustain stage. When you release the note, the
envelope decays to zero.
Oscillators Introduction
The oscillator is the first building block of a synthesizer.
It delivers the signal that is transformed by all other components of the synthesizer. In the early days of electronic
synthesis, engineers found that most real acoustic instrument waveforms can be reproduced by using abstracted
electronic versions of these waveforms. They weren’t the
first who came to that conclusion, but they were the first
Most Wavetables are created so that they start with a
hollow wave at position 0 and go through increasingly
brighter waves up to maximum position. This results in a
behaviour similar to a low pass filter so that they can be
controlled conveniently by an envelope.
55
Nave User Manual
Sound Synthesis Basics
in recreating them electronically and building them into
a machine that could be used commercially. What they
implemented into his synthesizer were the still wellknown waveforms sawtooth and square. For sure, this is
only a minimal selection of the endless variety of waveforms, but Nave gives you exactly these waveforms at
hand.
!;2<=/'5>+1,
./0+12*3(<!
9
$+3<=/'5>+1,
./0+12*3(<!?$
9
Now, you probably know how these waveforms look and
sound, but the following chapter gives you a short introduction into the deeper structure of these waveforms.
@'3<=/'5>+1,
./0+12*3(<!?@
9
The Sawtooth Wave
"2A<=/'5>+1,
./0+12*3(<!?"
The Sawtooth wave is the most popular synthesizer
waveform. It consists of all harmonics in which the magnitude of each harmonic descends by the factor of its
position. This means that the first harmonic (the fundamental) has full magnitude, the second harmonic has half
magnitude, the third harmonic has a third magnitude and
so on. The following picture shows how the individual
harmonics build up the sawtooth wave:
657812*3(
9
B
B
:
./0+12*3(
415(
!
"
#
!$
=/'5>+1,;
!%
&'()*(+,-
Additive components of the Sawtooth wave
The sawtooth wave was thought as an abstraction of the
timbre of string and brass instruments. You can easily
understand that when you think of a violin. Imagine a
Nave User Manual
56
Sound Synthesis Basics
bow pulling the string slightly into one direction. At one
point, the string abruptly comes off the bow and swings
back to its original position. The bow is still moved and
so it catches the string again and the procedure is repeated. The result is a waveform that looks like a sawtooth.
The same is true for a brass instrument. The string in this
case are the lips while the bow is the air. The lips are
moved by the air to a certain extent and abruptly move
back to their original position.
!;2<=/'5>+1,
./0+12*3(<!
9
"'3<=/'5>+1,
./0+12*3(<!@"
9
#2?<=/'5>+1,
./0+12*3(<!@#
The Square Wave
9
The Square Wave is a pulse waveform with 50% pulse
width. This means that the positive part of the waveform
has the same length as the negative part. The pulse waveform can have other pulse widths as you will read later.
For now, we’ll talk about the square wave as a unique
waveform. The square wave consists of all odd harmonics in which the magnitude of each harmonic descends
by the factor of its position. This means that the first
harmonic has full magnitude, the third harmonic has a
third magnitude, the fifth harmonic has a fifth magnitude
and so on. The following picture shows how the individual harmonics build up the pulse wave:
$2?<=/'5>+1,
./0+12*3(<!@$
657812*3(
9
A
A
:
./0+12*3(
415(
!
"
#
$ % !! !" !#
=/'5>+1,;
&'()*(+,-
Additive components of the square wave with 50% pulse
width
57
Nave User Manual
Sound Synthesis Basics
The Pulse Wave
#&'()*+,./0*12-(314-5
The Pulse wave is the most versatile wave in a classic
synthesizer because its shape and therefore its harmonic
content can be changed in real time. This is done by
changing the width of the upper and lower portion of the
waveform cycle. These portions are called pulses, hence
the name pulse width. The width of the first pulse is used
to distinguish between different pulse waves and it is
measured in percent. The following picture shows several pulse waves with different pulse widths:
!
"
#
$
% !! !" !#
""'()*+,-
!
"
#
$
% !! !" !#
6#'()*+,-
!
"
#
$
% !! !" !#
7!'()*+,.89:*+,-5
!
"
#
$
% !! !" !#
Additive components of Pulse wave with different pulse
widths
The first fact you can probably observe is that the lower
part of the wave has a narrower excursion. This is because the energy of the wider pulse is higher than the one of
the narrower pulse. If this were not compensated, the
overall signal would have an unwanted DC offset.
As you have read in the previous chapter, the harmonic
content of a 50% pulse wave is a special case. It has a
very symmetrical harmonic content, while all other pulse
Nave User Manual
58
Sound Synthesis Basics
widths create peaks or troughs at certain frequencies.
Another special case is a pulse wave with a very narrow
pulse width, in the above picture labelled as <1%. An
infinitely thin pulse creates a spectrum that has all harmonics with equal magnitudes. In a digital synthesizer,
"infinitely" necessarily means one sample.
Filter Introduction
Once the audio signal leaves the oscillator, it is sent to
the filter. The filter is a component that has significant
influence on Nave’s sound characteristics.
For now, we’ll explain the basic function of a filter discussing the type used most commonly in synthesizers:
the low pass filter
The pulse wave is an artificial wave, which means that it
doesn’t occur in nature. It was built into synthesizers
because it can create a lot of different timbres with a
minimum of technical effort. However, certain pulse
widths sound very close to the timbres of acoustic (or
semi-acoustic) instruments, i.e. a guitar or bass guitar, an
e-piano or even a flute.
The low pass filter type dampens frequencies above a
specified cutoff frequency. Frequencies below this
threshold are hardly affected. The frequency below the
cutoff point is called the pass band range, the frequencies
above are called the stop band range. Nave’s filter dampens frequencies in the stop band with a certain slope.
The following picture shows the basic principle of a low
pass filter:
The most powerful feature of the pulse wave is the ability
to change its width while sounding. This is called pulse
width modulation. When the pulse width is changed, the
waveform starts to sound thicker. This happens because
the effect is very similar to what you hear when you have
two oscillators running with slightly different frequencies.
They interfere and create irregular troughs in the resulting
waveforms.
59
Nave User Manual
Sound Synthesis Basics
)#*#+
)#*#+
0#1.&2&'#
!"#$%#&'(
!"#$%#&'(
,%-.//
,%-.//
If the resonance is raised to a great extent, then the filter
will begin to self-oscillate, i.e. the filter generates an
audible sine wave even when it does not receive an
incoming signal.
Nave’s filter also features a resonance parameter. Resonance in the context of a low, band or high pass filter
means that a narrow frequency band around the cutoff
point is emphasized. The following picture shows the
effect of the resonance parameter on the filter’s frequency curve:
Nave User Manual
60
Appendix
Appendix
Nave Modulation Sources
MIDI Controller Numbers
Ctrl
#
Control
Range
Controller/Sound
Parameter
Value Range
1
7
8
16
17
18
19
20
21
64
120
121
0…127
0…127
0…127
0…127
0…127
0…127
0…127
0…127
0…127
0…127
Mod Wheel
SynthVolume
SynthPanorama
X Pad
Y Pad
X Key Pad 1
Y Key Pad 1
X Key Pad 2
Y Key Pad 2
Sustain Pedal
All Sound Off
Reset All Controllers
0…127
0…127
0…127
0...127
0…127
0…127
0…127
0…127
0…127
64 = on
immediate silence
Resets
ModWheel, Sust.
Pedal, Pitch Bend
0: off, 127: on
releases all voices
122
123
Local Control
All Notes Off
Mod Sources
None
LFO1
LFO2
Filter Env
Amp Env
Free Env
Key Track
Velocity
X-Touch
Y-Touch
Random Trig
X-Pad
Y-Pad
Wheel
X-Left Pad
Y-Left Pad
X-Right Pad
Y-Right Pad
61
Description:
No modulation
LFO 1 signal
LFO 2 signal
Filter Envelope signal
Amplifier Envelope signal
Free Envelope signal
MIDI note number
MIDI Velocity
Horizontal wiping oft he Touch Keys
Vertical wiping of the Touch Keys
Random Trigger value
Horizontal axis of the main pad
Vertical axis of the main pad
MIDI modulation wheel (contr. #1)
Horizontal axis of the left pad
Vertical axis of the left pad
Horizontal axis of the right pad
Vertical axis of the right pad
Nave User Manual
Appendix
Nave Modulation Destinations
Mod Destinations
None
Volume
Pan
LFO1 Speed
LFO1 Gain
LFO2 Speed
LFO2 Gain
Pitch
Wave 1 Pitch
Wave 2 Pitch
Osc Pitch
Wave 1 Mix
Wave 2 Mix
W1*W2 Mix
Osc Mix
Osc * W1 Mix
Amp Env Gain
Nave User Manual
Filter Env Gain
Free Env Gain
Cutoff
Resonance
W1 Position
Description:
No modulation
Main output volume
Panning
Speed of LFO 1
Intensity of LFO 1
Speed of LFO 2
Intensity of LFO 2
Global pitch of all Oscillator modules
Pitch of Wave Oscillator 1
Pitch of Wave Oscillator 2
Pitch of the Oscillator module
Level of Wave Oscillator 1
Level of Wave Oscillator 2
Level of Ring modulation of Wave
Oscillator 1 and 2
Level of the Oscillator module
Level of Ring modulation of Oscillator
module and Wave oscillator 1
Modulation depth Filter Envelope
W1 Travel
W1 Spectrum
W1 Noisy
W2 Position
W2 Travel
W2 Spectrum
W2 Noisy
Pulsewidth
Osc Spread
62
Modulation depth Amp Envelope
Modulation depth Free Envelope
Cutoff frequency
Resonance
Wavetable
position
of
WaveOscillator 1
Wavetable Travel of Wave Oscillator
1
Wavetable Spektrum of Wave Oscillator 1
Wavetable Noisy of Wave Oscillator
1
Wavetable Position of Wave Oscillator 2
Wavetable Travel of Wave Oscillator
2
Wavetable Spectrum of Wave Oscillator 2
Wavetable Noisy of Wave Oscillator
2
Pulsewidth of the Pulse Oscillator
Detune and Spreading of the Oscillator module
Appendix
Nave Wavetable List
No.
000
001
002
003
004
005
006
007
008
009
010
011
012
013
014
015
016
017
018
Wavetable
Resonant
Resonant2
MalletSyn
Square-Sweep
Bellish
Pulse-Sweep
Saw-Sweep
MellowSaw
Feedback
Add Harm
Reso 3 HP
Wind Syn
High Harm
Clipper
Organ Syn
SquareSaw
Formant 1
Polated
Transient
No.
019
020
021
022
023
024
025
026
027
028
029
030
031
032
033
034
035
036
037
038
039
040
041
042
043
044
045
046
047
048
049
050
051
052
053
054
055
056
057
058
059
Wavetable
ElectricP
Robotic
StrongHrm
Perc Organ
ClipSweep
Reso Harms
2 Echoes
Formant 2
Formant Vocal
Micro Sync
Micro PWM
Glassy
Square HP
Micro PWM
Glassy
Square HP
Saw Sync 1
Saw Sync 2
Saw Sync 3
63
Pulse Sync 1
Pulse Sync 2
Pulse Sync 3
Sine Sync 1
Sine Sync 2
Sine Sync 3
PWM Pulse
PWM Saw
PWM Wave
Fuzz Wave
Distorted
Heavy Fuzz
Fuzz Sync
K+Strong 1
K+Strong 2
K+Strong 3
1-2-3-4-5
19/twenty
Wavetrip 1
Wavetrip 2
Wavetrip 3
Wavetrip 4
060
061
062
063
064
065
066
067
068
069
070
071
072
073
074
075
076
077
078
079
080
081
Male Voice
Low Piano
Reso Sweep
Xmas Bell
FM Piano
Fat Organ
Vibes
Chorus 2
True PWM
Upper Waves
Alt 1
Alt 2
Spectrum #1
Spectrum #2
Spectrum #3
Spectrum #4
Drumloop
Buzz
Guiro
Crackle
Wire
Metal
Nave User Manual
Appendix
082
083
084
Wood
Glass
Nave Chant
Nave User Manual
085
086
I am Nave
Almost anything
64
Appendix
Knowledge about the iTunes Folder
•
This "Folder" is for exchanging data between an iPad App
and a computer, where the iTunes software is installed
and the corresponding iPad is connected to.
This enables you to save data which is produced by
Nave (Patches, Wave files etc.) to your computer.
w
To exchange data from Nave to a computer or vice versa
please proceed as follows:
•
Connect your iPad to your computer and start the
iTunes application.
•
In iTunes, please select the iPad in the devices list in
the left section.
•
Click the Apps button in the top menu and navigate
to File Sharing. Click on the Nave App symbol.
•
The Documents list on the right area gives you an
overview of all available data from Nave, e.g. saved
wavetables (wavetable name.wtb), User Patch Banks
(sound bank name.navebank) or audio recordings
from the Tape section (recording.wav). These files
can be moved via drag & drop to a desired folder on
your computer. In addition to that you can use the
"Save to.. " function at the bottom of the list.
65
You can also copy files from your computer to the
Documents list, e.g. WAV files for analyzing or
sound banks. These files can be moved via drag &
drop to the Documents list. In addition to that you
can use the "Add..." function at the bottom of the
list. All data is transfered automatically to your iPad
and can be used in Nave.
By the way, data in your iTunes Folder can be
easily renamed by clicking on the corresponding
file in the list and enter a desired name.
Nave User Manual
Appendix
Glossary
Clipping
Clipping is a sort of distortion that occurs when a signal
exceeds its maximum value. The curve of a clipped signal is dependent of the system where the clipping takes
place. In the analog domain, clipping effectively limits
the signal to its maximum level. In the digital domain,
clipping is similar to a numerical overflow and so the
polarity of the signal’s part above the maximum level is
negated.
Amount
Describes to which extent a modulation influences a
given parameter.
Amplifier
An amplifier is a component that influences the volume
level of a sound via a control signal. This control signal is
often generated by an envelope or an LFO.
Control Change (Controllers)
Arpeggiator
MIDI messages enable you to manipulate the response of
a sound generator to a significant degree.
An arpeggiator is a device that splits an incoming chord
into its single notes and repeats them rhythmically. Most
arpeggiators feature different sequence modes to cover a
wide range of applications. Typical controls for an arpeggiator are the octave range, the direction, the speed
and the clock, which means the repetition interval. Some
arpeggiators also feature preset or programmable rhythm
patterns.
This message essentially consists of two components:
• The Controller number, which defines the element to
be influenced. It can be between 0 and 120.
• The Controller value, which sets the extent of the
modification.
Controllers can be used for effects such as slowly
swelling vibrato and influencing filter frequency.
Band Pass Filter
Decay
A band pass filter allows only those frequencies around
the cutoff frequency to pass. Frequencies both below and
above the cutoff point are damped.
Nave User Manual
"Decay" describes the descent rate of an envelope once
the Attack phase has reached its zenith and the envelope
drops to the level defined for the Sustain value.
66
Appendix
frequency. A high pass filter in turn dampens the frequencies below the cutoff. The band pass filter allows
only those frequencies around the cutoff frequency to
pass, all others are dampened. A band stop filter does
just the opposite, i.e. it dampens only the frequencies
around the cutoff frequency. The most common type is
the low pass filter.
Envelope
An envelope is used to modulate a sound-shaping component within a given time frame so that the sound is
changed in some manner. For instance, an envelope that
modulates the cutoff frequency of a filter opens and
closes this filter so that some of the signal’s frequencies
are filtered out. An envelope is started via a trigger, usually a fixed trigger. Normally, the trigger is a MIDI Note.
The classic envelope consists of four individually variable phases: Attack, Decay, Sustain and Release. This sequence is called an ADSR envelope. Attack, Decay and
Release are time or slope values, and Sustain is a variable
volume level. Once an incoming trigger is received, the
envelope runs through the Attack and Decay phases until
it reaches the programed Sustain level. This level remains
constant until the trigger is terminated. The envelope
then initiates the Release phase until it reaches the minimum value.
Filter Cutoff Frequency
The filter cutoff frequency is a significant factor for filters.
A low pass filter dampens the portion of the signal that
lies above this frequency. Frequencies below this value
are allowed to pass through without being processed.
High Pass Filter
A high pass filter dampens all frequencies below its
cutoff frequency. Frequencies above the cutoff point are
not affected.
Filter
LFO
A filter is a component that allows some of a signal’s
frequencies to pass through it and dampens other frequencies. The most important aspect of a filter is the filter
cutoff frequency. Filters generally come in four categories: low pass, high pass, band pass, and band stop. A
low pass filter dampens all frequencies above the cutoff
LFO is an acronym for low-frequency oscillator. The LFO
generates a periodic oscillation at a low frequency and
features variable waveshapes. Similar to an envelope, an
LFO can be used to modulate a sound-shaping component.
67
Nave User Manual
Appendix
Low Pass Filter
MIDI Kanal
Synthesizers are often equipped with a low pass filter. A
low pass filter dampens all frequencies above its cutoff
frequency. Frequencies below the cutoff point are not
affected.
This is a very important element of most messages. A
receiver can only respond to incoming messages if its
receive channel is set to the same channel as the one the
sender is using to transmit data. Subsequently, the sender
can address specific receivers individually. MIDI Channels 1 through 16 are available for this purpose.
MIDI
The acronym MIDI stands for "musical instrument digital
interface." It was developed in the early 1980s so that
diverse types of electronic musical instruments by different manufacturers could interact. At the time a communications standard for heterogeneous devices did not
exist, so MIDI was a significant advance. It made it possible to link all devices with one another through simple,
uniform connections.
MIDI Clock
The MIDI Clock message sets the tempo of a piece of
music. It serves to synchronize processes based on time.
Modulation
A modulation influences or changes a sound-shaping
component via a modulation source. Modulation sources
include envelopes, LFOs or MIDI messages. The modulation destination is sound-shaping component such as a
wave position or filter.
Essentially, this is how MIDI works: One sender is
connected to one or several receivers. For instance, if
you want to use a MIDI keyboard to play Nave, then the
keyboard is the sender and Nave acts as the receiver.
With a few exceptions, the majority of MIDI hardware
devices are equipped with two or three ports for this
purpose: MIDI In, MIDI Out and in some cases MIDI
Thru. The sender transfers data to the receiver via the
MIDI Out jack. Data are sent via a cable to the receiver’s
MIDI In jack.
Nave User Manual
Note on / Note off
This is the most important MIDI message. It sets the pitch
and velocity of every generated note. The time of arrival
is simultaneously the start time of the note. Its pitch is
derived from the note number, which lies between 0 and
127. The velocity lies between 1 and 127. A value of 0
for velocity is similar to "Note Off".
68
Appendix
pular methods of manipulating sounds. If you substantially increase the resonance, i.e, to a level where the filter
begins self-oscillation, then it will generate a relatively
clean sine waveform.
Panning
The process of changing the signal’s position within the
stereo panorama.
Pitch Bend
Spectrum
Pitch Bend is a MIDI message. Although pitchbend messages are similar in function to control change messages,
they are a distinct type of message. The reason for this
distinction is that the resolution of a pitchbend message
is substantially higher than that of a conventional Controller message. The human ear is exceptionally sensitive
to deviations in pitch, so the higher resolution is used
because it relays pitchbend information more accurately.
A basic component of sounds are periodic oscillations.
The perceived pitch corresponds to the fundamental
frequency of this oscillation. The frequency spectrum of
periodic oscillations is a line spectrum, with the lowest
frequency corresponds to the fundamental frequency
(fundamental) and the other frequencies-integer multiples
of the fundamental frequency (harmonics). A spectrum
display like that in the Nave is a graphical overview of all
the frequencies of a wavetable with their amplitudes over
time.
Release
An envelope parameter. The term "Release" describes the
descent rate of an envelope to its minimum value after a
trigger is terminated. The Release phase begins immediately after the trigger is terminated, regardless of the envelope’s current status. For instance, the Release phase may
be initiated during the Attack phase.
Sustain
An envelope parameter. The term "Sustain" describes the
level of an envelope that remains constant after it has run
through the Attack and Decay phases. Sustain lasts until
the trigger is terminated.
Resonance
Trigger
Resonance is an important filter parameter. It emphasizes
a narrow bandwidth around the filter cutoff frequency by
amplifing these frequencies. This is one of the most po-
A trigger is a signal that activates events. Trigger signals
are very diverse. For instance, a MIDI note or an audio
signal can be used as a trigger. The events a trigger can
69
Nave User Manual
Appendix
pletely different, the result will have wild spectral changes and may sound harsh.
initiate are also very diverse. A common application for a
trigger is its use to start an envelope.
USB
The Universal Serial Bus (USB) is a serial bus system to
connect a computer with an external device. USB equipped devices can be plugged together while active. The
recognition is made automatically..
Volume
The term describes a sound’s output level.
Wave
Here: A Wave is a digitally memorized reproduction of
one single period of a periodic waveform, such as a
sawtooth wave. Insofar it is identical with a Sample that
is looped after one single wave pass.
Wavetable
One Wave module shape in the Nave bases on waveform sets, called Wavetables. Wavetables are a collection of one or more Waves. The playback sequence of
the Waves can be dynamically altered, which results in
interesting sound transformations. If the Waves in the
Wavetable are similar in shape, the result will sound
smooth and pleasant. If, however, the shapes are com-
Nave User Manual
70
Appendix
Product Support
If you have any questions about your Waldorf product, feel free
to contact us via one of the four options listed below:
a Send us an email message. This is the most efficient and
fastest way to contact us. Your questions will be forwarded
immediately to the resident expert and you will quickly receive
an answer.
support@waldorfmusic.de
b Send us a letter. It will take a bit longer, but it is just as dependable as an email.
Waldorf Music GmbH
Landskroner Str. 52
53474 Bad Neuenahr, Germany
71
Nave User Manual
Waldorf Music GmbH • Landskroner Straße 52 • D-53474 Bad Neuenahr
© 2013 Waldorf Music GmbH • All rights reserved
www.waldorfmusic.de