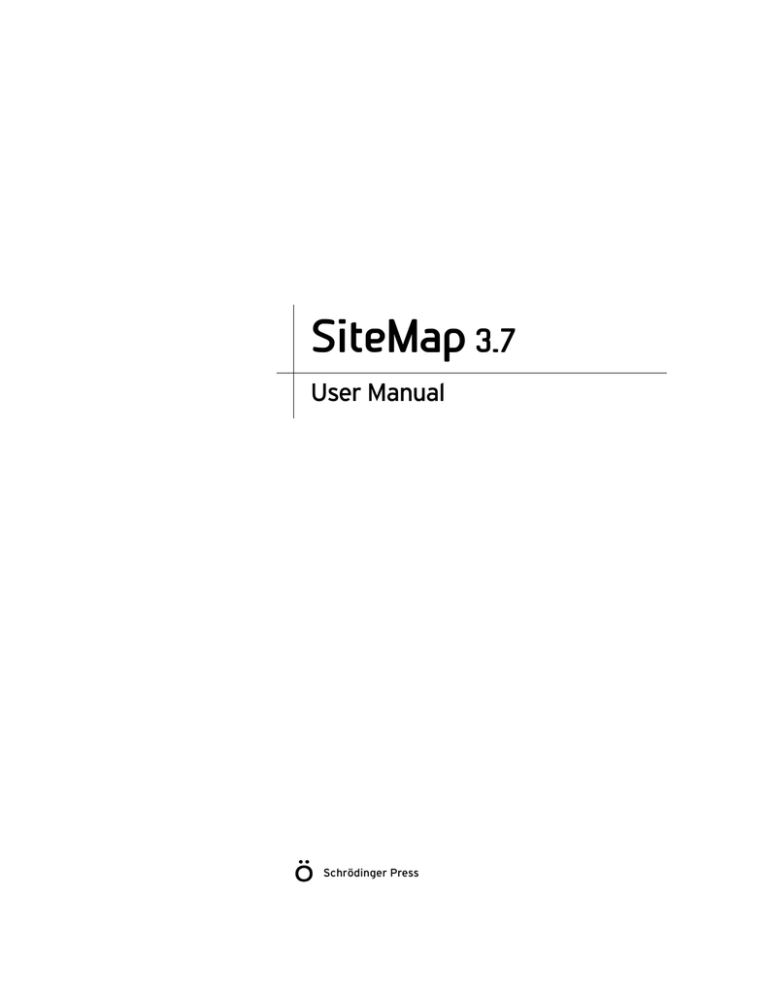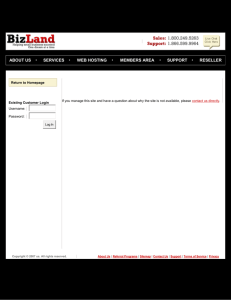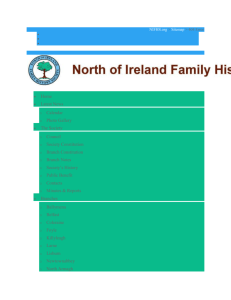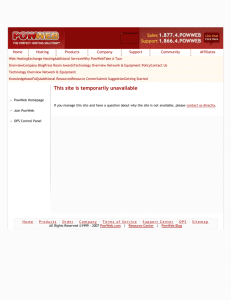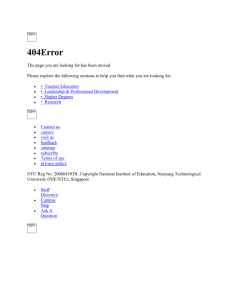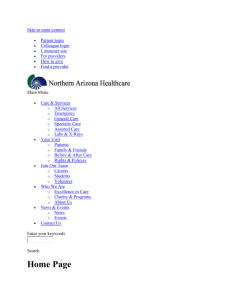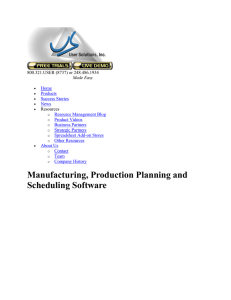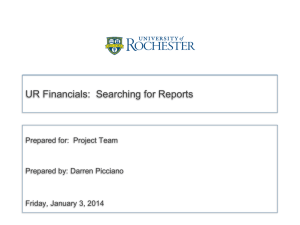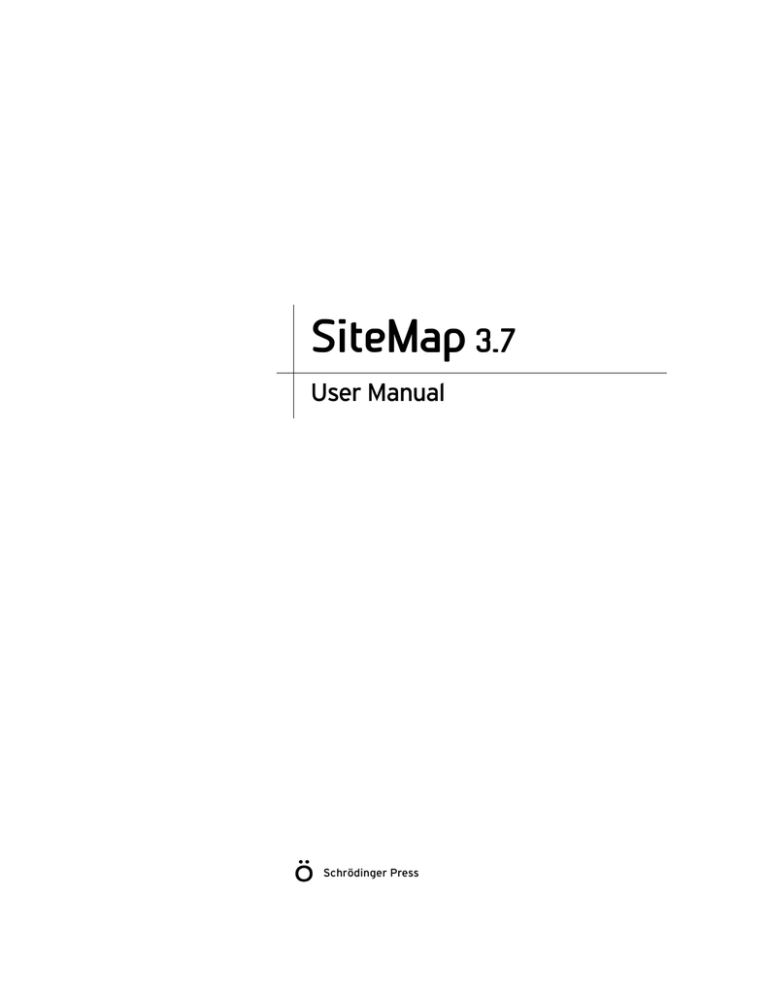
SiteMap User Manual
SiteMap 3.7
User Manual
Schrödinger Press
SiteMap User Manual Copyright © 2015 Schrödinger, LLC. All rights reserved.
While care has been taken in the preparation of this publication, Schrödinger
assumes no responsibility for errors or omissions, or for damages resulting from
the use of the information contained herein.
Canvas, CombiGlide, ConfGen, Epik, Glide, Impact, Jaguar, Liaison, LigPrep,
Maestro, Phase, Prime, PrimeX, QikProp, QikFit, QikSim, QSite, SiteMap, Strike, and
WaterMap are trademarks of Schrödinger, LLC. Schrödinger, BioLuminate, and
MacroModel are registered trademarks of Schrödinger, LLC. MCPRO is a trademark
of William L. Jorgensen. DESMOND is a trademark of D. E. Shaw Research, LLC.
Desmond is used with the permission of D. E. Shaw Research. All rights reserved.
This publication may contain the trademarks of other companies.
Schrödinger software includes software and libraries provided by third parties. For
details of the copyrights, and terms and conditions associated with such included
third party software, use your browser to open third_party_legal.html, which is in
the docs folder of your Schrödinger software installation.
This publication may refer to other third party software not included in or with
Schrödinger software ("such other third party software"), and provide links to third
party Web sites ("linked sites"). References to such other third party software or
linked sites do not constitute an endorsement by Schrödinger, LLC or its affiliates.
Use of such other third party software and linked sites may be subject to third
party license agreements and fees. Schrödinger, LLC and its affiliates have no
responsibility or liability, directly or indirectly, for such other third party software
and linked sites, or for damage resulting from the use thereof. Any warranties that
we make regarding Schrödinger products and services do not apply to such other
third party software or linked sites, or to the interaction between, or
interoperability of, Schrödinger products and services and such other third party
software.
November 2015
Contents
Document Conventions ...................................................................................................... v
Chapter 1: Introduction to SiteMap ............................................................................ 1
1.1 SiteMap Overview ...................................................................................................... 1
1.2 Running Schrödinger Software .............................................................................. 2
1.3 Starting Jobs from the Maestro Interface ............................................................. 3
1.4 Citing SiteMap in Publications ................................................................................ 5
Chapter 2: How SiteMap Works ................................................................................... 7
2.1 Finding Sites .............................................................................................................. 7
2.2 Mapping the Sites ...................................................................................................... 8
2.2.1 Hydrophilic Map .................................................................................................. 9
2.2.2 Hydrophobic Map................................................................................................ 9
2.2.3 Donor, Acceptor, and Metal-Binding Regions ................................................... 10
2.2.4 Surface Map...................................................................................................... 10
2.3 Evaluating the Sites ................................................................................................ 10
Chapter 3: SiteMap Tutorial ........................................................................................... 15
3.1 Preparing for the Exercises ................................................................................... 15
3.2 Running the SiteMap Calculation ......................................................................... 16
3.3 Examining the SiteMap Results ............................................................................ 17
Chapter 4: Running SiteMap ........................................................................................ 21
4.1 Running SiteMap from Maestro ............................................................................ 21
4.1.1 Specifying the Task ........................................................................................... 21
4.1.2 Setting Other Options ....................................................................................... 23
4.1.3 Running the Job................................................................................................ 24
4.1.4 Viewing the Results .......................................................................................... 24
4.2 Sample Site Maps .................................................................................................... 25
SiteMap 3.7 User Manual
iii
Contents
4.3 Running SiteMap from the Command Line ........................................................ 28
4.3.1 Command Options ............................................................................................ 28
4.3.2 SiteMap Output ................................................................................................. 29
4.4 Adapting SiteMap .................................................................................................... 29
4.4.1 Adjusting the Closeness of the Map to the Protein ........................................... 29
4.4.2 Tailoring the Definition of Hydrophobicity.......................................................... 29
4.4.3 Finding Shallow Sites........................................................................................ 30
4.4.4 Obtaining Only the SiteMap Properties ............................................................ 30
4.4.5 Specifying a Reference Ligand Without Restricting the Mapping Region......... 30
4.4.6 Controlling the Merging of Sites........................................................................ 30
Chapter 5: SiteMap Results .......................................................................................... 33
References ................................................................................................................................ 35
Getting Help ............................................................................................................................. 37
iv
Schrödinger Software Release 2015-4
Document Conventions
In addition to the use of italics for names of documents, the font conventions that are used in
this document are summarized in the table below.
Font
Example
Use
Sans serif
Project Table
Names of GUI features, such as panels, menus,
menu items, buttons, and labels
Monospace
$SCHRODINGER/maestro
File names, directory names, commands, environment variables, command input and output
Italic
filename
Text that the user must replace with a value
Sans serif
uppercase
CTRL+H
Keyboard keys
Links to other locations in the current document or to other PDF documents are colored like
this: Document Conventions.
In descriptions of command syntax, the following UNIX conventions are used: braces { }
enclose a choice of required items, square brackets [ ] enclose optional items, and the bar
symbol | separates items in a list from which one item must be chosen. Lines of command
syntax that wrap should be interpreted as a single command.
File name, path, and environment variable syntax is generally given with the UNIX conventions. To obtain the Windows conventions, replace the forward slash / with the backslash \ in
path or directory names, and replace the $ at the beginning of an environment variable with a %
at each end. For example, $SCHRODINGER/maestro becomes %SCHRODINGER%\maestro.
Keyboard references are given in the Windows convention by default, with Mac equivalents in
parentheses, for example CTRL+H (H). Where Mac equivalents are not given, COMMAND
should be read in place of CTRL. The convention CTRL-H is not used.
In this document, to type text means to type the required text in the specified location, and to
enter text means to type the required text, then press the ENTER key.
References to literature sources are given in square brackets, like this: [10].
SiteMap 3.7 User Manual
v
vi
Schrödinger Software Release 2015-4
SiteMap User Manual
Chapter 1
Chapter 1:
Introduction to SiteMap
1.1
SiteMap Overview
The location of the primary binding site on a receptor such as a protein is often known from the
structure of a co-crystallized complex. Efforts to design better ligands for these receptors can
profit from an understanding of how well the known ligands complement the receptor, and how
extension of the ligands into adjacent regions could promote binding. Determining whether
there are nearby sites that might be useful for allosteric binding can also be important.
In some cases, however, the location of a binding site for protein-ligand or protein-protein
interactions is not known in advance, even though the protein structures are available. Here,
computational studies can help to suggest likely binding sites, and even to predict whether a
given protein is likely to bind ligands tightly. Many such approaches have been explored; for
references, see the recent paper by Nayal and Honig [1].
SiteMap [2] generates information on the character of binding sites using novel search and
analysis facilities, and provides information to Maestro for visualization of the sites. A
SiteMap calculation begins with an initial search stage that determines one or more regions on
or near the protein surface, called sites, that may be suitable for binding of a ligand to the
receptor. The search uses a grid of points, called site points, to locate the sites. In the second
stage, contour maps (site maps) are generated, producing hydrophobic and hydrophilic maps.
The hydrophilic maps are further divided into donor, acceptor, and metal-binding regions. The
evaluation stage, which concludes the calculation, assesses each site by calculating various
properties, which are added to the Maestro project.
Site maps can aid in the design of better ligands, by revealing “targets of opportunity”—for
example, hydrophobic regions that have room to accommodate a larger hydrophobic group.
Site maps can also be used to select the target for ligand docking with Glide and to evaluate
docking hits, by showing how well the poses display proper complementarity to the receptor.
The regions that are neither hydrophobic nor hydrophilic are important because they show
places in which it may be possible to improve the physical properties of the ligand—for
example, by changing the solubility—with minimal effect on the binding affinity.
In contrast to techniques that color-code the receptor surface to represent hydrophilicity or
hydrophobicity, site maps depend on the site as a whole, not just the character of the nearest
receptor atom. Moreover, site maps explicitly show the shape and extent of philic and phobic
regions, something a surface-based display cannot do.
SiteMap 3.7 User Manual
1
Chapter 1: Introduction to SiteMap
The most important property generated by SiteMap is an overall SiteScore, which has proven
to be effective at identifying known binding sites in co-crystallized complexes. Other properties characterize the binding site in terms of:
•
•
•
•
•
the size of the site,
the degrees of enclosure by the protein and exposure to solvent,
the tightness with which the site points interact with the receptor,
the hydrophobic and hydrophilic character of the site and the balance between them,
the degree to which a ligand might donate or accept hydrogen bonds.
SiteMap can be run either from Maestro or from the command line. A SiteMap calculation
typically takes a few minutes for proteins having up to 5000 atoms. Version 3.7 of SiteMap
contains many improvements over the original SiteMap, which is still available from the
Surface submenu of the Workspace menu in Maestro, as Hydrophobic/philic.
1.2
Running Schrödinger Software
Schrödinger applications can be run from a graphical interface or from the command line. The
software writes input and output files to a directory (folder) which is termed the working directory. If you run applications from the command line, the directory from which you run the
application is the working directory for the job.
Linux:
To run any Schrödinger program on a Linux platform, or start a Schrödinger job on a remote
host from a Linux platform, you must first set the SCHRODINGER environment variable to the
installation directory for your Schrödinger software. To set this variable, enter the following
command at a shell prompt:
csh/tcsh:
setenv SCHRODINGER installation-directory
bash/ksh:
export SCHRODINGER=installation-directory
Once you have set the SCHRODINGER environment variable, you can run programs and utilities
with the following commands:
$SCHRODINGER/program &
$SCHRODINGER/utilities/utility &
You can start the Maestro interface with the following command:
$SCHRODINGER/maestro &
It is usually a good idea to change to the desired working directory before starting the Maestro
interface. This directory then becomes the working directory.
2
Schrödinger Software Release 2015-4
Chapter 1: Introduction to SiteMap
Windows:
The primary way of running Schrödinger applications on a Windows platform is from a graphical interface. To start the Maestro interface, double-click on the Maestro icon, on a Maestro
project, or on a structure file; or choose Start → All Programs → Schrodinger-2015-4 →
Maestro. You do not need to make any settings before starting Maestro or running programs.
The default working directory is the Schrodinger folder in your Documents folder.
If you want to run applications from the command line, you can do so in one of the shells that
are provided with the installation and have the Schrödinger environment set up:
• Schrödinger Command Prompt—DOS shell.
• Schrödinger Power Shell—Windows Power Shell (if available).
You can open these shells from Start → All Programs → Schrodinger-2015-4. You do not need
to include the path to a program or utility when you type the command to run it. If you want
access to Unix-style utilities (such as awk, grep, and sed), preface the commands with sh, or
type sh in either of these shells to start a Unix-style shell.
Mac:
The primary way of running Schrödinger software on a Mac is from a graphical interface. To
start the Maestro interface, click its icon on the dock. If there is no Maestro icon on the dock,
you can put one there by dragging it from the SchrodingerSuite2015-4 folder in your Applications folder. This folder contains icons for all the available interfaces. The default working
directory is the Schrodinger folder in your Documents folder ($HOME/Documents/
Schrodinger).
Running software from the command line is similar to Linux—open a terminal window and
run the program. You can also start Maestro from the command line in the same way as on
Linux. The default working directory is then the directory from which you start Maestro. You
do not need to set the SCHRODINGER environment variable, as this is set in your default environment on installation. To set other variables, on OS X 10.7 use the command
defaults write ~/.MacOSX/environment variable "value"
and on OS X 10.8, 10.9, and 10.10 use the command
launchctl setenv variable "value"
1.3
Starting Jobs from the Maestro Interface
To run a job from the Maestro interface, you open a panel from one of the menus (e.g. Tasks),
make settings, and then submit the job to a host or a queueing system for execution. The panel
SiteMap 3.7 User Manual
3
Chapter 1: Introduction to SiteMap
settings are described in the help topics and in the user manuals. When you have finished
making settings, you can use the Job toolbar to start the job.
You can start a job immediately by clicking Run. The job is run on the currently selected host
with the current job settings and the job name in the Job name text box. If you want to change
the job name, you can edit it in the text box before starting the job. Details of the job settings
are reported in the status bar, which is below the Job toolbar.
If you want to change the job settings, such as the host on which to run the job and the number
of processors to use, click the Settings button. (You can also click the arrow next to the button
and choose Job Settings from the menu that is displayed.)
You can then make the settings in the Job Settings dialog box, and choose to just save the
settings by clicking OK, or save the settings and start the job by clicking Run. These settings
apply only to jobs that are started from the current panel.
If you want to save the input files for the job but not run it, click the Settings button and choose
Write. A dialog box opens in which you can provide the job name, which is used to name the
files. The files are written to the current working directory.
The Settings button also allows you to change the panel settings. You can choose Read, to read
settings from an input file for the job and apply them to the panel, or you can choose Reset
Panel to reset all the panel settings to their default values.
You can also set preferences for all jobs and how the interface interacts with the job at various
stages. This is done in the Preferences panel, which you can open at the Jobs section by
choosing Preferences from the Settings button menu.
Note:
The items present on the Settings menu can vary with the application. The descriptions
above cover all of the items.
The icon on the Job Status button shows the status of jobs for the application that belong to the
current project. It starts spinning when the first job is successfully launched, and stops spinning
when the last job finishes. It changes to an exclamation point if a job is not launched successfully.
Clicking the button shows a small job status window that lists the job name and status for all
active jobs submitted for the application from the current project, and a summary message at
the bottom. The rows are colored according to the status: yellow for submitted, green for
4
Schrödinger Software Release 2015-4
Chapter 1: Introduction to SiteMap
launched, running, or finished, red for incorporated, died, or killed. You can double-click on a
row to open the Monitor panel and monitor the job, or click the Monitor button to open the
Monitor panel and close the job status window. The job status is updated while the window is
open. If a job finishes while the window is open, the job remains displayed but with the new
status. Click anywhere outside the window to close it.
Jobs are run under the Job Control facility, which manages the details of starting the job, transferring files, checking on status, and so on. For more information about this facility and how it
operates, as well as details of the Job Settings dialog box, see the Job Control Guide.
1.4
Citing SiteMap in Publications
The use of this product should be acknowledged in publications as:
SiteMap, version 3.7, Schrödinger, LLC, New York, NY, 2015.
SiteMap 3.7 User Manual
5
6
Schrödinger Software Release 2015-4
SiteMap User Manual
Chapter 2
Chapter 2:
How SiteMap Works
SiteMap 3.7 represents an expansion of the original SiteMap facility in Maestro. As in the original procedure [4], site mapping operates in a manner analogous to Goodford’s GRID algorithm [5]. A SiteMap calculation has three stages. First, a grid is set up, and the points are
grouped into sets according to various criteria to define the sites. Second, the sites are mapped
on another grid to produce files for visualization of the maps. Finally, properties are evaluated
and sites are written in a Maestro-readable form. Each stage is accomplished by running an
Impact job. The three stages are described in the sections below.
2.1
Finding Sites
The first stage of a SiteMap calculation is to locate the sites. A site is defined by a set of site
points on a grid that are either contiguous or bridged by short gaps in solvent-exposed regions.
The site-finding algorithm begins by placing a 1-Å grid of possible site points around the entire
protein or around a placeholder species, such as a ligand. Identifying the sites involves several
steps.
The first step is to classify the grid points as being either “inside” or “outside” the protein. The
distance from each grid point to nearby protein atoms is compared to the van der Waals radius
of each protein atom. If the ratio of the squares of these distances is larger than a given
threshold, the point is considered to be outside the protein.
In the next step, the “outside” points are examined to determine which ones are in sufficiently
good van der Waals contact with the receptor and sufficiently enclosed by the receptor to serve
as site points. Enclosure is defined by sampling all possible directions from the grid point and
determining the fraction of these directions (“rays”) that strike the surface within a given
distance. If the fraction is larger than a given threshold, the point is sufficiently enclosed and is
therefore a candidate site point. The contact with the receptor is determined by a cutoff on the
van der Waals interaction energy at the site point: if the interaction energy is too small in
magnitude, the point is rejected. Points that meet all criteria are added to the list of site points.
The third step combines site points into distinct site-point groups. For a site point to be considered for membership in a group, it must have a minimum number of candidate site points
within a given distance. Site points that do not have this minimum number are discarded. The
process starts by assigning a site point to a group, then adding all candidate site points within a
prescribed minimum distance. The addition process is repeated for each new site point. When
SiteMap 3.7 User Manual
7
Chapter 2: How SiteMap Works
no further site points can be added, the group is considered complete and another site-point
group is initiated. The process continues until all site points have been examined.
The final step merges site-point groups when the gap between them is relatively small and
occurs in a solvent-exposed region. The merge is controlled by user-adjustable thresholds that
determine how close two site-point groups must be for them to be considered for merging and
whether the gap between them could plausibly be bridged by ligand atoms. The final groups
constitute the sites.
The sites are written in order of the number of site points they contain to a Maestro file. Each
site point is represented by a dummy atom, and zero-order bonds are used to join the site points
for each site into a “structure” that Maestro recognizes as a single molecule.
2.2
Mapping the Sites
The second stage of a SiteMap calculation generates the various “maps” that define the sites. A
map is defined by a set of values of a property on a given 3D grid. First, SiteMap uses the site
points from the preceding stage to position a mapping box for each site. This box defines a grid
with a given spacing, and extends beyond the site by a given amount.
Van der Waals and distance-dependent electrostatic-interactions of a probe placed at each of
the grid points are then used to generate van der Waals and electric-field grids. The probe
simulates a water molecule, and is represented by a van der Waals sphere of radius 1.6 Å, a
well depth of 0.13 kcal/mol, and a point dipole moment of 2.4 Debye. To form the electrostatic-field grid, the probe’s point dipole is oriented along the electric field and is offset by 0.15
Å from the van der Waals sphere toward the center of an optimally oriented O–H bond.
To more accurately represent the expected contact positions and interaction energies of donor
and acceptor atoms, the force field is first modified by adjusting van der Waals radii and by
reducing formal-charge contributions to the partial atomic charges by 50%. The reduction in
formal charges, like the one employed in Glide [7], is used to keep regions around formally
charged groups from inappropriately dominating the maps, which are meant to reflect interactions in solvent, not in the gas phase.
The resultant van der Waals and electric-field grids are then used to generate the phobic and
philic potentials. Using these potentials, SiteMap partitions the accessible space in each site
into the following three basic types of regions:
• Hydrophobic—regions that are favorable for occupancy by hydrophobic ligand groups
• Hydrophilic—regions that are favorable for occupancy by hydrophilic ligand groups
• Neither hydrophobic nor hydrophilic—regions that are of mixed character or are far
enough from the receptor surface to be similar to bulk water
8
Schrödinger Software Release 2015-4
Chapter 2: How SiteMap Works
The hydrophilic regions are further subdivided into hydrogen-bond donor, hydrogen-bond
acceptor, and metal-binding regions. The hydrophobic and hydrophilic regions (or maps) are
obtained by contouring the computed phobic and philic potentials at specified threshold values.
The “neither” regions are implicit: these are regions that lie outside the protein but are not
marked as being either hydrophobic or hydrophilic. The methods for obtaining the maps are
described in more detail in the sections below.
For each site, the five maps—hydrophilic, hydrophobic, donor, acceptor, and surface—are
written to files (.grd files and .vis files) that can be used by Maestro to display the surfaces.
If there is a metal, the metal-binding map is also written out.
2.2.1
Hydrophilic Map
SiteMap constructs a measure of hydrophilicity by adding an “electric-field reward” term to
the van der Waals energy:
Grid_philic = vdW_energy + oriented-dipole_energy
where the oriented-dipole energy is necessarily negative. Hydrophilic regions are those within
which the sum of the two terms is more negative than a given threshold, which by default is
–8 kcal/mol.
2.2.2
Hydrophobic Map
The quantity representing hydrophobicity is constructed by adding an “electric-field penalty”
(positive) term to the van der Waals term:
Grid_phobic = vdW_energy – 0.30 * oriented-dipole_energy
Hydrophobic regions thus are regions where something would like to be, but water would not.
The starting point for defining the hydrophobic regions is to consider the regions within which
the sum of the two terms is more negative than a given threshold.
SiteMap offers several alternatives for the definition of hydrophobic regions. The least restrictive definition uses a threshold of –0.75 kcal/mol, and includes all site points that lie within this
region. This is not the default behavior, but represents the original SiteMap definition. The
more restrictive definitions involve two possible modifications to the hydrophobic region.
In the first, grid points that border on too many assigned philic points, that have too few
phobic-point or “inside-protein” neighbors, or that border on too many free-space “outside”
points are reclassified as non-phobic.
In the second, for each phobic grid point the fraction of radial rays that intersect the protein
surface within a given distance (default 6 Å) is calculated, and the phobic potential is then
SiteMap 3.7 User Manual
9
Chapter 2: How SiteMap Works
multiplied by this fraction. By scaling down the phobic potential, exposed regions are less
favored than regions that are sheltered from the solvent, like the Glide XP detection of “phobic
enclosure” [7]. The threshold for defining the phobic region is also reduced, to –0.50 kcal/mol.
This modification considers the nature of the site beyond the immediate vicinity of the grid
point, in a way that the first modification cannot.
The default behavior is to include both of these modifications.
2.2.3
Donor, Acceptor, and Metal-Binding Regions
The hydrophilic map is further partitioned into separate hydrogen-bond donor and acceptor
maps. When there is interaction with a metal center other than Ca2+, which (as in Glide XP) is
not considered to be a metal-binding center, a separate metal-binding map is also formed.
Metal-binding grid points are philic grid points that lie within 3 Å of a qualifying metal center.
Classification of the remaining philic points as donor or acceptor points is made by displacing
them in the direction of the local electrostatic field and recomputing the value of the field.
Donor and acceptor points are assigned depending on whether this displacement increases or
decreases the magnitude of the field.
2.2.4
Surface Map
The surface map is obtained by removing attractive regions of the van der Waals grid and then
contouring the repulsive part of this grid at a positive threshold value, which is set to +1 kcal/
mol by default.
2.3
Evaluating the Sites
This stage uses the site-point groups produced in the site-finding stage and the grids produced
in the mapping stage to evaluate the sites in terms of a number of properties. The same modifications to van der Waals radii and formal-charge contributions and the same definition of
hydrophobicity are used as in the mapping stage. The properties for each site are added to the
Maestro file for the site and recorded in the log file.
To minimize grid errors, the contact, phil, and don/acc SiteMap properties are calculated
explicitly as average values computed at the site-point positions (including extension points),
but the more complicated phob property is obtained by interpolation from the phobic grid file
produced in the site-visualization step.
To make it easy to recognize sites that appear to be unusually favorable or deficient, key properties are expressed relative to the average value found for a large number of tight-binding (≤ 1
μM) sites. The procedure by which this average was obtained is described in Chapter 5. The
properties and their use are described below.
10
Schrödinger Software Release 2015-4
Chapter 2: How SiteMap Works
SiteScore. The SiteScore is based on a weighted sum of several of the properties that are
discussed below:
SiteScore = 0.0733 sqrt(n) + 0.6688 e - 0.20 p
where n is the number of site points (capped at 100), e is the enclosure score, and p is the
hydrophilic score, and is capped at 1.0 to limit the impact of hydrophilicity in charged and
highly polar sites. This score is constructed and calibrated so that the average SiteScore for 157
investigated submicromolar sites is 1.0. Thus, a score of greater than 1 suggests a site of particular promise. A SiteScore of 0.80 has been found to accurately distinguish between drugbinding and non-drug-binding sites (see Chapter 5).
Druggability Score, Dscore. Dscore uses the same properties as SiteScore but different coefficients:
Dscore = 0.094 sqrt(n) + 0.60 e - 0.324 p
For Dscore, the hydrophilic score is not capped. This one of the keys for distinguishing “difficult” and “undruggable” targets from “druggable” ones [8]. The use of different functions for
binding-site identification and for classifying druggability is justified because these are
different, and sometimes conflicting, tasks. For example, ligands that bind to the PTP1B phosphate pocket with nanomolar, and even subnanomolar, affinity are known [9]. But these highly
active ligands have charge structures like those of the natural phosphate substrate and are not
drug-like. SiteMap should recognize that such a site can bind ligands tightly but should not rate
it as druggable.
Number of Site Points. The number of site points that make up the site is a measure of the size
of the site. As a rough rule of thumb, 2 to 3 site points typically correspond to each atom of the
bound ligand, including hydrogens. The size of the site is often a good indicator of the
preferred binding site.
Exposure and Enclosure. These two properties provide different measures of how open the
site is to solvent.
To evaluate the exposure property, “extension” site points are added on the 1-Å grid. These
points must lie within a given distance in x, y, or z from an original site point (by default 3 Å),
and must make good contact with the receptor or lie at least 4 Å from the nearest protein atom.
The value of the property is the ratio of the number of extension points to the number of original plus extension points. A shallow, open site would allow many more site points to be added,
giving a high exposure score. The lower the score, the better; the average for the tight-binding
sites investigated is 0.49.
To evaluate the enclosure property, radial rays are drawn from the site points to sample all
possible directions. The enclosure score is the fraction of rays that strike the receptor surface
SiteMap 3.7 User Manual
11
Chapter 2: How SiteMap Works
within a distance of 10 Å, averaged over the original and the extension site points used in the
exposure evaluation. The receptor surface is the same surface that was used to classify grid
points as outside or inside the protein in the site-finding step. Here, higher scores are better,
with the average enclosure score for a tight-binding site being 0.78.
Contact. The contact property measures how strongly the average site point interacts with the
surrounding receptor via van der Waals nonbonded interactions, when the site point is given
nominal van der Waals parameters. The contact score has been calibrated so that the average
score for a tight-binding site is 1.0.
Hydrophobic and hydrophilic character, and Balance. These properties, labeled phob and
phil, measure the relative hydrophobic and hydrophilic character of the site. The balance property expresses the ratio of the two. The phobic and philic scores have been calibrated so that
the average score for a tight-binding site is 1.0. The average balance score for the investigated
tight-binding sites, on the other hand is 1.6, not 1.0, because sites that have high phobic and
low philic scores make large contributions to the average.
Donor/Acceptor character. This property, labeled don/acc, indicates the degree to which a
well-structured ligand might be expected to donate, rather than accept, hydrogen bonds, as
inferred from the sizes and intensities of donor and acceptor SiteMap regions.
Reference distance properties. When a supplied ligand or other species is used to define the
region of the receptor to be mapped, refdist, refmin, refavg, and sitemin properties are also
computed. The first of these specifies the distance between the centroid of the site points and
the centroid of the reference ligand. The second specifies the closest approach of a site point to
a ligand atom. Both are given in angstroms.
The sitemin property is the smallest distance between an atom of the reference species used to
define the site and the site-point centroid. If that reference species is the co-crystallized ligand,
4 Å and less is normally taken as a “hit”, by analogy to other practice in the literature. Larger
values sometimes occur for cases in which the minimum distance of a reference atom to an
individual site point (refmin) is small, showing that the site-point set does at least partly cover
the reference ligand, because the site-point set is large and extends asymmetrically from the
region occupied by the reference species.
In some cases, a small refmin value (typically < 1 Å) is accompanied by a moderately large
refdist of 5 – 10 Å. These are cases in which the site extends asymmetrically beyond the reference ligand in one or more directions. In an endoprotease, such extensions may well map the
channels that bind the N-terminal and C-terminal strands of the peptide undergoing cleavage,
and hence are to be expected. These extensions are of interest because they may represent
regions that a tight-binding ligand might usefully probe.
12
Schrödinger Software Release 2015-4
Chapter 2: How SiteMap Works
Site Volume. The volume of a protein site is well defined when the site is fully enclosed by the
protein. More commonly, however, the site is open to solution on one or more sides. To assign
the volume in such a case, what needs to be decided, as one proceeds outward from the protein
surface, is where to stop counting. Understandably, different criteria will yield different site
volumes.
SiteMap’s approach approximates the “shrink-wrap” volume of the site by excluding regions
that protrude too far into the solvent. This is accomplished by first identifying all points on the
cubic mapping grid that lie within 4 Å of any site point and are outside the protein surface. By
default, the grid spacing is 0.7 Å. A large number of radial rays are then drawn from each
candidate volume point, and those for which fewer than 60% of the rays strike the protein
surface within 8 Å are removed. The volume of the site is then computed from the number of
remaining volume points and the grid-box volume, which is (0.7 Å)3 in the default case.
If you run calculations from the command line, the mapping points considered to lie within the
shrink-wrap can be saved by including the option -keepvolpts. This option returns a pdbformat file for each site that contains the calculated volume points. You can then visualize
these points by importing the file.
SiteMap 3.7 User Manual
13
14
Schrödinger Software Release 2015-4
SiteMap User Manual
Chapter 3
Chapter 3:
SiteMap Tutorial
This chapter provides an exercise on setting up a job to search a protein for possible active
sites. The protein is 1ke8, which has a known site and ligand. This information will be used to
assess how well the site is located. The results can be used to prepare a grid for Glide
docking—see Chapter 5 of the Glide Quick Start Guide for grid generation and docking exercises using this site map.
3.1
Preparing for the Exercises
To run the exercises, you need a working directory in which to store the input and output, and
you need to copy the input files from the installation into your working directory. This is done
automatically in the Tutorials panel, as described below. To copy the input files manually, just
unzip the sitemap zip file from the tutorials directory of your installation into your
working directory.
On Linux, you should first set the SCHRODINGER environment variable to the Schrödinger software installation directory, if it is not already set:
csh/tcsh:
setenv SCHRODINGER installation-path
sh/bash/ksh:
export SCHRODINGER=installation-path
If Maestro is not running, start it as follows:
• Linux: Enter the following command:
$SCHRODINGER/maestro -profile Maestro &
• Windows: Double-click the Maestro icon on the desktop.
You can also use Start → All Programs → Schrodinger-2015-4 → Maestro.
• Mac: Click the Maestro icon on the dock.
If it is not on the dock, drag it there from the SchrodingerSuites2015-4 folder in your
Applications folder, or start Maestro from that folder.
Now that Maestro is running, you can start the setup.
1. Choose Help → Tutorials.
The Tutorials panel opens.
SiteMap 3.7 User Manual
15
Chapter 3: SiteMap Tutorial
2. Ensure that the Show tutorials by option menu is set to Product, and the option menu
below is labeled Product and set to All.
3. Select SiteMap Tutorial in the table.
4. Enter the directory that you want to use for the tutorial in the Copy to text box, or click
Browse and navigate to the directory.
If the directory does not exist, it will be created for you, on confirmation. The default is
your current working directory.
5. Click Copy.
The tutorial files are copied to the specified directory, and a progress dialog box is displayed briefly.
If you used the default directory, the files are now in your current working directory, and you
can skip the next two steps. Otherwise, you should set the working directory to the place that
your tutorial files were copied to.
6. Choose Project → Change Directory.
7. Navigate to the directory you specified for the tutorial files, and click OK.
You can close the Tutorials panel now, and proceed with the exercises.
3.2
Running the SiteMap Calculation
In this exercise, you will set up and run the SiteMap calculation to locate sites on 1ke8.
1. Click the Import button on the Project toolbar.
The Import panel opens.
2. From the Files of type option menu, ensure that Common is chosen.
3. Select the file 1ke8_protein.maegz and click Open.
The protein is displayed in the Workspace.
4. Choose Tasks → Protein Analysis → Binding Site Detection (or Applications → SiteMap).
The SiteMap panel opens.
5. In the Task section, ensure that Identify top-ranked potential receptor binding sites is
selected.
16
Schrödinger Software Release 2015-4
Chapter 3: SiteMap Tutorial
You can leave the settings at their defaults.
6. Click the Settings button.
7. Ensure that Append new entries is selected from the option menu in the Output section.
8. Name the job 1ke8_sitemap_find, and click Run.
The job takes only a few minutes. When it finishes, the first (top-ranked) site found is included
in the Workspace, along with the surfaces.
3.3
Examining the SiteMap Results
The main results of the calculation are displayed in the Workspace when the job finishes. In
this exercise, you will see how well the results fit the native ligand, and assess the other sites on
the protein.
1. Click the Import button on the Project toolbar.
The Import panel opens.
2. From the Files of type option menu, ensure that Maestro is chosen.
3. Select the file 1ke8_ligand.maegz.
4. If the options are not displayed, click Options.
5. Deselect Replace Workspace.
6. Click Open.
The ligand is displayed in the Workspace, in wire representation. To view it more easily,
it will be changed to tube representation.
7. If the Representation toolbar is not displayed, click Representation on the Manager toolbar, or choose Window → Toolbars → Representation.
8. From the Tube button menu on the Representation toolbar, choose Molecule.
9. Pick an atom in the ligand molecule.
The molecule is now displayed in tube representation, which makes it easier to see
through the surfaces. The hydrophobic part of the ligand fits well into the hydrophobic
region (yellow surface). To see the complementarity more clearly, you can display the
surfaces separately.
SiteMap 3.7 User Manual
17
Chapter 3: SiteMap Tutorial
10. If the Project Table panel is not open, click the Table button on the Project toolbar.
11. In the Project Table panel, choose Entry → Fix.
The ligand entry is now “fixed” in the Workspace, and this is indicated by a padlock icon
in the In column.
12. From the Tile button menu on the Workspace toolbar in the main window, choose Tile by
Surface.
13. Each of the surfaces is displayed in a separate square region (tile), along with the site
points, and the ligand. The title of the surface and the entry are displayed at the top of
each tile.
14. Enlarge the main window so you can see each tile clearly.
15. On the Tile button menu, deselect Transform all Tiles.
You can now rotate or translate each tile separately.
16. Rotate each tile to see how the ligand occupies or interacts with each of the three regions:
acceptor, donor, and hydrophobic.
The oxygens from the ring carbonyl and the sulfonamide are all in (or near) acceptor
regions, two of the NH hydrogens are in donor regions, and three of the rings are in the
main hydrophobic region.
17. Click the Tile button again to revert to the composite view.
For more information on tiling, see Section 4.4 of the Maestro User Manual.
Another way of viewing the surfaces separately is to display or undisplay them. To do this,
click the S button in the Title column for this project entry (or choose Workspace → Surface →
Manage Surfaces). The Manage Surfaces panel opens, and allows you to control the display of
the surfaces, including their visibility, color, style, transparency, and so on. For more information on surfaces, see Chapter 12 of the Maestro User Manual.
18. In the Project Table panel, scroll to the SiteScore column.
The first site has a score greater than 1.0, and includes 149 site points. The other sites
have only 30–45 points and have values around 0.6–0.75, which indicate that they are not
likely to bind drugs. The Dscore shows similar trends.
18
Schrödinger Software Release 2015-4
Chapter 3: SiteMap Tutorial
Figure 3.1. The top-ranked site for 1ke8 with the ligand.
SiteMap 3.7 User Manual
19
20
Schrödinger Software Release 2015-4
SiteMap User Manual
Chapter 4
Chapter 4:
Running SiteMap
SiteMap can be run from Maestro session or from the command line. (A more restricted
facility for mapping sites is available at Workspace → Surface → Hydrophobic/philic.)
4.1
Running SiteMap from Maestro
SiteMap calculations can be set up and run from the SiteMap panel. To open this panel, choose
Applications → SiteMap or Tasks → Protein Analysis → Binding Site Detection. The panel is
divided into two sections, Specify task and Settings, which are described below.
4.1.1
Specifying the Task
In the Specify task section, you can choose between two tasks:
• Identify top-ranked potential receptor binding sites
• Evaluate a single binding site region
For each task, the structure to be used must be displayed in the Workspace.
Figure 4.1. SiteMap panel showing options for mapping an entire protein.
SiteMap 3.7 User Manual
21
Chapter 4: Running SiteMap
If you choose the first task, Identify top-ranked potential receptor binding sites, SiteMap looks
for binding sites on the entire protein structure. The protein structure must be displayed in the
Workspace, and should consist only of the protein—no ligand, waters, or cofactors. Figure 4.1
shows the SiteMap panel when this task is chosen.
If you choose the second task, Evaluate a single binding site region, SiteMap restricts the
search for binding sites on the protein to a region around a specified structure. When you select
this option, the controls below it become available. Figure 4.2 shows the SiteMap panel when
this task is chosen.
Figure 4.2. SiteMap panel showing options for mapping a region defined by a set of
atoms.
For this task, you must pick a single molecule or entry in the Workspace to define the binding
site, by choosing Molecule or Entry from the Pick menu in the Select non-receptor atoms
defining region to evaluate section, and picking an atom in the Workspace. The ASL text box
above the Pick menu displays the ASL expression for the selected structure. You can clear the
selection by clicking the X button. The structure that you pick must not be the protein, and the
contents of the Workspace must include only the protein and the structure you select to define
the binding site. To mark the picked atoms, select Show markers.
If you want to include more than one molecule in the region for mapping (for example, a ligand
and a cofactor), you should create an entry that includes only the molecules you want to use,
22
Schrödinger Software Release 2015-4
Chapter 4: Running SiteMap
and another entry for the receptor. You can then display both entries, and pick the entry that
contains the two molecules to define the region.
The region to be added around the selected reference molecule or entry extends out from the
reference by 6 Å, by default. If you want to change the extent of the region, you can enter a
value in the Region about selected atoms plus n Å buffer will be examined text box.
4.1.2
Setting Other Options
In the Settings section, you can make the following choices to control the calculations:
• Require at least n site points per reported site—Enter a value to set the minimum number
of site points required in the initial site-finding stage to define a site. The default value of
15 site points should allow even relatively small sites to be detected. The average number
of site points found for the tight-binding sites investigated in the calibration studies (see
Chapter 5) is about 150.
SiteMap always reports at least one site as long as that site contains at least 3 site points,
which is the minimum number required to recognize a site. Thus, only the second and
subsequent sites, ranked in order of the number of site points, must satisfy this threshold.
Normally, this setting is not relevant when a molecule or entry is used to restrict the
search region. However, SiteMap could find more than a single site even in this case if the
region is large or contains subsites that SiteMap is unable to combine into a single site.
• Report up to n sites—Enter the maximum number of sites to report, ranked in order of
decreasing size (number of site points). The default for this setting is to report up to the 5
largest sites found in the initial site-finding stage. This setting is not active when a ligand
or other species is used to restrict the size and location of the mapping region.
• Use type definition of hydrophobicity—Choose the definition of hydrophobicity to use in
the calculation. The choices are labeled more restrictive and less restrictive. The less
restrictive definition corresponds closely to the definition used in the original version of
SiteMap. The more restrictive definition (the default) eliminates points that are adjacent
to defined hydrophilic regions and assigns reduced hydrophobicity to solvent-exposed
regions.1 See Section 2.2.2 on page 9 for more information.
• Use type grid—Choose the size of the grid to use in computing the displayed site maps.
The choices are coarse, standard, and fine, corresponding to grid spacings of 1.0 Å,
0.7 Å, and 0.35 Å. The default is standard.
1.
This definition favors enclosed phobic regions, like the Glide XP definition of hydrophobic enclosure. However,
SiteMap’s definition is not as restrictive as is the Glide XP definition, which has geometric elements that need
not be met by the SiteMap definition.
SiteMap 3.7 User Manual
23
Chapter 4: Running SiteMap
The choice of grid increment has no effect on the site-finding or site-evaluation stages of
the algorithm, which always position the site points on a 1 Å grid.
• Crop SiteMaps at n Å from nearest site point—Enter the distance from the nearest site
point at which to crop the individual site maps for display in Maestro. The default is 4 Å.
No data is lost when the map is cropped. This option merely affects the truncation of the
displayed surface, and the distance can be altered during the Maestro session.
• Detect shallow binding sites—This option allows you to detect shallow binding sites that
are suitable for protein-protein interactions, by modifying the -enclosure and maxvdw settings (to 0.4 and 0.55).
4.1.3
Running the Job
To start the SiteMap job, click Run, or click the Settings button, make settings in the Job
Settings dialog box, and click Run in the dialog box. You can set the job name, the host, the
user name, and the number of processors to use, and you can specify how to incorporate the
results.
When a SiteMap job finishes, the site points and site maps are automatically incorporated into
the current Maestro project, and associated with the receptor. The sites are returned in order of
SiteScore, and each site is incorporated as a separate entry in the Project Table. By default,
files that are not needed for incorporation into Maestro are removed. However, the file cleanup
(and the SiteMap job) is aborted if a problem is found with an Impact job step, so that the log
file is available for inspection.
If you choose not to incorporate a job, or you run a job from the command line, you can import
the results using the Import panel. When you do so, ensure that you select the option Import
associated data files.
If you want to run the job from the command line, or to modify any of the options, choose
Write from the Settings button menu. A dialog box opens, in which you can specify a job name.
The command input file, jobname.in, is written to the current working directory. See
Section 4.3 on page 28 for details.
4.1.4
Viewing the Results
When the results are incorporated, the Manage Surfaces panel opens. You can use the controls
in this panel to change the display attributes of the various maps. The accptr, donor, and phob
maps are displayed by default; the phil and surf maps are not displayed by default.
24
Schrödinger Software Release 2015-4
Chapter 4: Running SiteMap
The default appearance of the six map types is as follows:
•
•
•
•
•
•
Hydrophobic map—yellow mesh
Hydrophilic map—green mesh
Hydrogen-bond donor map—blue mesh
Hydrogen-bond acceptor map—red mesh
Metal-binding map—pink mesh
Surface map—gray surface, 50% transparency
Thus, a red ligand oxygen atom that accepts a hydrogen bond from the receptor or coordinates
with a metal center should appear in a red acceptor or pink metal-binding region, and a polar
hydrogen on a blue amide nitrogen should appear in a blue donor region. (Red and blue are the
default colors for oxygen and nitrogen.)
You can change the cropping of any of the maps with the following procedure:
1. Select the map in the table.
2. Click Limit.
3. In the Limit dialog box, select Molecules from the Pick menu.
4. Pick a site point.
5. Enter the new distance from the site that the map will be cropped in the Distance text box.
6. Click OK.
Note:
Do not change the molecular representation. Changing representations affects the
display of the site points, and cannot be reversed without restarting Maestro.
You can change the value at which the maps are contoured (the isovalue), as follows:
1. Display the desired map, and undisplay all the others.
2. Adjust the Isovalue slider, or enter a value in the adjacent text box.
The other display properties of these surfaces, such as color or representation can also be
changed. For more information, see Section 12.4 of the Maestro User Manual.
4.2
Sample Site Maps
To illustrate a typical application, Figure 4.3 and Figure 4.4 show the co-crystallized ligand for
the thrombin 1ett receptor and the generated site points (white) in the context of the receptor
structure and of the gray, translucent SiteMap surface. Figure 4.3 focuses on relatively exposed
regions of the site, while Figure 4.4 profiles the buried specificity pocket.
SiteMap 3.7 User Manual
25
Chapter 4: Running SiteMap
Figure 4.3. SiteMap surface and site points for 1ett, exterior of pocket
Figure 4.4. SiteMap surface and site points for 1ett, inside pocket
26
Schrödinger Software Release 2015-4
Chapter 4: Running SiteMap
Figure 4.5. Hydrophobic, donor, and acceptor maps for 1ett, exterior of pocket
Figure 4.6. Hydrophobic, donor, and acceptor maps for 1ett, inside pocket
SiteMap 3.7 User Manual
27
Chapter 4: Running SiteMap
Figure 4.5 and Figure 4.6, taken from the same viewpoints, display the hydrophobic (yellow)
and the hydrogen-bond donor (blue) and acceptor (red) maps, but for clarity suppress the
receptor surface. The hydrophobic groups on the ligand can clearly be seen occupying hydrophobic regions, and the donors and acceptors of the ligand are located in or very close to the
appropriate donor and acceptor regions.
4.3
Running SiteMap from the Command Line
SiteMap can be run from the command line with the sitemap command. The syntax of the
sitemap command is as follows:
sitemap [options] [-prot file.mae] [-i jobname.in]
The principal arguments are described below.
-j[ob] jobname Specify the job name. jobname is used to make some file names unique.
-prot file.mae
Specify protein file in Maestro format, compressed or uncompressed.
Required, either on the command line or in a command input file.
-i jobname.in
Specify the command options as keywords in a command input file.
On Windows, you can run this command in a Schrödinger Command Prompt window, which
you can open from the Start menu.
The job name is the determined by first of the following sources:
• the -j[ob] option
• the stem of the input file name as specified with -i
• the stem of the protein file name as specified with -prot
4.3.1
Command Options
For a description of the command options, run the command sitemap -h. The options are
classified into the common options, additional options, and advanced options. The common
options include the ones that are set from the SiteMap panel in Maestro.
The command options can be placed in a command input file as keyword-value pairs. The
keywords are the command options without the - sign, and include the protein specification
(prot). You can specify command options on the command line in addition to the command
input file, and these command options override any settings in the command input file.
28
Schrödinger Software Release 2015-4
Chapter 4: Running SiteMap
4.3.2
SiteMap Output
The following output is generated by SiteMap:
• Site-point files (in compressed Maestro format) and map files (.vis and .grd). These
files are read by Maestro to display the SiteMaps. For each site, a set of five or six map
files is produced, containing the hydrophobic, hydrophilic, donor, acceptor, surface, and
metal-binding maps. Sites are returned in order of SiteScore.
• Log files. These are removed by default when the job finishes successfully. The options
–keeplogs and –keepeval can be used to control which log files are kept.
If you do not supply a project name with the sitemap command, the site maps are not automatically loaded into Maestro and displayed. To view the site maps in an existing Maestro
session, you can import the results using the Import panel. When you do so, ensure that you
select the option Import associated data files.
4.4
Adapting SiteMap
SiteMap provides control over many aspects of the calculations through command-line
options, so that you can adapt SiteMap to the systems that you are interested in. The following
subsections describe a number of different scenarios with the relevant command options.
4.4.1
Adjusting the Closeness of the Map to the Protein
The -dvscale option can be used to increase or decrease the number of grid points that lie
outside the protein. The default value of 2.5 already allows fairly close approach to the protein.
A value of 4 corresponds to the minimum-energy van der Waals distance for a homonuclear
contact.
4.4.2
Tailoring the Definition of Hydrophobicity
Four -modphobic options are provided to tailor the definition of phobicity. Of these, Maestro
employs the -modphobic 3 (“more restrictive”) and -modphobic 0 (“less restrictive”)
options. It should be noted that the phobic-property score is calibrated such that the average
phobic score and the average SiteScore for the previously discussed tight-binding complexes
are 1.0, whichever phobic option is chosen. Thus, while the size and shape, and sometimes
location, of displayed phobic regions will depend on the option selected, the average contribution of phobicity to the overall SiteScore for the tight-binding sites does not. What happens is
that phobicity becomes more important for some binding sites and less important for others as
the definition changes.
SiteMap 3.7 User Manual
29
Chapter 4: Running SiteMap
4.4.3
Finding Shallow Sites
If you are interested in finding relatively shallow sites, you can use the -enclosure,
–maxdist, and -maxvdw options to make the site-finding step more receptive to finding relatively shallow sites. In particular, additional site-point positions will be recognized as valid
candidates for inclusion in a site if some combination of the following is done:
• Make the threshold on the van der Waals energy for accepting points, set with -maxvdw,
smaller than the default value of 1.1 kcal/mol.
• Make the maximum distance from a point to the protein, set with -maxdist, greater than
the default value of 8 Å.
• Make the enclosure fraction, set with -enclosure, smaller than the default of 0.5.
You may need to explore these modifications of the default parameters to find sites appropriate
for protein-protein interactions, for example.
4.4.4
Obtaining Only the SiteMap Properties
If you only want the values of the Maestro properties from the SiteMap calculation and not the
maps, you can use the option -keepeval yes. The Maestro properties are listed in the final
lines of the evaluation-step log files.
4.4.5
Specifying a Reference Ligand Without Restricting the
Mapping Region
If a molecule or entry is used to restrict the mapping box, Maestro sets both the -ligmae and
–sitebox options. From the command line, you can use -ligmae (or -ligsdf) without
using –sitebox to specify a species that is to serve as a positional reference without
restricting the region to be mapped. The refdist and refmin properties are generated in this
case. This approach makes it easy to determine which receptor site, if any, corresponds to the
reference site.
4.4.6
Controlling the Merging of Sites
You can control how sites are merged when they are separated by a short distance that could
plausibly be bridged by a ligand in a solvent-exposed region. There are two measures of how
close two groups must be to be considered for merging: the distance between the nearest site
points in the two groups, and the ratio of the distance between the centroids of the groups to
their effective size. The threshold for the first is set by -dthresh, and the threshold for the
second is set by –rthresh. Both must be satisfied.
30
Schrödinger Software Release 2015-4
Chapter 4: Running SiteMap
In addition to these two measures, there is a measure of whether two site-point groups being
considered for merging have successfully been interconnected by solvent-exposed bridging
points. The threshold for this measure is set by -r2thresh. When two groups are considered
for merging, a bridging point is “grown” from one group. If it is sufficiently close to the nearest
point in the other group, the groups are merged. The threshold is the minimum squared
distance between the bridging point and the nearest point in the second group.
SiteMap 3.7 User Manual
31
32
Schrödinger Software Release 2015-4
SiteMap User Manual
Chapter 5
Chapter 5:
SiteMap Results
To calibrate and characterize the SiteMap properties, SiteMap has been applied to an extensive
set of 230 proteins, which were taken either from the Glide database-enrichment suite or from
the PDBbind database [6]. These proteins bind ligands of molecular weight at least 150 with
affinities of at least 100 μM. Of the 230 proteins, 155 have binding affinities of 1 μM or less.
The proteins were prepared using standard Schrödinger techniques. To avoid prejudicing the
search, all crystallographic water was removed.
The entire data set was used to optimize the contributions to the overall SiteScore of the
SiteMap properties described in Section 2.3. The criterion for the optimization was that the site
with the best SiteScore corresponded to the co-crystallized site as often as possible. The tightbinding set was further used to calibrate SiteScore and its contact, phobic, and philic components so that the average value for each of these quantities is 1.0. The most significant terms
are the size of the site as measured by the number of site points, the relative openness of the
site as measured by the exposure and enclosure properties, and the tightness of the site as
measured by the contact property. The phobicity of the site plays a smaller role, and the site
philicity plays a small enough role that it could have been excluded.
Table 5.1 summarizes SiteMap’s accuracy in locating the primary (co-crystallized) binding site
for the 230 proteins and for the 155 submicromolar binders. As Nayal and Honig [1] find for
Screen and report for other methods, size is a fairly good predictor of the ligand-binding site.
However, SiteScore is a better predictor, correctly locating the primary binding site in 96.5% of
the proteins in the full set and 98.1% in the tight-binding set.
Table 5.1. Performance in Locating the Primary Binding Site in Proteins
230 Proteins
Comparison
155 Tight Binders
Number
Percent
Number
Percent
Primary site not found
0
0.0
0
0.0
Largest site scores best
203
88.3
139
89.7
Largest site is correct
201
87.4
139
89.7
Best-scoring site is correct
222
96.5
152
98.1
Largest or best-scoring site is correct
224
97.4
153
98.7
SiteMap 3.7 User Manual
33
Chapter 5: SiteMap Results
SiteMap can also be employed as a “classifier” to discriminate sites that bind ligands from sites
that don’t. The objective is to determine whether a protein is likely to bind ligands tightly, not
to decide which site in the protein to target. SiteMap can be used in this way by setting a
threshold SiteScore value for recognition as a drug-binding site of 0.80 (80% of the average
found for the 155 submicromolar sites). Used as a classifier, SiteMap performs as shown in
Table 5.2. Similar results for the percentage of primary binding sites correctly classified (true
positives) were reported for a different set of proteins by Nayal and Honig [1].
Table 5.2. Performance of SiteScore Threshold in Classifying Primary Binding Sites in Proteins
230 Proteins
Comparison
Primary site not found
Primary site incorrectly classified
Primary site correctly classified
Number
Percent
Number
Percent
0
0.0
0
0.0
24
10.4
15
9.7
206
89.6
140
90.3
For a more recent and more extensive set of tests, see Ref. 8.
34
Schrödinger Software Release 2015-4
155 Tight Binders
SiteMap User Manual
References
1.
Nayal, M.; Honig, B. On the nature of cavities on protein surfaces: Application to the
identification of drug-binding sites. Proteins 2006, 63, 892.
2.
Halgren, T. A. New Method for Fast and Accurate Binding-site Identification and Analysis, Chem. Biol. Drug Des., 2007, 69, 146.
3.
Friesner, R. A., Murphy, R. B., Repasky, M. P., Frye, L. L., Greenwood, J. R., Halgren,
T. A., Sanschagrin, P. C., Mainz, D. T. Extra Precision Glide: Docking and Scoring
Based on a New Theory of Molecular Recognition. J. Med. Chem. 2006, 49, 6177.
4.
Weber, A.; Halgren, T. A. et al. Design and Synthesis of P2-P1’-Linked Macrocyclic
Human Renin Inhibitors. J. Med. Chem. 1991, 34, 2692.
5.
Goodford, P. J. A Computational Procedure for Determining Energetically Favorable
Binding Sites on Biologically Important Macromolecules. J. Med. Chem. 1985, 28, 849.
6.
Wang, R.; Fang, X.; Lu, Y.; Yang, C.-Y.; Wang, S. The PDBbind Database: Methodologies and updates. J. Med. Chem. 2005, 48, 4111.
7.
Friesner, R. A.; Banks, J. L.; Murphy, R. B.; Halgren, T. A.; Klicic, J. J.; Mainz, D. T.;
Repasky, M. P.; Knoll, E. H.; Shelley, M.; Perry, J. K.; Shaw, D. E.; Francis, P.; Shenkin,
P. S. Glide: A New Approach for Rapid, Accurate Docking and Scoring. 1. Method and
Assessment of Docking Accuracy. J. Med. Chem. 2004, 47, 1739.
8.
Halgren, T. A. Identifying and Characterizing Binding Sites and Assessing Druggability, J. Chem. Info. Model., 2009, 49, 377.
9.
Therien, M.; Skorey, K.; Zamboni, R.; Li, C. S.; Lau, C. K.; LeRiche, T.; Truong, V. L.;
Waddleton, D,; Ramachandran, C. Synthesis of a novel peptidic photoaffinity probe for
the PTP-1B enzyme. Bioorg. Med. Chem. Lett. 2004, 14, 2319.
SiteMap 3.7 User Manual
35
36
Schrödinger Software Release 2015-4
SiteMap User Manual
Getting Help
Information about Schrödinger software is available in two main places:
• The docs folder (directory) of your software installation, which contains HTML and
PDF documentation. Index pages are available in this folder.
• The Schrödinger web site, http://www.schrodinger.com/, In particular, you can use the
Knowledge Base, http://www.schrodinger.com/kb, to find current information on a range
of topics, and the Known Issues page, http://www.schrodinger.com/knownissues, to find
information on software issues.
Finding Information in Maestro
Maestro provides access to nearly all the information available on Schrödinger software.
To get information:
• Pause the pointer over a GUI feature (button, menu item, menu, ...). In the main window,
information is displayed in the Auto-Help text box, which is located at the foot of the
main window, or in a tooltip. In other panels, information is displayed in a tooltip.
If the tooltip does not appear within a second, check that Show tooltips is selected under
General → Appearance in the Preferences panel, which you can open with CTRL+, (,).
Not all features have tooltips.
• Click the Help button in the lower right corner of a panel or press F1, for information
about a panel or the tab that is displayed in a panel. The help topic is displayed in the Help
panel. The button may have text or an icon:
• Choose Help → Online Help or press CTRL+H (H) to open the default help topic.
• When help is displayed in the Help panel, use the navigation links in the help topic or
search the help.
• Choose Help → Documentation Index, to open a page that has links to all the documents.
Click a link to open the document.
SiteMap 3.7 User Manual
37
Getting Help
• Choose Help → Search Manuals to search the manuals. The search tab in Adobe Reader
opens, and you can search across all the PDF documents. You must have Adobe Reader
installed to use this feature.
For information on:
• Problems and solutions: choose Help → Knowledge Base or Help → Known Issues →
product.
• New software features: choose Help → New Features.
• Python scripting: choose Help → Python Module Overview.
• Utility programs: choose Help → About Utilities.
• Keyboard shortcuts: choose Help → Keyboard Shortcuts.
• Installation and licensing: see the Installation Guide.
• Running and managing jobs: see the Job Control Guide.
• Using Maestro: see the Maestro User Manual.
• Maestro commands: see the Maestro Command Reference Manual.
Contacting Technical Support
If you have questions that are not answered from any of the above sources, contact Schrödinger
using the information below.
Web:
E-mail:
Mail:
Phone:
Fax:
FTP:
http://www.schrodinger.com/supportcenter
help@schrodinger.com
Schrödinger, 101 SW Main Street, Suite 1300, Portland, OR 97204
+1 888 891-4701 (USA, 8am – 8pm Eastern Time)
+49 621 438-55173 (Europe, 9am – 5pm Central European Time)
+1 503 299-4532 (USA, Portland office)
ftp://ftp.schrodinger.com
Generally, using the web form is best because you can add machine output and upload files, if
necessary. You will need to include the following information:
•
•
•
•
38
All relevant user input and machine output
SiteMap purchaser (company, research institution, or individual)
Primary SiteMap user
Installation, licensing, and machine information as described below.
Schrödinger Software Release 2015-4
Getting Help
Gathering Information for Technical Support
The instructions below describe how to gather the required machine, licensing, and installation
information, and any other job-related or failure-related information, to send to technical
support. Where the instructions depend on the profile used for Maestro, the profile is indicated.
For general enquiries or problems:
1. Open the Diagnostics panel.
•
•
•
•
Maestro: Help → Diagnostics
Windows: Start → All Programs → Schrodinger-2015-4 → Diagnostics
Mac: Applications → Schrodinger2015-4 → Diagnostics
Command line: $SCHRODINGER/diagnostics
2. When the diagnostics have run, click Technical Support.
A dialog box opens, with instructions. You can highlight and copy the name of the file.
3. Upload the file specified in the dialog box to the support web form.
If you have already submitted a support request, use the upload link in the email response
from Schrödinger to upload the file. If you need to submit a new request, you can upload
the file when you fill in the form.
If your job failed:
1. Open the Monitor panel, using the instructions for your profile as given below:
• Maestro/Jaguar/Elements: Tasks → Monitor Jobs
• BioLuminate/MaterialsScience: Tasks → Job Monitor
2. Select the failed job in the table, and click Postmortem.
The Postmortem panel opens.
3. If your data is not sensitive and you can send it, select Include structures and deselect
Automatically obfuscate path names.
4. Click Create.
An archive file is created, and an information dialog box with the name and location of
the file opens. You can highlight and copy the name of the file.
5. Upload the file specified in the dialog box to the support web form.
If you have already submitted a support request, use the upload link in the email response
from Schrödinger to upload the file. If you need to submit a new request, you can upload
the file when you fill in the form.
SiteMap 3.7 User Manual
39
Getting Help
6. Copy and paste any log messages from the window used to start the interface or the job
into the web form (or an e-mail message), or attach them as a file.
• Windows: Right-click in the window and choose Select All, then press ENTER to
copy the text.
• Mac: Start the Console application (Applications → Utilities), filter on the application that you used to start the job (Maestro, BioLuminate, Elements), copy the text.
If Maestro failed:
1. Open the Diagnostics panel.
• Windows: Start → All Programs → Schrodinger-2015-4 → Diagnostics
• Mac: Applications → SchrodingerSuite2015-4 → Diagnostics
• Linux/command line: $SCHRODINGER/diagnostics
2. When the diagnostics have run, click Technical Support.
A dialog box opens, with instructions. You can highlight and copy the name of the file.
3. Upload the file specified in the dialog box to the support web form.
If you have already submitted a support request, use the upload link in the email response
from Schrödinger to upload the file. If you need to submit a new request, you can upload
the file when you fill in the form.
4. Upload the error files to the support web form.
The files should be in the following location:
• Windows: %LOCALAPPDATA%\Schrodinger\appcrash
(Choose Start → Run and paste this location into the Open text box.)
Attach maestro_error_pid.txt and maestro.exe_pid_timestamp.dmp.
• Mac: $HOME/Library/Logs/CrashReporter
(Go → Home → Library → Logs → CrashReporter)
Attach maestro_error_pid.txt and maestro_timestamp_machinename.crash.
• Linux: $HOME/.schrodinger/appcrash
Attach maestro_error_pid.txt and crash_report_timestamp_pid.txt.
If a Maestro panel failed to open:
1. Copy the text in the dialog box that opens.
2. Paste the text into the support web form.
40
Schrödinger Software Release 2015-4
120 West 45th Street
17th Floor
New York, NY 10036
101 SW Main Street
Suite 1300
Portland, OR 97204
245 First Street
Riverview II, 18th Floor
Cambridge, MA 02142
8910 University Center Lane
Suite 270
San Diego, CA 92122
155 Gibbs St
Suite 430
Rockville, MD 20850-0353
Dynamostraße 13
D-68165 Mannheim
Germany
Zeppelinstraße 73
D-81669 München
Germany
Potsdamer Platz 11
D-10785 Berlin
Germany
Quatro House
Frimley Road
Camberley GU16 7ER
United Kingdom
17F Marunouchi Trust Tower North
1-8-1 Marunouchi Chiyoda-ku
Tokyo 100-0005
Japan
No. 102, 4th Block
3rd Main Road, 3rd Stage
Sharada Colony
Basaveshwaranagar
Bangalore 560079, India
SCHRÖDINGER
®