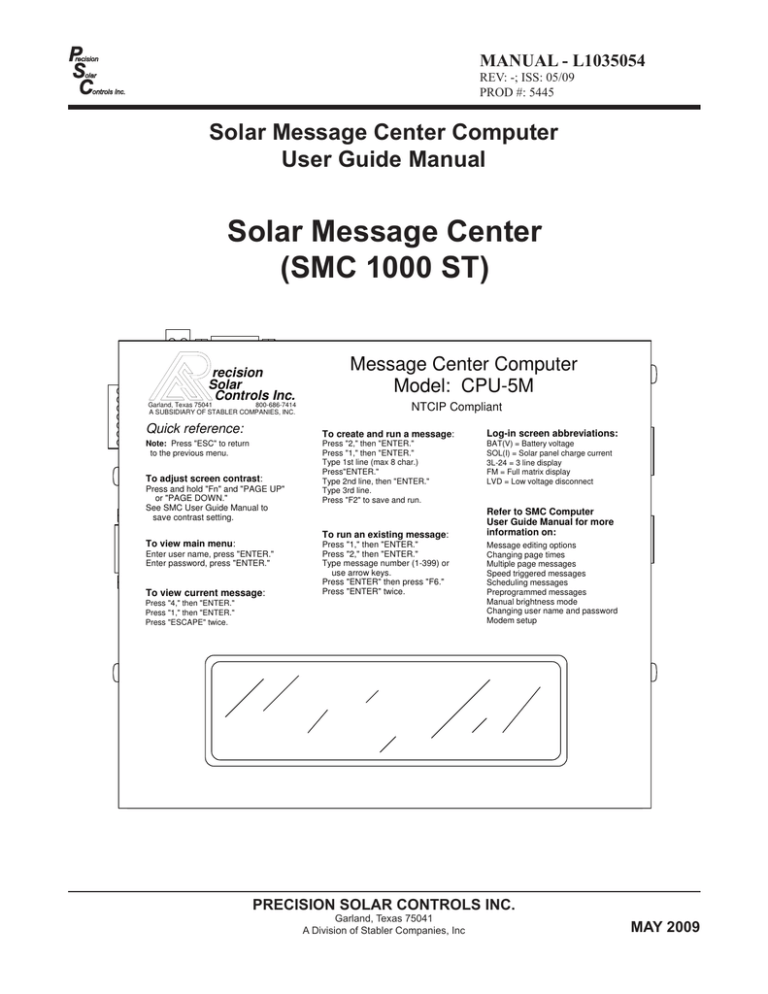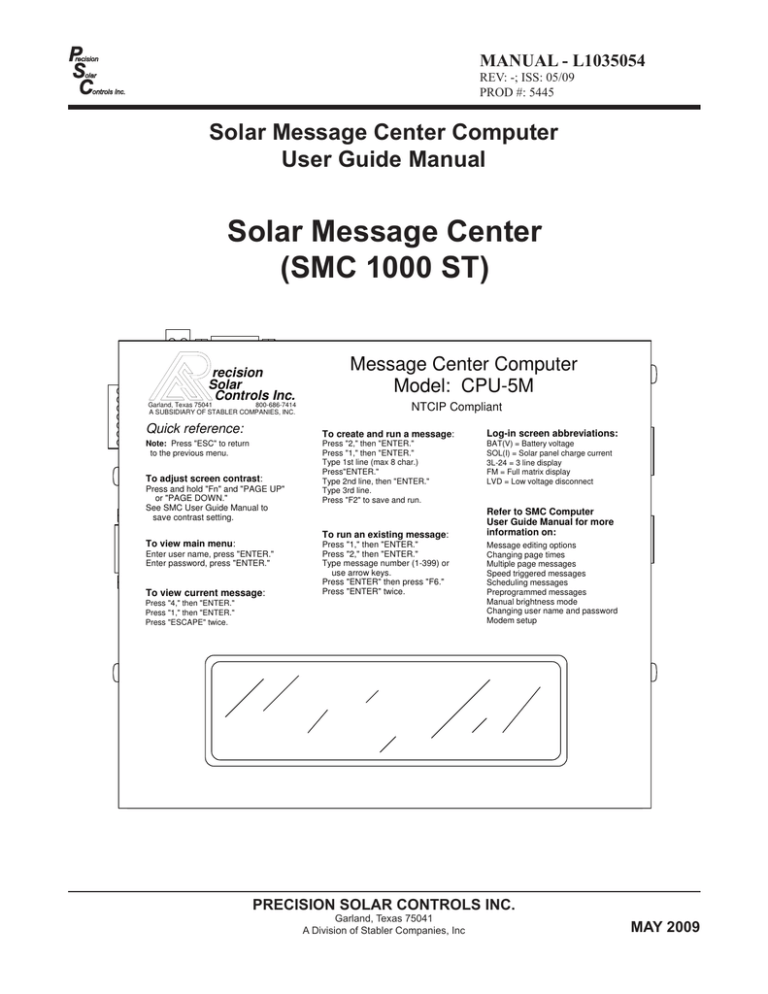
MANUAL - L1035054
REV: -; ISS: 05/09
PROD #: 5445
Solar Message Center Computer
User Guide Manual
Solar Message Center
(SMC 1000 ST)
��
���
��
��
��������
�����
�������������
���
�����������������������
���
��
��������������
��������������������������������������������������������
���������������������������������������
���������������
����������������
����������������������������
�����������������������
����������������������������
���������������������������������
�����
���������������������
����������������������������
��
�������������������������
����������������������������
����������������������������
������������������������
������������������������
���������������������������
�������������
����������������������������
��������������
���������������������������
������������������������
�������������������������������������
����������������������
������������������������
����������������������������
��
���������������������������
������������������
��
�������������������������������
������������������������������
������������������������
��
������������������������
���������������������
����������������������
���������������������������
���
���������������
��
��������
�����
�������������
��
����������
��
������
������������������������
�����������������������
������������������������
�������������������
������������������������������
����������������������
��������������������
������������������������
��������������������������������������������������������
������������������������������
�������������������
���������������������������������������
��������������������
����������������������
��
����������������������
�������������������������������
��
������
���������������������������
�����������
���
������������������������
���
������
��
��
����������������
����������������������������
�����������������������
������������������������
������������������������
���������������������������
�������������
����������������������������
��������������
���������������������������
�����������
����������������������������
���������������������������������
�����
���������������������
����������������������������
��
�������������������������
���������������������������
������������������
������������������������
������������������������
������������������������������
��������������������
������������������������������
��������������������
��
�������������������������������
������������������������������
������������������������
������������������������
��
������������������������
���������������������
PRECISION SOLAR CONTROLS INC.
Garland, Texas 75041
�����������
A Division of Stabler Companies, Inc
��
��
MAY 2009
������
L1035054; Rev: -; Iss: 05/09
Solar Message Center Computer
User Guide Manual
Solar Message Center
(SMC 1000 ST)
L1035054; Rev: -; Iss: 05/09
i
Copyright © 2009 Precision Solar Controls Inc.
All rights reserved.
Information in this manual is subject to change without notice. No part of this manual may be reproduced or transmitted in any form or by any means, electronic or mechanical, for any
purpose, without the express written permission of Precision Solar Controls (PSC) Inc. PSC assumes no
responsibility or liability for any errors or inaccuracies that may appear in this manual.
PSC Manual Part No.: L1035054
Product No.: 5445
Printed in the United States of America.
ii
L1035054; Rev: -; Iss: 05/09
Table of Contents
Product Purpose ...............................................................................................................v
Conventions .....................................................................................................................vi
Visual Cues ......................................................................................................................vi
Keyboard Formats............................................................................................................vi
1 Operation Procedures
1.0
Operation Procedures............................................................................................2
1.1
Terminology..........................................................................................................2
1.2
Operating Modes...................................................................................................2
1.2.1 Stopped Mode .......................................................................................................2
1.2.2 Normal Message Mode .........................................................................................2
1.2.3 Radar Mode...........................................................................................................3
1.2.3.1 Normal Mode ........................................................................................................3
1.2.3.2 Legacy Mode.........................................................................................................3
1.2.3.3 Police Mode ..........................................................................................................3
1.2.4 Schedule Mode......................................................................................................4
1.2.5 Power-Off Mode ...................................................................................................4
2 Logging On
2.0
Logging On ..........................................................................................................6
3 Programming Guide
3.0
3.1
3.2
3.2.1
3.2.2
3.2.3
3.2.4
3.2.5
3.2.6
3.2.7
3.2.8
3.2.9
3.2.10
3.2.11
3.3
3.4
3.4.1
3.4.2
3.4.3
3.4.4
3.4.5
3.4.6
Menu Tree Structure ............................................................................................8
Run Preprogrammed Message .............................................................................8
Create/Edit Message ............................................................................................8
Multiple Page Message ........................................................................................9
F1 to Save.............................................................................................................9
F2 to Save and Run ..............................................................................................9
F3 to Preview .......................................................................................................9
F4 Select Stored Message ....................................................................................9
F5-8 Font 1-4 ......................................................................................................9
F9 Start Flash .......................................................................................................10
F10 Stop Flash .....................................................................................................10
F11 Radar Speed ..................................................................................................10
F12 Page Time .....................................................................................................10
CTRL +12 View MULTI String...........................................................................10
Stop Displaying Message.....................................................................................10
Status Menu .........................................................................................................11
Current Message ..................................................................................................11
Active Schedule ...................................................................................................11
Temperature .........................................................................................................11
Power System.......................................................................................................11
Brightness ............................................................................................................11
Software Version ..................................................................................................11
L1035054; Rev: -; Iss: 05/09
iii
Table of Contents
3.4.7 Message Board Type............................................................................................12
3.4.8 Radar Status .........................................................................................................12
3.4.9 GPS Status ...........................................................................................................12
3.5
Configuration Menu .............................................................................................13
3.5.1 Get Device Address..............................................................................................13
3.5.2 Date & Time.........................................................................................................13
3.5.3 Set LCD Contrast.................................................................................................13
3.5.4 Set Brightness Mode ............................................................................................13
3.5.5 Set Manual Brightness .........................................................................................13
3.5.6 Radar Setting........................................................................................................14
3.5.6.1 Set Radar Mode....................................................................................................14
3.5.6.2 Set Trip Speeds.....................................................................................................14
3.5.6.3 Set Radar Messages..............................................................................................14
3.5.6.4 Set Units Measurement ........................................................................................15
3.5.7 Set User Name & Password .................................................................................15
3.5.8 Default Settings Menu .........................................................................................15
3.5.9 Set LVD Message.................................................................................................15
3.5.10 Modem .................................................................................................................15
3.6
Schedule...............................................................................................................16
3.6.1 Schedule Number.................................................................................................16
3.6.2 Start Time and Stop Time ....................................................................................16
3.6.3 Day/Date ..............................................................................................................16
3.6.4 Message Number .................................................................................................17
3.6.5 Run Schedule .......................................................................................................17
3.7
Diagnostics...........................................................................................................17
3.7.1 Run Pixel Test ......................................................................................................17
3.7.2 View Failed Pixels................................................................................................17
3.7.3 View Failed Character Boards..............................................................................18
3.8
Help......................................................................................................................18
3.9
Log Off.................................................................................................................18
Appendix A Program Menu Flow Diagrams
A.0
Program Menu Flow Structure.............................................................................19
Appendix B Pre-programmed Message
B.0
B.1
B.2
Pre-programmed Messages Availability ..............................................................30
Pre-programmed Fixed Text Messages Listing....................................................31
Pre-programmed User Created Messages Listing................................................34
Appendix C MULTI Tags
C.0
C.1
MULTI Summary.................................................................................................37
MULTI Tags.........................................................................................................38
iv
L1035054; Rev: -; Iss: 05/09
Introduction
Product Purpose
The Solar Message Center (SMC) is manufactured by Precision Solar Controls Inc.
The SMC 1000 ST is a character line portable variable (changeable) message sign. It
consists of 24 light-emitting diodes (LED) lamp matrix character boards.
A character line sign consists of 3 lines of character boards. Each character board is
separated from its neighboring character board by a fixed distance. Each character board
can display one character at a time.
The variable message signs are equipped with an on-board central processing unit, a battery
bank, a solar module array and solar charge controller.
Programming instructions are listed on the Message Center Computer liquid crystal display
(LCD) display screen, which is part of the on-board central processing unit. Programming the
SMC is easily done by following the step-by-step instructions on the LCD display screen and by
using the program menu flow diagrams as shown in the applicable sections of this manual.
L1035054; Rev: -; Iss: 05/09
v
Application Software Conventions
Conventions
To locate and interpret information easily, the Solar Message Center User Guide
uses visual cues and standard keyboard formats.
Visual Cues
The following typographic conventions are used throughout this guide.
This
Represents
ALL CAPS BOLD
The KEY NAME on the keyboard pressed to
initiate an action or to select a option or parameter.
Italics Plain
Specific terms and definitions used throught out this
manual.
{PLAIN}
The {MESSAGE RESPONSE} (between left and
right braces), that is shown on the LCD display
screen, in response to a selected parameter or user
input action.
ALL CAPS PLAIN
Acronyms and abbreviations (LCD, etc).
Keyboard Formats
Key combinations and key sequences appear in the following formats.
Format
Meaning
KEY1+KEY2
A plus sign (+) between key names means to press
and hold down the first key while you press the
second key. For example, ALT+ESC means to
press and hold the ALT key and press the ESC
key, and then release both keys.
vi
L1035054; Rev: -; Iss: 05/09
Section 1
Operation Procedures
1. Operation Procedures
L1035054; Rev: -; Iss: 05/09
1
Section 1
Operation Procedures
1.0
Operation Procedures
Operating procedures are listed on the SMC computer LCD display screen.
Programming the SMC computer is easily done by following the step-by-step
instructions on the SMC computer LCD display screen and by following the program
menu tree diagrams. See Appendix A, Figure A-2 through Figure A-10.
1.1
Terminology
There are terms and definitions that are used to describe the operation of the SMC computer.
A text message consists only of alphanumeric characters. Factory Installed messages are
messages that cannot be changed. However, an operator is allowed to create and change
User Created messages. A message can be one page long or many pages long. The SMC
computer displays or runs a message. Factory Installed message number 0 is a special message
that is blank. If Factory Installed message number 0 is running, the SMC sign will be blank.
The SMC is compliant with the National Transportation Communications for ITS
(Intelligent Transportation Systems) Protocol (NTCIP) standards. NTCIP standards
allow the SMC to communicate with a base station that supports NTCIP standards. A
message is stored using a Markup Language for Transportation Information (MULTI)
string of characters. More information about NTCIP can be found at http://www.NTCIP.org/.
The SMC computer’s LCD screen presents menus to the operator. The operator
makes entries to the computer by pressing buttons or keys on the computer keyboard,
followed by the ENTER key.
1.2
Operating Modes
The SMC can run in different modes. These modes are described in the following
subparagraphs.
1.2.1 Stopped Mode
In the Stopped mode, the sign is blank.
1.2.2 Normal Message Mode
In the Normal Message mode the SMC is displaying a message. Any radar speeds are ignored.
The message will continually execute until the SMC is changed via an operator or through an
external interface (i.e., phone or serial port).
L1035054; Rev: -; Iss: 05/09
2
Section 1
Operation Procedures
1.2.3
Radar Mode
The SMC can operate in one of three radar modes, which are listed below.
Mode
Trip Speeds
Messages
Normal
0
0
Legacy
1
1
Police
3
4
1.2.3.1
Normal Mode
In this mode, the SMC will ignore speeds from a radar. The SMC will continue to display the
current message regardless of speed from a radar. Trip speeds are disabled. The radar speed
tag can be used in a message to show the speed to the public, but no actions or events will occur
based on that speed.
1.2.3.2
Legacy Mode
In this mode, the SMC will display the Radar message if the speed detected by the radar meets
or exceeds the trip speed. Otherwise the Normal message is displayed. If a message contains a
radar speed tag, the numerical digits representing the radar speed will replace the tag. A Normal
message can be a blank message (sign appears off to the public), a User Created message or a
Factory Installed message.
The Normal message can be changed to a different message while in this mode. If the change is
made while speeds are under the trip speed, the message will change immediately. If the change
is made while speeds are over the trip speed and the Radar message is displayed, the message
will change when the speeds go below the trip speed.
A Scheduled message can be set to be displayed while the SMC is in Legacy mode. The
Scheduled message will be displayed at the set time and when speeds are below the trip speed.
After the Scheduled message stop time, the display will be blank while the speeds are below the
trip speed.
To disable the Legacy Mode, change the Radar Mode to Normal Mode.
1.2.3.3
Police Mode
In this mode, the SMC will display one of four messages based on the speed from a radar. This
mode has three trip speeds. The Below Minimum Speed message is displayed when speeds are
below the Minimum Speed. The Below Violator Alert Speed message is displayed when speeds
are between the Violator Alert Speed and the Minimum Speed. The Above Violator Alert Speed
message is displayed when speeds are between the Maximum Trip Speed and the Violator Alert
Trip Speed. The Above Maximum Speed message is displayed when speeds are above the
Maximum Speed. While in this mode, only those four messages will be displayed.
3
L1035054; Rev: -; Iss: 05/09
Section 1
Operation Procedures
A user can change the displayed message by running a message. However, when a speed is
detected that is not in the current trip speed range, the appropriate message will be displayed.
The new message ran by the user will not be shown again until the user runs it again.
A Scheduled message can be set to be displayed while the SMC is in Police mode. The
Scheduled message will be displayed at the set time no matter what radar message is being
displayed. When a speed is detected that is not in the current trip speed range, the appropriate
message will be displayed. The Scheduled message will not be displayed again until the next
Scheduled start time. After the Scheduled message stop time, the display will be blank no matter
what radar message is being displayed. When a speed is detected that is not in the current trip
speed range, the appropriate message will be displayed. The blank message will not be displayed
again until the next Scheduled stop time.
To disable the Police Mode, change the Radar Mode to Normal Mode.
1.2.4 Schedule Mode
In schedule mode, messages are displayed based on a schedule. There are 12 schedules,
numbered 1 through 12. A schedule is composed of a start time, stop time, day of the week or
date, and a message number. Refer to section 3.6 for more details. Scheduled messages can be
displayed while the SMC is in Radar Mode. Refer to section 1.2.3 for more details.
1.2.5 Power-Off Mode
In the Power-Off mode, power has been removed from the SMC control electronics. The
operator can press the power switch on the charge controller to turn the SMC on or off.
N
.
NOTE
When the unit is taken out of Power-Off mode the message that was being displayed before
the SMC was put in Power-Off mode will be displayed again until the message is intentionally
changed. To avoid this situation it is recommended that the operator blank the sign by stopping
the current message prior to placing the SMC in Power-Off mode.
4
L1035054; Rev: -; Iss: 05/09
Section 2
Logging On
2. Logging On
5
L1035054; Rev: -; Iss: 05/09
Section 2
Logging On
2. Logging On
2.0
Logging On
To log on the SMC computer, the operator must enter the correct user name and password
from the SMC computer Log On menu. The default user name is PSC and the default password
is 123. The user name and password are case sensitive, meaning lower case “psc” is not the
same as upper case “PSC”. to type in the correct default user name, either press SHIFT while
typing “psc” or press the CAPS LOCK key once then type “psc”. To change the user name or
password, go to section 3.5.9. Once the correct password is entered, the Main Menu will be
displayed. The console box light will turn on when any key is
pressed. The contrast can be adjusted by pressing PAGE UP or PAGE DOWN.
NOTE
N
If contrast setting is not saved in the configuration menu, the current contrast
setting will revert to the previous contrast setting when the SMC computer is
turned off.
NOTE
N
Some keyboards require additional keys, such as “Fn” to be pressed to access
secondary functions, such as Page Up, Page Down, F11 & F12.
L1035054; Rev: -; Iss: 05/09
6
Section 3
Program Menus
3. Programming Guide
L1035054; Rev: -; Iss: 05/09
7
Section 3
Program Menus
3.0
Menu Tree Structure
The program menu tree for the SMC computer is shown in Appendix A, Figure A-2. If the
operator presses the ESCAPE key, the menu returns to the previous menu. Each menu is
described in this section.
3.1
Run Preprogrammed Message
The Run Preprogrammed Message Menu gives the user the option to run a Factory Installed
Message (#1-250), User Created Message (#300-399) or a Blank Message. When the user
selects a Factory Installed Message or a User Created Message, a message preview screen is
displayed. For Factory Installed Message, the message being displayed starts at 1. For User
Created Message, the message being displayed starts at 300. All message numbers can be
viewed no matter which is selected. The user can preview each message by pressing the up
arrow or down arrow key. The user can also type in a specific message number and press
ENTER to preview that message. When the desired message is being previewed, the message
can be selected by pressing F6. The user is then asked how long to display the message. The
default duration is forever. General practice is to use the default time of 0 (forever) if there is
no limit to the amount of time that the message is to be displayed. The user can type in the
number of minutes to display the message from 0 (forever) to 65,534 minutes. When the desired
display time is entered, the user will need to press ENTER to continue. The user is presented
with a confirmation screen with the option of pressing ESC to go back or ENTER to run the
message for the stated time. When the user selects a Blank Message, the user is presented with a
confirmation screen with the option of pressing ESC to go back or ENTER to run the blank
message.
N
NOTE
Messages called “Permanent” in NTCIP terminology are called “Factory Installed”
messages on this computer so Factory Installed messages #1-250 are Permanent
#1-250. Messages called “Changeable” in NTCIP terminology are called “User
Created” messages on this computer so User Created messages #300-399 are
Changeable #1-100.
3.2
Create/Edit Message
The Create/Edit Message Menu gives the user the ability to create messages or edit existing User
Created Messages. When the user selects Create a New Message, the first empty User Created
Message is displayed for editing on the LCD screen. When the user selects Edit an Existing
Message, the first User Created Message is previewed on the LCD screen. The user can scroll
through the messages by pressing the up and down arrows or by typing in a specific message
number. When the desired message is being previewed, the message can be selected by pressing
F6. The message can be deleted by pressing F12. The selected message is then displayed for
editing on the LCD screen. The user can now start typing the message to be displayed on the
message board. Each page of a message is limited to 3 lines of 8 characters.
8
L1035054; Rev: -; Iss: 05/09
Section 3
Program Menus
N
NOTE
NTCIP MULTI String tags can be typed directly into the message.
3.2.1 Multiple Page Message
When in the Create/Edit Message screen, pressing ENTER will go to the next line unless it is on
the last line of the current page. In that case, it will go to the first line on the next page.
3.2.2 F1 to Save
This option will save the message to the assigned message number located on the top of
the LCD screen.
3.2.3 F2 to Save and Run
This option will save the message to the assigned message number located on the top of the LCD
screen. It will also display the message on the display board.
3.2.4 F3 to Preview
This option will show the message as it will appear on the message board. This will show all of
the pages and flashing text, if there are any, in the message.
3.2.5 F4 Select Stored Message
This option will insert a stored message into the message you are editing. The stored message
can be a Factory Installed message or a User Created message that already exists in this
computer.
3.2.6 F5-8 Font 1-4
These keys change the font in the current message. The font can be changed anywhere in the
message so a message can have multiple fonts. The font is changed by inserting the NTCIP font
tag (see Appendix C-1), into the NTCIP MULTI string.
The F5 key is font 1, which is 5 pixels wide by 7 pixels tall. F6 is font 2, which is 7 pixels wide
by 7 pixels tall. F7 is font 3, which is 8 pixels wide by 10 pixels tall. F8 is font 4, which is 4
pixels wide by 7 pixels tall. Fonts 2 and 3 are too big to be used on this SMC model and will
look like a jumbled message on the message board. Fonts 2 and 3 can be used on the full matrix
SMC model. All font sizes and appearance can be changed from the default using a NTCIP
compliant base station.
L1035054; Rev: -; Iss: 05/09
9
Section 3
Program Menus
3.2.7 F9 Start Flash
This option is used to make text flash in a message. The text is made to flash by pressing F9
before text that needs to flash. Once F9 is pressed, all text after will flash until F10 is pressed.
3.2.8 F10 Stop Flash
This option is used to stop text from flashing in a message. Press F10 to stop flashing after the
text that is needed to flash.
3.2.9 F11 Radar Speed
This option will insert the speed that is received from a radar head. This is done by inserting the
NTCIP radar speed tag (see Appendix C-1) into the MULTI string. The default speed unit of
measurement is MPH, which is the tag [F6]. The speed unit of measurement can be changed to
KPH, which is the tag [F5], in the Configuration Menu under Radar settings.
3.2.10 F12 Page Time
This option will send the user to another menu where the user can change the time the page
is displayed on the message board. This will change the time for the current page and pages
thereafter until a new page time tag is inserted into the MULTI string. It will not change the
default page times. The default page on time is 2.0 seconds and the default page off time is 0
seconds. The page on time is changed by pressing 1 followed by ENTER. The page off time
is changed by pressing 2 followed by ENTER. The user is then prompted to type in a new time
from 0.1 second to 25.5 seconds for both of these options. The user can press ENTER to change
the times or ESC to not change the times and go back. When the user has made the desired
changes, the user can press 3 followed by ENTER to save the page times or press ESC to go
back without saving the changes.
3.2.11 CTRL+F12 View MULTI String
This option allows the user to view and edit the MULTI String that is generated by all of the
above options. The MULTI String length is shown in the top right of the LCD display. The
SMC can handle a MULTI String that is up to 372 characters long. Each character in an NTCIP
tag is also counted as a character. The user has the option to preview the message in the MULTI
String by pressing F3. The user must press ESC to go back to the message editing screen.
3.3
Stop Displaying Message
The Stop Displaying Message Menu gives the user the ability to stop the message board from
displaying a message. It will also stop all active schedules from running as well. If the SMC
is in Legacy radar mode, the message that is shown when speeds are below the trip point will
stop being displayed. If the SMC is in Police radar mode, the message that is currently being
displayed will stop being displayed until a speed is detected that is not in the current trip speed
10
L1035054; Rev: -; Iss: 05/09
Section 3
Program Menus
range. The display will not be blank until it is stopped again. Refer to section 1.2.3 for more
details on how to disable radar modes. When “STOP DISPLAYING MESSAGE” is selected,
the user is presented with a confirmation screen. The user can press ENTER to stop the message
board or ESC to go back without stopping the message board.
3.4
Status Menu
The Status Menu allows the user to view vital information about the SMC. The user can
scroll through the available information using the up and down arrows. The user can press the
number key associated with the desired information followed by ENTER to view the desired
information. In all of the following screens, the user can press ESC to go back to the Status
Menu.
3.4.1 Current Message
The LCD display will show the current message being displayed on the message board.
It will include all pages and flashing text as it appears on the message board.
3.4.2 Active Schedules
The schedule number of the active schedules that are running on the SMC is displayed here. To
find out more information about a specific schedule number, refer to 3.6.
3.4.3 Temperature
The temperatures in the battery box, message board and console box are displayed in both
Celsius and Fahrenheit. The user can press ENTER to update the values shown.
3.4.4 Power System
Information about the power system is displayed here. This information is not real time, it may
be delayed up to 2 minutes after the measurements are taken. “BATTERY VOLTAGE” shows the
total voltage of the battery bank. The “SOLAR PANEL” line shows the solar panel voltage and
current. “MAX CHARGE” shows the highest solar panel current for that day. This value resets to
0 at midnight. “CHARGER STATE” shows the state of the on board solar charger. This charger
gets its power from the solar panel, it is not the optional A/C charger. See table 3.4.4 for a list of
charger states.
TABLE 3.4.4
STATE
“Bulk Charging”
“Float Charging”
L1035054; Rev: -; Iss: 05/09
NOTES
Charges up to 14.6V then goes into float charging state
Charges up to 13.2V then turns off. Turns back on when voltage is 12.9V.
Will stay in this state until voltage drops to 12.5V then goes into bulk
charging state.
11
Section 3
Program Menus
TABLE 3.4.4 CONTINUED
“Unknown”
Charger in unknown state. Computer may not be receiving information
from charger.
“No Battery
Connected”
The battery bank is not connected to the charge controller. Check wires
and cables.
“No Charge
Current”
There isn’t any current coming from the solar panel. Check wires and
and cables.
“Excessive
Current”
The solar panel or charger system is putting out more than 9 amps. This
amount of current is more then this device can handle.
“Low Battery”
Battery bank voltage is below 10.6V.
“Excessive
Box Temp”
Battery box temperature is over 140°F.
3.4.5 Brightness
The photocell level, brightness level and brightness mode of the SMC are displayed here. The
photocell level is the reading from the light detector board. The brightness level is generated
based on the reading from the light detector board. The brightness mode can be changed to
manual in the Configuration Menu. Refer to section 3.5.4 for more information about changing
the brightness mode.
3.4.6 Software Version
The versions of the two software files that are in the SMC computer are displayed here.
3.4.7 Message Board Type
The SMC computer is configured as a message board type, which is displayed here.
3.4.8 Radar Status
The last speed received from the radar is displayed here. The status will display PRESENT or
NOT PRESENT depending on if a radar is connected or not.
3.4.9 GPS Status
The screen shows the latitude and longitude received from the optional GPS sensor as well as the
status of the sensor. This is an external GPS sensor and is not the GPS sensor built into the
Airlink Pinpoint modem.
12
L1035054; Rev: -; Iss: 05/09
Section 3
Program Menus
3.5
Configuration Menu
The Configuration Menu allows the user to view and change the settings of the SMC computer.
The user can scroll the available settings using the up and down arrows. The user can press the
number key associated with the desired setting followed by ENTER to view the desired setting.
In all of the following screens, the user can press ESC to go back to the Configuration Menu.
3.5.1 Get Device Address
The address of the SMC computer on the RS-485 bus is displayed here. This setting cannot be
changed without disassembling the computer.
3.5.2 Date & Time
The user has the option to view the time and date settings in the SMC computer by pressing 1
followed by ENTER; or the user can change the time and date settings by pressing 2 followed
by ENTER. The user can then change the year, month, day, hour (in 24 hour format) and minute
by pressing the corresponding number key followed by ENTER. The user is then prompted for
the new setting. The user can press ENTER to change the setting or ESC to go back without
changing the setting. When all of the changes to the time and date settings have been made, the
user should update the time by pressing 6 followed by ENTER.
3.5.3 Set LCD Contrast
The LCD contrast can be adjusted anywhere in the menu structure by pressing and holding
PAGE UP or PAGE DOWN. When the desired LCD contrast level is reached, the user can save
it by pressing ENTER. If the setting is not saved in this menu, the LCD contrast setting will
revert back to the previously saved setting, which may be too dark or light for viewing.
N
NOTE
Some keyboards require additional keys, such as “Fn” to be pressed to access
secondary functions, such as Page UP, Page Down, F11 & F12.
3.5.4 Set Brightness Mode
The brightness mode can be set to automatic (photocell) by pressing 1 followed by ENTER or to
manual by pressing 2 followed by ENTER. When set to manual mode, the brightness level is set
in the Manual Brightness menu. Refer to section 3.5.5 for more information.
3.5.5 Set Manual Brightness
The manual brightness setting can be changed by typing in a number between 1 and 15 followed
by ENTER with 1 being the most dim setting and 15 being the brightest setting.
The default manual brightness setting is 7.
L1035054; Rev: -; Iss: 05/09
13
Section 3
Program Menus
Operating the SMC sign in the manual brightness mode will reduce the battery
autonomy.
3.5.6 Radar Settings
3.5.6.1 Set Radar Mode
The current radar mode is displayed next to “CURRENT:” on the lower portion of the LCD. To
set the SMC to Legacy mode, press 2 followed by ENTER. To set the SMC to Police mode,
press 3 followed by ENTER. To set the SMC to Normal mode, press 1 followed by ENTER.
The default radar mode is Normal. Refer to section 1.2.3 for more information on radar modes.
3.5.6.2 Set Trip Speeds
While in Normal mode, trip speeds are disabled. The user will not be able to set trip speeds until
a radar mode other then Normal is selected.
While in Legacy mode, one trip speed shown. To set that trip speed, press 1 followed by
ENTER. In the next screen, type in the desired speed from 15 to 200 followed by ENTER.
Press ESCAPE to go to the previous menu. Save the trip speed by pressing 2 followed by
ENTER.
While in Police mode, three trip speeds are shown. Select the desired trip speed by pressing the
appropriate number followed by ENTER. In the next screen, type in the desired speed from 15
to 200 followed by ENTER. Press ESCAPE to go to the previous menu. Select another trip
speed if desired. Save the trip speeds by pressing 4 followed by ENTER. If the trip speeds are
not in the correct order, an error message will be displayed telling how to correct the error. The
correct order that the trip speeds need to be in is the Minimum speed must be below the Violator
Alert speed and the Violator Alert speed must be below the Maximum speed.
N
NOTE
Radar measurement units are changeable. Refer to section 3.5.6 for details on
changing radar measurement units.
3.5.6.3 Set Radar Messages
While in Normal mode, radar messages are disabled. The user will not be able to set radar
messages until a radar mode other then Normal is selected.
While in Legacy mode, one radar message is shown. To set that message, press 1 followed by
ENTER. In the next screen, type in the desired message number followed by ENTER. The up
and down arrows can also be used to navigate to the desired message. When the desired message
is visible in the left side of the LCD, press F6 to select that message.
While in Police mode, four radar messages are shown. Select the desired message by pressing
14
L1035054; Rev: -; Iss: 05/09
Section 3
Program Menus
the appropriate number followed by ENTER. In the next screen, type in the desired message
number followed by ENTER. The up and down arrows can also be used to navigate to the
desired message. When the desired message is visible in the left side of the LCD, press F6 to
select that message. Select another message if desired.
3.5.6.4 Set Units Measurement
The radar measurement units can be set to miles per hour (MPH) by pressing 1 followed by
ENTER or kilometers per hour (KPH) by pressing 2 followed by ENTER. The default radar
measurement units is MPH. After changing radar measurement units, we recommend that the
user create a new radar message if it is used to display motorist’s speed. Doing so will insure
that correct speed measurement units is displayed.
N
NOTE
This setting is to convert speed data from a radar that output data in MPH to KPH.
A radar that outputs data in KPH is not supported by the SMC computer.
3.5.7 Set User Name & Password
This menu allows the user to change the user name and password. By pressing 1 followed by
ENTER, the user can change the user name. By pressing 2 followed by ENTER, the user can
change the password.
3.5.8 Default Settings Menu
This menu allows the user to change the default font, line justification, page justification, page
on time and page off time. These settings affect how the message appears on the message board.
The user can toggle through the available choices of font, line justification and page justification
by pressing the corresponding key. The user can change the page on time and off time by
pressing the corresponding key followed by ENTER. The user is then prompted to type in a
new time followed by ENTER to change or ESC to go back without changing the time. After
the desired changes are made, the user should press 6 followed by ENTER to save the default
values.
3.5.9 Set LVD Message
This allows the user to select a message to be displayed when the SMC goes into low voltage
disconnect stage 1 (LVD1). The default LVD1 message is four point caution. The user can
scroll through all of the messages by pressing the up or down arrows or by typing in the specific
message number followed by ENTER. When the desired LVD1 message is being displayed, the
user can press F6 to select that message to be used as the LVD1 message.
3.5.10 Modem
This menu allows the user to change the settings for the communications port 1, which is used
L1035054; Rev: -; Iss: 05/09
15
Section 3
Program Menus
by a phone or other communication device. The user can change the settings for baud rate,
initialization command, 1st and 2nd delay timer, 1st and 2nd initialization strings, reinitialization
time interval, data terminal ready (DTR) mode and hardware handshaking mode by pressing the
corresponding number key followed by ENTER. The user can toggle through the available baud
rates, DTR modes, and hardware handshaking modes by pressing SPACE BAR or the up and
down arrow keys. Once the desired setting is visible, the user can press ENTER to change that
setting. The other settings are changed by typing the desired setting followed by ENTER. AT
commands can be sent to the modem in this section.
3.6
Schedule
This menu allows the user to set a time and day or date for a message to be displayed on the
SMC. The user can schedule up to 12 messages.
3.6.1 Schedule Number
The user can select a schedule number from 1 to 12 by pressing 1 followed by ENTER. The
user is then prompted to type in the desired schedule number. The user can press ENTER
to save the schedule number and return to the previous menu or press ESC to go back to the
previous menu without changing the schedule number.
3.6.2 Start Time and Stop time
The user can set the time that the message will start or stop being displayed on the SMC by
pressing 2 or 3 followed by ENTER. The user has the choice of changing the hour or the minute
of the time by pressing the corresponding number key followed by ENTER. The hour setting
is in 24-hour format so that 5:00 pm would be 17. The user can type in the hour or minute
followed by ENTER to change the time or ESC to go back without changing the time.
N
NOTE
Schedule mode is event based. The message will be displayed at the start time. If
the schedule is run after the start time, the message will not be displayed until the
next start time on the selected day or date.
3.6.3 Day/Date
The user can select what day of the week or a specific date the message is to be displayed by
pressing the corresponding number key followed by ENTER. If a day of the week is selected,
the message will be displayed on that day of the week until the schedule is stopped by stopping
the SMC from displaying a message (refer to section 4.3) or by displaying a different message.
The user can select a specific date by pressing 8 followed by ENTER. The user is prompted
to select a specific day of the month by pressing 1 followed by ENTER or a specific month by
pressing 2 followed by ENTER. The user is prompted to type in the number of the day of the
month or the month followed by ENTER to save or ESC to go back without changing the day of
the month or the month.
L1035054; Rev: -; Iss: 05/09
16
Section 3
Program Menus
3.6.4 Message Number
The user can select the desired message to be displayed at the scheduled time. The user can
scroll through all the messages by pressing the up or down arrows or by typing in a specific
message number followed by ENTER. The user can select the message by pressing F6, or
ESC to go back without changing the message.
3.6.5 Run Schedule
When the desired start/stop time, day/date and message number have been changed, the user
can run the schedule by pressing 6 followed by ENTER. The active schedules can be viewed
under the status menu. Refer to section 3.4.2 to view active schedules. If a message is running
on the SMC when a schedule is run, it will continue to run until the start time and day or date
of the next active schedule.
3.7
Diagnostics
This menu allows the user to test for failed pixels on the SMC and view the results of the test.
The user can perform a pixel test by pressing 1 followed by ENTER, or view the list of failed
pixels from a previous test by pressing 2 followed by ENTER.
3.7.1 Run Pixel Test
While a pixel test is being performed, “BUSY WITH PIXEL TEST…” is displayed on the
LCD screen. A pixel test may take 5 to 10 seconds.
3.7.2 View Failed Pixels
This screen displays the list of failed pixels from a previous pixel test. The total count of failed
pixels is displayed on the top line of the LCD screen. Below that is a table of X and Y
coordinates and a failure state for each failed pixel. Use the up and down arrow keys to scroll
through the list. “Off” failure indicates that the pixel will not come on. “On” failure indicates
that the pixel stays on.
X coordinates start at the left side of the board while Y coordinates start at the top of the board.
For example, the table of failures shown in figure 3.7.3 represents the darkened pixels in figure
3.7.4. As you can see in figure 3.7.4, all 5 failed pixels are located on board 2.
L1035054; Rev: -; Iss: 05/09
17
Section 3
Program Menus
3.7.3 View Failed Character Boards
Character boards that do not respond to a command will be displayed on this screen. Press
ENTER to update the list of failed boards. The information presented on this screen can help in
diagnosing faulty character boards, and character boards with wrong addresses and other failures.
3.8
Help
This option displays basic operating instructions for the SMC computer.
3.9
Log Off
This allows the user to log off of the SMC computer. The user can also log off by using ESC to
go back to the log-in screen.
Figure 3.7.3
�
�
�
�
�
�
�
�
�
� ��
�� �� �� �� ��
�� �� �� �� ��
�� �� �� �� ��
�
�
�
�
�
�
�
�
�
�
�
�
��
��
��
��
��
�
��
��
��
��
��
��
��
Figure 3.7.4
L1035054; Rev: -; Iss: 05/09
18
�� �� �� �� ��
�� �� �� �� ��
�� �� �� �� ��
Appendix A
Program Menu Flow Diagrams
A.0
Program Menu Flow Structure
The main program menu and its associated sub-menus for the SMC computer are
structured as shown in Figure A-2 through Figure A-10 block diagrams.
PARENT MENU
XXXXXXX XXXX
PATH OF
MENUS
KEYBOARD
KEY
X
XXXXXX
XXXX XXXXXX
XXXX
XXXXX XXXXX
XXXX
SUB MENUS
L1023083-15.AI; REV: -; ISS: 08/02
Figure A-1
Menu Block Diagram Definitions.
L1035054; Rev: -; Iss: 05/09
19
Appendix A
Program Menu Flow Diagrams
20
L1035054; Rev: -; Iss: 05/09
Appendix A
Program Menu Flow Diagrams
���
�������������
�������
������� ����
�
�������
���������
��������
�
�
����
�������
��������
�����
�������
���������
������
��
��������
�������
���� �������
������ ����
�������
�������
��������
������� � �
��������
������������
�����
������ ���
��� ������������� �������
���� ����� ��������
L1035054; Rev: -; Iss: 05/09
21
��� ����
�������
Appendix A
Program Menu Flow Diagrams
22
L1035054; Rev: -; Iss: 05/09
�������
�������
�
������
���������
�
23
�����������
���������
���
�����������
�
�����������
���������
���
����������
�
��������
�������
�
����������
��������������������������
�����������
���������
���
�����
������
�
������
�������
����������
�
�����������
���������
���
������������
�
�����������
���������
���
����������
�
Program Menu Flow Diagrams
Appendix A
L1035054; Rev: -; Iss: 05/09
L1035054; Rev: -; Iss: 05/09
�
��������������
�����������
24
����
�����
����������
�������
�
��������
��������
�����
�
�
��������
��������
�����
����������
����������
�
�
��������
��������
����
�
�
��
������������
�������
��������������
�����
��
�����
�������
�������
�������
��������
�������
��������������
���
��������
�
�������������
����������
��������
����
�
���������������
�����
��������
�
����������
���������������������������������
������
������
�
��������������
����
������
���������
�������
��������
�
�������������
Program Menu Flow Diagrams
Appendix A
25
�
���
�����
�
���
����
���
����
�
��� ����
�
���
���� ����
�
������ ���
���� � ���� ���� ����� ��������
��� ����
��� ����
�
���� � ����
���
������
�
������
����
�
Program Menu Flow Diagrams
Appendix A
L1035054; Rev: -; Iss: 05/09
Appendix A
Program Menu Flow Diagrams
�������
��������
����
�
�
�������
����
�
������� ����
�������������
�
������� ����
�������������
�
������� ����
���� ��
�
����
������
������� ����
���� ���
������ ���
������� ��������
���� ����� ��������
�����
�
��������
����
�
��������
�������
�
����
�������
�
��������
��������
�
����
�������
�
��������
��������
�
����������
��������
����������
�������������������������
L1035054; Rev: -; Iss: 05/09
26
�
����
��������
�
�������
�����������
����
��
�����������
����������
27
������
������
����
�
�
�����
����
�
�
������
�
��������
������
�
���������
�
������
�
�
��������
�������
��������
��������
��������
�
������ ����
�������� ���� ����� ��������
�������
�
����
�
����
����
�
��������
����
�������
������
�
������
�������
������
��������
�������
�
��� ��
�����
�
��������
�
������ ����
�������
��
���
��������
�
����
�
����� ��
����
�
Program Menu Flow Diagrams
Appendix A
L1035054; Rev: -; Iss: 05/09
������
�
������
�
28
����������
�
��������
�������
����
�
���������
�����������
�
�����
�������
�������
�������
����
����������
�������
�
���������
��������
�
������������
�������
��
���
�
�
���
�
���������
�����������
�����
�������������
������������������������������������������������
������
�
���������
����
�
�����
��������
Program Menu Flow Diagrams
Appendix A
L1035054; Rev: -; Iss: 05/09
29
�������
�����
�
������
�
��������
�����������
�
������
�
����
�
�
��������
�������
�����
�������
���������
���������
�����������
�
�����
��������
�����
���������
�
�����
�������
�������
�������
�����
��������
�����
���������
�
���������
��������
�
������������
�������
��
�����
�������
���������
�
�������������
������������������������������������������������
�������
�����
�
������
�
���������
����
�
�����
��������
���
�
���
�
���������
�����������
�����
�
Program Menu Flow Diagrams
Appendix A
L1035054; Rev: -; Iss: 05/09
Appendix B
Pre-programmed Messages
Appendix B Pre-programmed Messages
L1035054; Rev: -; Iss: 05/09
30
Appendix B
Pre-programmed Messages
B.0
Pre-programmed Messages Availability
The Solar Message Center computer contains enough capacity for 250 pre-programmed
or factory installed text messages.
B.1
Pre-programmed Fixed Text Messages Listing
Table B-1 lists the 250 pre-programmed Fixed Text Messages available on file within the
Solar Message Center computer.
TOP LINE OF
TEXT DISPLAYED
MIDDLE LINE OF
TEXT DISPLAYED
ASSIGNED
FILE
NUMBER
28
CAUTION / DETOUR / AHEAD
BOTTOM LINE OF
TEXT DISPLAYED
SLASH (NOT DISPLAYED)
INDICATES END OF LINE
L1023083-16.AI; REV: -; ISS: 08/02
Figure B-1
Fixed Text Message
Display Structure.
L1035054; Rev: -; Iss: 05/09
31
Appendix B
Pre-programmed Messages
Table B-1
Pre-programmed Fixed Text Messages.
Number Message
Number Message
1
2
3
4
5
6
7
8
9
10
11
12
13
14
15
16
17
18
19
20
21
22
23
24
25
26
27
28
29
30
31
32
33
34
35
36
37
38
39
40
41
42
43
44
45
46
47
48
49
50
51
52
53
54
55
56
57
58
59
60
61
62
63
64
65
66
67
68
69
70
71
72
73
74
75
76
77
78
79
80
(Blank sign, no text displayed)
ACCIDENT/ON/LEFT
ACCIDENT/ON/RIGHT
ACCIDENT/CENTER/LANE
ACCIDENT/AHEAD
ALL/RAMPS/OPEN
ALL/TRAFFIC/EXIT
BE/PREPARED/TO STOP
BLOWING/SNOW/AHEAD
BRIDGE/CLOSED/AHEAD
BRIDGE/WASHED/OUT
BRIDGE/WORK/AHEAD
BRIDGE/WORK/1000 FT
BRIDGE/WORK/2000 FT
BRIDGE/WORK/3000 FT
BRIDGE/WORK/4000 FT
BRIDGE/WORK/5000 FT
BRIDGE/WT LIMIT/AHEAD
BUCKLE/UP
BUCKLE/UP IT’S/THE LAW
BUMP/AHEAD
BUMPS/AHEAD
BUSSES/ONLY
BUSSES &/CARPOOLS/ONLY
CAUTION/ACCIDENT/AHEAD
CAUTION/BUMP/AHEAD
CAUTION/DIP/AHEAD
CAUTION/DETOUR/AHEAD
CAUTION/FALLING/ROCKS
CAUTION/FLAGGER/AHEAD
CAUTION/FLOODED/ROAD
CAUTION/ICY/BRIDGE
CAUTION/ICY/ROAD
CAUTION/LOOSE/GRAVEL
CAUTION/MERGE/AHEAD
CAUTION/ROUGH/ROAD
CAUTION/SHOULDER/DROP OFF
CAUTION/SLOW/TRAFFIC
CAUTION/SOFT/SHOULDER
CAUTION/TWO WAY/TRAFFIC
32
CAUTION/VEHICLE/CROSSING
CENTER/LANE/CLOSED
CHK FUEL/BEFORE/ENTERING
CREWS/WORKING/IN ROAD
CURVE/AHEAD
DEER/CROSSING
DEER/CROSSING/AHEAD
DENSE/FOG/AHEAD
DETOUR/AHEAD
DETOUR/NEXT/EXIT
DETOUR/NEXT/2 EXITS
DO/NOT/PASS
DRIVE/FRIENDLY
DRIVE/SAFELY
DUST/STORM
DUST/STORM/AHEAD
END/SHOULDER/AHEAD
EXIT/CLOSED/AHEAD
EXIT/HERE
EXPECT/DELAYS
EXPECT/DELAYS/AHEAD
EXPECT/LONG/DELAYS
FLAGGER/AHEAD
FALLING/ROCK/ZONE
FOR INFO/CALL
FORM/ONE LINE/LEFT
FORM/ONE LINE/RIGHT
FORM/2 LINES/LEFT
FORM/2 LINES/RIGHT
FREEWAY/CLOSED/AHEAD
FRESH/OIL
FRESH/OIL/AHEAD
FRESH/OIL ON/ROAD
FRESH/TAR
FRESH/TAR/AHEAD
FRESH/TAR ON/ROAD
GUSTY/WINDS
GUSTY/WINDS/AHEAD
HAVE A/NICE/DAY
HEAVY/TRAFFIC/AHEAD
L1035054; Rev: -; Iss: 05/09
Appendix B
Pre-programmed Messages
Table B-1, continued
Pre-programmed Fixed Text Messages.
Number Message
Number Message
81
82
83
84
85
86
87
88
89
90
91
92
93
94
95
96
97
98
99
100
101
102
103
104
105
106
107
108
109
110
111
112
113
114
115
116
117
118
119
120
121
122
123
124
125
126
127
128
129
130
131
132
133
134
135
136
137
138
139
140
141
142
143
144
145
146
147
148
149
150
151
152
153
154
155
156
157
158
159
160
161
162
163
164
165
166
167
168
169
170
171
172
173
HOV/LANE
HOV/LANE/AHEAD
HOV/LANE/ENDS
HOV LANE/ENDS/AHEAD
ICY/BRIDGE/AHEAD
ICY/ROAD/AHEAD
KEEP/LEFT
KEEP/LEFT/<--KEEP/LEFT/<<<
<<<<</<<<<</<<<<<
KEEP/RIGHT
KEEP/RIGHT/--->
KEEP/RIGHT/>>>
>>>>>/>>>>>/>>>>>
LANE/CLOSED
LANE/CLOSED/AHEAD
LANES/CLOSED
LANES/CLOSED/AHEAD
LANES/NARROW
LANES/NARROW/AHEAD
LANES/SHIFT/AHEAD
LEFT/LANE/CLOSED
LEFT/LANES/CLOSED
LEFT/LANE/EXIT
LEFT/2 LANES/CLOSED
LEFT/3 LANES/CLOSED
LICENSE/CHECK/AHEAD
LOOSE/GRAVEL
LOOSE/GRAVEL/AHEAD
LOW/BRIDGE/AHEAD
MAXIMUM/SPEED/25 MPH
MAXIMUM/SPEED/30 MPH
MAXIMUM/SPEED/35 MPH
MAXIMUM/SPEED/40 MPH
MAXIMUM/SPEED/45 MPH
MAXIMUM/SPEED/50 MPH
MAXIMUM/SPEED/55 MPH
MEN/WORKING/AHEAD
MERGE/LEFT
MERGE/LEFT/<--MERGE/LEFT/<<<
MERGE/LEFT/AHEAD
MERGE/RIGHT
MERGE/RIGHT/--->
L1035054; Rev: -; Iss: 05/09
33
MERGE/RIGHT/>>>
MERGE/RIGHT/AHEAD
MERGING/TRAFFIC/AHEAD
MINIMUM/SPEED/25 MPH
MINIMUM/SPEED/30 MPH
MINIMUM/SPEED/35 MPH
MINIMUM/SPEED/40 MPH
MOWERS/AHEAD
NARROW/LANES/AHEAD
NO/PASSING
NO/PASSING/AHEAD
NO/SHOULDER
NO/SHOULDER/AHEAD
OBEY ALL/TRAFFIC/LAWS
ONE/LANE/BRIDGE
ONE LANE/BRIDGE/AHEAD
ONE/LANE/TRAFFIC
ONE LANE/TRAFFIC/AHEAD
PAINT/CREW/AHEAD
PILOT/CAR/AHEAD
PLEASE/DON’T/LITTER
PREPARE/TO/MERGE
PREPARE/TO MERGE/AHEAD
PREPARE/TO/STOP
PREPARE/TO STOP/AHEAD
RAMP/CLOSED
RAMP/CLOSED/AHEAD
RAMP/OPEN
RAMP/OPEN/AHEAD
REDUCE/SPEED
REDUCE/SPEED/AHEAD
REDUCE/SPEED/25 MPH
REDUCE/SPEED/30 MPH
REDUCE/SPEED/35 MPH
REDUCE/SPEED/40 MPH
REDUCE/SPEED/45 MPH
REDUCE/SPEED/50 MPH
REDUCE/SPEED/55 MPH
REST/STOP/AHEAD
RIGHT/LANE/CLOSED
RIGHT/LANES/CLOSED
RIGHT/LANE/EXIT
ROAD/CLOSED
ROAD/CLOSED/AHEAD
ROAD/FLOODED/AHEAD
ROAD/NARROWS
ROAD/NARROWS/AHEAD
ROAD/REPAIRS/AHEAD
ROAD/WORK/AHEAD
Appendix B
Pre-programmed Messages
Table B-1, continued
Pre-programmed Fixed Text Messages.
Number Message
Number Message
174
175
176
177
178
179
180
181
182
183
184
185
186
187
188
189
190
191
192
193
194
195
196
197
198
199
200
201
202
203
204
205
206
207
208
209
210
211
212
213
214
215
216
217
218
219
220
221
222
223
224
225
226
227
228
229
230
231
232
233
234
235
236
237
238
239
240
241
242
243
244
245
246
247
248
249
250
251
252
ROADWAY/NARROWS
ROADWAY/NARROWS/AHEAD
ROAD/WORK/ENDS
ROAD WRK/ENDS/AHEAD
ROAD WRK/NEXT/1 MILE
ROAD WRK/NEXT/2 MILES
ROAD WRK/NEXT/3 MILES
ROAD WRK/NEXT/4 MILES
ROAD WRK/NEXT/5 MILES
ROAD WRK/NEXT/6 MILES
ROAD WRK/NEXT/7 MILES
ROAD WRK/NEXT/8 MILES
ROAD WRK/NEXT/9 MILES
ROAD WRK/NEXT/10 MILES
ROUGH/ROAD/AHEAD
SHARP/CURVE/AHEAD
SHARP/CURVES/AHEAD
SHOULDER/DROP/OFF
SHOULDER/USE/OK
SHOULDER/WORK/AHEAD
SIGNAL/AHEAD
SIGNAL/NOT/WORKING
SINGLE/LANE/AHEAD
SLOW/ACCIDENT/AHEAD
SLOW/DETOUR/AHEAD
SLOW/DOWN/NOW
SLOW/FLAGGER/AHEAD
SLOW/FOR/FLAGGER
SLOW/ICY/ROAD
SLOW/MOVING/VEHICLE
SLOW/TRAFFIC/AHEAD
SLOW/WRECK/AHEAD
SPEED/LIMIT/ENFORCED
SPEED/LIMIT/25 MPH
SPEED/LIMIT/30 MPH
SPEED/LIMIT/35 MPH
SPEED/LIMIT/40 MPH
SPEED/LIMIT/45 MPH
SPEED/LIMIT/50 MPH
SPEED/LIMIT/55 MPH
STAY/IN/LANE
STAY/IN YOUR/LANE
STOP/AHEAD
STOPPED/TRAFFIC/AHEAD
SURVEY/PARTY/AHEAD
TRAFFIC/MUST/EXIT
TRUCK/CROSSING
TRUCK/CROSSING/AHEAD
TRUCKS/USE/RT LANE
34
TRUCKS/USE/LFT LANE
TWO/LANE/TRAFFIC
TWO LANE/TRAFFIC/AHEAD
TWO/WAY/TRAFFIC
TWO WAY/TRAFFIC/AHEAD
UNEVEN/PAVEMENT/AHEAD
USE/ALT/ROUTE
USE/CAUTION
USE/CAUTION/AHEAD
USE/DETOUR/AHEAD
USE/EXTREME/CAUTION
USE/LIGHTS
USE/LIGHTS/AHEAD
USE/NEXT/EXIT
VEHICLE/CROSSING
VEHICLE/CROSSING/AHEAD
WATCH/FOR/TRUCKS
WATCH/STOPPED/TRAFFIC
WATCH/FOR
WORK/ZONE/AHEAD
WORKERS/IN/ROAD
WORKERS/IN ROAD/AHEAD
WORKERS/IN/TUNNEL
WEIGHT/CHECK
WEIGHT/CHECK/AHEAD
WET/PAINT
WET/PAINT/AHEAD
YIELD/AHEAD
4-POINT CAUTION
TEST PATTERN
L1035054; Rev: -; Iss: 05/09
Appendix B
Pre-programmed Messages
Table B-2
Pre-programmed User Created Text Messages.
Number
Message
300
301
302
303
304
305
306
307
308
309
310
311
312
313
314
315
316
317
318
319
320
321
322
323
324
325
326
327
328
329
330
331
332
333
334
335
35
L1035054; Rev: -; Iss: 05/09
Appendix B
Pre-programmed Messages
Table B-2, continued
Pre-programmed User Created Text Messages.
Number
Message
336
337
338
339
340
341
342
343
344
345
346
347
348
349
350
351
352
353
354
355
356
357
358
359
360
361
362
363
364
365
366
367
368
369
370
371
36
L1035054; Rev: -; Iss: 05/09
Appendix B
Pre-programmed Messages
Table B-2, continued
Pre-programmed User Created Text Messages.
Number
Message
372
373
374
375
376
377
378
379
380
381
382
383
384
385
386
387
388
389
390
391
392
393
394
395
396
397
398
399
37
L1035054; Rev: -; Iss: 05/09
Appendix C
MULTI tags
C.0
MULTI Summary
Markup Language for Transportation Information (MULTI) is a language used to send a
message to a message board. A MULTI string of characters shows what and how a message
is to be displayed on a message board. The words that are in the message are the words that
will be displayed on the message board. Any spaces between the words or letters will appear
on the message board as well. These words are easily put into the MULTI string in the
standard edit message window. They can also be typed in on the MULTI screen, but do not
have a limit to how many characters can be put in one line. A message that has too many
characters on a line will give an error message.
Tags tell the computer how the message will be displayed on the board and are surrounded by
the left and right brackets. Left bracket “[“ starts the tag and right bracket “]” ends the tag.
Inside the brackets is an ID, which can be one or more characters and optional parameters.
Any letters in the tag are not case sensitive; they can be upper case or lower case and produce
the same results. Some parameters are optional and may be omitted when using the tag. If a
parameter is omitted, the computer will use a stored default setting for that parameter when the
message is run.
Some tags require a stop tag. Flashing text is a characteristic that requires a start tag and a stop
tag. To flash one word in a message, the start flash tag “[fl]” is placed before the word that
is to flash. The stop flash tag “[/fl]” is placed after the word. If the stop flash tag is not used,
the remainder of the message will flash.
Commonly used tags have been assigned to the function keys. Those tags can be inserted into
a message by pressing the associated key at the edit message screen. The remaining tags will
need to be typed in while in the MULTI string section. Refer to section 3.2.12 more
information about the MULTI string section. Refer to table C-1 for supported tags, brief
descriptions and examples. For further information concerning tags, refer to the latest
approved NTCIP Object Definitions for Dynamic Message Signs (DMS) manual available at
http://www.ntcip.org/.
38
L1035054; Rev: -; Iss: 05/09
39
���������������������� �����
�����
�����
���������������
�����
������������������
��������������
�������������
�������������������������������������������������������������������������
�������������������������������������������������
��������������������������������������������
��������������������������������������������������������
�������������������������������
��������������
������������������������������������
����������������������
���������������������������������������
���
���������������������������������������������������
���������������������������������������
����������������������������������������������������
��������������������
�������������������������������������������������
������� �����������������
���������������������������������������������������
�������������������������������������������������
����������������������������������������������������
�������������
���������������� ������������������������������������������������������
��������������������������������������������
���������������������
�������������������������������������������
��������������������������������������������������������
�����
������������������������������������������������
��������������������������������������������������
�����������������������
���������������������������������������������������������������������
�����
�������������������
�����������
����������������
�����������������
������������������
��������
����������������
������������
��������������������
�����������������
���
�����������������
��
����
�����
�����
����
�����������
�����������
�����������
�����������
������������
�����
����������
�����
�������
�����
�����
����
�����
�����
�����
�����
���������������
����
�������
���������������
���������������
��������
������������������
��������
������������������
��������������
�������������������
��������������
���������
���������������
��
����
����
�����������������
������������������
�����
�����
��������
��������
��������
���������
������������
��
��������������
����
����
������������
������������
������������
������������
������������
������
�����������
����������
������������������ ����������������
����
��������
����
�����������������������������������
�������������������������
����
������������������������������
������
�����������������������������������������������������
���������������������������������
������
�����������������������������������������������������
������������������������
�����������������������������������������������������
��� ������
�����������������������
�����������������������������������������������������
��� ������
����������������
������
�����������������������������������������������������
�����������������
����
����������
����������
Appendix C
MULTI tags
L1035054; Rev: -; Iss: 05/09
PRECISION SOLAR CONTROLS INC.
2985 Market Street
Garland, Texas 75041
(972) 278-0553
www.precisionsolarcontrols.com
A Division of Stabler Companies, Inc
L1035054; Rev: -; Iss: 05/09