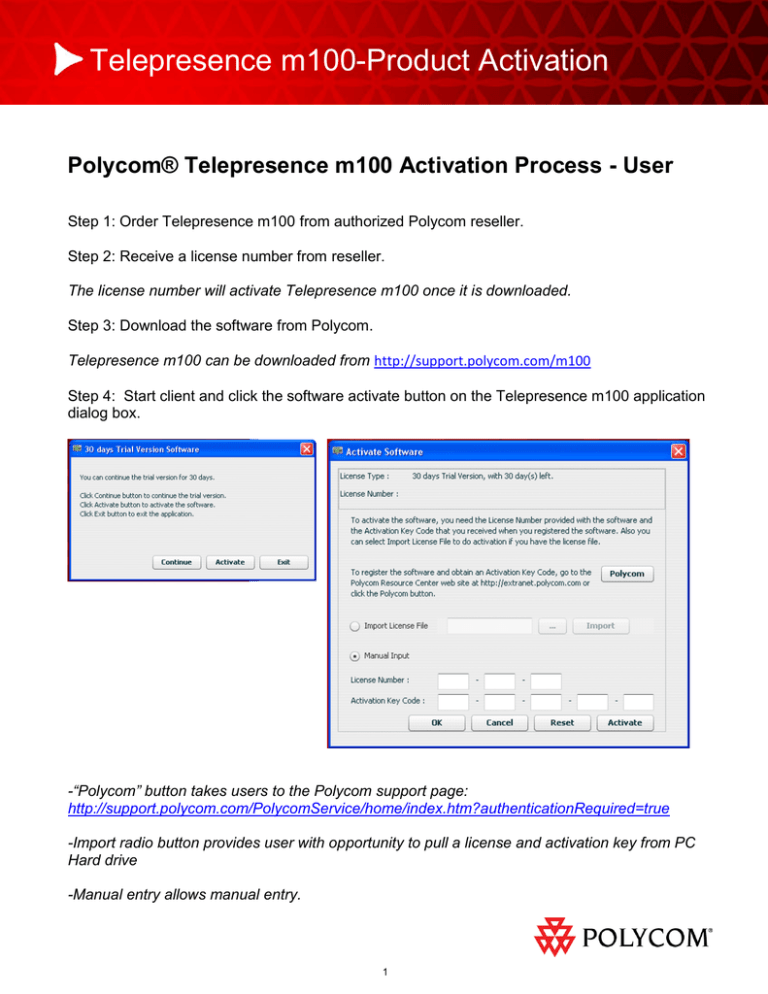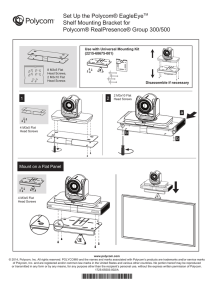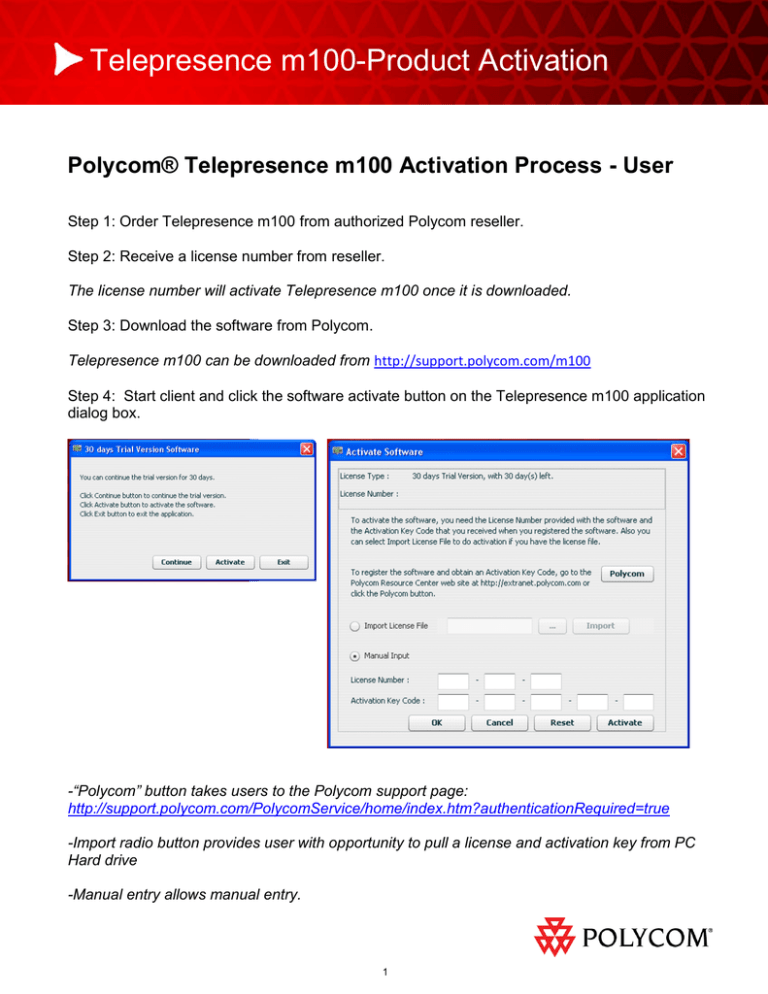
Telepresence m100-Product Activation
Polycom® Telepresence m100 Activation Process - User
Step 1: Order Telepresence m100 from authorized Polycom reseller.
Step 2: Receive a license number from reseller.
The license number will activate Telepresence m100 once it is downloaded.
Step 3: Download the software from Polycom.
Telepresence m100 can be downloaded from http://support.polycom.com/m100
Step 4: Start client and click the software activate button on the Telepresence m100 application
dialog box.
-“Polycom” button takes users to the Polycom support page:
http://support.polycom.com/PolycomService/home/index.htm?authenticationRequired=true
-Import radio button provides user with opportunity to pull a license and activation key from PC
Hard drive
-Manual entry allows manual entry.
1
Step 5: Request User Account
-If user does not have an account they need to request one from Polycom. Once account is
created it will be sent to the user in an email.
Step 6: On Product Support Page, select one of the following options:
Single User Product Activation:
©2011 Polycom, Inc. All rights reserved. Polycom and the Polycom logo design are registered trademarks of Polycom, Inc.
All other trademarks are the property of their respective owners. Information is subject to change without notice.
2
For single user product activation, go to License and Product Activation and click “SITE &
Activation / Upgrade”. User enters account name and password, and is taken to the web page for
entering the Telepresence m100 product license number. User enters the Telepresence m100
product license number. Product Activation code is generated. User enters Activation Code and
product is fully functional and supported.
SPECIAL NOTE: If you have purchased a multi-pack (5, 25, 50 or 100 users) you will receive a
single license number to activate. Once processed the user will receive a single activation number
that authorizes 5, 25, 50 or 100 users.
Batch Product Activation:
For batch product activation (submitting activation request for multiple license numbers), go to
License and Product Activation and click “Batch Activation”
©2011 Polycom, Inc. All rights reserved. Polycom and the Polycom logo design are registered trademarks of Polycom, Inc.
All other trademarks are the property of their respective owners. Information is subject to change without notice.
3
Step 1: User enters user email and chooses batch serial number file.
Step 2: User receivers batch activation numbers via email
©2011 Polycom, Inc. All rights reserved. Polycom and the Polycom logo design are registered trademarks of Polycom, Inc.
All other trademarks are the property of their respective owners. Information is subject to change without notice.
4
Batch Upgrade:
Step 1: Submit upgrade request for multiple serial numbers
Step 2: User selects desired product for upgrade
Step 3: User selects product version number from list.
©2011 Polycom, Inc. All rights reserved. Polycom and the Polycom logo design are registered trademarks of Polycom, Inc.
All other trademarks are the property of their respective owners. Information is subject to change without notice.
5
Step 4: User enters email address and chooses batch serial number file
©2011 Polycom, Inc. All rights reserved. Polycom and the Polycom logo design are registered trademarks of Polycom, Inc.
All other trademarks are the property of their respective owners. Information is subject to change without notice.
6