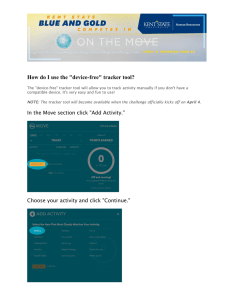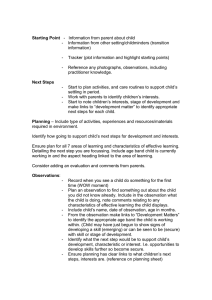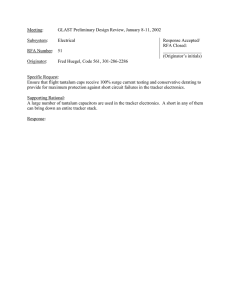TMR Tracker II™ e-Tracker II® - Digi-Star
advertisement

TMR Tracker II Set-up and Use of e-mail with e-Tracker II Addendum to TMR Tracker II User’s Manual and Guide This addendum covers TMR Tracker II version 2.01.01 and e-Tracker version 2.01.01 and up Welcome to the setup Guide for using e-Tracker with your TMR Tracker Program. This guide will assist you in setting up and using this exciting new companion to the TMR Tracker system. This guide covers only the setup and use specific to the email transfer of data. All other features of the TMR Tracker program are covered in the TMR Tracker User’s Guide and Manual included on your installation CD. Please refer to that manual for detailed instructions regarding all other program features. TMR Tracker transfers data via email. An active email account is required at the Farm. TMR Tracker systems can only exchange data with authorized e-Tracker systems. This authorization uniquely identifies each TMR Tracker database by it’s unique serial number. This identification ensures that data will only be assigned to the TMR Tracker system from which it has been sent. NEW! TMR Tracker can now transfer data via email attachment or file (floppy, network, etc.). TMR Tracker can now use a date range to selectively send data files. D3634 Ver. 1.G 2 Digi-Star, LLC 6/3/03 TMR Tracker setup for use with e-Tracker Step 1 TMR Tracker must be setup to utilize your email account. To access these settings, from the main menu, select Data Transfer, Your e-Mail Data. The following screen will be displayed: Enter your server name, e-mail address and password. Click Save when done. D3634 Ver. 1.G 3 Digi-Star, LLC 6/3/03 Step 2 Send your data to the e-Tracker. Connect to your online account. Then select the Send Data to Nutritionist icon. A message will appear asking you to verify that you are online. At this time you do not have to be connected to the internet to build the transfer file. Select Yes to continue. The following screen will be displayed: Select Add Name. D3634 Ver. 1.G 4 Digi-Star, LLC 6/3/03 The following screen will be displayed: On this screen enter the name and e-mail address for the person you are sending to and select OK. Now select the name and click in the check box: Make Transfer File for Attachment to e-mail. Here you can either make the file for e-mail attachment to use a floppy 3.5 disk to transfer the data. Then select OK. D3634 Ver. 1.G 5 Digi-Star, LLC 6/3/03 Here you can type a message for the recipient. Then select the date span for history files to send. Keep in mined the further back the date the longer it will take to make the file. You can also select certain files to send. In most examples use All Database Files Then select Make File. It will then work thru all of your databases and display the progress on the status bar. Once it is complete this screen will disappear. Step 3 Now you must open your e-mail program. Start a new message and enter the e-mail address of the person you are sending to. Then select attach. In most e-mail programs it will let you browse your computer. Here you need to go to the C:\ drive and open the TMR Tracker II folder, then open the Trans folder. Then select the Dat_2_Nt.txt file. This file stands for Data to Nutritionist. Attach the e-mail and then send. Note: There are many types of e-mail programs and each one works differently. What was explained above may not explain exactly how your program works. If you are having any problems with this please call Digi-Star for further support. D3634 Ver. 1.G 6 Digi-Star, LLC 6/3/03 Receiving Data Open your e-mail program. Open the message from the sender and copy the file attachment in to the: C:\ TMR Tracker II\Trans. The selected file will be called Dat_2_Dy.txt This file stands for Data to Dairy. Once this file has been copied open TMR Tracker II. Select the Receive Data icon A message will appear asking you to verify that you are online. At this time you do not have to be connected to the internet to receive the transfer file. Select Yes to continue. The following screen will be displayed. . D3634 Ver. 1.G 7 Digi-Star, LLC 6/3/03 Select the check box Import Data Transfer File With Out e-mail and select Receive. Now TMR Tracker will pull in the data back from the sender and display any messages. Then you will see your rations being updated as they flash on the screen. If there are any added rations it will display the name and then select OK to continue. Once it is done pulling in data select Done D3634 Ver. 1.G 8 Digi-Star, LLC 6/3/03