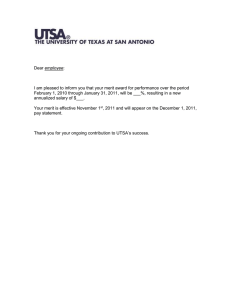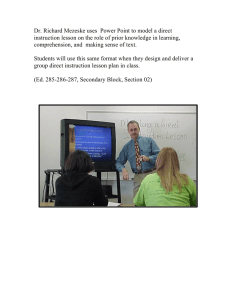Reading Comprehension Booster
advertisement

p. 1 of 5 ` Reading Comprehension Booster Skill levels 3 - 5 Complete program: 6 units For teaching suggestions, see page 4. Evaluation version: Unit 3 (Skill level 4) Tracks work for two students. Windows 98/Me/NT/2000/2003/XP 8 MB RAM, 32 MB hard disk space This program requires a minimum screen resolution of 800 by 600 pixels. Reading Comprehension Booster program provides texts and questions appropriate for readers at skill levels three through five. Students can access a tutor, both before reading and while answering each reading comprehension question. The program contains 120 passages and 1,320 questions. The program is compatible with Merit Text Talker, which allows students to have the text read aloud to them. Designed for students in grades 3 to 5, this program can be used as well by ESL, middle school, high school or adult students for remediation. Emphasis is placed on thinking about word relationships and recognizing proper inferences, main ideas, and logical sequences of sentences. Each lesson is selfdirecting and self-correcting and presents both read-in-context word association questions and comprehension questions as well as crossword puzzles. Students receive graphic rewards. Following each round on the summary screen is a Print option, which generates a progress-to-date report. Student scores are kept in a management system that allows teachers to view and print reports. Focusing on reading comprehension skills, the program provides practice at six levels of increasing difficulty. Within each unit, skills are first assessed in the Tryout section. In the following Workout section, the student practices these skills. For each text passed he is given a wrap-up crossword. The Finals section tests the student's mastery of each skill. Both fiction and nonfiction texts are provided. Topics represented include: history and culture, music and the arts, nature and science, historical figures, famous personalities, entertainment and recreation, and unusual facts. For logging on instructions, see the Logging on and Class Management section of this guide. Versions are available for stand-alone, network, or home use. PROGRAM DESCRIPTION Each unit of the program contains three Main Menu parts: Tryout, Workout, and Finals. Summary screens follow each round of each part of the Main Menu. The Print option shows the student's progress to date, not just the results of an individual round. Merit Software • www.meritsoftware.com • 800-753-6488 • 212-675-8567 Reading Comprehension Booster p. 2 of 5 TRYOUT: The student will have a chance to try out his reading comprehension skills on three texts. Because the Tryout helps the student assess his skills, he does not get any sounds or graphic rewards until he has completed the Tryout. The bar at the bottom of the screen shows how much of the Tryout he has completed. When he has finished all the questions, a summary screen shows how he did. Stars show the number of texts that he passed. A check shows that he has done an excellent job. His scores for specific reading skills let him know how he is doing. 'Print' will show how he did in a progress-to-date report. WORKOUT: The student will be challenged to use all skills. A tutor introduces the Workout and is also accessible while answering questions. There are two reading groups on the Workout. When the student begins, three texts in each round are chosen randomly from the unit's lower-level reading group. The student must complete all seven texts in the lower group before moving on to the seven texts in the higher group. A summary of scores appears after each round. The student's understanding of each text is tested by four types of exercises: (1) vocabulary; (2) reading comprehension: main idea, sequence, inference, and interpretation, that is, fact NOT given or fact NOT true. (3) word association and (4) crossword puzzle. In each exercise, students get twice as much credit for answering correctly on the first try as on the second try. If the student gets a "You are having trouble" message after any of these exercises, it means the student's score was not high enough to go on to the next exercise. Any text on which the student fails to score high enough will be kept in the same group of randomly chosen texts for subsequent rounds. Students must get at least 70% correct in each exercise to go on to the next one. For each text the student does well on, he will get a wrap-up crossword. So that the student can refer to the text when choosing an answer in the vocabulary, reading comprehension and crossword sections, the program allows each text to remain on-screen at the same time as the questions. Vocabulary: In the first exercise, the student reads through the text and is presented with vocabulary-incontext questions: three words are consecutively highlighted, and the student is asked to select the best replacement or definition from among four multiple-choice answers. Reading Comprehension: main idea, sequence, inference and interpretation that is, fact NOT given or fact NOT true. The student answers three skill questions that test his reading comprehension skills. Whenever a student answers incorrectly, he is told why that answer is incorrect and is asked to try again. Word Association: The student selects a word from one list to match another word or term in a second list that best relates to it. After each correct answer will be displayed in a sentence that shows the relationship between the words. When a student completes the list he receives a graphic reward. Crossword Puzzle: Finally, if the student has done well on the preceding exercises, he is given a threeword crossword puzzle. Each time the student asks for help with a word, the computer provides one letter. All the answers come directly from the text, which remains on the screen. The crossword exercise may be deactivated by the teacher. See the Teacher Program Manager section of this guide. In the crossword, students lose points for each incorrect letter and for each hint; the scoring works in favor of a student who can spell even a small portion of a word correctly on the first try. Help messages, as well as sound and graphic rewards, are available. The bar at the bottom of the screen first shows how far along the student is in the whole Workout and then continues to show how far along he is in the current round. Merit Software • www.meritsoftware.com • 800-753-6488 • 212-675-8567 2 Reading Comprehension Booster p. 3 of 5 At the end of each round a summary screen will show how the student did. The student gets a star for each text passed. 70% is passing. Red stars show the texts passed for the current round. Gray stars show correct answers for preceding rounds. When the student has seven stars in a group, he has passed it. When he has gotten seven stars in both groups, he has finished the Workout. The bar at the bottom of the screen indicates how many texts the student has passed in the Workout. The scores shown on the screen are only for this round. 'Print' will show how he did in this round as well as his progress to date. FINALS: The student is tested on the same skills but with different texts from those used in the Tryout. The bar at the bottom of the screen shows how much of the Finals he has completed. When the student has finished all the questions, a summary screen will show how he did. The summary screen displays the student's overall score for the round, the "All skills" score, as well as scores for the specific reading skills. In addition the screen displays a star for each text in which the student scores 70% or over. The student can get a maximum of three stars. 'Print' will show how he did in all the parts of the program. Targeted Workout (follows the Finals): If the student has NOT passed one or more skills in the Finals, he is prompted to do this optional exercise and then repeat the Finals. Summary screens follow each of the three parts. The Print option shows the student's progress to date, not just the results of an individual round. Red stars show correct answers in the current round. Gray stars represent correct answers in preceding rounds. LOGGING ON AND CLASS MANAGEMENT There are two options for adding student names to the record database. • Teacher controlled – appropriate for most schools. Names added with the Teacher Program Manager (TPM) Set Up Student Names functions. See the Teacher Program Manager section of the guide. • Student controlled – for home users and mature students. Names added at the Logon Screen. The program opens to a Logon screen with all previously entered class codes and student names. Students must select their class code in order to see the list of students in their class. They then click on their name to begin the program. If the program is in student controlled mode and students are logging on for the first time, they select their class code, click the New Student icon, and fill in their name on the form that appears on the screen. The evaluation version of the program permits entry of only two student names. When a third name is entered, the first one will be deleted. The stand-alone version for one station contains record keeping for 42 students. Other school versions permit entry of as many names as disk space allows. When disk space is filled, the name that was entered first will be deleted. SCORING Students may print out their scores at the end of round progress-to-date screen. Teachers may view detailed scoring in the Teacher Program Manager. TEACHER PROGRAM MANAGER All Merit Software applications utilize a centralized student record keeping/management system utility program called Teacher Program Manager (TPM). For more information about class management, scoring, and other program features see the Teacher Program Manager manual. It can be printed out from a Merit Software CD or from this link on the Internet: http://meritsoftware.com/Teacher_Program_Manager.pdf Merit Software • www.meritsoftware.com • 800-753-6488 • 212-675-8567 3 Reading Comprehension Booster p. 4 of 5 Here are the program features the teacher may customize for students using the Program options menu in the TPM. 1. Hide/Show Sound 2. Hide/Show Graphics 3. Control which program parts are active SUGGESTIONS FOR USING THIS PROGRAM For best results we recommend that students use the program 20 minutes a session, two to three times a week, for six to eight weeks in conjunction with other methods of instruction. Program usage should be paced to allow students sufficient time between sessions to absorb the material. Make sure students can sit comfortably at the computer. Begin with Merit’s Tryouts to see where students need reading comprehension help the most. Discuss problem areas with students. Ask students what they read most outside of school. How much do they read outside of school? What do they like to read? What adults read to them? Supplement Merit with grade-appropriate reading material, including children’s books and educational magazines, so students may practice skills in a variety of subject areas. Return to the software and have students try the Workout section. Follow up each software session. Ask students to name something from the software passages that was already familiar to them before their session. Can they name something they read about for the first time? What new questions do they have? Look at a sample passage. Ask students to find the key words that tell the main idea. Can they list 1-2 details? Find a fact and/or an opinion? Explain passage sequence? What can they infer from the passage? Choose a couple of words from a Merit passage and talk about word relationships, such as synonyms and word roots. Have students print scores received for completing the software’s Workout section. Later, discuss these scores with students. Are they pleased with their progress? What seems easier to them? What needs more practice? Give younger students paper stars or stickers as they complete Merit software sections. Relate skills practiced with the software to material in class, so students can apply new skills to school activities. Have students write sentences explaining what they are reading. Give students short passages from diverse topics. Have students work in pairs to create additional sentences that could be inserted into each passage. Take students to the library. Encourage them to share books they choose with other students. Suggest students read something they enjoy for an extra 20 minutes a day on weekends. Merit Software • www.meritsoftware.com • 800-753-6488 • 212-675-8567 4 Reading Comprehension Booster p. 5 of 5 Ask students to keep a reading journal. Suggest that students become authors by writing and illustrating their own picture books. Ask students to create book reports and read them to each other. Have students imagine they are making up reading/vocabulary questions for a Merit program being used. Give students a short passage. Have them work in pairs to create and write their own skill-related question and answers. Have students imagine they are creating a crossword puzzle for a Merit program being used. Tell them to choose words from classroom material, then work in pairs to write, draw and design their own vocabulary puzzles. Tell students to work in small groups to act out what they are reading. Ask them to take turns performing for other groups. Organize students into small groups for games of charades based on passages read in class. Talk to students about the purposes of tests. Return to the software and let students try Merit’s Finals, to help prepare for and demystify standardized tests. Follow up software units with written post-tests. Compare students’ software results with gains in standardized test scores. TIPS FOR INTRODUCING MERIT TEXT TALKER The Merit Text Talker is an optional feature that may be helpful for your students. Introduce the Merit Text Talker feature to students by demonstrating how it functions. Show how they can right-click in a text box to have the "Say text" pop-up message appear. Then show that moving the mouse over the pop-up highlights the pop-up. Press the highlighted pop-up to have the text read aloud. Right-click again to stop the text. Show students that using the Application Key (next to the right-side CTRL Key) is equivalent to rightclicking. Have students practice using the Merit Text Talker. Encourage students to change the Merit voice periodically from “Kate” to “Paul,” so they can practice listening to two different voices. Merit Software copyright 2008 Merit Software • www.meritsoftware.com • 800-753-6488 • 212-675-8567 5