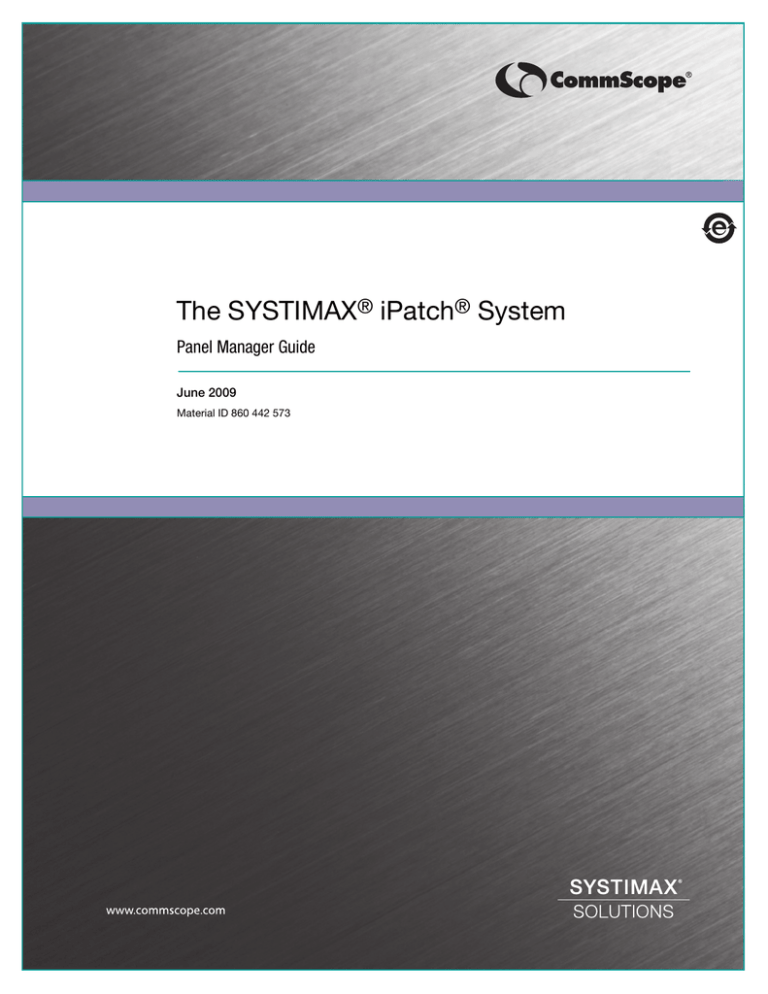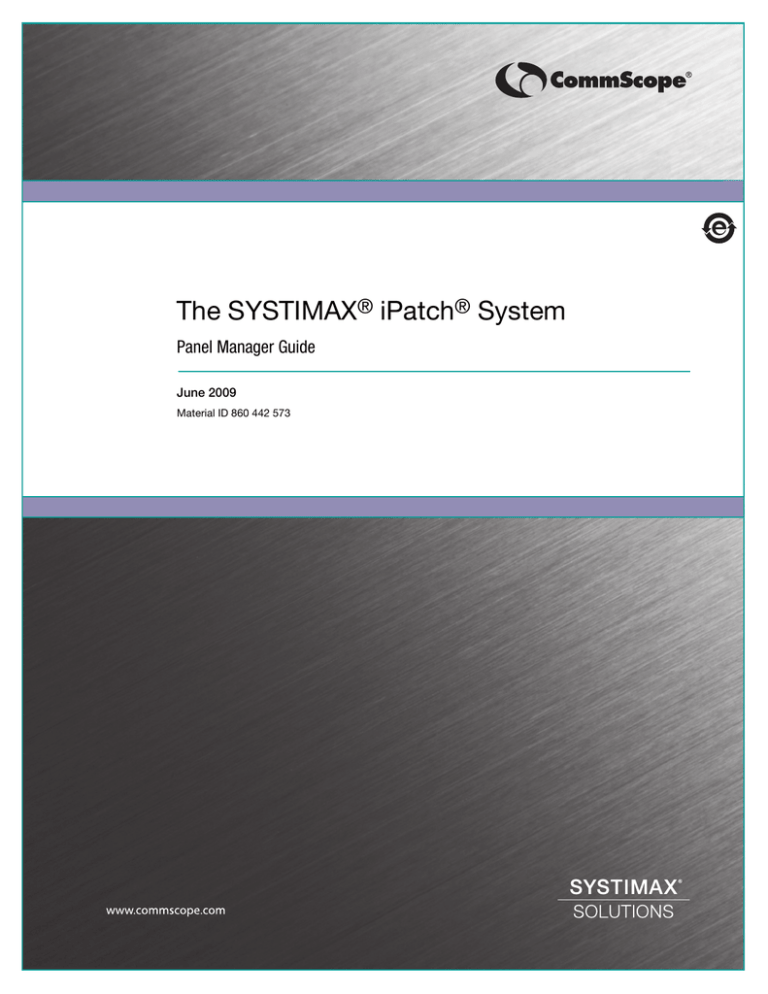
The SYSTIMAX® iPatch® System
Panel Manager Guide
June 2009
Material ID 860 442 573
Guide: SYSTIMAX® iPatch® Panel Manager Guide
© 2009 CommScope, Inc.
All rights reserved
Printed in the U.S.A.
860 442 573
SYSTIMAX Solutions is a trademark of CommScope. All trademarks identified by ® and ™ are registered
trademarks or trademarks, respectively, of CommScope. All other trademarks are the properties of their respective
owners.
The SYSTIMAX® iPatch® System is covered by one or more U.S. patents, including: 6222908; 6234830;
6285293; 6330307; 6350148; 6424710; 6522737; 6688910. The iPatch System also is covered by patents
and or patents pending in Argentina, Australia, Brazil, Canada, Chile, Czech Republic, Egypt, the EC, Hong
Kong, India, Indonesia, Japan, Malaysia, Mexico, Norway, Philippines, Poland, Russian Federation,
Singapore, Taiwan, and Turkey.
Contents
Important Safety Instructions
Overview
v
1–1
iPatch System Components
1–1
iPatch Panel
1–2
iPatch Manager
1–2
System Manager Software
1–2
iPatch Manager Display and Menu
1–2
The Display, Buttons, and LEDs
1–2
The Sounds
1–3
The Ready Screen
1–3
The Menu
1–5
How the iPatch System Tracks Patch Connections
Good Practices
1–5
1–5
Items Provided with the Panel Manager
1–6
Items Provided with the Network Manager Module
1–7
How To Contact Us
1–8
i
Guide: SYSTIMAX® iPatch® Panel Manager Guide
Installing the iPatch Equipment
System Configurations
2–1
2–1
The Standard Configuration
2–1
An Alternate Configuration
2–2
A Stand-Alone System Configuration
2–2
Task Overview
2–3
Installing the Equipment in the Racks
2–3
Task A. Mount the Panel Bus
2–3
Task B. Install the Network Manager Module
2–5
Task C. Mount the Panel Manager
2–7
Task D. Connect Each iPatch Manager to the
Rack Manager LAN
2–10
Task E. For Each Rack with iPatch Panels, Install the Panels
2–11
Task F. Install the Other Equipment in the Racks
2–14
Task G. Cable the iPatch Panels and Other Equipment
in the Equipment Room
2–14
Setting Up the Network Connections for the Equipment Room
2–15
Task H. Finish Connecting the Selected Panel Manager
2–15
Task I. Configure the Network Settings
2–16
Setting the Patching Mode for the iPatch Manager
2–22
Adding Patch Connections
2–22
ii
Contents
Performing Patching Activities
3–1
Performing Guided Jobs
3–2
Selecting a Job
3–3
Performing Add Connection Jobs
3–4
Adding a Connection Between iPatch Panel Ports
3–4
Adding a Connection Between an iPatch Panel
and Other Equipment
3–5
Performing Remove Connection Jobs
3–6
Removing a Patch Connection Between
iPatch Panel Ports
3–6
Removing a Patch Connection Between
an iPatch Panel Port and Other Equipment
3–7
Performing Unguided Patching Activities
Adding Patch Connections Not in the Job Queue
Adding a Connection Between iPatch Panel Ports
Adding a Connection Between an iPatch Panel
and Other Equipment
Removing Patch Connections Not in the Job Queue
3–8
3–9
3–9
3–10
3–10
Removing a Connection Between iPatch Panel Ports
3–11
Removing a Patch Connection Between
an iPatch Panel Port and Other Equipment
3–11
Responding to Messages
3–12
How the System Deals with Patching Errors
3–13
Tracing a Patch Connection
3–13
Tracing a Patch Connection Between iPatch Panel Ports
3–14
Tracing a Patch Connection Between an iPatch Panel Port
and Equipment
3–15
Tracing and Changing a Patch Connection
3–15
Tracing and Changing an Unknown Patch Connection
3–16
iii
Guide: SYSTIMAX® iPatch® Panel Manager Guide
Confirming Patch Connections, Responding to Alarms, and
Troubleshooting Problems
4–1
Confirming Patch Connections
4–3
Viewing Alarms
4–5
Responding to Alarms
4–6
Troubleshooting Common Problems
4–9
Testing Panels
4–14
Viewing Rack Information
4–15
Maintaining the System
5–1
Changing the Language Displayed by iPatch Manager Units
5–2
Adding an iPatch Panel, Fiber Shelf, or Fiber Module to a Rack
5–3
Removing an iPatch Panel, Fiber Shelf, or Fiber Module from a Rack
5–3
Replacing an iPatch Panel, Fiber Faceplate, or Fiber Module
5–5
Replacing an iPatch Manager
5–8
Technical Specifications and Standards
A–1
Technical Specifications for the Panel Manager and
Network Manager Module
A–1
Standards
A–2
iPatch System Product Warranty
B–1
Index
C–1
iv
Important Safety Instructions
Read and understand all instructions.
!
The exclamation point within an equilateral triangle is intended to alert the
user to potential personal injury hazards.
When installing, operating, or maintaining the SYSTIMAX® iPatch® equipment,
basic safety precautions should always be followed to reduce the risk of fire,
electric shock, and injury to persons, including the following:
1
Follow all warnings and instructions marked on this product.
2
This product should be operated using only the power supply provided by
SYSTIMAX® Solutions with the product. Consideration should be given to the
connection of the equipment to the supply circuit and the effect that
overloading of the circuits might have on overcurrent protection and supply
wiring. Appropriate consideration of equipment nameplate ratings should be
used when addressing this concern.
3
For proper mounting instructions, see Chapter 2, “Installing the iPatch
Equipment” in this manual.
4
Never install this product in wet locations or during lightning storms. There is a
remote risk of electric shock.
5
Do not place this product on an unstable cart, stand, or table. The product may
fall, causing serious damage to the product.
6
When installing iPatch equipment not described in this guide, follow the
instructions provided with that equipment. Care should be taken not to
compromise the stability of the rack by installation of equipment.
7
Never push objects of any kind into this product through slots as they may
touch dangerous voltage points or short out parts that could result in a risk of
fire or electrical shock. Never spill liquids of any kind on the product.
8
To reduce the risk of an electrical shock, do not disassemble this product.
Service should be performed by trained personnel only. Opening or removing
covers and/or circuit boards may expose you to dangerous voltages or other
risks. Incorrect reassembly can cause electrical shock when the unit is
subsequently used.
9
If this product is installed in a closed or multi-unit rack assembly, the operating
ambient temperature of the rack environment may be greater than the room
ambient temperature. Therefore, consideration should be given to installing the
equipment in an environment compatible with the product’s maximum ambient
temperature (104°F or 40°C).
10 Installation of the equipment in a rack should be such that the amount of airflow
required for safe operation of the equipment is not compromised.
Note: All wiring that connects to the iPatch equipment must meet applicable local
and national building codes and network wiring standards for communication
cable.
Save these instructions.
v
Guide: SYSTIMAX® iPatch® Panel Manager Guide
vi
1
Overview
The SYSTIMAX iPatch System is designed to help customers provide and maintain
building patch connections used to deliver telecommunications and data services.
In a standard configuration, the system includes System Manager software, one
iPatch Manager on each rack that has iPatch Panels, and iPatch Panels and Fiber
Shelves on each rack.
The features of the iPatch System include the ability to:
trace, indicate, and monitor existing patch connections at iPatch equipment
guide technicians performing patch connections at iPatch equipment
track patching changes at iPatch equipment
provide detailed information to technicians about a job or patch connection
when requested
alert technicians and the voice and data network administrator to conditions that
might require attention.
iPatch System Components
There are three main components in the iPatch System, described in the
subsections below:
iPatch Panel
iPatch Manager
iPatch System Manager Software.
There are now two types of iPatch Managers—a Rack Manager Plus and a Panel
Manager. In addition to supervising the rack, the Rack Manager Plus or Panel
Manager with a Network Manager module installed can be configured to supervise
the equipment room and communicate directly with System Manager. Both the
Rack Manager Plus and Panel Manager can be integrated into an existing iPatch
System with Network Managers and Rack Managers.
To use a Rack Manager Plus or Panel Manager in an existing iPatch System with
Network Managers or Rack Managers, these older units must be running a software
version dated April 2003 or later. The System Manager software, used to manage
the system, must be Version 4.3 or later for Rack Manager Plus, Version 6.1 or later
for Panel Manager, and Version 6.3 or later for the Network Manager module. We
recommend that you upgrade the System Manager software to the latest version
before you install the iPatch Manager. System Manager will automatically upgrade
the software for Rack Manager Plus units and Panel Manager units. A special utility
is required to update the software for Network Manager modules. To obtain the
latest version of software, contact your SYSTIMAX Solutions local account
representative.
Note: The term “iPatch Panels” is used throughout this guide to refer to iPatch
Panels with RJ-45 connectors and to iPatch Fiber Shelves with faceplates or
modules containing fiber connectors. The term “iPatch Manager” is used to refer
collectively to both Panel Manager and Rack Manager Plus units.
1–1
Guide: SYSTIMAX® iPatch® Panel Manager Guide
iPatch Panel
The iPatch Panel is the heart of the iPatch System. It monitors the patch
connections made at the panel by sensing the insertion of the patch cord
connectors. When the system detects a patch cord being added to the network, it
records the connection in a database. This record lets you trace the connection by
pressing the button above one of the ports containing the patch cord. An LED
above each port turns on to indicate where the connection is made.
iPatch Manager
Each rack in the iPatch System has an iPatch Manager (Rack Manager Plus or
Panel Manager), which communicates with and manages the iPatch Panels in its
rack. The Rack Manager Plus and Panel Manager can support up to 40 1U iPatch
Panels.
The iPatch Manager maintains a database of the patch connections at the rack. It
responds to button presses and sensor changes at the iPatch Panels. By
monitoring button presses and sensor changes at its iPatch Panels, the iPatch
Manager can logically infer when patch connections are added or deleted, and
update the database accordingly.
Each iPatch Manager has a display that lets you interact with the iPatch System.
Information provided on the display:
assists the technicians performing guided patching
alerts technicians to problems with the equipment
shows the results when a patch connection is traced
provides detailed information about a job or patch connection when requested.
The iPatch Manager units in an equipment room are connected by a Rack Manager
LAN. This connection lets each iPatch Manager be aware of events throughout the
equipment room.
A Rack Manager Plus unit or a Panel Manager with a Network Manager module
installed also can provide the functionality formerly provided by the Network
Manager. These units can be configured to connect a group of up to 99 iPatch
Manager units to an Ethernet network. This connection lets the iPatch System
Manager Software communicate with the iPatch Manager units. Therefore, at least
one Rack Manager Plus or one Panel Manager with a Network Manager module
must be installed in each equipment room.
System Manager Software
The iPatch System Manager Software lets the voice and data network administrator
manage the patch connections for a voice and data network from a personal
computer. The software documents the voice and data network between
faceplates, consolidation points, panels, and network equipment. Through the
software, the administrator can schedule change orders for people needing
additional services or moving offices, and track the fulfillment of the change orders.
The software also alerts the administrator to conditions such as unauthorized
changes to the voice and data network, the need to acquire additional equipment,
and work that was not performed as scheduled.
iPatch Manager Display and Menu
The Display, Buttons, and LEDs
Each iPatch Manager has a display, buttons, and LEDs that let you interact with the
iPatch System. There are two arrow buttons and four softkeys. The arrow buttons
let you navigate through the screens and increment numbers when entering data.
1–2
Chapter: Overview
The softkeys let you select options that vary based on the screen shown. To select
an option, you press the button below that option. The LEDs turn on to indicate
special conditions at the rack.
The iPatch Manager display has lighting, which turns on when any button is
pressed on the iPatch Manager or on an iPatch Panel connected to the iPatch
Manager. The display lighting times out after a period of inactivity, which can be
configured using the System Manager Software. While jobs are being performed, all
of the iPatch Manager units in the equipment room show the information on their
displays. The lighting turns on only at the iPatch Manager units associated with a
particular job. This feature helps guide you and is especially useful in a crowded
equipment room.
Note: When you press a button on the iPatch Manager to turn on the lighting, the
iPatch Manager does not perform the associated action.
Figure 1–1
The Panel Manager Display and Buttons
Arrow
buttons
LEDs
Softkeys
The Sounds
The following table lists the sounds that the iPatch Manager produces. These
sounds give you additional feedback as you are performing activities using the
iPatch System.
Table 1–1
iPatch Manager Sounds
Type
Tones
Action or Event
Key beep or
sensor beep
1 short beep
Pressed an iPatch Manager key.
Completion tone
3 short tones—
low, medium, high
Inserted or removed a patch cord at an iPatch Panel.
Added or removed a patch connection at an iPatch Panel.
Indicated the position of a row of iPatch Panel ports.
Saved a network setting.
Confirmation tone
2 short tones
Attention tone
1 long, low tone
Programmed the order of the panels and modules in the
rack.
Technician is requested to confirm an action.
Error occurred.
Diagnostic tests detected a problem.
1–3
Guide: SYSTIMAX® iPatch® Panel Manager Guide
The Ready Screen
When no activities are being performed at the rack, the iPatch Manager display
shows the Ready screen. From this screen you can view the menu, job queue,
alarms list, and any critical alarms.
The first line of the display shows the number of the rack where the iPatch Manager
is mounted, as shown in Figure 1–2.
If the iPatch equipment in the equipment room is able to communicate with the
System Manager Software,
appears on the Ready screen. See Figure 1–2.
The Menu softkey always appears on the Ready screen. For more information
about the Menu structure, see “The Menu” on page 1–5.
The other softkey options appear only if there are related activities waiting to be
performed at the rack. For example, if there are jobs in the job queue, the Jobs
softkey is available and the Jobs LED is turned on. For more information about
jobs, see Chapter 3 “Performing Patching Activities”.
The system generates alarms, which indicate problems with the equipment. If an
alarm has been generated by equipment on a rack, the Alarms softkey appears on
that rack’s iPatch Manager display and the Alarms LED is turned on. If the alarm
indicates that patching activities cannot be properly monitored at the rack, the
alarm text also appears on the Ready screen. The following alarms appear on the
Ready screen:
Panels Need To Be Ordered
No Panels Found
iPatch Manager Needs To Be Replaced.
Figure 1–2
The Ready Screen
1–4
Chapter: Overview
The Menu
When you press the Menu softkey, the following menu options appear:
Run Diagnostics. This option launches a series of internal tests that check
whether the equipment on the rack is operating properly. See page 6.
Rack Information. This option lets you obtain information about the rack, such
as its ID, from the System Manager Software. See page 15.
Test Panels. This option lets you check whether the sensors and LEDs on each
panel on the rack are working properly. See page 14.
Reset Panels. This option lets you reprogram the order of the panels at the rack
when you have removed a panel or added a panel to the rack. See page 7 and
page 8.
Reset Racks. This option automatically reprograms the order of the iPatch
Manager units on the Rack Manager LAN in the equipment room when you have
removed or added an iPatch Manager to the Rack Manager LAN. See page 8
and page 11.
Clear Memory. This option lets you clear the iPatch Manager database when
you are moving an iPatch Manager to another rack.
Change Network Settings. This option lets you set up communication options
for a Panel Manager that will communicate with the System Manager software.
See page 16.
Trace and Change. This option lets you trace the patch connection for a port
and update the connection information if necessary. See page 15.
Select Language. This option lets you change the language displayed at all of
the iPatch Manager units in the equipment room. See page 2.
Note: The Select Language feature is available only if each unit connected to the
Rack Manager LAN for the equipment room is a Rack Manager Plus or Panel
Manager. If there are Rack Managers or Network Managers connected to the
Rack Manager LAN, you can change the display language by using the System
Manager Software to update the iPatch equipment with the firmware version for
the desired language. See the SYSTIMAX® iPatch®System Manager Getting
Started Guide.
You can press the up or down arrow buttons to the right of the display to highlight
the option you want. Then, you can press the Select softkey to select the
highlighted option.
How the iPatch System Tracks Patch Connections
A patch connection is made when two ends of a patch cord are inserted into an
iPatch Panel (or pair of panels). The panel senses the insertion of each plug and the
patch connection is recorded in the system’s database. This record lets you trace
the connection. You must complete one patch connection before starting the next
patch connection. You also must respond to any prompts that appear on the
display.
Good Practices
Guided patching jobs are scheduled using the System Manager Software and are
sent to the iPatch equipment in the equipment room. When you perform guided
patching jobs, follow the instructions provided on the iPatch Manager display. If
you perform unguided patching activities, complete one patch connection at a time
and respond to any prompts that appear on the iPatch Manager displays. When
you add or remove a connection between an iPatch Panel and other equipment, be
sure to press and hold the iPatch Panel port button for 2 seconds (until you hear a
completion tone).
1–5
Guide: SYSTIMAX® iPatch® Panel Manager Guide
Items Provided with the Panel Manager
Before beginning installation, we recommend that you familiarize yourself with the
items in the figure below. These items are provided with the Panel Manager.
Figure 1–3
Items Provided with the Panel Manager
Panel Manager
(with the panel bus jumper and
strain relief strap attached)
Mounting screws
Star washers
Power adapter with
interchangeable AC plugs
Patch cord
1–6
Panel bus
Chapter: Overview
Items Provided with the Network Manager Module
If you plan to install a Network Manager module to allow the Panel Manager to
supervise the equipment room and communicate directly with System Manager, we
recommend that you familiarize yourself with the items in the figure below before
beginning installation. These items are provided with the Network Manager module.
Figure 1–4
Items Provided with the Network Manager Module
Network Manager module
Mounting screws
Power jumper
Strain relief strap
1–7
6-inch patch cord
Guide: SYSTIMAX® iPatch® Panel Manager Guide
How To Contact Us
To find out more about SYSTIMAX® Solutions, visit us on the web at
www.commscope.com/systimax
For technical assistance regarding SYSTIMAX products:
Within the United States, contact your local account representative or
CommScope Technical Support at 1-800-344-0223.
From outside the United States, contact your local account representative or
Authorized BusinessPartner.
1–8
2
Installing the iPatch Equipment
This chapter provides instructions for installing and setting up the iPatch equipment
in an equipment room. Before you install the equipment, you need to understand
how the system is to be configured so you make the proper connections and
perform the appropriate set-up tasks.
System Configurations
The Standard Configuration
The most common SYSTIMAX iPatch System configuration consists of:
iPatch System Manager Software running on a PC connected to an Ethernet
network.
an iPatch Manager on each rack with iPatch Panels. All of the iPatch Manager
units in each equipment room are connected to each other using a Rack
Manager LAN. One iPatch Manager (Rack Manager Plus or Panel Manager with
Network Manager module installed) in each equipment room is configured to
communicate with System Manager over the Ethernet network.
iPatch Panels on each rack, which are connected to the rack’s iPatch Manager
using the panel bus.
In this configuration, the System Manager Software can be used to send scheduled
jobs to the iPatch equipment in each equipment room. The equipment in the
equipment room alerts System Manager to any patching changes and to any
problem conditions in the room.
The iPatch Manager units in each equipment room communicate with each other
using the Rack Manager LAN. The iPatch equipment in each equipment room
communicates with System Manager via the iPatch Manager connected to the
Ethernet network.
2–1
Guide: SYSTIMAX® iPatch® Panel Manager Guide
An Alternate Configuration
An alternate iPatch System configuration consists of the components listed below.
This system configuration allows the voice and data network administrator to
manage equipment rooms in areas where access to the Ethernet network is not
available or is restricted because of data security considerations.
iPatch System Manager Software running on a PC connected to an Ethernet
network.
a Rack Manager Plus in each building or on each floor that is connected to the
same Ethernet network as the PC.
a Rack Manager Plus in each equipment room that is connected using the
Network Manager LAN to the one Rack Manager Plus connected to the Ethernet
network.
a Rack Manager Plus on each rack with iPatch Panels. All of the Rack Manager
Plus units in each equipment room are connected to each other (including the
Rack Manager Plus connected to the Network Manager LAN) using a Rack
Manager LAN.
iPatch Panels on each rack, which are connected to the rack’s Rack Manager
Plus using the panel bus.
In this configuration, the System Manager Software can be used to send scheduled
jobs to the iPatch equipment in each equipment room. The equipment in the
equipment room alerts System Manager to any patching changes and to any
problem conditions in the room.
Communications from the iPatch equipment in each equipment room are routed:
over the Rack Manager LAN for the equipment room to the Rack Manager Plus
connected to the Network Manager LAN
via that Rack Manager Plus to the Network Manager LAN
over the Network Manager LAN for the floor or building to the one Rack
Manager Plus connected to the Ethernet network
via that Rack Manager Plus to the Ethernet network
over the Ethernet network to the System Manager Software.
A patching job scheduled at System Manager is routed to the iPatch equipment in
the equipment room where the job is to be performed, reversing the path described
above.
A Stand-Alone System Configuration
The simplest iPatch System configuration consists of:
an iPatch Manager on each rack with iPatch Panels. All of the iPatch Manager
units in each equipment room are connected to each other using a Rack
Manager LAN.
iPatch Panels on each rack, which are connected to the rack’s iPatch Manager
using the panel bus.
This “stand-alone” configuration does not require any connections to the Ethernet
network and does not include the System Manager Software. This system provides
tracing information to assist technicians and alerts technicians to problem
conditions in the equipment room. However, this configuration does not provide the
system’s guided patching features, and cannot alert the voice and data network
administrator to problem conditions in the equipment room.
2–2
Chapter: Installing the iPatch Equipment
Task Overview
To install the iPatch equipment in an equipment room, perform the following tasks,
which are described in “Installing the Equipment in the Racks” and “Setting Up the
Network Connections for the Room” in this chapter:
Task A.
For each rack with iPatch equipment, mount the panel bus.
Task B.
If a Panel Manager has been selected to communicate with System
Manager, install the Network Manager module (optional).
Task C.
For each rack with iPatch equipment, mount the iPatch Manager.
Task D.
Connect each iPatch Manager to the Rack Manager LAN.
Task E.
For each rack with iPatch Panels, install the panels.
Task F.
Install the other equipment in the racks.
Task G.
Cable the iPatch Panels and other equipment in the equipment room.
Task H.
Finish connecting the iPatch Manager selected to communicate with
System Manager.
For instructions for connecting a Rack Manager Plus, see the
SYSTIMAX® iPatch® System Rack Manager Plus Guide.
Task I.
Configure the Network Settings for the iPatch Manager selected to
communicate with System Manager.
For instructions for configuring a Rack Manager Plus, see the
SYSTIMAX® iPatch® System Rack Manager Plus Guide.
After you have finished installing the equipment and setting up your network
connections, see Chapter 3, “Performing Patching Activities”.
Installing the Equipment in the Racks
Task A. Mount the Panel Bus
The panel bus allows the iPatch Manager and iPatch Panels to communicate. Also,
the iPatch Manager supplies power to the iPatch Panels through the panel bus. To
install the panel bus for each rack with iPatch Panels, perform the steps below.
Note: To mount the panel bus on a rack other than a 7-foot rack or on a rack
with a hole pattern other than the universal hole pattern, contact your
SYSTIMAX Solutions local account representative.
1
Check the back corner of the rack’s left rail (viewed from the front), where the
panel bus will be mounted. Make sure that it is free of protrusions, such as
threaded inserts, nuts, and bolts.
2
Unfold the panel bus, which is shipped folded in sections, each approximately
19 inches long.
3
Orient the panel bus with the “Top” label at the top of the rack (Figure 2–1).
4
One section at a time, remove the adhesive backing and press the panel bus
firmly against the back corner of the left rail of the rack (viewed from the front).
Make sure that the red guide line is aligned with the center of a hole in the rack.
Note: If you plan to install multiple iPatch Fiber Shelves in the rack,
SYSTIMAX Solutions recommends that you leave a 1U space between the
shelves. If you need to stack the iPatch Fiber Shelves one directly on top of the
other, an alternate location for the panel bus might be more suitable. Contact
your SYSTIMAX Solutions local account representative for information.
5
Remove the protective film strips from the panel bus.
2–3
Guide: SYSTIMAX® iPatch® Panel Manager Guide
6
Figure 2–1
Repeat Step 1 through Step 5 to install the panel bus for each rack.
Mounting the Panel Bus (Viewed from the Front of the Rack)
Front of Rack
Align the red line
with the center
of the hole.
Panel bus
2–4
Chapter: Installing the iPatch Equipment
Task B. Install the Network Manager Module
To use a Panel Manager to communicate with System Manager, you must install a
Network Manager module and connect it to the Panel Manager. We recommend
performing this installation before mounting the Panel Manager on the rack. The
Network Manager module provides the Ethernet functionality previously provided
by the Network Manager and Rack Manager Plus.
The Panel Manager with Network Manager module must be installed on the first
rack on the Rack Manager LAN. The Network Manager module is connected to the
Panel Manager, and the Panel Manager is connected to the rack’s panel bus.
To install the Network Manager module, perform the steps below.
1
Figure 2–2
On the back of the Panel Manager mounting bracket, place the Network
Manager module to the left of the Panel Manager, as shown in Figure 2–2.
Using the three (3) screws provided, attach the module to the mounting
bracket.
Attaching the Network Manager Module to the Mounting Bracket
Panel Manager
Network Manager module
Mounting screws (3)
2–5
Guide: SYSTIMAX® iPatch® Panel Manager Guide
Figure 2–3
2
Connect the 6-inch patch cord provided with the Network Manager to the
RACK MGR OUTPUT jack on the back of the Network Manager (Figure 2–3).
3
Connect the other end of the patch cord to the RACK MGR INPUT jack on the
back of the Panel Manager (Figure 2–3).
Connecting the Patch Cord from the Network Manager Module to the Panel Manager
Network Manager module
Panel Manager
6-inch patch cord
Figure 2–4
4
On the back of the Network Manager, connect one end of the power jumper
(provided with the Network Manager) to the PWR OUT jack (Figure 2–4).
5
On the back of the Panel Manager, connect the other end of the power jumper
to the PWR1 jack. Use the strain relief strap provided with the Network
Manager module to secure the power jumper to the patch cord connected to
the Panel Manager (Figure 2–4).
Connecting the Power Jumper from the Network Manager Module to the Panel Manager
Power jumper
Strain relief strap
2–6
Chapter: Installing the iPatch Equipment
Task C. Mount the Panel Manager
Each rack with iPatch Panels is managed by an iPatch Manager. The iPatch
Manager and each iPatch Panel must be connected to the rack’s panel bus. To
install the Panel Manager for each rack with iPatch Panels, perform the steps
below.
1
Figure 2–5
Make sure that the panel bus jumper is connected firmly to the PANEL BUS
jack on the back of the Panel Manager (Figure 2–5).
Checking the Panel Bus Jumper
Check the panel bus jumper here.
2
Figure 2–6
Make sure the display patch cord is securely connected to the back of the
Panel Manager housing and the side of the attached display.
Checking the Display Patch Cord
Top View of Panel Manager
Check the display patch cord here.
Check the display patch cord here.
2–7
Guide: SYSTIMAX® iPatch® Panel Manager Guide
3
Using the four (4) screws and four (4) star washers provided, install the Panel
Manager on the rack. When possible, we recommend using the 34th 1U slot up
from the bottom of the rack so that the top of the unit is about 65 inches above
the floor. Be careful not to pinch the panel bus jumper between the Panel
Manager and the rack.
Important: To improve static protection, install each star washer between the
rack and the Panel Manager. If the rack is painted, the star washers must be
installed.
Figure 2–7
Mounting the Panel Manager
Mounting screws
4
Remove the protective film from the display.
5
Remove the adhesive backing from the loose cable retainer on the panel bus
jumper.
2–8
Chapter: Installing the iPatch Equipment
6
Connect the panel bus jumper to a nearby panel bus connector, folding the
jumper as shown (Figure 2–8). Press the cable retainer against the rack.
Note: The connector is keyed. The polarized tab on the connector fits into the
opening in the header on the panel bus.
7
Figure 2–8
Repeat Step 1 through Step 7 to install the Panel Manager for each rack.
Connecting and Routing the Panel Bus Jumper
Panel bus jumper
Cable retainer
Panel bus
Polarized tab
Cable
retainer
Panel bus jumper
Fold the panel bus jumper
as shown.
Panel bus
2–9
Guide: SYSTIMAX® iPatch® Panel Manager Guide
Task D. Connect Each iPatch Manager to the Rack Manager LAN
The iPatch Manager units in an equipment room communicate with each other
using the Rack Manager LAN. Modular patch cords can be used to make the Rack
Manager LAN connections. A 7-foot patch cord is provided with each iPatch
Manager for this purpose. You can use a longer modular patch cord if necessary.
The iPatch Manager units are connected to each other in series using the
RACK MGR INPUT and OUTPUT jacks on the back of the iPatch Manager units.
Important: If you are using a Panel Manager with a Network Manager module to
communicate with System Manager, this Panel Manager must be the first unit
connected to the Rack Manager LAN.
Tip: Looking at the back of the racks, work from the right-most rack to the left-most
rack when connecting the iPatch Manager units to the Rack Manager LAN.
1
Connect a modular patch cord to the RACK MGR OUTPUT jack on the back of
the iPatch Manager in the first rack.
2
Run the patch cord to the next iPatch Manager. Connect the patch cord to the
RACK MGR INPUT jack on the back of that iPatch Manager.
3
Connect another patch cord to the RACK MGR OUTPUT jack on the back of
the second iPatch Manager.
4
Run the patch cord to the next iPatch Manager. Connect the patch cord to the
RACK MGR INPUT jack on the back of that iPatch Manager.
5
Repeat Step 3 and Step 4 until all of the iPatch Manager units are connected.
Note: The first iPatch Manager on the Rack Manager LAN uses only its
OUTPUT jack (unless it is a Panel Manager with Network Manager module
installed). The last iPatch Manager on the LAN uses only its INPUT jack.
Figure 2–9
Making the Rack Manager LAN Connections
Panel Manager
Panel Manager with Network Manager Module
2–10
Chapter: Installing the iPatch Equipment
Task E. For Each Rack with iPatch Panels, Install the Panels
Important: To use iPatch Fiber Shelves in an existing iPatch System, the iPatch
Manager units (and any Network Managers) must be running a compatible software
version. To determine which software versions are compatible with your iPatch
Fiber Shelves, refer to the installation instructions provided with the shelves. To
obtain the latest version of software, contact your SYSTIMAX Solutions local
account representative.
1
Install the iPatch Panels on the rack. For instructions, see the installation
instructions provided with the panel.
Important: Make sure that each iPatch Panel is securely connected to the panel
bus. The most common problems that occur with equipment installation are
due to improper panel bus jumper connections at the panel or at the panel bus.
2
For a Panel Manager, connect the power adapter plug to the PWR1 jack on the
back of the Panel Manager. Route the power adapter cord along the display
patch cord. Use the strain relief strap to secure the power adapter cord to the
display patch cord.
For a Panel Manager with a Network Manager module installed, connect the
power adapter plug to the PWR IN1 jack on the back of the Network Manager.
Route the power adapter cord along the patch cord connected to the Panel
Manager.
Note: Remove the strain relief strap from the Panel Manager display patch
cord. It will be used in Task H to provide strain relief for the power adapter cord.
Figure 2–10 Connecting the Power Adapter
Panel Manager
Power adapter cord
Strain relief strap
Panel Manager with Network Manager Module
Power adapter cord
2–11
Guide: SYSTIMAX® iPatch® Panel Manager Guide
3
Modify the power adapter for use with the local configuration for electrical
service outlets:
a
Select the appropriate AC plug.
b
Holding the power adapter in one hand, use your thumb to press the
spring-loaded latch on the back of the adapter to the open position.
c
Use your forefinger and thumb on your other hand to grasp the bottom
edge of the plastic protector. Then remove the plastic protector, exposing
the mating prongs. Release the spring-loaded latch.
d
Insert the tabbed edge of the AC plug into the top of the opening in the
power adapter. Then press on the plug until it snaps into place.
Figure 2–11 Modifying the Power Adapter
Press the latch to the open position.
Then remove the plastic protector.
Insert the edge of the plug into the adapter.
Then press on the plug until it snaps into place.
4
Plug the power adapter into an electrical service outlet.
Note: A redundant power supply can be attached to the PWR2 jack on the back
of the Panel Manager (or the NET MGR PWR2 jack on the back of the Network
Manager module installed on the Panel Manager mounting bracket). When
using a redundant power supply, use the strain relief strap to secure both power
adapter cords to the display patch cord (or the patch cord connecting the
Network Manager module and the Panel Manager).
2–12
Chapter: Installing the iPatch Equipment
5
Wait until the iPatch Manager display shows:
Initializing
Please Wait
Then:
Rack 1
Program Order of
iPatch Equipment in Rack
Press Continue to order panels and
modules.
Continue
Cancel
6
Press Continue to program the order of panels and modules on the rack.
The iPatch Manager sounds a key beep and the display shows:
Rack 1
Looking for 1 of 60
Program Order of
iPatch Equipment in Rack
Working from top to bottom and left to
right, press the first port button on
each row and module.
Cancel
7
Press a button on the top-most row of iPatch Panel ports on the rack.
The iPatch Manager sounds a completion tone, the associated LED turns on,
and the display shows:
Looking for 2 of 60
Rack 1
Program Order of
iPatch Equipment in Rack
Working from top to bottom and left to
right, press the first port button on
each row and module.
Start Over
Cancel
Important: For 48-port panels, you must first press a button on the top row of
the panel and then press a button on the bottom row. For modular shelves, you
must press a button on each module, working from left to right. If you are
programming the order of a series of modular shelves and there is no module in
the right-most position of a shelf, press Next after you program the order of the
last module in the shelf before moving to the next shelf.
8
Press a button on the next lower row of iPatch Panel ports on the rack.
The iPatch Manager sounds a completion tone, the associated LED turns on,
the LED on the previous panel turns off, and the display shows:
Looking for 3 of 60
Rack 1
Program Order of
iPatch Equipment in Rack
Working from top to bottom and left to
right, press the first port button on
each row and module.
Start Over
Cancel
2–13
Guide: SYSTIMAX® iPatch® Panel Manager Guide
9
Repeat Step 8 until you have indicated the relative position of each row of
iPatch Panel ports on the rack.
The iPatch Manager sounds a confirmation tone and the LED on the last panel
or module turns off.
Note: If you make a mistake ordering the rows, press Start Over to begin the
process again. Resume with Step 6.
If the iPatch Manager does not sound a confirmation tone to indicate that the
panels have been ordered, see the troubleshooting instructions for
“You attempt to program the order of the panels and modules on a rack and the
iPatch Manager does not sound a confirmation tone.” on page 4–13.
If the iPatch Manager shows the Ready screen with the Alarms softkey before
you have finished ordering the rows, review the alarms list and respond to any
alarms. If you have exceeded the number of panel connections allowed, the
Too Many Panels alarm appears. See the troubleshooting instructions for
“Too Many Panels” on page 4–8.
Task F. Install the Other Equipment in the Racks
Install any other equipment on the racks, such as non-iPatch panels, network
equipment, and patch cord organizers. Follow the instructions provided with the
equipment.
Task G. Cable the iPatch Panels and Other Equipment in the
Equipment Room
Make the cable connections to the back of the iPatch Panels and other equipment
in the equipment room. For instructions for cabling iPatch Panels, see the
installation instructions provided with the panel.
Note: To make it easier to cable the equipment, you can disconnect the power
adapter plug from the PWR jacks on the back of the iPatch Manager (or Network
Manager module). When you have finished cabling the equipment, be sure to
restore power and to secure the power adapter cord to the display patch cord (or
the patch cord inserted in the Network Manager’s 10/100 Base T jack) using the
strain relief strap.
2–14
Chapter: Installing the iPatch Equipment
Setting Up the Network Connections for the
Equipment Room
If the iPatch System is to be administered from a PC running the System Manager
Software, you must configure one iPatch Manager (Rack Manager Plus or Panel
Manager with Network Manager module installed) in each equipment room to
communicate with System Manager. The selected iPatch Manager can
communicate with System Manager either:
directly using a 100 Base T Ethernet network, which is a TCP/IP-based data
network
indirectly using a Network Manager LAN (Rack Manager Plus only). The selected
Rack Manager Plus units in each equipment room are connected to each other
in series using the NETWORK MANAGER IN and OUT jacks on the back of the
Rack Manager Plus units. One of the Rack Manager Plus units also is connected
to an Ethernet network (to which the PC running System Manager is connected).
The following sections describe how to configure a Panel Manager with Network
Manager module installed for communication with System Manager. For
instructions on how to configure a Rack Manager Plus unit, see the
SYSTIMAX® iPatch® System Rack Manager Plus Guide.
Note: If you are installing a stand-alone system configuration, skip Task H and
Task I. Go to “Adding Patch Connections” on page 2–21.
Task H. Finish Connecting the Selected Panel Manager
Perform the steps below to connect the Panel Manager with Network Manager
module installed to the data network to be used for communication with System
Manager.
1
Connect a modular patch cord to the 10/100 BaseT jack, on the back of the
Network Manager module.
Figure 2–12 Connecting the Panel Manager to an Ethernet Network
Network Manager module
Panel Manager
Patch cord inserted in
10/100 BaseT jack
Strain relief strap
2
Connect the other end of the patch cord to the port providing the data network
service.
3
Use the strain relief strap from the Panel Manager display patch cord to secure
the power adapter cord to the patch cord inserted in the 10/100 BaseT jack.
2–15
Guide: SYSTIMAX® iPatch® Panel Manager Guide
Task I. Configure the Network Settings
Before you configure the network settings for a Panel Manager with Network
Manager module installed to be connected to the Ethernet network, contact your
data network administrator to obtain the following information:
the unique, static IP address to be used to identify the Panel Manager
the subnet mask for your location
the gateway required for communication with System Manager.
Perform the steps below to configure the network settings for a Panel Manager with
Network Manager module installed.
1
At the Panel Manager display, press any button to turn on the lighting. From the
Ready screen, press Menu.
Rack 1
Ready
Menu
2
Alarms
Jobs
Press Ê until the Panel Manager display shows:
Test Panels
Reset Panels
Reset Racks
Clear Memory
Change Network Settings
Highlight a command. Then press Select.
Select
Exit
3
With Change Network Settings highlighted, press Select.
The display shows:
Network: Off
Select
4
Exit
Set the Network setting to Ethernet:
a
With Network highlighted, press Select.
The display shows:
Network: Off
Ethernet
NM LAN
Highlight a setting. Then press Save.
Save
Cancel
b
Press Ê to highlight Ethernet.
c
With Ethernet highlighted, press Save.
The Panel Manager sounds a confirmation tone.
2–16
Chapter: Installing the iPatch Equipment
5
Program the IP address assigned to the Panel Manager:
a
Press Ê until the display shows:
Network: Ethernet
Network Manager LAN: Disabled
IP Address: 000.000.000.000
Subnet Mask: 255.255.255.000
Gateway: 000.000.000.000
Socket: 08510
Select
b
Restore Defaults
Exit
With IP Address highlighted, press Select.
The display shows:
Network: Ethernet
Network Manager LAN: Disabled
IP Address: 000.000.000.000
Subnet Mask: 255.255.255.000
Gateway: 000.000.000.000
Socket: 08510
Enter each digit. Then press Save.
Save
Cancel
c
Enter the IP address provided by your data network administrator.
To change a digit, press _ or ` until the desired digit is highlighted. Then
press Ç and Ê until the desired number appears.
d
Press Save.
The Panel Manager sounds a confirmation tone.
6
Program the subnet mask:
a
Press Ê until the display shows:
Network: Ethernet
Network Manager LAN: Disabled
IP Address: 135.005.126.237
Subnet Mask: 255.255.255.000
Gateway: 000.000.000.000
Socket: 08510
Select
b
Restore Defaults
Exit
With Subnet Mask highlighted, press Select.
The display shows:
Network: Ethernet
Network Manager LAN: Disabled
IP Address: 135.005.126.237
Subnet Mask: 255.255.255.000
Gateway: 000.000.000.000
Socket: 08510
Enter each digit. Then press Save.
Save
Cancel
c
Enter the subnet mask provided by your data network administrator.
To change a digit, press _ or ` until the desired digit is highlighted. Then
press Ç and Ê until the desired number appears.
d
Press Save.
The Panel Manager sounds a confirmation tone.
2–17
Guide: SYSTIMAX® iPatch® Panel Manager Guide
7
Program the gateway:
a
Press Ê until the display shows:
Network: Ethernet
Network Manager LAN: Disabled
IP Address: 135.005.126.237
Subnet Mask: 255.255.255.000
Gateway: 000.000.000.000
Socket: 08510
Select
b
Restore Defaults
Exit
With Gateway highlighted, press Select.
The display shows:
Network: Ethernet
Network Manager LAN: Disabled
IP Address: 135.005.126.237
Subnet Mask: 255.255.255.000
Gateway: 000.000.000.000
Socket: 08510
Enter each digit. Then press Save.
Save
Cancel
c
Enter the gateway provided by your data network administrator.
To change a digit, press _ or ` until the desired digit is highlighted. Then
press Ç and Ê until the desired number appears.
d
Press Save.
The Panel Manager sounds a completion tone.
Note: The Socket setting is the address the Panel Manager uses to communicate
with System Manager. Do not change this address unless your computer network
administrator instructs you to do so.
8
Confirm the Ethernet speed setting matches the setting provided by your
network administrator by pressing Ê until the display shows:
Network Manager LAN: Disabled
IP Address: 135.005.126.237
Subnet Mask: 255.255.255.000
Gateway: 000.000.000.000
Socket: 08510
Speed: 100 MB/sec
Select
Restore Defaults
Exit
To change the Ethernet speed setting:
a
With Speed highlighted, press Select.
The display shows:
Speed: 10 MB/sec
100 MB/sec
Auto-negotiate
Highlight a setting. Then press Save.
Save
Cancel
b
Press Ç or Ê to highlight the desired setting.
c
Press Save.
The Panel Manager sounds a completion tone.
2–18
Chapter: Installing the iPatch Equipment
9
Confirm the data transmission mode setting matches the setting provided by
your network administrator by pressing Ê until the display shows:
IP Address: 135.005.126.237
Subnet Mask: 255.255.255.000
Gateway: 000.000.000.000
Socket: 08510
Speed: 100 MB/sec
Duplex: Half
Select
Restore Defaults
Exit
To change the data transmission mode setting:
a
With Duplex highlighted, press Select.
The display shows:
Duplex: Half
Full
Auto-negotiate
Highlight a setting. Then press Save.
Save
Cancel
b
Press Ç or Ê to highlight the desired setting.
c
Press Save.
The Panel Manager sounds a completion tone.
10 Confirm the ping response setting matches the setting provided by your
network administrator by pressing Ê until the display shows:
Subnet Mask: 255.255.255.000
Gateway: 000.000.000.000
Socket: 08510
Speed: 100 MB/sec
Duplex: Auto-negotiate
Ping Response: On
Select
Restore Defaults
Exit
To change the ping response setting:
a
With Ping Response highlighted, press Select.
The display shows:
Ping Response: On
Off
Highlight a setting. Then press Save.
Save
Cancel
b
Press Ç or Ê to highlight the desired setting.
c
Press Save.
The Panel Manager sounds a completion tone.
2–19
Guide: SYSTIMAX® iPatch® Panel Manager Guide
11 Press Exit.
The Panel Manager display shows:
Initializing
Please Wait
Then:
Rack 1
Ready
Menu
Alarms
2–20
Jobs
Chapter: Installing the iPatch Equipment
Setting the Patching Mode for the iPatch Manager
The following patching modes can be programmed for the rack:
Normal. The iPatch equipment assumes only one patch connection can be
made at a time at the racks on the Rack Manager LAN.
Local. The iPatch equipment assumes each patch cord connection is within the
rack so that patch connections can be made at the same time at multiple racks
on the Rack Manager LAN.
Equipment. The iPatch equipment assumes each patch cord connection to an
iPatch Panel in the rack is an equipment connection.
Note: The Set Patching Mode feature is available only for Rack Manager Plus and
Panel Manager units.
The patching mode at the rack is set to Normal by default. To change the patching
mode at the rack, use System Manager to select the desired patching mode and
synchronize System Manager with the iPatch equipment. See the SYSTIMAX®
iPatch® System Manager User’s Guide. The iPatch Manager shows the patching
mode on the Ready screen.
Rack 1
Rack 1
or
Menu
Alarms
Normal
Rack 1
Ready - Local Mode
Ready
Jobs
Ready - Equipment Mode
or
Menu
Alarms
Jobs
Local
Menu
Alarms
Jobs
Equipment
Adding Patch Connections
Now you are ready to start adding patch connections. For more information on
performing guided jobs and unguided patching activities, see Chapter 3,
“Performing Patching Activities”.
2–21
Guide: SYSTIMAX® iPatch® Panel Manager Guide
2–22
3
Performing Patching Activities
This chapter describes how to perform guided patching jobs and unguided
patching activities using the SYSTIMAX iPatch System. Guided jobs are electronic
work orders scheduled using the System Manager Software and are sent to the
iPatch equipment in the equipment room.
Although one of the most useful features of the iPatch System is the ability to
perform guided patching jobs, the system also lets you add and remove patch
connections without guidance. However, for the system to work properly, it is
important to follow the instructions provided in “Performing Unguided Patching
Activities” on page 3–8.
3–1
Guide: SYSTIMAX® iPatch® Panel Manager Guide
Performing Guided Jobs
The System Manager Software lets the voice and data network administrator
schedule patching changes to be made at panels and send those changes to the
appropriate iPatch Manager units. At the iPatch Manager units, you can view and
perform jobs in the job queue by following the instructions provided on the iPatch
Manager displays.
Two main types of jobs appear in the queue:
Add Connection
Remove Connection.
The job queue is dynamic. Some jobs do not appear in the queue until after you
have performed other jobs.
Example: A Remove Connection job and an Add Connection job are scheduled for
a port that currently is in use. Since the Add Connection job cannot be performed
until the Remove Connection job has been completed, the Add Connection job
does not appear in the queue until the Remove Connection job has been
performed.
Note: If you do not follow instructions two times in a row while performing guided
jobs, the iPatch Manager removes you from the jobs mode. By following the
instructions provided on the iPatch Manager displays, patching jobs can be
completed quickly and accurately.
For fiber connections, the iPatch Manager display uses the following icons:
represents both positions of a duplex fiber port
represents position B of a duplex fiber port
represents position A of a duplex fiber port.
If you are performing a job to add a fiber connection, the iPatch Manager display
shows icons to indicate the ports where you have made connections. For example,
Rack 9
Panel 7
Module 2
Port 3
indicates that you have made a connection at Port 3.
Similarly,
Rack 9
Panel 7
Port 3 B
indicates that you have made a connection at position B of Port 3.
During a job to remove a fiber connection, the icons flash to indicate the ports
where you should remove connections. For example,
Rack 5
Panel 4
Module 2
Port 9
(icon flashing)
indicates that you should remove the connection at Port 9.
Similarly,
Rack 5
Panel 4
Port 9 A
(icon flashing)
indicates that you should remove the connection at position A of Port 9.
System Manager can send simplex fiber patch connection jobs to the equipment. If
a job involves a simplex connection, the information on the display indicates
whether to use position B or position A for each connection. Follow the instructions
that appear on the iPatch Manager display.
3–2
Chapter: Performing Patching Activities
Selecting a Job
To select a job from the job queue, perform the steps below.
1
At the iPatch Manager display, press any button to turn on the lighting.
The iPatch Manager display lights up. If there are jobs in the job queue, Jobs
appears on the display and the Jobs LED is turned on.
Rack 1
Ready
Menu
2
Alarms
Jobs
From the Ready screen, press Jobs.
The iPatch Manager sounds a key beep and the LEDs for the ports to be used
in the first job in the queue turn on at the panels. The display lights up on the
iPatch Manager units where the panels to be used in the first job are located.
The display shows the first job in the queue. For example:
Add Connection
Rack 1
Panel 2
Port 4
| Rack 3
| Panel 12
| Port 9
|
00-224 Provide service
Press to view the next job.
Details
Rack 1
Exit
Note: You can press Details to view more information about the job, such as the
location of the jack receiving the service or the type of service that is being
provided. Press Ê to scroll through the information. Then, press Back to return
to the Jobs screen.
3
Press Ê until you see the job that you want to perform.
The iPatch Manager sounds a key beep and the associated LEDs for the ports
to be used in this job turn on at the panels. The display lights up on the iPatch
Manager units where the panels to be used in this job are located.
To perform an Add Connection job, see the next page. To perform a Remove
Connection job, see page 3–6.
3–3
Guide: SYSTIMAX® iPatch® Panel Manager Guide
Performing Add Connection Jobs
There are two main types of Add Connection jobs:
a patch connection to be added between two ports on iPatch Panels
a patch connection to be added between a port on an iPatch Panel and a port
on a non-iPatch panel or network equipment.
Instructions are provided below for performing each type of Add Connection job.
Adding a Connection Between iPatch Panel Ports
If the iPatch Manager display shows a screen like the screen below, perform the
steps below to add a patch connection between two iPatch Panel ports.
Note: The LEDs on the iPatch Panel ports to be used in the job turn on. The iPatch
Manager display lights up on the iPatch Manager units where the panels to be used
in the job are located.
Add Connection
Rack 1
Panel 2
Port 4
Rack 1
| Rack 3
| Panel 12
| Port 9
|
00-224 Provide service
Press to view the next job.
Details
or
Exit
Add Connection
Rack 1
Panel 2
Port 4
Rack 1
| Rack 3
| Panel 12
| Module 2
| Port 9
00-224 Provide duplex fiber service
Press to view the next job.
Details
Exit
1
Locate one of the indicated iPatch Panel ports. Look for an iPatch Manager
display that is lighted and a port LED that is on.
2
Connect one end of the patch cord to the indicated iPatch Panel port.
The iPatch Manager sounds a sensor beep and the display shows:
Add Connection
Rack 1
Panel 2
Port 4
Rack 1
| Rack 3
| Panel 12
| Port 9
|
00-224 Provide service
Connect the other end of the patch cord.
Details
Cancel
or
Add Connection
Rack 1
Panel 2
Port 4
Rack 1
| Rack 3
| Panel 12
| Module 2
| Port 9
00-224 Provide duplex fiber service
Connect the other end of the patch cord.
Details
Cancel
3
Locate the other indicated iPatch Panel port.
4
Connect the other end of the patch cord to the indicated iPatch Panel port.
The iPatch Manager where the last connection was made sounds a completion
tone. The associated LEDs turn off.
If there is another job in the job queue, the next job appears.
3–4
Chapter: Performing Patching Activities
Adding a Connection Between an iPatch Panel and Other Equipment
If the iPatch Manager display shows a screen like one of the screens below,
perform the steps below to add a patch connection between an iPatch Panel and
other equipment.
Non-iPatch equipment is identified using the first 20 characters of its user-defined
System Manager ID. For example, a port on expandable network equipment is
identified as follows:
Rack ID
Switch ID
Card ID
Port ID
Note: The LED on the iPatch Panel port to be used in the job turns on. The iPatch
Manager display lights up on the iPatch Manager where the iPatch Panel to be
used in the job is located.
Connect Equipment
Rack 1
| Rack 3
Panel 2
| Server 1
Port 4
| Card 1
| Port 19
00-225 Provide service
Press
to view the next job.
Details
Rack 1
or
Exit
Connect Equipment
Rack 1
Rack 1
| Rack 3
Panel 2
| Switch 1
Port 4
| Card 1
| Port 19
00-225 Provide duplex fiber service
Press to view the next job.
Details
Exit
1
Locate the non-iPatch equipment that is shown on the display.
2
Connect one end of the patch cord to the indicated equipment.
3
Locate the indicated iPatch Panel port. Look for an iPatch Manager display that
is lighted and a port LED that is on.
4
Connect the other end of the patch cord to the indicated iPatch Panel port.
The iPatch Manager sounds a sensor beep, the associated LED turns on, and
the display shows:
Connect Equipment
Rack 1
Rack 1
| Rack 3
Panel 2
| Server 1
Port 4
| Card 1
| Port 19
00-225 Provide service
Press and hold the port button.
Details
Cancel
5
or
Connect Equipment
Rack 1
Rack 1
| Rack 3
Panel 2
| Switch 1
Port 4
| Card 1
| Port 19
00-225 Provide duplex fiber service
Press and hold the port button.
Details
Cancel
Press and hold for 2 seconds the button corresponding to the port used in
Step 4.
The iPatch Manager sounds a completion tone.
If there is another job in the job queue, the next job appears.
3–5
Guide: SYSTIMAX® iPatch® Panel Manager Guide
Performing Remove Connection Jobs
There are two main types of Remove Connection jobs:
a patch connection to be removed from two ports on iPatch Panels
a patch connection to be removed from a port on an iPatch Panel and a port on
a non-iPatch panel or network equipment.
Instructions are provided below for performing each type of Remove Connection
job.
Removing a Patch Connection Between iPatch Panel Ports
If the iPatch Manager display shows a screen like the screen below, perform the
steps below to remove a patch connection between two iPatch Panel ports.
Note: The LEDs on the iPatch Panel ports where the connection is to be removed
blink. The iPatch Manager display lights up on the iPatch Manager units where the
panels to be used in the job are located.
Remove Connection
Rack 1
| Rack 3
Panel 2
| Panel 12
Port 4
| Port 9
|
00-224 Remove service
Press to view the next job.
Details
Rack 1
or
Exit
Remove Connection
Rack 1
Rack 1
| Rack 3
Panel 2
| Panel 12
Port 4
| Module 2
| Port 9
00-224 Remove duplex fiber service
Press to view the next job.
Details
Exit
(icons flashing)
1
Locate one of the indicated iPatch Panel ports. Look for an iPatch Manager
display that is lighted and a port LED that is on.
2
Disconnect the patch cord from the indicated iPatch Panel port.
The iPatch Manager sounds a sensor beep and the display shows:
Remove Connection
Rack 1
Rack 1
| Rack 3
Panel 2
| Panel 12
Port 4
| Port 9
|
00-224 Remove service
Remove the other end of the patch cord.
Details
Cancel
or
Remove Connection
Rack 1
Rack 1
| Rack 3
Panel 2
| Panel 12
Port 4
| Module 2
| Port 9
00-224 Remove duplex fiber service
Remove the other end of the patch cord.
Details
Cancel
(icon flashing)
3
Locate the other indicated iPatch Panel port. Look for the iPatch Manager
display that is lighted and a port LED that is blinking.
4
Disconnect the patch cord from the other indicated iPatch Panel port.
The iPatch Manager where the last connection was removed sounds a
completion tone and the associated LEDs turn off.
If there is another job in the job queue, the next job appears.
3–6
Chapter: Performing Patching Activities
Removing a Patch Connection Between an iPatch Panel Port and Other Equipment
If the iPatch Manager display shows a screen like one of the screens below,
perform the steps below to remove a patch connection between an iPatch Panel
port and other equipment.
Note: The LED on the iPatch Panel port where the connection is to be removed
blinks. The iPatch Manager display lights up on the iPatch Manager where the
iPatch Panel to be used in the job is located.
Remove Equipment
Rack 1
Panel 2
Port 4
Rack 1
| Rack 3
| Server 1
| Card 1
| Port 19
00-225 Remove service
Press to view the next job.
Details
or
Exit
Remove Equipment
Rack 1
Panel 2
Port 4
Rack 1
| Rack 3
| Switch 1
| Card 1
| Port 19
00-225 Remove duplex fiber service
Press to view the next job.
Details
Exit
(icon flashing)
1
Locate the non-iPatch equipment that is shown on the display.
2
Disconnect the patch cord from the indicated equipment port.
3
Locate the indicated iPatch Panel port. Look for an iPatch Manager display that
is lighted and a port LED that is blinking.
4
Disconnect the patch cord from the indicated iPatch Panel port.
The iPatch Manager sounds a sensor beep and the display shows:
Remove Equipment
Rack 1
Panel 2
Port 4
Rack 1
| Rack 3
| Server 1
| Card 1
| Port 19
00-225 Remove service
Press and hold the port button.
Details
Cancel
5
or
Remove Equipment
Rack 1
Panel 2
Port 4
Rack 1
| Rack 3
| Switch 1
| Card 1
| Port 19
00-225 Remove duplex fiber service
Press and hold the port button.
Details
Cancel
Press and hold for 2 seconds the button corresponding to the port used in
Step 4.
The iPatch Manager sounds a completion tone.
If there is another job in the job queue, the next job appears.
3–7
Guide: SYSTIMAX® iPatch® Panel Manager Guide
Performing Unguided Patching Activities
Although most of the work you perform will be guided by the iPatch System, the
system also lets you perform unguided patching activities. The subsections below
provide instructions for performing unguided patching activities. For the system to
work properly, it is important to follow these instructions.
For fiber connections, the iPatch Manager display uses the following icons:
represents both positions of a duplex fiber port
represents position B of a duplex fiber port
represents position A of a duplex fiber port.
If you are performing unscheduled work to add a fiber connection, the iPatch
Manager display shows icons to indicate the ports where you have made
connections.
For example,
Rack 9
Panel 7
Module 2
Port 3
indicates that you have made a connection at Port 3.
Similarly,
Rack 9
Panel 7
Port 3 B
indicates that you have made a connection at position B of Port 3.
During unscheduled work to remove a fiber connection, the icons flash to indicate
the ports where you should remove connections.
For example,
Rack 5
Panel 4
Module 2
Port 9
(icon flashing)
indicates that you should remove the connection at Port 9.
Similarly,
Rack 5
Panel 4
Port 9 A
(icon flashing)
indicates that you should remove the connection at position A of Port 9.
3–8
Chapter: Performing Patching Activities
Adding Patch Connections Not in the Job Queue
Instructions are provided below for:
adding a patch connection not in the job queue between two ports on iPatch
Panels
adding a patch connection not in the job queue between a port on an iPatch
Panel and a port on a non-iPatch panel or network equipment.
Adding a Connection Between iPatch Panel Ports
1
Connect one end of the patch cord to the appropriate iPatch Panel port.
The associated LED turns on, the iPatch Manager sounds a sensor beep, and
the display lights up and shows:
Adding Connection
Rack 1
|
Panel 10
|
Port 7
|
|
Rack 1
or
Connect the other end of the patch cord.
Details
Cancel
2
Adding Duplex Connection
Rack 1
|
Panel 10
|
Port 7
|
|
Rack 1
Connect the other end of the patch cord.
Details
Cancel
Connect the other end of the patch cord to the appropriate iPatch Panel port.
The associated LEDs turn off, the iPatch Manager sounds a completion tone,
and the display lights up and shows:
Rack 1
Ready
Last Action: Added Connection
Rack 1
| Rack 1
Panel 10
| Panel 2
Port 7
| Port 9
|
Menu
Rack 1
or
Ready
Last Action: Added Connection
Rack 1
| Rack 1
Panel 10
| Panel 2
Port 7
| Module 2
| Port 9
Menu
Note: If you are making a simplex fiber connection between two iPatch duplex
fiber ports, connect both ends of the patch cord. The display shows:
Adding Duplex Connection
Rack 1
| Rack 1
Panel 10
| Panel 2
Port 7
| Port 9
|
Insert 7A or press Simplex.
Details
Simplex
Rack 1
Cancel
Press Simplex.
The associated LEDs turn off, the iPatch Manager sounds a completion tone,
and the display lights up and shows:
Rack 1
Ready
Last Action: Added Connection
Rack 1
| Rack 1
Panel 10
| Panel 2
Port 7 B
| Port 9 A
|
Menu
3–9
Guide: SYSTIMAX® iPatch® Panel Manager Guide
Adding a Connection Between an iPatch Panel and Other Equipment
1
Connect one end of the patch cord to the appropriate equipment port.
2
Connect the other end of the patch cord to the appropriate iPatch Panel port.
The associated LED turns on, the iPatch Manager sounds a sensor beep, and
the display lights up and shows:
Adding Connection
Rack 1
|
Panel 10
|
Port 7
|
|
Rack 1
or
Connect the other end of the patch cord.
Details
Cancel
3
Adding Duplex Connection
Rack 1
|
Panel 10
|
Port 7
|
|
Rack 1
Connect the other end of the patch cord.
Details
Cancel
Press and hold for 2 seconds the button corresponding to the port used in
Step 2.
The associated LED blinks then turns off. The iPatch Manager sounds a
completion tone and the display shows:
Rack 1
Ready
Last Action: Added Connection
Rack 1
| Equipment
Panel 10
|
Port 7
|
|
Menu
Rack 1
or
Ready
Last Action: Added Connection
Rack 1
| Equipment
Panel 10
|
Port 7
|
|
Menu
Removing Patch Connections Not in the Job Queue
Instructions are provided below for:
removing a patch connection not in the job queue between two ports on iPatch
Panels
removing a patch connection not in the job queue between a port on an iPatch
Panel and a port on a non-iPatch panel or network equipment.
3–10
Chapter: Performing Patching Activities
Removing a Connection Between iPatch Panel Ports
1
Disconnect the patch cord from one of the iPatch Panel ports.
The associated LEDs blink, the iPatch Manager sounds a sensor beep, and the
display lights up and shows:
Removing Connection
Rack 1
| Rack 1
Panel 10
| Panel 2
Port 7
| Port 9
|
Rack 1
or
Remove the other end of the patch cord.
Details
Cancel
Removing Duplex Connection
Rack 1
| Rack 1
Panel 10
| Panel 2
Port 7
| Module 2
| Port 9
Rack 1
Remove the other end of the patch cord.
Details
Cancel
(icon flashing)
2
Locate the other iPatch Panel port. Look for the iPatch Manager display that is
lighted and the port LED that is blinking.
3
Disconnect the patch cord from the appropriate iPatch Panel port.
The associated LEDs turn off, the iPatch Manager sounds a completion tone,
and the display lights up and shows:
Rack 1
Ready
Last Action: Removed Connection
Rack 1
| Rack 1
Panel 10
| Panel 2
Port 7
| Port 9
|
Menu
Rack 1
or
Ready
Last Action: Removed Connection
Rack 1
| Rack 1
Panel 10
| Panel 2
Port 7
| Module 2
| Port 9
Menu
Removing a Patch Connection Between an iPatch Panel Port and Other Equipment
1
Disconnect the patch cord from the appropriate equipment port.
2
Disconnect the patch cord from the appropriate iPatch Panel port.
The iPatch Manager sounds a sensor beep, the associated LED blinks, and the
display lights up and shows:
Confirm Removal
Rack 1
Panel 10
Port 7
Rack 1
Rack 3
Server 1
Card 1
Port 19
Press and hold the port button.
Details
Cancel
3
|
|
|
|
Press and hold for 2 seconds the button corresponding to the port used in
Step 2.
The associated LED turns off, the iPatch Manager sounds a completion tone,
and the display shows:
Rack 1
Ready
Last Action: Removed Connection
Rack 1
| Rack 3
Panel 10
| Server 1
Port 7
| Card 1
| Port 19
Menu
3–11
Guide: SYSTIMAX® iPatch® Panel Manager Guide
Responding to Messages
The following table describes the two messages that the iPatch Manager display
may show while you are performing unguided patching activities. It includes
instructions for responding to each message.
Important: When using the following table, make sure that the connection
information shown on the iPatch Manager display is correct before pressing Yes. If
the information is not correct, press Cancel. Then, press Confirm on the Ready
screen and confirm the patch connection. See “Confirming Patch Connections” on
page 4–3.
Table 3–1
Messages That May Be Shown During Unguided Patching Activities
If you see…
And you are…
You should…
Did you restore the
connection?
a. Removing a connection.
a. If the connection information shown is correct,
press Yes.
You removed one end of a patch cord and realized
it was the wrong cord. Then, you inserted that cord
back into the same port.
b. Adding a connection.
The iPatch Manager recognizes that the patch
connection still exists.
b. Press No.
A port that you want to use is occupied. You
removed one end of the patch cord to free the port
and inserted the patch cord for the new
connection.
The iPatch Manager recognizes that you are
adding a connection and asks you to connect the
other end of the patch cord. The iPatch Manager
also recognizes that one end of the original patch
connection is unknown and needs to be confirmed.
Note: It is a good practice to completely remove a
patch cord that is no longer needed.
Did you move one end of the
connection?
a. Moving one end of a patch cord.
a. If the connection information shown is correct,
press Yes.
The iPatch Manager recognizes that you moved a
connection.
b. If you are starting a new connection, press No.
b. Adding a connection.
However, the display shows a connection that is
different from the one you are adding.
The iPatch Manager recognizes that you are
adding a new connection. After you have finished
adding the connection, press Confirm on the
Ready screen and confirm the patch connection.
(See page 4–3.)
If you are not starting a new connection, press
Cancel.
Press Confirm on the Ready screen and confirm
the patch connection. (See page 4–3.)
3–12
Chapter: Performing Patching Activities
How the System Deals with Patching Errors
If you discover that a patch cord is connected to the wrong port or that the
database has recorded a connection that does not exist between two ports, you
can correct the database using the Trace and Change feature. For instructions, see
“Tracing and Changing a Patch Connection” on page 3–15.
Tracing a Patch Connection
When you connect a patch cord to an iPatch Panel (or pair of panels), the panel
senses the insertion of each plug and records the connection in the system’s
database. This record lets you trace the connection by pressing the button above
one of the ports used for the connection. The panel indicates each end of the
connection by lighting a LED above each of the ports. The iPatch Manager display
lights up on the iPatch Manager unit(s) associated with the trace and shows the
ports used in the connection. To end the trace, press the button above one of the
ports.
If only one of the ports in a patch connection is on an iPatch Panel, you still can
trace the connection. The LED turns on above the iPatch Panel port. The iPatch
Manager display lights up and shows as much information as is known about the
connection. If the connection was made as a guided job, both the iPatch Panel port
and the equipment port are identified.
3–13
Guide: SYSTIMAX® iPatch® Panel Manager Guide
The following table lists examples of displays that the iPatch Manager shows
depending on the type of connection you trace.
Table 3–2
Displays Shown During Tracing
The Display Shows…
For This Type of Connection…
Rack 9
Panel 7
Port 3
| Rack 9
| Panel 6
| Port 2
iPatch Panel to iPatch Panel
Rack 9
Panel 6
Port 8
|
|
|
|
iPatch Panel to non-iPatch equipment that has been identified at
System Manager
Rack 9
Panel 6
Port 8
| Equipment
|
|
iPatch Panel to equipment that has not been identified at
System Manager
Rack 9
Panel 6
Port 8
| Unknown
|
|
Port is in use, but the other end of the connection is not known
Rack 8
J357
Card 1
Port 6
Last Known:
| Rack 9
| Panel 6
| Port 2
|
The connection for this port is unknown.
Port is in use, but the other end of the connection is not known
(the system has a record of the previous connection)
Rack 9
Panel 7
Port 3
No connection—the port is not in use
Rack 9
Panel 7
Port 3
| Nothing
|
|
No connection—the port is not in use, but the system has a record
of the previous connection
Last Known:
| Rack 9
| Panel 6
| Port 2
|
This port has no recorded connection.
Rack 9
Panel 7
Port 3
Tracing a Patch Connection Between iPatch Panel Ports
Press the button associated with one of the iPatch Panel ports used in the
connection.
The LEDs associated with both iPatch Panel ports turn on and the display shows:
Tracing Connection
Rack 1
Panel 5
Port 7
Details
Rack 1
| Rack 1
| Panel 2
| Port 9
|
Tracing Duplex Connection
or
Exit
Rack 1
Panel 5
Port 7
|
|
|
|
Rack 1
Rack 1
Panel 2
Module 2
Port 9
Details
Tracing Simplex Connection
or
Exit
Rack 1
Panel 5
Port 7 B
Details
Rack 1
| Rack 1
| Panel 2
| Port 9 A
|
Port A
Exit
To trace a simplex connection
for position A, press Port A.
You can press Details to view more information about the connection, such as the
location of the jack where the service is provided or the type of service provided.
Press Ê to scroll through the information. Then, press Back to return to the Trace
screen.
Note: When a trace is active, the Trace LED turns on at the iPatch Manager units for
the patch connection.
3–14
Chapter: Performing Patching Activities
Tracing a Patch Connection Between an iPatch Panel Port
and Equipment
Press the button associated with the iPatch Panel port used in the connection.
The LED associated with the iPatch Panel port turns on and the display shows:
Tracing Connection
Rack 1
Panel 5
Port 7
|
|
|
|
Rack 1
Rack 3
Server 1
Card 1
Port 19
Details
Tracing Duplex Connection
or
Exit
Rack 1
Panel 5
Port 7
|
|
|
|
Rack 1
Rack 1
Switch 1
Card 1
Port 9
Details
Exit
You can press Details to view more information about the connection, such as the
location of the jack where the service is provided or the type of service provided.
Press Ê to scroll through the information. Then, press Back to return to the Trace
screen.
Note: When a trace is active, the Trace LED turns on at the iPatch Manager units for
the patch connection.
Tracing and Changing a Patch Connection
An incorrect connection might have been recorded if a technician did not follow the
instructions on the display or if two technicians were adding patch connections at
the same time. The Trace and Change feature lets you trace the connection
recorded for a port and identify the correct connection if the information shown for
the trace is incorrect.
1
At the iPatch Manager display, press any button to turn on the lighting. From
the Ready screen, press Menu.
Rack 1
Ready
Menu
2
Alarms
Jobs
Press Ê until the iPatch Manager display shows:
Reset Panels
Reset Racks
Clear Memory
Change Network Settingss
Trace and Change
Highlight a command. Then press Select.
Select
Exit
3
With Trace and Change highlighted, press Select.
The display shows:
Rack 1
Ready
Menu
Alarms
3–15
Jobs
Guide: SYSTIMAX® iPatch® Panel Manager Guide
4
Press the button corresponding to the iPatch Panel whose connection
information you want to change.
The LEDs associated with both iPatch Panel ports turn on and the display
shows:
Tracing Connection
Rack 1
Panel 5
Port 7
Rack 1
| Rack 1
| Panel 2
| Port 9
|
Details
5
Change
Exit
To change the connection information, press Change.
The display shows:
Confirm Patch Connection
Rack 1
Rack 1
Panel 5
Port 7
|
|
|
|
Press to view the next port.
Details
Cancel
6
Press and hold the correct port’s button for 2 seconds.
Note: If the iPatch Panel port that you traced is actually connected to a noniPatch panel or network equipment, press and hold the iPatch Panel port’s
button for 2 seconds.
Tracing and Changing an Unknown Patch Connection
If one of the following events happens, the system no longer knows both ends of a
patch connection:
a patch cord pops out of the panel port
someone does not follow the instructions on the display or presses Cancel while
performing a patching activity
someone does not finish a patching activity before the iPatch Manager times
out.
If you attempt to perform a trace for a port where one of these conditions exists, the
iPatch Manager display shows:
Tracing Connection
Rack 1
Panel 5
Port 8
Rack 1
| Unknown
|
|
|
Details
Change
Tracing Connection
or
Exit
Rack 1
Last Known:
| Rack 1
| Panel 6
| Port 23
|
The connection for this port is unknown.
Details
Change
Exit
Rack 1
Panel 5
Port 8
To correct the condition, press Change and confirm the patch connection. For more
information, see “Confirming Patch Connections” on page 4–3.
3–16
4
Confirming Patch Connections,
Responding to Alarms, and
Troubleshooting Problems
This chapter describes how to confirm patch connections (see page 4–3). It also
provides instructions for responding to alarms and problems that could occur at the
iPatch Manager.
For this alarm…
See page
Network Manager Not Communicating
4–6
Network Manager Not Found
4–6
No Panels Found
4–6
Panel X (Row X) Not Communicating
4–7
Panels Need To Be Ordered
4–7
iPatch Managers Are Connected Incorrectly
4–7
iPatch Manager Needs To Be Replaced
4–8
iPatch Manager X Not Communicating
4–8
Too Many Panels
4–8
Too Many Racks
4–8
4–1
Guide: SYSTIMAX® iPatch® Panel Manager Guide
For this problem…
See page
You attempt to trace a patch connection and the coordinates do not appear on the
iPatch Manager display.
4–9
You trace a patch connection and a port in the connection is identified on the
wrong modular shelf.
4–9
You attempt to trace a patch connection and the LEDs do not turn on.
4–9
Your voice and data network administrator just used the System Manager
Software to schedule a job, but the job does not appear on the iPatch Manager
display.
4–10
You are viewing a job and press the Details button, and the Details information
does not appear on the iPatch Manager display.
4–10
You attempt to add or remove a patch connection and the iPatch Manager display
does not change.
4–10
You attempt to add a patch connection across two racks and neither
iPatch Manager acknowledges the completed connection.
4–11
No characters appear on the iPatch Manager display.
4–11
An iPatch Manager display is not lighted.
does not appear on the Ready screen.
4–12
4–12
Or, you are viewing a job or tracing a patch connection and the Details button
does not appear on the display.
Or, your voice and data network administrator sees the “iPatch Manager X Not
Communicating” event at System Manager.
“Initializing, Please Wait” appears regularly on the iPatch Manager display.
4–13
You attempt to program the order of the panels in a rack and the iPatch Manager
does not sound a confirmation tone.
4–13
4–2
Chapter: Confirming Patch Connections, Responding to Alarms, and Troubleshooting Problems
Confirming Patch Connections
If one of the following events happens, the system no longer knows both ends of a
connection:
a patch cord pops out of the panel port
someone does not follow the instructions on the display or presses Cancel while
performing a patching activity
someone does not finish a patching activity before the iPatch Manager times out.
When the system no longer knows a patch connection, it requires confirmation of
the connection. The Confirm softkey appears on the Ready screen.
To confirm a connection, perform the steps below.
1
At the iPatch Manager display, press any button to turn on the lighting.
The iPatch Manager display lights up. If there are any patch connections to
confirm, Confirm appears on the display.
Rack 1
Ready
Menu
2
Alarms
Confirm
From the Ready screen, press Confirm.
The first patch connection requiring confirmation appears.
3
Press Ê until you see the patch connection that you want to confirm.
The iPatch Manager display shows:
Confirm Patch Connection
Rack 1
Rack 1
Panel 5
Port 7
|
|
|
|
Press to view the next port.
Details
Cancel
4
or
Confirm Patch Connection
Rack 1
Last Known:
Rack 1
| Rack 1
Panel 5
| Panel 6
Port 8
| Port 23
|
Press to view the next port.
Details
Cancel
Use the following table to select the appropriate action to perform.
If you need to…
Then you should…
Confirm the other end of a connection between two
iPatch Panel ports
Locate the unknown end of the patch cord. Then press and hold the
unknown port’s button for 2 seconds.
Complete the connection to an iPatch Panel port
Insert the other end of the patch cord. The display shows:
Did you complete the connection?
Rack 3
Panel 10
Port 17
| Rack 4
| Panel 6
| Port 8
If the connection information is correct, press Yes.
4–3
Guide: SYSTIMAX® iPatch® Panel Manager Guide
If you need to…
Then you should…
Confirm the other end of a simplex fiber connection
between two iPatch Panel ports for position B of a
known port (and both positions for the port to be
confirmed are in use)
Locate the unknown end of the patch cord.
Press Simplex (the softkey) so the display shows:
Confirm Patch Connection
Rack 3
Panel 10
Port 7 B
| Unknown
|
|
Then press and hold the unknown port’s button for 2 seconds. The display
shows:
Did you complete the connection?
Rack 3
Panel 10
Port 7 B
| Rack 4
| Panel 6
| Port 8 B
If the connection information is correct, press Yes.
If the connection uses position A, press Port A (the softkey). The display
shows:
Did you complete the connection?
Rack 3
Panel 10
Port 7 B
| Rack 4
| Panel 6
| Port 8 A
If the connection information is correct, press Yes.
Confirm the other end of a simplex fiber connection
between two iPatch Panel ports for position A of a
known port (and both positions for the port to be
confirmed are in use)
Locate the unknown end of the patch cord.
Press Ê so the display shows:
Confirm Patch Connection
Last Known:
Rack 3
| Rack 4
Panel 10
| Panel 6
Port 7 A
| Port 8 B
Then press and hold the unknown port’s button for 2 seconds. The display
shows:
Did you complete the connection?
Rack 3
Panel 10
Port 7 A
| Rack 4
| Panel 6
| Port 8 B
If the connection information is correct, press Yes.
If the connection uses position A, press Port A (the softkey). The display
shows:
Did you complete the connection?
Rack 3
Panel 10
Port 7 A
| Rack 4
| Panel 6
| Port 8 A
If the connection information is correct, press Yes.
Complete the connection to equipment
Press and hold the iPatch Panel port’s button for 2 seconds.
Remove the connection
Remove both ends of the patch cord.
4–4
Chapter: Confirming Patch Connections, Responding to Alarms, and Troubleshooting Problems
Viewing Alarms
The system generates alarms, which indicate problems with the equipment. If an
alarm has been generated by equipment on a rack, the Alarms softkey appears on
that rack’s iPatch Manager display and the Alarms LED turns on. If the alarm
indicates that patching activities cannot be properly monitored at the rack, the
alarm text also appears on the Ready screen. The following alarms appear on the
Ready screen:
Panels Need To Be Ordered
No Panels Found
iPatch Manager Needs To Be Replaced.
To view the alarms list, press Alarms on the Ready screen. You can use the up and
down arrows to the right of the display to view each alarm. Respond appropriately
to any prompts that appear on the display. When the problem condition that caused
an alarm no longer exists, the alarm is automatically cleared from the alarms list.
4–5
Guide: SYSTIMAX® iPatch® Panel Manager Guide
Responding to Alarms
This section describes the alarms that can be generated by the iPatch Manager, the
possible causes, and how to respond to them.
For each alarm, the possible causes and associated solutions are listed in the order
of likelihood. After you perform the first action in the “You should…” column, press
Menu and, with Run Diagnostics highlighted, press Select. Check to see whether
the alarm is still in the list. If the alarm still exists, perform the next action in the “You
should…” column and run the diagnostic tests again. Continue until the alarm no
longer appears in the list.
You notice this alarm…
Possible causes include…
You should…
Network Manager Not Communicating
a. iPatch Manager selected to communicate
with System Manager (Rack Manager Plus
or Panel Manager with Network Manager
module installed) is not configured
properly.
a. At the iPatch Manager display, make sure that
the iPatch Manager selected to communicate
with System Manager is configured properly.
The Network setting should be set to Off. (For
the Panel Manager with Network Manager
module installed, see page 2–16. For the Rack
Manager Plus, see the SYSTIMAX® iPatch®
System Rack Manager Plus Guide.)
Network Manager Not Found
No Panels Found
b. iPatch Manager has failed.
b. Replace the iPatch Manager. (See page 5–8.)
a. Patch cord connecting the Network
Manager module to the Panel Manager is
loose.
a. Check the patch cord. If it is loose, secure both
ends of the patch cord.
b. Patch cord connecting the Network
Manager module to the Panel Manager has
failed.
b. Disconnect the patch cord and connect a
working patch cord. If the problem is fixed,
replace the failed patch cord.
c. Power adapter is not securely connected
from the Panel Manager with Network
Manager module to the electrical service
outlet.
c. Check to see whether the power adapter is
properly connected to a PWR IN jack on the
back of the Network Manager module and to
the electrical service outlet. If it is not
connected, connect it.
d. Power is not working at one or more of the
electrical service outlets.
d. Check to see whether power is working at the
electrical service outlet. If it is not, restore
power to the electrical service outlet.
e. The Network Manager module has failed.
e. Replace the Network Manager module. (See
page 5–8.)
a. No iPatch Panels are connected to the
panel bus.
a. If iPatch Panels are installed, connect the
panels and modules to the panel bus.
If no iPatch Panels are installed, no response is
necessary.
b. Panel bus jumper connecting the iPatch
Manager to the panel bus is loose, upside
down, or not connected.
b. Check the panel bus jumper. If the jumper is
loose, secure both ends of the jumper. Make
sure the polarized tab on the connector is
inserted into the opening in the header on the
panel bus.
c. A connector on the panel bus was
momentarily shorted during installation.
c. Remove power from the iPatch Manager and
then restore power.
continued
4–6
Chapter: Confirming Patch Connections, Responding to Alarms, and Troubleshooting Problems
You notice this alarm…
Possible causes include…
You should…
d. Panel bus jumper connecting the iPatch
Manager or one of the panels or modules
to the panel bus has failed.
d. Disconnect all of the panel bus jumpers
connected to the rack’s panel bus except for
the jumper connecting the iPatch Manager and
the first panel.
e. If “Initializing” and then “Panels Need To Be
Ordered” appear on the display, these jumpers
are working.
f.
Connect the panel bus jumper for the next
panel to the panel bus.
g. If “Initializing” and then “Panels Need To Be
Ordered” appear on the display, this jumper is
working.
h. Repeat this process for each panel. If
“Initializing” and then “Panels Need To Be
Ordered” do not appear on the display, the
jumper that you just connected has failed.
Replace that jumper.
e. Pins have shorted on one of the empty
panel bus connectors.
i.
Check each panel bus connector by
attempting to connect a spare panel bus
jumper to it. If the jumper connects easily, the
pins are fine. If the jumper does not connect
easily, the pins are probably shorted. Use a
screw driver to fix the shorted pins or replace
the panel bus.
f.
j.
Disconnect the panel bus jumper and connect
a known working panel bus jumper. If the
problem is fixed, permanently replace the failed
panel bus jumper.
Panel bus jumper connecting the iPatch
Manager to the panel bus has failed.
g. Panel bus connector on the iPatch
Manager has failed.
k. Disconnect the panel bus jumper from the
PANEL BUS connector on the iPatch Manager.
Connect a known working unit to the panel bus
jumper. If “Initializing” and then “Panels Need
To Be Ordered” appear on the display,
permanently replace the failed unit. (See
page 5–8.)
a. Panel bus jumper connecting the panel or
module to the panel bus is loose.
a. Check the panel bus jumper. If it is loose,
secure both ends of the panel bus jumper.
b. Panel bus jumper connecting the panel or
module to the panel bus has failed.
b. Disconnect the panel bus jumper and connect
a known working panel bus jumper. If the
problem is fixed, permanently replace the failed
panel bus jumper.
c. Panel’s or module’s circuit board has failed.
c. Disconnect the power adapter from the iPatch
Manager, then reconnect it. If the alarm still
exists, the panel’s or module’s circuit board has
failed. Replace the panel or module.
Panels Need To Be Ordered
One or more panels or modules have been
added or removed from the rack.
At the iPatch Manager display, press Menu, then
highlight Reset Panels and press Select. Then
press Continue and program the order of the
panels and modules in the rack.
iPatch Managers Are Connected
Incorrectly
iPatch Manager units are connected incorrectly
to the Rack Manager LAN through the RACK
MGR OUTPUT and INPUT jacks.
Check the alarms list to see whether the iPatch
Manager Not Communicating alarm also was
generated. If so, fix that alarm first.
Panel X (Row X) Not Communicating
Remove the patch cords connecting the iPatch
Manager units to the Rack Manager LAN. Properly
connect the patch cords from OUTPUT jack to
INPUT jack until all iPatch Manager units are
connected. (See page 2–10.)
continued
4–7
Guide: SYSTIMAX® iPatch® Panel Manager Guide
You notice this alarm…
Possible causes include…
You should…
iPatch Manager Needs To Be Replaced
The system has detected one or more
problems with the iPatch Manager, indicating
that it should be replaced.
Replace the iPatch Manager. (See page 5–8.)
iPatch Manager X Not Communicating
a. Power adapter is not securely connected
from an iPatch Manager to the electrical
service outlet.
a. For each iPatch Manager, check to see
whether the power adapter is properly
connected to the iPatch Manager and to the
electrical service outlet. If it is not connected,
connect it.
b. Power is not working at one or more of the
electrical service outlets.
b. For each iPatch Manager, check to see
whether power is working at the electrical
service outlet. If it is not, restore power to the
electrical service outlet.
c. One or more patch cords connecting the
iPatch Manager units are loose.
c. Check each end of each patch cord connected
to the RACK MGR INPUT and OUTPUT jacks.
If a connection is loose, secure the connection.
d. An iPatch Manager in the installation has
been moved from one rack to another.
d. Delete the alarm.
There are more panels or modules connected
to an iPatch Manager than allowed.
Disconnect the appropriate number of panels.
There are more than 99 iPatch Manager units
connected to a Rack Manager LAN.
Disconnect the appropriate number of iPatch
Manager units.
Too Many Panels
Too Many Racks
At the iPatch Manager display, press Menu, then
highlight Reset Panels and press Select. Then
press Continue and program the order of the
panels in the rack.
At the iPatch Manager display, press Menu, then
highlight Reset Racks and press Select. Then
press Continue to reprogram the order of the
iPatch Manager units on the Rack Manager LAN.
4–8
Chapter: Confirming Patch Connections, Responding to Alarms, and Troubleshooting Problems
Troubleshooting Common Problems
This section covers problems that could occur at the iPatch Manager. Before you
troubleshoot a problem, first respond to any alarms that have been generated at the
iPatch Manager. See page 4–6. If the problem still exists, use the tables in this
section to determine the solution.
For each problem, the possible causes and associated solutions are listed in the
order of likelihood.
You notice…
Possible causes include…
You should…
You attempt to trace a patch connection
and the rack/panel/port information does
not appear on the iPatch Manager display.
a. Panel bus jumper connecting the panel or
module to the panel bus is loose or upside
down.
a. Check the panel bus jumper. If it is loose,
secure both ends of the panel bus jumper.
Make sure the polarized tab on the connector
is inserted into the opening in the header on
the panel bus.
b. Panel bus jumper connecting the panel or
module to the panel bus has failed.
b. Disconnect the panel bus jumper and connect
a known working panel bus jumper. If the
problem is fixed, permanently replace the failed
panel bus jumper.
c. Panel or module is not communicating.
c. Press a button on the iPatch Manager. If the
iPatch Manager responds, see the
troubleshooting information for the “Panel X
(Row X) Not Communicating” alarm.
(See page 4–7.)
d. Port’s button has failed.
d. Press the port’s button. If the iPatch Manager
display does not change, the port’s button has
failed. You can use System Manager to mark
the port “broken”. See the SYSTIMAX® iPatch®
You trace a patch connection and a port in
the connection is identified on the wrong
modular shelf.
The order of iPatch equipment in the rack was
not programmed correctly.
Use the Reset Panels feature to reprogram the
order of iPatch equipment in the rack. If there is no
module in the right-most position of a shelf, be
sure to press Next after you program the order of
the last module in the shelf before moving to the
next shelf.
You attempt to trace a patch connection
and the LEDs do not turn on where you
expect.
a. Port’s LED has failed.
a. At the iPatch Manager display, press Menu,
then highlight Test Panels and press Select. If
the LED does not turn on, the LED has failed.
You can use System Manager to mark the port
“broken”. See the SYSTIMAX® iPatch® System
b. Patch cord is not connected where it is
supposed to be.
b. Manually trace the patch connection to
determine the other end of the connection.
Remove the patch cord and reconnect the
patch cord to the proper ports.
c. Wrong connection has been recorded in
the database.
c. Use the Trace and Change feature to update
the connection. (See page 3–15.)
System Manager User’s Guide.
Manager User’s Guide.
continued
4–9
Guide: SYSTIMAX® iPatch® Panel Manager Guide
You notice…
Possible causes include…
You should…
Your voice and data network administrator
just used the System Manager Software to
schedule a job, but the job does not appear
on the iPatch Manager display.
a. The iPatch Manager is not communicating
with the System Manager Software.
a. Check whether
appears on the Ready
screen. If not, see the troubleshooting
information for this problem. (See page 4–12.)
b. The job was not scheduled as an
“immediate” job.
b. Contact your System Manager administrator to
edit the job and make it “immediate”.
c. iPatch equipment in the equipment room is
in use.
c. Return to the Ready screen at the iPatch
Manager display. Do not perform any activities
until you see “Communicating, Please Wait”
and then the Ready screen.
d. System Manager was synchronizing its
database with an equipment room when
the job was scheduled.
d. Wait for System Manager to complete the
synchronization. Upon completion, it will
automatically send the job.
e. The job is not displayed because it cannot
be performed until another job in the job
queue is performed.
e. Perform any other jobs in the job queue. The
job you are waiting for should appear.
f.
f.
You are viewing a job and press the Details
button, and the Details information does
not appear.
You attempt to add or remove a patch
connection and the iPatch Manager display
does not change.
System Manager has placed the job on
hold because a port to be used in the job is
unavailable or there is a problem at the
equipment.
Contact your System Manager administrator to
check why the job is on hold. Then respond to
the problem causing the job to be kept on hold.
See the SYSTIMAX® iPatch® System Manager
User’s Guide.
a. iPatch Manager is communicating with the
System Manager Software.
a. If “Communicating” appears on the display, the
iPatch Manager is in the process of
communicating with System Manager. The
information should appear after a few seconds.
b. System Manager is unable to communicate
with the iPatch Manager.
b. If “Information not available at this time”
appears on the display, System Manager is
unable to communicate with the iPatch
Manager. Contact your voice and data network
administrator.
c. Button on the iPatch Manager has failed.
c. Exit the job screen. From the Ready screen,
press Menu. If the Menu does not appear, the
button on the iPatch Manager has failed.
Replace the iPatch Manager.
a. Alarm conditions exist, such as iPatch
Manager X Not Communicating or iPatch
Managers Are Connected Incorrectly.
a. At the iPatch Manager display, press Menu.
With Run Diagnostics highlighted, press Select.
If there are alarms, respond to them.
b. Panel bus jumper connecting the panel or
module to the panel bus is loose or upside
down.
b. Check the panel bus jumper. If it is loose,
secure both ends of the panel bus jumper.
Make sure the polarized tab on the connector
is inserted into the opening in the header on
the panel bus.
c. Panel bus jumper connecting the panel or
module to the panel bus has failed.
c. Disconnect the panel bus jumper and connect
a known working panel bus jumper. If the
problem is fixed, permanently replace the failed
panel bus jumper.
d. Port’s plastic shutter is stuck.
d. Check each port. If one of the shutters is stuck
out of position, gently move it back into
position.
e. Panel’s or module’s sensor is bad.
e. The System Manager Software can be used to
temporarily mark the port “broken” in the
database. See the SYSTIMAX® iPatch®
System Manager User’s Guide.
To replace the sensor, contact your local
account representative.
continued
4–10
Chapter: Confirming Patch Connections, Responding to Alarms, and Troubleshooting Problems
You notice…
Possible causes include…
You should…
You attempt to add a patch connection
across two racks and neither iPatch
Manager acknowledges the completed
connection.
a. Patch cord connecting an iPatch Manager
to the Rack Manager LAN has failed.
a. At the iPatch Manager display, press Menu,
then highlight Reset Racks and press Select.
Check the iPatch Manager units to see whether
all of the displays show “Initializing, Please
Wait”. If an iPatch Manager display does not
show the message, one of the patch cords
connecting the iPatch Manager to the Rack
Manager LAN may have failed.
Disconnect one of the patch cords and
connect a working patch cord. If the problem is
fixed, replace the failed patch cord. Otherwise,
repeat for the other patch cord.
No characters appear on the iPatch
Manager display.
b. iPatch Manager is not connected to the
Rack Manager LAN.
b. At the iPatch Manager display, press Menu,
then highlight Reset Racks and press Select.
Check the iPatch Manager units to see whether
all of the displays show “Initializing, Please
Wait”. If an iPatch Manager display does not
show the message, the iPatch Manager is not
connected to the LAN. Connect the iPatch
Manager to the Rack Manager LAN. (See
page 2–10.)
c. iPatch Manager has failed.
c. Attempt to add a patch connection to a
different panel in the rack. If the iPatch
Manager does not respond, the iPatch
Manager has failed. Replace the iPatch
Manager. (See page 5–8.)
d. iPatch Manager is not responding.
d. See the troubleshooting information for the
“iPatch Manager X Not Communicating” alarm.
(See page 4–8.)
e. Panel or module is not communicating with
the iPatch Manager.
e. See the troubleshooting information for the
“Panel X (Row X) Not Communicating” alarm.
(See page 4–7.)
a. Power adapter is not properly connected
from the iPatch Manager to the electrical
service outlet.
a. Check to see whether the power adapter is
properly connected to the iPatch Manager and
to the electrical service outlet. If it is not
connected, connect it.
b. Power is not working at the electrical
service outlet.
b. Check to see whether power is working at the
electrical service outlet. If it is not, restore
power to the electrical service outlet.
c. The patch cord connecting the display to
the Panel Manager is not properly
connected.
c. Check the display patch cord. Make sure it is
securely connected to the display and the back
of the Panel Manager housing.
d. The patch cord connecting the display to
the Panel Manager has failed.
d. Disconnect the display patch cord and connect
a known working display patch cord. If the
problem is fixed, permanently replace the
patch cord.
e. Power jumper connecting the Network
Manager module to the Panel Manager is
not properly connected.
e. Check the power jumper. Make sure it is
securely connected to the PWR OUT jack on
the back of the Network Manager module and
a PWR jack on the back of the Panel Manager.
f.
f.
iPatch Manager has failed.
Check to see whether power is working at the
electrical service outlet. If it is, the iPatch
Manager has failed. Replace the iPatch
Manager. (See page 5–8.)
continued
4–11
Guide: SYSTIMAX® iPatch® Panel Manager Guide
You notice…
Possible causes include…
You should…
Display lighting is not turned on at an
iPatch Manager.
a. Display lighting has timed out.
a. At the iPatch Manager display, press a button.
If the lighting turns on, the lighting had timed
out. The lighting turns out after 30 minutes of
inactivity. (This setting can be changed using
System Manager.)
b. The iPatch Manager button that you
pressed has failed.
b. At a panel on the rack, press a button. If the
display lighting turns on, the button on the
iPatch Manager has failed. Replace the iPatch
Manager. (See page 5–8.)
c. Display lighting has failed.
c. At a panel on the rack, press a button. If the
display lighting does not turn on, the lighting
has failed. Replace the iPatch Manager.
(See page 5–8.)
a. The iPatch Manager (Rack Manager Plus or
Panel Manager with Network Manager
module installed) configured to
communicate with System Manager is not
configured properly.
a. At the iPatch Manager display, make sure that
the iPatch Manager is configured properly.
does not appear on the Ready screen.
Or, you are viewing a job or tracing a patch
connection and the Details button does not
appear on the display.
The Network setting should be set to Ethernet.
The IP Address should be set to the address
that your computer network administrator
specified, and should be unique.
Or, your voice and data network
administrator sees the
“iPatch Manager X Not Communicating”
event at System Manager.
The Subnet Mask and Gateway should be set
to the settings that your computer network
administrator specified.
For the Panel Manager with Network Manager
module, the Speed and Duplex settings should
be consistent with the settings of the network
equipment port to which the Network Manager
module is connected.
For more information, see page 2–16 or the
SYSTIMAX® iPatch® System Rack Manager
Plus Guide.
b. The IP address recorded for the iPatch
Manager configured to communicate with
System Manager in the System Manager
database is incorrect.
b. Contact your System Manager administrator to
fix the problem.
c. Patch cord connecting the iPatch Manager
configured to communicate with System
Manager to the network equipment is
loose.
c. Check the patch cord. If it is loose, secure both
ends of the patch cord.
d. Patch cord connecting the iPatch Manager
configured to communicate with System
Manager to the network equipment has
failed.
d. Disconnect the patch cord and connect a
working patch cord. If the problem is fixed,
replace the failed patch cord.
e. Patch cord connecting the Network
Manager module to the Panel Manager is
loose.
e. Check the patch cord. If it is loose, secure both
ends of the patch cord.
f.
f.
Patch cord connecting the Network
Manager module to the Panel Manager has
failed.
Disconnect the patch cord and connect a
working patch cord. If the problem is fixed,
replace the failed patch cord.
g. Computer LAN is not working properly.
g. Call your computer network administrator to fix
the problem.
h. The iPatch Manager configured to
communicate with System Manager has
failed.
h. Replace the iPatch Manager configured to
communicate with System Manager.
i.
i.
The System Manager Communications
Server program is not running.
Contact your System Manager administrator to
fix the problem.
continued
4–12
Chapter: Confirming Patch Connections, Responding to Alarms, and Troubleshooting Problems
You notice…
Possible causes include…
You should…
“Initializing, Please Wait” appears regularly
on the iPatch Manager display.
a. A panel bus jumper connecting a panel, a
module or the iPatch Manager to the panel
bus is loose or upside down.
a. Check all panel bus jumpers. If a jumper is
loose, secure both ends of the panel bus
jumper. Make sure the polarized tab on each
connector is inserted into the opening in the
top of the header on the panel bus.
b. Power adapter is not properly connected
from the iPatch Manager to the electrical
service outlet.
b. If the message appears only on this iPatch
Manager, check to see whether the power
adapter is properly connected to the iPatch
Manager and to the electrical service outlet. If it
is not connected, connect it.
c. A panel or module is not working properly.
c. Ask your voice and data network administrator
to check the events at System Manager to
determine which panel or module is not
working properly.
d. One of the iPatch Manager units on the
Rack Manager LAN has a power problem.
d. If you hear the error tone repeatedly and the
message appears on all iPatch Manager units
on the LAN, one of the iPatch Manager units
has a loose power connection or a power
problem. Disconnect the power adapter from
all of the racks and reconnect the power
adapter to one iPatch Manager at a time to find
the malfunction.
e. A panel bus jumper connecting
a panel, a module, or the iPatch Manager
to the panel bus has failed.
e. One at a time, replace each panel bus jumper
with a known working jumper. If the problem is
fixed, permanently replace the failed jumper.
You missed a row or module of iPatch ports on
the rack.
Press Start Over. Make sure that you press a
button on every row and every module of iPatch
ports on the rack.
You attempt to program the order of the
panels and modules on a rack and the
iPatch Manager does not sound a
confirmation tone.
4–13
Guide: SYSTIMAX® iPatch® Panel Manager Guide
Testing Panels
To test that the LEDs, port sensors, and buttons work on an iPatch Panel, iPatch
Fiber Shelf, or iPatch Fiber Module, perform the steps below.
1
At the iPatch Manager display, press any button to turn on the lighting. From
the Ready screen, press Menu.
2
Press Ê until the iPatch Manager display shows:
Run Diagnostics
Rack Information
Test Panels
Reset Panels
Reset Racks
Highlight a command. Then press Select.
Select
Exit
3
With Test Panels highlighted, press Select.
The iPatch Manager sounds a key beep and the display shows:
Select a Panel to Test
Press any button on the panel.
Exit
Note: If a patch cord is inserted in any iPatch Panel port in the equipment room,
the iPatch Manager automatically exits the test mode.
4
Press any button on the panel or module that you want to test.
The iPatch Manager sounds a key beep.
Each LED on the panel or module sequentially turns on and off. The LED test
pattern repeats until you press a button on the panel or module, you press a
button on another panel or module, you press Exit, or until the test mode times
out. The display shows:
Testing Panel 1
Rack: 08ACFB05 Panel: AD783D2F9232
To test a port, press its button.
Exit
Note: You can repeat this step to test each panel and module in the rack.
5
To test a port sensor and button on the panel or module, press the button
corresponding to the port that you want to test.
If the button is working, the iPatch Manager sounds a key beep.
If no patch cord is connected to the port, the LED blinks. If a patch cord is
connected to the port, the LED turns on.
Note: You can repeat this step to test each of the port sensors or buttons on
the panel or module.
4–14
Chapter: Confirming Patch Connections, Responding to Alarms, and Troubleshooting Problems
Viewing Rack Information
To check how a rack is identified in the System Manager Software database,
perform the steps below.
1
At the iPatch Manager display, press any button to turn on the lighting.
From the Ready screen, press Menu.
2
Press Ê until the iPatch Manager display shows:
Run Diagnostics
Rack Information
Test Panels
Reset Panels
Reset Racks
Highlight a command. Then press Select.
Select
Exit
3
With Rack Information highlighted, press Select.
The iPatch Manager sounds a key beep and, after communicating with the
System Manager Software, the display shows:
Rack 4 (3)
Service 1
in
Building A
Floor 4
Room E407
System Manager IP: 135.005.126.237
Back
Note: The number next to the word “Rack” generally indicates the position of
the rack in the System Manager Software database. The number in
parentheses indicates the position of the rack on the Rack Manager LAN in the
equipment room. If there are racks without iPatch equipment in the database,
the rack position number in parentheses might be a lower number than the rack
number.
The information for the rack includes the rack’s ID in the System Manager
Software database, the location of the rack (building ID, floor ID, and room ID),
and the System Manager IP address.
4
When you have finished viewing the information for the rack, press Back.
4–15
Guide: SYSTIMAX® iPatch® Panel Manager Guide
4–16
5
Maintaining the System
This chapter describes common tasks that you might perform when maintaining
your SYSTIMAX iPatch System. These tasks include:
changing the language displayed by the iPatch Manager units in the equipment
room
adding an iPatch Panel, iPatch Fiber Shelf, or iPatch Fiber Module
removing an iPatch Panel, iPatch Fiber Shelf, or iPatch Fiber Module
replacing an iPatch Panel, iPatch Fiber Faceplate, or iPatch Fiber Module
replacing an iPatch Manager.
5–1
Guide: SYSTIMAX® iPatch® Panel Manager Guide
Changing the Language Displayed by
iPatch Manager Units
To change the language displayed by the iPatch Manager units in a selected
equipment room, perform the steps below.
Note: The Select Language feature is available only if each unit connected to the
Rack Manager LAN for the equipment room is a Rack Manager Plus or a Panel
Manager. If there are Rack Managers or Network Managers connected to the Rack
Manager LAN, you can change the display language by using the System Manager
Software to update the iPatch equipment with the firmware version for the desired
language. See the SYSTIMAX® iPatch® System Manager Getting Started Guide.
1
At the iPatch Manager display, press any button to turn on the lighting.
From the Ready screen, press Menu.
2
Press Ê until the iPatch Manager display shows:
Reset Racks
Clear Memory
Change Network Settings
Trace and Changes
Select Language
Highlight a command. Then press Select.
Select
Exit
3
With Select Language highlighted, press Select.
The display shows:
Select Language: Dansk
Deutsch
English
Español
Highlight a setting. Then press Save.
Save
Cancel
4
Press Ç or Ê until the desired language is highlighted.
5
With the desired language highlighted, press Save.
The iPatch Manager sounds a confirmation tone.
6
Press Exit.
The iPatch Manager display shows:
Rack 1
Ready
Menu
Alarms
5–2
Jobs
Chapter: Maintaining the System
Adding an iPatch Panel, Fiber Shelf, or Fiber Module
to a Rack
Important: To use iPatch Fiber Shelves in an existing iPatch System, the iPatch
Manager units (and any Network Managers) must be running a compatible software
version. To determine which software versions are compatible with your iPatch
Fiber Shelves, refer to the installation instructions provided with the shelves. To
obtain the latest version of software, contact your SYSTIMAX Solutions local
account representative.
To add an iPatch Panel, iPatch Fiber Shelf, or iPatch Fiber Module to a rack,
perform the steps below.
1
Install the panel, shelf, or module. Follow the instructions provided with the unit.
2
Connect the panel bus jumper to the panel bus.
The iPatch Manager display shows:
Initializing
Please Wait
Then:
Rack 1
Program Order of
iPatch Equipment in Rack
Press Continue to order panels and
modules.
Continue
Cancel
3
Press Continue to program the order of panels and modules on the rack. Follow
the instructions on the display.
Removing an iPatch Panel, Fiber Shelf, or Fiber Module
from a Rack
To remove an iPatch Panel, iPatch Fiber Shelf, or iPatch Fiber Module from a rack,
perform the steps below.
1
Remove the patch cords from the ports on the panel, shelf, or module.
2
Disconnect the cables from the back of the unit.
3
Disconnect the unit’s panel bus jumper from the rack’s panel bus.
4
Remove the mounting screws and remove the unit from the rack.
5
At the iPatch Manager, press Menu. With Run Diagnostics highlighted, press
Select.
Note: This action lets the system immediately detect that the panel, shelf, or
module has been removed.
6
From the Ready screen, press Alarms.
7
Press Ê until the iPatch Manager display shows the “Panel Not
Communicating” alarm for the panel, shelf, or module that you removed.
5–3
Guide: SYSTIMAX® iPatch® Panel Manager Guide
8
Press Delete.
The iPatch Manager display shows:
Panels Need To Be Ordered
Press to view the next alarm.
Reset Panels
Exit
Note: If you press Delete, the iPatch Manager database marks the panel, shelf,
or module as no longer in service. It does not delete the patch connections
associated with the unit. If the unit comes back into service, the iPatch
Manager database restores the patch connections associated with the unit, if
they are still valid.
9
Press Reset Panels.
The iPatch Manager display shows:
Reset Panels
Press Continue to reset the panels.
C
e Continue
Cancel
10 Press Continue.
The iPatch Manager display shows:
Initializing
Please Wait
Then:
Rack 1
Program Order of
iPatch Equipment in Rack
Press Continue to order panels and
modules.
Continue
Cancel
11 Press Continue to program the order of panels and modules on the rack. Follow
the instructions on the display.
5–4
Chapter: Maintaining the System
Replacing an iPatch Panel, Fiber Faceplate, or
Fiber Module
If you have a panel, faceplate, or module that is malfunctioning and need to replace
it, perform the steps below.
1
Disconnect the panel bus jumper for the panel, faceplate, or module from the
rack’s panel bus.
2
Mark each patch cord connector connected to the panel, faceplate, or module
to indicate the port where it should be reconnected. Then disconnect each
patch cord from the unit.
3
Disconnect the cables from the back of the panel, faceplate, or module.
4
If removing a panel with RJ-45 ports, remove the mounting screws and remove
the panel from the rack.
If removing a faceplate or module from a fiber shelf, refer to the instructions
provided with the faceplate or module and remove the faceplate or module
from the shelf.
5
At the iPatch Manager, press Menu. With Run Diagnostics highlighted, press
Select.
Note: This action lets the system immediately detect that the panel, shelf, or
module has been removed.
6
Install the new panel, faceplate, or module. Refer to the instructions provided
with the unit.
7
Connect the patch cords to the corresponding ports on the new panel,
faceplate, or module.
8
Restore the cabling connections to the back of the new panel, faceplate, or
module.
9
Connect the panel bus jumper to the panel bus.
The iPatch Manager display shows:
Initializing
Please Wait
Then:
Rack 1
Program Order of
iPatch Equipment in Rack
Press Continue to order panels and
modules.
Continue
Cancel
Note: If the display does not show this message, press Menu, then
highlight Reset Panels and press Select.
5–5
Guide: SYSTIMAX® iPatch® Panel Manager Guide
10 Press Continue to program the order of panels and modules on the rack. Follow
the instructions on the display.
When you have finished programming the order of panels and modules, the
iPatch Manager display shows:
Rack 1
Ready
Menu
Alarms
11 From the Ready screen, press Alarms.
12 Press Ê until the iPatch Manager display shows the “Panel X Not
Communicating” alarm for the panel, faceplate, or module that you replaced.
Note: Do not confirm any patch connections.
For example, the iPatch Manager display shows:
Panel 12 Not Communicating
Press to view the next alarm.
Replace Panel
Delete
Exit
13 Press Replace Panel.
The iPatch Manager display shows:
Panels Need To Be Ordered
Press to view the next alarm.
Reset Panels
Exit
14 Press Reset Panels.
The iPatch Manager display shows:
Reset Panels
Press Continue to reset the panels.
C
e Continue
Cancel
5–6
Chapter: Maintaining the System
15 Press Continue.
The iPatch Manager display shows:
Initializing
Please Wait
Then:
Rack 1
Program Order of
iPatch Equipment in Rack
Press Continue to order panels and
modules.
Continue
Cancel
16 Press Continue to program the order of panels and modules on the rack. Follow
the instructions on the display.
Notice that the system now recognizes the restored patch connections.
5–7
Guide: SYSTIMAX® iPatch® Panel Manager Guide
Replacing an iPatch Manager
To replace an iPatch Manager, perform the steps below.
1
2
Remove the unit that you want to replace from the rack:
a
On the back of the unit, disconnect the power cord and any patch cords
from the LAN ports.
b
Disconnect the panel bus jumper for the unit from the rack’s panel bus.
c
Remove the mounting screws and remove the unit from the rack.
Install the new unit:
a
Mount the unit in the rack. See “Task B. Install the Network Manager
Module” on page 2–5 (if applicable) and “Task C. Mount the Panel
Manager” on page 2–7.
Note: Make sure that the unit is connected to the panel bus.
b
Connect the unit to the Rack Manager LAN. See “Task D. Connect Each
iPatch Manager to the Rack Manager LAN” on page 2–10.
c
Connect the power adapter plug to a PWR jack on the back of the unit.
Plug the power adapter into an electrical service outlet. See Step 2
of “Task E. For Each Rack with iPatch Panels, Install the Panels” on
page 2–11.
Note: Interchangeable AC plugs are provided to modify the power adapter
for use with the local configuration for electrical service outlets.
d
If you are replacing an iPatch Manager that was connected to the Ethernet
network, connect the new iPatch Manager to the Ethernet network and
configure the network settings.
For the Panel Manager with Network Manager module installed, see “Task I.
Configure the Network Settings” on page 2–16. For the Rack Manager Plus,
see the SYSTIMAX® iPatch® System Rack Manager Plus Guide.
3
Use the Confirm feature to restore the patch connection database:
a
From the Ready screen, press Confirm.
b
Confirm the patch connections. See “Confirming Patch Connections” on
page 4–3.
5–8
A
Technical Specifications and Standards
Technical Specifications for the Panel Manager and
Network Manager Module
Microprocessor (base):
16-bit, 16 MHz 18LF8722 processor
Microprocessor (display):
16-bit, 16 MHz 18F45J10 processor
Power requirements:
12 VDC at 450 mA (Panel Manager),
12 V DC at 100 mA (Network Manager
module)
Downloadable software:
From host software
Program storage:
Flash memory
Data storage:
EEPROM
Program data retention
without power:
Minimum 10 years
Number of panel
connections per rack:
Maximum 40
Number of iPatch
Manager units per Rack
Manager LAN:
Maximum 99
Recommended mounting
height:
Approximately 65 inches (165 cm) above the
floor, measured from the top edge of the
Panel Manager (the 34th 1U slot up from the
bottom of a rack)
Display type:
LCD graphics display
Display size:
3.25 inches (8.25 cm) measured diagonally;
240 x 64 pixels
Display backlighting:
White LED
Operational environment:
14°F to 104°F (–10°C to 40°C);
75% noncondensing humidity
Ethernet interface:
IEEE 802.3 10BASE-T
IEEE 802.3u 100BASE-TX
Ethernet speed:
10 MB/sec or 100 MB/sec (half duplex or full
duplex)
Ethernet status
indicators:
Green LED for link up
Yellow LED for data transmit and receive
A–1
Guide: SYSTIMAX® iPatch® Panel Manager Guide
Standards
The SYSTIMAX iPatch System components meet the standards listed below.
Safety
CAN/CSA-C22.2 No 60950-1-03
UL 60950-1
IEC/EN 60950-1, First Edition
AS/NZ 60950-1:2003
Emissions
FCC Part 15, Subpart B, Sections 15.107b & 15.109b for Class A Information
Technology Equipment (USA)
EN 55022:1944 (C.I.S.P.R. 22, 1993) for Class A Information Technology
Equipment (EU)
Immunity
EN 55024:1998 Information Technology Equipment (EU)
A–2
B
iPatch System Product Warranty
Refer to the next page for the COMMSCOPE SYSTIMAX iPatch System Active
Hardware Components 3-Year Product Warranty.
B–1
COMMSCOPE SYSTIMAX iPatch System Active Hardware
Components 3-Year Product Warranty
CommScope Inc. of North Carolina (“CommScope”) proudly offers the following limited
SYSTIMAX iPatch System Active Hardware Components 3-Year Product Warranty. This warranty
applies exclusively to SYSTIMAX iPatch System active hardware components purchased1 from
and installed by an authorized SYSTIMAX BusinessPartner2, used at the original site of
installation, and which forms part of an installation that is registered and receives a SYSTIMAX
20-Year Extended Product Warranty certificate, and is registered with CommScope in
accordance with CommScope’s then current registration documents and procedures (such
registered SYSTIMAX iPatch System active hardware components are hereinafter referred to as
“Registered SYSTIMAX Active Components”). CommScope offers to the customer of Registered
SYSTIMAX Active Components the following 3-Year Product Warranty.
WHAT IS COVERED? THE PRODUCT WARRANTY
The Product Warranty covers all Registered SYSTIMAX Active Components (i.e., Rack
Manager Plus, power supplies, and Patch Panel Tracing Interface Module). CommScope
warrants, provided a registration certificate is issued by CommScope to the customer,
and provided that proof of purchase from an authorized SYSTIMAX BusinessPartner can
be produced for the Registered SYSTIMAX Active Component, that each Registered
SYSTIMAX Active Component will be substantially free from defects in material or
workmanship under proper and normal use, and will materially conform to such
Registered SYSTIMAX Active Component’s specifications.
FOR HOW LONG?
For three (3) years from the date of installation or three (3) years from from the date of
initial synchronization with iPatch System Manager software (provided that the date of
initial synchronization is no later than six months from the date of purchase of the
Registered SYSTIMAX Active Component from the authorized SYSTIMAX BusinessPartner).
WHAT COMMSCOPE WILL DO
If this Product Warranty is breached with respect to any Registered SYSTIMAX Active
Component (each such breach, a “defect”), CommScope will (or will authorize a
SYSTIMAX BusinessPartner to), at its option, either (i) repair or replace the defective
Registered SYSTIMAX Active Component at CommScope’s cost or (ii) credit or refund the
purchase price of the defective Registered SYSTIMAX Active Component, in each case
provided: (1) the defect appears within the above described warranty period,
(2) customer notifies CommScope in writing of the claimed defect within thirty (30) days
after customer knows or reasonably should know of the claimed defect and
(3) CommScope’s (or SYSTIMAX BusinessPartner’s) examination of the Registered
SYSTIMAX Active Component discloses that the claimed defect actually exists.
CommScope will pay a SYSTIMAX BusinessPartner for the cost of labor to repair or
replace any such defective Registered SYSTIIMAX Active Component on behalf of
CommScope, provided, that such repair or replacement and associated labor costs
receive the prior written approval of CommScope.
Customer will follow CommScope’s instructions regarding return of defective Registered
SYSTIMAX Active Components, and no Registered SYSTIMAX Active Component will be
accepted for repair, replacement, credit or refund without the written authorization of
and in accordance with CommScope’s instructions. Replaced products shall become
CommScope’s property. If CommScope determines that the returned Registered
SYSTIMAX Active Components are not defective, customer will pay CommScope all costs
of handling, inspection, repairs and transportation at CommScope’s then prevailing rates.
If CommScope chooses to repair any defective Registered SYSTIMAX Active Component,
CommScope may use new or reconditioned replacement parts. If CommScope chooses
to replace any defective Registered SYSTIMAX Active Component, CommScope may
replace such products with new or reconditioned products of the same or similar design.
Any such repair or replacement will be warranted for either (a) 90 days or (b) the
remainder of the original three-year warranty period, whichever is longer.
WHO IS COVERED?
This warranty is for the sole benefit of the person or entity to whom CommScope’s
registration certificate is issued and any successor in interest to the site in which such
Registered SYSTIMAX Active Component was originally installed.
http://sx.commscope.com
© 2008 CommScope, Inc. All rights reserved. All trademarks identified by ® or ™
are registered trademarks or trademarks, respectively, of CommScope.
DISCLAIMER; LIMITATIONS; EXCLUSIVE REMEDIES
THIS IS THE ONLY WARRANTY FOR REGISTERED SYSTIMAX ACTIVE COMPONENTS AND IT
SETS FORTH ALL OF COMMSCOPE’ S RESPONSIBILITIES REGARDING REGISTERED
SYSTIMAX ACTIVE COMPONENTS. EXCEPT AS SPECIFICALLY SET FORTH HEREIN,
COMMSCOPE AND ITS AFFILIATES, SUPPLIERS, AND AUTHORIZED SYSTIMAX
BUSINESSPARTNERS MAKE NO WARRANTIES, EXPRESS OR IMPLIED, AND SPECIFICALLY
DISCLAIM ANY AND ALL WARRANTIES OF MERCHANTABILITY, FITNESS FOR A PARTICULAR
PURPOSE, OR OTHERWISE AND SPECIFICALLY EXCLUDES ALL WARRANTIES, CONDITIONS,
REPRESENTATIONS, STATEMENTS, TERMS, AND PROVISIONS, EXPRESS OR IMPLIED BY
STATUTE, COMMON LAW OR OTHERWISE, TO THE GREATEST EXTENT PERMITTED BY LAW.
COMMSCOPE WILL NOT PAY FOR LOSS OF TIME, INCONVENIENCE, LOSS OF USE OF THE
REGISTERED SYSTIMAX ACTIVE COMPONENTS, OR PROPERTY DAMAGE CAUSED BY THE
REGISTERED SYSTIMAX ACTIVE COMPONENTS OR ITS FAILURE TO WORK, AND IN NO
EVENT SHALL COMMSCOPE BE LIABLE FOR ANY INDIRECT, INCIDENTAL, SPECIAL,
CONSEQUENTIAL, OR PUNITIVE DAMAGES, INCLUDING DAMAGES OR COSTS INCURRED AS
A RESULT OF LOSS OF TIME, LOSS OF SAVINGS, LOSS OF DATA, OR LOSS OF PROFITS.
THE REMEDIES STATED HEREIN SHALL CONSTITUTE YOUR SOLE AND EXCLUSIVE
REMEDIES PROVIDED FOR THE REGISTERED SYSTIMAX ACTIVE COMPONENTS.
WHAT THIS WARRANTY DOES NOT COVER
This warranty does not cover any defects in the design or improper installation of the
Registered SYSTIMAX Active Components, which results from failure to comply with
CommScope’s design guidelines and/or is caused by anything outside of the scope of
CommScope’s control. Except as explicitly provided otherwise in this warranty, CommScope
shall not be responsible hereunder for either the de-installation, removal and/or disposal of
defective Registered SYSTIMAX Active Components, or the installation of repaired or
replacement Registered SYSTIMAX Active Components. Furthermore, in no event shall
CommScope be responsible for the alteration, removal, replacement, repair, or relocation of
Registered SYSTIMAX Active Components not purchased from CommScope or a SYSTIMAX
BusinessPartner, nor any non- Registered SYSTIMAX Active Components. This warranty does
not cover defects resulting from (including without limitation) any of the following events or
causes: neglect, accidents, improper installation or storage, mishandling, misuse or abuse,
use with a power adapter other than the power adapter provided with the Registered
SYSTIMAX Active Component, damage while in transit, unauthorized alteration, unauthorized
repair, failure to follow instructions, fire, flood, acts of God, explosion, war or the
engagement of hostilities, strike, embargo, labor dispute, government requirement,
counterfeit, civil disturbances, acts of civil or military authority, acts of terrorism, or events
outside CommScope’s control. This warranty shall be automatically terminated and null and
void if any Registered SYSTIMAX Active Component is repaired or disassembled by anyone
other than CommScope or any SYSTIMAX BusinessPartner.
This warranty gives you specific legal rights. To the fullest extent, this warranty shall be
governed by the laws of the state of North Carolina, United States, without regard to the
conflict of law rules thereof. The Parties hereto acknowledge that in order to receive the
warranty, to the extent required by CommScope, any dispute must be governed by the
laws of the state of North Carolina and the parties unconditionally submit to the
jurisdiction of the North Carolina state and federal courts. If any portion of this warranty
is not enforceable, due to local legal requirements, then such specific language shall be
modified to meet local legal requirements consistent with CommScope’s intent.
1 The 3-Year Product Warranty applies only in respect of SYSTIMAX iPatch System
active hardware components ordered from CommScope on or after 1 February 2008.
For all SYSTIMAX iPatch System active hardware components ordered from
CommScope before 1 February 2008, a 1 Year Product Warranty will apply.
2 Authorized SYSTIMAX ‘BusinessPartners’ are part of the approved SYSTIMAX supply
channel and have been certified to SYSTIMAX design and installation requirements.
In order for Products to be registered, the Products must be installed by Authorized
BusinessPartner’s personnel who have successfully completed the
Engineering/Design Training Module [SP3321] and the Installation/Maintenance
Training Module [ND3341] and the SYSTIMAX SCS iPatch Design & Engineering
Training Module [SP5500]. Contact CommScope for a complete list.
C
Index
Numerics
display
changing the language for, 5–2
features, 1–2
problems with, 4–11, 4–12
10/100 Base T jack, 2–15
A
AC plug, 2–12
E
Add Connection jobs, 3–4
electronic work orders
see guided jobs
adding an iPatch Panel, 5–3
emissions standards, A–2
alarms
on Ready screen, 1–4
responding to, 4–6
viewing, 4–5
Equipment Mode, 2–21
Ethernet network, 2–15
Ethernet speed, 2–18
Alarms softkey, 1–4
arrow buttons, 1–2
F
attention tone, 1–3
full-duplex, 2–19
B
G
buttons, 1–2
gateway, 2–18
C
guided jobs
errors when performing, 3–13
overview, 3–2
performing Add Connection jobs, 3–4
performing Remove Connection jobs, 3–6
problems viewing details for, 4–10
selecting a job in the job queue, 3–3
cable retainers, 2–7
cabling, 2–14
Change Network Settings command, 1–5, 2–16
Clear Memory command, 1–5
completion tone, 1–3
confirmation tone, 1–3
H
confirming patch connections, 4–3
half-duplex, 2–19
D
I
data transmission mode, 2–19
immunity standards, A–2
details
obtaining for a job, 3–3
obtaining for a trace, 3–14
problems obtaining, 4–12
C–1
Guide: SYSTIMAX iPatch Panel Manager Guide
®
®
iPatch System
alternate configuration, 2–2
components, 1–1
features, 1–1
installation overview, 2–3
maintaining, 5–1
powering up, 2–11
stand-alone configuration, 2–2
standard configuration, 2–1
installation
equipment in racks, 2–3
iPatch Manager, 2–7
iPatch Panels, 2–11
network equipment, 2–14
Network Manager module, 2–5
non-iPatch panels, 2–14
overview, 2–3
panel bus, 2–3
panel bus jumper, 2–7
patch cord organizers, 2–14
Rack Manager LAN, 2–10
setting the patching mode, 2–21
setting up the network connections, 2–15
J
job queue
overview, 3–2
selecting a job in, 3–3
IP address, 2–17
jobs
iPatch Fiber Shelves and Modules
see iPatch Panels
see guided jobs
Jobs softkey, 1–4
iPatch Manager
buttons, 1–2
changing the language displayed at, 5–2
connecting to Rack Manager LAN, 2–10
display, 1–2
features, 1–2
LEDs, 1–2
mounting, 2–7
powering up, 2–11
recommended mounting height, 2–8
replacing, 5–8
setting the patching mode, 2–21
sounds, 1–3
viewing alarms at, 4–5
K
key beep, 1–3
L
LAN
see Rack Manager LAN
language, changing for displays, 5–2
LEDs, 1–2
Local Mode, 2–21
M
iPatch Manager Needs To Be Replaced alarm, 1–4, 4–8
Menu options, 1–5
iPatch Manager Not Communicating alarm, 4–8
Menu softkey, 1–4
iPatch Manager, items provided with, 1–6
mounting screws, 1–6, 1–7, 2–8
iPatch Managers Are Connected Incorrectly alarm, 4–7
N
iPatch Panels
adding patch connections (unguided) using, 3–9
adding to a rack, 5–3
cabling, 2–14
features, 1–2
installing, 2–11
performing Add Connection jobs using, 3–4
performing Remove Connection jobs using, 3–6
programming the order of, 2–13, 4–13, 5–3, 5–4, 5–7
removing from a rack, 5–3
removing patch connections (unguided) using, 3–10
replacing, 5–5
testing, 4–14
tracing a patch connection for, 3–13
tracing and changing a patch connection for, 3–15
NET MGR PWR IN1 and PWR IN2 jacks, 2–11
network equipment
adding patch connections (unguided) using, 3–10
performing Add Connection jobs using, 3–5
performing Remove Connection jobs using, 3–7
removing patch connections (unguided) using, 3–11
tracing a patch connection for, 3–15
network equipment, installing, 2–14
Network Manager LAN, 2–17
Network Manager module
installing, 2–5
items provided with, 1–7
Network Manager Not Communicating alarm, 4–6
Network Manager Not Found alarm, 4–6
No Panels Found alarm, 1–4, 4–6
C–2
Index
P
PWR OUT jack, 2–6
panel bus
mounting, 2–3
overview, 1–6, 1–7
PWR1 and PWR2 jacks, 2–6, 2–11
R
PANEL BUS jack, 2–7
Rack Information command, 1–5, 4–15
panel bus jumper, 2–7
Rack Manager LAN, 2–10
Panel Manager
configuring network settings for, 2–16
connecting to Ethernet network, 2–15
see iPatch Manager
RACK MGR INPUT jack, 2–6, 2–10
RACK MGR OUTPUT jack, 2–6, 2–10
Ready screen, 1–4
Remove Connection jobs, 3–6
Panel Not Communicating alarm, 5–3
removing an iPatch Panel, 5–3
Panel X (Row X) Not Communicating alarm, 4–7
replacing
an iPatch Fiber Faceplate or Module, 5–5
an iPatch Manager or Network Manager, 5–8
an iPatch Panel, 5–5
Panels Need To Be Ordered alarm, 1–4, 4–7
panels, non-iPatch
adding patch connections (unguided) using, 3–10
installing, 2–14
performing Add Connection jobs using, 3–5
performing Remove Connection jobs using, 3–7
removing patch connections (unguided) using, 3–11
tracing a patch connection for, 3–15
Reset Panels command, 1–5
Reset Racks command, 1–5
responding to alarms, 4–6
Run Diagnostics command, 1–5, 5–3, 5–5
patch connections needing confirmation, 3–16, 4–3
S
patch cord organizers, 2–14
safety instructions, v
patching
adding patch connections (unguided), 3–9
confirming patch connections, 4–3
errors during, 3–13
good practices, 1–5
overview, 1–5, 3–2
performing Add Connection jobs, 3–4
performing Remove Connection jobs, 3–6
problems performing, 4–10, 4–11
removing patch connections (unguided), 3–10
responding to messages when performing unguided patching,
3–12
tracing a patch connection, 3–13
tracing and changing a patch connection, 3–15
safety standards, A–2
Select Language command, 1–5, 5–2
sensor beep, 1–3
socket, 2–18
softkeys, 1–2
sounds, 1–3
standards, A–2
star washers, 1–6, 1–7, 2–8
strain relief strap, 2–6, 2–11
subnet mask, 2–17
patching mode, 2–21
system configurations, 2–1
ping response, 2–19
System Manager, 1–2, 2–1, 2–2
power adapter
installing, 2–11
modifying, 2–12
overview, 1–6, 1–7
T
technical specifications, A–1
Test Panels command, 1–5, 4–14
power jumper, installing, 2–6
testing iPatch Panels, 4–14
problems, troubleshooting, 4–9
Too Many Panels alarm, 4–8
programming the order of panels
at installation, 2–13
Too Many Racks alarm, 4–8
Trace and Change command, 1–5, 3–15
programming the order of panels and modules
problems during, 4–13
when adding a panel, 5–3
when removing a panel, 5–4
when replacing a panel, 5–7
C–3
Guide: SYSTIMAX iPatch Panel Manager Guide
®
tracing a patch connection
overview, 3–13
problems with, 4–9
tracing and changing a patch connection, 3–15
troubleshooting common problems, 4–9
U
unguided patching
adding patch connections, 3–9
errors during, 3–13
overview, 3–8
problems performing, 4–10, 4–11
removing patch connections, 3–10
responding to messages during, 3–12
V
viewing
alarms, 4–5
the job queue, 3–3
viewing rack information, 4–15
W
work orders, electronic
see guided jobs
C–4
®
© 2009 CommScope, Inc. All rights reserved.
Visit our Web site at www.commscope.com/systimax or contact your local CommScope representative or BusinessPartner for more information. All trademarks
identified by ® or ™ are registered trademarks or trademarks, respectively, of CommScope.
This document is for planning purposes only and is not intended to modify or supplement any specifications or warranties relating to SYSTIMAX products or services.