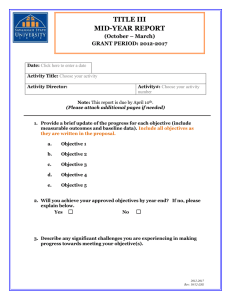Win-Situ 4 Manual

WIN-SITU 4.0 USER’S GUIDE
Win-Situ 4.0 User’s Guide with Pocket-Situ
Contents
1 INTRODUCTION ........................................................................ 6
2 GETTING STARTED .................................................................... 9
3 THE NAVIGATION TREE ............................................................ 16
0031510 rev. 003 11/04
1
CONTENTS 2
4 SPECIAL ACTIONS .................................................................... 27
5 PRESSURE SETUP .................................................................... 32
0031510 rev. 003 11/04
CONTENTS 3
6 WATER-QUALITY SETUP ........................................................... 38
7 PROFILING ............................................................................. 39
8 LOGGING DATA ...................................................................... 45
9 VIEWING TEST DATA ................................................................ 57
0031510 rev. 003 11/04
CONTENTS 4
10 POCKET -SITU ......................................................................... 68
11 FLOW -SENSE WIZARD ............................................................ 74
0031510 rev. 003 11/04
CONTENTS 5
APPENDIX A: LIQUID DENSITY ..................................................... 92
APPENDIX B: TEST MEASUREMENT SCHEDULES .............................. 95
APPENDIX C: THE LOG SCHEDULE ................................................ 101
INDEX ..................................................................................... 108
Copyright © 2002, 2003 by In-Situ Inc. All rights reserved.
This document contains proprietary information which is protected by copyright. No part of this document may be photocopied, reproduced, or translated to another language without the prior written consent of In-Situ Inc. The information in this document is subject to change without notice. In-Situ Inc. has made a reasonable effort to be sure that the information contained herein is current and accurate as of the date of publication.
In-Situ Inc. makes no warranty of any kind with regard to this material, including, but not limited to, its fitness for a particular application. In-Situ will not be liable for errors contained herein or for incidental or consequential damages in connection with the furnishing, performance, or use of this material. In no event shall In-Situ Inc. be liable for any claim for direct, incidental, or consequential damages arising out of, or in connection with, the sale, manufacture, delivery, or use of any product.
In-Situ and the In-Situ logo, Win-Situ, Pocket-Situ, miniTROLL, TROLL, BaroTROLL, HERMIT, Quick-Connect, ComIT,
RDO, Rugged Reader, and AccessPoint are trademarks or registered trademarks of In-Situ Inc. Microsoft, Windows, Excel, and ActiveSync are trademarks or registered trademarks of Microsoft Corporation.
0031510 rev. 003 11/04
WIN-SITU 4.0 USER’S GUIDE
1 INTRODUCTION
TIP: To communicate with
In-Situ’s TROLL
4000, Multi-Parameter
TROLL 8000, and HERMIT
3000, use Win-Situ 2000.
OVERVIEW OF WIN-SITU 4
Win-Situ ™ 4 is easy-to-use software that connects your desktop or laptop computer to In-Situ’s miniTROLL and Multi-Parameter TROLL 9000.
For field use on a hand-held computer (PDA), optional Pocket-Situ provides all functionality and features in a field-portable platform.
Use Win-Situ or Pocket-Situ to
• Set up a direct connection between a PC and one or more devices
• Set up a modem or radio connection to one or more devices
• Convert pressure measurements to depth or level readings
• Check the device’s clock, pressure range, memory, and battery
• Set up custom data collection schedules (“tests”)
• Take continuous real-time readings (profiling), or “manual” readings
• Monitor low-flow parameters to determine stabilization of water-quality indicators
• Extract data from a device
• View, graph, and print test data files; transfer to Microsoft ® Excel ®
• Calibrate the MP TROLL 9000 to monitor water quality
• Upgrade device firmware (when available)
0031510 rev. 003 11/04
6
SECTION 1: INTRODUCTION
PROGRAM REQUIREMENTS
WIN-SITU
Win-Situ requires a desktop or laptop computer running Microsoft ®
Windows ® 95 or later with a serial communications port and a CD-ROM drive.
7
POCKET-SITU
Pocket-Situ runs on supported hand-held PDAs with
• Operating System: Microsoft Pocket PC, Pocket PC 2002, or Pocket
PC 2003, also known as Windows Mobile 2003
• a serial communications port for connection to the instrument,
• a Secure Digital (SD) memory card (16 MB minimum, 32 MB preferable) for application and data storage—required for most supported PDAs but not needed for the Rugged Reader, as all storage is in non-volatile memory.
Pocket-Situ requires the following to interface with a desktop or laptop PC for installation and data file retrieval:
• Microsoft ® ActiveSync ™ installed on the desktop or laptop PC,
• Win-Situ installed on the desktop or laptop PC.
• USB or serial cable to connect the computers.
For more information on setting up a PDA, refer to Section 10 of this manual.
0031510 rev. 003 11/04
SECTION 1: INTRODUCTION 8
INSTALLATION
WIN-SITU
The Win-Situ CD-ROM contains an automatic setup program to install
Win-Situ to your local hard drive.
1. Insert the Win-Situ 4 CD in the appropriate drive of your computer.
TIP: Be sure
Microsoft
ActiveSync is installed on your desktop or laptop PC before attempting to install Pocket-Situ. You will need to connect the computers and set up a partnership in ActiveSync before you can install
Pocket-Situ on a PDA.
• If the CD-ROM drive is set to Auto-Play, the installation program will start automatically.
• If necessary, choose Run from the Windows Start Menu and type
D:\Setup, where D is your CD-ROM drive letter.
2. Follow the instructions to install the program to your local hard drive. A shortcut will be created on the desktop:
TIP: The CD menu option is
“Install Pocket-
Situ,” but you are actually installing PocketSync to your desktop computer in preparation for installing
Pocket-Situ on a connected handheld PDA.
POCKET-SITU
To install Pocket-Situ on a handheld PDA:
1. Be sure Win-Situ 4 and Microsoft ® ActiveSync ™ are installed on the desktop PC, and that a partnership has been established between the desktop computer and the PDA. For more information on setting up partnerships in ActiveSync, see your ActiveSync documentation.
2. Install Pocket-Situ on the desktop PC from the Win-Situ/Pocket-Situ installation CD. Install it to the folder where Win-Situ is installed.
3. When ActiveSync detects the connection, the PocketSync utility will start automatically. When prompted to install Pocket-Situ on the connected PDA, answer Yes. For more detailed installation information see
Section 10 of this manual. For more information on the
PocketSync utility, see PocketSync’s on-line help.
0031510 rev. 003 11/04
WIN-SITU 4.0 USER’S GUIDE
2 GETTING STARTED
STEP 1: CONNECT THE
INSTRUMENT TO THE PC
1. Attach a communication interface to the surface connector of the instrument’s quick-connect cable.
2. Attach communication interface to a PC’s standard RS232 serial port
(a serial cable, serial card, and/or a null modem may be needed with some PDAs).
Serial port
Communication interface
STEP 2: LAUNCH THE
SOFTWARE
• Double-click the Win-Situ shortcut created on the desktop during installation.
PDA
Quick-
Connect submersible cable
• Or double-tap the Pocket-Situ 4 shortcut on the
PDA Start Menu.
miniTROLL or
TROLL 9000
0031510 rev. 003 11/04
9
SECTION 2: GETTING STARTED 10
The application window appears. A new, empty site called “Home” is displayed at the top of the Navigation tree. The Connection Wizard starts to helps you specify the properties of this connection.
TIP: The first time you launch the software, the
Connection Wizard helps you add a connection to the
“Home” site. If the Wizard does not start automatically, select the site and click or tap Add .
STEP 3: ADD A CONNECTION
A connection is simply a COM port on your computer. The Connection
Wizard helps you specify the properties of this connection, including—
• Connection type:
• Direct, for use when the In-Situ data logging device is attached directly to the PC
• Modem for a dial-up modem
• Spread-Spectrum Radio
0031510 rev. 003 11/04
SECTION 2: GETTING STARTED 11
TIP: You will use this one connection setting regardless of the number of individual instruments to which you will be connecting, so there is no need to create multiple connection settings.
• Devices connected: Select “one” to speed up connection to a single device, or “more than one” for a network.
• Port: Select the COM port (RS232 serial port) to which the device is attached.
For a Modem connection, enter the phone number—up to 40 characters; a comma designates a pause.
• Baud Rate: Select any rate (19,200 is the default); baud rates are automatically synchronized between devices and the host PC.
• Name (optional): A default connection name is suggested.
• To have the wizard connect automatically, be sure the option
Connect and find devices on “Finish” is checked.
STEP 4: FIND DEVICES
1. If you requested Win-Situ to connect and find devices, go to step 3.
2. To connect manually, click Find . Or double-click the connection.
To connect manually, click here
0031510 rev. 003 11/04
SECTION 2: GETTING STARTED 12
TIP: If the device does not appear in the tree, there may be a communication problem between Win-Situ and the device. Check (1) the COM port, (2) the hardware connections, (3) the device’s battery or external power.
3. The following will happen:
• Win-Situ synchronizes the baud rate of the device to the host PC.
• Win-Situ “finds” (connects to) the device(s). For a modem connection, Win-Situ initiates a phone call.
• The status bar at the bottom of the screen shows the state of communications between Win-Situ and the device.
• After the connection is made, the device appears in the Navigation tree.
4. Click to select the device in the Navigation tree. If more than one device was located, select the one you want to talk to first. Note the device information shown on the right side of the screen.
4
0031510 rev. 003 11/04
SECTION 2: GETTING STARTED 13
STEP 5: SET THE CLOCK
Data collection schedules depend on the device clock. Set it as follows:
1. With the device selected, click or tap Edit...
.
2. In the Device Wizard, select Clock .
3. Select Syncronize Device Clock to Computer Clock . Note that you may set the device clock “manually,” if desired.
4. When you finish the Wizard, the information is sent to the device and the display is updated.
TIP: Due to the size of the PDA screen, the device clock is not shown in the interface. We recommend you edit the device as above to synchronize the device clock to the PDA clock.
Click here to set the clock
Device clock
(on desktop PC)
0031510 rev. 003 11/04
SECTION 2: GETTING STARTED 14
THE NEXT STEP
The next step depends on the connected device and how you intend to use it.
• Quick-Cal the water-quality sensors. Complete instructions are given in
Section 3 of the Multi-Parameter TROLL 9000 Operator’s Manual.
• Set up the pressure parameter channel to display the type of readings you want. See
for information.
•
Section 7 has details on profiling .
• See
Section 8 for details on programming your device to collect data.
EXITING THE SOFTWARE
WIN-SITU
Select Exit from Win-Situ’s File menu.
CAUTION: Be sure to Exit
Pocket-Situ as described here after each session. This releases allocated resources used by
Pocket-Situ, so that the communications port will be available the next time you connect to an In-Situ instrument, or to a desktop
PC using ActiveSync with a serial connection.
POCKET-SITU
Tap the Home site in the Navigation tree., then tap Exit in the command bar at the bottom of the screen.
If changes have been made to the site, Win-Situ or Pocket-Situ will ask if you want to save the modifications. Such modifications may include adding or deleting a connection as well as measurement units and other preferences, which are saved with the site.
• Select Yes to save the current settings.
• Select No to abandon the changes.
For more information on settings, see Choosing Measurement Units and
Other Preferences in Section 4.
0031510 rev. 003 11/04
SECTION 2: GETTING STARTED 15
TIP: To start Win-
Situ from Windows
Explorer, doubleclick a Win-Situ file in the folder where Win-Situ is installed. Win-Situ 4 files have a .WS4 extension.
YOUR NEXT SESSION
Each time you start Win-Situ or Pocket-Situ, the site and the connection (if any) saved in your last session are displayed in the Navigation tree.
To connect:
1. Select the connection.
2. Click Find . Or double-click the connection.
1
2
If the device’s remaining battery capacity is 5% or less, the device may not be displayed in the tree.
Replace the batteries before continuing.
Win-situ will locate the device and display it in the Navigation tree.
Note: If the instrument is operating on battery power and the remaining battery capacity is at 10%, a warning to replace the batteries will be displayed before the device appears in the Navigation tree. Replace the device’s batteries as soon as possible.
0031510 rev. 003 11/04
WIN-SITU 4.0 USER’S GUIDE 16
3 THE NAVIGATION TREE
Win-SItu and Pocket-Situ use the familiar “navigation tree” to display your instrument network. The tree appears on the left of the screen in Win-Situ, at the top of the screen in PocketSitu. The remainder of the screen is an
Information pane with details about the “node” selected in the tree.
NAVIGATION TREE NODES
At the top of the tree is the “Home” site (the host computer). Below this is the Flow-Sense Wizard (see Section
11), then the Data Folder containing tests that have been extracted from the device to the host computer. This is followed
Site
Flow-Sense Wizard
Data Folder by one or more connections
Connection
Device
Parameters
(COM ports), and then one or more devices (e.g., miniTROLL,
Tests
MP TROLL 9000) accessible through each COM port. The Device node is further expandable to show the parameters the device can measure and the tests in the device memory. The symbol + means a node can be expanded to show more nodes.
0031510 rev. 003 11/04
SECTION 3: THE NAVIGATION TREE
TIP: In any view, clicking the right mouse button displays a short, contextsensitive menu listing the same actions available on the action buttons.
17
When a node is selected,
• the Information pane displays information about the selection.
• available actions are presented on buttons in the Information pane (Win-Situ) or the command bar (Pocket-Situ).
Each selection results in a unique “view” in the Navigation tree.
WIN-SITU 4 INTERFACE (DESKTOP OR LAPTOP PC)
Navigation Tree Information Pane
TIP: Some actions are not available when a test is running in the device.
Some actions are available only after making a selection within the Information pane.
Actions
Device clock
0031510 rev. 003 11/04
SECTION 3: THE NAVIGATION TREE
TIP: Use the scroll bars to view more of the Navigation tree and Information pane.
The screen can be resized by using the stylus to drag the bar separating the
Navigation tree from the
Information pane.
POCKET-SITU INTERFACE (PDA)
To resize the screen, press on this area with the stylus and drag it up or down
18
Navigation tree
Information pane
Actions
0031510 rev. 003 11/04
SECTION 3: THE NAVIGATION TREE
SITE VIEW
When a site is selected, connection(s) and current status are shown.
19
Node
Information
Actions
Site Actions
Add starts the Connection Wizard to help you add a connection.
Delete deletes a connection (when selected in the Information pane).
In Pocket-Situ, Setup and Exit are available on the Command bar when the
Home site is selected (these appear on menus in Win-Situ).
0031510 rev. 003 11/04
SECTION 3: THE NAVIGATION TREE 20
TIP: The Data
Folder displays a + to show it contains data. The absence of a + means there is no extracted data in the folder.
DATA FOLDER VIEW
The Data Folder provides a convenient way to view tests that have been extracted from the device to the host PC.
The Data Folder is empty, as indicated in the first screen below, until you extract (copy) data from the device. See Section 8 of this manual for
information on extracting data from the device memory to the Data Folder
.
To work with tests in the Data Folder, see Section 9
.
Data Folder, empty
Data Folder with data.
Click the + to expand the listings
0031510 rev. 003 11/04
SECTION 3: THE NAVIGATION TREE
CONNECTION VIEW
When a connection is selected, its properties are displayed.
21
Node
Information
Actions
Connection Actions
Find opens the connection and locates connected devices.
Edit starts the Connection Wizard to help you change the properties of a connection. This action is not available when the connection is open. After the connection is made, this button changes to let you Drop the connection.
Delete deletes the connection.
0031510 rev. 003 11/04
SECTION 3: THE NAVIGATION TREE 22
DEVICE VIEW
With a device selected, the Information pane shows details about the device: the date it was manufactured and calibrated, its hardware and firmware versions, storage capacity (memory), battery status (based on measured voltage), and more. This example shows a Professional model miniTROLL. You may need to scroll to see everything on a PDA.
Node
Information
Actions
Device identification
Date of factory calibration
Available memory
Battery information
“Wake” time since last battery replacement or firmware upgrade
Device clock
Device Actions
Edit starts the Device Wizard to help you enter a custom name, set the clock, and update battery information.
Upgrade is available if you have an upgradable device, or if Win-Situ detects a later firmware version than currently loaded in the device.
Refresh requeries the device and updates the display.
0031510 rev. 003 11/04
SECTION 3: THE NAVIGATION TREE
MULTIPLE PARAMETERS VIEW
To view a list of all parameters the device can measure, select the
Parameters node in the Navigation tree. This example shows a
Professional model MP TROLL 9000 with nine parameters.
23
Advantages of the Multiple
Parameters View:
(1) This view provides access to Quick Cal and
Profiler buttons, and (2) multiple parameters can be read simultaneously.
Multiple Parameter Actions
Quick Cal (MP TROLL 9000) calibrates all the Basic water-quality sensors simultaneously.
Profiler launches the software’s profiling function (
Note: If you select one or more parameters in the Information pane, the
Read button is available for instant “manual” readings. Select multiple parameters to read by holding the CTRL key while clicking.
0031510 rev. 003 11/04
SECTION 3: THE NAVIGATION TREE 24
SINGLE PARAMETER VIEW
To view more detail for an individual parameter—including the pressure sensor range and recent calibration information for water-quality sensors—and access more actions, view the single parameter display by selecting the parameter of interest in the Navigation tree.
Note: It may be necessary to first expand the Parameters node by clicking the + symbol.
Single Parameter Actions
Edit
customizes pressure readings. See Section 5
for details.
Read displays an instant reading.
Calibrate invokes wizards to help you calibrate the water quality parameters of a Multi-Parameter TROLL 9000.
0031510 rev. 003 11/04
SECTION 3: THE NAVIGATION TREE 25
MULTIPLE TESTS VIEW
To view a summary of all tests in the device, select the Tests node in the
Navigation tree. Refer to
for more information on tests.
Advantages of the Multiple Tests
View: (1) Group actions can be performed on multiple tests, (2) New tests can be added to the device, and (3) An existing test definition can be
“Cloned” (copied).
SINGLE TEST VIEW
To view the details of an individual test, expand the Tests node by clicking the + symbol, then select the test of interest.
information on tests.
0031510 rev. 003 11/04
SECTION 3: THE NAVIGATION TREE 26
WIN-SITU MENUS AND TOOLBAR (DESKTOP PC)
File Menu —Use this menu to exit Win-Situ. It also has options to create a new site, open a previously saved site, and save current connection information in a new file.
Options Menu —Allows you to set preferences, including units for displaying data.
Tools Menu —Launches the Baro Wizard, Flow Sense Wizard,
PocketSync, and displays Calibration reports.
Toolbar Buttons —provide quick access to useful operations:
Opens a new, empty site
Opens a previously saved site
Saves the current site information
Cancels the current locate or retrieve operation
Enlarges the Information pane to Full Screen; changes to Split Screen to return to the dual pane view
Show Calibration Report opens Calibration results in an HTML file (MP TROLL 9000)
Launch PocketSync synchronization utility (if installed in the same folder as Win-Situ)
0031510 rev. 003 11/04
WIN-SITU 4.0 USER’S GUIDE
4 SPECIAL ACTIONS
TIP: Preferences are saved with the site. If preferences are changed during a session, the software will inform you, on exiting, that the site has been modified.
Be sure to save the modifications or the changes will be lost.
CHOOSING MEASUREMENT UNITS AND OTHER
PREFERENCES
Preferences can be set at any time, and are saved with the site. A connection to the instrument is not required.
User-selectable preferences include:
• Parameter measurement units & elapsed time units
• Data file view—report or graph
• Calendar date & time of day format
• Metric or English units for the Flow-Sense Wizard
The following Settings Options are also available:
• Start the application in Profiler mode
• Use boxcar filtering during Profiling
• Specify desired Profiling rate
• Re-display the “Don’t Ask Again” dialogs
27
0031510 rev. 003 11/04
SECTION 4: SPECIAL ACTIONS 28
To display the Preferences window, do one of the following:
• In Win-Situ, select Preferences from the Options menu.
• In Pocket-Situ: Tap the Home site in the Navigation tree, then tap
Setup...
in the command bar.
UNITS
Default units are used for the display of data unless you specify other preferences. To set unit preferences, first display the Preferences window as explained above.
1. Select the Units tab.
2. In the top of the Units window, select a parameter whose unit you wish to change.
3. In the bottom of the window, select the unit you want for the highlighted measurement. Repeat for as many units as you like.
4. Do one of the following:
• Click OK to apply the new units and close the window.
• Click the Settings tab to change other settings.
0031510 rev. 003 11/04
SECTION 4: SPECIAL ACTIONS 29
OTHER PREFERENCES
To change other aspects of Win-Situ/Pocket-Situ operation, first display
the Preferences window as described above .
1. Click the Settings tab.
2. Select the options you want: a Start device in Profiler mode. This will take effect at your next session (or exit and re-start to apply this setting).
b Use boxcar filtering for Profiling. Boxcar filtering is described in the appendix to the MP TROLL 9000 Operator’s Manual.
c Set desired Profiling rate—the Profiler default rate is 2 seconds, but you may select any rate from 2 to 60 seconds.
d Re-display the “Don’t Ask Again” dialogs. This appears if you have selected “Don’t ask me this again” in any of the following:
• Profiler Log Naming
• View Calibration Report after a Quick Cal
• View Calibration Report after a traditional calibration
• Verify Units in LowFlow
• Specify barometric pressure to use in absence of vented cable
3. Select OK to close the window and apply the settings.
0031510 rev. 003 11/04
SECTION 4: SPECIAL ACTIONS 30
TIP: For continuously updated real-time
“manual” readings of all parameters, select the
Profiler in the Information
Profiler information.
TAKING “MANUAL” READINGS
Devices collect data in “tests” but you can get a quick “manual” reading from any device apart from a test, even while a test is running. This can aid in positioning a pressure probe in a well, and also confirm that the device is operating properly.
1. In the Navigation tree, click or tap Parameters.
2. In the Information pane, select a parameter.
3. Click or tap Read . A current reading will be displayed.
• Readings will be in default units until you specify your unit preferences (Win-Situ: Options menu; Pocket-Situ: Setup).
• If a test is running and the device is about to take a test reading, the request may have to be sent several times.
TIP: For a pressure parameter In
Level display mode, two readings may be shown.
For more information, see
SETTING A DEVICE NAME
The software recognizes a device by its serial number. In addition, you can assign a meaningful description—such as a well or site name, location coordinates, etc.—to be displayed in the Navigation tree and data files.
1. With the device selected in the Navigation tree, click or tap Edit...
.
2. In the Device Wizard, select Name.
3. Enter a new name for the device (up to 16 characters)
4. When you finish the Wizard, the information is sent to the device and the display is updated.
0031510 rev. 003 11/04
SECTION 4: SPECIAL ACTIONS
For best performance, we recommend you upgrade to new firmware when prompted by the software.
TIP: If the
Upgrade button is dim (not available), the software cannot upgrade firmware.
31
UPGRADING FIRMWARE AND FEATURES
FIRMWARE UPGRADE
New software releases may include a new version of firmware for the In-
Situ data-logging device. If the software detects a newer version of firmware than that currently loaded in the device, you will be prompted to upgrade device firmware when you connect. The upgrade process is brief and software-assisted.
In order for the software to detect it, new firmware must be located in the
Firmware folder in the folder where Win-Situ or Pocket-Situ is installed.
Firmware is automatically copied to these locations when new software is installed.
FEATURES UPGRADE
The miniTROLL and MP TROLL 9000 are available in several versions or models, each offering a different feature set. Some models may be fieldupgraded to take advantage of a wider range of features. The field upgrade involves keying in an upgrade code, issued by In-Situ when an upgrade is purchased for a specific instrument serial number.
If you have an upgradable feature set, the Upgrade action will be available in the Information pane when the device is selected in the Navigation tree.
If you have purchased a features upgrade for your instrument, press
Upgrade and key in the upgrade code issued by In-Situ Inc. Follow the instructions in the Upgrade Wizard.
0031510 rev. 003 11/04
WIN-SITU 4.0 USER’S GUIDE 32
5 PRESSURE SETUP
In-Situ’s MiniTROLL measures two parameters: pressure (water level) and temperature. The Multi-Parameter TROLL 9000, when equipped with an optional pressure sensor, also measures pressure. Options in the
Parameter Wizard let you tell the software exactly how you want to display pressure measurements—as raw pressure head above the sensor, as depth, or as water level with a reference.
ZEROING A GAUGED PRESSURE SENSOR
The following procedure may be used, with caution, to “zero” the offset of a gauged pressure sensor to correct for electronic drift. The drifted offset is visible when the sensor is in air and reading other than zero.
It is recommended you do not zero the offset if it is outside the specified accuracy of your pressure sensor. For additional information on pressure sensor accuracy, electronic drift, and factory recalibration, refer to the miniTROLL Operator’s Manual and/or the Multi-Parameter TROLL 9000
Operator’s Manual.
0031510 rev. 003 11/04
SECTION 5: PRESSURE SETUP 33
1. With the device connected to a host PC and selected in the Navigation tree, click or tap Pressure in the Parameters list. If the pressure channel is set up to display in Depth or Level mode, use the Edit function to set it to Pressure Head mode.
2. Click or tap Calibrate . You will be prompted to ensure the device is in air.
3. When the device is in air, click Yes.
The current pressure reading will be set to zero. To check this, take a reading with the “Read” button.
1
2
0031510 rev. 003 11/04
SECTION 5: PRESSURE SETUP
EDITING THE PRESSURE PARAMETER
The Parameter Wizard can help you configure a pressure channel to display measurements just as you want them. The specified settings are easily changed from one mode to another, and most choices can be redone or undone later, when viewing test data.
1. In the Navigation tree, select a pressure parameter.
2. In the Information pane, click or tap Edit .
34
If the device is running a test, the
Edit button will not be available.
1
2
The choices are discussed below.
3. When you finish the Wizard, the information is sent to the device and the display is updated.
NAME (OPTIONAL)
A default name is supplied for display in the Navigation tree and test data files. If you choose, you can enter a custom name.
0031510 rev. 003 11/04
SECTION 5: PRESSURE SETUP
DISPLAY MODE
Select one of the following. Subsequent screens will be tailored to your choice.
• Pressure Head displays the raw pressure exerted by the column of water above the pressure sensor, in kiloPascals, pounds per square inch, bars, or kilograms per square centimeter. If you choose this mode, click
Finish to end the Wizard.
• Depth converts the pressure of the water column to a depth reading, in meters, centimeters, feet, or inches.
• Level - Surface: Commonly used for surface water elevations. Data file readings are
“positive up.” Increasing water levels will result in increasing readings. Decreasing water levels correspond to decreasing readings.
• Level - Top Of Casing: Commonly used for drawdown in groundwater wells. This mode is
“positive down.” Decreasing water levels correspond to increasing readings, because the water level is getting further from the top of the well casing. Increasing water levels result in decreasing readings.
Depth
35
0031510 rev. 003 11/04
SECTION 5: PRESSURE SETUP 36
TIP: To change the units for pressure, depth, or level readings, select
Preferences from the
Options Menu (Win-Situ) or select the Home site and tap Setup in the Command bar (Pocket-Situ).
TIP: Either specific gravity or density, latitude & elevation may be used to convert from pressure (psi) to depth/level (meters or feet).
If your software supports it, a gain in accuracy may be realized by selecting the density, latitude & elevation option.
LEVEL/DEPTH CONVERSION INFORMATION
The conversion from pressure in pounds per square inch (psi) to depth or level in meters or feet requires several conversion factors.
Specific Gravity
A dimensionless specific gravity value may be used for the conversion from pressure to feet or meters of fluid. A specific gravity of 1.0 (the specific gravity of pure water at 4°C) is adequate for many groundwater applications. The value is editable. Specific gravity values equate to liquid density in g/cm 3 . (See the table in Appendix A.)
Density, Latitude & Elevation
If your software supports it, a more accurate conversion may be applied whereby pressure in the English unit psi is first converted to the SI unit
Pascal (Pa), and then to meters or feet using two additional values:
• Liquid Density.
Pure groundwater at 20°C has a density of 0.998 g/ cm 3 . Refer to Appendix A for a temperature/density table and a method for experimentally determining liquid density if the working fluid is not pure water.
• Gravitational Acceleration.
The acceleration due to gravity that an object experiences is location-specific. Given your latitude and elevation, the software can calculate a value for gravitational acceleration.
0031510 rev. 003 11/04
SECTION 5: PRESSURE SETUP
TIP: To display
“manual” readings that take your
Level Reference into account, select Reference
Time: Now.
37
LEVEL REFERENCE
This is a user-specified starting point for level display modes. Here are some examples:
• Surface: Calculate the water level above mean sea level (MSL) and enter as the Level Reference. Data will be displayed as elevations above MSL.
• TOC: Measure the distance to the water surface from the top of the well casing (DTW) and enter as the Level Reference. Data will be displayed as DTW values.
• A Level Reference of 0 is equivalent to “zeroing” the probe. Data will be displayed as changes from the starting water level.
A current reading of the sensor depth is displayed in this screen; you can reposition the probe and update the reading with the Update Reading button.
Reference Time
The device takes a “snapshot” of the sensor’s raw pressure reading, then your Level Reference is substituted. You can specify that the snapshot be taken now or when the test starts. The data file will show the Reference
(raw pressure) Reading and when it was taken.
• Now: the pressure is measured when you click Finish, and the value is stored until the test starts. All measurements taken during the test will be relative to the water level at the time you finished the wizard.
• Start of Test: the Reference measurement will be taken at time t=0. All measurements taken during the test will be relative to the water level at the moment the test starts.
0031510 rev. 003 11/04
WIN-SITU 4.0 USER’S GUIDE 38
6 WATER-QUALITY SETUP
In-Situ’s Multi-Parameter TROLL 9000 can measure water-quality parameters in addition to pressure and temperature.
A Calibrate button is available when a water-quality parameter is selected in the Navigation tree. The calibration wizard will help you through the calibration process.
Complete water-quality calibration procedures are beyond the scope of this manual. Please refer to the MP TROLL 9000 Operator’s Manual .
0031510 rev. 003 11/04
WIN-SITU 4.0 USER’S GUIDE 39
7 PROFILING
The Profiler delivers instant real-time readings on all available channels.
Profiler readings are continuously updated as long as the Profiler is running. This provides a convenient means for quick characterization of surface waters using a hand-held controller running Pocket-Situ.
TIP: Pocket-Situ screens are shown in this section.
Win-Situ on a laptop PC may also be used for
Profiling.
PROFILER FEATURES
• Auto detect—the software automatically identifies all properly connected sensors
• Continuously updated readings from all available channels
• Optional data logging to the connected PC
• Optional start device in Profiler mode
• Optional selectable Profiler interval (2-60 seconds)
You will need—
• miniTROLL or MP TROLL 9000
• Quick-Connect Submersible cable
• ComIT or comm cable
• PDA running Pocket-Situ
0031510 rev. 003 11/04
SECTION 7: PROFILING
TIP: Don’t let the
PDA time out while
Profiling. To locate this setting in most PDAs, display the Start menu, select Settings, System tab,
Power.
STARTING THE PROFILER
1. Connect the instrument to a PC and establish communication in Win-Situ or Pocket-Situ.
2. Select the device in the Navigation tree.
3. Click or tap Parameters.
4. Click or tap Profiler to start the
Profiler.
5. You will be asked if you want to set a filename for logged Profiler data
(logging the data is optional)
TIP: If you set up the software to start in Profiler mode, steps 1-4 are done automatically when the application starts. For details on this setting, see
in Section 4.
3
4
• To use the default name click OK .
• To specify another name, key it in and click OK .
• To avoid this question each time you start the Profiler, check the option box and click OK .
5
In a moment, each active channel will be read sequentially, and the readings will be displayed. Up to 8 channels can be shown.
40
0031510 rev. 003 11/04
SECTION 7: PROFILING 41
Log next set of readings to the Data
Folder on the PC
Profiler logging status
Display a graph of the data, starting with the first channel
Select a different channel for display in this position
Click any reading to see a graph of the channel
Log continuously updated readings to the Data
Folder on the PC.
Changes to “Stop Log” during continuous logging.
Close the Profiler and return to the Parameter display
TIP: To change unit preferences:
Close the Profiler.
In Win-Situ, select
Preferences on the Options menu. In Pocket-Situ, select the Home site, then tap Setup... in the command bar.
• Readings are updated approximately every 2 seconds (default), or whatever interval you may have specified when setting up preferences.
• The current measurement unit is shown below each reading.
• A window without a reading indicates the channel is not available to read, usually because there is no sensor installed in the port.
0031510 rev. 003 11/04
SECTION 7: PROFILING 42
GRAPHING PROFILER DATA
To see a graph of any channel during the current Profiler session, do one of the following:
• Click or tap any reading.
• Click or tap Graph , and select the channel from the drop-down list.
Readings for the selected channel since the start of profiling will be displayed in graphical format.
The profiler can graph up to 300 readings. A range slider (scroll bar) on the right side of the graph allows you to change the range of visible data.
Like the channel display, the graph will be continuously updated. A range slider at the bottom of the graph lets you zoom in on a narrower time period.
To switch back to the display of active channels, click Meter.
Y axis range slider
X axis range slider
Return to channel display
Select a different channel to graph
Close Profiler
0031510 rev. 003 11/04
SECTION 7: PROFILING 43
PROFILING WATER DEPTH OR LEVEL
TIP: Profiling with the device’s default pressure settings
(no channel setup) will display pressure head in psi
(pounds per square inch).
Profiler readings from a pressure channel are displayed as pressure head or depth according to the pressure channel setup. Refer to Section 5 for pressure display and conversion options. Level mode readings with a user-entered reference are primarily for use in long-term tests.
CUSTOMIZING THE PROFILER
Changing the Channel Order
The arrow below each profiler reading displays a drop-down list that may be used to assign a different channel to each position, if desired.
Changing Measurement Units
Close the Profiler. In Win-Situ, select Preferences on the Options menu. In
Pocket-Situ, select the Home site, then tap Setup in the command bar.
Changing the Sample Rate
Close the Profiler. In Win-Situ, select Preferences on the Options menu, then select the Settings tab. In Pocket-Situ, select the Home site, tap
Setup in the command bar, then select the Settings tab. You may select any sample rate between 2 and 60 seconds.
Starting in Profiler Mode
In Win-Situ, select Preferences on the Options menu, then select the
Settings tab. In Pocket-Situ, select the Home site, tap Setup in the command bar, then select the Settings tab. Check ✔ Start application in
Profiler mode. This will take effect at your next session (or exit and re-start to apply this setting).
0031510 rev. 003 11/04
SECTION 7: PROFILING 44
LOGGING PROFILER DATA
Profiler data may be logged to the connected PC while in the “Meter” view.
• SnapShot: To log a single set of Profiler readings, click or tap the
Snapshot button in the “Meter” view.
• Continuous: To log continuous readings, click or tap the Continuous button in the “Meter” view. Readings will be logged until you cancel the operation by clicking Stop Log.
To Stop Logging
The Snapshot function logs one set of readings and stops automatically.
In Continuous mode, click Stop Log . Note that this does not stop
Profiling; readings will continue to be updated on the screen.
TIP: For additional information on viewing data in the
Data Folder, see
RETRIEVING LOGGED PROFILER DATA
In either Snapshot or Continuous mode, Profiler data are logged to the connected PC and accessible through the Data Folder. The data may be retrieved at any time. A connection to the instrument is not necessary.
To retrieve logged Profiler data:
1. Expand the Data Folder in the Navigation tree by tapping the + .
2. Expand the node for the device type and serial number.
3. Look for a data file named with date and time of the profiler reading, and with the ending profiler.bin—or whatever custom name you may have specified when starting the Profiler.
EXITING THE PROFILER
Click or tap Close . The Parameters view will return to the screen.
0031510 rev. 003 11/04
WIN-SITU 4.0 USER’S GUIDE 45
8 LOGGING DATA
Advantages of the Multiple Tests
View: (1) Group actions can be performed on multiple tests, (2) New tests can be added to the device, and (3) An existing test definition can be
“Cloned” (copied).
Collecting a set of data with an In-Situ instrument is called “running a test.”
Many things that you do through Win-Situ and Pocket-Situ can be visualized as actions performed on Tests. For example,
• to give the device instructions for collecting data you add a test to the device.
• when you want the device to end data collection you stop a test.
• to copy test data from the device to a host computer you extract the test data.
These actions are initiated by buttons in the Information pane when the device’s Tests node (group view) or a Single test is selected in the
Navigation tree.
0031510 rev. 003 11/04
SECTION 8: LOGGING DATA
ADDING A TEST TO A DEVICE: THE TEST WIZARD
1. Click or tap Tests in the Navigation tree.
2. Click or tap Add . The Test Wizard starts. The choices are discussed below.
46
1
2
3. When you finish the Wizard, the information is written to the device and the display is updated.
MP TROLL 9000 TIP: Before the Test Wizard starts, you will be asked to specify whether the cable is vented or non-vented. Cable venting is essential for accurate barometric pressure measurement.
In the absence of vented cable, a substitute barometric pressure value may be supplied. For more information, please refer to
Section 9 of the MP TROLL 9000 Operator’s Manual.
0031510 rev. 003 11/04
SECTION 8: LOGGING DATA 47
TEST SETUP PARAMETERS
A complete test definition has five parts. The choices available in each screen are tailored to reflect your selection in earlier screens.
1. Test Name (Optional)
You may enter up to 16 characters to identify the test. A default name is proposed. The test name is displayed
• in the Navigation tree
• in the test data file
• in the filename of tests extracted from the device to the Data
Folder on the host PC
2. Parameters to Include
All available parameters will be selected. De-select any channels you do not want to measure. Remaining choices will be tailored to your selection.
For example, a log test is not available when water-quality parameters are being measured with an MP TROLL 9000.
0031510 rev. 003 11/04
SECTION 8: LOGGING DATA 48
3. Measurement Schedule
The available schedules depend on your device’s firmware and the parameters selected for inclusion in the test. This list is a quick overview.
Additional details are given in Appendix B.
3a Linear.
All measurements are evenly spaced at a user-specified interval (prompted next), and all measurements are stored in the device memory. This is the software’s default schedule.
3b Event.
Measurements are evenly spaced, but you can record an
“event” and conserve memory by having the device store only measurements that differ from the previous stored measurement of a designated parameter by a specified amount. Any available parameter may be selected for event comparisons, and the “delta” or difference amount is prompted in the current parameter unit.
3c Log.
Designed to capture early-time water-level data during aquifer testing, measurements are very closely spaced at the start of the test
(about 3 measurements per second) and get further apart on a logarithmically decaying schedule as the test progresses. All measurements are stored in the device memory. Available for tests that measure only pressure, depth, or water level.
3d Linear Average. This type of test can smooth out anomalous highs and lows that may occur, for example, when a water wave passes over the instrument. Each stored measurement is the average of several rapid measurements.
0031510 rev. 003 11/04
SECTION 8: LOGGING DATA 49
4. Measurement Interval
The measurement interval specifies how often measurements will be taken during this test. You may enter any combination of Day, Hour, Minute,
Second, and for a miniTROLL, Hundredths of a second.
The minimum (fastest) allowable interval depends on your choice of measurement schedule and the parameters included in the test.
Minimum Linear Measurement Intervals
Parameter
Pressure
Water level
Temperature
Barometric pressure pH
Conductivity
ORP
Dissolved oxygen (Clark)
Dissolved oxygen (RDO)
Turbidity miniTROLL
0.5 sec
0.5 sec
0.5 sec
--
--
--
--
--
--
--
MP TROLL 9000
5 sec
5 sec
5 sec
5 sec
5 sec
5 sec
5 sec
5 sec
10 sec
5 sec
0031510 rev. 003 11/04
SECTION 8: LOGGING DATA 50
TIP: In entering the
Scheduled Start time, keep in mind that when this test starts, it will automatically stop a running test.
5. Start Mode
5a Manual. A manual start test can be started at any time while the device is connected to a PC by pressing the Start button. This mode is useful, for example, when you want to synchronize the start of data collection with an external event like starting a pump.
5b Scheduled. A scheduled start test will start at the date and time you specify. The time proposed is 10 minutes ahead of the current device time. You may use the arrows beside the list boxes to choose a start time and date, or key in the desired start time and date.
The time proposed for a Scheduled start is calculated by adding 10 minutes to the current device time. In
Pocket-Situ this is your only indication of the device time. If the proposed time by this definition is wrong, cancel the test setup and set the device clock before scheduling tests.
TIP: The end of a test cannot be programmed in advance. In most cases, the Stop button is the only way to end a test.
Exceptions: A test stops automatically (1) when another scheduled test starts, (2) when the device memory is full; in this case the test may indicate “ABEND” (ABnormal END) in the
Navigation tree, (3) if a loss of power occurs; in this case the test may indicate “ABEND” in the Navigation tree.
ENDING SETUP
After you select the test options and click Finish , the information will be sent to the device and the new test will appear in the Navigation tree.
To let you know which tests can be started with the Start button, the software displays a different symbol for each start type:
Manual start test (you start)
Scheduled start test (starts by itself)
0031510 rev. 003 11/04
SECTION 8: LOGGING DATA 51
OTHER TEST OPERATIONS
There are six basic test operations:
• Add...
—programs the instrument to collect data. See the first part of this section for details.
• Edit...
—allows you to change the pre-programmed test setup before the test runs. Editing a test launches the Test Wizard, and the prompts are the same as when adding a test.
• Start —starts the selected test if it has been defined for a manual start.
• Stop —stops a running test.
• Extract —copies the selected test data from the instrument to the host computer.
• Delete —deletes the selected test from the instrument.
• Clone —makes a copy of the selected test definition setup.
0031510 rev. 003 11/04
SECTION 8: LOGGING DATA
The operations available depend on the status of the test selected in the
Navigation tree. A dfiferent symbol is displayed for each test status:
52
Test Status Symbols
Pending test—manual start
Completed test
Running test
Pending test—scheduled start
ABEND test
(came to an ABnormal END,
e.g., by losing power or filling the memory)
Test operations are initiated by action buttons in two places:
• the Tests view, where information about all tests is displayed and actions may be performed on multiple tests
• a single Test view, where actions may be performed for the selected test
0031510 rev. 003 11/04
SECTION 8: LOGGING DATA 53 actions will not be available: Add, Delete, Edit
(device, parameter, test),
Calibrate.
TIP: Once a test starts, the following
STARTING A TEST
A test set up for a Scheduled start will start by itself, assuming the device clock is correctly set. To start a Manual start test, proceed as follows:
1. In the Navigation tree, select a pending manual test .
2. Click or tap Start . You will be asked to confirm your selection.
3. After you confirm, the test starts and the display is updated.
If a test is running in the device, the Start button is not available. You must stop the running test before you can start a new one. See
“Stopping a Test” below.
STOPPING A TEST
The end of a test cannot be programmed in advance. In most cases, the
Stop button is the only way to stop a running test. Exceptions: A test stops automatically when any of the following occurs:
• when another test starts
• if the device memory fills up
• if power is lost.
1. In the Navigation tree, select a running test .
2. Click or tap Stop . You will be asked to confirm your selection.
3. After you confirm, the test stops and the display is updated.
0031510 rev. 003 11/04
SECTION 8: LOGGING DATA 54
TIP: When extracting a large test to a PDA on battery power, don’t let the
PDA time out during the transfer. To locate this setting in most PDAs, display the Start menu, select Settings, System tab,
Power.
TIP: “Extracting” puts a copy of a test data file on your computer, but does not delete the data from the device. To free up device memory, see
below.
EXTRACTING LOGGED DATA
Retrieving, downloading, uploading, transferring—these terms are sometimes used interchangeably to mean the act of copying data from the place where it was logged to a host PC. The Extract operation in Win-Situ or Pocket-Situ retrieves test data from the device memory and saves it to a file on the host computer. You may view the file immediately after the download, or later.
1. In the Navigation tree, click or tap Tests.
2. In the Information pane, select one or more tests to extract. To select multiple tests, hold the CTRL key while selecting. (To display the CTRL key on a PDA, tap the keyboard symbol in the Command bar.)
3. Click or tap Extract to extract the test(s).
When the extraction is complete, the name(s) and locations of the test data file(s) on the host computer are displayed (see
page). If a selected test has been extracted previously, only data logged since the last download is extracted and is automatically appended to the original file.
The software presents two options after the extraction:
• View launches the data viewer to view the selected file.
• Done returns to the Tests view in the software.
TIP: If your host computer is a PDA, be sure to install
Microsoft ActiveSync and In-SItu’s PocketSync on your desktop PC to enable the transfer of data files to the desktop
PC for processing or archiving.
0031510 rev. 003 11/04
SECTION 8: LOGGING DATA 55
TIP: Win-Situ saves each test to a folder named “Data” in the folder where Win-Situ is installed. The file structure looks like this:
Win-Situ \ Data \ SN00120 2004-06-18 083000 drawdown.bin
Device serial number
Test start date (yyyy-mm-dd)
Test start time (hhmmss)
Test name
File type
CAUTION: Be sure to extract the tests you want to save before deleting them from the device. Once a test is deleted, the data cannot be retrieved!
TIP: If a test is running in the device, the Delete button is not available. You must stop the running test before tests can be deleted.
See “Stopping a Test” above.
TIP: The Delete procedure can be used to cancel a pending scheduled test.
TIP: On a PDA, the Pocket-Situ \ Data folder is located in the device’s non-volatile storage.
DELETING TESTS
Tests are stored in the device memory until you delete them. The Delete operation permanently removes selected tests from the device, and reorganizes the memory to optimize future data storage. Depending on how full the memory is, the process may take several minutes.
1. In the Navigation tree, click or tap Tests.
2. In the Information pane, select one or more tests to delete. To select multiple tests, hold the CTRL key while selecting. (To display the CTRL key on the Pocket PC, tap the keyboard symbol in the Command bar.)
3. Click or tap Delete . You will be asked to confirm your selection.
4. After you confirm, the selected test(s) are permanently removed from the device and the display is updated.
0031510 rev. 003 11/04
SECTION 8: LOGGING DATA 56
CLONING A TEST
TIP: The proposed start type for a cloned test will always be Manual, regardless of the start type of the original test. This is to avoid scheduling a test to start in the past.
The Clone function lets you copy all the elements of an existing test—the test name, selected channels, measurement schedule and interval— without having to define a new test “from scratch.” You can clone a pending test or a completed test.
1. With the miniTROLL connected to a host PC and selected in the
Navigation tree, click or tap Tests.
2. In the Information pane, select a test to clone.
3. Click or tap Clone to preview the test definition. The Wizard will still present all the screens, but you can just click Next to get through them quickly (or make any changes you want).
4. Click Finish to end the wizard. The information will be sent to the device and the new test will appear in the Navigation tree.
0031510 rev. 003 11/04
WIN-SITU 4.0 USER’S GUIDE 57
9 VIEWING TEST DATA
Logged data from In-Situ instruments are called “tests.” Tests reside in the instrument until you extract them to the host computer. Any test that has been extracted can be viewed in text or graphical format. A test can be extracted and viewed at any time, even while it or another test is running.
Win-Situ and Pocket-Situ provide two ways to view test data:
• If the test is in the instrument’s memory: Select the test in the
Navigation tree, Extract it, and select the View option at the end of the download. (This process is described under the heading
“Extracting Logged Data” in Section 8.)
• If the test has been extracted to the host computer, it will appear in the Data Folder node in the Navigation tree. A connection to the instrument is not required in order to view extracted data.
0031510 rev. 003 11/04
SECTION 9: VIEWING TEST DATA 58
SELECTING DATA IN THE DATA FOLDER
The Data Folder appears below the Home site in the Navigation tree. After data files have been extracted from the instrument to the Data Folder, the node can be expanded to show device type, serial number, and extracted data files.
To view extracted test data:
1. Click the + sign beside the Data Folder to expand the listings.
TIP: If the + sign does not appear, this means no tests have been extracted.
See
1
0031510 rev. 003 11/04
SECTION 9: VIEWING TEST DATA 59
2. The Data Folder has a node for data from various device types—for example, miniTROLL Pro Data, TROLL 9000 Professional XP Data. If tests from more than one type of device have been extracted, click the
+ to expand the listings for the device type of interest.
2
3. Device nodes are further subdivided by serial number. If tests from multiple instruments of the same type have been extracted, the serial number of each will be displayed. Click the + beside the serial number of the unit whose data you want to view.
3
0031510 rev. 003 11/04
SECTION 9: VIEWING TEST DATA
4. The serial number node contains the extracted tests and logged
Profiler data. Click to select the test you want to view.
60
4
TIP: The data file may appear in
Report view or
Graph view, depending on the preferences saved in your last Win-Situ or
Pocket-Situ session.
The selected test is displayed in the Information pane—to the right of the screen in Win-Situ, or at the bottom in Pocket-Situ.
0031510 rev. 003 11/04
SECTION 9: VIEWING TEST DATA
5. To view the test data below the header in Report view:
5 Enlarges the Information pane to full screen
61
5
6
• Use the vertical and horizontal scrollbars to scroll through the data file.
• Or click Full Screen in the shortcut bar to enlarge the text display, and then use the scrollbars.
0031510 rev. 003 11/04
SECTION 9: VIEWING TEST DATA 62
TIP: You can easily switch from Graph view to Report view and back using the
Graph and Report buttons in the Information pane.
However, the view chosen in this way is not
“persistent” into your next
Win-Situ session. To change the view so it always comes up as Graph or Report, specify the desired Data File View in
Preferences (Options menu) in Win-Situ or Setup in Pocket-Situ.
GRAPHING DATA
6. With a test selected in the Data Folder, click or tap the individual parameter data in graph format.
somewhat, they are described separately below
Graph to display
Since the graphing controls available in Win-Situ and Pocket-Situ differ
WIN-SITU GRAPHING CONTROLS
The Graph button displays data from the first four test channels in graph format. Time is shown on the X axis in the currently selected unit. The axes are auto-ranged. Click any graph to select it for formatting.
0031510 rev. 003 11/04
SECTION 9: VIEWING TEST DATA
Each graph can display one, two, or all test channels. To change the appearance and content of any graph, display the Graph menu or rightclick a graph. This provides access to the graph formatting options:
• change or add channels
• add data point indicators
• add grid lines to one or both axes
• add a logarithmic time scale
• change the range of the Y (data) axis
• change the parameter units
• add a time stamp to the X (time) axis
• zoom in on the graph
Many of these options can be set in the Graph settings window on the
Graph menu:
63
Win-Situ provides a range of options for viewing data in graph format.
Here are some things you may wish to try:
• To enlarge the selected graph: Click Full Screen in the toolbar, then go to the Graph menu and select a different Number of Graphs
0031510 rev. 003 11/04
SECTION 9: VIEWING TEST DATA 64
• To show two channels on the graph: select Graph Settings on the
Graph menu, select a Primary channel and a Secondary Channel
• To show all channels on the graph: select Graph Settings on the Graph menu, choose All Channels Selected
Changing the Pressure Channel Setup
The View button in the data view launches a wizard to help you change the way test data are displayed.
• Select Channels to view (Report view): Tap Next, then tap a checkbox to show or hide a channel. Finish returns to the Report view.
• Change Channel Settings: Redefine the display options for a pressure channel. Refer to Section 5 for details on the settings.
• Change Units and other preferences.
This graph was created with the following controls: Number of Graphs: One Graph, All channels selected, Zoomed in on 11-22 minutes, Vertical grid.
0031510 rev. 003 11/04
SECTION 9: VIEWING TEST DATA 65
TIP: Win-Situ calls it “Report” view,
Pocket-Situ uses the shorter word “Text” view. They are the same
POCKET-SITU GRAPHING CONTROLS
On the Pocket PC, all channels in the test are displayed in one graph.
Time is shown on the X axis in the currently selected unit. The axes are auto-ranged.
The left Y axis represents the first channel in the test (usually temperature), or the first channel selected in the View...
option in the command bar. The right Y axis represents the second channel.
Tap Graph or Text in the command bar to change the view.
The graph area may be resized as follows:
With the stylus (or other suitable pointer), press on the line that separates the Navigation tree from the Information pane and drag it up or down to resize the screen.
Pocket-Situ 4.00
8:00a
!
To resize the graph, drag the dividing line with the stylus.
$
Test #7
#
"
Text
Switch to text view
View...
Baro...
...
!
Select channels, change units and other preferences
0031510 rev. 003 11/04
SECTION 9: VIEWING TEST DATA 66
Changing the Data Display
The View... option in the command bar launches wizards to help you change the way test data are displayed.
• Select Channels to View: Tap Next, then tap a check box to show or hide a channel. Tap Finish to return to the graph. The Y axes will reflect your selection.
• Change Channel Settings: Redefine the display options for a pressure channel. Refer to Section 5 for details on the settings.
• Change Units and other preferences.
0031510 rev. 003 11/04
SECTION 9: VIEWING TEST DATA
TRANSFERRING DATA TO EXCEL (DESKTOP PC)
1. In Win-Situ, select Report view.
2. On the File menu, select Export to Excel. If Microsoft ® Excel ® is properly installed on your PC, the data file will open in an Excel spreadsheet.
TIP: The Export to
Excel, Save
Report, and Print functions are not available in Pocket-Situ. To use these features, first transfer the extracted data from the
PDA to a desktop PC as
.
PRINTING DATA (DESKTOP PC)
To print the graph or report as currently displayed:
1. In Win-Situ, select Graph or Report view as desired.
2. On the File menu, select Print graph or Print report.
Addtional information is available from your printer documentation.
SAVING TEXT FILES (DESKTOP PC)
1. In Win-Situ, select Report view.
2. On the File menu, select Save Report.
3. In the window that opens, supply a filename in the usual way; the report will automatically be given a .TXT file type.
67
0031510 rev. 003 11/04
WIN-SITU 4.0 USER’S GUIDE 68
10 POCKET-SITU
Pocket-Situ provides instrument control in the field using a handheld PDA
(Personal Data Assistant). Several models of PDA are supported. Pocket-
Situ uses the same code base as Win-Situ 4. If you have used Win-Situ, you already know how to use Pocket-Situ.
PRINCIPAL DIFFERENCES BETWEEN WIN-SITU AND
POCKET-SITU
• Installation.
Microsoft ® ActiveSync ™ is needed to install the application on a PDA and to transfer data files from the PDA to a desktop or laptop
computer. Installation is described below.
• Device Clock display.
Due to the screen size, the miniTROLL or
TROLL 9000 real-time clock is not displayed. To insure the device clock is correct, set the PDA clock if necessary, then synchronize the device clock as described in
• Vertical and/or horizontal scroll bars appear when information exceeds the PDA screen size.
• To resize the top or bottom of the screen, tap the dividing bar with the stylus and drag it up or down.
• The software version is displayed in title bar (In Win-Situ, it is accessible on the Help menu.)
0031510 rev. 003 11/04
SECTION 10: POCKET-SITU 69
• To select measurement units and other preferences, select the Home site in the Navigation tree and tap Setup on the command bar. (In Win-
Situ, these settings are on the Options menu.)
• To exit Pocket-Situ, select the Home site in the Navigation tree and tap
Exit on the command bar. (In Win-Situ, Exit is on the File menu.)
• Win-Situ provides more data-file management features than Pocket-
Situ—e.g., printing, exporting to Excel, and better graphing. To take advantage of these features, be sure to transfer data files from the
PDA to a desktop or laptop PC where Win-Situ is installed. PocketSync on your desktop computer can do this automatically when an
ActiveSync connection is established. or you can manually copy data
using Microsoft ActiveSync. See the procedure later in this section.
SETTINGS TO CHECK ON A PDA
Consult your PDA documentation for specifics.
• Check the battery and set the clock.
• Most PDAs will “time out” after a period of time with no activity. You should not let it time out during Profiling, Calibration, or Extracting large data files. To locate this setting in most PDAs, display the Start menu, select Settings, System tab, Power.
• For text entry, a keyboard icon is usually displayed in the Command
Bar. The Tab key for moving from field to field is here, as well as the
Control key for making multiple selections.
• The PDA may require a reset if it stops responding. Some PDAs have a “hard reset” and a “soft reset.” Pocket-Situ data files are stored in non-volatile memory and will not be lost, but it is a good idea to select
“Repair/Re-Install Pocket-Situ” in PocketSync on the desktop PC after a device reset.
0031510 rev. 003 11/04
SECTION 10: POCKET-SITU
TIP: Windows 95 and Windows NT do not support
USB. If using a PC with either of these operating systems, you will need to connect using the 9-pin serial communication ports on each computer. An optional serial communications cable will be required.
70
INSTALLATION
The In-Situ synchronization utility PocketSync can automatically install or update Pocket-Situ on a connected RuggedReader or other handheld
PDA. It also transfers files between the connected PDA and a desktop PC easily and automatically. the Win-Situ/Pocket-Situ CD-ROM.
You will need—
• Microsoft® ActiveSync® synchronization software installed on your desktop computer. ActiveSync came with your PDA, or may be obtained from the Microsoft web site (www.microsoft.com/ windowsmobile)
• An In-Situ RuggedReader or other handheld PDA running Microsoft
Pocket PC, Pocket PC 2002, or Pocket PC 2003, which is also known as Windows Mobile 2003
• At least 16 megabyte capacity for storage of Pocket-Situ data on the
PDA (SD card, CF card, or the device’s permanent storage)
• The Win-Situ/Pocket-Situ installation CD-ROM
1. Install Microsoft ActiveSync on the desktop PC.
2. Connect the computers. If this is your first connection, follow the prompts in ActiveSync to set up a
Standard partnership or a Guest partnership. PocketSync can work with either type of partnership.
2
0031510 rev. 003 11/04
SECTION 10: POCKET-SITU 71
3. Install Win-Situ 4 on your desktop PC from the Win-Situ/Pocket-Situ
CD.
4. Install Pocket-Situ on the desktop PC from the CD. Install it to the same folder as Win-Situ. Note: The CD menu option is “Install Pocket-
Situ,” but you are actually installing the PocketSync utility to your desktop computer. PocketSync will install Pocket-Situ on a connected
PDA.
5. When the connection is established, the desktop utility PocketSync launches and begins its automatic synchronization. To install Pocket-
Situ on the PDA, do one of the following:
0031510 rev. 003 11/04
SECTION 10: POCKET-SITU 72
• If Pocket-Situ is not installed on the PDA, as shown in the screen above, or needs an update, you will be asked if you want to install it.
Click Yes .
• Or, after synchronization is complete, click the Tools menu and select Un-Install Pocket-Situ to remove an earlier version, then choose Repair/Re-Install Pocket-Situ to install the newest version.
Connect to a miniTROLL or MP TROLL 9000, and Pocket-Situ is ready to run. Note that a null modem adapter is needed with customer-acquired
PDAs other than the RuggedReader.
TRANSFERRING FILES FROM A PDA TO A DESKTOP PC
Exit Pocket-Situ before establishing communication between the computers in ActiveSync.
TRANSFERRING FILES AUTOMATICALLY
If PocketSync is installed on your desktop computer, it can automatically scan the connected PDA for extracted test data files and transfer them to the Win-Situ folder on your desktop or laptop PC for processing or archiving.
TRANSFERRING MANUALLY
If you wish to transfer files manually, follow the procedure below using
Microsoft ActiveSync.
1. With the computers connected and
ActiveSync running, open up Explore on the
ActiveSync tool bar.
1
0031510 rev. 003 11/04
SECTION 10: POCKET-SITU 73
TIP: Calibration reports in HTML format are located in the Calibration Reports folder. Low flow files are located in the LowFlow subfolder under the Data folder.
TIP: To copy low flow files from a desktop PC to a
Pocket PC, reverse this procedure: (1) Copy the file in Windows Explorer on the desktop PC, (2) use
ActiveSync Explorer to browse to the LowFlow subfolder under the Data folder in the folder where
Pocket-Situ is installed on the PDA, (3) paste the file.
With both Explorers open, you may “click and drag” files between them.
2. Double-click on “My
Pocket PC.”
3. Browse to the folder where Pocket-Situ Data is stored. On many
PDAs this will be in a
2 folder called “Storage
Card” or “SD Card.” On the Rugged Reader, look in Built-in Storage. Open the Pocket-Situ Data folder (double-click) to display a listing of your extracted data (.bin) files.
4. Right-click the file(s) you want to transfer and select Copy or Cut .
Selecting Cut will remove the data file from the
PDA.
4
5. Open Windows Explorer for the desktop PC and navigate to the folder where you want to place the data file(s). When the cursor is in the desired folder, right-click, and select Paste .
We recommend placing the files in the following locations to ensure that they will be displayed properly in the Data Folder branch of the
Win-Situ Navigation tree.
Test data files
Low flow files
Data folder in the folder where Win-Situ is installed (normally, C:\Win-Situ\Data)
LowFlow subfolder of the Data folder
0031510 rev. 003 11/04
SECTION 10: POCKET-SITU 74
TROUBLESHOOTING SOFTWARE CONNECTIONS
DESKTOP COM PORT CONFLICTS
Windows 95 and Windows NT do not support USB. If using a PC with either of these operating systems, you will need to connect using the 9-pin serial communication ports on each computer. An optional serial communications cable will be required.
Note that both Pocket-Situ on the PDA and Win-Situ on the PC will use the same serial COM ports to communicate with instruments as Microsoft
ActiveSync will be trying to use to communicate between the two computers. Before attempting serial port communications in Microsoft
ActiveSync make certain that you drop any active connections with instruments (highlight the connection line in the Navigation Tree and hit the Drop button) and close both Pocket-Situ (highlight the Home level in the Navigation Tree and tap the Exit button) on the PDA and Win-Situ on the PC.
0031510 rev. 003 11/04
WIN-SITU 4.0 USER’S GUIDE 75
11 FLOW-SENSE WIZARD
TIP: For complete calibration information, refer to the
Multi-Parameter TROLL
9000 Operator’s Manual on the Win-Situ 4 installation
CD.
In-Situ’s low-flow software can help to determine when a representative sample of formation water can be collected from a well for analysis.
Based on user input, the software automatically calculates the volume of the In-Situ flow cell and the tubing, and the time to exchange one complete volume at the specified pumping rate. The frequency of measuring the water-quality indicator parameters is based on the time required to completely evacuate one volume of the flow cell and tubing.
Meter and graphical views help to determine when the change in parameter readings falls within the specified target range.
PREPARATION
• Insure Win-Situ is installed on your desktop/laptop PC and Pocket-Situ is installed on the handheld PDA you intend to use in the field
• Calibrate the water-quality sensors of the MP TROLL 9000
• Insert the MP TROLL 9000 into the Low-Flow Flowcell and connect the valves and tubing. Connect the tubing to the pump.
• Start the pump and determine optimum final pumping rate.
• Have the following site information ready:
• Well diameter rev. 003 11/04
SECTION 11: FLOW-SENSE WIZARD 76
• Total well depth
• Depth to water level, referenced to a benchmark
• Depth to top of screen and placement of pump intake, referenced to the same benchmark
• Screen length
• Pump model & type
• Tubing type, inner diameter & length
• Final pumping rate (in mL/min)
• Final stabilized drawdown from static water level, measured with a tape or other measurement device after the final pumping rate has been established
• Connect the MP TROLL 9000 to the PC’s COM port
• Install Microsoft® ActiveSync™ on a desktop or laptop PC to enable transfer of files to and from a PDA. ActiveSync must be installed before connecting the computers for the first time.
OPTIONAL PREPARATION
• Text entry on a PDA in the field can be tedius. To simplify the task, you may wish to run the Flow-Sense Wizard from Win-Situ on a full-sized
PC in the office to prime the software with representative values. Then use ActiveSync to copy the “templates” created in this way to a PDA on which Pocket-Situ is installed. See
“Priming the Flow-Sense Wizard in the Office” at the end of this section.
rev. 003 11/04
SECTION 11: FLOW-SENSE WIZARD 77
TIP: Win-Situ screens are illustrated here.
The Pocket-Situ interface is similar, with the Navigation tree at the top of the screen and the Information pane below it.
USING THE FLOW-SENSE WIZARD
START THE SOFTWARE
Launch Win-Situ or Pocket-Situ.
If you have not used the software before, take a moment to specify a connection type, COM port, and baud rate. Refer to Step 3 in Section 2
(Getting Started) of this guide for specifics.
LAUNCH THE FLOW-SENSE WIZARD
Select one of the following ways to launch the Flow-Sense Wizard:
• Select the Flow-Sense Wizard from the Tools menu in Win-Situ (not available in Pocket-Situ)
• Select the Flow-Sense Wizard in the Navigation tree. Click or tap Start in the Information pane.
1
Select the Wizard
Click Start 2 rev. 003 11/04
SECTION 11: FLOW-SENSE WIZARD 78
• If you’ve used the Flow-Sense Wizard before—or copied “template” files from a different PC—expand the Flow-Sense Wizard folder by clicking on the +, then expand the Flow-Sense Data folder. Select a file or template and click or tap Start from template . Input values from that file or template will be copied in. For more on “template” files, see
“Priming the Flow-Sense Wizard in the Office” at the end of this
section.
Select a .flo file or template
Click Start
1
2 rev. 003 11/04
SECTION 11: FLOW-SENSE WIZARD 79
TIP: Flow units in the Flow-Sense
Wizard will always be in milliliters (mL).
For best results, units should be consistent between the desktop application and the PDA application.
TIP: The Wizard opens the COM port you used last (this is stored in the
Wizards.ini file in the Config subfolder in the folder where Win-Situ is installed).
If several connections have been used in the past, the
Wizard uses the first “direct” connection it encounters in the tree.
If the Wizard is started without any connection information, at all, it will attempt to connect using
COM 1 at a baud rate of
19200.
Verify Unit Preferences
Before the Flow-Sense Wizard starts, you may wish to verify the current unit selections. Length measurements in the Flow-Sense Wizard default to metric (meters, centimeters), but you can enter and display this data in
English units (feet, inches) if you prefer. You may also wish to verify the units for Conductivity, Dissolved Oxygen, ORP, pH, Temperature, and
Turbidity.
To skip the settings verification, click Continue.
The Wizard will open the COM port and connect to the instrument. If you have used the Wizard before, or launched the Wizard from an existing .flo
file, data entry values will be supplied.
rev. 003 11/04
SECTION 11: FLOW-SENSE WIZARD
Project Information
1. The first input screen provides for entry of specific details about the project. This information will be included in the output report. The
Project Name and Site Name will appear in the output file name.
Click or tap Next to continue.
80 rev. 003 11/04
SECTION 11: FLOW-SENSE WIZARD
Well Information
2. In the next screen, enter information about the well. This information will be included in the output report. The Well I.D. will appear in the output file name.
Click or tap Next to continue.
81 rev. 003 11/04
SECTION 11: FLOW-SENSE WIZARD
Pump Information
3. In the next screen, enter details about the pump and tubing. Tubing information is used in later volume calculations.
Click or tap Next to continue.
82 rev. 003 11/04
SECTION 11: FLOW-SENSE WIZARD
Pumping
Information: Total
Volume
4. The next screen requests pumping information
Final pumping rate: Enter in milliliters per minute.
Total volume—Auto Calculated Value: This is the softwarecalculated volume of the cup (In-Situ Low-Flow Flowcell) and tubing, less the displacement of installed sensors.
83
TIP: you may override the calculated volume if you wish, for example if you are using a different flow cell.
To specify a different volume, clear the “Auto” check box, and enter the new volume (milliliters).
rev. 003 11/04
SECTION 11: FLOW-SENSE WIZARD
Pumping
Information:
Measurement
Interval
84
Measurement interval—Auto Calculated Value: This is the softwarecalculated time (seconds) for one complete exchange of water in the calculated volume at the final pumping rate. In other words, this is the time required to completely evacuate one volume of the flow cell and tubing and draw in a new volume. Readings will be taken at this interval unless you specify a different interval.
TIP: You may override the calculated measurement interval if you wish to read parameters at a different interval than once per volume exchange.
To specify a different interval, clear the “Auto” check box as shown above, and enter the desired measurement interval (seconds).
Stabilized drawdown: Final drawdown from the initial water level entered previously.
Click or tap Next to continue.
rev. 003 11/04
SECTION 11: FLOW-SENSE WIZARD
5. The final screen displays the Low Flow parameters. Choose the parameters to monitor and the stability range for each parameter.
Select Channels &
Stabilization
85
TIP: If a parameter you wish to monitor is greyed out, be sure the sensor is properly installed.
Refer to the Multi-
Parameter TROLL 9000
Operator’s Manual on the
Win-Situ 4 installation CD, or to installation instructions shipped with the water quality sensors.
The percentage range is calculated by the formula: max - min of last 3 readings last reading
×
100%
If no percentage ranges are entered, the software will monitor absolute values values to determine stabilization. If any percentage range is entered, the software will monitor percentage change.
Click the Notes button to add comments, if you want. They will be included in the output report.
rev. 003 11/04
SECTION 11: FLOW-SENSE WIZARD 86
6. Ensure the pump is on, then click or tap Start to begin the stabilization readings.
TIP: In any view, the Back button may be used to change the input on any earlier screen. The program will pause, then resume when you are ready.
STABILIZATION READINGS
The next screen shows for each parameter:
• Reading: the current reading
• Change - Val: difference between the maxium and minimum over the last 3 readings OR
• Change - %: difference between the current reading and the third reading back (two readings ago) expressed as a percentage
• Target specified earlier in the Wizard (shown for Values)
To view this data in graphical form, click Graph .
Time the Wizard started
No. of readings taken
Elapsed time
Countdown to next reading rev. 003 11/04
SECTION 11: FLOW-SENSE WIZARD
Graph View
87
The graph shows the change and stabilization ranges of all parameters.
The central area of the graph (the “change band”), between the heavy dotted lines, represents a composite target of all specified stability ranges.
The range finder on the right may be dragged up or down, or the stabillity region may be expanded to zoom in on the readings.
The most recent readings are shown on the right of the graph, with earlier readings on the left. 0 designates the latest reading. The change band is centered on the third point as a reference. The graph can show up to 10 sets of readings. Change is recalculated and displayed with each reading.
The Meter button returns to the previous screen.
When you are ready to save the data and exit the software, click or tap
Accept .
Graph view of unstable change Graph view of stabilized change rev. 003 11/04
SECTION 11: FLOW-SENSE WIZARD 88
TIP: To take full advantage of
Win-Situ’s output file formatting, we recommend you transfer the low flow data files from the PDA to a desktop or laptop PC. For help, see the procedure in Section 10 of this guide.
SAVING THE LOW FLOW DATA
Click Save when a suggested output file name is displayed. You may change this name if you like. After it is saved, the file will be displayed in the Data Folder branch of the Navigation tree and will open in the
Information pane, like other test files extracted in Win-Situ or Pocket-Situ.
The file may be displayed in report format or as a graph in both Win-Situ and Pocket-Situ. (If you can’t see much on the PDA screen, try scrolling to the right.) The top of the file presents well, site, and project information. At the end of the file are the measurement data.
Additional functions are available through Win-Situ (desktop or laptop PC).
• Print (file menu)
• Graph (button in Information pane) However, note that better graphical report output is available if you export to Excel
• Save as text file (file menu)
• Export to Excel (file menu)
OUTPUT
Low-Flow files are saved as files of type .flo in a folder named Flow-Sense
Data under the Flow-Sense Wizard folder, and are accessible in the
Navigation tree. By default they are named as shown below:
Flow-Sense Data \ Central Valley-New West Well-1562-3-10-2003.flo
Project name
Site name
Well ID
Date (m-dd-yyyy)
Low flow file designator rev. 003 11/04
SECTION 11: FLOW-SENSE WIZARD 89
TIP: To export low flow data to
Excel, first transfer the low flow data file(s) from the PDA to a desktop or laptop PC and open them in Win-Situ.
Instructions for transferring data files are given in
Section 10 of this guide.
TIP: If Excel is not set up to run macros, you may be asked how you wish to handle the macros in this template. For best results, be sure to Enable the
Macros.
EXPORT TO EXCEL OPTION
To automatically create an output report in Microsoft® Excel™ from Win-
Situ
1. In the Win-Situ Navigation tree, select a low flow data file. If it opens in
Graph view, select the Report button.
2. On the Win-Situ File Menu, select Export to Excel.
3. The report will open in an Excel spreadsheet.
Using a Custom Excel Template
The Win-Situ Low Flow installation includes an Excel template for creating an output report (shown on the following page). This template is named
InSituLowFlow.xlt, and is automatically installed to the Templates directory of the Microsoft operating system. Brief instructions for using this template are included in the spreadsheet that opens when you select Export to
Excel.
To format an output report using the custom template,
1. After exporting a low flow data file to Excel, insert a new sheet based on a template by right-clicking the tab at the bottom of the screen.
2. Click Insert, then select the template InSituLowFlow.xlt.
3. When prompted by Excel, select “Enable Macros.”
An example of low flow data formatted in Excel using this template is shown on the following page.
4. If desired, save the report as an .XLS file.
rev. 003 11/04
SECTION 11: FLOW-SENSE WIZARD
Sample Output
Report
90
3URMHFW,QIRUPDWLRQ
2SHUDWRU1DPH
&RPSDQ\1DPH
3URMHFW1DPH
6LWH1DPH
7&5
3ULQFHWRQ
$$$
&RGH
:HOO,QIRUPDWLRQ
:HOO,G
:HOOGLDPHWHU
:HOOWRWDOGHSWK
'HSWKWRWRSRIVFUHHQ
6FUHHQOHQJWK
'HSWKWR:DWHU
3HUFHQWDJH
>FP@
>P@
>P@
>FP@
>P@
/RZ)ORZ6DPSOLQJ6WDELOL]DWLRQ6XPPDU\
7LPH 7HPS>&@
6WDELOL]DWLRQ6HWWLQJV
7UROO /RZ)ORZ6\VWHP
,6,/RZ)ORZ/RJ
3XPS,QIRUPDWLRQ
3XPS0RGHO7\SH
7XELQJ7\SH
7XELQJ'LDPHWHU
7XELQJ/HQJWK
3XPSSODFHPHQWIURP72&
3XPSLQJLQIRUPDWLRQ
)LQDOSXPSLQJUDWH
)ORZFHOOYROXPH
&DOFXODWHG6DPSOH5DWH
6DPSOHUDWH
6WDELOL]HGGUDZGRZQ
%ODGGHU
39&
>FP@
>P@
>P@
>P/PLQ@
>P/@
>VHF@
>VHF@
>FP@
S+>S+@ &RQG>X6FP@ 7XUE>178@ '2>PJ/@ 253>P9@
/DVW5HDGLQJV
9DULDQFHLQODVWUHDGLQJV
1RWHV 253LVDOORYHUWKHSODFH
Sample of a Low-Flow output report using the Export to Excel function and the In-Situ template InSituLowFlow.xlt Normalized data = change in indicator parameters mapped from 0 to 1 rev. 003 11/04
SECTION 11: FLOW-SENSE WIZARD
TIP: If Pocket
Sync does not prompt for this, click Send Low Flow Files on the File menu.
91
PRIMING THE FLOW-SENSE WIZARD IN THE OFFICE
To reduce the need for input on a PDA in the field, you may want to use the following procedure to prepare the majority of Low Flow information on your desktop PC ahead of time.
On the Desktop PC
1. Connect the TROLL 9000 you will use in the field to your desktop PC.
2. Create .FLO “template” files on desktop PC in preparation for going out into the field, as follows:
For each well you need to sample, execute the Wizard and enter reporting information. You may click Finish immediately (the sampled data is unimportant), but be sure to run the Wizard for each well you intend to visit and enter that well’s information.
When the Wizard asks if you want to save the file, give each one a meaningful name, for example:
“Well abc template.flo”
“Well xyz template.flo”
3. On your next ActiveSync connection, In-Situ’s synchronization utility
PocketSync will prompt you for Low Flow templates you wish to transfer to the PDA.
rev. 003 11/04
SECTION 11: FLOW-SENSE WIZARD 92
In the Field
4. Connect the TROLL 9000 to the PDA and navigate to the Flow-Sense
Wizard/Flow-Sense Data branch of the tree. Locate the template file you created for the well you are sampling. Highlight that file in the tree and tap Start from Template . The highlighted file will be used to initialize the Wizard so that you don’t have to type as much on the
PDA.
5. Verify that the PDA settings for units used in low flow sampling are the same as those of your desktop. These include “Low Flow units” and units for sensors used.
6. Note that you will need to adjust Final Pumping Rate and other variables. Let the Wizard run to stabilization.
7. Save this file (with real data) under a different name than the template file you created on your PC. The Wizard’s default file name consists of the Project name, Site name, Well I.D., and date, but you can rename the file any way you like.
In the Office
8. Connect the computers in ActiveSync and the PocketSync utility will automatically copy the resultant .FLO files back to the PC.
Note: In future visits to the same well you can re-use files from last time.
rev. 003 11/04
WIN-SITU 4.0 USER’S GUIDE 93
APPENDIX A:
LIQUID DENSITY
The conversion from PSI units to meters or feet of water requires several conversion factors. One of these is the density ( ρ ) of the aqueous solution being monitored. Pure groundwater at 20°C has a density of 0.998 grams per cubic centimeter (g/cm 3 ).
Use the values in the table below for density if you do not otherwise know it. However, since these data assume pure water, there is no accommodation for other variables (such as salinity) which can affect your actual water conditions. (Alternatively, you could compute it; see the following procedure.)
Temp.
Density
(°C) (g/cm 3 )
3
4
1
2
5
6
7
0.999900
0.999941
0.999965
0.999973
0.999965
0.999941
0.999902
8
9
0.999849
0.999781
10 0.999700
Temp.
Density
(°C) (g/cm 3 )
11 0.999605
12 0.999498
13 0.999377
14 0.999244
15 0.999099
16 0.998943
17 0.998774
18 0.998595
19 0.998405
20 0.998203
Temp.
Density
(°C) (g/cm 3 )
21 0.997992
22 0.997770
23 0.997538
24 0.997296
25 0.997044
26 0.996783
27 0.996512
28 0.996232
29 0.995944
30 0.995646
rev. 003 11/04
APPENDIX A: LIQUID DENSITY
TIP: If using a tape measure calibrated in feet,
1 ft = 0.3048 m (exactly).
94
DETERMINING DENSITY
The density of water in a well can be determined using an accurate tape measure and a pressure transducer. A change in pressure is recorded between two points as the transducer is lowered into the water and the corresponding change in depth is recorded using the measuring tape.
Density is then calculated using a simple formula. This method is valid if the pressure and depth measurements are accurate and the water within the well is homogeneous throughout the entire depth of the well.
Note: Density can also be measured using a hydrometer if it is possible to withdraw a water sample from the well. We recommend an accuracy of
±0.0005
Procedure
There are two possible methods for measuring the change in water depth.
Choose the method that is the most convenient and accurate.
• Attach the tape measure to the transducer cable using an adhesive
(e.g., duct tape). The tape measure can be attached to the transducer itself or to a segment of the cable that will be adjacent to the top of the well casing. Read the cable positions directly from the measuring tape.
The measuring device must have a resolution of at least 1 mm or 1/16 in.
• Alternatively, mark the positions of the cable with a felt tip pen. The distance between marks is then determined with a tape measure after the corresponding cable segment is removed from the well.
1. Lower the transducer into the well until it is submerged under about one meter of water.
2. Secure the transducer at a fixed depth using the cable at the top of the well casing. Wait an hour or so for the system to equilibrate.
rev. 003 11/04
APPENDIX A: LIQUID DENSITY 95
3. Take an electronic pressure reading, manually, from the transducer and record this measurement in PSI. This is measurement P
1
.
4. Read the tape measure relative to some fixed reference point (e.g., top of well casing) or mark the position on the cable with a felt tip pen.
This is measurement L
1
.
5. Lower the transducer at least three meters deeper into the water and repeat steps 3 and 4. These are measurements P
2
and L
2
.
6. Density ( ρ ) in g/cm 3 is calculated using the following:
ρ =
(P
2
– P
1
) x 6.894757
g x (L
2
- L
1
) where g is the gravitational acceleration for the location of the well in m/s 2 .
P must be in PSI units and L must be in meters.
rev. 003 11/04
WIN-SITU 4.0 USER’S GUIDE
APPENDIX B: TEST
MEASUREMENT SCHEDULES
LINEAR
In Linear sampling, the selected channels are measured at the same regular, unvarying Measurement Interval, and all measurements are stored to the device memory. All channels share the same Measurement
Interval.
96 rev. 003 11/04
APPENDIX B: TEST MEASUREMENT SCHEDULES
TIP: Units for the
Event channel should be set to the “basic” parameter unit
(e.g., psi); derived
(software-calculated) units are not available.
97
EVENT
This is much like Linear sampling with one important difference. All selected parameters are measured at your chosen Measurement Interval, but the measurements are stored as data only if the measurements on the designated “event” channel exceed a user-defined value . This value is called “Delta” because it relates to some change in the measurement which the probe observes. Here’s how it works.
Delta
Each measurement on the selected Event channel is compared to a reference data point. The initial reference is taken at the start of the test. If a measurement varies from the reference by less than the Delta amount, the measurement is not stored. If a measurement varies from the reference by more than the Delta amount, the measurement is stored.
This stored data point is called a “Delta point” and becomes the new reference for comparison. In this manner, you can design a test whereby small and essentially insignificant changes are not stored into the data file, but larger and more significant changes measured by the probe are stored. This acts to minimize the size of a data file but stores all meaningful data.
Minimum Delta Values
System accuracy is a function of many variables (sensor range, digital resolution, etc.). It is theoretically possible to choose a Delta value so small that random system noise, however slight, might “look” significant.
We recommend that you enter a reasonable Delta value for the parameter being measured to avoid triggering an event storage when no event has occurred.
rev. 003 11/04
APPENDIX B: TEST MEASUREMENT SCHEDULES 98
Default Storage
In addition to Delta points, another form of data is also stored. Consider a situation where there is virtually no change through time in measured value from the probe. In this case, it is possible that almost no data would be stored to the data file. To avoid the scenario of a long-term test containing virtually no stored data, sparse linear sampling also occurs whereby data points are stored to the data file every n measurements regardless of the measurement comparisons that are occurring. This type of data is called “default storage.” For example, if the Measurement
Interval is 10 minutes and you specify a Default storage every 6 measurements—as shown in the event test setup screen below—then data will be logged every hour regardless of the Delta comparisons.
Measurement Interval
“Delta” value Default storage rev. 003 11/04
APPENDIX B: TEST MEASUREMENT SCHEDULES 99
LOG
Logarithmic (or simply “log”) sampling optimizes data collection speed and memory usage for pump and slug tests. These tests characteristically begin with very rapid changes in values, and end with very slowly changing values. If you were to program a very fast linear rate, you could characterize the early stages of the test, but you would be quickly inundated with excessive data during the later stages of the test, possibly running out of memory before the test is complete. Conversely, a slower linear rate would allow you to run a test longer, but would not provide enough early-time information to properly characterize the data.
Log sampling solves this problem with a schedule where the measurements begin closely spaced and the interval between measurements continuously increases. The sensor is measured at a logarithmically decreasing rate (i.e., continually increasing time interval between any two points), taking 40 log-normally distributed measurements per log decade of time.
For reference, the entire log schedule out to the 218th data point is shown iin Appendix D.
Linearization Interval
The interval between measurements will continually lengthen, but your specified Measurement Interval serves as a “linearization” value such that the interval between measurements will never become greater than this value. For example, with a Measurement Interval of 20 minutes, the logger’s sampling interval lengthens until a 20 minute interval is reached, then it begins to sample linearly from that time on at 20-minute intervals.
rev. 003 11/04
APPENDIX B: TEST MEASUREMENT SCHEDULES 100
First Six Seconds of Test
In a true logarithmic sampling scheme, the interval between points would be infinitely short at time t=0 (the start of the test), which implies infinitely rapid sampling. The logger cannot sample faster than once every 300 milliseconds (about 3 1 /
3 points per second). Thus, a linear sampling rate of one point each 300 milliseconds occurs for the first 6 seconds into the test, then the logarithmic decline begins with the 21st data point at the 6 second mark.
rev. 003 11/04
APPENDIX B: TEST MEASUREMENT SCHEDULES 101
TIP: The storage interval (A) must be at least twice as long as the rapid interval
(B) times the number of
Measurements for averaging (C). In the example below, 5 seconds x 3 = 15 seconds, so the storage interval would have to be at least 30 seconds.
LINEAR AVERAGE
This type of test can eliminate anomalous highs and lows that may occur—for example, if a wave passes over the instrument at the time a measurement is made. For every measurement stored in the data file, the device takes a specified number of measurements at a specified interval, averages them, and stores the average value.
You are prompted for
A the storage interval (how often an averaged measurement will be stored in the data file)
B the interval between the rapid measurements that will be averaged
(1-255 seconds)
C the number of measurements that will be averaged for each stored measurement (2-99)
In the event test example shown in the screen below, a measurement will be logged every hour (A). The logged measurement will consist of the average of 5 measurements (C) taken 3 seconds apart (B).
rev. 003 11/04
WIN-SITU 4.0 USER’S GUIDE 102
APPENDIX C: THE
LOG SCHEDULE
For reference, the entire log schedule out to the 218th data point is shown on the following pages. The first column shows the data point number (N).
The next four columns show the time between any two data points. The last five columns show the elapsed time (time since the test started) of any given data point.
N = Data Point Number
TIME TO NEXT POINT ELAPSED TIME
N hr min sec hdrd day hr min sec hdrd
1
2
3
4
5
6
7
0 0 0 30
0 0 0 30
0 0 0 30
0 0 0 30
0 0 0 30
0 0 0 30
0 0 0 30
8
9
0
0
0
0
0
0
30
30
10 0 0 0 30
11 0 0 0 30
12 0 0 0 30
13 0 0 0 30
14 0 0 0 30
15 0 0 0 30
16 0 0 0 30
0 0 0 0 0
0 0 0 0 30
0 0 0 0 60
0 0 0 0 90
0 0 0 1 20
0 0 0 1 50
0 0 0 1 80
0 0 0 2 10
0 0 0 2 40
0 0 0 2 70
0 0 0 3 0
0 0 0 3 30
0 0 0 3 60
0 0 0 3 90
0 0 0 4 20
0 0 0 4 50 rev. 003 11/04
APPENDIX C: THE LOG SCHEDULE
N = Data Point Number
TIME TO NEXT POINT ELAPSED TIME
N hr min sec hdrd day hr min sec hdrd
17 0 0 0 30
18 0 0 0 30
19 0 0 0 30
20 0 0 0 30
21 0 0 0 35
22 0 0 0 37
23 0 0 0 39
24 0 0 0 42
25 0 0 0 44
26 0 0 0 47
27 0 0 0 50
28 0 0 0 53
29 0 0 0 56
30 0 0 0 59
31 0 0 0 63
32 0 0 0 66
33 0 0 0 70
34 0 0 0 75
35 0 0 0 79
36 0 0 0 84
37 0 0 0 89
38 0 0 0 94
39 0 0 1 0
40 0 0 1 6
41 0 0 1 12
42 0 0 1 19
43 0 0 1 26
44 0 0 1 33
45 0 0 1 41
46 0 0 1 49
47 0 0 1 50
48 0 0 1 60
49 0 0 1 70
50 0 0 1 80
0 0 0 4 80
0 0 0 5 10
0 0 0 5 40
0 0 0 5 70
0 0 0 6 0
0 0 0 6 35
0 0 0 6 72
0 0 0 7 11
0 0 0 7 53
0 0 0 7 97
0 0 0 8 44
0 0 0 8 94
0 0 0 9 47
0 0 0 10 3
0 0 0 10 62
0 0 0 11 25
0 0 0 11 91
0 0 0 12 61
0 0 0 13 36
0 0 0 14 15
0 0 0 14 99
0 0 0 15 88
0 0 0 16 82
0 0 0 17 82
0 0 0 18 88
0 0 0 20 0
0 0 0 21 19
0 0 0 22 45
0 0 0 23 78
0 0 0 25 19
0 0 0 26 68
0 0 0 28 18
0 0 0 29 78
0 0 0 31 48
103 rev. 003 11/04
APPENDIX C: THE LOG SCHEDULE
N = Data Point Number
TIME TO NEXT POINT ELAPSED TIME
N hr min sec hdrd day hr min sec hdrd
51 0 0 1 90
52 0 0 2 10
53 0 0 2 20
54 0 0 2 30
55 0 0 2 50
56 0 0 2 60
57 0 0 2 80
58 0 0 2 90
59 0 0 3 10
60 0 0 3 30
61 0 0 3 50
62 0 0 3 70
63 0 0 3 90
64 0 0 4 20
65 0 0 4 40
66 0 0 4 70
67 0 0 5 0
68 0 0 5 30
69 0 0 5 60
70 0 0 5 90
71 0 0 6 30
72 0 0 6 60
73 0 0 7 0
74 0 0 7 50
75 0 0 7 90
76 0 0 8 40
77 0 0 8 90
78 0 0 9 40
79 0 0 10 0
80 0 0 10 60
81 0 0 11 20
82 0 0 11 90
83 0 0 12 60
0 0 0 33 28
0 0 0 35 18
0 0 0 37 28
0 0 0 39 48
0 0 0 41 78
0 0 0 44 28
0 0 0 46 88
0 0 0 49 68
0 0 0 52 58
0 0 0 55 68
0 0 0 58 98
0 0 1 2 48
0 0 1 6 18
0 0 1 10 8
0 0 1 14 28
0 0 1 18 68
0 0 1 23 38
0 0 1 28 38
0 0 1 33 68
0 0 1 39 28
0 0 1 45 18
0 0 1 51 48
0 0 1 58 8
0 0 2 5 8
0 0 2 12 58
0 0 2 20 48
0 0 2 28 88
0 0 2 37 78
0 0 2 47 18
0 0 2 57 18
0 0 3 7 78
0 0 3 18 98
0 0 3 30 88
104 rev. 003 11/04
APPENDIX C: THE LOG SCHEDULE
N = Data Point Number
TIME TO NEXT POINT ELAPSED TIME
N hr min sec hdrd day hr min sec hdrd
84 0 0 13 30
85 0 0 14 10
86 0 0 14 90
87 0 0 15 80
88 0 0 16 80
89 0 0 17 80
90 0 0 18 80
91 0 0 19 90
92 0 0 21 10
93 0 0 22 40
94 0 0 23 70
95 0 0 25 10
96 0 0 26 60
97 0 0 28 20
98 0 0 29 90
99 0 0 31 60
100 0 0 33 50
101 0 0 35 50
102 0 0 37 60
103 0 0 39 80
104 0 0 42 20
105 0 0 44 70
106 0 0 47 40
107 0 0 50 20
108 0 0 53 10
109 0 0 56 30
110 0 0 59 60
111 0 1 3 20
112 0 1 6 90
113 0 1 10 90
114 0 1 15 10
115 0 1 19 50
116 0 1 24 30
0 0 3 43 48
0 0 3 56 78
0 0 4 10 88
0 0 4 25 78
0 0 4 41 58
0 0 4 58 38
0 0 5 16 18
0 0 5 34 98
0 0 5 54 88
0 0 6 15 98
0 0 6 38 38
0 0 7 2 8
0 0 7 27 18
0 0 7 53 78
0 0 8 21 98
0 0 8 51 88
0 0 9 23 48
0 0 9 56 98
0 0 10 32 48
0 0 11 10 8
0 0 11 49 88
0 0 12 32 8
0 0 13 16 78
0 0 14 4 18
0 0 14 54 38
0 0 15 47 48
0 0 16 43 78
0 0 17 43 38
0 0 18 46 58
0 0 19 53 48
0 0 21 4 38
0 0 22 19 48
0 0 23 38 98
105 rev. 003 11/04
APPENDIX C: THE LOG SCHEDULE
N = Data Point Number
TIME TO NEXT POINT ELAPSED TIME
N hr min sec hdrd day hr min sec hdrd
117 0 1 29 30
118 0 1 34 50
119 0 1 40 10
120 0 1 46 10
121 0 1 52 40
122 0 1 59 0
123 0 2 6 10
124 0 2 13 60
125 0 2 21 50
126 0 2 29 90
127 0 2 38 80
128 0 2 48 20
129 0 2 58 10
130 0 3 8 70
131 0 3 19 90
132 0 3 31 70
133 0 3 44 30
134 0 3 57 60
135 0 4 11 60
136 0 4 26 60
137 0 4 42 40
138 0 4 59 10
139 0 5 16 80
140 0 5 35 60
141 0 5 55 50
142 0 6 16 50
143 0 6 38 90
144 0 7 2 50
145 0 7 27 50
146 0 7 54 0
147 0 8 22 10
148 0 8 51 90
149 0 9 23 40
150 0 9 56 80
0 0 25 3 28
0 0 26 32 58
0 0 28 7 8
0 0 29 47 18
0 0 31 33 28
0 0 33 25 68
0 0 35 24 68
0 0 37 30 78
0 0 39 44 38
0 0 42 5 88
0 0 44 35 78
0 0 47 14 58
0 0 50 2 78
0 0 53 0 88
0 0 56 9 58
0 0 59 29 48
0 1 3 1 18
0 1 6 45 48
0 1 10 43 8
0 1 14 54 68
0 1 19 21 28
0 1 24 3 68
0 1 29 2 78
0 1 34 19 58
0 1 39 55 18
0 1 45 50 68
0 1 52 7 18
0 1 58 46 8
0 2 5 48 58
0 2 13 16 8
0 2 21 10 8
0 2 29 32 18
0 2 38 24 8
0 2 47 47 48
106 rev. 003 11/04
APPENDIX C: THE LOG SCHEDULE
N = Data Point Number
TIME TO NEXT POINT ELAPSED TIME
N hr min sec hdrd day hr min sec hdrd
151 0 10 32 20
152 0 11 9 60
153 0 11 49 30
154 0 12 31 30
155 0 13 15 90
156 0 14 3 0
157 0 14 53 0
158 0 15 45 90
159 0 16 41 90
160 0 17 41 30
161 0 18 44 20
162 0 19 50 80
163 0 21 1 40
164 0 22 16 10
165 0 23 35 30
166 0 24 59 20
167 0 26 28 0
168 0 28 2 10
169 0 29 41 80
170 0 31 27 40
171 0 33 19 20
172 0 35 17 70
173 0 37 23 10
174 0 39 36 10
175 0 41 56 90
176 0 44 26 0
177 0 47 4 0
178 0 49 51 30
179 0 52 48 50
180 0 55 56 30
181 0 59 15 20
182 1 2 45 80
183 1 6 29 0
184 1 10 25 30
0 2 57 44 28
0 3 8 16 48
0 3 19 26 8
0 3 31 15 38
0 3 43 46 68
0 3 57 2 58
0 4 11 5 58
0 4 25 58 58
0 4 41 44 48
0 4 58 26 38
0 5 16 7 68
0 5 34 51 88
0 5 54 42 68
0 6 15 44 8
0 6 38 0 18
0 7 1 35 48
0 7 26 34 68
0 7 53 2 68
0 8 21 4 78
0 8 50 46 58
0 9 22 13 98
0 9 55 33 18
0 10 30 50 88
0 11 8 13 98
0 11 47 50 8
0 12 29 46 98
0 13 14 12 98
0 14 1 16 98
0 14 51 8 28
0 15 43 56 78
0 16 39 53 8
0 17 39 8 28
0 18 41 54 8
0 19 48 23 8
107 rev. 003 11/04
APPENDIX C: THE LOG SCHEDULE
N = Data Point Number
TIME TO NEXT POINT ELAPSED TIME
N hr min sec hdrd day hr min sec hdrd
185 1 14 35 70
186 1 19 0 90
187 1 23 41 80
188 1 28 39 40
189 1 33 54 60
190 1 39 28 50
191 1 45 22 10
192 1 51 36 70
193 1 58 13 60
194 2 5 13 90
195 2 12 39 10
196 2 20 30 70
197 2 28 50 30
198 2 37 39 40
199 2 46 59 90
200 2 56 53 70
201 3 7 22 60
202 3 18 28 70
203 3 30 14 40
204 3 42 41 80
205 3 55 53 60
206 4 9 52 20
207 4 24 40 60
208 4 40 21 50
209 4 56 58 30
210 5 14 34 10
211 5 33 12 40
212 5 52 57 10
213 6 13 51 90
214 6 36 1 10
215 6 59 29 0
216 7 24 20 40
217 7 50 40 10
218 8 0 0 0
0 20 58 48 38
0 22 13 24 8
0 23 32 24 98
1 0 56 6 78
1 2 24 46 18
1 3 58 40 78
1 5 38 9 28
1 7 23 31 38
1 9 15 8 8
1 11 13 21 68
1 13 18 35 58
1 15 31 14 68
1 17 51 45 38
1 20 20 35 68
1 22 58 15 8
2 1 45 14 98
2 4 42 8 68
2 7 49 31 28
2 11 7 59 98
2 14 38 14 38
2 18 20 56 18
2 22 16 49 78
3 2 26 41 98
3 6 51 22 58
3 11 31 44 8
3 16 28 42 38
3 21 43 16 48
4 3 16 28 88
4 9 9 25 98
4 15 23 17 88
4 21 59 18 98
5 4 58 47 98
5 12 23 8 38
5 20 13 48 48
108 rev. 003 11/04
WIN-SITU 4.0 USER’S GUIDE 109
Index
A
ABEND, 50, 52
Add... button add connection, 19 add test, 46
B
Batteries displaying capacity, 22 notice to replace, 15
Baud rate, 11
C
Calibrate button, 24, 33, 38
Calibration pressure sensor, 32–33 reports, 73 water quality sensors, 38
Cancel a test, 55
Clock displaying, 22 setting, 13, 68, 69
Clone button, 51, 56
COM port, 10
Connection type, 10
Connection Wizard, 10, 19, 21
Continuous button (Profiler), 44
D
Data files, 55.
See also Tests exporting to Excel, 67 saving as text files, 67 transferring from PDA, 72
Data Folder, 20, 57, 58–61, 73
Delete button delete connection, 19, 21 delete test, 55
Density.
See Liquid density
Depth conversion from pressure, 36 profiling, 43
Depth mode (pressure setup), 35
Device information, 22
Device Wizard, 13, 22
Don't Ask dialogs, 27
Downloading data.
See Extracting data
Drop connection, 21
DTW (distance to water), 37
E
Edit... button edit connection, 21 edit device, 22 edit parameter, 24 edit test, 51
Elevation, 36
Excel
custom low-flow template, 89 exporting data to, 67, 89
Extracting data, 54 rev. 003 11/04
INDEX
F
Find button, 11, 15, 21
Firmware upgrade, 31
stabilization readings, graph
stabilization readings, meter
starting from a file or tem-
starting from Navigation tree, 77 starting from Tools menu, 77
Fluid density.
See Liquid density
G
Graphing controls
Pocket-Situ, 65
Win-Situ, 62–64
Graphing data, 62–66
Profiler data, 42
Gravitational acceleration, 36
H
Head mode (pressure setup), 35
Home site, 10, 16
I
Installation, 8
L
Latitude, 36
Level (pressure setup), 35 conversion from pressure, 36
Level reference, 37
Log (logarithmic) test, 48, 99–100
Logging data, 45–50
Profiler data, 44
Low-flow software.
See Flow-
Sense Wizard
M
Manual readings, 23, 24, 30
Manual start mode, 50
Measurement interval, 49
Measurement schedules, 48, 96–
101
Measurement units.
See Units
Memory, displaying, 22
Menus, 26
110
Microsoft
ActiveSync, 7, 8, 68, 72, 76, 91
MSL (mean sea level), 37
N
Name connection, 11 device, 30 parameter, 34 test, 47
Navigation tree, 16–25
Connection, 21
Data Folder, 20
Device, 22
Parameters, 23–24
Pocket-Situ, 18 site, 19 test status symbols in, 52
Tests, 25, 45, 52
Win-Situ, 17
P
Parameter Wizard, 34
PDA settings, 69 time-out, 69 transferring data to desktop
PC, 72
Pocket-Situ about, 6, 68 differences from Win-Situ, 68–
69 rev. 003 11/04
INDEX 111 exiting, 14, 69 installation, 8, 70–72
Navigation tree, 18 requirements, 7
Rugged Reader PDA, 7 starting, 10 starting in Profiler mode, 27, 43
PocketSync utility, 8, 69, 70
Preferences saving, 14
Pressure head mode, 35
Pressure sensor zeroing, 32–33
Profiler.bin files, 44
Profiling, 39–44 changing channel order, 43 changing measurement units, 43 changing sample rate, 27, 43 exiting the Profiler, 44 graphing data, 42 logging data, 40, 44 retrieving data, 44 starting the Profiler, 23, 40 using Boxcar filtering, 29
Program requirements, 7
Q
Quick Cal button, 23
R
Read button, 24, 30
Readings, manual, 24, 30
Refresh button, 22
S
Scheduled start mode, 50
Settings options, 27
Site, 19
SnapShot button (Profiler), 44
Specific gravity, 36
Start a test, 53
Status bar, 12
Stop a test, 53
Surface mode (pressure setup), 35
T
Test Wizard, 46
Tests about, 45 adding to device, 46 cancelling, 55 cloning, 56 deleting from device, 55
extracting, 54
operations, 51 parameters to include, 47 setting up, 46 start mode, 50 starting, 53 status symbols in Navigation tree, 50, 52 stopping, 53
TOC mode (pressure setup), 35
Toolbar, 26
Top of Casing mode (pressure setup), 35
U
Units saving, 14
Upgrading features, 31 firmware, 31
V
Viewing test data, 57–67
W
Win-Situ about, 6 exiting, 14 installation, 8
Navigation tree, 17 requirements, 7 starting, 9 starting in Profiler mode, 27, 43 rev. 003 11/04