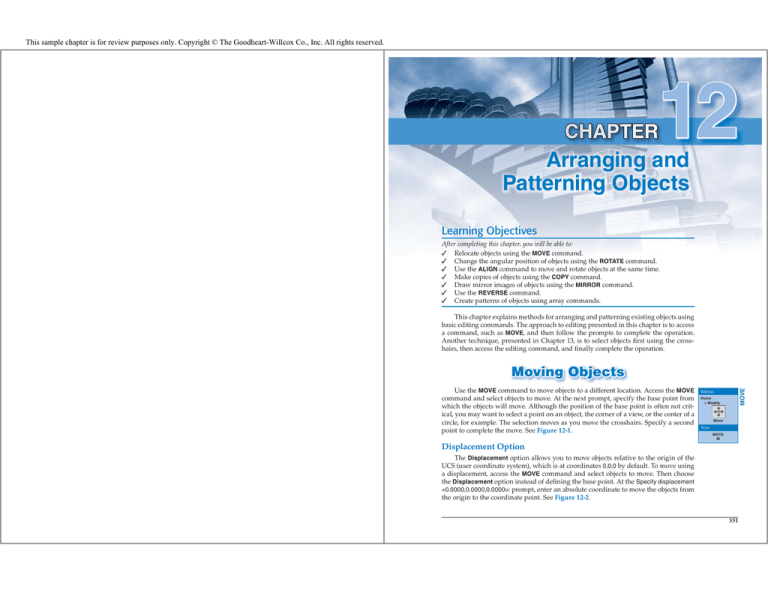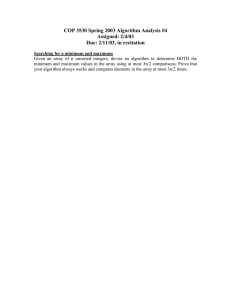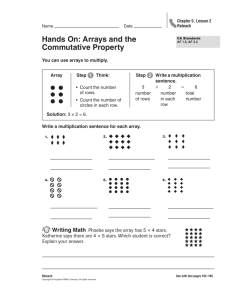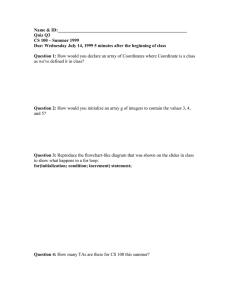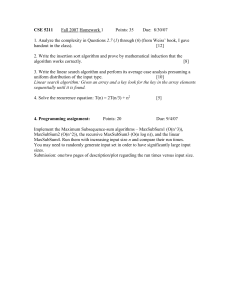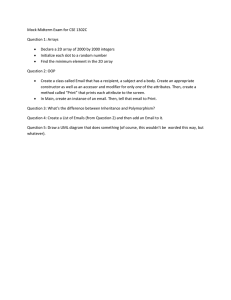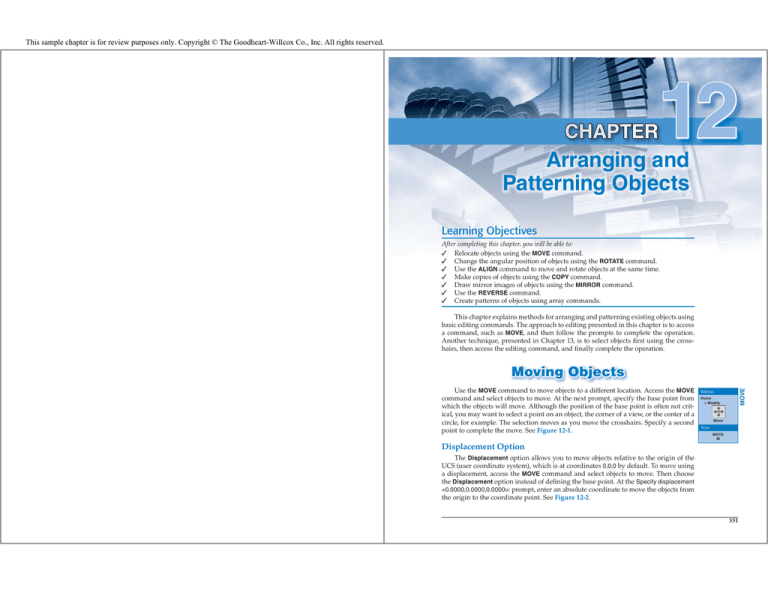
This sample chapter is for review purposes only. Copyright © The Goodheart-Willcox Co., Inc. All rights reserved.
12
Arranging and
Patterning Objects
Learning Objectives
After completing this chapter, you will be able to:
✓ Relocate objects using the MOVE command.
✓ Change the angular position of objects using the ROTATE command.
✓ Use the ALIGN command to move and rotate objects at the same time.
✓ Make copies of objects using the COPY command.
✓ Draw mirror images of objects using the MIRROR command.
✓ Use the REVERSE command.
✓ Create patterns of objects using array commands.
This chapter explains methods for arranging and patterning existing objects using
basic editing commands. The approach to editing presented in this chapter is to access
a command, such as MOVE, and then follow the prompts to complete the operation.
Another technique, presented in Chapter 13, is to select objects first using the crosshairs, then access the editing command, and fi nally complete the operation.
Use the MOVE command to move objects to a different location. Access the MOVE
command and select objects to move. At the next prompt, specify the base point from
which the objects will move. Although the position of the base point is often not critical, you may want to select a point on an object, the corner of a view, or the center of a
circle, for example. The selection moves as you move the crosshairs. Specify a second
point to complete the move. See Figure 12-1.
MOVE
Moving Objects
Ribbon
Home
> Modify
Move
Type
MOVE
M
Displacement Option
The Displacement option allows you to move objects relative to the origin of the
UCS (user coordinate system), which is at coordinates 0,0,0 by default. To move using
a displacement, access the MOVE command and select objects to move. Then choose
the Displacement option instead of defining the base point. At the Specify displacement
<0.0000,0.0000,0.0000>: prompt, enter an absolute coordinate to move the objects from
the origin to the coordinate point. See Figure 12-2.
351
This sample chapter is for review purposes only. Copyright © The Goodheart-Willcox Co., Inc. All rights reserved.
Figure 12-1.
Using the MOVE
command to relocate
objects.
Selected objects
highlighted
Select base
point
Figure 12-3.
Moving a circle
using the selected
base point, 1,1 in
this example, as the
displacement.
2,2
Object moves according
to the coordinates
of the base point
Selected base point
at center 1,1
Move objects into
position and pick
second point
Y=1
Second point
X=1
Selected objects
highlighted
Figure 12-2.
Using the
Displacement
option of the MOVE
command and the
default 0,0,0 origin
to move objects.
In this example,
the origin is the
base point and the
absolute coordinate
point 2,2 is the
displacement.
Exercise 12-1
2,2
Complete the exercise on the companion website.
www.g-wlearning.com/CAD
0,0
Using the First Point As Displacement
Another method for moving an object is to use the first point as the displacement.
The coordinates you use for the base point automatically define the coordinates for the
direction and the distance to move the object. Access the MOVE command and select
objects to move. Then specify the base point, and instead of locating the second point,
right-click or press [Enter] or the space bar to accept the <use first point as displacement>
default. See Figure 12-3.
Use the ROTATE command to rotate objects. For example, rotate furniture to adjust
an interior design plan, or rotate the north arrow on a site plan. Access the ROTATE
command and select objects to rotate. Proceed to the next prompt and specify the
base point, or axis of rotation, around which the objects rotate. Next, enter a value or
specify a point to define a rotation angle at the Specify rotation angle or [Copy/Reference]
< current>: prompt. Objects rotate counterclockwise by default. To rotate an object
clockwise, use a negative value. See Figure 12-4.
352
AutoCAD and Its Applications—Basics
Ribbon
Home
> Modify
Rotate
Type
ROTATE
RO
Figure 12-4.
Rotating a north arrow on a site plan –30° (330°) and 30°.
PROFESSIONAL TIP
Use object snap modes while editing. For example, to move an object
to the center of a circle, use the Center object snap mode to select the
center of the circle.
ROTATE
Rotating Objects
Selected objects
highlighted
30°
Base point
(midpoint)
Chapter 12
–30°
–30° Rotation
Arranging and Patterning Objects
30° Rotation
353
This sample chapter is for review purposes only. Copyright © The Goodheart-Willcox Co., Inc. All rights reserved.
Reference Option
Copying While Rotating
The Reference option is an alternative to entering a rotation angle and allows you
to specify a new angle in relation to an existing angle. For example, use the Reference
option to rotate a gear from 150° to 0°. Choose the Reference option and specify
the current angle, 150° in the example, at the Specify the reference angle < current>:
prompt. Next, specify the angle at which the objects should be, 0° in the example. See
Figure 12-5A. Use the Points function of the Reference option to specify the new angle
using two points not associated with the selected base point.
The Copy option of the ROTATE command copies and rotates the selected objects,
leaving the original object unchanged. The copy rotates to the specified angle.
Exercise 12-2
Complete the exercise on the companion website.
www.g-wlearning.com/CAD
PROFESSIONAL TIP
Figure 12-5.
Using the Reference option of the ROTATE command to rotate a gear on an assembly
drawing according to the current angle of the objects. A—Entering reference angles.
B—Selecting points on a reference line.
150°
3. Specify 0° as the
new rotation angle
2. Specify the current
rotation angle
Aligning Objects
Use the ALIGN command to move and rotate objects in one operation. The ALIGN
command is primarily meant for 3D applications, but it can be used for 2D drawings.
Access the ALIGN command and select objects to align. Then specify source points
and destination points. Pick the first source point, followed by the first destination
point. Then pick the second source point and the second destination point. Two source
and destination points are adequate for aligning 2D objects. Right-click or press [Enter]
or the space bar when the prompt requests the third source and destination points.
See Figure 12-6. The last prompt allows you to change the size of the source objects.
Choose Yes to scale the source objects if the distance between the source points is
different from the distance between the destination points. See Figure 12-7.
Figure 12-6.
Using the ALIGN command to move and rotate a kitchen cabinet layout against a wall. Select
the No choice of the Scale option to apply this example.
MIC
1. Select the base
point (center)
First
destination
point
LS
KITCHEN
3. Specify 0° as the
new rotation angle
Unknown
angle
First source
point
Second
destination
point
Home
>Modify
Align
Type
ALIGN
AL
source points:
Points to define the
original position of
an object during an
ALIGN operation.
destination points:
Points to define
the new location of
objects during an
ALIGN operation.
MIC
10/0 X 11/7
DW
LS
A
Ribbon
KITCHEN
10/0 X 11/7
Rotated to 0°
DW
Original 150° Rotation
ALIGN
Specify the reference and new angles using specific values; or choose
points, often on existing objects, as shown in Figure 12-5B. Picking
points is especially effective when you do not know the exact reference and new angles.
Second source
point
Figure 12-7.
Select the Yes choice of the Scale option to change the size of an object during the alignment.
The rectangle in this example is a polyline object created using the RECTANGLE command.
First source
point
1. Select the base
point (center)
2. Pick two points
to specify the
rotation angle
Original Unknown Rotation
Rotated to 0°
B
354
First destination
point
Second source Second destination
point
point
Original Objects
AutoCAD and Its Applications—Basics
Chapter 12
Arranging and Patterning Objects
Rectangle Not Scaled
Rectangle Scaled
355
This sample chapter is for review purposes only. Copyright © The Goodheart-Willcox Co., Inc. All rights reserved.
Array Option
Complete the exercise on the companion website.
www.g-wlearning.com/CAD
COPY
Copying Objects
Ribbon
Home
> Modify
Copy
Type
COPY
CO
CP
Use the COPY command to copy objects. The COPY command is similar to the
MOVE command, except that when you pick a second point, the original objects remain
in place and a copy appears. See Figure 12-8. Access the COPY command, select objects
Use the Array option of the COPY command, available after you specify the base
point, to create a linear pattern of the selected objects. AutoCAD includes other ARRAY
commands, described later in this chapter, which are usually more appropriate for
patterning objects. However, the Array option of the COPY command is effective for
copying multiple, equally spaced objects quickly. Choose the Array option and then
enter the total number of copies, including the selected objects, to create. Specify the
location of the first copy, which also defines the spacing between copies. An alternative
is to use the Fit option and then specify the location of the last copy, which divides the
number of items equally between the base point and second point. Figure 12-9 shows
an example of developing a pattern using the Array option of the COPY command.
to copy, specify a base point, and pick a location to locate the copy. You can continue
creating copies of the selected objects by specifying additional points. Use the Undo
option to remove copies without exiting the COPY command. Press [Enter] or the space
bar, or right-click and select Enter to exit.
The COPY command provides the same options as the MOVE command, allowing
you to specify a base point and a second point, choose a displacement using the
Displacement option, or define the first point as the displacement.
Exercise 12-5
Complete the exercise on the companion website.
www.g-wlearning.com/CAD
Mirroring Objects
NOTE
The Multiple copy mode is active by default and allows you to create
several copies of the same object using a single COPY operation. To
make a single copy and exit the command after placing the copy, use
the mOde option and activate the Single function.
Exercise 12-4
The MIRROR command allows you to reflect, or mirror, objects. For example, in
mechanical drafting, mirror a part to form the opposite component of a symmetrical
assembly. In architectural drafting, mirror a floor plan to create a duplex residence or
to accommodate a different site orientation. Access the MIRROR command and select
the objects to mirror. Then create an imaginary mirror line at any angle by specifying
two points. After you locate the second mirror line point, you have the option to delete
the original objects. See Figure 12-10.
Complete the exercise on the companion website.
Ribbon
Home
> Modify
Mirror
Type
MIRROR
MI
mirror line: The line
of symmetry across
which objects are
mirrored.
NOTE
www.g-wlearning.com/CAD
MIRROR
Exercise 12-3
The MIRRTEXT system variable, which is set to 0 by default, prevents text
from reversing during a mirror operation. Change the MIRRTEXT value
to 1 to mirror text in relation to the original object. See Figure 12-11.
Backward text is generally not acceptable, except for in applications
such as reverse imaging.
Figure 12-8.
Using the COPY command to duplicate a polyline object.
Selected object
Figure 12-9.
Using the Array option of the COPY command to draw a linear pattern of rollers along the
frame of a conveyor.
Original object
Selected
objects
First point
Selected
base point
Copy
Specify second point
option—pick here
and objects are spaced
at the selected distance
Fit option—pick here
and objects are spaced
evenly within the
selected distance
Second point
356
AutoCAD and Its Applications—Basics
Chapter 12
Arranging and Patterning Objects
357
This sample chapter is for review purposes only. Copyright © The Goodheart-Willcox Co., Inc. All rights reserved.
Figure 12-10.
Using the MIRROR command to reflect objects over an imaginary mirror line. You have the option
of erasing the original objects. A—To specify the mirror line, pick two points. B—To erase the source
objects, enter Y at the Erase source objects? prompt. C—To keep the source objects, enter N at the
Erase source objects? prompt. D—The final object after using the TRIM and FILLET commands.
Figure 12-12.
A—Reversing a polyline assigned a linetype that includes text. B—Using the
REVERSE command to reverse a polyline with varying width. You must change the
PLINEREVERSEWIDTHS system variable to 1 in order to make this edit.
Reversed
start point
GAS
GAS
Specify two points to create
the imaginary mirror line
(line of symmetry)
GAS
B
GAS
A
GAS
GAS
Start
point
Original
Reversed
A
Reversed
start point
C
Figure 12-11.
The MIRRTEXT
system variable
options.
D
Imaginary mirror line
MIRRTEXT(1)
MIRRTEXT(0)
MIRRTEXT(0)
Start
point
Original
Reversed
B
Original Objects
Mirrored Objects
Exercise 12-6
Complete the exercise on the companion website.
www.g-wlearning.com/CAD
The PLINEREVERSEWIDTHS system variable controls how the REVERSE
command affects polyline objects. The default setting of 0 only allows you to reverse AutoCAD
start and end points. Polylines with varying width appear unchanged. Set the NEW
PLINEREVERSEWIDTHS system variable to 1 to also reverse varying polyline width.
See Figure 12-12B.
NOTE
REVERSE
Reversing an Object’s
Point Calculation
You can also use the Reverse option of the PEDIT command to reverse
polylines, and the Reverse option of the SPLINEDIT command to
reverse splines, as explained later in this textbook. Reversing affects
the vertex options of the PEDIT command and control point options of
the SPLINEDIT command. The PLINEREVERSEWIDTHS system variable also applies to the PEDIT command.
Ribbon
Home
> Modify
Reverse
Type
REVERSE
358
The REVERSE command reverses the calculation of points along lines, polylines,
splines, and helixes. The previous start point becomes the new endpoint, and the
previous endpoint becomes the new start point. To observe the change, reverse an
object assigned a linetype that includes text. See Figure 12-12A. However, AutoCAD
attempts to orient text included with linetypes correctly by default for all objects. You
should typically avoid reversing text included with linetypes.
AutoCAD and Its Applications—Basics
Chapter 12
Arranging and Patterning Objects
359
This sample chapter is for review purposes only. Copyright © The Goodheart-Willcox Co., Inc. All rights reserved.
Arraying Objects
AutoCAD
NEW
array: Multiple
copies of an object
arranged in a pattern.
rectangular array:
A pattern made up
of columns and rows
of objects.
polar (circular)
array: A circular
pattern of objects.
ARRAYRECT
path array: A pattern
of objects drawn in
reference to another
object, or path.
Ribbon
Home
> Modify
Number
of columns
Number
of rows
Distance
between rows
Array
Creation tab
Rectangular Array
To draw a rectangular pattern of objects, access the ARRAYRECT command and
select objects to array. An alternative is to issue the ARRAY command, select objects
to array, and then choose the Rectangular option. Once you select objects to array, the
Array Creation contextual ribbon tab and an array preview appear. See Figure 12-14.
The Array Creation contextual ribbon tab offers an easy approach to specifying array
characteristics, but you can also use dynamic input, the command line, or the shortcut
menu to construct an array. The grips attached to the array preview offer another
option for defining the array. Chapter 13 explains modifying objects using grips.
Total distance
between the first
and last columns
Distance
between
columns
Total distance
between the first
and last rows
A
Number of columns (four)
Specifying Columns and Rows
Rectangular Array
Type
ARRAYRECT
ARRAY
AutoCAD includes methods for creating and modifying a pattern, or array, of
existing objects. For example, create a rectangular array of computer workstations on
a classroom design plan, or create a polar array (also called a circular array) of screws
on a mechanical assembly drawing. You can also pattern objects in reference to an
existing object using a path array. Figure 12-13 shows examples of arrays.
Figure 12-14.
Using the ARRAYRECT command to create a rectangular array of a circle. A—The Array
Creation contextual ribbon tab. B—The initial array preview and grips. Use the preview for
reference as you construct the array.
Type
ARRAY
AR
Use the text boxes in the Columns and Rows ribbon panels or apply the COLumns
and Rows options to adjust the number of columns and rows, column and row
spacing, and total column and row distance. Column and row count determines the
total number of columns and rows in the array. Figure 12-14B shows the default array
of four columns and three rows. If you do not know an exact count, enter an equation or formula in the Column Count and Row Count ribbon text boxes, or apply the
Expression option at the appropriate prompt of the COLumns and Rows options.
You can specify column spacing or total column distance and row spacing or
total row distance. Column or row spacing is the distance from a point on an item
in a column or row to the corresponding object point in the next column or row. See
Figure 12-14B. If you do not know an exact spacing, enter an equation or formula
in the Column Spacing and Row Spacing ribbon text boxes, or apply the Expression
option at the appropriate prompt of the COLumns and Rows options.
The total column or row distance is the distance from a point on an item in the
first column or row to the corresponding object point in the last column or row. See
Figure 12-14B. Specify total column and row distances using the Total Column Distance
and Total Row Distance ribbon text boxes, or apply the Total option at the appropriate
prompt of the COLumns and Rows options. Adjust the direction of the array using
positive or negative values, as shown in Figure 12-15.
Total row distance
Row spacing
Number of
rows (three)
Selected object to array
(source object)
Column spacing
Default base point
(centroid)
B
Figure 12-15.
Positive or negative column and row spacing and total column and row distance determine
the direction in which an array will grow from the source objects.
+ Row
spacing
Figure 12-13.
A—A rectangular array of computer workstations on a classroom design plan. B—A polar
array of arcs and screws on a mechanical assembly drawing. C—A path array of angle
brackets along a polyline on the drawing of a steel structure.
360
B
+ Row
spacing
– Column
spacing
+ Column
spacing
– Column
spacing
+ Column
spacing
– Row
spacing
A
Grips
Total column distance
– Row
spacing
C
AutoCAD and Its Applications—Basics
Chapter 12
Arranging and Patterning Objects
361
This sample chapter is for review purposes only. Copyright © The Goodheart-Willcox Co., Inc. All rights reserved.
Finalizing the Array
NOTE
The COLumns and Rows options allow you to enter a numeric value
or specify points for column and row spacing or total distance.
Count and Spacing Options
The COUnt option is an alternative to using the ribbon or the COLumns and Rows
options to specify the number of columns and rows. Enter the number of columns
followed by the number of rows. Use the Expression option at the appropriate prompt
to enter an equation or formula if you do not know an exact count.
The Spacing option is an alternative to using the ribbon or the COLumns and Rows
options to set column and row spacing. Specify the spacing between columns followed
by the spacing between rows. You can enter a numeric value or specify points. The Unit
cell option, available at the Specify the distance between columns or [Unit cell] prompt,
allows you to locate points to define column and row spacing. Specify the first corner
of an imaginary rectangle followed by the opposite diagonal corner. The horizontal
side determines column spacing and the vertical side determines row spacing.
AutoCAD creates an associative array by default. An associative array is a single
array object. The major advantage of using associative arrays is the ability to modify
the parameters of the array and to edit or replace the source objects without recreating the array. Chapter 13 describes working with associative arrays. To create a
non-associative array, deselect the Associative button in the Properties ribbon panel
or choose No at the ASsociative option. To create the array and exit the command, pick
the Close Array button in the Close ribbon panel; press [Enter] , the space bar, or [Esc];
choose the eXit option; or right-click and select Enter.
PROFESSIONAL TIP
Form associative arrays whenever possible to increase efficiency when
making changes to arrayed objects. AutoCAD stores the current associative setting as the default for all arrays. Remember to change the
associative setting as necessary before finalizing an array. If necessary, use the EXPLODE command to remove the associative property
from existing arrays.
Specifying the Base Point
centroid: A
coordinate that is
the center of area
for a region.
Ribbon
Array Creation
> Properties
Base Point
key point: The
point on a selected
object that you use
to manipulate the
object.
AutoCAD calculates the center between the extents of the selected objects, or centroid,
and uses this location as the default base point from which objects are arrayed. If the centroid
is not a suitable base point, choose the Base Point button in the Properties ribbon panel, or
use the Base point option to define a different base point, such as the corner of a rectangle or
the quadrant of a circle. Choose the centroid option to use the centroid as the base point, or
select the Key point option to choose a constraint point, known as a key point, on a selected
object. Figure 12-16 shows the point markers that appear as you move the pick box over an
object to select a key point. Pick the marked location to specify it as the base point.
CAUTION
associative array:
An adjustable array
object; all items are
grouped to form a
single object that
you can modify,
such as changing
the number of
items and spacing
between items.
non-associative
array: An array of
copied, or static,
source objects that
do not form a single
adjustable array
object.
Ribbon
Array Creation
> Properties
Associative
Ribbon
Array Creation
> Close
Close Array
The Incremental Elevation text box in the expanded Rows panel, the
Specify the incrementing elevation between rows or [Expression] <0.0000>:
prompt associated with the Rows option, the Levels panel, and the
Levels option are appropriate only for 3D applications. AutoCAD and
Its Applications—Advanced provides complete information on 3D
modeling. Use an incremental elevation of zero and one level for all
2D applications.
Figure 12-16.
The key points you
can select on objects
to define a new
array base point.
Exercise 12-7
Complete the exercise on the companion website.
www.g-wlearning.com/CAD
Line
Circle
Polyline Object
Ellipse
MULTILINE
TEXT
Arc
Multiline Text
(Middle Center justification)
SINGLE-LINE TEXT
Spline
362
To draw a circular pattern of objects, access the ARRAYPOLAR command and
select objects to array. An alternative is to issue the ARRAY command, select objects
to array, and then choose the POlar option. Right-click, or press [Enter] or the space
bar, to continue. Now specify the center point around which the objects will be
arrayed. The array forms around the Z axis of the UCS. You can apply the Base point
option before locating the center point if necessary. The Base point option operates
the same as when creating a rectangular array. However, the purpose of relocating
the base point for a polar array is most apparent when you edit an associative polar
array, as explained in Chapter 13.
Once you select objects to array and specify a center point, the Array Creation
ribbon tab and an array preview appear. See Figure 12-17. Use the Array Creation
ribbon tab, dynamic input or the command line, or the shortcut menu to construct the
array. Grips offer another option for defining the array, as described in Chapter 13.
ARRAYPOLAR
Polar Array
Ribbon
Home
> Modify
Polar Array
Type
ARRAYPOLAR
Single-Line Text
(Middle Center justification)
AutoCAD and Its Applications—Basics
Chapter 12
Arranging and Patterning Objects
363
This sample chapter is for review purposes only. Copyright © The Goodheart-Willcox Co., Inc. All rights reserved.
Figure 12-17.
Creating a polar array of a polyline object. A—The Array Creation contextual ribbon tab.
B—The initial array preview and grips. Use the preview for reference as you construct the array.
Number of
items
Angle between
items
Number of
rows
Array Creation
tab
Total Number of Items and Angle to Fill
Specify the included angle to fill with all items in the Fill Angle ribbon text box or
use the Fill angle option. For example, enter 360 to create a complete circular array, as
shown in Figure 12-17B, or enter 180 to create a half circle array. AutoCAD converts a
negative value entered in the Fill Angle ribbon text box to positive. However, a negative
value entered while using the Fill angle option changes the array to occur in a clockwise
direction. You will learn more about polar array direction later in this chapter. If you do
not know an exact angle, enter an equation or formula in the Fill Angle ribbon text box,
or apply the Expression option at the appropriate prompt of the Fill angle option.
NOTE
Angle between the
Total distance
Distance
first and last
between the
between
item in the array first and last rows
rows
The Angle between and Fill angle options allow you to enter a numeric
value or specify points for the angle between items or fill angle.
A
Adding Rows
Angle between items
Selected object
to array
(source object)
Default base point
(centroid)
Direction
(counterclockwise)
Specified center point
Use the text boxes in the Rows ribbon panel, or apply the ROWs option, to add
multiple rows during the array. See Figure 12-18. Row count determines the total
number of rows in the array. Figure 12-17B shows the default array with one row.
Figure 12-18 shows an array with three rows. If you do not know an exact count, enter
an equation or formula in the Row Count ribbon text box, or apply the Expression
option at the appropriate prompt of the ROWs option.
You can specify row spacing or total row distance. Row spacing is the distance
from a point on an item in a row to the corresponding object point in the adjacent row.
Enter a positive, nonzero value. If you do not know an exact spacing, enter an equation
or formula in the Row Spacing ribbon text box, or apply the Expression option at the
appropriate prompt of the ROWs option.
The total row distance is the total spacing from a point on an item in the first row
to the corresponding object point in the last row. To specify the total row distance,
use the Total Row Distance ribbon text box or apply the Total option at the appropriate
prompt of the ROWs option. Enter a positive, nonzero value.
NOTE
Grips
The ROWs option allows you to enter a numeric value or specify
points for row spacing or total distance.
B
Specifying Items
You can specify the total number of items and angle between items or the total
number of items and angle to fill. Use the text boxes in the Items ribbon panel, or
apply the Items, Angle between, and Fill angle options. Item count determines the total
number of items in the array. Figure 12-17B shows the default array of six items. If you
do not know an exact count, enter an equation or formula in the Item Count ribbon text
box, or apply the Expression option at the appropriate prompt of the Items option.
Figure 12-18.
A nozzle design
drawn using a polar
array with 10 items,
360° angle to fill,
and three rows.
Total Number of Items and Angle between Items
Row spacing
Specify the included angle between adjacent items, as shown in Figure 12-17B,
in the Angle between Items ribbon text box, or use the Angle between option. Enter
a positive, nonzero value. If you do not know an exact angle, enter an equation or
formula in the Angle between Items ribbon text box, or apply the Expression option at
the appropriate prompt of the Angle between option.
364
AutoCAD and Its Applications—Basics
Total row distance
Chapter 12
Arranging and Patterning Objects
365
This sample chapter is for review purposes only. Copyright © The Goodheart-Willcox Co., Inc. All rights reserved.
Direction and Rotation Controls
Ribbon
Array Creation
> Properties
Direction
Ribbon
Array Creation
> Properties
To array items in a counterclockwise direction, activate the Direction button in the
Properties ribbon panel, or enter a positive value while using the Fill angle option. To
array items in a clockwise direction, deselect the Direction button, or enter a negative
value while using the Fill angle option.
AutoCAD rotates items perpendicular to the center point by default. Deselect the
Rotate Items button in the Properties ribbon panel, or choose No at the ROTate items
option, to position items in the same orientation as the source objects. See Figure 12-19.
Finalizing the Array
Rotate Items
The Base Point button and Base point option allow you to define a different base
point and operate the same as when creating a rectangular array. Use the Associative
button or ASsociative option to specify an array as associative or non-associative,
as explained when creating a rectangular array. To generate the array and exit the
command, pick the Close Array button in the Close ribbon panel; press [Enter] , the
space bar, or [Esc]; choose the eXit option; or right-click and select Enter.
CAUTION
The Incremental Elevation text box in the expanded Rows panel, the
Specify the incrementing elevation between rows or [Expression] <0.0000>:
prompt associated with the ROWs option, the Levels panel, and the
Levels option are appropriate only for 3D applications. AutoCAD and
Its Applications—Advanced provides complete information on 3D
modeling. Use an incremental elevation of zero and one level for all
2D applications.
Once you select objects to array and the path, the Array Creation ribbon tab and
an array preview appear. See Figure 12-20. Use the Array Creation ribbon tab, dynamic
input or the command line, or the shortcut menu to construct the array. Grips offer
another option for defining the array, as described in Chapter 13.
Measure Path Method
The measure path method is active by default and allows you to fill the entire
path with items a specific distance apart, specify the total number of items and item
spacing, or specify the total number of items and total item distance. Use the text boxes
in the Items ribbon panel or apply the Items option.
By default, AutoCAD fills the entire path with items and allows you to set item
spacing, as shown in Figure 12-20B. Item spacing is the distance between a point on
an item and the corresponding object point on the adjacent item. If you do not know
an exact spacing, enter an equation or formula in the Item Spacing ribbon text box, or
apply the Expression option at the appropriate prompt of the Items option.
In order to specify the total number of items and item spacing, or the total number
of items and total item distance, deselect the Item Count ribbon button, or enter the
item count at the appropriate prompt of the Items option. If you do not know an exact
count, enter an equation or formula in the Item Count ribbon text box, or apply the
Expression option at the appropriate prompt of the Items option. Set item spacing as
previously described, or specify the total item distance. The total item distance is the
distance between a point on the first item to the corresponding object point on the last
item. See Figure 12-20B.
Complete the exercise on the companion website.
Array Creation
> Properties
Measure Method
Figure 12-20.
Creating a path array of a polyline object. A—The Array Creation contextual ribbon tab.
B—The initial array preview and grips. Use the preview for reference as you construct the array.
Pick to fill the entire
path with items a
specific distance apart
Exercise 12-8
Ribbon
Number of
items
Array Creation
tab
www.g-wlearning.com/CAD
ARRAYPATH
Path Array
Ribbon
Home
> Modify
Path Array
Type
ARRAYPATH
To array objects along a path, access the ARRAYPATH command and select objects
to array. An alternative is to issue the ARRAY command, select objects to array, and then
choose the PAth option. Right-click, or press [Enter] or the space bar, to continue. Now pick
a line, circle, arc, ellipse, polyline, spline, or helix to use as the path along which the source
objects will be arrayed. Pick the object near where you want the array to begin, because the
default base point is the endpoint of the path closest to where you select the curve.
Total distance
between the
first and last items
Spacing of
items
Orients the first
item relative to
the path curve
Pick to choose between
the measure path
and divide path methods
Aligns each item
to be tangent to
the path direction
A
Total item distance
Figure 12-19.
Rotating objects in a
polar array. A—Use the
default rotation setting
to rotate the square
during the array.
B—Deselect the Rotate
Items button, or choose
No at the ROTate items
option, to maintain the
original orientation of
objects during the array.
366
Item spacing
Selected path
Default base point
(end of path curve)
Selected object to array
(source object)
Grips
B
A
B
AutoCAD and Its Applications—Basics
Chapter 12
Arranging and Patterning Objects
367
This sample chapter is for review purposes only. Copyright © The Goodheart-Willcox Co., Inc. All rights reserved.
Divide Path Method
Ribbon
Array Creation
> Properties
Divide Method
Select the Divide Method button from the flyout in the Properties ribbon panel or
choose Divide at the Method option to divide the item count equally along the path. Use
the Item Count ribbon text box or the Items option to specify the total number of items. If
you do not know an exact count, enter an equation or formula in the Item Count ribbon
text box, or apply the Expression option at the appropriate prompt of the Items option.
NOTE
To return to the default measure path method, select the Measure
Method button from the flyout in the Properties ribbon panel, or
choose Measure at the Method option. To return to the default tech-
Use the Align Items ribbon button or the Align items option to control the alignment of items along the path. Items align with the path by default. See Figure 12-22A.
Deselect the Align Items button, or choose No at the Align items option, to apply the
alignment of the source objects to all items along the path. See Figure 12-22B.
Ribbon
Array Creation
> Properties
Align Items
Finalizing the Array
Use the text boxes in the Rows ribbon panel or apply the Rows option to add
multiple rows during the array, as explained when creating a polar array. Use the
Associative button or ASsociative option to specify an array as associative or nonassociative, as explained when creating a rectangular array. To generate the array and
exit the command, pick the Close Array button in the Close ribbon panel; press [Enter] ,
the space bar, or [Esc]; choose the eXit option; or right-click and select Enter.
nique of filling the entire path with items a specific distance apart,
select the Item Count ribbon button, or choose Fill entire path at the
appropriate prompt of the Items option.
CAUTION
The Incremental Elevation text box in the expanded Rows panel, the
Specify the incrementing elevation between rows or [Expression] <0.0000>:
prompt associated with the Rows option, the Levels panel, the Levels
option, the Normal setting of the Tangent Direction option, and the No
setting of the Z Direction option are appropriate only for 3D applications. AutoCAD and Its Applications—Advanced provides complete
information on 3D modeling. Use an incremental elevation of zero
and one level, do not use normal orientation, and maintain Z direction for all items for all 2D applications.
PROFESSIONAL TIP
Choose the appropriate path method and specify path properties
based on the information you know about the array. Use the divide
path method to equally distribute a specific number of items along
the length of the path.
Specifying the Base Point
The default base point from which objects are arrayed is the endpoint of the path
closest to where you select the curve, not a point associated with the source objects.
See Figure 12-21A. If the end of the path curve is not a suitable base point, choose
the Base Point button in the Properties ribbon panel, or use the Base point option
to define a different base point. Choose the end of path curve option to reselect the
default base point, or apply the Key point option to choose a key point for the base
point, as explained for creating a rectangular array. Figure 12-21B shows an example
of a likely base point, and Figure 12-21C shows the new base point applied to the array.
Tangent Direction and Alignment Controls
Ribbon
Array Creation
> Properties
Exercise 12-9
Complete the exercise on the companion website.
www.g-wlearning.com/CAD
Figure 12-22.
Creating an array of four palm trees along a spline path for a landscape elevation. Use the
Align Items control to set alignment of items along the path.
Select the Tangent Direction ribbon button or use the Tangent direction option to
change the direction of items in the array. Locate two points to specify the tangent
direction. Figure 12-21D shows an example of changing the tangent direction to align
items 20° from the base point.
Tangent Direction
Figure 12-21.
Creating an array of seven rectangles along a polyline path. A—Default orientation. B—Selecting
a new base point offset from the midpoint of the top side of the rectangle. C—The result of the
new base point selection made in B. D—Default base point, 20° tangent direction.
Path
New base point
Tangent direction
Source objects
Items Aligned to Path
Items Not Aligned to Path
A
B
Default base
point closest
to path
selection
A
368
B
C
D
AutoCAD and Its Applications—Basics
Chapter 12
Arranging and Patterning Objects
369
This sample chapter is for review purposes only. Copyright © The Goodheart-Willcox Co., Inc. All rights reserved.
Answer the following questions. Write your answers on a separate sheet of paper
or complete the electronic chapter review on the companion website.
www.g-wlearning.com/CAD
1. How would you rotate an object 45° clockwise?
2. Briefly describe the two methods of using the Reference option of the ROTATE
command.
3. Name the command that you can use to move and rotate an object at the same time.
4. How many points must you select to align an object in a 2D drawing?
5. Explain the difference between the MOVE and COPY commands.
6. Which command allows you to draw a reflected image of an existing object?
7. What is the purpose of the REVERSE command?
8. What is the difference between polar and rectangular arrays?
9. What does AutoCAD use as the default base point for a rectangular array?
10. Suppose an object is 1.5″ (38 mm) wide and you want to create a rectangular
array with .75″ (19 mm) spacing between objects. What should you specify for the
distance between columns?
11. Define associative array.
12. How do you specify a clockwise circular array rotation?
13. What value should you specify for the angle to fill to create a complete circular array?
14. List the objects you can use as a path for a path array.
15. Describe the spacing between items that occurs when you use the divide path
method available with the ARRAYPATH command.
2. Open P11-2 and save the file as P12-2. (If you have not yet completed Problem 11-2,
do so now.) The P12-2 file should be active. Make two copies of the object to the
right of the original object. Scale the first copy 1.5 times the size of the original
object. Scale the second copy 2 times the size of the original object. Move the
objects so they are approximately centered in the drawing area. Move the objects
as needed to align the bases of all objects and provide an equal amount of space
between the objects. The final drawing should look like the example below. Resave
the drawing.
3. Draw Objects A, B, and C. Make a copy of Object A two units up. Make four copies
of Object B three units up, center to center. Make three copies of Object C three
units up, center to center. Save the drawing as P12-3.
Object A
Drawing Problems
Drawing Problems - Chapter 12
Start AutoCAD if it is not already started. Start a new drawing for each problem using an
appropriate template of your choice. The template should include layers and text styles for drawing the given objects. Add layers and text styles as needed. Draw all objects using appropriate
layers, text styles, justification, and format. Follow the specific instructions for each problem.
Use only drawing and editing commands and techniques you have already learned. Do not draw
dimensions. Use your own judgment and approximate dimensions when necessary.
370
▼
Object B
Object C
4. Open P11-4 and save the file as P12-4. (If you have not yet completed Problem 11-4,
do so now.) The P12-4 file should be active. Draw a mirror image as Object B. Then
remove the original view and move the new view so that Point 2 is at the original
Point 1 location. Resave the drawing.
Basic
1. Open P11-1 and save the file as P12-1. (If you have not yet completed Problem 11-1,
do so now.) The P12-1 file should be active. Rotate the object 90° to the right and
mirror the object to the left. Use the vertical base of the object as the mirror line.
The final drawing should look like the example below. Resave the drawing.
Point 1
Object A
AutoCAD and Its Applications—Basics
Chapter 12
Arranging and Patterning Objects
Point 2
Object B
Drawing Problems - Chapter 12
Chapter Review
371
This sample chapter is for review purposes only. Copyright © The Goodheart-Willcox Co., Inc. All rights reserved.
▼
Intermediate
5. Draw the palm trees along the spline for the portion of the landscape elevation
shown. Use the ARRAYPATH command as needed. Save the drawing as P12-5.
8. Draw the electronic schematic symbols shown. Mirror the drawing, but make
sure the text remains readable. Delete the original image during the mirroring
process. Save the drawing as P12-8.
Drawing Problems - Chapter 12
Drawing Problems - Chapter 12
6. Draw the part view shown. The object is symmetrical; therefore, draw only one
half. Mirror the other half into place. Use the CHAMFER and FILLET commands
to your best advantage. All fillets and rounds are .125. Use the JOIN command
where necessary. Use the Array option of the COPY command to array the row of
∅.500 holes. Save the drawing as P12-6.
7. Draw the portion of the part view shown. Mirror the right half into place. Use the
CHAMFER and FILLET commands to your best advantage. Save the drawing as P12-7.
372
AutoCAD and Its Applications—Basics
Chapter 12
Arranging and Patterning Objects
373
This sample chapter is for review purposes only. Copyright © The Goodheart-Willcox Co., Inc. All rights reserved.
11. Draw the portion of the gasket shown on the left. Use the MIRROR command to
complete the gasket as shown on the right. Save the drawing as P12-11.
Drawing Problems - Chapter 12
10. Use tracking and object snaps to draw the board shown, based on the following
instructions:
A. Draw the outline first, followed by the ten ∅.500 holes (A).
B. The holes labeled B are located vertically halfway between the centers of the holes
labeled A. They have a diameter one-quarter the size of the holes labeled A.
C. The holes labeled C are located vertically halfway between the holes labeled A
and B. Their diameter is three-quarters of the diameter of the holes labeled B.
D. The holes labeled D are located horizontally halfway between the centers of
the holes labeled A. These holes have the same diameter as the holes labeled B.
E. Draw the rectangles around the circles as shown.
F. Do not draw dimensions, notes, or labels.
G. Save the drawing as P12-10.
374
A
A
A
D
A
D
A
D
D
C
C
C
C
B
B
B
B
C
C
A
A
D
C
A
D
C
B
C
A
D
12. Draw the padded bench shown. Use the COPY and ARRAY commands as needed.
Save the drawing as P12-12.
Drawing Problems - Chapter 12
9. Draw the timer schematic shown. Save the drawing as P12-9.
C
A
D
AutoCAD and Its Applications—Basics
Chapter 12
Arranging and Patterning Objects
375
This sample chapter is for review purposes only. Copyright © The Goodheart-Willcox Co., Inc. All rights reserved.
13. Draw the hand wheel shown. Use the ARRAYPOLAR command to draw the spokes.
Save the drawing as P12-13.
15. Draw the views of the sprocket shown. Use ARRAYPOLAR to construct the hole
and tooth arrangements. Save the drawing as P12-15.
16. Draw the refrigeration system schematic shown. Save the drawing as P12-16.
▼
Advanced
Drawing Problems - Chapter 12
Drawing Problems - Chapter 12
14. Use the engineer’s sketch and notes shown to draw the sprocket. Create a front
and side view of the sprocket. Use the ARRAYPOLAR command as needed. Save
the drawing as P12-14.
376
AutoCAD and Its Applications—Basics
Chapter 12
Arranging and Patterning Objects
377
This sample chapter is for review purposes only. Copyright © The Goodheart-Willcox Co., Inc. All rights reserved.
18. The sketch shown is a proposed classroom layout of desks and chairs. One desk is
shown with the layout of a chair, keyboard, monitor, and tower-mounted computer
(drawn with dotted lines). All of the desk workstations should have the same configuration. The exact sizes and locations of the doors and windows are not important
for this problem. Use the following guidelines to complete this problem:
A. Begin a new drawing.
B. Choose architectural units.
C. Set up the drawing to print on a C-size sheet, and be sure to create the drawing
in model space.
D. Use the appropriate drawing and editing commands to complete this problem
quickly and efficiently.
E. Draw the desk and computer hardware to the dimensions given.
F. Do not dimension the drawing.
G. Save the drawing as P12-18.
Drawing Problems - Chapter 12
Drawing Problems - Chapter 12
17. The structural sketch shown is a steel column arrangement on a concrete floor
slab for a new building. The I-shaped symbols represent the steel columns. The
columns are arranged in “bay lines” and “column lines.” The column lines are
numbered 1, 2, and 3. The bay lines are labeled A through G. The width of a bay is
24′-0″. Line balloons, or tags, identify the bay and column lines. Draw the arrangement using ARRAYRECT for the steel column symbols and the tags. The following
guidelines will help:
A. Begin a new drawing using an architectural template.
B. Select architectural units and set up the drawing to print on a 36 × 24 sheet
size. Determine the scale required for the floor plan to fit on this sheet size and
specify the drawing limits accordingly.
C. Draw the steel column symbol to the dimensions given.
D. Set the grid spacing at 2′-0″ (24″).
E. Set the snap spacing at 12″.
F. Draw all other objects.
G. Place text inside the balloon tags. Set the running object snap mode to Center
and justify the text to Middle. Make the text height 6″.
H. Save the drawing as P12-17.
378
AutoCAD and Its Applications—Basics
Chapter 12
Arranging and Patterning Objects
379
This sample chapter is for review purposes only. Copyright © The Goodheart-Willcox Co., Inc. All rights reserved.
19. Draw the front elevation of this house. Create the features proportional to the
given drawing. Use the ARRAYRECT and TRIM commands to place the siding and
porch rails evenly. Save the drawing as P12-19.
AutoCAD Certified Associate Exam Practice
Answer the following questions. Write your answers on a separate sheet of paper.
1. Which of the following can you do using the MOVE command? Select all that apply.
A. move objects relative to the origin (0,0,0)
B. move objects from a base point to a second specified point
C. rotate objects during the move operation
D. use the first point you pick as the point of displacement
E. use a scale factor
2. In which order do you pick the source and destination points when using the
ALIGN command? Select the one item that best answers the question.
A. destination point 1, destination point 2, source point 1, source point 2
B. destination point 1, source point 1, destination point 2, source point 2
C. destination point 2, source point 2, destination point 1, source point 1
D. source point 1, destination point 1, source point 2, destination point 2
E. source point 1, source point 2, destination point 1, destination point 2
3. In the array shown below, what would you enter for the row and column offsets?
Select the one item that best answers the question.
A. row offset 1.00, column offset 2.00
B. row offset 2.00, column offset 1.00
C. row offset 2.00, column offset 4.00
D. row offset 4.00, column offset 2.00
E. row offset 5.00, column offset 6.00
F. row offset 6.00, column offset 5.00
20. Prepare a freehand, dimensioned 2D sketch of a new design for an automobile
wheel. Sketch a front view and a side view. Use dimensions based on your experience, research, and measurements. The design must include a circular repetition
of features. Start a new drawing from scratch or use a decimal-unit template of
your choice. Draw the views of the wheel from your sketch. Use the ARRAYPOLAR
command to draw the circular pattern of features. Save the drawing as P12-20.
Prepare a PowerPoint presentation of your research, design process, and drawing
and present the slide show to your class or office.
Ø4.00
1.00
AutoCAD Certified Professional Exam Practice
Drawing Problems - Chapter 12
Follow the instructions in each problem. Write your answers on a separate sheet of paper.
380
1. Navigate to this chapter on the companion website and open CPE-12array.dwg.
Use the ARRAYPOLAR command to finish the view of a fan plate as shown.
Analyze the drawing and use the most appropriate options for the polar array.
What are the coordinates of Point 1?
Point 1
(midpoint)
AutoCAD and Its Applications—Basics
Chapter 12
Arranging and Patterning Objects
AutoCAD Certified Exams - Chapter 12
2.00
381
This sample chapter is for review purposes only. Copyright © The Goodheart-Willcox Co., Inc. All rights reserved.
2. Navigate to this chapter on the companion website and open CPE-12mirror.dwg.
Create a mirror line starting at absolute coordinates 13′,8′ and extending 5′ at 120°.
Mirror the couch across this line. What are the coordinates of Point 1?
AutoCAD Certified Exams - Chapter 12
Point 1
382
AutoCAD and Its Applications—Basics