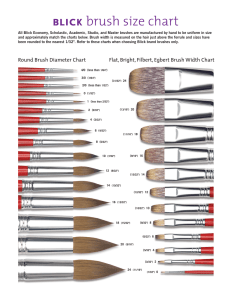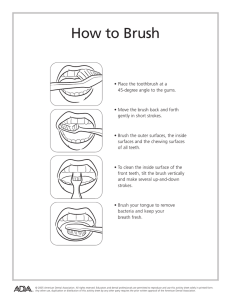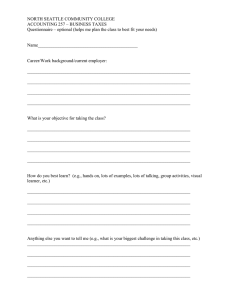1
Copyrights and Trademarks
AUTODESK SKETCHBOOK PRO V7.0
©2014 Autodesk, Inc. All Rights Reserved. Except as otherwise permitted by Autodesk, Inc., this publication, or parts thereof, may not be reproduced in any form, by any
method, for any purpose.
Certain materials included in this publication are reprinted with the permission of the copyright holder.
TRADEMARKS
The following are registered trademarks or trademarks of Autodesk, Inc., and/or its subsidiaries and/or affiliates in the USA and other countries:
SketchBook, SketchBook Copic Edition, SketchBook Designer, SketchBook Express, SketchBook Express for iPad, SketchBook Express for Android, SketchBook Ink, SketchBook
Pro, SketchBook Pro for iPad, and SketchBook Pro for Android.
All other brand names, product names or trademarks belong to their respective holders.
Disclaimer
THIS PUBLICATION AND THE INFORMATION CONTAINED HEREIN IS MADE AVAILABLE BY AUTODESK, INC. “AS IS.” AUTODESK, INC. DISCLAIMS ALL WARRANTIES, EITHER
EXPRESS OR IMPLIED, INCLUDING BUT NOT LIMITED TO ANY IMPLIED WARRANTIES OF MERCHANTABILITY OR FITNESS FOR A PARTICULAR PURPOSE REGARDING THESE
MATERIALS.
PUBLISHED BY:
Autodesk, Inc.
111 McInnis Parkway
San Rafael, CA
94903, USA
2
Content
WHAT’S NEW
5
Effects brushes
Saving a customized color palette 29
19
Copic Color Library 30
Smearing an area 19
Blurring an area 19
INTRODUCTION10
Sharpening an area Tool selection11
Lagoon tool summary
19
Brush Library 20
11
Customize the Brush Palette
20
Create a new sketch 11
Brush Types 21
ANIMATION12
Smudging an area 21
Timeline14
Using Synthetic Paint Adding a keyframe14
Create custom Do-It-Yourself brushes 22
Inserting an empty frame 14
Duplicating a keyframe
14
Deleting a keyframe
14
Create your own brush icons 23
Create a Texture Brush
24
Modifying a texture brush25
Displaying multiple keyframes 15
Rename a texture brush 25
Playing back animation
Saving a texture brush
16
Setting a playback range 16
Looping the animation
16
Moving keyframes in the
timeline16
Saving your flipbook
25
Randomize26
Random Color controls
26
Random Brush Size/Opacity
26
16
Exporting your animation 16
Random Brush Radius/Spacing
26
BRUSHES17
COLORS27
Choose a brush Color Editor (Windows)
18
Ovals38
Choose a color (3)30
Polylines 38
Select the complementarly color 30
Free38
Create a custom color set 30
Steady Stroke
Show/hide parts of the library 30
Copic Colorless Blender
Color Puck
21
30
Showing/hiding39
31
Rulers39
Accessing the Gradient Fill Palette31
Ellipse39
Creating a new color
French curve
31
Turning a brush into an eraser
Using the Color Picker
32
Using the Color Palette
32
Using the Gradient Fill Palette
Changing color opacity
Flood Fills
31
33
33
34
Radial fill 34
Flood fill an area 35
Change brush properties 18
41
Moving the lines of symmetry 41
Locking and unlocking the lines of
symmetry41
Using a transparent color
36
28
Create a customized color palette
29
40
Flood fill all visible layers 35
Set the RGB Swap between two brushes 18
40
Flood fill an active layer 35
Clear brushstrokes Pick a color from the screen 29
Fisheye mode
Symmetry tools Undo or redo a brushstroke 18
Clearing an area from the
current layer
18
40
Symmetry41
Show/hide parts of the editor 28
29
3 point mode
Hiding the horizon line
Change Flood Fill properties 36
Color Editor (Mac)
40
Moving vanishing points 40
Changing brush opacity 18
18
2 point mode
Linear fill 34
Create a custom color 28
40
Gradient Fill34
Invert the direction of a gradient fill
36
18
1 point mode
Perspective tools 40
Pick a color from the screen 28
Resize a brush 39
Perspective Guides 40
34
Solid fill 38
Guides39
Gradient fill an area 35
28
Rectangles 38
Hiding the lines of symmetry 41
Distort41
Bias41
Distorting an image
41
Multi-layer distortion
42
TOOLS FOR SKETCHING 37
Draw Style tools Lines
38
CHANGE YOUR VIEW
43
38
Zoom in and move about
44
3
Zoom using a touch strip 44
Save location options55
Soft Glow 60
View an image’s actual size 44
Save locally 55
Overlay60
Fit an image in the display 44
Save to iCloud
55
Soft Light 60
Exporting EDIT YOUR SKETCH
Select and transform an area
46
46
Expand a selection47
Deselect an area 47
47
48
Move, rotate, or scale a selected area 48
Crop49
Crop the canvas
Flip or mirror your canvas 50
Add an image51
Resize an image
51
Change resolution 51
Fit a resized image onto the
screen51
USE LAYERS57
Select a layer
Clearing a layer
53
Save your sketch as an image file
Deleting layers
58
Merge two layers
61
Merge all layers
Grouping layers
Resetting your preferences 69
Reset the Lagoon 69
61
Reset Color Palette69
62
Creating a layer group
62
Change the transparency of a layer 63
59
ANNOTATE, SEND, PRINT & PRESENT
64
59
Text65
59
Color Burn 59
Editing text - for Mac users 65
Linear Burn59
Editing text - for Windows
users65
Glow Reset Preference Settings 69
Hide or move the interface 69
Hiding or showing scroll bars
70
Changing the behavior of Page Up and Page
Down70
Changing the Maximum Number of Undos70
Changing the default canvas size for new files
70
Change the brush cursor
70
Remove the brush outline
70
Improve performance70
Wacom tablet troubleshooting
71
Installing the latest drivers71
Adjusting stylus responsiveness
72
Adjusting stylus responsiveness for
one brush 72
Changing the transparency of
text65
59
60
Reset Brush Palette69
Using default tip pressure feel
71
Adding text65
59
Linear Dodge (Add) 54
61
69
Customizing marking menus69
Collapsing/Expanding a group
63
58
58
Color Dodge
Save your sketch as a PXD 54
Organize layers
68
Customizing lagoon icons
58
Locking layers
Screen Save your sketch as an Adobe®
Photoshop® file
54
Present images
Luminosity60
Colored layer or layer group
63
assignments Lighten59
Save with an alpha channel 54
Color60
Showing/hiding a layer group
62
Renaming a layer 58
Darken Flip through your sketches 68
58
Edit a layer 58
Layer blending
Saturation60
Layer blending for groups62
How do I use layers? 58
Multiply Color correct images 52
SAVE YOUR SKETCH
56
Duplicating a layer58
Rotate canvas50
Print a sketch 68
Adding a layer to a group 62
Adding a layer
49
Hue60
Normal60
Remove a project from the
SketchBook iCloud Gallery56
Invert a selection 47
Copy your sketch
Open a saved sketch 56
Open a PXD
Remove content from a
selection47
Exit the selection mode
SketchBook images to a device
55
Open a sketch stored on
iCloud56
Selection Modification tools 47
ADJUST SYSTEM & PROGRAM
SETTINGS67
Hard Light 60
SketchBook landscapeoriented images to a device 55
45
Selection46
Select an area
55
Troubleshooting66
60
Transforming text 65
Rasterizing a text layer
Email a sketch
65
66
4
1
What’s New
This chapter introduces new features and a
list of improvements & enhancements that
can be found in this release of SketchBook
Pro.
Image courtesy of CreatureBox
5
Animation
New Color Puck
Create a FlipBook, cell animation, an animated prototype, or proof of concept.
Set keyframes along a timeline. Set a background color, create a background
plate, then draw your animated cels.
Contains additional palettes
for drawing and Gradient Fill.
Change the opacity of a fill. Make
a fill manipulator transparent.
Drag the current fill color or
gradient fill to the palettes.
Reposition Symmetry axis
Tap-drag the manipulator to move the lines of symmetry.
Background Color Layer
This layer is only for setting a background color of your
drawing. Use other layers for strokes.
Magic Wand
Use Magic Wand selection to select an area based on its color. Change the
tolerance (1 to 255) to determine how closely to match colors. The higher the
tolerance the larger the selection.
Layer Groups
Create groups in the Layer Editor to help organize
assets.
6
Quick Transform tools
Glow and Soft Glow
Use these blend modes to add highlights and create glow effects.
Tap
to access these tools to make a section, then
automatically be in the Transform tool to scale, rotate,
or move this selection.
Persistent Selection
Select an area to sketch and/or use Gradient Fill.
Distort
Sharp Brush Edge
Select one or more layers, then choose one of the following tools from the
Transform toolbar:
Use the new Sharp Brush Edge setting for creating a texture brush stamp with
crisp edges.
• Transform - Change the size of the distorted selection. Use the Shift
key to uniformly scale and Shift-drag to one side to scale in only one
direction.
• Distort - Move points that are not constrained to 90 degrees and
create a sense of perspective or speed. A bounding box and
manipulator appear. Tap-drag and reposition the bounding box points.
Auto-recovery
Never worry about crashes or data loss. All your work is automatically recovered
the next time you launch SketchBook.
Multi-layer Transform
Use the Shift key to select multiple layers and then rotate, scale, and or move
them.
Gradient Fill
A Gradient Fill consists of multiple colors that blend into the color before and/or
after it, and has a default tolerance value is 120.
There are two kinds of gradient fills, Linear and Radial.
inear Fill - Fills an area with paint, using a color ramp and
L
applying it linearly from your first tap (origin) to the end of the
drag (destination). This establishes the direction and size of the
ramp. Fill manipulators can be added, moved, or removed.
Steady Stroke
The Tolerance slider for Steady Stroke has moved and now appears in the
Steady Stroke toolbar.
R
adial Fill - Fills an area with paint, using a color ramp that
radiates from your first tap (origin) to the end of the drag
(destination). Fill manipulators can be added, moved, or
removed.
7
Perspective Modes
The following Perspective Modes were added to the toolbar:
1 point mode
3 point mode
Creates a vanishing point in the center of the canvas. Mouse over it to show the
horizon (blue line). Drag to reposition the vanishing point and horizon.
Creates 3 vanishing points. When you mouse over or drag a vanishing point,
a horizon line (blue) and triangle connecting the three points (light blue)
appears.
2 point mode
Fisheye mode
Creates 2 vanishing points, horizontally aligned by default.
Creates 5 vanishing points: left, right, top, bottom, and center. The grid is
composited of a horizon line, vertical line, and circle. Curves intersect at the
vanishing points. Moving the center point moves the entire grid. Moving an
edge point changes the circle’s radius.
8
More Blend modes
Select
The following blend modes were added: Darken, Color Burn, Linear Burn,
Lighten, Color Dosage, Overlay, Soft light, Hard light, Hue, Saturation,
Color, and Luminosity.
Access the Select toolbar, containing an assortment of Selection tools,
including Magic Wand, Replace, Add, Remove, Invert, and Deselect for
modifying your selection.
Enhanced Crop
Improvements and enhancements
Improvements have been made in the following areas:
Use Crop to increase the size of the canvas.
Transparent color
Transparent color transforms your brush into an erase with the characteristic
of the chosen brush. If the selected brush is pressure-sensitive and creates a
stroke that fades off, your erase will do the same. Use it to erase existing color
pixels on the current layer.
Transparent color is also available in the Color Puck and can be saved in the
custom color palette, see Turning a brush into an eraser for more information.
• Animation - Another animatable layer was added to the FlipBook
Layer Editor, along with Insert empty frame for adding a frame
before a keyframe and increasing the length of the animation.
• Perspective - Use the right and left arrow keys to control the direction
of the perspective you set. When saving a TIFF file, if it has a vanishing
point, it’s saved to the file.
• G
radient Fill improvement - When creating a gradient fill, you can
now delete either end of the fill and undo or redo any change.
• Larger brush stamps - Brushes can now be customized to be as large
as 512 pixels.
Copic Colorless Blender
It has moved to the Copic Color Library and can be applied to 4 different
Copic markers.
9
2
Introduction
Get introduced to the interface, from the
toolbar to shortcuts, pucks, and radial menus.
Learn to navigate your scene, activate the
palm rest, and change the size and opacity of
a brush.
Image courtesy of Susan Murtaugh
10
TOOL SELECTION
CREATE A NEW SKETCH
Pick a tool using one of the following methods:
• Right-click and flick toward an icon to select it.
• Touch the stylus to an icon and hold, then flick through a tool.
• Tap a tool the toolbar to select it.
LAGOON TOOL SUMMARY
Use the lagoon to select tools.
3
4
6
7
2
9
To create a new sketch, select
or Ctrl+N for Windows.
and flick toward
or press Cmd+N for Mac
Note - Use Preferences to set the default canvas size opened when you create
new sketches.
1. Brush Palette (shows current tool)
2. Colors (shows current color)
3. Interface controls
4. View controls, canvas transform tools,
rulers, layers, & symmetry
5
1
Image courtesy of AZURE - Maasa Kuwana-Muelhaupt
5. Brushes & palette
8
6. Colors
7. Selection, editing, & layer transform tools
8. Open, save, new, next & previous image
9. Undo/redo
11
3
Animation
ave you ever used SketchBook to sketch a
H
concept, annotated it, adding other sketches
to try to get an idea across? Next time,
create a flipbook. Imagine sending someone
a sketch that comes to life. Create cell
animation, a prototype, or proof of concept.
12
When in Animation Mode, you will be able to set keyframes and scrubbing
through your animation, using the timeline that appears. Since this is a flipbook,
the Layer Editor will contain four layers:
• Foreground - Draw the content you want to
animate on this layer.
• Midground - Draw additional content you
want to animate on this layer.
• Background - Draw background elements on
this layer.
Note - if the Background layer is changed
and a keyframe is set the original background
is lost.
to access the
• Background Color - Click
Color Wheel, Color Palette, and Color Picker
to set a background color of your drawing.
Use other layers for strokes.
Select File > New FlipBook to enter Animation Mode. The Animation Size
dialogue that appears contains the following options for setting the parameters
your flipbook:
Presets - Set the aspect ratio of the file. Select
from NTSC, HD, Full HD, or custom.
Pixel Dimensions - When custom is selected,
use these to set the width and height in pixels.
Playback - Set the frame rate per second.
Frame Numbers - Set the length (number of
frames) of the flipbook.
13
TIMELINE
For animating, use the timeline to add, duplicate, move, rearrange, or delete keyframes, scrub
through or playback your animation, turn on or off ghosting and set the number of frames
ghosted, as well as set the playback range.
1
2
3
6
4
5
7
1 Starting frame of the flipbook/ Starting frame of the playback range
2 Current frame
3 End frame of the flipbook/ End frame of the playback range
4 Show/hide ghosting previous frame/ Show/hide ghosting next frame
5 Loop
6 Playback range
7 Playback controls of frames
ADDING A KEYFRAME
To add a keyframe, select a frame and click
.
INSERTING AN EMPTY FRAME
To add a frame before a keyframe and extend the length of your animation, click
.
DUPLICATING A KEYFRAME
To duplicate a keyframe, select a frame and click
.
DELETING A KEYFRAME
To delete a keyframe, select a frame and click
.
Image courtesy of AZURE - Maasa Kuwana-Muelhaupt
14
DISPLAYING MULTIPLE KEYFRAMES
Use the Ghosting tools
to
see multiple keyframes to get a sense
of where to sketch next and what
needs to be changed.
To see the previous frame, click
.
To see multiple frames, click the menu
next to
and set the number of
previous frames you would like to see
ghosted.
To see the next frame, click
.
To see multiple frames, click the menu
next to
and set the number of
frames, after the current frame, you
would like to see ghosted.
15
PLAYING BACK ANIMATION
Use the Playback controls to jump to the beginning, rewind, play, fast forward,
or jump to the end of the animation.
SETTING A PLAYBACK RANGE
Use the playback range to play only a select range of frames.
Do either of the following:
• C
lick-drag starting end of the playback range into position. Click-drag
the other end into place.
• Click the playback range options to enter the start and end values.
LOOPING THE ANIMATION
To loop the animation, click
, then .
MOVING KEYFRAMES IN THE TIMELINE
In the timeline, click-drag a keyframe to another location to move it. Notice the
cursor changes to .
SAVING YOUR FLIPBOOK
When you save your flipbook animation, the file is saved as a .skba, which can
be read by SketchBook Pro.
EXPORTING YOUR ANIMATION
There are two export options for your flipbook:
• If you want to share you animation with someone not running
SketchBook Pro, you can export it as a series of images. Select Export
> All Frames. Send the file that’s created containing .png images that
are numbered in sequence.
• If you want to share a single image, select Export > Current Frame.
16
4
Brushes
With SketchBook brushes, you won’t feel
limited. Select from synthetic, effect, and
texture to randomizing color, opacity,
and size. Create DIY brushes and assign
personalized icons to them. Share your
brushes with friends or colleagues.
17
CHOOSE A BRUSH
In the Brush Palette or from the lagoon, tap a brush and start sketching. Select
an eraser for modifications.
CLEARING AN AREA FROM THE CURRENT LAYER
RESIZE A BRUSH
To access the puck if not visible, select Window > Brush
Puck. Hold down the B key or tap while in the puck and
drag to the right to increase a brush’s size or left to decrease
it.
T o have the brush randomly change size as you lay down strokes, see Random
Brush Size/Opacity.
T o change brush size and opacity with the puck, in Edit > Preferences > Brush,
select Change both brush size and opacity and tap OK.
1. Flick toward
or , or press the M key, then drag over
the area you want to clear.
2. Next, either flick toward
or press the Delete key to
remove the selected area.
SWAP BETWEEN TWO BRUSHES
Use one brush, then return to a previous one. After using a brush,
select another, then flick toward or press S to move between them.
CHANGING BRUSH OPACITY
Use the O key to change the amount of paint applied by a brush. Tap a brush,
then press-hold the O key as you drag up to increase a brush’s opacity or down
to decrease it.
To have the brush randomly change size as you lay down strokes, see Random
Brush Size/Opacity.
CHANGE BRUSH PROPERTIES
In the Brush Palette, tap
or double-tap a brush to access the
Brush Properties window and change brush settings, such as wetness and slant.
UNDO OR REDO A BRUSHSTROKE
To undo the previous action, tap
Windows.
T o redo an action, tap
Windows.
or press Cmd+Z for Mac or Ctrl+Z for
or press Shift+Cmd+Z for Mac or Ctrl+Y for
Note - You can change the number of undos in the General tab of the
Preferences.
CLEAR BRUSHSTROKES
Flick toward
or press the Delete or Backspace key.
18
BLURRING AN AREA
Blur - Paint over an area to soften it, making the area appear out
of focus.
EFFECTS BRUSHES
Tap
to access the Effects brushes in the Basic brush set. Smear,
Blur, and Sharpen are brushes that add an effect, changing the pixels.
Note - To change its size or strength, either double-click the brush or tap
to access Brush Properties.
SHARPENING AN AREA
Sharpen - Paint over an area to makes it look crisper; sharpening
the areas.
SMEARING AN AREA
Smear - Paint over an area to push the pixels of color into others,
like plowing snow.
19
BRUSH LIBRARY
In the Brush Palette, tap
to access the Brush Library.
It contains an assortment of default brush sets, including a set of Copic
brushes, Smudge brushes, and Synthetic Paint brushes. Create Do-ItYourself brushes.
Create custom sets to group and manage brushes. Export sets for others
to use or save them to an external drive. Import and use brush sets
created by others. Label your brush sets to help identify them.
In the Brush Library, tap
to access the following options:
New Brush Set – Create a new brush set.
Rename Brush Set – Change the name of the selected
brush set.
Export brush set – Share brushes with people working
on different platforms.
Import Brush Set – Load an exported zipped brush set
file into the Brush Library.
Delete Brush Set – Remove the selected brush set
from the Brush Library.
New Brush – Create a new brush and add it to the
selected brush set.
Copy Brush – Create a duplicate of a selected brush
and add it to the selected brush set.
Delete Brush – Permanently remove a selected brush.
CUSTOMIZE THE BRUSH PALETTE
Replace default brushes with others to create
a customized palette.
, then select a brush from the
1.Tap
Brush Library.
2.Tap-drag it onto the palette.
20
BRUSH TYPES
There are many brush type, such as Smudge, Synthetic Paint, Copic Colorless Blender, and Texture Brush, found in the Brush Library.
Note - To experience any improvements to the brushes, select Preferences > Factory Defaults and tap the Reset button for Reset Brush Palette and Library.
SMUDGING AN AREA
USING SYNTHETIC PAINT
Paint over an area to blend it, simulating the effect on
a finger dragging over the charcoal line of a drawing.
As you paint, this brush type dynamically blends colors that
exist on the canvas. Adjust the paint load to effect the amount
of color applied at the beginning of each stroke.
21
CREATE CUSTOM DO-IT-YOURSELF BRUSHES
There are three sets of custom brushes. Create more by copying a brush and changing
its setting or creating a Do-It-Yourself brush.
1. Tap
to access the Brush Library.
2. Tap a brush set.
and flick
3. Tap-hold
to select it.
4. Select a brush.
5. Tap Create.
Once you create a Do-It-Yourself brush
, you can do the following:
• A
djust the pressure sensitivity - Set brush width or transparency according
to the amount of pressure applied to the stylus. Double-tap a Do-It-Yourself
brush and make changes to its Size to vary its brush thickness as the stylus
pressure changes.
Note - The brush size values are a rough approximation of pixel size, but can
vary.
For example, if lines are too thin to be drawn on the screen, they default to
being wider. To resize a marker, try adjusting its opacity and stamp spacing.
To make a bigger marker, set the opacity lower and the brush stamp spacing
lower.
• C
hange the opacity - Set Opacity to vary brush opacity as the stylus pressure
changes. To have the brush randomly changed opacity as you lay down strokes,
see Random Brush Size/Opacity.
Image courtesy of Evgene Redkin
22
CREATE YOUR OWN BRUSH ICONS
Create your own unique icons to identify custom brushes. When exporting these brushes,
the custom icons assignments appear upon import.
Note - Custom icons cannot be assigned to default brushes.
There are two ways to create brush icons. The easiest uses the Use texture as icon
option in the Identify Custom Brush window.
1. Double-tap a Do-It-Yourself brush.
2. In the Brush Properties window, tap Edit.
3. In Identify Custom Brush window, check
Use texture as icon.
4. Tap OK.
The other is to create an icon that must be a PNG image file that is 36 x 36 pixels.
A custom brush icon not matching these criteria does not appear.
1. Create a PNG image with a transparent background that is 36 X 36 pixels.
2. S ave it to the BrushPresetIcons folder, located in the following location,
and give it a descriptive name:
Note - You will need to show hidden files and have administrative
permissions. If the folder doesn’t exist, create one.
For Windows 7 and Windows 8:
C:\Users\[user account]\AppData\Roaming\Autodesk\SketchBook Pro\7.0\
For Mac:
[your user folder]/Library/Application Support/Autodesk/SketchBook Pro/7.0/
Image courtesy of Masha Levene
Note - To access Library, in Finder > Go and tap-hold ALT.
This file name appears in the Icons list of the Identify Custom Brush
window.
23
CREATE A TEXTURE BRUSH
Once a Do-It-Yourself brush is created, a texture can be added to it, creating
a texture brush. You can set the shape and/or color and make a texture from
a rotated stroke or capture something on your canvas to use as a texture.
When capturing a texture, one of the following Custom Texture settings can
be selected:
Shape + Colors (available once Capture is tapped)
Uses the current paint color, as well as the selected shape, to create your
texture. Whenever the texture brush is used, it uses the color set during
creation.
Shape
reates a texture brush with no assigned color. Each time the texture
C
brush is used, a different color can be set.
Rotate to Stroke
Dynamically rotates the texture in the direction of the stroke.
1. With a Do-It-Yourself brush selected, tap
Brush Properties.
to open
2. Tap Capture.
3. From Custom Texture, select either Shape + Colors or Shape and/
or check Rotate to Stroke.
4. Within the canvas, tap the area to be captured as the texture.
The display in Brush Properties updates to show the texture and
color.
Note - When capturing the texture shape, SketchBook uses the
current size of the Do-It-Yourself brush. If the complete shape is
not captured, resize the Do-It-Yourself brush, then capture the
shape again.
24
MODIFYING A TEXTURE BRUSH
There are many ways to modify a texture brush, from resetting it, opening its
properties and changing settings, changing a stroke, to assign-ing a permanent
color to it.
RENAME A TEXTURE BRUSH
1. In the Brush Library, tap a texture brush.
2. Tap
.
3. In the Brush Properties window, tap Edit.
4. Rename the brush.
• C
hanging texture brush properties - Change attributes of a texture
brush.
• Changing a texture - Change the stroke used by a texture brush.
• Setting color on a Shape texture brush - Set a different color for a
texture brush.
5. Tap OK.
SAVING A TEXTURE BRUSH
Tap Save at the bottom of Brush Properties to save the brush.
• Adjust the brush stamp for a Do-It-Yourself brush - Adjust the
roundness, rotation, spacing, space randomize, rotation randomize,
and brush edge of a Do-It-Yourself brush.
• Setting brush stamp roundness and rotation - Use the Roundness
and Rotation sliders in the Brush Properties window to control the
shape of the brush stamp.
• Setting brush spacing - Use the Spacing slider in the Brush
Properties window to control the spacing between these stamps.
• Replacing a custom brush icon - In the Identify Custom Brush
window, select an item from the Icon list (Create your own brush icons).
• Setting brush edges - Normally, the brush type you have selected
determines this setting. To achieve certain effects, change it.
• S
oft edges gives soft, feathered brush edges. For example,
an airbrush.
• Solid edges gives hard edges that still bleed slightly. For
example, markers or ballpoint pens.
• H
ard edges are hard. For example, a calligraphy pen on high-quality
paper stock, or lines from computer drafting software.
• Identify a custom brush - Rename a custom brush or eraser
(Rename a texture brush), or change its icon appearing in the expanded
area at the bottom of the Brush Properties (Create your own brush icons).
Note - You cannot change the name or icon for the default brushes.
Tip - If you keep Brush Properties open when using a texture brush, you
can change rotate the texture or change any other settings as you sketch.
25
RANDOMIZE
Quickly lay down stokes with variations in color, size,
and/or opacity, without the interruption of going into
the Brush Properties or Color Editor to change
these values.
RANDOM COLOR CONTROLS
Quickly lay down varying colored strokes using the same brush. Set a hue, saturation, and/or
brightness range for the active color.
1. C
reate custom Do-It-Yourself brushes or select a Traditional, Texture, Shape, or
Splatter brush.
2. Tap
to open Brush Properties.
3. In the Brush Color section:
• Drag the Hue Randomize slider to set the hue range of the stroke.
• Drag the Saturation Randomize slider to set the saturation range of the stroke.
• Drag the Brightness Randomize slider to set the brightness range of the stroke.
4. Tap Save.
RANDOM BRUSH SIZE/OPACITY
Quickly lay down strokes of varying size and opacity, using the same brush. Set a range for the
size and opacity of a brush.
1. C
reate custom Do-It-Yourself brushes or select a Traditional, Texture, Shape, or
Splatter brush.
2. Tap
to open Brush Properties.
3. In the Brush Radius & Opacity section, drag the Opacity Randomize or Size Randomize
sliders to set the opacity and size range of the brush stamp.
4. Tap Save.
RANDOM BRUSH RADIUS/SPACING
Quickly lay down strokes with varying stamp rotation and spacing, using the same brush. Set a
range for the rotation and spacing of a stamp.
1. C
reate custom Do-It-Yourself brushes or select a Traditional, Texture, Shape, or
Splatter brush.
2. Tap
to open Brush Properties.
3. In the Brush Advanced Properties section:
• Drag the Rotation Randomize slider to set the brush radius range.
• Drag the Space Randomize slider to set the brush transparency range.
4. Tap Save.
26
5
Colors
Choose from a huge assortment of Copic
colors. Create custom colors or capture
them from your canvas. Fill areas with linear
or radial gradient fills. Blend colors with the
Copic Colorless Blender.
Image courtesy of Luis Peso
27
COLOR EDITOR (WINDOWS)
Tap
, then flick toward a color, tap
to access the Color Editor.
, or select Window > Color Editor
Note - I f you flick
, your brush will erase existing color pixels on that layer.
See Using a transparent color for more information.
5
PICK A COLOR FROM THE SCREEN (4)
In the Color Editor, tap , move over a color, then lift
your stylus
to pick the color. A swatch appears.
6
1
CREATE A CUSTOM COLOR
Tap the current color icon to access the Color Editor
and mix a color of your own.
4
2
3
SHOW/HIDE PARTS OF THE EDITOR (3)
Tap the arrow at the top or bottom of the editor (3) to show/hide parts of the
editor.
1. RGB
2. Swatch (current color)
3. Customized palette (drop down)
4. Color Picker
SET THE RGB (1)
In the Color Editor, tap the RGB fields and add numeric values. The color in
the Color Wheel changes to display a color with those RGB values.
5. Color Wheel
6. Saturation/Luminance Slider
28
COLOR EDITOR (MAC)
1
1. Tabs (various methods for picking colors):
Choose a hue or tints and the value (light).
6
S pecify a color using color gradients, such
as gray scale, RGB, CMYK, or HSB values.
hoose from a lists of colors (Apple,
C
Developer, Crayons, Web Safe), or create
your own list of colors.
hoose a color from a spectrum of hues
C
and values.
2
3
ick from 48 colors displayed as a box of
P
crayons.
5
2. Swatch (current color)
3. Slider
4. Customized palette
4
5. Color Wheel
6. Magnifying glass (color picker)
PICK A COLOR FROM THE SCREEN (6)
Tap
to change the cursor to
. Move over and tap a color on your screen.
CREATE A CUSTOMIZED COLOR PALETTE (4)
Drag a color chip from the swatch to the palette at the bottom of the Color Editor.
SAVING A CUSTOMIZED COLOR PALETTE
The next time SketchBook opens, your customized color palette appears.
29
COPIC COLOR LIBRARY
1
1. Minimize/maximize Color set
2. Tabs
7
2
3
3. Color set
4. Current & complementary color
5. Minimize/maximize Custom set
6. Custom set
7. Colorless Blender (only available for some
Copic markers)
CHOOSE A COLOR (3)
In the toolbar, tap
or select Window > Copic Library
to access the Copic Library.
Use your mouse wheel, Wacom touch strip, tap-drag the
color set slider, or for Mac users, 2-finger drag to scroll
between the pages of colors.
Note - If using your Wacom touch strip, in the Wacom
Tablet Properties, Touch Strip Function must be set to
either Zoom or Auto Scroll/Zoom.
4
5
6
COPIC COLORLESS BLENDER (7)
Blend colors, lighten them by fading the color to white, and push
colors.
) is
When any of the following Copic markers (
selected, in the Copic Library along the top, the Copic Colorless
Blender chip appears and can be selected to turn that marker
into a colorless blender.
SELECT THE COMPLEMENTARLY COLOR (4)
Tap a color chip to load its complementary color. Tap the
complementary color below the chip to select it.
Note - Not every color will have an assigned complementary
color. For those without, a selection of colors similar to its
complementary or nothing will appear.
CREATE A CUSTOM COLOR SET (6)
Tap-drag a color chip from the Color set or a complementary
color into the Custom set.
SHOW/HIDE PARTS OF THE LIBRARY (5)
Tap the arrows near the top and bottom of the library to
show/hide parts of it.
30
COLOR PUCK
ACCESSING THE GRADIENT FILL PALETTE
Use the Color Puck to mix and create new colors, adjust saturation
or luminance, select a gradient fill, access customized color swatches,
or grab a color from the canvas.
When a linear
or radial
fill is selected, the Gradient Fill Palette
appear. To close the palettes, tap .
To access the Color Puck, select Window > Color Puck.
Tap the Color Puck to access the Color Wheel, Color Picker, and Color.
When a brush is selected
1
5
CREATING A NEW COLOR
Tap-drag right and left to quickly change the saturation.
When a Gradient Fill is selected
1
3
2
3
2
4
6
6
7
7
5
8
Tap-drag up and down to quickly change the luminance of the color.
9
TURNING A BRUSH INTO AN ERASER
1. Color Wheel
2. Hue
3. Saturation/Luminosity
4. Transparent color
5. S
how/Hide Gradient Palette
When in the Color Puck, tap
to assign a transparent color to the
current brush and create a custom eraser. It removes pixels from that
layer.
To save a custom eraser, drag the transparent color chip onto the Color
Palette. See Using a transparent color for more information.
6. Color Picker
7. Color Palette
8. Gradient Palette
9. Opacity
31
USING THE COLOR PICKER
Select a color from anywhere within the canvas.
1. Tap the middle of the Color Puck to access the Color Picker.
2. Tap the Color Picker.
3. D
rag it over a color. The middle of the puck changes, displaying the
current color.
4. Click on the color you want to capture it.
USING THE COLOR PALETTE
Quickly select a color from the palette.
1. Tap the middle of the Color Puck.
2. Do either of the following:
• To select a swatch color, tap a swatch.
• T o add a new swatch to the palette, create a color with the
Color Wheel, then click-drag the new color swatch onto
another swatch in palette to replace it.
Image courtesy of Masha Levene
32
USING THE GRADIENT FILL PALETTE
Quickly select a gradient fill from the palette.
1. With the Flood Fill tool selected, select a Gradient Fill from the Flood Fill toolbar.
2. Click-drag to place the fill.
3. Do either of the following:
• To change the color of a manipulator, double-click the manipulator and select
another color from the Color Wheel.
• To select a different gradient fill, double-click a manipulator and select another
gradient fill from the palette.
CHANGING COLOR OPACITY
To change the opacity of a manipulator’s color, double-click the manipulator, then tap
enter a different value or tap-drag above or below to change the opacity.
and
Image courtesy of Bobby Chiu
33
FLOOD FILLS
In the toolbar, when you select , the Flood Fill toolbar appears,
containing fills and an assortment of tools.
Use the tools to change fill tolerance, apply a fill to either all layers
or only the active layer, or reverse a gradient fill.
1 Fills
2 Tolerance
3 Sample All Layers
Select one of the three fills to add paint to an area bound by pixels of color or
a selection. Flood filling an area is a quick way to fill an area with color, make
highlights, or create gradations of color for such things as a metal look.
SOLID FILL
Fills an area with paint.
GRADIENT FILL
A Gradient Fill consists of multiple colors that blend into the color before and/or
after it. There are two kinds of gradient fills:
4 Reverse
LINEAR FILL
5 Cancel and OK
Fills an area with paint, using a color ramp and applying it linearly from your first tap (origin) to the end of
the drag (destination). This establishes the direction
and size of the ramp. Fill manipulators can be added,
moved, or removed.
RADIAL FILL
Fills an area with paint, using a color ramp that
radiates from your first tap (origin) to the end of the
drag (destination). Fill manipulators can be added,
moved, or removed.
34
FLOOD FILL AN AREA
Fill active
or all visible
the fill, click .
layers with color. To accept the fill, click
GRADIENT FILL AN AREA
. To decline
Quickly select a gradient fill from the palette.
1. Create an area to be filled.
2. With the Flood Fill
tool selected, select a Gradient Fill
( or ) from the Flood Fill toolbar.
FLOOD FILL AN ACTIVE LAYER
In the toolbar, tap . In the Fill toolbar,
tap , select a fill (
), then click an
area to fill that area on that layer. Click
.
3. Click-drag to place the fill.
4. Do either of the following:
• To change the color of a manipulator , double-click
the manipulator and select another color from the Color
Wheel.
• To select a different gradient fill, double-click a
manipulator and select another gradient fill from the
palette.
•
To
reposition the Fill manipulators, tap-drag them one at
a time and move them into position.
• T o add a manipulator, tap along the axis between
manipulators.
• To delete a manipulator, tap
the Delete manipulator.
• T o change the tolerances of a fill, in the Fill toolbar, tapdrag the Tolerance slider. Increase the tolerance to
increase the range of colored pixels affected by the fill.
Decrease the fill to reduce this.
FLOOD FILL ALL VISIBLE LAYERS
In the Fill toobar, tap
then click an
area to fill that area in all visible areas.
.
Click
35
INVERT THE DIRECTION OF A GRADIENT FILL
With a gradient fill created, in the Fill toolbar, click
the fill manipulators.
to invert the order of
USING A TRANSPARENT COLOR
Transparent color transforms your brush into an eraser with the
characteristic of the chosen brush. If the selected brush is pressuresensitive and creates a stroke that fades off, your eraser will do the
same. Use it to erase existing color pixels on the current layer.
In the lagoon, select
and flick
, to turn your brush into an eraser.
Transparent color is also available in the Color Puck and can be saved
in the custom color palette, see Turning a brush into an eraser for more
information.
CHANGE FLOOD FILL PROPERTIES
Change the tolerance of your fill to determine the range of colors affected.
Set what region is flooded and the size of the gaps between the fill paint
and pixels creating the boundary of the fill.
The minimum tolerance, 1, selects and fills only pixels of that color value.
The maximum tolerance, 255, selects and fills all pixels regardless of the region.
In the Fill toolbar, tap-drag the slider to change flood fill tolerances.
13
140
36
6
Tools for Sketching
Use our collection of guides, drawing tools, and
perspective tools to help draw objects and scenes.
To help place an object in a scene, use Distort. For
smooth, uniform strokes, try Steady Stroke.
Image courtesy of Deborah McMillion
37
POLYLINES To draw a polyline, tap
the line to a solid line.
DRAW STYLE TOOLS
and tap to place each point. Dbl-tap the last point to change
FREE
To return to freestyle stroke mode, tap
hold down the D key. Then, tap-drag.
. To draw a diagonal (45-degree angle) line,
STEADY STROKE
To draw uniform strokes, tap
to create smoother strokes. Steady Stroke sets the
offset between your cursor and the stroke, creating smooth strokes.
In the toolbar, tap to create a smoother stroke as you draw.
In the toolbar, tap a Draw Style tool: Line, Rectangle, Oval,
Polyline, Free, or Steady Stroke to help create shapes and lay
down lines.
• T o adjust the settings, select Edit > Steady Stroke.
This change affects subsequent strokes.
• T o draw large smooth curves, increase Steady Stroke.
• T o draw small curves with tight turn radii, decrease Steady Stroke.
Note - Increasing Steady Stroke affects your stylus response
time. When drawing short curves, if you have difficulties, lessen the smoothness setting.
LINES
To draw a line, either tap
or for a horizontal or
vertical line, hold down the Shift key. Then, tap-drag.
See Free for diagonal lines.
RECTANGLES
To draw a rectangle, tap
and tap-drag to draw the shape.
OVALS
To draw an oval or circle, tap
shape.
and tap-drag to draw the
38
GUIDES
In the toolbar, SketchBook contains an assortment of
guides and rulers to help you as you draw. Each of
these has additional tools found in contextual toolbars
to aid you as you work.
ELLIPSE
FRENCH CURVE
Use
to create ellipses and to draw circles in perspective.
As you rotate an ellipse, the minor axis is displayed so you
can line it up with your vanishing lines. Both the rotation
and degree of the ellipse are displayed in the readout at
the bottom of the screen.
From the toolbar, tap
or press the F key to access
the French curves for drawing a variety of smooth
curves.
When using the Ruler, Ellipse, or French curve, some
or all of the following handles will appear. Use them to
position and transform the selected guide:
to pivot the ruler using the
• T ap-drag
opposite handle as the pivot point.
Dbl-tap any outer handle
to reposition
the ruler horizontally or vertically.
• Tap-drag
to move the rulers.
to rotate the ellipse or French
• T ap-drag
curve around its center.
to equally scale the ellipse or
• Tap-drag
French curve in all directions.
• Tap-drag
to flip the French curve.
• Tap-drag
direction.
to scale the ellipse in one
, , or
• Tap
French curves.
or press the E key to access
From the toolbar, tap
the Ellipse tool. A toolbar appear with a slider to set the
spacing between segments along the ellipse ruler. Sketch
using a circular motion close to or on the elliptical ruler.
The stroke doesn’t have to be perfect, since it snaps to the
ellipse.
to cycle through different
• D
bl-tap any scale handle to change the ellipse
to a circle.
A toolbar appears with various French curves to choose
from and a tool for toggling the scaling on and off.
SHOWING/HIDING
• To toggle scaling on and off, tap
To hide the ruler, ellipse, or French curve, tap the close
handle
.
• T o flip the tool, tap
RULERS
Tap
• To close the tool, tap
.
.
.
• T o cycle through different French curves,
, , or
.
tap
or press R for the straight ruler.
39
PERSPECTIVE GUIDES
Tap
to access the Perspective tools and use these guides to help draw
objects and scenes in perspective.
When you select a guide, notice how the cursor changes. Its display provides
the directional options for any drawn lines.
For example, when using the Fisheye guide, the cursor looks like this:
The cursor for the 3 point guide looks like this:
PERSPECTIVE TOOLS
Use the following tools to aid with drawing.
nap/Unsnap - When enabled, strokes will be straight and
S
constrained to the horizon or vanishing points. When disabled,
they will be freeform, with no constraints.
ock/Unlock vanishing points - When enabled, the
L
vanishing points are locked into place and cannot be moved.
When disabled, they can be repositioned.
how/Hide horizon line - When enabled, horizon lines are
S
visible. When disabled, it is not visible.
MOVING VANISHING POINTS
To move a vanishing point, tap
them into position.
Tap
to unlock the vanishing points and click-drag
again to lock the vanishing points in place.
HIDING THE HORIZON LINE
To hide the horizon line, tap
to hide it. Tap
to display it.
40
1 POINT MODE
Create an image with one vanishing point and a horizon. Draw images
that appear as if you are viewing them head, such as looking down a
street, train tracks, hallway, or at a building.
Mouse over it to show the horizon (blue line). Drag to reposition the
vanishing point and horizon.
2 POINT MODE
Create an image with two vanishing points and a horizon. Draw images
of an object with a corner facing you, such as the corner of a building.
The walls will recede to the vanishing points.
3 POINT MODE
Create an image with three vanishing points and a horizon. Draw
images of an object that you are viewing from either above or below.
When you mouse over or drag a vanishing point, a horizon line (blue)
and triangle connecting the three points (light blue) appears.
FISHEYE MODE
Create a panoramic or hemispherical image with a very wide angle of
view. Draw images of scene viewed from a convex mirror or lens.
This mode has 5 vanishing points: left, right, top, bottom, and center.
The grid is composited of a horizon line, vertical line, and circle. Curves
intersect at the vanishing points. Moving the center point moves the
entire grid. Moving an edge point changes the circle’s radius.
41
SYMMETRY
Use Symmetry and the Symmetry tools to draw one side of an object or scene
and have it mirrored to the other side of the line of symmetry.
Tap
or press Y for horizontal symmetry. Draw on one side
of the axis. It is mirrored to the other side.
Note - The axis of symmetry appears at the center of the
screen, but can be moved. See Moving the lines of symmetry.
Tap
or press X for vertical symmetry.
SYMMETRY TOOLS
Use the following tools to aid with drawing.
xtend/Stop strokes at center line - When enabled, the
E
stroke go beyond the line of symmetry. When disabled, the
stroke stops at the line of symmetry.
ock/Unlock symmetry lines - When enabled, the lines of
L
symmetry are locked into place and cannot be moved. When
disabled, they can be repositioned.
how/Hide symmetry lines - When enabled, the lines of
S
symmetry are visible. When disabled, they are not visible.
MOVING THE LINES OF SYMMETRY
To move the lines of symmetry, tap
.
LOCKING AND UNLOCKING THE LINES OF SYMMETRY
To unlock the lines of symmetry, tap , then click-drag
Tap
again to lock the lines in place.
to reposition them.
HIDING THE LINES OF SYMMETRY
To hide the lines of symmetry, tap
to hide them. Tap
to display them.
42
DISTORT
With
Distort, you can move points,
so they aren’t constrained to 90 degrees,
and create a sense of perspective or speed.
Automatically stretch content to fit the
confines of the newly-shaped bounding
box. Move the manipulators to force
perspective upon the contents of the
bounding box.
DISTORTING AN IMAGE
1. In the toolbar, tap
. A bounding box appears surrounding the content.
2. Tap-drag the manipulators
to move points.
in conjunction with the
Tip - Use
perspective guide to fit something into
a scene.
Select one or more layers, then choose
one of the following tools from the
Transform toolbar:
• Transform - Change the size of
the distorted selection. Use the
Shift key to uniformly scale and
Shift-drag to one side to scale in
only one direction.
• Distort - Move points that are
not constrained to 90 degrees
and create a sense of perspective
or speed. A bounding box and
manipulator appear. Tap-drag
and reposition the bounding
box points.
MULTI-LAYER DISTORTION
Select multiple layers, using Shift, then tap
to them.
to apply the same distortion
BIAS
The manipulator in the middle of the
bounding box is the Bias. Tap-drag it
to foreshorten, change the proportions
of a sketch, or change the actions of a
character.
43
7
Change your view
Learn how to zoom in and out, move around, and
view an image’s actual size or fit it to view.
Image courtesy of Carlos Diaz
44
ZOOM USING A TOUCH STRIP
Cintiqs and some tablets have a touch strip for zooming. Position your
cursor over the area you want to zoom in or out of. Move your finger
along the touch strip in an upward motion to zoom in or a downward
motion to zoom out.
VIEW AN IMAGE’S ACTUAL SIZE
For the actual pixel size of an image, tap and flick toward
or press
Option+Cmd+0 (zero) for Mac or Alt+Ctrl+0 (zero) for Windows.
ZOOM IN AND MOVE ABOUT
Tap
and flick toward
FIT AN IMAGE IN THE DISPLAY
To expand or shrink an image, tap and flick toward
(zero) for Mac or Ctrl+0 (zero) for Windows.
or press Cmd+0
or press and hold down the spacebar to access the puck.
• Move your stylus to the center to zoom and tap-drag to zoom in and out.
• M
ove your stylus to the outer ring and tap-drag to reposition your sketch
on the canvas.
45
8
Edit your sketch
Learn to select and transform things, crop, rotate
the canvas, add images and resize them, and do
color correction.
46
SELECT AND TRANSFORM AN AREA
To make a selection, then immediately transform it, use
Quick transform.
In the toolbar, tap
to access an assortment of Selection
tools. Once the selection is made, the Transform puck appears
to scale, rotate, or move the selection.
SELECTION
SELECT AN AREA
To make a selection, then use it as a mask, fill it, or distort it,
When making a selection, there are two tools to choose
use
Select.
from,
Quick transform and
Select. They each
contain the following Selection tools to choose from:
In the toolbar, tap
tools.
to access an assortment of Selection
Rectangle (M)
Tap
in the toolbar or press the M key, then
tap-drag to select the area you want.
Oval
T ap
in the toolbar, then tap-drag from the
center of the area you want to select.
Once the selection is made, modify it, use it as a mask and
paint or fill it, distort, or crop it.
To select everything, select Edit > Select all or press Cmd+A
for Mac or Ctrl+A for Windows.
Lasso (L)
in the toolbar or press the L key, then tapTap
drag to select the area you want.
Polyline
Tap
in the toolbar, click to add points to the
polyline selection, then click your first point to
complete the selection.
MagicWand
T ap
in the toolbar, then tap a color to select
all pixels of the same tone and color. Use the
Tolerance slider to expand or reduce the range
of color and tone selected.
Image courtesy of HilbrandBos
47
SELECTION MODIFICATION TOOLS
Choose either of the following options to access different selection modification tools:
• Select - Once a selection is made using any Selection tool, access the
Replace, Add, Remove, Invert, and Deselect tools in the Selection toolbar
to modify your selection.
• Quick Transform - Once an area is selected, the Transform
puck appears to move, scale, and/or rotate the selection.
EXPAND A SELECTION
While still in a selection tool, to add content to a selection, tap
new areas.
, then start selecting
REMOVE CONTENT FROM A SELECTION
While still in a selection tool, to remove content to a selection, tap
deselecting areas.
, then start
INVERT A SELECTION
To select the area outside of a selection, tap
Invert.
DESELECT AN AREA
To de-select the area:
• Tap outside the area.
• Press Cmd+D for Mac or Ctrl+D for Windows.
• Select Edit > Deselect.
• In either of the toolbars, tap
.
EXIT THE SELECTION MODE
To exit the selection mode, tap
.
Image courtesy of AZURE - Maasa Kuwana-Muelhaupt
48
COPY YOUR SKETCH
Use the Selection tools to select everything or just an area, then use Copy to
create a duplicate.
• To copy everything on a layer, select Edit > Select All or press
Cmd+A for Mac or Ctrl+A for Windows.
• To copy the contents from the current layer only, select
or press Cmd+C for Mac or Ctrl+C for Windows.
To paste, select
then
then
or press Cmd+V for Mac or Ctrl+V for Windows.
MOVE, ROTATE, OR SCALE A SELECTED
AREA
Use the Transform Layer puck to move, rotate, and scale
content.
Use one of the Select tools to access the Transform Layer
puck.
ote - To move, rotate, or scale a selected area for
N
all layers, merge the layers first.
To move a selection, highlight the move outer circle.
Tap, then drag to move the layer around the canvas.
To rotate a selection around its center, highlight
the rotate middle circle. Tap, then drag in a circular
motion in the direction you want to rotate.
To non-proportionately scale a selection, highlight
the upper part of the inner circle. Tap, then drag in
the direction you want scaled.
To scale a selection bigger or smaller, highlight the
scale inner circle. Tap, then drag to scale up or down
to display the percentage scaling.
Image courtesy of John Bavaro
49
CROP
Use Crop
to tap-drag and select an area to be cropped. Use the Cropping
tools to precisely increase or decrease the selected region and cancel or commit
to the crop. Anything outside the selection is deleted.
• T o increase or decrease the cropped area, change the Crop Width
or Crop Height in the Crop toolbar. If you want to lock the width/
height ratio, tap , then change one of the values.
• To cancel a crop selection, tap
.
• To crop the selected area, tap
.
Image courtesy of Matthew Watkins
CROP THE CANVAS
Use Image > Canvas Size to set size of the canvas, using inches,
cm, or mm. Tap the Anchor interface to specify how to crop the
canvas, then OK.
Image courtesy of Mia Robinson
50
ROTATE CANVAS
Select either Flip Canvas Vertically or Mirror Canvas to rotate the
image 180 degrees.
For users of active tablets, such as a Cintiq, with a pixel width of less
than 1024, we currently only support Landscape mode. The toolbar was
designed for devices with a minimum 1024 pixels width.
FLIP OR MIRROR YOUR CANVAS
To flip the canvas vertically, select Image > Flip Canvas Vertically.
To flip the canvas horizontally, select Image > Mirror Canvas.
51
ADD AN IMAGE
RESIZE AN IMAGE
An image, such as a PXD from Pixlr, can be inserted onto the current layer
or imported onto a new layer. Once an image is added, the Transform puck
appears to reposition, rotate, and or scale the image.
Use Image > Image size to change the dimensions of the image in pixels, its
resolution, or the document size.
• Select File > Add Image, then select a file.
• In the Layer Editor, click
, then select a file.
Keep the following in mind:
• To add an image to a new layer, ensure that the preference Add
Image: import into a new layer is checked.
• To add an image to the current layer, ensure that the preference
Add Image: import into a new layer is not checked.
• When adding a PXD image to a sketch, SketchBook flattens the file,
without making any visual changes.
• Once an image added to a layer, it’s “baked” into the current layer.
You can no longer rotate, scale, or move it on its own. If you do not
to undo it and try again.
like its placement, choose
This change directly affects memory usage, quadrupling it if you double the
pixel size. Due to memory requirements, there is a:
• 6400 x 6400-pixel upper limit on image size for the 32-bit version.
• 8192 x 8192-pixel upper limit on image size for the 64-bit version.
CHANGE RESOLUTION
Resolution is the number of pixels per inch, cm, or mm. Leaving the document
size the same increases the quality of the image and resolution; however, the
memory size also increases.
FIT A RESIZED IMAGE ONTO THE SCREEN
To expand or reduce an image to fill the screen, flick toward
Fit to View
or press Cmd+0 (zero) for Mac or Ctrl+0 (zero) for Windows.
52
COLOR CORRECT IMAGES
Use the Image > Adjust options for editing an image:
Brightness/Contrast – Make colors pop. Increase the contrast
to make colors richer. Decreasing it to wash them out for images
that text can be placed over top. Increase brightness to bring
out details from darker areas. Decrease it to melt away darker
aspects of an image and shift the focus to things that are bright.
Hue/Saturation – Change the color range, increase or decrease
the purity of a color or brilliance of the colors. Adds/subtracts
color (hue) or adjusts the relative amount of color (saturation) in
each pixel.
Color Balance – Remove unwanted color casts by lights or
inclement weather conditions by adjusting the cyan, red,
magenta, green, yellow, and blue in each pixel.
Grayscale – Change a color image to one that uses black, white,
and various shapes of gray by removing all color from the image.
Invert – Switch the contrast of an image. Change black elements
to white and white to black to create an opposite image. Convert
color information for each pixel to its complementary color.
Tip - You can also use layer blending to make color, tonal, or
effects changes to an image. See Layer blending for more
information.
Image courtesy of HilbrandBos
53
9
Save your sketch
Learn to save out an alpha channel and save
as different file formats. Choose where to save
things. Export to various devices and orientations.
Image courtesy of Susan Murtaugh
54
SAVE YOUR SKETCH AS A PXD
Save images as PXDs to work on them in Pixlr. For images with colored text, to
preserve the color, SketchBook converts the text to an image.
SAVE WITH AN ALPHA CHANNEL
To save a sketch that can be opened in Pixlr, select File > Save as > File Format >
Pixlr PXD for Mac or Save as type > PXD Files (*.pxd) for Windows.
SAVE YOUR SKETCH AS AN IMAGE FILE
When saving, in the Save as type (Mac) or File Format (Windows) dropdown, select
the type of image you want saved.
Note - Only the TIFF and PSD image formats preserve layers. Saving them as any
other image format flattens them. Only use Autodesk SketchBook Pro to read TIFF
files containing layers. We do not advise you to open these images in other programs
because we cannot guarantee layer preservation.
When saving a file, you can saving with an alpha channel and set
the format of the saved file.
1. I n the Layer Editor, in the Background layer, tap
to
create an alpha channel and make the background of a
layer transparent.
2. Select File > Save. When saving an image with an alpha
channel, select TIFF, PNG, or PSD.
SAVE YOUR SKETCH AS AN
ADOBE® PHOTOSHOP® FILE
When saving, select the Adobe Photoshop PSD file type option
for Mac or Adobe Photoshop Files (*.PSD) file type option for
Windows.
55
SAVE LOCATION OPTIONS
EXPORTING
Choose where a project is saved - locally or to iCloud
(Mac App Store version only).
SKETCHBOOK LANDSCAPE-ORIENTED IMAGES TO A
DEVICE
For Mac App Store users, use SketchBook Pro IOS
Options to fit the file to a specific device. The format
resizes the image and changes its orientation to fit the
device. A maximum of 6 layers is preserved. Additional
top layers will be merged.
When you export a layered landscape-oriented image from
SketchBook Pro to an iPad or iPhone, the image is cropped. The
iPad maps the bottom left corner of the exported image to its
bottom left corner. If the original layered image is wider than the
iPad or iPhone, do one of the following:
For saving a file without these options, see Exporting.
• s et the canvas to the same resolution as the device
before exporting
SAVE LOCALLY
• t ake the image from DropBox or iTunes, open it in any
application that can open PSDs, then make changes to
fit it to the device
Save a project to the computer you are using. In the
Save or Save As dialog, browse to a location on
your machine and tap Save. Files can be saved as any
format.
• rotate your layers to change the image’s orientation and
ensure the canvas is no longer than the length of the
intended device’s canvas
SAVE TO ICLOUD
For Mac App Store users, save a project to iCloud to
access it from anywhere and any device or platform.
iCloud file management is only supported through the
SketchBook iCloud Gallery. In the Save or Save As
dialog, tap Go to iCloud Gallery.
SKETCHBOOK IMAGES TO A DEVICE
When you export an image with 8 layers from SketchBook Pro to
a device, layers may be missing.
Note - Enable the system preference iCloud >
Documents & Data. In your SketchBook Pro General
preferences, check Enable iCloud to access iCloud files
and save to your iCloud account.
• T he iPad2 has a limit of 4 high-resolution or 12 regular
layers. Layers 5 and up from the original image are not
loaded for a device with high-resolution layers. Turn off
High-resolution canvas, then re-import the file.
Important - If you suspect your iCloud Gallery could
be full, we recommend saving your file locally and
moving it to the cloud when space is available.
If a file is open on 2 or more devices, there is no notification. The last device to save will overwrite the file.
• The iPad1 has 6 layers, so layers 7 and 8 are not loaded.
Merge some of the layers before exporting for an iPad1
user.
• T he iPhone has from 3 – 6 layers, so some layers
are not loaded.
56
OPEN A SAVED SKETCH
To open sketches of various formats, select
and flick toward
or press Cmd+O for Mac or Ctrl+O for Windows.
OPEN A SKETCH STORED ON ICLOUD
For Mac App Store users, access a project stored on iCloud from
anywhere and with any machine.
In the Open dialog, tap Go to iCloud Gallery.
OPEN A PXD
Open an image from Pixlr in SketchBook. If the image uses a blend
mode not supported by SketchBook, the Normal blend mode is
used to replace it. To bring an image from Pixlr into SketchBook,
select File > Open, then select a PXD file.
REMOVE A PROJECT FROM THE SKETCHBOOK ICLOUD
GALLERY
For Mac App Store users, select a file and tap [X] Delete.
57
10
Use layers
Use layers to make changes to an image without
modifying the content on other layers. Use
multiple layers for drawing complex sketches or to
test variations of a design.
Image courtesy of Rita Flores
58
HOW DO I USE LAYERS?
Note - Moving, rotating, and scaling a layer only
affects the current layer. To move, rotate, or scale
the entire canvas, Shift-select all layers, then tap .
To move, rotate, or scale a layer,
press-hold the V key and use the
Transform puck.
To do this to another layer, select
a new layer and repeat.
1. Flick toward
to open the Layer Editor.
2. T ap-hold the middle of a layer to access
layer tools, then flick toward any of the
following:
dd a layer
A
(Cmd+L for Mac or Ctrl+L for Windows)
Delete a layer
erge with the layer below
M
(Cmd+E for Mac or Ctrl+E for Windows)
Lock and unlock a layer
Hide or
Show a layer
Make a duplicate layer
SELECT A LAYER
In the Layer Editor, tap a layer to select and highlight it.
All actions are applied to this layer, until another layer is
selected.
Rename layers to easily identify them. To rename
a layer, select a layer, and do either:
• click
and select Rename
• click
and flick
.
LOCKING LAYERS
To flip a layer or mirror, use Image > Flip Layer
Vertically or Mirror Layer.
Locking layers ensures that nothing is accidentally
altered and can indicate completion. When changes
need to be made on a locked layer, unlock it and
rework things. Lock allows you to set both states.
ADDING A LAYER
To lock a layer, select a layer and tap
To add a layer to your sketch, in the Layer Editor,
do either:
• click
• click
.
DELETING LAYERS
To remove a layer from the Layer Editor, select a
layer, and do either:
.
and select New Layer.
Rename a layer
Merge all layers together
RENAMING A LAYER
DUPLICATING A LAYER
• click
and select Delete.
• click
and flick
.
To make a copy of a layer, do either:
• select the layer and click
• click
and flick
.
and select Duplicate.
CLEARING A LAYER
To clear a layer, do any of the following:
• select the layer and click
• click
.
and select Clear.
• select Edit > Clear.
EDIT A LAYER
With a layer selected in the Layer Editor, move, rotate,
or scale the layer, mirror or flip its content, use the color
correction tools, or add text.
59
LAYER BLENDING
In the Layer Editor, with a layer selected, tap the
arrows to cycle through and select a layer blending
method.
LINEAR BURN
Enhances the contrast by applying the colors of the
blended layer and base. The intensity of the tones
in the blended layer determines the degree of color
change:
• darker colors create a more intense effect.
DARKEN
T akes two layers (the blended layer and the base),
compares their pixels, and displays the darker of the
two.
• white areas remain the same.
LIGHTEN
The opposite of Darken. Takes two layers (the
blended layer and the base), compares their pixels,
and displays the lighter of the two.
MULTIPLY
Produces an overall darkening effect to the layer
appearance. Each pixel on the layer is darkened by a
value equal to or greater than the value of pixels on
other layers occupying the same location in the layer
stack. It produces a similar effect to combining one
or more photographic transparencies together and
looking through them.
Tip - If the top selected layer uses tints (colors mixed with white), more of the
colors from the layer will show through. If it uses shades (colors mixed with
black), most of the colors from the layer below are obscured.
COLOR BURN
Enhances the contrast by applying the colors of the
blended layer and base. The intensity of the tones
in the blended layer determines the degree of color
change:
• darker colors create a more intense effect.
SCREEN
Produces an overall lightening effect, by providing
a softer lightening effect than Add. Each pixel on
the layer is brightened by a value equal to or lesser
than the value of pixels on other layers occupying
the same location in the layer stack. This effect is
opposite to Multiply.
Tip - If the top layer uses tints (colors mixed with white), most of the colors
from the layer below will be obscured. If it uses shades (colors mixed with
black), more colors from the layer below to show through.
COLOR DODGE
The opposite of Burn - though results aren’t always
opposite. Increases contrast by lightening light areas
without having any effect on darker ones.
• white areas remain the same.
60
LINEAR DODGE (ADD)
HARD LIGHT
L ightens the overall composition, similar to Screen,
but more dramatically. Each pixel is brightened by a
value equal to or lesser than the value of pixels on
other layers occupying the same location in the layer
stack. This is applied as a linear calculation.
Tip - If the top selected layer uses tints (colors mixed with white), most of the
colors from the layer below will be obscured. If it uses shades (colors mixed with
black), more of the colors from the layer below to show through.
Similar to Overlay, just more dramatic. Determines
the pixel color based on grayscale. More than 50%
gray, base layer pixels are screened. Less than 50%
gray, they are multiplied.
HUE
Takes the hue of the blended layer, changing that
of the base layer, without affecting the brightness
or saturation levels.
GLOW
Defines the brightness of a glow, like the effect of
a star in the night sky. The higher the setting, the
brighter the glow.
SATURATION
Takes the saturation of the blended layer, changing
that of the base layer, without affecting the
brightness or hue levels.
SOFT GLOW
Softens or blurs the color and intensity of Glow, like
the light emanating from a translucent object.
COLOR
Takes the hue of the blended layer, changing
the color of the base layer, without affecting the
luminosity.
OVERLAY
A mix of Multiply and Screen. Takes dark values and
multiplies them and screening light values from the
base layer. Brightness is unchanged, so it tends to
look harsher than Soft Light.
LUMINOSITY
The opposite of Color, it blends the lightness,
while ignoring the color information.
SOFT LIGHT
A mix of Darken and Lighten. Takes dark values and
multiplies them and screening light values from the
base layer; however, in this case, the effect is softer
and more subtle than Overlay.
NORMAL
Removes any color correction applied to the layer.
The layer appears exactly as it was created.
61
ORGANIZE LAYERS
Drag layers and reposition them and change the spatial
position of objects and how they combine to create the
overall composition. Once satisfied with layer order, they
can be combined by merging two or all of them.
In the Layer Editor, pen down on
to drag the layer
up or down. Release the stylus to drop the layer into
position.
MERGE TWO LAYERS
Combine two layers together. Tap the upper layer and
to merge it with the one below or press
flick toward
Cmd+E for Mac or Ctrl+E for Windows.
MERGE ALL LAYERS
Combine all layers to create a project with one layer. Flick
to merge them, even hidden (which become
toward
visible) or locked ones.
Note - Unhide all layers to be merged. Hidden layers will
be lost.
Image courtesy of CreatureBox
62
1
2
3
4
GROUPING LAYERS
LAYER BLENDING FOR GROUPS
Use layer grouping to organize layers. For example, if drawing
a car, you may want to group the layers with tires and
hubcaps together, create another group for layers containing
the body, headlights, windshield, etc., and a final one for
interior components.
When a layer group is selected, the Blend Mode changes to Pass
Through. Any blend mode applied to a layer will affect all layers
below it, including ones not in the group. If the group is set to
Normal, any blend mode applied to a layer within the group affects
only layers in that group.
1. Layer Menu
2. Layer Blending
3. Show/Hide Layer
4. Color Label
5
5. Collapse/Expand Layer Group
CREATING A LAYER GROUP
There are three different ways to create a layer group, in the
Layer Editor:
• Click
Layer Menu and select New Group.
• Click
.
Group with Pass Through applied
Layer with Multiply applied
• S hift-select the layers you want grouped and click
and select Group Layers.
To ungroup layers, select the group folder, click
Ungroup.
and select
ADDING A LAYER TO A GROUP
To add a layer to a group, click the layer’s
and drag it
either onto the Group folder or over a layer within the group.
Group with Normal applied
Layer with Multiply applied
SHOWING/HIDING A LAYER GROUP
To hide the content in a layer group, tap
content.
. Tap
to display the
Note - If you want to see some of the group content, you can hide
individual layers within the group.
63
COLORED LAYER OR LAYER GROUP ASSIGNMENTS
CHANGE THE TRANSPARENCY OF A LAYER
Blend a layer with other layers using transparency.
Assign a color to a layer to makes it easier to distinguish one
layer or group from another.
• To assign a color, in the Layer Editor, with a layer
or group selected, tap-hold , then flick a color.
• To un-assign a color, select
Full opacity
.
COLLAPSING/EXPANDING A GROUP
To collapse a group and hide its layers in the Layer Editor,
tap . When a group is collapsed, its icon changes to .
Medium opacity (translucent)
Tap it to expand the group and see its layers.
Transparent
In the Layer Editor, with a layer selected, drag the slider to the opacity.
Note - If a layer is not visible, check to see if the opacity is set to 0%.
LOCKING/UNLOCKING LAYER TRANSPARENCY
To lock the transparency of a layer, tap .
To unlock transparency, tap .
64
11
Annotate, Send, Print & Present
Print images or email them. Annotate sketches.
Present sketches to colleagues, clients, or friends.
Image courtesy of Simone Kirschning
65
TEXT
CHANGING THE TRANSPARENCY OF TEXT
Use
Text to create simple RTF text objects. Set the font, size, style,
and color, select and position them, change their transparency, and use
Edit Text Layer to modify them.
The opacity of a text layer can be
changed using the layer’s opacity slider.
Click-drag the opacity slider to change
the transparency of a text layer.
ADDING TEXT
A
1. To add text, in the toolbar, tap
.
A
A
2. Start typing in the Edit Text Layer window.
3. Use the in-line editing tools to make changes
to the text. See Editing text for more
information.
4. Tap OK when finished.
EDITING TEXT - FOR MAC USERS
Through tapping the Font button in the Edit Text Layer window, you
can access the following text editing tools:
• Collections – Manage the list of fonts that appear in
Family and see only the fonts you want. Create custom
font collections. Use default sets to load only fun fonts or
ones with fixed width. Load only your favorite fonts or those
recently used.
• Family – Select a font from the list. If a font family is not
listed, change the Collections option to All Fonts.
• T
ypeface – Choose from Condensed, Condensed
Italic, Bold Condensed, Bold Condensed Italic
typefaces.
• Size – Set the size of the text.
To set text color, click
.
EDITING TEXT - FOR WINDOWS USERS
1. If the Edit Text Layer window is not open, select a text layer.
2. Tap
.
3. Select
Edit Text Layer to open the Edit Text Layer
window.
TRANSFORMING TEXT
Once text appears in the middle of the canvas, you are in
Transform mode. Move is set as the default transform.
Use the puck to select a different mode.
• When rotating or scaling the text, SketchBook
uses the center of the text as the pivot
point.
• When scaling text, font size is changed,
resulting in no visual quality change.
Note - Font size determines how much you
can scale a font. A font size of 12 cannot be
scaled up as much as one set to 24. A font
of 12 cannot be scaled down as much as one
set to 5. To scale a font any further, return to
the Text window and increase or decrease
the font size.
RASTERIZING A TEXT LAYER
Change text into pixels to paint on the same layer. The
Text layer is converted into a regular layer and its content
is converted to pixels. Paint can be applied to this new
layer. In the Layer Editor, flick
.
Note - When text is rasterized,
longer be applied.
Edit Text can no
66
EMAIL A SKETCH
For Mac App Store users, email a sketch to someone by selecting
File > Send Mail.
TROUBLESHOOTING
For Windows users, if you get a message that you cannot email the image, check that:
To select a default email application on Windows 7 or 8:
You have an email
account set up on your
computer.
• Go to the Internet Properties control panel
(Start > Control Panel > Network and Internet
> Internet Options).
• Click the Programs tab.
• Pick
the default email application from the
E-mail dropdown list.
You have selected a
default email application.
Some email programs (for example, Microsoft Outlook)
Your email program is open. must be open before using this feature.
Try the following:
• From the Windows Start menu, choose Run.
You can launch your default
email program from outside
of SketchBook.
• Type the “mailto:” command.
• Click OK.
If a new empty message window does not appear, then
there is a problem with the configuration of your email
application and/or account.
For Mac users, if you get a message that you cannot email the image, check that:
• You have an email account set up on your computer.
• You have selected a default email application.
• You can launch your default email program from outside SketchBook.
If your email program creates the email message, but cannot send the message, ensure
that your email service provider is operational. (Refer to the documentation of your
email program for further information.)
Image courtesy of Kevin Gentry
67
12
Adjust System &
Program Settings
reate your own marking menus and populate
C
the lagoon with the options you use most
frequently. Right-tap to access a virtual floating
lagoon.
Image courtesy of Joseandrés Guijarro
68
PRINT A SKETCH
Make printouts of your sketches by selecting File > Print.
FLIP THROUGH YOUR SKETCHES
View the images in a folder.
• To
move to the next image in the current folder, tap , then flick
toward . Images are displayed in increasing order by file name.
For example, HOUSE1, HOUSE2, HOUSE3.
• To move to the previous image in the current folder, tap , then
flick toward . Images are displayed in decreasing order by file
name.
For example, HOUSE3, HOUSE2, HOUSE1.
Note - If you mark up the images, a prompt to save your changes
when you go to the previous or next image appears. To preserve
the original image, save the marked-up image under a different file
name.
PRESENT IMAGES
Organize and determine their order, then hide the interface to make the images
the focal point.
•
Put your images in order for presentation - Create a folder
containing the images you want to include in the presentation.
Rename the images in the folder in alphabetical or numerical order
you want to present them.
• Presenting images - Browse to the folder containing the images
you want to present. Open the first file in the folder.
• To show the next image, tap
• To go backwards, tap
, then flick toward
, then flick toward
.
.
• Hiding
the interface for a bigger viewing area – To view a
full-size display with no title bar or tools, tap , then flick
.
To move back and forth between images, use the Page Up and
.
Page Down keys. To view all the tools again, tap , then flick
Image courtesy of Carsten Bradley
69
CUSTOMIZING LAGOON ICONS
Change the icons displayed in the lagoon, using the top section of the
Lagoon Preferences.
RESET COLOR PALETTE
Resets the Color Palette to the factory default colors.
All custom swatches are removed.
Select Edit > Preferences > the Factory Defaults tab,
for Reset Color Palette, tap Reset.
CUSTOMIZING MARKING MENUS
RESET BRUSH PALETTE
Customize the marking menu for an icon in the lagoon, using the Lagoon
Preferences to add tools that you commonly use. Once done, you can use
clutch keys or left-click to access these custom marking menus with-out
visiting the lagoon.
Select Edit > Preferences > the Factory Defaults tab,
for Reset Brush Palette and Library, tap Reset.
Lagoon
position
Mouse
First press 1, then right-click
First press 2, then right-click
First press 3, then right-click
First press 4, then right-click
First press 5, then right-click
First press 6, then right-click
Stylus
Press-hold 1 and pen-down
(left click)
Press-hold 2 and pen-down
(left click)
Press-hold 3 and pen-down
(left click)
Press-hold 4 and pen-down
(left click)
Press-hold 5 and pen-down
(left click)
Press-hold 6 and pen-down
(left click)
Resets all brushes to their original state. All custom brushes
are removed.
RESET PREFERENCE SETTINGS
Resets your preferences to the factory default settings.
Select Edit > Preferences > the Factory Defaults tab,
for Reset Preference Settings, tap Reset.
HIDE OR MOVE THE INTERFACE
Use these tools to set what interface elements are visible.
isplays the toolbar and lagoon and flips it
D
to the left corner of the canvas.
Display the toolbar and lagoon and flips the
lagoon to the right corner of the canvas.
RESETTING YOUR PREFERENCES
At any time, you can reset your preferences back to their original state.
Hide the toolbar and lagoon.
Display the toolbar, but hide the lagoon.
RESET THE LAGOON
Resets the Lagoon to the factory default tools and marking menus.
Select Edit > Preferences > the Lagoon tab, tap Reset.
70
HIDING OR SHOWING SCROLL BARS
Tap the Canvas tab. Turn off Enable canvas scroll bars.
Note - You can still use the Zoom and Move tool to view those parts of
the image that are off the screen.
CHANGING THE BEHAVIOR OF PAGE
UP AND PAGE DOWN
Some machines use the Page Up and Page Down keys differently for
browsing to previous or next files. Tap the General tab, in the Page Up
section, tap one of the following setting to set up the program behavior
that works best for your system.
• Open next image
• Open previous image
CHANGING THE MAXIMUM NUMBER
OF UNDOS
Changing the number of undos only takes effect once a file is created
or another one is imported. We recommend you restart SketchBook.
Tap the General tab. Enter the number of undos in Maximum undos.
The maximum value is 75, but we recommend a lower value for optimal
speed and performance.
CHANGING THE DEFAULT CANVAS
SIZE FOR NEW FILES
By default, the size of a new image is the size of the display.
•
Use width and height of window - To specify a custom size.
Enter the width and height in the fields provided (choose from
pixels, inches, cm, or mm).
Note - The maximum size is 6400 x 6400 pixels for the 32-bit
version or 8192 x 8192 for the 64-bit.
•
CHANGE THE BRUSH CURSOR
In your Preferences, set the type of display for the brush cursor.
REMOVE THE BRUSH OUTLINE
By default, a brush outline appears for the sharpen, blur, and smear brushes,
eraser, and other low-opacity brushes such as the airbrush. This outline lets
you see the brush size before you start drawing.
In your Preferences, this can be turned off.
IMPROVE PERFORMANCE
Some users may experience slower performance when Enable Rotate
Canvas is enabled. This can be corrected by changing a preference setting,
which turn off Enable Rotate Canvas.
Tip - Press the 0 and 9 keys to rotate the
canvas to the left of right, respectively.
Use width and height of window - To use the default display
size again.
71
WACOM TABLET TROUBLESHOOTING
For users of either the Wacom Cintiq or Intuos tablet devices, who have experienced any of the
following issues:
• Cursor offset (Cintiq)
• Cursor acceleration (dual monitor setups)
• Erratic pen input
You may want to also read these articles at visit the following links:
• http://www.wacom.com/faqs/view.php?id=289
• http://www.wacom.com/faqs/view.php?id=115
INSTALLING THE LATEST DRIVERS
If your Wacom device seems to work when you first plug it in, but you experience erratic behavior
(for example, problems with stylus pressure or with drifting or offset of the brush stroke), you need
the latest tablet driver.
Note - If you switch from serial to USB devices, try uninstall-ing the tablet driver and reinstalling it.
For the latest Wacom drivers, go to the Support area of http://www.wacom.com.
Install a tablet driver only after you have plugged in the Wacom device, uninstalled the previous
driver, and restarted.
USING DEFAULT TIP PRESSURE FEEL
If you find that brush strokes change abruptly from too light to too dark as you vary the amount
of pressure you apply to your stylus:
1. For Windows users, display the Wacom Tablet Properties window. Access this
window from Start > Control Panel > Hardware and Sound > Wacom Tablet
Properties.
or Mac users, find the installed Wacom drivers and double-clicking the Wacom
F
Tablet icon to access this window.
2. T o customized settings for other applications, add Autodesk SketchBook Pro to the
list of applications with customized tool settings, which applies the changes only to
it.
3. Move the Tip Pressure Feel slider to half-way between Soft and Hard. The shape of
the pressure curve in the More Options display must be a diagonal line. It takes this
shape by default when you move the Tip Pressure Feel slider to the middle.
Note - For information about using SketchBook with Wacom tablets, see the section to follow,
Adjusting stylus responsiveness.
Image courtesy of John Bavaro
72
ADJUSTING STYLUS RESPONSIVENESS
Styli (pens) for various systems each respond differently to the pressure you apply.
If you dislike the feel of your current stylus, do the following:
Note - This setting affects brushstrokes for all pressure-sensitive brushes.
1. Select a pressure-sensitive brush, such as the pencil.
Note - You cannot adjust stylus responsiveness, unless the current brush
is pressure-sensitive.
2. Select Edit > Stylus Responsiveness. The Stylus Responsiveness
window appears.
3. Move the slider to the right to increase the responsiveness of the stylus.
As you move toward the Less end of the scale, the feel of the stylus
becomes softer. You do not have to press hard to get dark and thick
strokes.
As you move toward the More end of the scale, the feel of the stylus
becomes harder. Press hard to get dark, thick strokes.
4. Test your stylus on the canvas. Experiment with different types of
brushes.
Note - The Stylus Responsiveness window stays up while you test.
eep testing with different responsiveness values until the marks on the screen
K
look and feel right.
• With heavy pressure, the markers and other heavier brushes tend to
make dark, thick strokes.
• With light pressure, the pencils tend to make light, but visible strokes.
Note - You may need to adjust the pen responsiveness each time you use a different
tablet or stylus.
ADJUSTING STYLUS RESPONSIVENESS FOR ONE BRUSH
The Stylus Responsiveness window applies to all brushes. To create a brush that
responds differently to the pressure you apply to the stylus, create a do-it-yourself
brush and change its size and opacity levels.
Note - Brush strokes can change abruptly from too light to too dark as you vary the
stylus pressure. Setting the tip pressure feel to its default value corrects the abrupt
changes.
Image courtesy of Francesco Salvati
73
Hotkeys
Use this list to see the hotkey assignments in SketchBook.
Function
Animation
Brush
Crop
Distort
Fill
Layers
Menu
Perspective
Selection
Shape
Symmetry
Transform Layer
UI
Zoom/Rotate/
Move Canvas
Previous frame
Adjust size
Press Shift, drag corner to get
constrain scale
In Distort mode, press shift to drag
edge, only can move the edge
alone the extension
Commit the result
Add layer
New
Invoke Perspective tool
Invoke Lasso selection
Press Shift key to get horizontal/
vertical line, square, circle
Invoke Symmetry X
Win
Mac
“,” (or “<“)
B
Shift
“,” (or “<“)
B
Shift
Shift
Shift
Enter
Ctrl+L
Ctrl+N
P
L
Shift
Enter
Command+L
Command+N
P
L
Shift
X
V
T or Tab
Spacekey
X
V
T or Tab
Spacekey
Open
Save
Save As
Print
Exit
Ctrl+O
Ctrl+S
Ctrl+Shift+S
Ctrl+P
Ctrl+Q
Command+O
Command+S
Command+Shift+S
Command+P
Command+Q
Undo
Redo
Cut
Copy
Copy Merged
Paste
Select All
Deselect
Invert Selection
Ctrl+Z
Ctrl+Y
Ctrl+X
Ctrl+C
Ctrl+Shift+C
Ctrl+V
Ctrl+A
Ctrl+D
Ctrl+Shift+I
Command+Z
Command+ Shift+Z
Command+X
Command+C
Command+Shift+C
Command+V
Command+A
Command+D
Command+Shift+I
Hide UI
74
Function
Preference
SketchBook Help
Next frame
Previous keyframe
Next keyframe
Add keyframe (on next frame)
Play/Stop
Invoke Rectangle Selection
Press ‘Shift’ before add selection,
add mode
Press ‘Shift’ during adding
selection, get circle or square
Press ‘Alt’ before selection, remove
mode
Press ‘Shift’ after move selection,
move horizontally or vertically
Arrow key to move pixel
Esc key to exit Selection tool
Click outside of selection to cancel
the current selection
Polyline:
Win
Mac
Ctrl+,
F1
“.” (or “>”)
Shift + “,” (or
“<“)
Shift + “.” (or
“>”)
Alt + “.”
Enter
Command+,
N/A
“.” (or “>”)
Shift + “,” (or “<“)
M
Shift
M
Shift
Alt
Alt
Shift
Shift
Arrow Key
Arrow Key
C
Shift
C
Shift
Esc
D
Y
R
E
F
Esc
D
Y
R
E
F
Shift + “.” (or “>”)
Alt + “.”
Enter
Delete key to delete last point
Double-click to confirm
Click the start point to confirm
Enter key to confirm
Invoke Crop tool
In Transform mode, press Shift to
drag corner and constrain scale
Exit the fill tool
Snap or not
Invoke Symmetry Y
Ruler
Ellipse
French Curve
75
Function
Mac
Adjust Opacity
Adjust Slant
Increase brush size
Decrease brush size
Color picker
Swap between two brushes
Add Group
Merge with below
Clear Layer
O
/
]
[
Alt or I
S
Ctrl +G
Ctrl+E
Backspace or
Delete
Fit to View
Actual size
Rotate canvas left
Rotate canvas right
Previous image/Next image
Ctrl+0 (zero)
Command+0
Ctrl+Alt+0(zero) Command+Alt+0
9 (nine)
9 (nine)
0 (zero)
0 (zero)
Page Up/Page
N/A
Down
Ctrl+J
Command+J
Ctrl+Alt+J
Command+Alt+J
Hide Lagoon
Toggle Titlebar on/off
Image courtesy of Ka McCarthy
Win
O
/
]
[
Alt or I
S
Command+G
Command+E
Delete
76