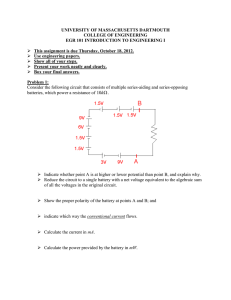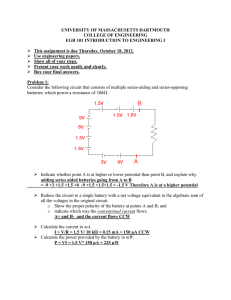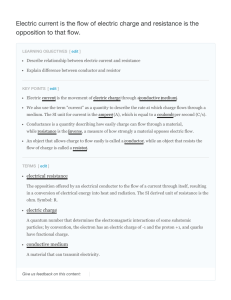How to Wire Circuits from Schematics
View Video Introduction (YouTube)
In electronics, the schematic is a drawing that represents a circuit, and is used to
communicate designs and ideas. Knowing how to draw and read a schematic is very
important as you venture into the world of electronics, particularly if you want to share
your design with fellow electronic enthusiasts or if you want to use a circuit designed by
someone else.
If you have gone through any of our Stamps in Class texts, you’ve probably come across
various schematics and wiring diagrams showing you how to build the circuits needed for
your program to run. Until now you may have relied solely on the wiring diagram, or the
picture that shows you exactly which breadboard sockets to connect your electronic
components to. However, in the “real world” of electronics, wiring diagrams aren’t
generally used to portray circuits; so you’ll have to learn how to read the schematic
instead.
At first glance, a schematic might seem somewhat daunting, and you might be confused
by all of the symbols and lines. But have faith! Even the most complex schematics can be
easily wired if broken into small pieces. Today, we’ll get you up to speed on how to read
schematics, and how to wire circuits from them on a breadboard.
Getting Started
This tutorial demonstrates how to wire circuits from schematics on a breadboard. If you
have never worked with a breadboard before, or just aren’t completely sure how one
works, you can view a tutorial video on the basics of breadboarding here.
Parts Required
(1) 9V Battery Clip
(1) LED (green)
(1) 470Ω resistor
(1) Tact Switch (aka pushbutton)
(1) Potentiometer
Schematic Symbols
Every schematic is made up of different symbols, and these symbols represent particular
electronic components. Lines are then drawn to show how each component connects to
others in the circuit.
The table below lists some common electronic components, their function, and the
symbols used to represent them in schematics. Unfortunately, the best way to get familiar
with these symbols is simply through route memorization, but once you start working
with these components more often, you’ll get the hang of things in no time!
Component Name
Schematic Symbol
Function
Wire
Represents an electrical connection
Wires (Connected)
Represents a shared electrical connection
between two components
Wires (Not
Connected)
Represents wires that cross in a
schematic for aesthetic purposes, but do
not connect in the circuit
DC Supply Voltage
(Battery)
Represents how much voltage to supply
to your circuit, where:
Long lines = Positive battery terminals
Short lines = Negative battery terminals
DC Supply Voltage
(General)
Represents how much voltage to supply
to your circuit, may also be labeled as
Vcc, Vdd, or Vin
Ground
Zero Volts, may also be labeled as Gnd,
Vss, or Vee
Resistor
Limits electrical current, value is usually
included near the symbol
Variable Resistor
Also called a potentiometer, where the
value of the resistor depends on the
position of an internal wiper
Capacitor
Stores electrical energy
Polarized
(Electrolytic)
Capacitor
Stores electrical energy and can only be
connected in a circuit one way. The
positive lead of a polarized capacitor is
represented by the plus sign.
Light Emitting Diode
(LED)
Converts electrical energy to light,
commonly used to indicate the status of a
circuit. The positive terminal (anode) is the
flat spot of the triangle on the left side.
Transistor (NPN)
Controls current flow
Phototransistor
Restricts or allows current to flow
proportional to the amount of light
detected
Tact Switch
Also known as a pushbutton, allows
current to flow through a circuit only when
button is pressed
Input Pin
Represents a circuit that inputs signals to
a microcontroller pin
Output Pin
Represents a microcontroller pin that
outputs signals to a circuit
Bi-Directional Pin
Represents a microcontroller pin that can
function as an input or output
Wiring Circuits from Schematics
Now that we’ve got a general understanding of the schematic symbols for many common
electronic components, it’s time to see how everything is put together. Each of the
examples below will include components that will allow you to see instantly if you’ve
wired the circuit correctly, and will also take you step-by-step through each step of the
wiring process.
Starting Small: Turning on an LED
Let’s start out with a simple LED circuit. Below is the schematic we will be using:
By looking at the schematic we can identify a few symbols from our list: a battery
supplying 9V, one 470Ω resistor, and one LED. In order to wire this on a breadboard, it’s
easiest if you just take each component one at time.
So let’s start with the positive and negative terminals of the battery. If using a 9V battery
clip, the positive terminal will be the red wire, and the negative terminal is the black wire.
You can connect these to any to breadboard sockets that you desire:
Next, we have one end of the 470Ω connected to the positive terminal (red wire) of the
battery, like so:
Then, the other end of the resistor is connected to the anode (or long lead) of the LED:
Finally, the cathode of the LED is connected to the negative terminal of the battery, like
so:
And congratulations, you’ve successfully wired a circuit from a schematic! That wasn’t
so horrible, was it? Now if you plug a battery into the clip, the LED should light up.
Where’s the ground connection?
You may have noticed that there was no ground symbol in this circuit, and that may have
struck you as odd especially if you are under the impression that every circuit needs a
ground connection.
Well this is true, every circuit does need a ground connection, and in this case, the
negative terminal of the battery serves that purpose. Ground connections generally allow a
place for electric current to return to, so it’s not necessary to draw an additional ground
symbol when the negative terminal of the battery already does this job.
Controlling an LED with a Pushbutton
Now let’s add a pushbutton to our original LED circuit, which will enable us to control
when the LED will turn on or off. Here is the schematic we will be using:
The pushbutton is interesting in that
schematic by two. This is because the
only two for functionality. The two
electrically connected to the two pins
picture.
it has four pins, but is only represented in a
pushbutton needs all four pins for stability, but
pins not shown in the schematic symbol are
that are shown and therefore not necessary to
But how does this relate physically to the pushbutton
itself? If you take a look at it from one side, you will
see that two of the terminals sort of bend toward one
another (see the picture on the left). These are the
connected pins. Relating this back to the symbol
drawn in the schematic – think of the pushbutton
symbol being as drawn in 2D, and you’re only being
shown a side where the two leads aren’t connected.
Now how do we go about wiring the above schematic on a breadboard? Just like before,
we’ll start with the connection from our battery terminals:
Next, we have one terminal of the pushbutton connected to the positive terminal of the
battery, like so:
Then, the other terminal of the pushbutton is connected to one end of the 470Ω resistor:
Next, the other end of the resistor is connected to the anode of the LED:
And finally, the cathode of the LED is connected to the negative terminal of the battery:
And you’ve successfully wired your second circuit! Just connect your battery and verify
that when you press the button, the LED lights up.
Still confused about the pushbutton?
The pushbutton is a tricky little electronic component to fully understand, and it’s OK if you
still don’t fully “get” the correlation between the component and its schematic symbol at
first.
If this is the case, you can also check out Chapter 3, Activity #1 in What’s a Microcontroller
for some more diagrams and explanations. Or, even better, you can mess around with the
pushbutton on the breadboard yourself! Try rotating it, or wiring your circuit in different
ways so you can really get a feel for what’s going on. After all, the best way to learn is
through doing!
Controlling LED Brightness with a Potentiometer
In this next example, let’s replace the pushbutton from the last circuit with a
potentiometer. Here’s what the schematic will look like:
The potentiometer is also known as a variable resistor which, as its name implies, has a
resistance that changes. The 10kΩ marking next to the schematic symbol indicates the
maximum resistance value the potentiometer has.
Potentiometers come in all sorts of shapes and
sizes, but their functionality remains the same
across most types. They have three pins, two
of which make up the total resistor value, and
a third called the wiper. The wiper is the
actual mechanism that changes the resistance
value as you rotate the dial. This is normally
the center pin on most potentiometers, and an
example drawing of two commonly found
potentiometers can be seen to the left.
So let’s get started and wire this bad boy up! First, as always, we’ll start with connecting
the two leads of the battery terminal.
Next, we’ve got one end of a 470Ω resistor connected to the positive terminal of the
battery. This will ensure that there is always at least 470Ω between the battery and the
LED.
Now it’s time to connect the potentiometer. According to the schematic, the wiper pin of
the potentiometer is connected to the other end of the resistor.
The LED’s anode is then connected to the top pin of the potentiometer, like so:
Lastly, the LED’s cathode is connected to the negative terminal of the battery to complete
the circuit.
Now, when you plug the battery into the clip, the LED should become brighter or dimmer
depending on the direction of rotation.
Replacing the Battery with Microcontroller Pins
Chances are that for most applications, you’ll want to make your circuit “smart.” In other
words, tell an LED when to turn on and off, determine whether a pushbutton has been
pressed or not, or measure the decay time of a potentiometer. In these cases, we will no
longer be using a battery as our power source, but the pins of a microcontroller. It will be
very important know which symbol to use, so that other people reading the schematic
understand how the circuit operates.
Controlling an LED with a Microcontroller
For example, let’s take another look at our original LED circuit. Which I/O pin symbol
would be appropriate, and how would the circuit change?
In this instance, the microcontroller pin would be outputting a voltage to turn the LED on
and off. So, we need the symbol for an output pin. The rest of the circuit will remain the
same for the most part: we’ll still have our resistor and LED, but we no longer have the
negative terminal of the battery to close our circuit, so we just need to add a ground
symbol instead.
Reading a Pushbutton State with a Microcontroller
In some applications, it’s helpful to know whether a pushbutton has been pressed or not.
In these cases, your microcontroller pin would be detecting an input voltage. So we’ll
need to use the symbol for an input pin.
Our circuit will also change a bit compared to the original pushbutton circuit shown
above, since we will now need to wire the pushbutton so the pin detects 0V if the button
is not pressed and 5V if the button is pressed. The schematic is shown below; can you
wire it on a breadboard yourself?
Measuring Decay Time of a Potentiometer
Still other applications may require measuring the resistance of a potentiometer to
determine the position of a dial (see What’s a Microcontroller Chapter 5). In these cases,
your microcontroller pin would be outputting a voltage to charge a capacitor, and then
detecting an input voltage to determine the time it takes for the voltage to decay to a
certain amount. In these applications, we’ll need to use the symbol to a bi-directional
pin.
The rest of the schematic will remain similar to the one shown above, except that the
LED will be replaced with a capacitor. Once again, the schematic is shown below, and
can you wire it on a breadboard yourself?
Going Forward
This tutorial may not make you the world’s foremost expert on wiring circuits from
schematics, but hopefully it helped build your circuit wiring confidence. Next time you
come across an activity with both a schematic and a wiring diagram, challenge yourself
and try to wire your circuit only from the schematic. Before you know it, you’ll be a
schematic wiring machine.
Happy Developing!
_____________________________________________________________________________
(c) 2010 by Parallax Inc - all rights reserved.