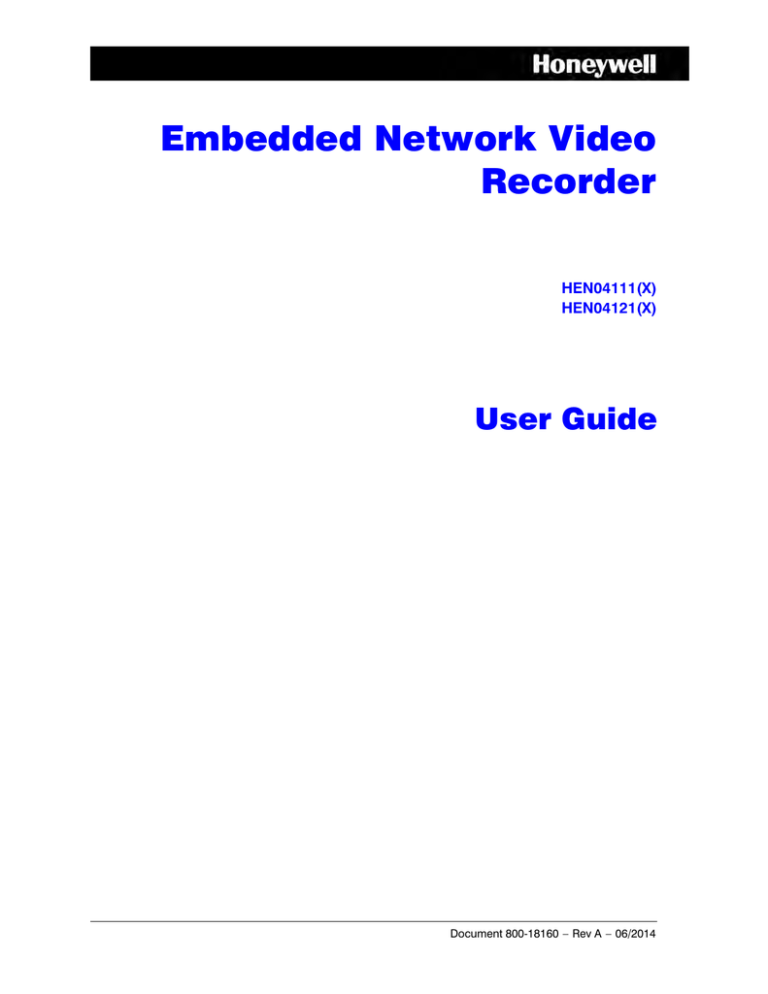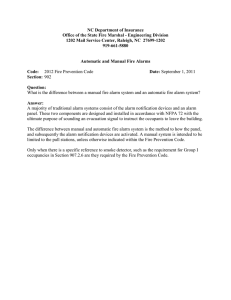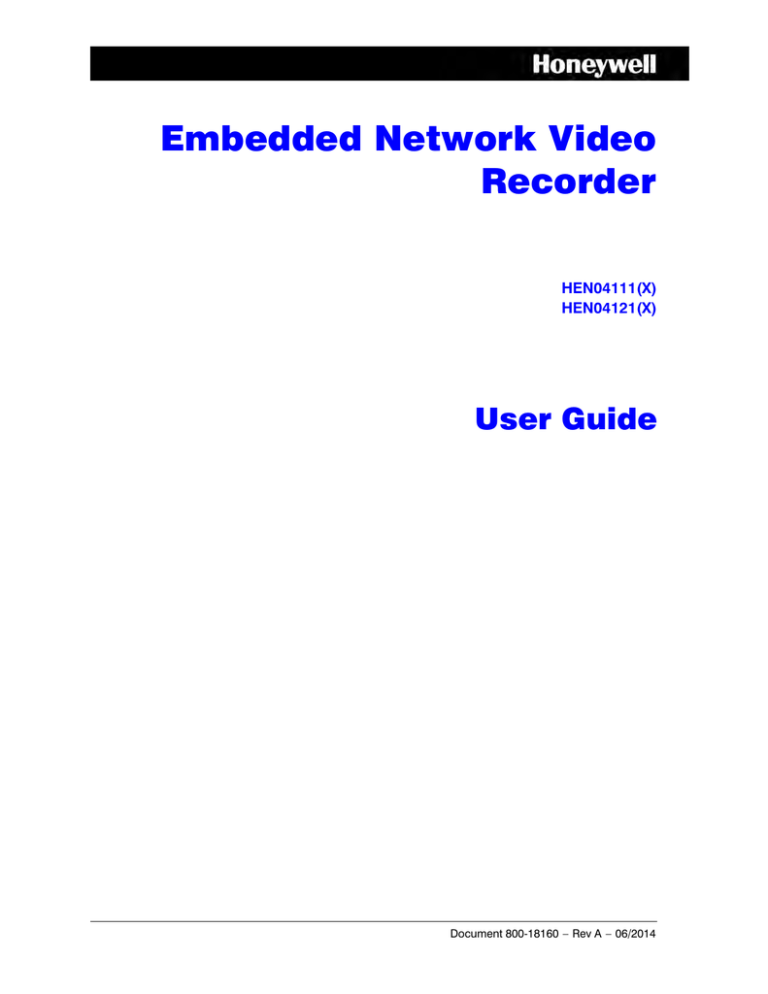
Embedded Network Video
Recorder
HEN04111(X)
HEN04121(X)
User Guide
Document 800-18160 – Rev A – 06/2014
User Guide
Revisions
Issue
Date
Revisions
A
06/2014
New document.
| 5
Cautions and Warnings
Installation and servicing should be performed only by qualified and experienced technicians to
conform to all local codes and to maintain your warranty.
WARNING
Use only with the supplied power converters. The
Ethernet connection is not intended to be connected to an exposed
(outside plant) network.
CAUTION
There is a risk of explosion if the battery is replaced by
an incorrect type. Dispose of used batteries in accordance to local laws.
CAUTION
Installation and servicing should be performed only by
qualified and experienced technicians to conform to all local codes and
to maintain your warranty.
Regulatory Statements
FCC Compliance Statement
Information to the User: This equipment has been tested and found to comply with the limits
for a Class B digital device, pursuant to part 15 of the FCC Rules. These limits are designed to
provide reasonable protection against harmful interference in a residential installation. This
equipment generates, uses, and can radiate radio frequency energy and, if not installed and
used in accordance with the instructions, may cause harmful interference to radio
communications. However, there is no guarantee that interference will not occur in a particular
installation.
800-18160 - A - 06/2014
6 | Embedded Network Video Recorder User Guide
If this equipment does cause harmful interference to radio or television reception, which can be
determined by turning the equipment off and on, the user is encouraged to try to correct the
interference by one or more of the following measures:
•
•
•
•
Reorient or relocate the receiving antenna.
Increase the separation between the equipment and receiver.
Connect the equipment into an outlet on a circuit different from that to which the receiver is
connected.
Consult the dealer or an experienced radio/TV technician for help.
Note
Changes or modifications not expressly approved by the party responsible for
compliance could void the user’s authority to operate the equipment.
This Class B digital apparatus complies with Canadian ICES-003.
Cet appareil numérique de la Classe B est conforme à la norme NMB-003 du Canada.
Manufacturer’s Declaration of Conformance
[North America
The equipment supplied with this guide conforms to UL 60950-1 and CSA C22.2 No. 60950-1.
Europe
The manufacturer declares that the equipment supplied is compliant with the essential
protection requirements of the EMC directive 2004/108/EC and the Low Voltage Directive (LVD)
2006/95/EC, conforming to the requirements of standards EN 55022 for emissions, EN 50130-4
for immunity, and EN 60950 for electrical equipment safety.
Waste Electrical and Electronic Equipment (WEEE)
Correct Disposal of this Product (applicable in the European Union and other
European countries with separate collection systems).
This product should be disposed of, at the end of its useful life, as per applicable
local laws, regulations, and procedures.
www.honeywell.com/security
| 7
Safety Instructions
BEFORE OPERATING OR INSTALLING THE UNIT, READ AND FOLLOW ALL
INSTRUCTIONS.
AFTER INSTALLATION, retain the safety and operating instructions for future
reference
1.
HEED WARNINGS - Adhere to all warnings on the unit and in the operating instructions.
2.
INSTALLATION
•
Install in accordance with the manufacturer’s instructions.
•
Installation and servicing should be performed only by qualified and experienced
technicians to conform to all local codes and to maintain your warranty.
•
Do not install the unit in an extremely hot or humid location, or in a place subject to
dust or mechanical vibration. The unit is not designed to be waterproof. Exposure to
rain or water may damage the unit.
•
Any wall or ceiling mounting of the product should follow the manufacturer’s
instructions and use a mounting kit approved or recommended by the manufacturer.
3.
POWER SOURCES - This product should be operated only from the type of power source
indicated on the marking label. If you are not sure of the type of power supplied to your
facility, consult your product dealer or local power company.
4.
HEAT - Situate away from items that produce heat or are heat sources such as radiators,
heat registers, stoves, or other products (including amplifiers).
5.
WATER AND MOISTURE - Do not use this unit near water or in an unprotected outdoor
installation, or any area classified as a wet location.
6.
MOUNTING SYSTEM - Use only with a mounting system recommended by the
manufacturer, or sold with the product.
7.
ATTACHMENTS - Do not use attachments not recommended by the product
manufacturer as they may result in the risk of fire, electric shock, or injury to persons.
8.
ACCESSORIES - Only use accessories specified by the manufacturer.
9.
CLEANING - Do not use liquid cleaners or aerosol cleaners. Use a damp cloth for
cleaning.
10. SERVICING - Do not attempt to service this unit yourself as opening or removing covers
may expose you to dangerous voltage or other hazards. Refer all servicing to qualified
service personnel.
11. REPLACEMENT PARTS - When replacement parts are required, be sure the service
technician has used replacement parts specified by the manufacturer or have the same
characteristics as the original part. Unauthorized substitutions may result in fire, electric
shock or other hazards.
800-18160 - A - 06/2014
8 | Embedded Network Video Recorder User Guide
Warranty and Service
Subject to the terms and conditions listed on the Product warranty, during the warranty period
Honeywell will repair or replace, at its sole option, free of charge, any defective products
returned prepaid.
In the event you have a problem with any Honeywell product, please call Customer Service at
1.800.323.4576 for assistance or to request a Return Merchandise Authorization (RMA)
number.
Be sure to have the model number, serial number, and the nature of the problem available for
the technical service representative.
Prior authorization must be obtained for all returns, exchanges, or credits. Items shipped to
Honeywell without a clearly identified Return Merchandise Authorization (RMA) number
may be refused.
www.honeywell.com/security
Contents | 9
Contents
About This Document . . . . . .
Overview of Contents. . . .
Related Documents . . . .
Typographical Conventions
1
.
.
.
.
.
.
.
.
.
.
.
.
.
.
.
.
.
.
.
.
.
.
.
.
. . . . . . . . . . .
. . . . . . . . . . . .
. . . . . . . . . . . .
. . . . . . . . . . . .
.
.
.
.
.
.
.
.
.
.
.
.
.
.
.
.
.
.
.
.
.
.
.
.
.
.
.
.
.
.
.
.
.
.
.
.
.
.
.
.
.
.
.
.
.
.
.
.
.
.
.
.
.
.
.
.
.
.
.
.
.
.
.
.
.
.
.
.
. . . . .
. . . . . .
. . . . . .
. . . . . .
21
21
22
22
1
Introduction . . . . . . . . . . . . . . . . . . . . . . . . . .
Overview of the Embedded NVR Bundle IP Cameras . . . . . .
Features of the Embedded Network Video Recorder . . . . . .
Network Video Recorder Components. . . . . . . . . . . . . .
USB 2.0 Mouse Components and Functions . . . . . . . . . .
Single-click the Left Mouse Button . . . . . . . . . . . . .
Double-click the Left Mouse Button . . . . . . . . . . . . .
Single-click the Right Mouse Button . . . . . . . . . . . .
Click the Mouse Wheel . . . . . . . . . . . . . . . . . . .
Other Mouse Functions . . . . . . . . . . . . . . . . . . .
.
.
.
.
.
.
.
.
.
.
.
.
.
.
.
.
.
.
.
.
.
.
.
.
.
.
.
.
.
.
.
.
.
.
.
.
.
.
.
.
.
.
.
.
.
.
.
.
.
.
.
.
.
.
.
.
.
.
.
.
.
.
.
.
.
.
.
.
.
.
.
.
.
.
.
.
.
.
.
.
.
.
.
.
.
.
.
.
.
.
.
.
.
.
.
.
.
.
.
.
.
.
.
.
.
.
.
.
.
.
.
.
.
.
.
.
.
.
.
.
.
.
.
.
.
.
.
.
.
.
.
.
.
.
.
.
.
.
.
.
.
.
.
.
.
.
.
.
.
.
.
.
.
.
.
.
.
.
.
.
. . . . .
. . . . . .
. . . . . .
. . . . . .
. . . . . .
. . . . . .
. . . . . .
. . . . . .
. . . . . .
. . . . . .
25
25
26
27
31
31
31
32
32
32
2
Installation. . . . . . . . . . . . . . . . . . . . . . . . . . .
Alarm Connection . . . . . . . . . . . . . . . . . . . . . . . .
Alarm Configuration . . . . . . . . . . . . . . . . . . . . .
Bi-Directional Communication Connection . . . . . . . . . . .
Audio Output Device to a PC . . . . . . . . . . . . . . . .
Connect: . . . . . . . . . . . . . . . . . . . . . . . .
Configuring to Hear Audio From the NVR . . . . . . .
PC to an Audio Input Device . . . . . . . . . . . . . . . .
Connect: . . . . . . . . . . . . . . . . . . . . . . . .
Configuring to Hear Audio from the PC . . . . . . . .
Hard Disk Drive Installation. . . . . . . . . . . . . . . . . . . .
Hard Disk Drive Recommendations . . . . . . . . . . . . .
Installing a HDD . . . . . . . . . . . . . . . . . . . . . . .
Network Connection . . . . . . . . . . . . . . . . . . . . . . .
.
.
.
.
.
.
.
.
.
.
.
.
.
.
.
.
.
.
.
.
.
.
.
.
.
.
.
.
.
.
.
.
.
.
.
.
.
.
.
.
.
.
.
.
.
.
.
.
.
.
.
.
.
.
.
.
.
.
.
.
.
.
.
.
.
.
.
.
.
.
.
.
.
.
.
.
.
.
.
.
.
.
.
.
.
.
.
.
.
.
.
.
.
.
.
.
.
.
.
.
.
.
.
.
.
.
.
.
.
.
.
.
.
.
.
.
.
.
.
.
.
.
.
.
.
.
.
.
.
.
.
.
.
.
.
.
.
.
.
.
.
.
.
.
.
.
.
.
.
.
.
.
.
.
.
.
.
.
.
.
.
.
.
.
.
.
.
.
.
.
.
.
.
.
.
.
.
.
.
.
.
.
.
.
.
.
.
.
.
.
.
.
.
.
.
.
.
.
.
.
.
.
.
.
.
.
.
.
.
.
.
.
.
.
.
.
.
.
.
.
.
.
.
.
. . . . .
. . . . . .
. . . . . .
. . . . . .
. . . . . .
. . . . . .
. . . . . .
. . . . . .
. . . . . .
. . . . . .
. . . . . .
. . . . . .
. . . . . .
. . . . . .
33
33
33
34
34
34
34
34
34
35
35
35
35
38
3
NVR Configurations . . . . . . . . . . . . . . . . . . . . . .
Logging In to Your NVR . . . . . . . . . . . . . . . . . . . . .
Logging In . . . . . . . . . . . . . . . . . . . . . . . . . .
Live View . . . . . . . . . . . . . . . . . . . . . . . . . . . . .
Preview Control . . . . . . . . . . . . . . . . . . . . . . .
Preview Control Interface . . . . . . . . . . . . . . . .
Playback Control . . . . . . . . . . . . . . . . . . . .
Right-Click Menu . . . . . . . . . . . . . . . . . . . . . .
Main Menu . . . . . . . . . . . . . . . . . . . . . . . . . .
Search and Playback . . . . . . . . . . . . . . . . . .
Information . . . . . . . . . . . . . . . . . . . . . . . . . .
HDD Information . . . . . . . . . . . . . . . . . . . .
Viewing the HDD Recording Time Information . . . . .
BPS . . . . . . . . . . . . . . . . . . . . . . . . . . .
Log . . . . . . . . . . . . . . . . . . . . . . . . . . .
.
.
.
.
.
.
.
.
.
.
.
.
.
.
.
.
.
.
.
.
.
.
.
.
.
.
.
.
.
.
.
.
.
.
.
.
.
.
.
.
.
.
.
.
.
.
.
.
.
.
.
.
.
.
.
.
.
.
.
.
.
.
.
.
.
.
.
.
.
.
.
.
.
.
.
.
.
.
.
.
.
.
.
.
.
.
.
.
.
.
.
.
.
.
.
.
.
.
.
.
.
.
.
.
.
.
.
.
.
.
.
.
.
.
.
.
.
.
.
.
.
.
.
.
.
.
.
.
.
.
.
.
.
.
.
.
.
.
.
.
.
.
.
.
.
.
.
.
.
.
.
.
.
.
.
.
.
.
.
.
.
.
.
.
.
.
.
.
.
.
.
.
.
.
.
.
.
.
.
.
.
.
.
.
.
.
.
.
.
.
.
.
.
.
.
.
.
.
.
.
.
.
.
.
.
.
.
.
.
.
.
.
.
.
.
.
.
.
.
.
.
.
.
.
.
. . . . . .
. . . . . . .
. . . . . . .
. . . . . . .
. . . . . . .
. . . . . . .
. . . . . . .
. . . . . . .
. . . . . . .
. . . . . . .
. . . . . . .
. . . . . . .
. . . . . . .
. . . . . . .
. . . . . . .
39
39
40
42
42
43
44
44
44
45
50
51
51
52
53
800-18160 - A - 06/2014
10 | Embedded Network Video Recorder User Guide
Version . . . . . . . . . . . . . . . . . . . . . . . . . . .
Online Users . . . . . . . . . . . . . . . . . . . . . . . .
Remote Device Information Tab . . . . . . . . . . . . . .
Network Information . . . . . . . . . . . . . . . . . . . .
Settings . . . . . . . . . . . . . . . . . . . . . . . . . . . . .
Configuring the General Settings. . . . . . . . . . . . . .
Configuring the Encoding Settings . . . . . . . . . . . . .
Configuring the Schedule . . . . . . . . . . . . . . . . .
Configuring RS232 . . . . . . . . . . . . . . . . . . . . .
Configuring the Network . . . . . . . . . . . . . . . . . .
Configuring Alarms . . . . . . . . . . . . . . . . . . . . .
Configuring Detection Settings . . . . . . . . . . . . . . .
Configuring PTZ Settings . . . . . . . . . . . . . . . . . .
Configuring Display Settings . . . . . . . . . . . . . . . .
Configuring Default Settings . . . . . . . . . . . . . . . .
Connecting to and Configuring the Remote Devices/Cameras.
Configuring the Built-in Switch Setup . . . . . . . . . . .
Configuring the Remote Device/Camera . . . . . . . . . .
Advanced Configurations . . . . . . . . . . . . . . . . . . . .
Configuring HDD Management. . . . . . . . . . . . . . .
Configuring Abnormality Settings . . . . . . . . . . . . .
Configuring Alarm Output . . . . . . . . . . . . . . . . .
Configuring Manual Recording Settings . . . . . . . . . .
Configuring Account Settings . . . . . . . . . . . . . . .
Configuring Automatic Maintenance Settings . . . . . . .
Configuring Backup . . . . . . . . . . . . . . . . . . . .
Shutting Down the NVR. . . . . . . . . . . . . . . . . . .
.
.
.
.
.
.
.
.
.
.
.
.
.
.
.
.
.
.
.
.
.
.
.
.
.
.
.
.
.
.
.
.
.
.
.
.
.
.
.
.
.
.
.
.
.
.
.
.
.
.
.
.
.
.
.
.
.
.
.
.
.
.
.
.
.
.
.
.
.
.
.
.
.
.
.
.
.
.
.
.
.
.
.
.
.
.
.
.
.
.
.
.
.
.
.
.
.
.
.
.
.
.
.
.
.
.
.
.
.
.
.
.
.
.
.
.
.
.
.
.
.
.
.
.
.
.
.
.
.
.
.
.
.
.
.
.
.
.
.
.
.
.
.
.
.
.
.
.
.
.
.
.
.
.
.
.
.
.
.
.
.
.
.
.
.
.
.
.
.
.
.
.
.
.
.
.
.
.
.
.
.
.
.
.
.
.
.
.
.
.
.
.
.
.
.
.
.
.
.
.
.
.
.
.
.
.
.
.
.
.
.
.
.
.
.
.
.
.
.
.
.
.
.
.
.
.
.
.
.
.
.
.
.
.
.
.
.
.
.
.
.
.
.
.
.
.
.
.
.
.
.
.
.
.
.
.
.
.
.
.
.
.
.
.
.
.
.
.
.
.
.
.
.
.
.
.
.
.
.
.
.
.
.
.
.
.
.
.
.
.
.
.
.
.
.
.
.
.
.
.
.
.
.
.
.
.
.
.
.
.
.
.
.
.
.
.
.
.
.
.
.
.
.
.
.
.
.
.
.
.
.
.
.
.
.
.
.
.
.
.
.
.
.
.
.
.
.
.
.
.
.
.
.
.
.
.
.
.
.
.
.
.
.
.
.
.
.
.
.
.
.
.
.
.
.
.
.
.
.
.
.
.
.
.
.
.
.
.
.
.
.
.
.
.
.
.
.
.
.
.
.
.
.
.
.
.
.
.
.
.
.
.
.
.
.
.
.
.
.
.
.
.
.
.
.
.
.
.
.
.
.
.
.
.
.
.
.
.
.
.
.
.
.
.
.
.
.
.
.
.
.
.
.
.
.
.
.
.
.
.
.
.
.
.
.
.
.
.
.
.
.
.
.
.
.
.
.
.
.
.
.
.
.
.
.
.
.
.
.
.
.
.
.
.
.
.
.
.
.
.
.
.
.
.
.
.
.
.
.
.
.
.
.
.
.
.
.
.
.
.
.
.
.
.
.
.
.
.
.
.
.
.
.
.
.
.
.
.
.
.
54
55
56
57
59
60
63
66
68
70
90
96
107
110
112
113
113
114
117
118
121
123
123
124
128
129
129
4
Honeywell Configuration Tool . . . . . . . . . . . . . . . . . . . . . . . . . . . . . . . . . . . . . 131
Starting the Honeywell Configuration Tool. . . . . . . . . . . . . . . . . . . . . . . . . . . . . . . . . . 131
Installing the Honeywell Configuration Tool. . . . . . . . . . . . . . . . . . . . . . . . . . . . . . . 131
Opening the Honeywell Configuration Tool, Searching for Devices, and Opening a Web Client . . . 133
Upgrading a Single Device (IP Camera or NVR) . . . . . . . . . . . . . . . . . . . . . . . . . . . . 134
Upgrading the IP Devices (Batch Upgrade). . . . . . . . . . . . . . . . . . . . . . . . . . . . . . . 137
Modifying the IP Address . . . . . . . . . . . . . . . . . . . . . . . . . . . . . . . . . . . . . . . . 140
5
Web Operation . . . . . . . . . . . . . . . . . . . . . . . .
Preparing to Use the Device Web Client . . . . . . . . . . . . .
PC Requirements . . . . . . . . . . . . . . . . . . . . . .
Before You Log In . . . . . . . . . . . . . . . . . . . . . .
Logging In . . . . . . . . . . . . . . . . . . . . . . . . . .
LAN Mode . . . . . . . . . . . . . . . . . . . . . . . . . . . .
Section 1: Function Buttons . . . . . . . . . . . . . . . . .
Section 2: Monitor Channels . . . . . . . . . . . . . . . .
Section 3: Open All Button . . . . . . . . . . . . . . . . .
Section 4: Start Talk Button . . . . . . . . . . . . . . . . .
Section 5: Instant Record Button . . . . . . . . . . . . . .
Section 6: Local Play Button . . . . . . . . . . . . . . . .
Section 7: PTZ Control Panel . . . . . . . . . . . . . . . .
Section 8: Image and Alarm Configuration Panels . . . . .
Section 9: Viewer Configuration Controls . . . . . . . . . .
Real-Time Monitoring . . . . . . . . . . . . . . . . . . . .
Controlling PTZ Camera . . . . . . . . . . . . . . . . . . .
Configuring Image/Alarm Out Settings . . . . . . . . . . .
Configuring Image Settings . . . . . . . . . . . . . .
Configuring Alarm Output . . . . . . . . . . . . . . .
Playing Back Recorded Video . . . . . . . . . . . . . . . . . .
Downloading Video . . . . . . . . . . . . . . . . . . . . .
Loading More . . . . . . . . . . . . . . . . . . . . . .
www.honeywell.com/security
.
.
.
.
.
.
.
.
.
.
.
.
.
.
.
.
.
.
.
.
.
.
.
.
.
.
.
.
.
.
.
.
.
.
.
.
.
.
.
.
.
.
.
.
.
.
.
.
.
.
.
.
.
.
.
.
.
.
.
.
.
.
.
.
.
.
.
.
.
.
.
.
.
.
.
.
.
.
.
.
.
.
.
.
.
.
.
.
.
.
.
.
.
.
.
.
.
.
.
.
.
.
.
.
.
.
.
.
.
.
.
.
.
.
.
.
.
.
.
.
.
.
.
.
.
.
.
.
.
.
.
.
.
.
.
.
.
.
.
.
.
.
.
.
.
.
.
.
.
.
.
.
.
.
.
.
.
.
.
.
.
.
.
.
.
.
.
.
.
.
.
.
.
.
.
.
.
.
.
.
.
.
.
.
.
.
.
.
.
.
.
.
.
.
.
.
.
.
.
.
.
.
.
.
.
.
.
.
.
.
.
.
.
.
.
.
.
.
.
.
.
.
.
.
.
.
.
.
.
.
.
.
.
.
.
.
.
.
.
.
.
.
.
.
.
.
.
.
.
.
.
.
.
.
.
.
.
.
.
.
.
.
.
.
.
.
.
.
.
.
.
.
.
.
.
.
.
.
.
.
.
.
.
.
.
.
.
.
.
.
.
.
.
.
.
.
.
.
.
.
.
.
.
.
.
.
.
.
.
.
.
.
.
.
.
.
.
.
.
.
.
.
.
.
.
.
.
.
.
.
.
.
.
.
.
.
.
.
.
.
.
.
.
.
.
.
.
.
.
.
.
.
.
.
.
.
.
.
.
.
.
.
.
.
.
.
.
.
. . . . . 143
. . . . . . 143
. . . . . . 143
. . . . . . 144
. . . . . . 144
. . . . . . 147
. . . . . . 147
. . . . . . 148
. . . . . . 148
. . . . . . 148
. . . . . . 149
. . . . . . 149
. . . . . . 149
. . . . . . 149
. . . . . . 150
. . . . . . 150
. . . . . . 151
. . . . . . 153
. . . . . . 153
. . . . . . 154
. . . . . . 154
. . . . . . 156
. . . . . . 156
Contents | 11
Enabling and Disabling Alarms . . . . . . . . . .
Configuring Settings . . . . . . . . . . . . . . . .
Configuring Remote Settings . . . . . . . . .
Remotely Adding a Device/Camera . . .
Remotely Configuring Video and Audio .
Configuring the Channel Name . . . . .
Configuring Network Settings . . . . . . . . .
Configuring TCP/IP Settings . . . . . . .
Configuring the Network Connection . .
Configuring Wifi . . . . . . . . . . . . . .
Configuring CDMA/GPRS for 3G . . . . .
Configuring the Mobile Setup for 3G . . .
Configuring PPPoE . . . . . . . . . . . .
Configuring DDNS . . . . . . . . . . . .
Configuring the IP Filter. . . . . . . . . .
Configuring Email Settings . . . . . . . .
Configuring UPnP. . . . . . . . . . . . .
Configuring SNMP . . . . . . . . . . . .
Configuring Multicast . . . . . . . . . . .
Configuring Auto Registration Settings. .
Configuring Events . . . . . . . . . . . . . . . . .
Configuring Detection Settings . . . . . . . .
Configuring for Motion Detection . . . . .
Configuring for Video Loss Detection . .
Configuring for Camera Masking . . . . .
Configuring Alarms . . . . . . . . . . . . . .
Configuring Local Alarms. . . . . . . . .
Configuring Net Alarms . . . . . . . . . .
Configuring External Alarms . . . . . . .
Configuring for No Signal. . . . . . . . .
Configuring for Abnormalities . . . . . . . . .
Configuring Storage . . . . . . . . . . . . . . . .
Configuring Schedules for Storage . . . . . .
Configuring Local Storage for Schedules
Configuring the HDD Group Settings . .
Configuring Recording Settings . . . . .
Configuring the Channel for Schedules .
Configuring Settings . . . . . . . . . . . . . . . .
Configuring General Settings . . . . . . . . .
General Settings . . . . . . . . . . . . .
Date & Time Settings . . . . . . . . . . .
Holiday Settings . . . . . . . . . . . . .
Configuring Account Settings . . . . . . . . .
Configuring User Settings . . . . . . . .
Configuring Group Settings . . . . . . .
Configuring Display Settings . . . . . . . . .
Enabling and Disabling Alarm Out Settings. .
Returning to Default Settings . . . . . . . . .
Configuring Backup Settings . . . . . . . . .
Configuring Automatic Maintenance Settings.
Configuring Pan/Tilt/Zoom Settings . . . . . .
Before Configuring PTZ Settings . . . . .
Configuring Preview Control Settings . . . . .
Configuring System Information . . . . . . . . . .
Viewing the Version . . . . . . . . . . . . . .
Configuring the Log . . . . . . . . . . . . . .
Viewing the Online Users . . . . . . . . . . .
Logging Out . . . . . . . . . . . . . . . . . . . .
.
.
.
.
.
.
.
.
.
.
.
.
.
.
.
.
.
.
.
.
.
.
.
.
.
.
.
.
.
.
.
.
.
.
.
.
.
.
.
.
.
.
.
.
.
.
.
.
.
.
.
.
.
.
.
.
.
.
.
.
.
.
.
.
.
.
.
.
.
.
.
.
.
.
.
.
.
.
.
.
.
.
.
.
.
.
.
.
.
.
.
.
.
.
.
.
.
.
.
.
.
.
.
.
.
.
.
.
.
.
.
.
.
.
.
.
.
.
.
.
.
.
.
.
.
.
.
.
.
.
.
.
.
.
.
.
.
.
.
.
.
.
.
.
.
.
.
.
.
.
.
.
.
.
.
.
.
.
.
.
.
.
.
.
.
.
.
.
.
.
.
.
.
.
.
.
.
.
.
.
.
.
.
.
.
.
.
.
.
.
.
.
.
.
.
.
.
.
.
.
.
.
.
.
.
.
.
.
.
.
.
.
.
.
.
.
.
.
.
.
.
.
.
.
.
.
.
.
.
.
.
.
.
.
.
.
.
.
.
.
.
.
.
.
.
.
.
.
.
.
.
.
.
.
.
.
.
.
.
.
.
.
.
.
.
.
.
.
.
.
.
.
.
.
.
.
.
.
.
.
.
.
.
.
.
.
.
.
.
.
.
.
.
.
.
.
.
.
.
.
.
.
.
.
.
.
.
.
.
.
.
.
.
.
.
.
.
.
.
.
.
.
.
.
.
.
.
.
.
.
.
.
.
.
.
.
.
.
.
.
.
.
.
.
.
.
.
.
.
.
.
.
.
.
.
.
.
.
.
.
.
.
.
.
.
.
.
.
.
.
.
.
.
.
.
.
.
.
.
.
.
.
.
.
.
.
.
.
.
.
.
.
.
.
.
.
.
.
.
.
.
.
.
.
.
.
.
.
.
.
.
.
.
.
.
.
.
.
.
.
.
.
.
.
.
.
.
.
.
.
.
.
.
.
.
.
.
.
.
.
.
.
.
.
.
.
.
.
.
.
.
.
.
.
.
.
.
.
.
.
.
.
.
.
.
.
.
.
.
.
.
.
.
.
.
.
.
.
.
.
.
.
.
.
.
.
.
.
.
.
.
.
.
.
.
.
.
.
.
.
.
.
.
.
.
.
.
.
.
.
.
.
.
.
.
.
.
.
.
.
.
.
.
.
.
.
.
.
.
.
.
.
.
.
.
.
.
.
.
.
.
.
.
.
.
.
.
.
.
.
.
.
.
.
.
.
.
.
.
.
.
.
.
.
.
.
.
.
.
.
.
.
.
.
.
.
.
.
.
.
.
.
.
.
.
.
.
.
.
.
.
.
.
.
.
.
.
.
.
.
.
.
.
.
.
.
.
.
.
.
.
.
.
.
.
.
.
.
.
.
.
.
.
.
.
.
.
.
.
.
.
.
.
.
.
.
.
.
.
.
.
.
.
.
.
.
.
.
.
.
.
.
.
.
.
.
.
.
.
.
.
.
.
.
.
.
.
.
.
.
.
.
.
.
.
.
.
.
.
.
.
.
.
.
.
.
.
.
.
.
.
.
.
.
.
.
.
.
.
.
.
.
.
.
.
.
.
.
.
.
.
.
.
.
.
.
.
.
.
.
.
.
.
.
.
.
.
.
.
.
.
.
.
.
.
.
.
.
.
.
.
.
.
.
.
.
.
.
.
.
.
.
.
.
.
.
.
.
.
.
.
.
.
.
.
.
.
.
.
.
.
.
.
.
.
.
.
.
.
.
.
.
.
.
.
.
.
.
.
.
.
.
.
.
.
.
.
.
.
.
.
.
.
.
.
.
.
.
.
.
.
.
.
.
.
.
.
.
.
.
.
.
.
.
.
.
.
.
.
.
.
.
.
.
.
.
.
.
.
.
.
.
.
.
.
.
.
.
.
.
.
.
.
.
.
.
.
.
.
.
.
.
.
.
.
.
.
.
.
.
.
.
.
.
.
.
.
.
.
.
.
.
.
.
.
.
.
.
.
.
.
.
.
.
.
.
.
.
.
.
.
.
.
.
.
.
.
.
.
.
.
.
.
.
.
.
.
.
.
.
.
.
.
.
.
.
.
.
.
.
.
.
.
.
.
.
.
.
.
.
.
.
.
.
.
.
.
.
.
.
.
.
.
.
.
.
.
.
.
.
.
.
.
.
.
.
.
.
.
.
.
.
.
.
.
.
.
.
.
.
.
.
.
.
.
.
.
.
.
.
.
.
.
.
.
.
.
.
.
.
.
.
.
.
.
.
.
.
.
.
.
.
.
.
.
.
.
.
.
.
.
.
.
.
.
.
.
.
.
.
.
.
.
.
.
.
.
.
.
.
.
.
.
.
.
.
.
.
.
.
.
.
.
.
.
.
.
.
.
.
.
.
.
.
.
.
.
.
.
.
.
.
.
.
.
.
.
.
.
.
.
.
.
.
.
.
.
.
.
.
.
.
.
.
.
.
.
.
.
.
.
.
.
.
.
.
.
.
.
.
.
.
.
.
.
.
.
.
.
.
.
.
.
.
.
.
.
.
.
.
.
.
.
.
.
.
.
.
.
.
.
.
.
.
.
.
.
.
.
.
.
.
.
.
.
.
.
.
.
.
.
.
.
.
.
.
.
.
.
.
.
.
.
.
.
.
.
.
.
.
.
.
.
.
.
.
.
.
.
.
.
.
.
.
.
.
.
.
.
.
.
.
.
.
.
.
.
.
.
.
.
.
.
.
.
.
.
.
.
.
.
.
.
.
.
.
.
.
.
.
.
.
.
.
.
.
.
.
.
.
.
.
.
.
.
.
.
.
.
.
.
.
.
.
.
.
.
.
.
.
.
.
.
.
.
.
.
.
.
.
.
.
.
.
.
.
.
.
.
.
.
.
.
.
.
.
.
.
.
.
.
.
.
.
.
.
.
.
.
.
.
.
.
.
.
.
.
.
.
.
.
.
.
.
.
.
.
.
.
.
.
.
.
.
.
.
.
.
.
.
.
.
.
.
.
.
.
.
.
.
.
.
.
.
.
.
.
.
.
.
.
.
.
.
.
.
.
.
.
.
.
.
.
.
.
.
.
.
.
.
.
.
.
.
.
.
.
.
.
.
.
.
.
.
.
.
.
.
.
.
.
.
.
.
.
.
.
.
.
.
.
.
.
.
.
.
.
.
.
.
.
.
.
.
.
.
.
.
.
.
.
.
.
.
.
.
.
.
.
.
.
.
.
.
.
.
.
.
.
.
.
.
.
.
.
.
.
.
.
.
.
.
.
.
.
.
.
.
.
.
.
.
.
.
.
.
.
.
.
.
.
.
.
.
.
.
.
.
.
.
.
.
.
.
.
.
.
.
.
.
.
.
.
.
.
.
.
.
.
.
.
.
.
.
.
.
.
.
.
.
.
.
.
.
.
.
.
.
.
.
.
.
.
.
.
.
.
.
.
.
.
.
.
.
.
.
.
.
.
.
.
.
.
.
.
.
.
.
.
.
.
.
.
.
.
.
.
.
.
.
.
.
.
.
.
.
.
.
.
.
.
.
.
.
.
.
.
.
.
.
.
.
.
.
.
.
.
.
.
.
.
.
.
.
.
.
.
.
.
.
.
.
.
.
.
.
.
.
.
.
.
.
.
.
.
.
.
.
.
.
.
.
.
.
.
.
.
.
.
.
.
.
.
.
.
.
.
.
.
.
.
.
.
.
.
.
.
.
.
.
.
.
.
.
.
.
.
.
.
.
.
.
.
.
.
.
.
.
.
.
.
.
.
.
.
.
.
.
.
.
.
.
157
159
159
159
161
165
165
165
167
167
168
169
170
171
173
173
175
176
177
178
178
179
179
183
184
184
184
187
188
188
189
190
190
192
192
193
194
195
195
196
196
197
198
199
201
203
204
205
205
206
207
207
208
208
209
209
210
211
800-18160 - A - 06/2014
12 | Embedded Network Video Recorder User Guide
Appendix A Troubleshooting . . . . . . . . . . . . . . . . . . . . . . . . . . . . .
Problem: The NVR does not boot up properly. . . . . . . . . . . . . . . . . . . . . . .
Problem: The NVR cannot detect the hard disk . . . . . . . . . . . . . . . . . . . . . .
Problem: The real-time video color is distorted . . . . . . . . . . . . . . . . . . . . . .
Problem: Motion detection does not work . . . . . . . . . . . . . . . . . . . . . . . . .
Problem: You can not log into the NVR or web client . . . . . . . . . . . . . . . . . . .
Problem: The remote control does not work. . . . . . . . . . . . . . . . . . . . . . . .
Problem: You have forgotten the local menu operation password or network password
Problem: There is no video; the screen is black . . . . . . . . . . . . . . . . . . . . . .
Problem: When viewing multiple channels in the client end, the video is not smooth . .
.
.
.
.
.
.
.
.
.
.
.
.
.
.
.
.
.
.
.
.
. . . . . . 213
. . . . . . . 213
. . . . . . . 214
. . . . . . . 214
. . . . . . . 214
. . . . . . . 215
. . . . . . . 215
. . . . . . . 216
. . . . . . . 216
. . . . . . . 216
Appendix B Daily Maintenance . . . . . . . . . . . . . . . . . . . . . . . . . . . . . . . . . . . . 217
Appendix C Compatible SATA HDD . . . . . . . . . . . . . . . . . . . . . . . . . . . . . . . . . 219
Appendix D Compatible USB 2.0 Devices . . . . . . . . . . . . . . . . . . . . . . . . . . . . . . 223
Appendix E Compatible Monitors. . . . . . . . . . . . . . . . . . . . . . . . . . . . . . . . . . . 225
Appendix F
Specifications . . . . . . . . . . . . . . . . . . . . . . . . . . . . . . . . . . . . . . 227
Index . . . . . . . . . . . . . . . . . . . . . . . . . . . . . . . . . . . . . . . . . . . . . . . . . . . . . . 231
www.honeywell.com/security
Figures | 13
Figures
1
Figure 1-1
NVR Front Panel . . . . . . . . . . . . . . . . . . . . . . . . . . . . . . . . . . . . . . . . . . 27
Figure 1-2
NVR Back Panel . . . . . . . . . . . . . . . . . . . . . . . . . . . . . . . . . . . . . . . . . . 29
Figure 2-1
Enabling Bi-Directional Communication. . . . . . . . . . . . . . . . . . . . . . . . . . . . . . 34
Figure 2-2
Configuring to Hear from the NVR. . . . . . . . . . . . . . . . . . . . . . . . . . . . . . . . . 34
Figure 2-3
Configuring to Hear from the PC . . . . . . . . . . . . . . . . . . . . . . . . . . . . . . . . . 35
Figure 2-4
Removing the NVR Cover . . . . . . . . . . . . . . . . . . . . . . . . . . . . . . . . . . . . . 36
Figure 2-5
Loosening the Four Screws in the HDD Housing . . . . . . . . . . . . . . . . . . . . . . . . . 36
Figure 2-6
Placing the HDD . . . . . . . . . . . . . . . . . . . . . . . . . . . . . . . . . . . . . . . . . . 36
Figure 2-7
Securing the HDD to the NVR Housing . . . . . . . . . . . . . . . . . . . . . . . . . . . . . . 37
Figure 2-8
Connecting the HDD and the Power Cable . . . . . . . . . . . . . . . . . . . . . . . . . . . . 37
Figure 2-9
Replacing the NVR Cover . . . . . . . . . . . . . . . . . . . . . . . . . . . . . . . . . . . . . 37
Figure 2-10
Securing the NVR Cover . . . . . . . . . . . . . . . . . . . . . . . . . . . . . . . . . . . . . . 37
Figure 2-11
Network Connections . . . . . . . . . . . . . . . . . . . . . . . . . . . . . . . . . . . . . . . 38
Figure 3-1
Multiple-channel Display Mode . . . . . . . . . . . . . . . . . . . . . . . . . . . . . . . . . . 40
Figure 3-2
System Login Window . . . . . . . . . . . . . . . . . . . . . . . . . . . . . . . . . . . . . . . 40
Figure 3-3
Electronic Keyboard . . . . . . . . . . . . . . . . . . . . . . . . . . . . . . . . . . . . . . . . 41
Figure 3-4
Main Menu . . . . . . . . . . . . . . . . . . . . . . . . . . . . . . . . . . . . . . . . . . . . . 42
Figure 3-5
Preview Control Interface . . . . . . . . . . . . . . . . . . . . . . . . . . . . . . . . . . . . . 43
Figure 3-6
Right-cut Menu. . . . . . . . . . . . . . . . . . . . . . . . . . . . . . . . . . . . . . . . . . . 44
Figure 3-7
Main Menu . . . . . . . . . . . . . . . . . . . . . . . . . . . . . . . . . . . . . . . . . . . . . 45
Figure 3-8
Search Interface . . . . . . . . . . . . . . . . . . . . . . . . . . . . . . . . . . . . . . . . . . 45
Figure 3-9
Card Number Search Interface . . . . . . . . . . . . . . . . . . . . . . . . . . . . . . . . . . 49
Figure 3-10
Information Tab . . . . . . . . . . . . . . . . . . . . . . . . . . . . . . . . . . . . . . . . . . 50
Figure 3-11
HDD Information Tab . . . . . . . . . . . . . . . . . . . . . . . . . . . . . . . . . . . . . . . 51
Figure 3-12
HDD Recording Time Information Interface . . . . . . . . . . . . . . . . . . . . . . . . . . . . 52
Figure 3-13
BPS Interface . . . . . . . . . . . . . . . . . . . . . . . . . . . . . . . . . . . . . . . . . . . 53
Figure 3-14
Log Tab . . . . . . . . . . . . . . . . . . . . . . . . . . . . . . . . . . . . . . . . . . . . . . 53
Figure 3-15
Detailed Information About a Log File . . . . . . . . . . . . . . . . . . . . . . . . . . . . . . . 54
Figure 3-16
Version Tab . . . . . . . . . . . . . . . . . . . . . . . . . . . . . . . . . . . . . . . . . . . . 55
Figure 3-17
Online Users Tab . . . . . . . . . . . . . . . . . . . . . . . . . . . . . . . . . . . . . . . . . 56
Figure 3-18
Channel/Device Status . . . . . . . . . . . . . . . . . . . . . . . . . . . . . . . . . . . . . . 56
Figure 3-19
Connection Log . . . . . . . . . . . . . . . . . . . . . . . . . . . . . . . . . . . . . . . . . . 57
Figure 3-20
Network Test Tab . . . . . . . . . . . . . . . . . . . . . . . . . . . . . . . . . . . . . . . . . 58
Figure 3-21
Network Load Interface . . . . . . . . . . . . . . . . . . . . . . . . . . . . . . . . . . . . . . 59
Figure 3-22
Setting Interface . . . . . . . . . . . . . . . . . . . . . . . . . . . . . . . . . . . . . . . . . . 60
800-18160 - A - 06/2014
14 | Embedded Network Video Recorder User Guide
Figure 3-23
General Settings Interface . . . . . . . . . . . . . . . . . . . . . . . . . . . . . . . . . . . . . 61
Figure 3-24
Encode Interface. . . . . . . . . . . . . . . . . . . . . . . . . . . . . . . . . . . . . . . . . . 64
Figure 3-25
Schedule Interface . . . . . . . . . . . . . . . . . . . . . . . . . . . . . . . . . . . . . . . . . 67
Figure 3-26
Copy Interface . . . . . . . . . . . . . . . . . . . . . . . . . . . . . . . . . . . . . . . . . . . 68
Figure 3-27
Network Interface . . . . . . . . . . . . . . . . . . . . . . . . . . . . . . . . . . . . . . . . . 70
Figure 3-28
Network Setting Configuration Interface . . . . . . . . . . . . . . . . . . . . . . . . . . . . . 72
Figure 3-29
IP Filter Configuration Interface . . . . . . . . . . . . . . . . . . . . . . . . . . . . . . . . . . 73
Figure 3-30
NTP Configuration Interface . . . . . . . . . . . . . . . . . . . . . . . . . . . . . . . . . . . . 75
Figure 3-31
Multicast Configuration Interface . . . . . . . . . . . . . . . . . . . . . . . . . . . . . . . . . 76
Figure 3-32
PPPoE Configuration Interface . . . . . . . . . . . . . . . . . . . . . . . . . . . . . . . . . . 77
Figure 3-33
DDNS Configuration Interface . . . . . . . . . . . . . . . . . . . . . . . . . . . . . . . . . . . 78
Figure 3-34
UPNP Configuration Interface . . . . . . . . . . . . . . . . . . . . . . . . . . . . . . . . . . . 79
Figure 3-35
Port Info Configuration Interface. . . . . . . . . . . . . . . . . . . . . . . . . . . . . . . . . . 80
Figure 3-36
WIFI Connection Status . . . . . . . . . . . . . . . . . . . . . . . . . . . . . . . . . . . . . . 81
Figure 3-37
WIFI Setting Interface . . . . . . . . . . . . . . . . . . . . . . . . . . . . . . . . . . . . . . . 82
Figure 3-38
Viewing WIFI Settings . . . . . . . . . . . . . . . . . . . . . . . . . . . . . . . . . . . . . . . 84
Figure 3-39
Email Configurations Interface. . . . . . . . . . . . . . . . . . . . . . . . . . . . . . . . . . . 84
Figure 3-40
Configuring FTP . . . . . . . . . . . . . . . . . . . . . . . . . . . . . . . . . . . . . . . . . . 85
Figure 3-41
Testing the FTP Setup . . . . . . . . . . . . . . . . . . . . . . . . . . . . . . . . . . . . . . . 86
Figure 3-42
Network Setting Configuration Interface . . . . . . . . . . . . . . . . . . . . . . . . . . . . . 86
Figure 3-43
FTP Configuration Interface . . . . . . . . . . . . . . . . . . . . . . . . . . . . . . . . . . . . 87
Figure 3-44
Message Indication FTP Connection Failure . . . . . . . . . . . . . . . . . . . . . . . . . . . 88
Figure 3-45
SNMP Configuration Interface . . . . . . . . . . . . . . . . . . . . . . . . . . . . . . . . . . . 89
Figure 3-46
Auto Register Configuration Interface . . . . . . . . . . . . . . . . . . . . . . . . . . . . . . . 90
Figure 3-47
Alarms Configuration Interface . . . . . . . . . . . . . . . . . . . . . . . . . . . . . . . . . . 91
Figure 3-48
Alarm Configuration Interface . . . . . . . . . . . . . . . . . . . . . . . . . . . . . . . . . . . 95
Figure 3-49
PTZ Activation Configuration Interface . . . . . . . . . . . . . . . . . . . . . . . . . . . . . . 95
Figure 3-50
Detect Configuration Interface . . . . . . . . . . . . . . . . . . . . . . . . . . . . . . . . . . . 97
Figure 3-51
Video Loss Configuration Interface . . . . . . . . . . . . . . . . . . . . . . . . . . . . . . . . 101
Figure 3-52
Camera Masking Configuration Interface . . . . . . . . . . . . . . . . . . . . . . . . . . . . . 104
Figure 3-53
Pan/Tilt/Zoom Configuration Interface - Local. . . . . . . . . . . . . . . . . . . . . . . . . . . 108
Figure 3-54
PTZ Configuration Interface - Remote . . . . . . . . . . . . . . . . . . . . . . . . . . . . . . . 109
Figure 3-55
Pan/Tilt/Zoom Control Interface . . . . . . . . . . . . . . . . . . . . . . . . . . . . . . . . . . 109
Figure 3-56
Display Configuration Interface . . . . . . . . . . . . . . . . . . . . . . . . . . . . . . . . . . 111
Figure 3-57
NVR Real Panel - PoE Ports . . . . . . . . . . . . . . . . . . . . . . . . . . . . . . . . . . . . 113
Figure 3-58
Switch Settings Configuration Interface . . . . . . . . . . . . . . . . . . . . . . . . . . . . . . 114
Figure 3-59
Remote Device Configuration Interface . . . . . . . . . . . . . . . . . . . . . . . . . . . . . . 115
Figure 3-60
Manual Add Configuration Interface. . . . . . . . . . . . . . . . . . . . . . . . . . . . . . . . 116
Figure 3-61
Short-cut to Remote Device Configuration Interface . . . . . . . . . . . . . . . . . . . . . . . 116
Figure 3-62
Remote Device Configuration Interface . . . . . . . . . . . . . . . . . . . . . . . . . . . . . . 117
Figure 3-63
Advanced Configuration Interface . . . . . . . . . . . . . . . . . . . . . . . . . . . . . . . . . 117
Figure 3-64
HDD MANAGE Configuration Interface . . . . . . . . . . . . . . . . . . . . . . . . . . . . . . 118
Figure 3-65
HDD Setting Configuration Interface . . . . . . . . . . . . . . . . . . . . . . . . . . . . . . . 120
Figure 3-66
Channel Settings Configuration Interface . . . . . . . . . . . . . . . . . . . . . . . . . . . . . 120
Figure 3-67
Abnormality Configuration Interface . . . . . . . . . . . . . . . . . . . . . . . . . . . . . . . . 122
www.honeywell.com/security
Figures | 15
Figure 3-68
ALARM OUTPUT Configuration Interface . . . . . . . . . . . . . . . . . . . . . . . . . . . . . 123
Figure 3-69
RECORD Configuration Interface . . . . . . . . . . . . . . . . . . . . . . . . . . . . . . . . . 123
Figure 3-70
ACCOUNT Configuration Interface . . . . . . . . . . . . . . . . . . . . . . . . . . . . . . . . 125
Figure 3-71
Add Group Configuration Interface . . . . . . . . . . . . . . . . . . . . . . . . . . . . . . . . 126
Figure 3-72
Add User Configuration Interface . . . . . . . . . . . . . . . . . . . . . . . . . . . . . . . . . 127
Figure 3-73
Modifying Password Configuration Interface . . . . . . . . . . . . . . . . . . . . . . . . . . . 128
Figure 3-74
AUTO MAINTAIN Configuration Interface . . . . . . . . . . . . . . . . . . . . . . . . . . . . . 128
Figure 3-75
BACKUP Configuration Interface . . . . . . . . . . . . . . . . . . . . . . . . . . . . . . . . . 129
Figure 3-76
SHUTDOWN Dialog Box. . . . . . . . . . . . . . . . . . . . . . . . . . . . . . . . . . . . . . 130
Figure 4-1
Honeywell Config Tool Wizard . . . . . . . . . . . . . . . . . . . . . . . . . . . . . . . . . . 132
Figure 4-2
User License Agreement Page . . . . . . . . . . . . . . . . . . . . . . . . . . . . . . . . . . 132
Figure 4-3
Installation is Complete Page . . . . . . . . . . . . . . . . . . . . . . . . . . . . . . . . . . . 133
Figure 4-4
Configtool Interface . . . . . . . . . . . . . . . . . . . . . . . . . . . . . . . . . . . . . . . . 134
Figure 4-5
ConfigTool Login. . . . . . . . . . . . . . . . . . . . . . . . . . . . . . . . . . . . . . . . . . 134
Figure 4-6
Device Upgrade Login Interface . . . . . . . . . . . . . . . . . . . . . . . . . . . . . . . . . . 135
Figure 4-7
Config Upgrade Interface . . . . . . . . . . . . . . . . . . . . . . . . . . . . . . . . . . . . . 135
Figure 4-8
Device Offline Message . . . . . . . . . . . . . . . . . . . . . . . . . . . . . . . . . . . . . . 136
Figure 4-9
Upgrade Interface . . . . . . . . . . . . . . . . . . . . . . . . . . . . . . . . . . . . . . . . . 136
Figure 4-10
ConfigTool Login. . . . . . . . . . . . . . . . . . . . . . . . . . . . . . . . . . . . . . . . . . 137
Figure 4-11
Upgrade Interface . . . . . . . . . . . . . . . . . . . . . . . . . . . . . . . . . . . . . . . . . 138
Figure 4-12
Open Interface . . . . . . . . . . . . . . . . . . . . . . . . . . . . . . . . . . . . . . . . . . . 138
Figure 4-13
Upgrade Interface . . . . . . . . . . . . . . . . . . . . . . . . . . . . . . . . . . . . . . . . . 139
Figure 4-14
Batch Upgrade Progress Message . . . . . . . . . . . . . . . . . . . . . . . . . . . . . . . . 139
Figure 4-15
Batch Upgrade Successful Message . . . . . . . . . . . . . . . . . . . . . . . . . . . . . . . 140
Figure 4-16
ConfigTool Login. . . . . . . . . . . . . . . . . . . . . . . . . . . . . . . . . . . . . . . . . . 140
Figure 4-17
Selecting Net in the ConfigTool . . . . . . . . . . . . . . . . . . . . . . . . . . . . . . . . . . 141
Figure 5-1
IE Window . . . . . . . . . . . . . . . . . . . . . . . . . . . . . . . . . . . . . . . . . . . . . 145
Figure 5-2
Configuring the ActiveX Controls . . . . . . . . . . . . . . . . . . . . . . . . . . . . . . . . . 146
Figure 5-3
Login Interface . . . . . . . . . . . . . . . . . . . . . . . . . . . . . . . . . . . . . . . . . . . 146
Figure 5-4
LAN Mode Main Window . . . . . . . . . . . . . . . . . . . . . . . . . . . . . . . . . . . . . 147
Figure 5-5
LAN Main Window Function Buttons . . . . . . . . . . . . . . . . . . . . . . . . . . . . . . . 147
Figure 5-6
Monitor Channels Section . . . . . . . . . . . . . . . . . . . . . . . . . . . . . . . . . . . . . 148
Figure 5-7
Open All Button . . . . . . . . . . . . . . . . . . . . . . . . . . . . . . . . . . . . . . . . . . 148
Figure 5-8
Start Talk Button . . . . . . . . . . . . . . . . . . . . . . . . . . . . . . . . . . . . . . . . . . 148
Figure 5-9
Instant Record Button . . . . . . . . . . . . . . . . . . . . . . . . . . . . . . . . . . . . . . . 149
Figure 5-10
Local Play - Select a File Interface. . . . . . . . . . . . . . . . . . . . . . . . . . . . . . . . . 149
Figure 5-11
Live View Video Window . . . . . . . . . . . . . . . . . . . . . . . . . . . . . . . . . . . . . . 150
Figure 5-12
PTZ Controls . . . . . . . . . . . . . . . . . . . . . . . . . . . . . . . . . . . . . . . . . . . . 152
Figure 5-13
Image Settings . . . . . . . . . . . . . . . . . . . . . . . . . . . . . . . . . . . . . . . . . . . 153
Figure 5-14
Alarm Out Configuration Interface . . . . . . . . . . . . . . . . . . . . . . . . . . . . . . . . . 154
Figure 5-15
Playback Interface . . . . . . . . . . . . . . . . . . . . . . . . . . . . . . . . . . . . . . . . . 154
Figure 5-16
List of Recorded Video Clips . . . . . . . . . . . . . . . . . . . . . . . . . . . . . . . . . . . 155
Figure 5-17
Playing Back Video . . . . . . . . . . . . . . . . . . . . . . . . . . . . . . . . . . . . . . . . 155
Figure 5-18
Downloading Recorded Video. . . . . . . . . . . . . . . . . . . . . . . . . . . . . . . . . . . 156
Figure 5-19
Download by File/Download by Time Interfaces . . . . . . . . . . . . . . . . . . . . . . . . . 157
800-18160 - A - 06/2014
16 | Embedded Network Video Recorder User Guide
Figure 5-20
Alarm Configuration Interface . . . . . . . . . . . . . . . . . . . . . . . . . . . . . . . . . . . 158
Figure 5-21
Remotely Adding a Device Configuration Window . . . . . . . . . . . . . . . . . . . . . . . . 160
Figure 5-22
Manual Add Configuration Window . . . . . . . . . . . . . . . . . . . . . . . . . . . . . . . . 161
Figure 5-23
Video&Audio Configuration Interface . . . . . . . . . . . . . . . . . . . . . . . . . . . . . . . 162
Figure 5-24
Snapshot Configuration Interface . . . . . . . . . . . . . . . . . . . . . . . . . . . . . . . . . 163
Figure 5-25
Video Overlay Configuration Interface. . . . . . . . . . . . . . . . . . . . . . . . . . . . . . . 164
Figure 5-26
Path Configuration Interface . . . . . . . . . . . . . . . . . . . . . . . . . . . . . . . . . . . . 165
Figure 5-27
Channel Name Configuration Interface . . . . . . . . . . . . . . . . . . . . . . . . . . . . . . 165
Figure 5-28
TCP/IP Configuration Interface . . . . . . . . . . . . . . . . . . . . . . . . . . . . . . . . . . 166
Figure 5-29
Connection Configuration Interface . . . . . . . . . . . . . . . . . . . . . . . . . . . . . . . . 167
Figure 5-30
Wifi Configuration Interface . . . . . . . . . . . . . . . . . . . . . . . . . . . . . . . . . . . . 168
Figure 5-31
CDMA/GPRS Configuration Interface . . . . . . . . . . . . . . . . . . . . . . . . . . . . . . . 169
Figure 5-32
Mobile Setup Configuration Interface . . . . . . . . . . . . . . . . . . . . . . . . . . . . . . . 170
Figure 5-33
PPPoE Configuration Interface . . . . . . . . . . . . . . . . . . . . . . . . . . . . . . . . . . 170
Figure 5-34
DDNS Configuration Interface . . . . . . . . . . . . . . . . . . . . . . . . . . . . . . . . . . . 172
Figure 5-35
IP Filter Configuration Interface . . . . . . . . . . . . . . . . . . . . . . . . . . . . . . . . . . 173
Figure 5-36
Email Configuration Interface. . . . . . . . . . . . . . . . . . . . . . . . . . . . . . . . . . . . 174
Figure 5-37
UPnP Configuration Interface . . . . . . . . . . . . . . . . . . . . . . . . . . . . . . . . . . . 176
Figure 5-38
SNMP Configuration Interface . . . . . . . . . . . . . . . . . . . . . . . . . . . . . . . . . . . 177
Figure 5-39
Multicast Configuration Interface . . . . . . . . . . . . . . . . . . . . . . . . . . . . . . . . . 178
Figure 5-40
Auto Register Configuration Interface . . . . . . . . . . . . . . . . . . . . . . . . . . . . . . . 178
Figure 5-41
Detect Configuration Interface . . . . . . . . . . . . . . . . . . . . . . . . . . . . . . . . . . . 179
Figure 5-42
Video Loss Configuration Interface . . . . . . . . . . . . . . . . . . . . . . . . . . . . . . . . 183
Figure 5-43
Camera Masking Configuration Interface . . . . . . . . . . . . . . . . . . . . . . . . . . . . . 184
Figure 5-44
Local Alarm Configuration Interface . . . . . . . . . . . . . . . . . . . . . . . . . . . . . . . . 185
Figure 5-45
Net Alarm Configuration Interface . . . . . . . . . . . . . . . . . . . . . . . . . . . . . . . . . 187
Figure 5-46
IPC External Alarm Configuration Interface . . . . . . . . . . . . . . . . . . . . . . . . . . . . 188
Figure 5-47
No Signal Configuration Interface . . . . . . . . . . . . . . . . . . . . . . . . . . . . . . . . . 189
Figure 5-48
Configuring for Abnormalities . . . . . . . . . . . . . . . . . . . . . . . . . . . . . . . . . . . 189
Figure 5-49
Schedule Configuration Interface . . . . . . . . . . . . . . . . . . . . . . . . . . . . . . . . . 191
Figure 5-50
Set Configuration Interface . . . . . . . . . . . . . . . . . . . . . . . . . . . . . . . . . . . . 191
Figure 5-51
Local Storage Configuration Interface for Schedules . . . . . . . . . . . . . . . . . . . . . . . 192
Figure 5-52
HDD Setting Configuration Interface . . . . . . . . . . . . . . . . . . . . . . . . . . . . . . . 192
Figure 5-53
Record Configuration Interface for Storage Settings . . . . . . . . . . . . . . . . . . . . . . . 193
Figure 5-54
Channel Configuration Interface. . . . . . . . . . . . . . . . . . . . . . . . . . . . . . . . . . 194
Figure 5-55
Extra Stream Configuration Interface . . . . . . . . . . . . . . . . . . . . . . . . . . . . . . . 194
Figure 5-56
Image Storage Configuration Interface . . . . . . . . . . . . . . . . . . . . . . . . . . . . . . 195
Figure 5-57
General Settings
Figure 5-58
Date & Time Configuration Interface . . . . . . . . . . . . . . . . . . . . . . . . . . . . . . . 197
Figure 5-59
Holiday Settings Configuration Interface . . . . . . . . . . . . . . . . . . . . . . . . . . . . . 198
Figure 5-60
Account Settings Configuration Interface . . . . . . . . . . . . . . . . . . . . . . . . . . . . . 199
Figure 5-61
Add User Configuration Interface . . . . . . . . . . . . . . . . . . . . . . . . . . . . . . . . . 200
Figure 5-62
Modify User Configuration Interface. . . . . . . . . . . . . . . . . . . . . . . . . . . . . . . . 201
Figure 5-63
Group Configuration Interface . . . . . . . . . . . . . . . . . . . . . . . . . . . . . . . . . . . 202
Figure 5-64
Add Group Configuration Interface . . . . . . . . . . . . . . . . . . . . . . . . . . . . . . . . 202
www.honeywell.com/security
. . . . . . . . . . . . . . . . . . . . . . . . . . . . . . . . . . . . . . . . . 196
Figures | 17
Figure 5-65
Modify Group Configuration Interface . . . . . . . . . . . . . . . . . . . . . . . . . . . . . . . 203
Figure 5-66
GUI Configuration Interface . . . . . . . . . . . . . . . . . . . . . . . . . . . . . . . . . . . . 204
Figure 5-67
Alarm Out Configuration Interface . . . . . . . . . . . . . . . . . . . . . . . . . . . . . . . . . 205
Figure 5-68
Default Settings Interface . . . . . . . . . . . . . . . . . . . . . . . . . . . . . . . . . . . . . 205
Figure 5-69
Import&Export Interface . . . . . . . . . . . . . . . . . . . . . . . . . . . . . . . . . . . . . . 206
Figure 5-70
Auto Maintain Configuration Interface . . . . . . . . . . . . . . . . . . . . . . . . . . . . . . . 206
Figure 5-71
Pan/Tilt/Zoom Local Configurations Interface . . . . . . . . . . . . . . . . . . . . . . . . . . . 207
Figure 5-72
Pan/Tilt/Zoom Remote Configurations Interface . . . . . . . . . . . . . . . . . . . . . . . . . 207
Figure 5-73
Preview Control Configuration Interface. . . . . . . . . . . . . . . . . . . . . . . . . . . . . . 208
Figure 5-74
Version Configuration Interface . . . . . . . . . . . . . . . . . . . . . . . . . . . . . . . . . . 209
Figure 5-75
Log Configuration Interface . . . . . . . . . . . . . . . . . . . . . . . . . . . . . . . . . . . . 210
Figure 5-76
Online User Configuration Interface . . . . . . . . . . . . . . . . . . . . . . . . . . . . . . . . 211
Figure 5-77
Login Interface . . . . . . . . . . . . . . . . . . . . . . . . . . . . . . . . . . . . . . . . . . . 211
800-18160 - A - 06/2014
18 | Embedded Network Video Recorder User Guide
www.honeywell.com/security
Tables | 19
Tables
1
Table 1-1
Embedded Network Video Recorder Features. . . . . . . . . . . . . . . . . . . . . . . . . . . 26
Table 1-2
NVR Front Panel Components . . . . . . . . . . . . . . . . . . . . . . . . . . . . . . . . . . . 27
Table 1-3
NVR Back Panel Components . . . . . . . . . . . . . . . . . . . . . . . . . . . . . . . . . . . 29
Table 1-4
Single-click Left Mouse Button Functions . . . . . . . . . . . . . . . . . . . . . . . . . . . . . 31
Table 1-5
Double-click Left Mouse Button Functions . . . . . . . . . . . . . . . . . . . . . . . . . . . . . 31
Table 1-6
Single-click Right Mouse Button Functions . . . . . . . . . . . . . . . . . . . . . . . . . . . . 32
Table 1-7
Mouse Wheel Functions . . . . . . . . . . . . . . . . . . . . . . . . . . . . . . . . . . . . . . 32
Table 3-1
Channel Recording and Alarm Status Icons . . . . . . . . . . . . . . . . . . . . . . . . . . . . 40
Table 3-2
Default Accounts . . . . . . . . . . . . . . . . . . . . . . . . . . . . . . . . . . . . . . . . . . 41
Table 3-3
Preview Controls . . . . . . . . . . . . . . . . . . . . . . . . . . . . . . . . . . . . . . . . . . 43
Table 3-4
Search GUI . . . . . . . . . . . . . . . . . . . . . . . . . . . . . . . . . . . . . . . . . . . . . 46
Table 3-5
Playback Controls . . . . . . . . . . . . . . . . . . . . . . . . . . . . . . . . . . . . . . . . . 49
Table 3-6
HDD Drive Status Symbols . . . . . . . . . . . . . . . . . . . . . . . . . . . . . . . . . . . . . 51
Table 3-7
HDD Recording Time Information . . . . . . . . . . . . . . . . . . . . . . . . . . . . . . . . . 52
Table 3-8
General Settings . . . . . . . . . . . . . . . . . . . . . . . . . . . . . . . . . . . . . . . . . . 61
Table 3-9
Encode Configurations . . . . . . . . . . . . . . . . . . . . . . . . . . . . . . . . . . . . . . . 64
Table 3-10
Schedule Configurations . . . . . . . . . . . . . . . . . . . . . . . . . . . . . . . . . . . . . . 67
Table 3-11
RS232 Configurations . . . . . . . . . . . . . . . . . . . . . . . . . . . . . . . . . . . . . . . 69
Table 3-12
Network Configurations. . . . . . . . . . . . . . . . . . . . . . . . . . . . . . . . . . . . . . . 70
Table 3-13
IP Filter Configurations . . . . . . . . . . . . . . . . . . . . . . . . . . . . . . . . . . . . . . . 74
Table 3-14
NTP Configurations . . . . . . . . . . . . . . . . . . . . . . . . . . . . . . . . . . . . . . . . . 75
Table 3-15
Time Zones . . . . . . . . . . . . . . . . . . . . . . . . . . . . . . . . . . . . . . . . . . . . . 75
Table 3-16
Multicast Configurations Special IP Addresses . . . . . . . . . . . . . . . . . . . . . . . . . . 76
Table 3-17
DDNS Configurations . . . . . . . . . . . . . . . . . . . . . . . . . . . . . . . . . . . . . . . . 78
Table 3-18
UPnP Configurations . . . . . . . . . . . . . . . . . . . . . . . . . . . . . . . . . . . . . . . . 79
Table 3-19
WIFI Setting Functions/Control . . . . . . . . . . . . . . . . . . . . . . . . . . . . . . . . . . . 82
Table 3-20
Email Configurations . . . . . . . . . . . . . . . . . . . . . . . . . . . . . . . . . . . . . . . . 84
Table 3-21
FTP Configurations . . . . . . . . . . . . . . . . . . . . . . . . . . . . . . . . . . . . . . . . . 87
Table 3-22
Alarm Configurations . . . . . . . . . . . . . . . . . . . . . . . . . . . . . . . . . . . . . . . . 91
Table 3-23
Motion Detection Configurations . . . . . . . . . . . . . . . . . . . . . . . . . . . . . . . . . . 97
Table 3-24
Video Loss Detection Configurations. . . . . . . . . . . . . . . . . . . . . . . . . . . . . . . . 101
Table 3-25
Camera Masking Detection Configurations . . . . . . . . . . . . . . . . . . . . . . . . . . . . 104
Table 3-26
Pan/Tilt/Zoom Configurations . . . . . . . . . . . . . . . . . . . . . . . . . . . . . . . . . . . 108
Table 3-27
PTZ Controls . . . . . . . . . . . . . . . . . . . . . . . . . . . . . . . . . . . . . . . . . . . . 110
Table 3-28
Display Configurations . . . . . . . . . . . . . . . . . . . . . . . . . . . . . . . . . . . . . . . 111
800-18160 - A - 06/2014
20 | Embedded Network Video Recorder User Guide
Table 3-29
Remote Device Configurations . . . . . . . . . . . . . . . . . . . . . . . . . . . . . . . . . . . 115
Table 3-30
HDD MANAGE Configurations . . . . . . . . . . . . . . . . . . . . . . . . . . . . . . . . . . . 119
Table 3-31
Abnormality Configurations. . . . . . . . . . . . . . . . . . . . . . . . . . . . . . . . . . . . . 122
Table 3-32
Manual Recording Configurations . . . . . . . . . . . . . . . . . . . . . . . . . . . . . . . . . 124
Table 3-33
SHUTDOWN Selections . . . . . . . . . . . . . . . . . . . . . . . . . . . . . . . . . . . . . . 130
Table 5-1
PC Requirements . . . . . . . . . . . . . . . . . . . . . . . . . . . . . . . . . . . . . . . . . . 143
Table 5-2
Viewer Configuration Controls . . . . . . . . . . . . . . . . . . . . . . . . . . . . . . . . . . . 150
Table 5-3
Live View Video Window Controls . . . . . . . . . . . . . . . . . . . . . . . . . . . . . . . . . 151
Table 5-4
Live View Video Window Controls . . . . . . . . . . . . . . . . . . . . . . . . . . . . . . . . . 151
Table 5-5
PTZ Setup Configurations . . . . . . . . . . . . . . . . . . . . . . . . . . . . . . . . . . . . . 152
Table 5-6
Image Settings . . . . . . . . . . . . . . . . . . . . . . . . . . . . . . . . . . . . . . . . . . . 153
Table 5-7
Alarm Configurations . . . . . . . . . . . . . . . . . . . . . . . . . . . . . . . . . . . . . . . . 158
Table 5-8
Remote - Add Device Configurations. . . . . . . . . . . . . . . . . . . . . . . . . . . . . . . . 160
Table 5-9
Video&Audio Configuration Interface. . . . . . . . . . . . . . . . . . . . . . . . . . . . . . . . 162
Table 5-10
Snapshot Configurations . . . . . . . . . . . . . . . . . . . . . . . . . . . . . . . . . . . . . . 163
Table 5-11
Video Overlay Configurations . . . . . . . . . . . . . . . . . . . . . . . . . . . . . . . . . . . 164
Table 5-12
TCP/IP Configurations . . . . . . . . . . . . . . . . . . . . . . . . . . . . . . . . . . . . . . . 166
Table 5-13
Network Connection Configurations . . . . . . . . . . . . . . . . . . . . . . . . . . . . . . . . 167
Table 5-14
CDMA/GPRS Configurations . . . . . . . . . . . . . . . . . . . . . . . . . . . . . . . . . . . . 169
Table 5-15
DDNS Configuration Options . . . . . . . . . . . . . . . . . . . . . . . . . . . . . . . . . . . . 171
Table 5-16
DDNS Configurations . . . . . . . . . . . . . . . . . . . . . . . . . . . . . . . . . . . . . . . . 172
Table 5-17
Email Configurations . . . . . . . . . . . . . . . . . . . . . . . . . . . . . . . . . . . . . . . . 174
Table 5-18
SNMP Configurations. . . . . . . . . . . . . . . . . . . . . . . . . . . . . . . . . . . . . . . . 177
Table 5-19
Motion Detection Configurations . . . . . . . . . . . . . . . . . . . . . . . . . . . . . . . . . . 180
Table 5-20
Local Alarm Configurations . . . . . . . . . . . . . . . . . . . . . . . . . . . . . . . . . . . . . 185
Table 5-21
Configuring for Abnormalities . . . . . . . . . . . . . . . . . . . . . . . . . . . . . . . . . . . 190
Table 5-22
Schedule Configurations. . . . . . . . . . . . . . . . . . . . . . . . . . . . . . . . . . . . . . 192
Table 5-23
Recording Configurations for Storage . . . . . . . . . . . . . . . . . . . . . . . . . . . . . . . 193
Table 5-24
General Settings Configurations . . . . . . . . . . . . . . . . . . . . . . . . . . . . . . . . . . 196
Table 5-25
Date & Time Configurations . . . . . . . . . . . . . . . . . . . . . . . . . . . . . . . . . . . . 197
Table 5-26
GUI Configurations . . . . . . . . . . . . . . . . . . . . . . . . . . . . . . . . . . . . . . . . . 204
Table 5-27
Configuration Backup/Import&Export Interface . . . . . . . . . . . . . . . . . . . . . . . . . . 206
Table 5-28
PTZ Configurations . . . . . . . . . . . . . . . . . . . . . . . . . . . . . . . . . . . . . . . . . 207
Table 5-29
Log Configurations . . . . . . . . . . . . . . . . . . . . . . . . . . . . . . . . . . . . . . . . . 210
Table A-1
PC Requirements . . . . . . . . . . . . . . . . . . . . . . . . . . . . . . . . . . . . . . . . . . 216
Table C-1
Compatible SATA HDD . . . . . . . . . . . . . . . . . . . . . . . . . . . . . . . . . . . . . . . 219
Table D-1
Compatible USB 2.0 Devices . . . . . . . . . . . . . . . . . . . . . . . . . . . . . . . . . . . . 223
Table E-1
Compatible Monitors . . . . . . . . . . . . . . . . . . . . . . . . . . . . . . . . . . . . . . . . 225
Table F-1
Specifications . . . . . . . . . . . . . . . . . . . . . . . . . . . . . . . . . . . . . . . . . . . . 227
www.honeywell.com/security
About This Document
This document introduces the Honeywell Embedded Network Video Recorder. It explains how
to install and operate the Embedded Network Video Recorder.
This document is intended for installers and users.
Overview of Contents
This document contains the following chapters and appendixes:
•
Chapter 1, Introduction, introduces the Embedded Network Video Recorder, including
descriptions of their features and illustrations showing the cameras’ dimensions.
•
Chapter 2, Installation, describes how to install and connect the NVR, including alarm and
bi-directional audio connections.
•
Chapter 3, NVR Configurations, describes how to configure your NVR, including how to log
into your NVR, and how to configure your NVR’s settings.
•
Chapter 4, Honeywell Configuration Tool, describes how to install and use the Quick
Configuration tool for configuring your NVR.
•
Chapter 5, Web Operation, describes how to connect to your camera over the internet, the
user interface, and how to remotely configure and operate your camera.
•
Appendix A, Troubleshooting, describes possible problems and their solutions.
•
Appendix B, Daily Maintenance, describes how to care for your NVR.
•
Appendix C, Compatible SATA HDD, lists the manufacturers and models of compatible
SATA HDD.
•
Appendix D, Compatible USB 2.0 Devices, lists the manufacturers and models of USB 2.0
storage devices.
•
Appendix E, Compatible Monitors, lists the manufacturers and models of compatible
monitors.
•
Appendix F, Specifications, provides the NVR’s specifications.
•
The Index, provides a searchable list for easy access to the document.
800-18160 - A - 06/2014
22 | Embedded Network Video Recorder User Guide
Related Documents
This document is a necessary prerequisite for understanding the Embedded Network Video
Recorder. For more information, please refer to the following documents:
Document title
Part number
Description
Embedded NVR Quick Installation
Guide
800-16860
Visually describes how to connect and start up an
Embedded NVR.
Embedded NVR Quick Networking
Guide
800-16861
Visually describes how to configure network
connections, including the mobile application.
H2D2PR1 1080p True Day/Night IR
Ball IP Camera Quick Installation
Guide
800-17073
Describes the physical setup of a H2D2PR1 ball
camera.
HBD2PR1 1080p True Day/Night IR
Bullet IP Camera Quick Installation
Guide
800-17077
Describes the physical setup of a HBD2PR1 ball
camera.
Performance Series IP Cameras User
Guide
800-18161
Describes the Performance Series IP Cameras, how to
install them, how to configure them, and how to operate
them.
Typographical Conventions
This document uses the following typographical conventions:
Font
What it represents
Example
Helvetica
Keys on the keyboard
Press Ctrl+C
Lucida
Values of editable fields that are mentioned in the
The Time from field can be set to
body text of the document for reference purposes,
Hours:Minute:Seconds.
but do not need to be entered as part of a procedure
Text strings displayed on the screen
The message Unauthorized displays.
Syntax
(object) entered
Swiss721 BT Bold Words or characters that you must type. The word
“enter” is used if you must type text and then press
the Enter or Return key.
Enter the password.
Menu titles and other items you select
Double-click Open from the File menu.
Buttons you click to perform actions
Click Exit to close the program.
www.honeywell.com/security
| 23
Font
What it represents
Example
Italic
Placeholders: words that vary depending on the
situation
Enter your user name.
Cross-reference to external source
Refer to the Embedded NVR Quick
Installation Guide.
Cross-reference within document
See Chapter 2, Configuration.
800-18160 - A - 06/2014
24 | Embedded Network Video Recorder User Guide
www.honeywell.com/security
1
Introduction
1
This chapter covers:
•
An overview of the Embedded Network Video Recorder and its features.
•
An overview of the USB mouse.
Overview of the Embedded NVR Bundle IP Cameras
The Embedded Network Video Recorder is a high-performance network video recorder. It
supports:
•
Local preview
•
Multiple-window display
•
Local recorded file storage
•
Remote control and mouse shortcut menu operation
•
Remote management
•
Control
The Embedded Network Video Recorder also features multiple storage options:
•
Central storage
•
Front-end storage
•
Client-end storage
Because of the flexibility of its design, the Embedded Network Video Recorder can be used in
a variety of applications, such as public security, water conservancy, transportation, and
education.
800-18160 - A - 06/2014
26 | Embedded Network Video Recorder User Guide
Features of the Embedded Network Video Recorder
Table 1-1
Embedded Network Video Recorder Features
Category
Features
User Management
•
•
Storage
•
•
•
Alarm
•
•
Network Monitor
•
•
•
•
•
www.honeywell.com/security
Different user rights for each group; each user belongs to
a specific group.
User rights cannot exceed Group rights.
Supports central server backup that follows your
configuration and setup in Alarm or Schedule settings.
Supports recording through the Internet. The recorded
files are stored on the client’s PC.
Supports network storage, such as FTP.
Responds to external alarms almost instantly (within 200
milliseconds), based on your pre-defined relay setup. You
can also configure a visual and/or noise prompt (if
supported by a pre-recorded noise) upon alarm
detection.
Supports central alarm server setup, so that alarm
information can automatically and remotely notify users.
The alarm input can be derived from various connected
peripheral devices.
The NVR supports the transmission of audio/video data
that is compressed by an IP camera, which is then
decoded for display. The delay time is less than 500 ms
(sufficient network bandwidth support is required).
Supports a maximum of 10 connections.
Compatible to broadcast audio/video with the following
transmission protocols: HTTP, TCP, UDP, MULTICAST,
RTP/RTCP.
Transmits some alarm data or alarm information through
SMTP.
Supports Internet access through the WAN.
Window Split
•
Video compression plus a digital process allows the NVR
to split the monitor screen to show four video channels at
the same time.
Recording
•
Supports a schedule for recording. The recorded files can
be saved in the HDD, on the client’s PC, or on a network
storage server. You can search and view the recorded
video that is stored locally or through the Internet
connection.
Backup
•
Supports backing up video, through the network, to a
USB 2.0 device. The recorded files can be saved on the
network storage server, on a peripheral USB 2.0 device,
or to a burner, for example.
Introduction | 27
Table 1-1
Embedded Network Video Recorder Features
Category
Features
Network Management
•
•
Peripheral Equipment
Management
•
•
Auxiliary
•
•
•
•
•
•
Supports NVR configuration and management through
the Ethernet.
Supports device management through the Internet.
Supports peripheral equipment management such as
protocol setup and port connection.
Supports transparent data transmission such as RS232
(RS-422) and RS485 (RS-485).
Supports switching between NTSC and PAL.
Supports viewing real-time system resources information
and running statistics display.
Supports log file.
Supports local GUI output and shortcut menu operation
with a computer mouse.
Supports IR control using shortcut menu operation with a
computer mouse.
Supports IP camera remote video preview and control.
Network Video Recorder Components
For camera specifications, please see Appendix F on page 227.
Figure 1-1
NVR Front Panel
Table 1-2
NVR Front Panel Components
Component Name
Icon
Function
Power Button
Power button. Press this button for three seconds
to boot up or shut down the NVR.
IR Receiver
Receives the signal from the remote control.
Shift
SHIFT
•
•
When the cursor is in a textbox, click this
button to switch between numbers and letters
(lower case/upper case).
Enable/disable a tour.
800-18160 - A - 06/2014
28 | Embedded Network Video Recorder User Guide
Table 1-2
NVR Front Panel Components
Component Name
Icon
Function
Assistant
Fn
•
•
•
•
•
•
Single window monitor mode: Click this
button to display the Assistant function; to start
PTZ control; and to configure the image color.
Backspace function: When entering letters or
numbers, press and hold for 1.5 seconds to
delete the last-entered character.
Motion detection: Use in conjunction with the
direction keys.
Text mode: When entering characters, click to
switch between numbers and letters
(uppercase/lowercase).
HDD management: Click to switch the HDD
recording information and other information.
(Menu prompt.)
Other special functions.
Play Previous
I
In playback mode, play the previous video.
Play Next
I
In playback mode, play the next video.
Slow Play
Click to adjust the playback speed. Various slow
playback speeds are available.
Fast Play
Click to adjust the playback speed. Various fast
playback speeds are available.
Reverse/Pause
II
•
•
Normal playback: Click to reverse playback.
Reverse playback: Click to pause playback.
Play/Pause
II
•
Reverse playback or pause mode: Click to
return to normal playback mode.
Normal playback: Click to pause playback.
Pause mode: Click to resume playback.
Real-time monitor mode: Click to enter the
Search interface.
•
•
•
ESC
ESC
•
•
Up/Down
•
•
•
Left/Right
•
•
Enter
www.honeywell.com/security
ENTER
•
•
•
Go to the previous menu or cancel the current
operation.
Playback: Click to go back to the real-time
monitor mode.
Activate the current control, modify setup, and
then move up and/or down.
Increase or decrease the current number.
Assistant function such as the PTZ menu.
Shift the currently active control, then move left
or right.
Playback mode: Click to control the playback
bar.
Confirm the current operation.
Go to the Default button.
Go to the Menu.
Introduction | 29
Table 1-2
NVR Front Panel Components
Component Name
Icon
Function
USB 2.0 Port
Connect to a USB 2.0 storage device, USB 2.0
mouse or CD/DVD burner.
HDD Abnormal
Indication Light
HDD
Lights RED to indicate an HDD error or when the
HDD capacity is below the specified threshold.
Network Abnormal
Indication Light
Net
Lights RED to indicate that a network error has
occurred or that there is no network connection.
Note
Icon/Marker
The 4-channel NVR is shown in this User Guide.
Figure 1-2
NVR Back Panel
Table 1-3
NVR Back Panel Components
Port/Component
Name
Connection Function
USB 2.0 Port
Connect a USB 2.0 mouse.
Network Port
10 M / 100 M / 1000 Mbps self-adaptive Ethernet
port. Connect to a network cable.
RS232 (RS-422)
232 Debug COM
For general COM debugging, to configure the IP
address or to transfer transparent COM data.
HDMI
High Definition
Media Interface
High definition audio and video signal output port.
It transmits uncompressed high-definition video
and multiple-channel data to the display device’s
HDMI port.
VGA
VGA Video Output
Port
VGA
VGA video output port. Outputs the analog video
signal. It can connect to the monitor for viewing
analog video.
800-18160 - A - 06/2014
30 | Embedded Network Video Recorder User Guide
Table 1-3
NVR Back Panel Components
Icon/Marker
Port/Component
Name
1-4
Alarm Input Port
Connection Function
•
•
Alarm Input Port
Ground End
NO1 to NO3
C1 to C3
Alarm input ground end.
3-channel Alarm
Output Port
•
I/O Port
•
•
A
B
Receives the signals from the external alarm
sources. Two types: NO (normally open), NC
(normally closed).
When your alarm input device is using external
power, please make sure the device and the
NVR have the same ground.
Three groups of alarm output ports. (Group 1:
port NO1 ~ C1; Group 2: port NO2 ~ C2;
Group 3: port NO3 ~ C3). Output alarm signal
to the alarm device. Please make sure there is
power to the external alarm device.
NO: Normally open alarm output port.
C: Alarm output public end.
RS485 (RS-485)
Communication
Port
RS485_A port: Cable end A. You can connect to
controlled devices such as a speed dome PTZ.
Power Input Port
Input 12 V DC.
RS485_B port: Cable end B. You can connect to
controlled devices such as a speed dome PTZ.
Power Button
Power On/Off button.
PoE Ports
The built-in switch supports PoE function. It also
supports up to 48 V / 50 W.
Power Input Port
Switch power port. Input 48 V DC.
VIDEO OUT
Video Output Port
CVBS output.
MIC IN
Audio Input Port
Bi-directional communication input port. It receives
the analog audio signal output from devices such
as a microphone pickup.
MIC OUT
Audio Output Port
Audio output port. It outputs the analog audio
signal to devices such as an alarm.
• Bi-directional communication output.
• Audio output on a 1-window video monitor.
• Audio output on a 1-window video playback.
www.honeywell.com/security
Introduction | 31
USB 2.0 Mouse Components and Functions
Single-click the Left Mouse Button
Table 1-4
Single-click Left Mouse Button Functions
View menu content when you have selected a menu
item.
Modify a checkbox or motion detection status.
Pop up a dropdown list.
Input box: Select an input method for an input box.
Left-click the corresponding button on the panel to
enter a number or letter (uppercase/lowercase). In
this mode,
is the backspace button, and _ is
the space button.
English input mode:
is the "delete previous
character" button, and _ is the backspace space
button.
Number input mode:
is the "delete previous
number" button, and _ is the clear button.
Double-click the Left Mouse Button
Table 1-5
Double-click Left Mouse Button Functions
Start a special control operation such as
double-clicking an item in the file list to play the video.
Multiple window view mode: Double click the left
mouse button on one channel to view it in full window
mode. Double click the window again to go back to
the previous multiple window view again.
800-18160 - A - 06/2014
32 | Embedded Network Video Recorder User Guide
Single-click the Right Mouse Button
Table 1-6
Single-click Right Mouse Button Functions
When in real time monitoring mode, single-clicking
the right mouse button opens the popup shortcut
menu.
Click to exit the currently open menu without saving
any changes.
Click the Mouse Wheel
Table 1-7
Mouse Wheel Functions
Number input mode: Increase or decrease the
number’s value.
Enable/disable a check box.
Page up or down.
Other Mouse Functions
•
Move the mouse to select the current control or move control.
•
Define a motion detection zone.
•
Define a privacy mask zone.
www.honeywell.com/security
2
Installation
2
This chapter includes:
•
An overview of connections for alarms and bi-directional communication.
•
Instructions for HDD installation.
•
Network connections.
Alarm Connection
1.
Connect the alarm input device to the alarm input port.
2.
Connect the alarm output device to the alarm output port. The NO and NC alarm output
device can connect to the NO/C/NC port.
•
For the NO alarm device, please connect to the NO/C ports.
•
For the NC alarm device, please connect to the NC/C ports.
Note
The NO/C ports are for NO alarm devices only.
Alarm Configuration
1.
Open the web client, login, and go to the Alarm setup interface to set the alarm input and
output (Configuring Alarms on page 90). The alarm setting 01 corresponds to the device’s
first channel I/O port (and so on).
2.
Set the NO/NC type according to the high/low level the alarm input device generates when
an alarm occurred. See Figure 3-47 on page 91.
3.
Set the alarm output on the web client. See Configuring Alarm Output on page 154. The
alarm output setting 01 corresponds to the first group of the alarm output port.
800-18160 - A - 06/2014
34 | Embedded Network Video Recorder User Guide
Bi-Directional Communication Connection
Audio Output Device to a PC
Connect:
1.
Connect a speaker or pickup to the first audio input port on the NVR’s rear panel.
2.
Connect the earphone or the sound box to the audio output port on your PC.
3.
Open the web client and log in.
4.
Enable the desired channel in the web client’s live view monitor.
Figure 2-1
Enabling Bi-Directional Communication
Configuring to Hear Audio From the NVR
At the NVR end, speak through the microphone or the pickup. Then you can get the audio from
the speaker or earphone from the PC end.
Figure 2-2
Configuring to Hear from the NVR
PC to an Audio Input Device
Connect:
1.
Connect the microphone or the pickup to the audio output port in the PC
2.
Connect the earphone or the sound box to the audio output port on your PC.
3.
Open web client and log in.
4.
Enable the desired channel in the web client’s live view monitor.
5.
See Figure 2-1 for enabling bi-directional communication.
www.honeywell.com/security
Installation | 35
Configuring to Hear Audio from the PC
At the PC end, speak through the microphone or the pickup. Then you can get the audio from
the speaker or earphone from the NVR.
Figure 2-3
Configuring to Hear from the PC
Hard Disk Drive Installation
CAUTION
Disconnect power if your NVR is connected to a power
source.
Note
The images in this section are for reference only. Your hard disk drive might be
different from the one shown.
Hard Disk Drive Recommendations
•
See Compatible SATA HDD on page 219 for a list of recommended Hard Disk Drive (HDD)
brands and models.
•
Please use a HDD of 7200 rpm or higher.
•
Do not use a PC HDD.
Installing a HDD
1.
Loosen the screws on the upper cover and side panel of the NVR.
800-18160 - A - 06/2014
36 | Embedded Network Video Recorder User Guide
Figure 2-4
2.
Loosen four screws in the HDD.
Figure 2-5
3.
Loosening the Four Screws in the HDD Housing
Align the HDD with the four holes in the bottom of the NVR housing.
Figure 2-6
4.
Removing the NVR Cover
Placing the HDD
Turn the NVR upside down, and then turn the screws to firmly attach the HDD to the NVR
housing.
www.honeywell.com/security
Installation | 37
Figure 2-7
5.
Connect the HDD cable and power cable.
Figure 2-8
6.
Connecting the HDD and the Power Cable
Replace the NVR cover.
Figure 2-9
7.
Securing the HDD to the NVR Housing
Replacing the NVR Cover
Secure the NVR cover in place by turning the screws in the rear and side panels.
Figure 2-10
Securing the NVR Cover
800-18160 - A - 06/2014
38 | Embedded Network Video Recorder User Guide
Network Connection
Follow this diagram to connect your NVR to the network.
Figure 2-11
www.honeywell.com/security
Network Connections
3
NVR Configurations
3
This chapter includes:
•
Logging into the NVR.
•
An overview of the NVR GUI, including live viewing, searching, and playing back.
•
Instructions on configuring the NVR.
Logging In to Your NVR
Before you can open the GUI for your NVR, you must do the following:
1.
Connect your NVR to a monitor.
2.
Connect the mouse and power cable to the NVR.
3.
Click the power button on the NVR’s rear panel to turn on the NVR.
The NVR will boot up and you will see the GUI, which is in multiple-channel display mode,
and the default mode.
800-18160 - A - 06/2014
40 | Embedded Network Video Recorder User Guide
Figure 3-1
Multiple-channel Display Mode
Use the mouse to navigate and enter.
Each channel displays its channel recording and alarm status information.
Table 3-1
Icon
Channel Recording and Alarm Status Icons
Status
Video loss
Motion detection
Camera lock
Left-click anywhere on the GUI.
The System Login window appears.
Figure 3-2
2.
System Login Window
Click to select the Password field.
An electronic keyboard appears.
www.honeywell.com/security
Status
Recording status
Logging In
1.
Icon
NVR Configurations | 41
Figure 3-3
3.
Electronic Keyboard
Enter a password by using the mouse to select characters on the GUI keyboard.
Click to
switch between numbers, letters (uppercase/lowercase), and
punctuation/symbols.
The NVR has four default accounts.
Table 3-2
4.
Default Accounts
Username
Password
Profile
admin
1234
Administrator; local; network
88i8888
888888
Administrator, local only
666666
666666
Lower authority user who can only monitor
live and video, play back, backup video
default
default
Hidden user
Click Enter on the electronic keyboard, and then OK on the login window.
The Main Menu appears.
800-18160 - A - 06/2014
42 | Embedded Network Video Recorder User Guide
Figure 3-4
Note
Main Menu
For your security, we recommend that you modify your password after first login.
CAUTION
If you fail three times at logging within 30 minutes, you
will receive a system alarm. If you fail five times at logging within 30
minutes, you will be locked out of your account. Restart the NVR to
unlock it.
Live View
Preview Control
With the preview control, you can do the following:
www.honeywell.com/security
NVR Configurations | 43
Preview Playback
•
While in the preview desktop, the NVR can play back the previous 5 to 60 minutes of
recorded video from the current channel. Go to the Main Menu Setting General to
configure the real-time playback settings. See Configuring the General Settings on page
60.
•
Supports drag-and-play function. You can use your mouse to select any playback start
time.
•
Supports playback, pause, and exit functions.
•
Will support slow playback (both forward and reverse) in the future.
Digital Zoom
Real-time Backup
Preview Control Interface
Move the mouse to the top center of the current channel’s video, and the preview control
interface appears.
Figure 3-5
Preview Control Interface
If your mouse hovers in this position for more than 6 seconds without any further action, the
control bar automatically disappears.
Table 3-3
Icon
Preview Controls
Name
Function
Real-time playback
Click to play back the previous 5 to 60 minutes of
recorded video from the current channel.
Go to the Main Menu Setting General to
configure the real-time playback settings. See
Configuring the General Settings on page 60.
You might see a popup window if there is no video
recorded for the current channel.
Digital zoom
Click to digitally zoom on a specific area of live video
for the current channel. You can also use digital zoom
on multiple channels or in multiple-channel view.
This icon
indicates the area of video that is
enlarged; this icon
indicates the "free" area.
Real-time backup
Use to back up video from the current channel to a
USB 2.0 device. The NVR can not back up video from
multiple channels at the same time.
This icon
indicates the currently selected backup
channel. This icon
indicates a free channel. This
icon
indicates a free channel when the backup
procedure has begun.
800-18160 - A - 06/2014
44 | Embedded Network Video Recorder User Guide
Table 3-3
Icon
Preview Controls
Name
Function
Manual snapshot
Click to manually take a snapshot of the current live
video.
Remote device add
shortcut
Click to open the remote device connection interface.
Bi-directional talk
Click to begin bi-directional communication with the
front-end device (camera).
Exit
Playback Control
The Playback Control supports play, pause, exit, and drag timeline functions.
While playing back video, you can not see the channel title and recording status for the current
channel. The channel title and recording status reappear after you leave the playback mode.
While playing back video, you can not change channels or change the current display mode or
configuration.
Note
The Tour function has higher priority than Preview Playback. The NVR
automatically exits Preview Playback and its interface when a Tour is started. You
can not control Preview Playback until the Tour has ended.
Right-Click Menu
After you have logged in to the NVR, right-click the mouse and the right-cut menu appears.
Figure 3-6
Right-cut Menu
Click to select the playback window configuration, either
a single channel or multi-channel view.
Click to control a PTZ camera.
Click to configure the video color settings.
Click to search for recorded video.
Main Menu
After you have logged in to the NVR, the NVR’s main menu appears.
www.honeywell.com/security
NVR Configurations | 45
Figure 3-7
Main Menu
Search and Playback
Click
to open the Search interface.
Figure 3-8
Search Interface
2
1
3
6
4
5
7
11
10
8
12
9
800-18160 - A - 06/2014
46 | Embedded Network Video Recorder User Guide
Table 3-4
Search GUI
Number Name
Function
1
View the found video or snapshot.
Display Window
Supports 1/4/8-window playback.
2
Search Type
Search for recorded video or a saved snapshot.
Select to play from the read-write HDD, from a
peripheral device, or from a redundancy HDD.
Before you can play video from a peripheral device,
please remember to connect to that device. You can
view all of the recorded files on the root directory of
that peripheral device. Click Browse to find and
select the file you want to play.
Note The redundancy HDD does not support
snapshot backup. It supports picture
playback. You can select to play from the
redundancy HDD if there are snapshots
saved to the redundancy HDD.
3
Calendar
If the date is highlighted in orange, that means that
there is a picture or file recorded for that date.
While in any playback mode, click on the date you
want to see. You will see the recorded file that
corresponds with that date on the time bar.
4
Playback Mode and
Channel Selection Pane
Playback mode: 1/4
In the single-window playback mode, you can select
one channel from the four available.
In the 4-channel playback mode, you can select
whatever four channels you require.
The time bar changes when you modify the playback
mode or the channel option.
www.honeywell.com/security
NVR Configurations | 47
Table 3-4
Search GUI
Number Name
Function
5
Double-click to view the snapshot/recorded file for
the currently selected day.
File List Switch Button
The file displays the recorded file for the first channel.
The system can display up to 128 files at a time. Use
the/ or the mouse to select the file. Select a file,
then double-click the mouse or click ENTER to begin
playback.
Use the following interface for entering a time period
to search for recorded video or a snapshot.
File types: R=regular recording; A=external alarm
recording; M=motion detection recording.
Lock file: Click the file you want to lock, then click
to lock the file.
Search locked file: Click
file.
to view the locked
Return: Click
to return to the calendar and
channel setup interface.
Note The system can lock up to 16 files. The size of
the locked file must be less than 25% of the
HDD total space. The first 16 G of each
partition cannot be locked.
The system can lock only one file at a time, and
cannot lock the extra streaming file. You cannot lock
a file that is currently writing or overwriting.
6
Card Number Search
7
Playback Control Panel
See Table 3-5 on page 49 for more about the
Playback Control interface.
8
Time Bar
Displays the recording type and its period in the
current search criteria.
In the 4-channel playback mode, there are four
corresponding time bars. In the single-channel
playback mode, there is only one time bar.
Use the mouse to click and select a color zone in the
time bar for playback. The NVR starts playing that
recorded video.
The time bar begins at 00:00 when you are setting
the configuration. The time bar displays the time
period for the video that is playing, plus a range of
time before and after.
Green=regular recorded file; Red=external alarm
recorded file; Yellow=motion detection recorded
file.
800-18160 - A - 06/2014
48 | Embedded Network Video Recorder User Guide
Table 3-4
Search GUI
Number Name
Function
9
Select from: 24H, 12H, 1H, and 30M. The smaller the
unit, the more magnified the time bar. The time bar
allows you to select a more accurate time for
playback.
Time Bar Unit
The time bar begins at 00:00 when you are setting
the configuration. The time bar displays the time
period for the video that is playing, plus a range of
time before and after.
10
Backup
1. From the File list, select the file(s) that you want
to back up. The system allows you to select up to
four channels.
2. Click the Backup button. The Backup menu
appears.
3. Click Start to begin backing up the file(s).
Check the file again to cancel the current selection.
The NVR can display up to 32 files from one channel.
11
Clip
The Clip button is used to edit files.
1. While playing the file you want to edit, click Clip
when you want to edit that file.
A slide bar appears that corresponds to the
channel for the recorded video.
2. Adjust the time slide bar or enter a specific time
for the recorded file end time.
3. Click Clip again, and then save the current file as
a new file.
12
Record Type
While in any playback mode, the time bar changes if
you modify the Search type.
OTHER FUNCTIONS
14
Other Channel
Synchronization Switch to
Play When Playing Back
When playing a video file, click a channel number
button to switch to video from another channel that
was recorded at that time.
15
Digital Zoom
1. When in full-screen playback, left-click your
mouse on the screen.
2. Drag your mouse across the screen to select a
region, then left-click the mouse to open Digital
Zoom.
Right-click your mouse to exit Digital Zoom.
16
Manually Switch Channel
When Playing Back
When in full-screen playback, you can switch to
another channel either by using the drop-down list or
by scrolling your mouse.
This function is not available if there is no recorded
file or if the NVR is conducting a Smart Search.
www.honeywell.com/security
NVR Configurations | 49
Figure 3-9
Card Number Search Interface
Table 3-5
Playback Controls
Button
Name
Function
/
Play/Pause
There are three ways to begin playback:
• Click , the play button.
• Double-click a time on the time bar.
• Double-click a file in the file list.
In Slow Play mode, click to switch between Play and
Pause.
Stop
Reverse Play
In Normal Play mode, click to begin playback in
reverse.
Click it again to pause the current playback.
In reverse Playback mode, click /
Normal Playback.
to return to
In Playback mode, click to play the next or previous
section or file. You can click continuously when you are
watching files from the same channel.
In Normal Play mode, when you pause the currently
playing file, click or to begin Frame-by-frame
Playback.
In frame-by-frame playback, click /
Normal Playback.
to return to
Slow Play
In Playback Mode, click
to start Slow Playback.
Click again to adjust the slow playback speed.
Fast Forward
In Playback mode, click to start Fast Forward
Playback. Click again to adjust the fast forward
playback speed.
Note The actual playback speed is affected by the software version.
Volume
Adjust the volume of the playback video.
Snapshot Button
Click
in the full-screen mode, and the NVR takes
one snapshot per second.
You can configure the save path for snapshots. If you
want to save to a peripheral device:
1. Insert a USB memory stick into the NVR.
2. Playback the desired video in full-screen mode
(double-click the playback video to enter full-screen
mode).
3. Click
in the full-screen mode to create the
snapshot and save it to the USB storage device.
800-18160 - A - 06/2014
50 | Embedded Network Video Recorder User Guide
Information
You can view the following information on the Information tab:
•
HDD INFO (hard disk information)
•
BPS (data stream statistics)
•
Log
•
Version
•
Online Users
•
Remote Device
•
Network
Figure 3-10
www.honeywell.com/security
Information Tab
NVR Configurations | 51
HDD Information
Figure 3-11
HDD Information Tab
This page shows the hard disk type, the total space, the free/available space, and the status of
the HDD. You can have up to two HDDs.
Table 3-6
HDD Drive Status Symbols
Symbol
Meaning
o
The currently selected HDD is normal.
-
There is no HDD.
?
The disk is damaged.
Note
If the disk is damaged, you will see ? in the Status column. Remove the broken
disk before adding a new one.
Viewing the HDD Recording Time Information
Click View recording time in the HDD INFO interface. The HDD recording time interface for the
selected HDD appears.
800-18160 - A - 06/2014
52 | Embedded Network Video Recorder User Guide
Figure 3-12
HDD Recording Time Information Interface
Table 3-7
HDD Recording Time Information
Parameter
Function
SATA
You can connect up to two HDDs, which are shown here.
When the connected HDD is working properly. you see o. When
there is no HDD, you see -.
SN
View the size of the HDD drive that is connected to your NVR.
When the second HDD is the currently working HDD, you see *.
Type
The type of the connected HDD.
Total Space
The total capacity of the connected HDD.
Free Space
The total free capacity of the connected HDD.
Status
Indicates if the HDD is working correctly or not.
Bad Track
Indicates that there is a bad track.
Page Up
Click to view the previous page.
Page Down
Click to view the next page.
View Recording
Time
Click to view the HDD recording information, such as the file start
time and file end time.
View HDD Type and Click to view the HDD properties such as status, type, total space,
Capacity
free space, and S.M.A.R.T.
BPS
Click BPS
www.honeywell.com/security
in the INFO tab to open the BPS interface.
NVR Configurations | 53
Figure 3-13
BPS Interface
View the current video data stream (in KB/s) and the stored hard disk storage (MB/h).
Log
Click LOG
in the INFO tab to open the LOG interface.
The LOG tab displays system log information.
Figure 3-14
Log Tab
800-18160 - A - 06/2014
54 | Embedded Network Video Recorder User Guide
Log types: Select from All, System operation, Configuration operation, Data management,
Alarm event, Recording operation, and Log clear.
Start/End Time:
Select the Start and End time for the log search, then click Search.
Backup: Select the folder you want to save, then click Backup to save the log file. When the
file has been saved, the folder is named Log_time on the save path. Double-click the folder to
see the file.
Details: Click the Details button or double-click the log item to view detailed information
about that file.
Figure 3-15
Detailed Information About a Log File
Use the rolling bar at the bottom to scroll through information about the file. Use
Previous/Next to view other log information. For alarm events such as video loss, you can
click the Playback button at the bottom right corner to play the alarm event-recorded
video.
Version
Click VERSION
www.honeywell.com/security
in the INFO tab to open the VERSION interface.
NVR Configurations | 55
Figure 3-16
Version Tab
On the Version tab, you can see the following information about your NVR:
•
The channel
•
Alarm in
•
Alarm out
•
System version
•
Build date
•
Web client software build number
•
Serial number
Online Users
Click ONLINE USERS
in the INFO tab to open the ONLINE USERS interface.
On the Online Users interface, you can see the users who are connected to the local NVR.
800-18160 - A - 06/2014
56 | Embedded Network Video Recorder User Guide
Figure 3-17
Online Users Tab
On this tab, you can disconnect or block a user, if you have Administrator rights.
Remote Device Information Tab
Click REMOTE DEVICE
in the INFO tab to open the REMOTE DEVICE interface.
On this tab, you can view the channel status of the remote device, the connection log, etc.
Channel Status: View the IP camera (IPC) status for the corresponding channel, such as
motion detection, video loss, camera masking, and alarms.
Figure 3-18
www.honeywell.com/security
Channel/Device Status
NVR Configurations | 57
Connection Log: Search the IP camera log information for the corresponding channel. This
includes the IP cameras that are online and offline.
Figure 3-19
Connection Log
Network Information
Click NETWORK
in the INFO tab to open the NETWORK interface.
In the Network Test tab, you can test your network connection, and see the average delay and
packet loss rate. In the Network Load tab, you can see the network information for all
connected network adapters, including connection status, send rate, and receive rate.
800-18160 - A - 06/2014
58 | Embedded Network Video Recorder User Guide
Network Test Tab
Figure 3-20
Network Test Tab
Enter
the IP
address
Network Test
1.
Enter an IP address in the Destination Ad field.
2.
Click Test.
The test results will show if the network connection is good, as well as the average delay
and packet loss rate.
Network Sniffer Packet Backup
1.
Insert a USB 2.0 device into the USB port on the front panel of your NVR. See Figure Note
on page 29.
2.
Click Refresh, then find your USB 2.0 device in the Device Name field. See Figure 3-20.
You might need to use the drop-down menu to find your device.
3.
Click Browse to select the save path.
4.
Click the Begin Sniffer button
in the column on the right to start the Sniffer.
All connected adapter names appear in the found network adapters table. Adapter names
can include Ethernet, PPPoE, WIFI, and 3G.
To stop the Sniffer, click the gray Stop button.
Note
You can not Sniff several network adapters at the same time.
While the Sniffer is working in the background, you can perform other network operations, such
as logging into the Web and monitoring. Click
to stop the Sniffer and return to the Sniffer
interface. The NVR/system will save the packets to the specified path. The file name is Network
adapter name+time.
Opening the Packets Use software such as Wireshark to open the packets on the PC so that
a professional engineer can solve the problem.
www.honeywell.com/security
NVR Configurations | 59
Network Load
Click the NET LOAD on the Network Information configuration interface.
View and follow the statistics for the device’s network adapter.
Click to select a network adapter in the found network adapters table.
Figure 3-21
Network Load Interface
Statistics
appear here.
Click here.
The flow statistics such as send rate and receive rate appear in the top panel.
Settings
In the Main Menu, highlight the Setting icon, and double-click your mouse. The Setting
interface appears.
800-18160 - A - 06/2014
60 | Embedded Network Video Recorder User Guide
Figure 3-22
Note
Setting Interface
You need to have the proper rights to configure the Settings.
Configuring the General Settings
Click the GENERAL icon
www.honeywell.com/security
to open the General Settings interface.
NVR Configurations | 61
Figure 3-23
General Settings Interface
Table 3-8
General Settings
Setting
Description
System time
Configure the system time.
Date format
Select from three formats: YYYY-MM-DD, MM-DD-YYYY, or
DD-MM-YYYY.
Date separation
format
Select from three formats: dot (.), hyphen (-), or slash (/).
Daylight Saving
Time (DST)
Configure the DST time and date.
1. Enable DST, then click Set. The DST interface appears.
2. Configure the Start time and End time by either configuring the
Week setup, as shown above. Or by configuring the date
setup, as shown below.
3. Click OK to save the new settings.
800-18160 - A - 06/2014
62 | Embedded Network Video Recorder User Guide
Table 3-8
General Settings
Setting
Description
Time format
Select from either 24-hour mode or 12-hour mode.
Language
Your NVR supports 12 languages: Arabic, Czechoslovakian,
Dutch, English, French, German, Italian, Polish, Portuguese,
Russian, Spanish, and Turkish.
HDD full setting
Configure what happens when the HDD is full. Select from Stop
Recording and Rewrite.
Stop Recording: If the currently working HDD is overwritten or is
full while the next HDD is not empty, then the system stops
recording.
Rewrite: If the currently working HDD is full and the next HDD is
not empty, then the system overwrites the files saved on the HDD.
Pack duration
Configure how long the NVR records. Select from 60 to 120
minutes. The default is 60 minutes.
Device No.
Used when you are using one remote control to control several
NVRs. Assign a device number for each NVR.
Video standard
Select from NTSC or PAL.
Realtime play
Configure the playback time for Preview. Select from 5 to 60
minutes.
Device ID
Enter a device name.
Holiday setting
Click Setup on the General setting interface to open the Holiday
Setting interface.
Go to the Holidays Period interface to set the holiday recording
setup. See Holiday Settings on page 197.
Note When you enable Holiday settings and a schedule at the
same time, the Holiday settings has priority. This means
that if a selected day is a holiday, then the NVR follows the
holiday setting and ignores the schedule setting. But if the
selected day is not a holiday, then the NVR follows the
schedule setting. See Holiday Settings on page 197.
Note There is no year setup on the Holiday setting. This might be
confusing for holidays that do not fall on the same date
each year. For example, if you set a holiday for October 30,
2014, October 30th will be considered a holiday for every
year after.
www.honeywell.com/security
NVR Configurations | 63
Table 3-8
General Settings
Setting
Description
Mouse properties
Click MouseSet to open the mouse setup interface.
You can configure the mouse double-click speed. Click Default to
restore the mouse settings to the default setup.
Startup wizard
If you check to enable the Startup wizard, then the next time the
NVR restarts, it will open to the Startup wizard. If you do not check
to enable the Startup wizard, the NVR opens to the login interface.
Auto logout
Configure how long the user can be inactive before the NVR
automatically logs out the inactive user. Select from 0 to 60
minutes.
Navigation bar
Check to enable the navigation bar, and it appears on the GUI.
IPC Time Sync
Configure an interval for synchronizing the NVR’s time with the IP
camera time.
Configuring the Encoding Settings
Click the Encode icon
in the Setting interface to open the Encode interface.
800-18160 - A - 06/2014
64 | Embedded Network Video Recorder User Guide
Figure 3-24
Encode Interface
Table 3-9
Encode Configurations
Setting
Description
Channel
Select a channel.
Type
Select an encoding type from the drop-down list. Select from:
Regular, Motion Detect, and Alarm. You can select the various
encoding parameters for the different recording types.
Compression
The NVR supports H.264, MPEG4, and MJPEG.
Resolution
The mainstream resolution type is IP camera's encoding
configuration. Select from 1080p, 720p, D1, SXGA, 1280x960.
Frame Rate
Select from 1 f/s to 25 f/s in NTSC mode; 1 f/s to 30 f/s in PAL mode.
Bit Rate Type
Select from CBR and VBR. If you select VBR, then you can configure
the video quality.
Bit Rate
Select from 4096, 6144, 8192, or customize the Bit Rate setting. If
you choose Customize, you must enter a bit rate value.
Audio/video
Enable or disable the audio/video.
www.honeywell.com/security
NVR Configurations | 65
Table 3-9
Encode Configurations
Setting
Description
Overlay
Click Overlay to open the Overlay interface.
Cover area (privacy mask): Configure the privacy mask to block
certain areas of the video. Drag the mouse to select the area. When
in 1-channel mode, the NVR supports up to 4 privacy mask zones.
Preview/monitor: The privacy masks have two types: Preview and
Monitor. If you select Preview for a privacy mask zone, then when
the NVR is in Preview status, the privacy mask zone can not be
viewed by users. If you select Monitor for a privacy mask zone, then
when the NVR is in Monitor status, the privacy mask zone can not be
viewed by users.
Time display: Select whether the NVR displays the time during
playback. Click Set, and then drag the time display to the desired
position on the video.
Channel display: Select whether the NVR displays the channel
during playback. Click Set, and then drag the channel display to the
desired position on the video.
800-18160 - A - 06/2014
66 | Embedded Network Video Recorder User Guide
Table 3-9
Encode Configurations
Setting
Description
Snapshot
Click SNAPSHOT in the General settings interface to open the
SNAPSHOT interface.
Media: Choose from Timing or Trigger. If you choose Timing, then
the snapshot is taken according to a scheduled time. If you choose
Trigger, then the snapshot is taken in response to an internal and/or
external alarm trigger.
Image Size: Choose an image size.
Image Quality: Choose from 1 to 6. The higher the number, the
higher the quality of the snapshot.
Snapshot Frequency: Choose from 1 to 7 SPP (seconds per
picture).
Copy
After you have finished configuring the current channel, you can click
Copy to copy the current setup to other channels.
The currently selected channel is in gray. Click to select channels to
which you want to copy the setup, or click to select All. Click OK
twice (once in the Copy interface, once in the Encode interface) to
save the settings and complete the setup.
Configuring the Schedule
Click the Schedule icon
www.honeywell.com/security
in the Setting interface to open the Schedule interface.
NVR Configurations | 67
Figure 3-25
Schedule Interface
Table 3-10
Schedule Configurations
Parameter
Function
Channel
Select a channel number. Select All for all channels.
Week day
Select a day of the week, or All.
Pre-record
The NVR has a buffer that allows it to "record" video that happens
before an event occurs. Select from 1 to 30 seconds, depending on
the bit stream.
Redundancy
You can configure the NVR to backup recorded files onto two
different HDDs. Click to enable.
Note Before you can enable this function, you must configure at
least one HDD as redundant. Go to Main
Menu Advanced HDD Management).
Note This function is not available if there is only one HDD.
Snapshot
Click to enable the Snapshot function, which takes a snapshot
when an alarm occurs.
Record type
Select from: Regular, Motion Detection (MD), Alarm, MD&Alarm.
Holiday
Click to enable the holiday settings you configured in the General
interface. See Configuring the General Settings on page 60.
Click the corresponding box
return to the previous menu.
to enable each function. Click OK to save the settings and
800-18160 - A - 06/2014
68 | Embedded Network Video Recorder User Guide
Note
If you have configure the NVR to record when motion detection and alarms occur
(MD&Ala), then the NVR will not record if it detects only motion detection or an
alarm.
Quick Setup
The Copy button allows you to copy one channel’s setup to other channels.
1.
Click Copy after configuring a channel.
The Copy interface appears.
Figure 3-26
Copy Interface
The currently selected channel is highlighted in gray.
2.
Click to select the channel or channels to which you want to copy the settings. Click All to
select all channels.
3.
Click OK in the Copy interface, then click OK again in the Encode/Schedule interface to
complete the copy function.
Note
If you select All, then the recording setup for all channels is the same, and then
the Copy button disappears.
Configuring RS232
Click the RS232 icon
www.honeywell.com/security
in the Setting interface to open the RS232 configuration interface.
NVR Configurations | 69
RS232 Configuration Interface
Table 3-11
RS232 Configurations
Parameter
Function
Function
Select from six devices.
Console: Use the COM or mini-end software to upgrade or
debug the program.
Control Keyboard: Use the special keyboard to control the
NVR.
Transparent COM (adapter): Connect to the PC to directly
transfer data.
Protocol COM: Used for card overlay.
Network Keyboard: Use the special keyboard to control the
NVR.
PTZ Matrix: Use to connect to the peripheral matrix control.
The default setting is: Console.
Baudrate
Select an appropriate baud rate.
The default setting is 115200.
Data Bits
Select an appropriate data bit. Select from 5 to 8.
The default setting is 8.
Stop Bits
Select from: 1, 1.5, or 2.
The default setting is 1.
Parity
Select from: None, Odd, Even, Space Mark.
The default is N one.
800-18160 - A - 06/2014
70 | Embedded Network Video Recorder User Guide
Click Save to save the new configuration. The NVR will return to the previous menu.
Configuring the Network
Click the Network icon
interface.
Figure 3-27
in the Setting interface to open the Network configuration
Network Interface
IPv4
Table 3-12
IPv6
Network Configurations
Parameter
Function
IP Version
Select either IPv4 or IPv6. Both formats are supported.
MAC Address
Each NVR gets a unique MAC address. You can use the MAC
address to connect to the NVR in the LAN. The MAC address
is not configurable; it is read-only.
IP Address
Use the Up/Down arrows (/) to select an IP address, or
use the keyboard to enter an IP address. Then configure the
corresponding subnet mask for the default gateway.
Subnet Prefix
Select from 0 to 128. Used to mark a specified network MAC
address.
Default Gateway
Enter the default gateway.
Note The system needs to check the validity of all IPv6
addresses. The IP address and the default gateway
must be in the same IP section. The specified length of
the subnet prefix must have the same string.
www.honeywell.com/security
NVR Configurations | 71
Table 3-12
Network Configurations
Parameter
Function
DHCP
Used to automatically search for the IP address. When the
DHCP function is enabled, you can not modify the IP address,
Subnet mask, or Gateway. If you have not enabled DHCP, the
IP address, Subnet mask, and Gateway are all 0 by default.
To view the current the IP information, you must turn off
DHCP.
You can not modify the IP address, Subnet mask, or Gateway
if you are using PPPoE.
TCP Port
Default is 37777. This value is configurable.
UDP Port
Default is 37778. This value is configurable.
HTTP Port
Default is 80.
RTSP Port
Default is 554.
Note If you change and any of the above port settings, you must reboot your NVR to
activate those saved settings. Please ensure that the these port settings do not
conflict.
Max Connection
The NVR can support up to 20 users. 0 means that this NVR
can not connect to any PC or other device.
MTU
Configure the MTU value for the network adapter. Select from
1280 to 7200 bytes. The default is 1500 bytes.
Note MTU modification can affect the current network
service. Click OK to confirm a reboot, or click Cancel
to cancel the modifications.
Note Before configuring the MTU for the NVR, check the
gateway’s MTU. The NVR’s MTU should be the same
or lower than the MTU’s gateway. This helps to reduce
the number of packets and increases network
transmission efficiency.
MTU Values (reference
only)
1500: The Ethernet information packet maximum value. This
is also the default value, especially where there is no PPPoE
or VPN. This is also the default setup for some routers,
switches, or the network adapter.
1492: The recommended value for PPPoE.
1468: The recommended value for DHCP.
Please ensure that the MTU port does not conflict with other
ports.
Preferred DNS Server
Enter the preferred DNS server IP address.
Alternate DNS Server
Enter an alternate DNS server IP address.
Transfer Mode
Select a priority, either Fluency or Video Quality.
LAN Download
If you enable this function, the NVR can process the
downloaded data first. Select a download speed, either 1.5x
or 2.0x the normal speed.
800-18160 - A - 06/2014
72 | Embedded Network Video Recorder User Guide
Note
For IPv6 IP addresses, the Default Gateway, Preferred DNS, and Alternate DNS
should be a 128-digit number. Do not leave these fields blank.
You must click Save after configuring the Network. The system returns to the previous menu.
Configuring Network Settings
Click NETWORK SETTING
on the Network configuration interface. The
Network Setting configuration interface opens.
Figure 3-28
Network Setting Configuration Interface
Click to enable a network setting configuration.
Double-click to a configuration window for each network setting configuration.
www.honeywell.com/security
NVR Configurations | 73
Configuring the IP Filter
Figure 3-29
IP Filter Configuration Interface
You can add safe ID addresses which the NVR can safely access. You can add up to 64 IP
addresses.
Note
The NVR needs to check the validity of all IPv6 addresses.
800-18160 - A - 06/2014
74 | Embedded Network Video Recorder User Guide
If you enable Trusted Sites, then only the IP addresses that are listed can access the NVR. If
you enabled Blocked Sites, then the listed IP addresses can not access the NVR.
Table 3-13
IP Filter Configurations
Parameter
Function
Enable
Click to enable either Trusted Sites or Blocked Sites. The
Trusted Sites/Blocked Sites drop-down menu is available only
if those functions have been enabled here.
Type
Select either Trusted Sites or Blocked Sites. When you
select either Trusted Sites or Blocked Sites, the IP address
list for that selection appears in the table.
IP Start address/IP End
address
1. Select a list Type.
2. Enter start and end IP addresses.
3. Click in the field, and enter the IP address.
• Newly added IP addresses are enabled by default. Click
to disable and remove the IP address from the list.
• The NVR supports up to 64 IP addresses.
• The NVR supports both IPv4 and IVp6 address formats. If
you are using an IPv6 address, the NVR can optimize that
address. For example, aa:0000: 00: 00aa: 00aa: 00aa:
00aa: 00aa as aa:: aa: aa: aa: aa: aa: aa.
• The NVR automatically removes spaces if there are
spaces before or after the newly added IP address.
• If you add an IP address, the NVR checks the start
address only. If you add an IP address section, and the
end address is greater than the start address, then the
NVR check both the start and the end address.
• The NVR checks if the newly added IP address exists. The
NVR will not accept the new IP address if it does not exist.
Delete
Click to remove the selected item.
Edit
Click to edit the start address and/or the end address. After
editing the IP address, the NVR can again check for the new
IP address’ validity, and implement IPv6 optimization.
Configuring the NTP Setup
Before you can use NTP, you must first install an SNTP server (such as Absolute Time Server)
in your PC. In Windows XP OS, you can use command net start 232 time to boot up an
NTP service.
www.honeywell.com/security
NVR Configurations | 75
Figure 3-30
NTP Configuration Interface
Table 3-14
NTP Configurations
Parameter
Function
Host IP
Enter your PC’s IP address.
Port
This NVR supports TCP transmission only. The default port
value is 123.
Update Period
The minimum value is 1. The maximum value is 65535.
(Units=minute)
Time Zone
Select the time zone here.
Manual Update
This allows you to manually synchronize the time with the
server.
Table 3-15
Time Zones
City/Region Name
Time Zone
London
GMT + 0
Berlin
GMT + 1
Cairo
GMT + 2
Moscow
GMT + 3
New Delhi
GMT + 5
Bangkok
GMT + 7
Beijing (Hong Kong)
GMT + 8
Tokyo
GMT + 9
Sydney
GMT + 10
Hawaii
GMT - 10
Alaska
GMT - 9
Pacific Time (PT)
GMT - 8
American Mountain Time (MT)
GMT - 7
American Central Time (CT)
GMT - 6
800-18160 - A - 06/2014
76 | Embedded Network Video Recorder User Guide
Table 3-15
Time Zones
City/Region Name
Time Zone
American Eastern Time (ET)
GMT - 5
Atlantic Time
GMT - 4
Brazil
GMT - 3
Middle Atlantic Time
GMT - 2
Configuring the Multicast Settings
You can configure a multiple cast (Multicast) group.
Figure 3-31
Multicast Configuration Interface
Table 3-16
Multicast Configurations Special IP Addresses
Parameter
Description
IP multiple cast group
address
Enter a value between 224.0.0.0 to 239.255.255.255.
Reserved local multiple
cast group address
Enter a value between 224.0.0.0 to 224.0.0.255.
TTL = 1 when sending out a telegraph.
For example:
224.0.0.1 All systems in the sub-net.
224.0.0.2 All routers in the sub-net.
224.0.0.4 DVMRP router.
224.0.0.5 OSPF router
224.0.0.13 PIMv2 router.
Administrative scoped
addresses
Enter a value between 239.0.0.0 to 239.255.255.255.
• Like the single broadcast address of RVC1918
• Cannot be used in Internet transmission
• Use for multiple cast broadcast in limited space
You can use any IP address except for the IP addresses mentioned in Table 3-16.
For example, you can use the following:
•
Multiple cast IP: 235.8.8.36
•
Multiple cast port: 3666
www.honeywell.com/security
NVR Configurations | 77
After you have logged onto the web client, the web client can automatically get the multiple cast
address, and add it to the multiple cast groups. You can enable the real-time monitor function
to view the view.
Configuring the PPPoE Settings
Figure 3-32
PPPoE Configuration Interface
1.
Enter the PPPoE name and password that you received from your Internet Service
Provider (ISP).
2.
Click OK.
3.
Reboot your NVR to activate the new settings.
After you reboot, the NVR will automatically connect to the internet. The IP address that
appears is the dynamic IP address for the NVR.
Note
You can access the NVR through this dynamic IP address. Just enter it in the
address field of a browser.
800-18160 - A - 06/2014
78 | Embedded Network Video Recorder User Guide
Configuring the DDNS Settings
Figure 3-33
DDNS Configuration Interface
Before you begin configuring DDNS:
•
Ensure that your PC has a fixed IP address.
•
Ensure that your PC is running the DDNS software.
In other words, ensure that your PC is a DNS (domain name server).
Configuring DDNS
Table 3-17
www.honeywell.com/security
DDNS Configurations
Parameter
Description
DDNS Type
You can select the DDNS protocol from the drop-down list, and
then enable the DDNS function. Select the Honeywell DDNS
server (which is free) to enable the DDNS function.
Server IP
This is the DDNS server IP address. Under Honeywell DDNS, the
default server address is www.hennvr-ddns.com.
Mode
Select Auto or Manual. The default is Auto. If you select Manual,
then you must enter a domain name.
Domain Name
Auto and self-defined domain names are both MAC
address.hennvr-ddns.com. You can define the prefix.
Username
The user name you enter to log in the server (Optional).
NVR Configurations | 79
Note
The NNDS type can include: Honeywell DDNS, CN99 DDNS, NO-IP DDNS, Quick
DDNS, and Dyndns DDNS. All of these types of DDNS can be valid at the same
time. Select which one you need.
Note
Do not register frequently. You need to wait at least 60 seconds between
registration requests. Too many registration requests might leave your server
vulnerable to attacks.
Configuring the UPnP Settings
The UPnP protocol establishes a mapping relationship between the LAN and the WAN.
Double-click UPNP in Figure 3-28, Network Setting Configuration Interface, to open the UPNP
configuration interface.
Figure 3-34
UPNP Configuration Interface
Table 3-18
UPnP Configurations
Parameter
Function
UPnP On/Off
Turn On or Off the UPnP function.
Status
Displays Unknown when the UPnP is offline. Displays
Success when the UPnP is working.
Router LAN IP
The router IP in the LAN.
800-18160 - A - 06/2014
80 | Embedded Network Video Recorder User Guide
Table 3-18
UPnP Configurations
Parameter
Function
WAN IP
The router IP in the WAN.
Port Mapping list (PAT
Table)
This is the one-to-one relationship with the router’s port
mapping setting.
Enable Switch
A check mark in the box ❐ indicates that port mapping is
enabled for this port.
List
Service Name: Defined by the user.
Protocol: The protocol type.
Internal port: The port that has been mapped in the router.
External port: The port that has been mapped locally.
Default
Click to restore the UPnP default port settings, which is the
HTTP, TCP, and UDP for the NVR.
Add to the List
Click to add the mapping relationship.
Delete
Click to remove a mapping item.
Double-click the UPnP item in the list to configure it. A configuration window appears.
Figure 3-35
Port Info Configuration Interface
Configuring the WIFI Settings
The Network Settings interface shows the WIFI connection status. The interface shows the
current connection status and the IP address, if there is a connection.
www.honeywell.com/security
NVR Configurations | 81
Figure 3-36
WIFI Connection Status
Double-click WIFI Setting to open the WIFI Setting interface.
800-18160 - A - 06/2014
82 | Embedded Network Video Recorder User Guide
Figure 3-37
WIFI Setting Interface
Table 3-19
WIFI Setting Functions/Control
www.honeywell.com/security
Button/Control
Description
Auto Connect WIFI
Check to enable Auto Connect WIFI. The NVR automatically
connects to the previous hotspot.
Refresh
Click to refresh the list of found hotspots. When the list is
refreshed, the system automatically adds any previously
configured information such as a password.
NVR Configurations | 83
Table 3-19
WIFI Setting Functions/Control
Button/Control
Description
Disconnect
Click to disconnect from the hotspot.
Connection
Click to connect to the hotspot. The NVR needs to turn off the
current connection and then connect to a new hotspot, if you
have selected a new one. The WIFI Connection interface
appears.
WIFI Connection interface, no connection.
WIFI Connection interface, showing a connection.
Connection Status
Shows the connection status.
After successfully connecting, the WIFI icon appears in the top
right corner of the preview interface.
When the hotspot Verification Type is WEP, the NVR displays
AUTO, because the device can not detect its encryption type.
The NVR does not support verification of types WPA and
WPA2. The display might become abnormal for the
verification type and the encryption type.
When the NVR has successfully connected to the WIFI, the hotspot name, IP address, subnet
mask, default gateway are all visible.
800-18160 - A - 06/2014
84 | Embedded Network Video Recorder User Guide
Figure 3-38
Viewing WIFI Settings
Configuring the Email Settings
Figure 3-39
Email Configurations Interface
Table 3-20
Email Configurations
www.honeywell.com/security
Parameter
Description
SMTP server
Enter the email SMTP server IP.
Port
Enter the corresponding port.
User Name
Enter the user name for logging in to the sender’s email box.
Password
Enter the login password here.
Sender
Enter the sender’s email address.
Title
Enter an email subject. You can use up to 32 letters or
numbers.
NVR Configurations | 85
Table 3-20
Email Configurations
Parameter
Description
Receiver
Enter the receiver’s email address. You can enter up to 3 email
addresses.
SSL enable
The NVR supports an SSL encryption box.
Event Interval
The interval for sending ranges from 0 to 3600 seconds. 0
means that there is no interval.
Health email enable
Click to enable the email health check. The NVR sends a test
email to check the network connection.
Interval
After enabling Health Enable, you can configure how
frequently the NVR sends out emails to test the network
connection.
Click Test to send a test email. A popup message appears to
indicate the state of the network connection.
Configuring the FTP Settings
You need to download or buy an FTP service tool (such as Ser-U FTP SERVER, used as an
example below) to have FTP service.
Installing the
FTP service tool
1.
Go to Start Program Serv-U FTP SERVER Serv-U Administrator.
Figure 3-40
Configuring FTP
800-18160 - A - 06/2014
86 | Embedded Network Video Recorder User Guide
2.
Configure the password and the FTP folder.
Note
3.
You need to grant the FTP upload user the right to write to the FTP server.
Use your PC or the FTP login tool to test the setup.
For example, you can log in user ZHY to FTP://10.10.7.7, and then test to see if you can
modify or delete folders.
Figure 3-41
Uploading
Multiple NVRs
onto an FTP
Server
Testing the FTP Setup
The system FTP server also supports uploading to multiple NVRs on one FTP server. You can
create multiple folders under this FTP.
1.
Double-click FTP in the Network Setting configuration window.
Figure 3-42
Network Setting Configuration Interface
The FTP configuration interface appears.
www.honeywell.com/security
NVR Configurations | 87
Figure 3-43
FTP Configuration Interface
2.
Click to enable the FTP function.
3.
Enter an FTP server address, port, and remote directory.
Table 3-21
FTP Configurations
Parameter
Description
User Name
The same user name that you used for logging in to the FTP.
Password
The same password that you used for logging in to the FTP.
File Length
This is the upload file length. When the setup is larger than the
actual file length, then the system will upload the whole file.
When the setup is smaller than the actual file length, the
system uploads only the set length, and then ignores
whatever exceeds that length. When the interval value is 0,
then the system uploads all corresponding files.
Note
When the remote directory is null, the system automatically creates folders
according to the IP, time, and channel.
4.
Select a Channel and Weekday, then configure up to two Time Periods.
5.
Click Test to test the network connection.
A popup message appears to indicate the state of the network connection.
800-18160 - A - 06/2014
88 | Embedded Network Video Recorder User Guide
Figure 3-44
Message Indication FTP Connection Failure
Alarm Center
Not functional at this time.
Configuring SNMP
Simple Network Management Protocol (SNMP) provides the basic network management frame
for the network management system. SNMP is widely used in many environments, in many
network devices, software, and systems.
Note
Use the corresponding software tool (MIB Builder and MG-SOFT MIB Browser,
plus two MIB files: BASE-SNMP-MIB, and NVR-SNMP-MIB) to connect to the
NVR.
The corresponding device configuration information appears after you have
successfully connected.
1.
Double-click SNMP in the Network Setting configuration window. The SNMP
configuration interface appears.
www.honeywell.com/security
NVR Configurations | 89
Figure 3-45
SNMP Configuration Interface
2.
Click to enable SNMP.
3.
Enter in the Trap Address field the IP address for the PC that is running the software.
You can use the default settings for the other items.
4.
Compile the two MIB files. See the note on page 88.
5.
Run the MG-SOFT MIB Browser to load the files through the software MIB Builder.
6.
Enter the IP for the device you want to manage in the MG-SOFT MIB Browser. Make a note
for your future reference.
7.
Open the tree list in the MG-SOFT MIB Browser where you can get the device
configuration. You can see the following information for the device: the number of video
channels, the number of audio channels, the version number, for example.
Configuring Auto Register Settings
The Auto Register function allows the device to automatically register to the proxy that you have
specified. This means that you can use the client-end to access the NVR through the proxy. The
proxy has a switch function. The device supports server either IPv4 or domain server addresses.
Follow these steps to set the proxy server address, the port, and the sub-device name at the
device end.
1.
Double-click Auto Register in the Network Setting configuration window. The Auto
Register configuration interface appears.
800-18160 - A - 06/2014
90 | Embedded Network Video Recorder User Guide
Figure 3-46
Note
Auto Register Configuration Interface
Do not enter a TCP port number for the network default port.
2.
Click to Enable automatic registration to the proxy server.
3.
Open the proxy server software that was developed from the SDK, then enter the global
setup.
Ensure that the auto connection port here is the same as the port you set in step 2.
4.
Add the device. Do not enter the default port number such as the TCP port in the mapping
port number. The device ID should be the same as the ID you entered in Figure 3-46.
5.
Click Save to complete the setup.
6.
Boot up the proxy server. If you see that the network status is Y, then you correctly
registered your device. You will be able to see the proxy server when the device is online.
Note
The server IP address can also be the domain. However, you need to register the
domain name before you can run the proxy device server.
Configuring Alarms
Click the Alarms icon
www.honeywell.com/security
in the Setting interface to open the Alarms configuration interface.
NVR Configurations | 91
Figure 3-47
Alarms Configuration Interface
Table 3-22
Alarm Configurations
Parameter
Description
Event Type
Select from four types:
Local input alarm: The alarm signal system detects from the
alarm input port.
Network input alarm: An alarm signal from the network.
IPC external alarm: The on/off alarm signal from the camera,
which activates the local NVR to receive the IP camera’s alarm
if there is an alarm occurring at the camera.
IPC offline alarm: When enabled, the system generates an
alarm when the front end IP camera disconnects from the
local NVR. The alarm can activate recording, PTZ control, or
taking a snapshot, for example. The alarm can last until the
camera and the NVR connection resumes.
Alarm In
Select a channel.
Enable
Click to enable the this alarm configuration.
Device Type
Select either Normally Open or Normal Closed.
800-18160 - A - 06/2014
92 | Embedded Network Video Recorder User Guide
Table 3-22
Alarm Configurations
Parameter
Description
Period
Configure when the local alarm period is active.
1. Click Set. The Set configuration interface appears.
2. Select a a day of the week, or Work Day or Free Day.
Note If you select Work Day or Free Day, a Set button
appears so you can configure which days are Work
Days and which days are Free Days. Click Set, select
the Work Days and the Free Days, then click Save.
3. Enter a time range for the alarm, then click the check box
to select that time range.
Note Newer configurations override previous
configurations. For example, if you configure Work
Days with an alarm period from 8:30 to 17:30, and then
Configure a Monday alarm period for 7:10 to 18:00, the
Monday alarm period overrides the Work Day alarm
period. So on Mondays, the alarm period will be 7:10
to 18:00.
www.honeywell.com/security
NVR Configurations | 93
Table 3-22
Alarm Configurations
Parameter
Description
Anti-dither
Select an anti-dither time, from 5s to 600s. The anti-dither time
starts when a second alarm is detected, and it determines
what happens when a second alarm is detected. It determines
if a second alarm will trigger another alarm action such as
showing a screen alert, sending an email, starting a buzzer,
flashing a light, activating a PTZ tour, taking a snapshot, or
recording video. During the anti-dither time, if the system
detects another alarm, the system will not be activated.
If you set the Anti-dither time for 10 seconds, then each
activated alarm action will last for 10 seconds. But if the alarm
is triggered again 5 seconds after the anti-dither time began,
then alarm actions such as a buzzer, PTZ tour, PTZ activation,
snapshot, and recording will reset and last another 10
seconds from that second alarm trigger time. There will not be
another screen prompt or alarm upload, nor will another email
be sent. After the 10 seconds is over, if the system detects
another alarm after the anti-dither time is over, it will generate
another alarm.
The stay time here does not include the latch time.
Alarm Out
Select the device output port, from 1 to 3. Select the
corresponding port(s) so the system can activate the
corresponding alarm devices when an alarm occurs.
Latch
When the anti-dither time has ended, the channel alarm you
have selected will last this period. Select from 1s to 300s.
Latch does not work with other alarm activation operations.
Latch is still valid even if you directly disable the alarm event
function. The system can delay the alarm output for a
specified time after an alarm ends. The value ranges from 1s
to 300s.
Show Message
Click to enable a pop-up message on your local host PC
screen to let you know an alarm has occurred.
Alarm Upload
Click to enable the system to upload the alarm signal to the
network (including an alarm center and the web client). The
system uploads only the alarm channel status.
Go to the Web operation, and then go to the Alarm interface
to set the alarm event and alarm operation. See Enabling and
Disabling Alarms on page 157 and Configuring Alarms on
page 184.
Send Email
The system can send an email when an alarm is detected.
When you have enabled the Snapshot function, the system
can also send an image attached to the email. Go to Main
Menu Setting Network Email to configure the email
settings. See Configuring the Email Settings on page 84.
Record Channel
Select a recording channel. See How to Record on page 94 for
more about recording.
800-18160 - A - 06/2014
94 | Embedded Network Video Recorder User Guide
Table 3-22
Alarm Configurations
Parameter
Description
PTZ Activation
When PTZ activation is configured, the system can activate
PTZ operation when an alarm is detected. The PTZ activation
lasts the anti-dither period.
See Configuring PTZ Activation on page 95.
Delay
The system can delay recording for a specified amount of time
after an alarm has ended. Select from 10s to 300s.
Tour
Click to enable a tour to be triggered by an alarm. The system
supports 1/8-window tour. Go toConfiguring Display Settings
on page 110 for tour interval setup.
Note Tours setup here have higher priority than tours setup
in the Display interface. If there is no alarm, the system
implements the tour setup in the Display interface.
Snapshot
Click to enable the Snapshot function. A snapshot will be
taken when an alarm occurs.
Buzzer
Click to enable the Buzzer function. The buzzer beeps when
an alarm occurs.
Note
You must click Save after configuring the settings to save them.
How to Record
1.
In the Record interface, set the alarm record mode to Schedule.
Go to Main Menu Advanced Record.
Note
2.
Set the recording type, corresponding channel, week, and date.
•
Go to Main Menu Setting Schedule.
•
For the recording type, select from Regular, MD, Alarm, MD&Alarm.
Note
3.
You can not select MD&Alarm and MD (or Alarm) at the same time.
Set the alarm record and encoder parameters.
•
4.
If you select Manual recording, that mode has the highest priority. So the system
will record all the time instead of because of an alarm trigger.
Go to Main Menu Setting Encode.
Set the alarm input as the local alarm, and then select the recording channel. The NVR will
record this channel when an alarm is detected.
www.honeywell.com/security
NVR Configurations | 95
Note
The system begins the alarm-triggered recording instead of motion
detection-triggered recording if the local alarm and the motion detection event
occur at the same time.
Configuring PTZ Activation
1.
Set the video channel, speed dome protocol, and other parameters in the Pan/Tilt/Zoom
configuration interface.
Go to Main Menu Setting Pan/Tilt/Zoom.
2.
Select the channel of the current PTZ for viewing in the monitor, then right-click to open
the Pan/Tilt/Zoom menu.
3.
Set a tour pattern.
4.
Click Select in the Alarm configuration interface.
Figure 3-48
Alarm Configuration Interface
The PTZ Activation configuration interface appears.
Figure 3-49
5.
PTZ Activation Configuration Interface
Select the PTZ activation operation from the drop-down menu. Select from Preset Tour or
Pattern, then click OK.
800-18160 - A - 06/2014
96 | Embedded Network Video Recorder User Guide
Configuring Detection Settings
In the Detect configuration interface, you can configure the event detection settings. There are
three types of detection:
•
Motion Detection
•
Video Loss Detection
•
Camera Masking Detection
Note
You can not configure a detection region or sensitivity for Video Loss. You can
not configure a detection region for Camera Masking.
Note
The Motion Detection icon appears only if the currently viewed channel has an
enabled motion detection alarm.
Note
When selecting the event detection region, you can drag the mouse to configure
the motion detection region without clicking the FN button on the NVR’s front
panel. Click OK to save the currently selected region. Right-click the mouse to
exit the current interface.
Click the Detect icon
in the Setting interface to open the Detect configuration interface.
Configuring Motion Detection Settings
Select Motion Detection from the Event Type drop-down list.
www.honeywell.com/security
NVR Configurations | 97
Figure 3-50
Detect Configuration Interface
Table 3-23
Motion Detection Configurations
Configuration
Description
Event Type
Select the event detection type. Select from Motion
Detection, Video Loss, or Camera Masking.
Channel
Select a channel.
Enable
Click to enable event detection.
800-18160 - A - 06/2014
98 | Embedded Network Video Recorder User Guide
Table 3-23
Motion Detection Configurations
Configuration
Description
Region
Configure the event detection region.
1. Click Select. The area selection window opens.
There are 396 (PAL) or 330 (NTSC) small zones.
Green: Indicates the current cursor position.
Grey: Indicates the event detection zone.
Black: Indicates a disarmed zone.
2. Select the event detection area by either clicking and
dragging the mouse or using the direction arrows on the
NVR’s front panel.
Note Use the FN button on the NVR’s front panel to switch
the cursor between selecting and deselecting.
3. Click ENTER on the NVR’s front panel to save the
configuration, or click ESC to exit the area selection
interface without saving the configuration.
Sensitivity
www.honeywell.com/security
Select from 6 levels. Level 6 is the highest sensitivity.
NVR Configurations | 99
Table 3-23
Motion Detection Configurations
Configuration
Description
Period
Configure when the event detection area is active.
1. Click Set. The Set configuration interface appears.
2. Select a day of the week, or Work Day or Free Day.
Note If you select Work Day or Free Day, a Set button
appears so you can configure which days are Work
Days and which days are Free Days. Click Set, select
the Work Days and the Free Days, then click OK.
3. Configure a time range for when the event detection area
is active, then click the check box to select that time range.
Note You can configure up to 6 time periods within one day.
Note Newer configurations override previous
configurations. For example, if you configure Work
Days with an event detection area active period from
8:30 to 17:30, and then Configure a Monday alarm
period for 7:10 to 18:00, the Monday event detection
area active period overrides the Work Day event
detection area active period. So on Mondays, the
event detection area active period will be 7:10 to 18:00.
4. Click OK.
Alarm Out
Select the device output port, from 1 to 3. Select the
corresponding port(s) so the system can activate the
corresponding alarm devices when an alarm occurs.
800-18160 - A - 06/2014
100 | Embedded Network Video Recorder User Guide
Table 3-23
Motion Detection Configurations
Configuration
Description
Latch
When a motion detection event is complete, the system
automatically delays, for a specified time, the NVR from
detecting new motion detection events.
Show message
Configure the system to automatically pop up a message in
the local view screen when an alarm occurs.
Alarm upload
Click to enable the system to upload the alarm signal to the
network (including an alarm center and the web client). The
system uploads only the alarm channel status.
Go to the Web operation, and then go to the Alarm interface
to set the alarm event and alarm operation. See Enabling and
Disabling Alarms on page 157 and Configuring Alarms on
page 184.
Send email
The system can send an email when an alarm is detected.
When you have enabled the Snapshot function, the system
can also send an image attached to the email. Go to Main
Menu Setting Network Email to configure the email
settings. See Configuring the Email Settings on page 84.
Record channel
Select a recording channel. See How to Record on page 94 for
more about recording.
PTZ activation
When PTZ activation is configured, the system can activate
PTZ operation when an alarm is detected. The PTZ activation
lasts the anti-dither period.
See Configuring PTZ Activation on page 95.
Record delay
The system can delay recording for a specified amount of time
after an alarm has ended. Select from 10s to 300s.
Tour
Click to enable a tour to be triggered by an alarm. The system
supports 1/8-window tour. Go to Configuring Display Settings
on page 110 for tour interval setup.
Note Tours setup here have higher priority than tours setup
in the Display interface. If there is no alarm, the system
implements the tour setup in the Display interface.
Snapshot
Note
www.honeywell.com/security
Click to enable the Snapshot function. A snapshot will be
taken when an event occurs.
You must click Save after configuring the settings to save them.
NVR Configurations | 101
Note
In the Detection interface, the copy-and-paste function is only valid for the same
type of event detection. You can not copy a channel setup in video loss mode to
camera masking mode.
Configuring Video Loss Settings
The Video Loss function allows you to be informed when video loss has occurred.
TIP!
You can enable an alarm output channel, and then enable the Show Message function.
Select Video Loss from the Event Type drop-down list.
Figure 3-51
Video Loss Configuration Interface
Table 3-24
Video Loss Detection Configurations
Configuration
Description
Event Type
Select the event detection type. Select from Motion
Detection, Video Loss, or Camera Masking.
Channel
Select a channel.
Enable
Click to enable event detection.
800-18160 - A - 06/2014
102 | Embedded Network Video Recorder User Guide
Table 3-24
Video Loss Detection Configurations
Configuration
Description
Period
Configure when the event detection area is active.
1. Click Set. The Set configuration interface appears.
2. Select a day of the week, or Work Day or Free Day.
Note If you select Work Day or Free Day, a Set button
appears so you can configure which days are Work
Days and which days are Free Days. Click Set, select
the Work Days and the Free Days, then click OK.
3. Configure a time range for when the event detection area
is active, then click the check box to select that time range.
Note Newer configurations override previous
configurations. For example, if you configure Work
Days with an event detection area active period from
8:30 to 17:30, and then Configure a Monday alarm
period for 7:10 to 18:00, the Monday event detection
area active period overrides the Work Day event
detection area active period. So on Mondays, the
event detection area active period will be 7:10 to 18:00.
www.honeywell.com/security
Alarm Out
Select the device output port, from 1 to 3. Select the
corresponding port(s) so the system can activate the
corresponding alarm devices when an alarm occurs.
Latch
When a video loss event is complete, the system
automatically delays, for a specified time, the NVR from
detecting new video loss detection events.
NVR Configurations | 103
Table 3-24
Video Loss Detection Configurations
Configuration
Description
Show message
Configure the system to automatically pop up a message in
the local view screen when an alarm occurs.
Alarm upload
Click to enable the system to upload the alarm signal to the
network (including an alarm center and the web client). The
system uploads only the alarm channel status.
Go to the Web operation, and then go to the Alarm interface
to set the alarm event and alarm operation. See Enabling and
Disabling Alarms on page 157 and Configuring Alarms on
page 184.
Send email
The system can send an email when an alarm is detected.
When you have enabled the Snapshot function, the system
can also send an image attached to the email. Go to Main
Menu Setting Network Email to configure the email
settings. See Configuring the Email Settings on page 84.
Record channel
Select a recording channel. See How to Record on page 94 for
more about recording.
PTZ activation
When PTZ activation is configured, the system can activate
PTZ operation when an alarm is detected. The PTZ activation
lasts the anti-dither period.
See Configuring PTZ Activation on page 95.
Record delay
The system can delay recording for a specified amount of time
after an alarm has ended. Select from 10s to 300s.
Tour
Click to enable a tour to be triggered by an alarm. The system
supports 1/8-window tour. Go to Configuring Display Settings
on page 110 for tour interval setup.
Note Tours setup here have higher priority than tours setup
in the Display interface. If there is no alarm, the system
implements the tour setup in the Display interface.
Snapshot
TIP!
Click to enable the Snapshot function. A snapshot will be
taken when an event occurs.
Note
You must click Save after configuring the settings to save them.
Note
In the Detection interface, the copy-and-paste function is only valid for the same
type of event detection. You can not copy a channel setup in video loss mode to
camera masking mode.
You can enable a preset, tour, or pattern activation for when video loss occurs.
800-18160 - A - 06/2014
104 | Embedded Network Video Recorder User Guide
Configuring Camera Masking Settings
If something masks or blocks part of the camera lens, or if the output video turns to one color
due to a change in the environment’s lighting, the system can alert you to guarantee video
continuity.
Select Camera Masking from the Event Type drop-down list.
Figure 3-52
Camera Masking Configuration Interface
Table 3-25
Camera Masking Detection Configurations
www.honeywell.com/security
Configuration
Description
Event Type
Select the event detection type. Select from Motion
Detection, Video Loss, or Camera Masking.
Channel
Select a channel.
Enable
Click to enable event detection.
NVR Configurations | 105
Table 3-25
Camera Masking Detection Configurations
Configuration
Description
Period
Configure when the event detection area is active.
1. Click Set. The Set configuration interface appears.
2. Select a day of the week, or Work Day or Free Day.
Note If you select Work Day or Free Day, a Set button
appears so you can configure which days are Work
Days and which days are Free Days. Click Set, select
the Work Days and the Free Days, then click OK.
3. Configure a time range for when the event detection area
is active, then click the check box to select that time range.
Note Newer configurations override previous
configurations. For example, if you configure Work
Days with an event detection area active period from
8:30 to 17:30, and then Configure a Monday alarm
period for 7:10 to 18:00, the Monday event detection
area active period overrides the Work Day event
detection area active period. So on Mondays, the
event detection area active period will be 7:10 to 18:00.
Alarm Out
Select the device output port, from 1 to 3. Select the
corresponding port(s) so the system can activate the
corresponding alarm devices when an alarm occurs.
Latch
When a motion detection event is complete, the system
automatically delays, for a specified time, the NVR from
detecting new video loss detection events.
800-18160 - A - 06/2014
106 | Embedded Network Video Recorder User Guide
Table 3-25
Camera Masking Detection Configurations
Configuration
Description
Show message
Configure the system to automatically pop up a message in
the local view screen when an alarm occurs.
Alarm upload
Click to enable the system to upload the alarm signal to the
network (including an alarm center and the web client). The
system uploads only the alarm channel status.
Go to the Web operation, and then go to the Alarm interface
to set the alarm event and alarm operation. See Enabling and
Disabling Alarms on page 157 and Configuring Alarms on
page 184.
Send email
The system can send an email when an alarm is detected.
When you have enabled the Snapshot function, the system
can also send an image attached to the email. Go to Main
Menu Setting Network Email to configure the email
settings. See Configuring the Email Settings on page 84.
Record channel
Select a recording channel. See How to Record on page 94 for
more about recording.
PTZ activation
When PTZ activation is configured, the system can activate
PTZ operation when an alarm is detected. The PTZ activation
lasts the anti-dither period.
See Configuring PTZ Activation on page 95.
Record delay
The system can delay recording for a specified amount of time
after an alarm has ended. Select from 10s to 300s.
Tour
Click to enable a tour to be triggered by an alarm. The system
supports 1/8-window tour. Go to Configuring Display Settings
on page 110 for tour interval setup.
Note Tours setup here have higher priority than tours setup
in the Display interface. If there is no alarm, the system
implements the tour setup in the Display interface.
Snapshot
Click to enable the Snapshot function. A snapshot will be
taken when an event occurs.
Note
You must click Save after configuring the settings to save them.
Note
In the Detection interface, the copy-and-paste function is only valid for the same
type of event detection. You can not copy a channel setup in video loss mode to
camera masking mode.
www.honeywell.com/security
NVR Configurations | 107
Configuring PTZ Settings
Note
All the operations here are based on the PELCOD protocol. For other protocols,
there might be slight differences.
Cable Connection Before You Begin
Ensure that the following are connected:
•
Connect the camera’s RS485 port to the NVR’s 485 port.
•
Connect the camera’s video output cable to the NVR’s video input port.
•
Connect the power adapter to the camera.
Before You Begin PTZ Configuration
Ensure that:
•
The PTZ and decoder connection is correct, and that the decoder address configuration is
correct.
•
The decoder’s A (B) line connects with the NVR’s A (B) line.
Note
The camera video should be in the current screen for configuring Pan/Tilt/Zoom
settings.
Configuring PTZ Settings
1.
Click the PAN/TILT/ZOOM icon
Pan/Tilt/Zoom configuration interface.
in the Setting interface to open the
800-18160 - A - 06/2014
108 | Embedded Network Video Recorder User Guide
Figure 3-53
Pan/Tilt/Zoom Configuration Interface - Local
Table 3-26
Pan/Tilt/Zoom Configurations
Configuration
Description
Channel
Select the camera channel.
PTZ Type
Select from Local or Remote.
Protocol
Select a PTZ protocol (such as PELCOD).
Address
The default address is 1.
Baudrate
Select a baud rate. The default is 9600.
Data Bits
The default is 8.
Stop Bits
The default is 1.
Check
Select from Odd, Even, or None. The default is None.
Note
www.honeywell.com/security
The above configurations are available only if you choose Local for the PTZ type.
If you choose Remote, you can only select the channel. See Figure 3-54.
NVR Configurations | 109
Figure 3-54
Note
PTZ Configuration Interface - Remote
You must click Save after configuring the settings to save them.
Controlling PTZ Cameras
1.
Go to the single window viewing mode.
2.
Open the PTZ camera controller by:
•
Right-clicking in the window.
•
Pressing the FN button on the NVR’s front panel.
•
Pressing the Fn button on the remote control.
The PTZ control interface opens.
Figure 3-55
Pan/Tilt/Zoom Control Interface
Click, then enter a PTZ camera speed.
Click to adjust the Zoom, Focus, and Iris of
the PTZ camera.
Click to adjust the PTZ camera’s position.
800-18160 - A - 06/2014
110 | Embedded Network Video Recorder User Guide
Table 3-27
Control
PTZ Controls
Function
Key
Function
Shortcut
Key
Function
Key
Function
Zoom
Wide
Far
Focus
Near
Far
Iris
Close
Open
Shortcut
Key
Configuring Display Settings
Click the DISPLAY icon
interface.
www.honeywell.com/security
in the Setting interface to open the Display configuration
NVR Configurations | 111
Figure 3-56
Display Configuration Interface
Table 3-28
Display Configurations
Configuration
Description
Transparency
Adjust the transparency of the GUI overlay. Select from 128 to
255.
Channel Name
Customize the channel name. You can enter up to 31
characters. Changes here apply only to the NVR local end.
1. Click Modify. The Channel Name configuration interface
opens.
2. Enter camera names in the editable fields.
3. Click Save.
Note Modifications here apply only to the local end only.
You need to open the web client to refresh the channel
name.
Time Display
Turn time display On or Off for playback.
Channel Display
Turn channel display On or Off for playback.
800-18160 - A - 06/2014
112 | Embedded Network Video Recorder User Guide
Table 3-28
Display Configurations
Configuration
Description
Resolution
Select from four options: 1920x1080 (default), 1280x1024,
1280x720, and 1024x768.
Image Enhance
Click to enable.
Enable Tour
Click to enable.
Interval
The system supports a 1/4-window tour. Enter a time interval
for switching from one channel to the next in a tour. Select
from 5 to 120 seconds. If enabled here, your NVR will
automatically start Interval view when the display is switched
to single-channel mode.
While in a tour, you can use the mouse or click Shift to turn on
the window switch function.
is the icon for the opening
switch function,
is the icon for the closing switch function.
Monitor Tour Type
The system supports 1/8-window tour.
Alarm Tour Type
The system supports 1/8-window tour.
Note
You must click Save after configuring the settings to save them.
Configuring Default Settings
Click the DEFAULT icon
interface.
in the Setting interface to open the Default configuration
In the Default interface, you can click to select what parameters are returned to their default
settings. Choose from:
•
Select All
•
General
•
Remote Device
•
Schedule
•
RS232
•
Network
•
Alarm
•
Detect
•
Pan/Tilt/Zoom
•
Display
•
Channel Name
www.honeywell.com/security
NVR Configurations | 113
Note
You must click Save to save the new settings.
Note
The system menu color, language, time display mode, video format, IP address,
and user account will not keep any custom settings if you default the NVR.
Connecting to and Configuring the Remote Devices/Cameras
Note
Do NOT connect the switch to the PoE port. If you do, then the connection might
fail.
Depending on your model, your NVR can support up to 16 channels, with a transmission rate of
8Mbps. It supports 100/120 @ 1080p. The delay time for each channel is below 500 ms.
Your NVR supports IP cameras from many popular manufacturers such as Honeywell, Sony,
Hitachi, Dynacolor, Axis, Samsung, Arecont, Dahua, and Onvif. Just enter the camera’s URL
address, user name, and password to log in to the camera.
Connect the cameras to the PoE ports on the NVR’s rear panel.
Figure 3-57
NVR Real Panel - PoE Ports
The NVR automatically searches for and connects to the network cameras.
Note
The four-channel NVR back panel is shown here as an example. The back panel
of the eight-channel and 16-channel NVRs will be slightly different.
Configuring the Built-in Switch Setup
1.
Open the Switch Settings configuration interface.
On the Main Menu interface, click Setting Network Network Setting, then
double-click Switch Setting.
800-18160 - A - 06/2014
114 | Embedded Network Video Recorder User Guide
Figure 3-58
Switch Settings Configuration Interface
2.
Enter values for the IP Address, Subnet Mask, and Gateway.
3.
Click OK to save these settings.
Configuring the Remote Device/Camera
Click the REMOTE DEVICE icon
configuration interface.
www.honeywell.com/security
in the Main Menu to open the Remote Device
NVR Configurations | 115
Figure 3-59
Remote Device Configuration Interface
Table 3-29
Remote Device Configurations
Configuration
Description
IP Search
Click to search for an IP address.
Add
Click to connect to the selected, found IP device (camera), and add it to the Added device
list.
Note You can batch add more than one device.
Show Filter
Displays the specified devices from the added device.
Delete
Select a device in the Added device list, and then click Delete to remove it.
Manual Add
Click to manually add a camera. The port number is 37777. The default user name is
admin, and the default password is 1234.
Adding a Remote Device/Camera
1.
Click Manual Add in the Remote Device configuration interface. The Manual Add
configuration interface appears.
800-18160 - A - 06/2014
116 | Embedded Network Video Recorder User Guide
Figure 3-60
2.
Manual Add Configuration Interface
Select a connection mode: Auto, TCP (default), or UDP.
Shortcut Menu
If there is no IP camera connected, the GUI shows Figure 3-61.
Figure 3-61
Short-cut to Remote Device Configuration Interface
Click the + in the center of the Preview interface for the channel which is not connected to an
IP camera.
The Remote Device configuration interface appears.
www.honeywell.com/security
NVR Configurations | 117
Figure 3-62
Remote Device Configuration Interface
Advanced Configurations
Click the ADVANCED icon
interface.
in the Main Menu to open the ADVANCED configuration
The ADVANCED configuration interface appears.
Figure 3-63
Advanced Configuration Interface
800-18160 - A - 06/2014
118 | Embedded Network Video Recorder User Guide
Configuring HDD Management
In the HDD MANAGE configuration window, you manage the Hard Disk Drive and view its
current HDD type, status, capacity, and record time.
Figure 3-64
www.honeywell.com/security
HDD MANAGE Configuration Interface
NVR Configurations | 119
When the HDD is working properly, you see an O. When an HDD error has occurred, you see
an X.
Table 3-30
HDD MANAGE Configurations
Configuration
Description
Alarm Set
Click Alarm Set. The Alarm Set configuration interface
appears. This interface looks just like the Abnormality
configuration interface. See Configuring for Abnormalities on
page 189.
HDD Setting
Select the HDD mode from the dropdown list. Select from
Read-only or you can erase all the data on the HDD.
Note The system needs to reboot to activate the new
configurations.
Note
For setting up HDD group operation:
• Each channel’s records can be stored in the specified HDD Group.
• Each HDD Group can correspond to several hard disks. But a HDD can
belong to only one group. Each channel can correspond to only one hard
disk. But one HDD Group can store records from several channels.
• HDD Groups are available for read-write HDDs and self-defined disks. Other
types of hard disks can not be set as a HDD Group.
Note
The current software version can set only the HDD Group operation of the
read-write HDDs. It is not for the redundancy HDD.
Configuring HDD Group Settings
1.
Click HDD Setting on the HDD MANAGE configuration interface.
800-18160 - A - 06/2014
120 | Embedded Network Video Recorder User Guide
The HDD Setting configuration interface appears.
Figure 3-65
HDD Setting Configuration Interface
The HDD No. column shows the maximum number of HDD you can install.
If the serial number is highlighted, then you can connect to that HDD.
If the serial number is not highlighted, then you can not connect to that HDD.
2.
Select a HDD group name from the HDD Group drop-down list.
The HDD Group column shows the HDD Group number of the current hard disk.
3.
Click OK to save these new settings.
Note
A HDD can belong to only one group. But one group can contain many HDDs.
The HDD No. corresponds to the HDD port. The HDD Group No. can change if
you change the HDD.
Note
When you change the HDD Group settings, the system will save the recorded
video and snapshots, then reboot.
Configuring HDD Channels
1.
Click HDD Channel on the HDD MANAGE configuration interface. The Channel Settings
configuration interface appears.
Figure 3-66
2.
Channel Settings Configuration Interface
Configure the HDDs for the main stream, the extra stream, and for snapshots as well. The
main and extra stream configurations for one channel can be saved to different groups.
Channel: Displays the actual channel number for the current NVR.
www.honeywell.com/security
NVR Configurations | 121
HDD Group: The SN of the HDD Group management. See Configuring HDD Group
Settings on page 119.
TIPS!
Note
Ensure that you have set the HDD Group for each channel. If you fail to set the
HDD Group for a channel, then you will not be able to save the current setup.
Note
When you change the HDD Group settings, the system will save the recorded
video and snapshots, then reboot.
There is an easy way to test whether or not the recordings from the corresponding channel are
saved in the specified HDD. Remove the HDD and then check to see if the channel can record.
The channel should not record, and you should not be able to search the previous recordings.
Configuring Abnormality Settings
Click ABNORMALITY in the ADVANCED configuration interface. The ABNORMALITY
configuration interface appears.
800-18160 - A - 06/2014
122 | Embedded Network Video Recorder User Guide
Figure 3-67
Abnormality Configuration Interface
Table 3-31
Abnormality Configurations
Configuration
Description
Event Type
Select from No Disk, Disk Error, Disk No Space, Net
Disconnection, IP Conflict, or MAC Conflict.
Enable
Click to enable the Abnormality function.
Alarm Out
Select an alarm activation output port.
Latch
When an event is complete, the system automatically delays,
for a specified time, the NVR from detecting new events.
Show Message
Click to enable a popup message to alert you when an alarm
occurs.
Alarm Upload
Click to enable the system to upload the alarm signal to the
network (including an alarm center and the web client). The
system uploads only the alarm channel status.
Go to the Web operation, and then go to the Alarm interface
to set the alarm event and alarm operation. See Enabling and
Disabling Alarms on page 157 and Configuring Alarms on
page 184.
www.honeywell.com/security
Send Email
The system can send an email when an alarm is detected.
When you have enabled the Snapshot function, the system
can also send an image attached to the email. Go to Main
Menu Setting Network Email to configure the email
settings. See Configuring the Email Settings on page 84.
Buzzer
Click to enable the Buzzer function. When an alarm occurs,
the buzzer beeps.
NVR Configurations | 123
Configuring Alarm Output
1.
Click ALARM OUTPUT in the ADVANCED configuration interface. The ALARM OUTPUT
configuration interface appears.
Figure 3-68
2.
ALARM OUTPUT Configuration Interface
Click to make your selections, and then click OK to save the changes.
Configuring Manual Recording Settings
Note
1.
You must have proper rights to configure the Recording settings. Also, ensure
that the HDD has been properly installed.
Click RECORD in the ADVANCED configuration interface.
OR
Right-click the mouse to open the shortcut menu, then click Record.
The RECORD configuration interface appears.
Figure 3-69
2.
RECORD Configuration Interface
Select a recording status for each channel, and then click OK to save the changes.
800-18160 - A - 06/2014
124 | Embedded Network Video Recorder User Guide
Note
Select All to select the same setting for all channels.
Table 3-32
Manual Recording Configurations
Configuration
Description
Manual
The highest priority. Selecting Manual means that the
channels begin ordinary recording.
If you select All for Manual recording, the schedules for the
individual channels will not work, and the system records
manually.
The front panel light indicates that the system is manually
recording.
Schedule
Recording follows the schedule you have configured. See
Configuring the Schedule on page 66.
If you select All for Schedule recording, all channels will
record following the schedules you have previously set for
each channel.
The front panel light indicates that the system is recording
according to the schedule.
Stop
All channels stop recording.
If you select All for Stop recording, all channels will not record.
Indicates that the channel is not activated for this recording
status.
Indicates that the channel is activated for this recording status.
Configuring Account Settings
In the ACCOUNT configuration interface, you can do the following:
•
Add a new user
•
Modify a user
•
Add a group
•
Modify a group
•
Modify a password
Click ACCOUNT in the ADVANCED configuration interface. The ACCOUNT configuration
interface appears.
www.honeywell.com/security
NVR Configurations | 125
Figure 3-70
ACCOUNT Configuration Interface
Account Naming Conventions The maximum length for the account name and user name is
6 bytes. There cannot be a space at the beginning or the end of the name string. But there can
be a space in the middle. You can use letters, numbers, underline, subtraction/hyphen, and a
period in the name.
Account Management The system account adopts a two-level management: group and user.
There is no limit to the number of groups or users.
Group or User Management For group or user management, there are two levels: admin and
user.
User and Group Naming Conventions The maximum length for a user or group name is 8
bytes. There are four default users: admin, 888888, and 666666, plus a hidden user default. All
default users except 666666 have administrator rights.
Hidden Default User The hidden user, default, is for internal system use only, and can not be
deleted. When logging in without a user name, the system automatically uses the hidden user.
You can configure some rights for the hidden user, such as the right to monitor video, so that
you can view video channels without logging in.
User Limitations Users can belong to only one group. User rights can not exceed the rights
of the group to which it belongs.
Reusable Function Click to enable the Reuseable function, which allows multiple users to
use the same account for logging in.
Adding or Modifying a Group
The procedures for adding a group and modifying a group are similar. The Add Group
configuration interface is shown in this example.
800-18160 - A - 06/2014
126 | Embedded Network Video Recorder User Guide
1.
Click Add Group or Modify Group in the ACCOUNT configuration interface. The Add
Group or Modify Group configuration interface opens.
Figure 3-71
Add Group Configuration Interface
2.
Enter a group Name. Entering Memo information is optional.
3.
Click to enable privileges in the list. There are 60 from which to choose.
4.
Click Save to save the new settings.
Adding or Modifying a User
The procedures for adding a user and modifying a user are similar. The Add User configuration
interface is shown in this example.
1.
Click Add User or Modify User in the ACCOUNT configuration interface. The Add User
or Modify User configuration interface opens.
www.honeywell.com/security
NVR Configurations | 127
Figure 3-72
TIP!
Add User Configuration Interface
2.
Enter a User name, a Password (twice), and Memo information, if required.
3.
Click Reuseable to enable the Reuseable function. See Reusable Function on page 125.
4.
Click to enable privileges for this user.
We recommend that general user account rights are less than administrator account user rights.
5.
Click Save to save the new settings.
Modifying a Password
1.
Click Modify Password in the ACCOUNT configuration interface. The Modify Password
configuration interface opens.
800-18160 - A - 06/2014
128 | Embedded Network Video Recorder User Guide
Figure 3-73
Modifying Password Configuration Interface
2.
Select the user account from the drop-down menu.
3.
Enter the old password, then enter the new password twice.
4.
Click Save to save the new settings.
Configuring Automatic Maintenance Settings
The AUTO MAINTAIN function allows you to automatically reboot the time and automatically
delete old file setups. You can set the system to delete the files for the specified days.
1.
Click AUTO MAINTAIN in the ADVANCED configuration interface. The AUTO MAINTAIN
configuration interface appears.
Figure 3-74
2.
AUTO MAINTAIN Configuration Interface
Select from the drop-down lists a day and time for automatically rebooting the system.
Select from Never, Every day, Every Sunday, Every Monday, Every Tuesday, Every
Wednesday, Every Thursday, Every Friday, or Every Saturday.
www.honeywell.com/security
NVR Configurations | 129
3.
Select from the drop-down lists when the system automatically deletes the old files. Select
either Never or Customized. If you select Customized, then you can enter how many
days until the system next automatically deletes the old files.
4.
Click OK to save the new settings.
Configuring Backup
With the CONFIG BACKUP function, you can copy the current system configuration to other
devices. It also supports importing, creating new folders and, deleting folders.
1.
Click BACKUP in the ADVANCED configuration interface. The CONFIG BACKUP
configuration interface appears.
Figure 3-75
2.
BACKUP Configuration Interface
Click to select a device, and then click Export or Import.
Shutting Down the NVR
1.
Click SHUTDOWN in the ADVANCED configuration interface. The SHUTDOWN dialog
box appears.
800-18160 - A - 06/2014
130 | Embedded Network Video Recorder User Guide
Figure 3-76
2.
SHUTDOWN Dialog Box
Select from the drop-down menu.
Table 3-33
SHUTDOWN Selections
Selection
Description
Logout
Log out of the NVR. The next time you log in, you will need to
enter a password.
Shutdown
The NVR shuts down and turns off the power.
Restart system
Reboots the system.
Switch user
Use another user account for logging in.
Note
If you shut down the device, a process bar appears for your reference. The
system waits for 3 seconds and then shuts down. You can not cancel the shut
down sequence after it has begun.
Note
You might need to enter your password to shut down the NVR.
www.honeywell.com/security
4
Honeywell Configuration Tool
4
This chapter includes:
•
Installing the Honeywell Configuration Tool.
•
Opening the Honeywell Configuration Tool, and then using it to search for online IP
devices.
Note
The Honeywell Configuration Tool applies only to IP addresses that are in the
same segment.
Starting the Honeywell Configuration Tool
You must install the Honeywell Configuration Tool before you can use it to discover IP devices.
Installing the Honeywell Configuration Tool
1.
Insert the Software CD that came with your NVR into your PC. Navigate to and double-click
Honeywell Config Tool to install the configuration tool software.
The Honeywell Config Tool installation wizard opens.
800-18160 - A - 06/2014
132 | Embedded Network Video Recorder User Guide
Figure 4-1
2.
Click Next to begin the installation. The User License Agreement page appears.
Figure 4-2
3.
Honeywell Config Tool Wizard
User License Agreement Page
Click to select I agree, and then click Install to install the software.
The Installation is Complete page appears has been successful.
www.honeywell.com/security
Honeywell Configuration Tool | 133
Figure 4-3
4.
Installation is Complete Page
Click Enjoy Now to open and use the Config Tool.
Opening the Honeywell Configuration Tool, Searching for Devices, and
Opening a Web Client
In the Config Tool, you will find the IP addresses for the IP devices (NVRs and IP cameras).
1.
Click to
open the Config Tool.
800-18160 - A - 06/2014
134 | Embedded Network Video Recorder User Guide
Figure 4-4
2.
Click
Configtool Interface
in the Config column for a device to open a Web Client for that device.
Upgrading a Single Device (IP Camera or NVR)
Note
1.
For the following, examples of upgrading an IP camera are shown. The
procedures for upgrading an NVR are similar.
Open the ConfigTool software.
Figure 4-5
ConfigTool Login
2.
Select from the list the device you want to upgrade.
3.
Click Login to log in to the device.
www.honeywell.com/security
Honeywell Configuration Tool | 135
Note
If you do not select a device before clicking Login, you will get a Connection
Error message.
Figure 4-6
4.
Click OK. The Config Upgrade interface appears.
Figure 4-7
5.
Device Upgrade Login Interface
Config Upgrade Interface
Click OpenFile to select the upgrade file, and then click Upgrade to begin the upgrade.
When the upgrade is complete, and the device is rebooting a Device is offline:
[device IP address] message appears.
800-18160 - A - 06/2014
136 | Embedded Network Video Recorder User Guide
Figure 4-8
6.
Click OK to close the Device Offline warning message, and to return to the Upgrade
interface.
Figure 4-9
7.
Device Offline Message
Upgrade Interface
Log into the device again.
www.honeywell.com/security
Honeywell Configuration Tool | 137
Note
If you do not select a device before clicking Login, you will get a Connection
Error.
Upgrading the IP Devices (Batch Upgrade)
Note
1.
For the following, examples of upgrading an IP camera are shown. The
procedures for upgrading an NVR are similar.
Open the ConfigTool software if it is not already open.
Figure 4-10
2.
ConfigTool Login
Click Upgrade to begin the batch upgrading process.
The Upgrade interface appears.
800-18160 - A - 06/2014
138 | Embedded Network Video Recorder User Guide
Figure 4-11
3.
Upgrade Interface
Click Open to find and select the upgrade file.
The Open interface appears.
Figure 4-12
4.
Open Interface
Select the upgrade firmware, and then click Open or double-click the file to open it.
The Open interface closes and you return to the Upgrade interface.
www.honeywell.com/security
Honeywell Configuration Tool | 139
Figure 4-13
Upgrade Interface
5.
Click to select the devices you want to upgrade. Their row turns blue when selected.
6.
Click Upgrade to begin the batch upgrade.
A message appears in the Upgrade State fields for each selected IP camera to show the
batch upgrade progress.
Figure 4-14
Batch Upgrade Progress Message
800-18160 - A - 06/2014
140 | Embedded Network Video Recorder User Guide
A message appears to show that the batch upgrade procedure is successful.
Figure 4-15
Batch Upgrade Successful Message
Modifying the IP Address
1.
Open the ConfigTool software if it is not already open.
Figure 4-16
www.honeywell.com/security
ConfigTool Login
Honeywell Configuration Tool | 141
2.
Select from the list the device you want to modify.
3.
Click Login to log in to the device.
Figure 4-17
Selecting Net in the ConfigTool
4.
Click Net to open the Net tab.
5.
Enter the new IP Address, and the corresponding Subnet Mask and Gateway.
6.
Click Save to save these new settings.
800-18160 - A - 06/2014
142 | Embedded Network Video Recorder User Guide
www.honeywell.com/security
5
Web Operation
5
This chapter includes:
•
A description of the NVR web client.
•
Descriptions about setting up and operating the NVR web client.
Preparing to Use the Device Web Client
PC Requirements
Table 5-1
PC Requirements
Component
Minimum Requirement
Processor
Quad core
System memory (RAM)
2G pr higher
Non-integrated video card
256M or higher
800-18160 - A - 06/2014
144 | Embedded Network Video Recorder User Guide
Before You Log In
Ensure that the following conditions are met:
•
Ensure that the network connection is good.
•
Ensure that the NVR and PC network setup is correct. See the network setup: Main
Menu Setting Network.
•
Ping to ensure that the network connection is good. Ping *** *** *** *** (where *** ***
*** *** is the NVR’s IP address). The return TTL should be less than 225.
•
Open an IE browser and then enter the NVR’s IP address.
•
The system can automatically download the latest ActiveX web control. The new version
can overwrite the previous one.
•
If you want to un-install the web control, then run uninstall webrec2.0.bat. Or, you
can go to C:\Program Files\webrec to remove the single folder.
Note
Before you uninstall the web control, close all web pages. If you do not, then the
uninstallation procedure might result in an error.
•
The current NVR supports various browsers such as Apple Safari, Mozilla Firefox, and
Google Chrome. The NVR supports only 1-channel monitoring on an Apple PC.
1.
Open a Web browser window.
Logging In
Note
www.honeywell.com/security
These instructions were created using IE. You can use Internet Explorer (IE),
Safari, Chrome, or FireFox.
Web Operation | 145
Figure 5-1
IE Window
Enter the IP address
2.
Enter the NVR IP address in the address field.
For example, if your NVR’s IP address is 192.168.1.108, then enter
http://192.168.1.108 in the address field.
A message pops up asking if you want to install webrec.cab control.
3.
Click Yes to install webrec.cab control.
4.
Configure the ActiveX control settings if you can not download the ActiveX files.
800-18160 - A - 06/2014
146 | Embedded Network Video Recorder User Guide
Figure 5-2
Configuring the ActiveX Controls
When installation is successful, the login interface appears.
Figure 5-3
5.
Login Interface
Enter your username (default: admin) and password (default: 1234).
www.honeywell.com/security
Web Operation | 147
Note
For security, we recommend that you modify your password on your first log in.
LAN Mode
The LAN main window, which is divided into 9 main sections.
Figure 5-4
LAN Mode Main Window
1
2
7
3
4
5
6
8
9
Section 1: Function Buttons
Figure 5-5
LAN Main Window Function Buttons
800-18160 - A - 06/2014
148 | Embedded Network Video Recorder User Guide
There are six function tabs:
•
Preview: You are currently in the Preview mode, where you can see all these tabs.
•
Playback: See Playing Back Recorded Video on page 154
•
Alarm: See Enabling and Disabling Alarms on page 157
•
Set: See Configuring Settings on page 159
•
Information: See Configuring System Information on page 208
•
Logout: See Logging Out on page 211
Section 2: Monitor Channels
Figure 5-6
Monitor Channels Section
The Monitor Channels section displays monitor channels that are successfully connected to the
NVR. Left-click to select a channel for viewing.
Section 3: Open All Button
Figure 5-7
Open All Button
The Open All button enables/disables all channels in the real-time monitor. You can also select
the Main Stream or Extra Stream.
Section 4: Start Talk Button
Figure 5-8
Start Talk Button
Click to enable communication. Click in the control panel on the right to select the
bi-directional communication mode. There are four options for the communication mode:
DEFAULT, G711a, G711u, and PCM.
www.honeywell.com/security
Web Operation | 149
After you enable bi-directional communication, the system will not encode the audio data from
that one channel. See Bi-Directional Communication Connection on page 34 for the audio
connections.
Section 5: Instant Record Button
Figure 5-9
Instant Record Button
Click Instant Record, and the button turns blue. The NVR begins manual recording. Click
Instant Record again to restore the NVR to the previous recording mode.
Section 6: Local Play Button
The NVR can play back saved files (in the.dav format) in the PC.
1.
Click Local Play, and an interface appears for selecting the playback file.
Figure 5-10
2.
Local Play - Select a File Interface
Select a file, then click Open. A media player opens and plays the selected video.
Section 7: PTZ Control Panel
See Controlling PTZ Camera on page 151 for more information.
Section 8: Image and Alarm Configuration Panels
See Configuring Image/Alarm Out Settings on page 153 for more information.
800-18160 - A - 06/2014
150 | Embedded Network Video Recorder User Guide
Section 9: Viewer Configuration Controls
Table 5-2
Button
Viewer Configuration Controls
Name
Description
Video Quality
Click to select the video quality. Select either
High quality or Low quality.
Fluency
Click to configure the fluency. Select from
Fluency Level 1, Fluency Level 2, Fluency
Level 3, Middle level, Latency Level 1,
Latency Level 2, and Latency Level 3.
Full Screen
Click to switch the viewer to show video full
screen. Click Esc (on your PC) to quit full
screen.
Vertical Synchronization
Click to configure vertical synchronization.
Single-channel Window
Click to switch to single channel viewing.
Four-channel Window
Click to switch to switch to four channel
viewing.
Real-Time Monitoring
Left-click a channel name in Section 2, the Monitors Channel section, to select that channel for
viewing.
The video window shows statistics about the video.
Figure 5-11
www.honeywell.com/security
Live View Video Window
Web Operation | 151
Table 5-3
Live View Video Window Controls
Table 5-4
Live View Video Window Controls
Control
Description
Display Device
Information
Shows the following information about the video:
• IP address
• Channel number
• Bit rate
• Decoding mode: Select either M for Main stream or S for sub
stream.
Digital Zoom
Click this button and then left drag the mouse in the zone to zoom
in. Right-click the mouse to return to the original viewing status.
Local Record
When you click the Local Record button, the system/NVR begins
recording.
The recorded file is saved to the default system folder:
\RecordDownload.
Snapshot
Click to take a snapshot of the currently viewed video. All images
are saved to the default system folder: \picture download.
Audio
Turn audio On or Off.
Note This control has nothing to do with the system audio setup.
Close Window
Close video in the current window.
Controlling PTZ Camera
Before attempting to control a PTZ camera, ensure that you have properly set the PTZ protocols.
See Configuring PTZ Settings on page 107.
Click the 3D intelligent positioning key (see Figure 5-12), and the system goes back to the Single
screen mode. Drag the mouse in the screen to adjust the section size.
800-18160 - A - 06/2014
152 | Embedded Network Video Recorder User Guide
Figure 5-12
PTZ Controls
3D Intelligent Positioning Key
PTZ control platform
Click here to
display the PTZ
control platform.
Table 5-5
Click here to hide
the PTZ control
platform.
PTZ Setup Configurations
Control
Description
Scan
1. Select Scan from the drop-down list.
2. Click Set. You can set the scan left and scan right limit.
3. Use the direction buttons to move the camera to the desired
location, then click the Set Left button.
4. Move the camera again, then click the Set Right button to set
the right limit.
Preset
1. Select Preset from the drop-down list.
2. Position the camera, and enter a Preset number. The Add
button appears.
3. Click Add to add the preset.
Tour
1. Select Tour from the drop-down list.
2. Enter a preset value. The Add button appears.
3. Click Add Preset button, and the new preset is added to the
tour.
4. Repeat for all the presets you want to include in the tour.
To remove a preset from the tour, click the Delete preset button.
www.honeywell.com/security
Web Operation | 153
Table 5-5
PTZ Setup Configurations
Control
Description
Pattern
1. Select Pattern from the drop-down list.
2. Enter a pattern value, and then click Start to begin PTZ
movement. PTZ movement includes zooming in, focusing,
adjusting the iris, and changing the camera field of view.
3. Click Add to set the pattern.
Pan
1. Select Tour from the drop-down list.
2. Click Start to start panning.
Light Wiper
Click to turn On/Off the light wiper.
Flip
1. Select Tour from the drop-down list.
2. Click Start to start the flip function.
Reset
Click to reset the camera to its default position.
Configuring Image/Alarm Out Settings
Select a monitor channel for video, and then click the Image button in section 9 of Figure 5-4.
Configuring Image Settings
In the Image settings, you can adjust the brightness, contrast, hue, and saturation.
Figure 5-13
Image Settings
Table 5-6
Image Settings
Setting
Description
Adjusts the monitor’s video brightness.
Adjusts the monitor’s video contrast.
Adjusts the monitor’s video hue.
Adjusts the monitor’s video saturation.
Restores the system to its defaults value.
800-18160 - A - 06/2014
154 | Embedded Network Video Recorder User Guide
Note
All of these configurations apply only to the Web viewer.
Configuring Alarm Output
1.
Click to open the Alarm Out configuration interface.
Figure 5-14
2.
Alarm Out Configuration Interface
Disable/enable the alarm signal for the corresponding port.
Playing Back Recorded Video
1.
Click the Playback tab at the top of the Main window.
The Playback interface appears.
Figure 5-15
www.honeywell.com/security
Playback Interface
Web Operation | 155
2.
Select a recording type, recording date, window display mode, and channel name to
select video for playback.
3.
Click File List, and the system displays a list of recorded video clips that match the search
criteria from step 2.
Figure 5-16
List of Recorded Video Clips
Video clips
4.
Select a file for playback, then click Play (). You can play back in full screen mode.
Use the playback control bar to control playback.
Figure 5-17
Playing Back Video
Playback control bar
800-18160 - A - 06/2014
156 | Embedded Network Video Recorder User Guide
Note
For one-channel playback, the system can not play back and download at the
same time.
Downloading Video
After generating a list of recorded video clips by clicking File List (see Playing Back Recorded
Video on page 154), select the files you want to download, then click Download ( ).
Figure 5-18
Downloading Recorded Video
The Download button becomes the Stop button, and it indicates the downloading progress (in
a percentage).
Go to your default Saved Path file to view the downloaded files. See Configuring the Save Path
on page 164.
Loading More
Click More in Figure 5-18, and the Download by File/Download by Time interfaces appear.
www.honeywell.com/security
Web Operation | 157
Figure 5-19
Download by File/Download by Time Interfaces
In this window, you can search for recordings or snapshots. Select the channel, recording type,
and the recording time.
Enabling and Disabling Alarms
Click the Alarm tab at the top of the Main window. The Alarm configuration interface appears.
Note
For information about configuring alarms, see Configuring Alarms on page 184.
800-18160 - A - 06/2014
158 | Embedded Network Video Recorder User Guide
Figure 5-20
Alarm Configuration Interface
Table 5-7
Alarm Configurations
Configuration Type Configuration
Description
Motion Detection Click to enable Motion Detection. The
system will then trigger an alarm when motion
is detected under the specified
circumstances.
Alarm Type
Prompt
Video Masking
Click to enable Video Masking. The system
triggers an alarm when camera masking
occurs.
Video Loss
Click to enable Video Loss. The system then
an alarm when video loss occurs.
External Alarm
Click to enable the camera’s External Alarm,
the On/Off signal from the network camera. It
activates the NVR to locally activate.
Disk Error
Click to enable the Disk Error alarm. The
system triggers an alarm when a disk error
occurs.
Disk Full
Click to enable the Disk Full alarm. The
system triggers an alarm when the disk is full.
No Signal
Click to enable the No Signal alarm. The
system triggers an alarm when the network
camera and the NVR are disconnected.
Prompt
Click to enable the Prompt. Then the system
automatically pops up an alarm icon on the
Alarm button on the Main interface when
there is an alarm.
Alarm Sound
Click to enable the Alarm Sound. Then the
system triggers an alarm sound when an
alarm occurs. You can choose the sound.
Sound Path
Select the sound file.
Alarm Sound
www.honeywell.com/security
Web Operation | 159
Configuring Settings
Click the Set tab at the top of the Main window. The Set configuration interface appears.
In the Set configuration interface, you can configure the following:
•
Remote settings
•
Audio and video encoding settings
•
The save path
•
Snapshot settings
•
Video overlay settings
•
Network settings, including wifi and 3G
•
Email settings
•
UPnP settings
•
Automatic registration settings
Configuring Remote Settings
Remotely Adding a Device/Camera
1.
Click the arrow beside REMOTE to expand the REMOTE selection tree.
2.
Click Add Device to open the Add Device configuration interface.
800-18160 - A - 06/2014
160 | Embedded Network Video Recorder User Guide
Figure 5-21
Remotely Adding a Device Configuration Window
Table 5-8
Remote - Add Device Configurations
Configuration
Description
Device Search
Click Device Search, and you can view the device information for
all found devices. You can see the camera’s IP address, port,
device name, manufacturer, and type.
Add
Select a device in the list, and then click Add to automatically
connect to the camera and add it to the Added device list. Or you
can double-click a camera in the list to add it to the Added device
list.
Modify
Click
or any camera in the Added device list to open a
configuration window to change the corresponding channel setup.
Delete
Click
to delete the remote connection for the corresponding
channel.
Connection Status
indicates that the connection was successful.
indicates that the connection was not successful.
www.honeywell.com/security
Web Operation | 161
Table 5-8
Remote - Add Device Configurations
Configuration
Description
Delete
Select a camera in the Added device list, and then click Delete.
The system disconnects from the camera and removes it from the
Added device list.
Manual Add
1. Click Manual Add, and the Manual Add configuration
interface appears. See Figure 5-22.
2. Select a channel from the drop-down list. Only disconnected
channels are shown.
Note The NVR supports cameras from Honeywell, Panasonic,
Sony, Dynacolor, Samsung, AXIS, Arecont, Dahua, and
cameras with ONVIF-standard protocol.
Note If you do not enter an IP address, the system uses the
default IP address 192.168.0.0, and the system does
not connect to this IP address.
Note You can not add two devices at the same time. If you click
OK, the system connects only to the camera for the
currently selected channel.
Figure 5-22
Manual Add Configuration Window
Remotely Configuring Video and Audio
Configuring Encoding for Video and Audio
Click Video&Audio in the REMOTE configuration interface to open the Video&Audio
configuration interface.
800-18160 - A - 06/2014
162 | Embedded Network Video Recorder User Guide
Figure 5-23
Video&Audio Configuration Interface
Table 5-9
Video&Audio Configuration Interface
Configuration
Description
Channel
Select a channel from the drop-down list.
Code Stream Type
•
•
•
Select from Regular, Motion, and Alarm. You can select a
different encoder frame rates for different recorded events.
The system supports the active control frame function (ACF).
It allows you to record in different frame rates.
For example, you can use a high frame rate to record
important events and a lower frame rate to record schedule
events. The system allows you to set different frame rates for
recording motion detection and recording alarms.
Video Enable
Check to enable the extra video stream. This is enabled by default.
Compression
The main bit stream supports H.264. The secondary stream
supports H.264 or MJPG.
Resolution
This value refers to the capability of the network camera.
Frame Rate
PAL: 1–25 fps; NTSC: 1–30 fps
Bit Rate Type
Select either CBR or VBR.
Bit Rate
Main stream: Select a bit rate to change the video quality. The
larger the bit rate, the better the quality. Please see the
Referenced Bit Rate below.
Extra stream: When in CBR mode, the bit rate here is the
maximum value. When there is movement in the scene, the system
needs to reduce the frame rate or video quality to maintain the bit
rate. This is not available in VBR mode.
Reference Bit Rate
The recommended bit rate value based on your settings for the
resolution and the frame rate.
Configuring Snapshot Settings
Click the Snapshot tab on the Video&Audio configuration interface to open the Snapshot
configuration interface.
www.honeywell.com/security
Web Operation | 163
Figure 5-24
Snapshot Configuration Interface
Table 5-10
Snapshot Configurations
Configuration
Description
Channel
Select a channel from the drop-down list.
Mode
There are two modes: Timing (schedule) and Trigger.
Timing: The snapshot function is valid during the specified time
period.
Trigger: The snapshot function is only available as a result of an
alarm, such as motion detection, tampering, or local activation.
Image Size
This matches the resolution of the main stream.
Quality
Select from six levels of image quality.
Snapshot
Frequency
Set the snapshot frequency, from 1 snapshot per second (SPL)
to 7 SPL.
Configuring Video Overlay
Click Overlay in the Video&Audio configuration interface to open the Video Overlay
configuration interface.
800-18160 - A - 06/2014
164 | Embedded Network Video Recorder User Guide
Figure 5-25
Video Overlay Configuration Interface
Table 5-11
Video Overlay Configurations
Configuration
Description
Channel
Select a channel from the drop-down list.
Cover-Area
Click to enable the Monitor.
Click Set to configure a privacy mask for the Preview or Monitor.
The system supports up to four privacy mask zones.
Channel Display
Enable this function to overlay channel information on the video
window.
Use the mouse to drag the channel title to the desired position.
View the channel title on the live web client video or the playback
video.
Time Display
Enable this function to overlay time information on the video
window.
Use the mouse to drag the time display to the desired position.
View the time display on the live web client video or the playback
video.
Configuring the Save Path
Click Path in the Video&Audio configuration interface to open the Path configuration interface.
www.honeywell.com/security
Web Operation | 165
Figure 5-26
Path Configuration Interface
Click Browse to configure a new save path for snapshots or recorded video. The default
locations are C:\PictureDownload and C:\RecordDownload.
Click Save to save any changes.
Configuring the Channel Name
Click Channel Name in the Video&Audio configuration interface to open the Channel Name
configuration interface.
Figure 5-27
Channel Name Configuration Interface
Click Browse to select the upgrade file. Or use the filter to select several network cameras for
upgrading at the same time.
Configuring Network Settings
Click the Network arrow to expand the Network selection tree.
Configuring TCP/IP Settings
Click TCP/IP in the Network configuration interface to open the TCP/IP configuration interface.
800-18160 - A - 06/2014
166 | Embedded Network Video Recorder User Guide
Figure 5-28
TCP/IP Configuration Interface
Table 5-12
TCP/IP Configurations
Configuration
Description
Mode
There are two modes: Static and DHCP.
• The IP address, submask, and gateway is inactive and
not configurable when you select the DHCP mode to
automatically search for the IP address.
• If you select Static mode, then you need to manually
configure the IP address, submask, and gateway.
• If you select DHCP mode, then you can only view the IP
address, submask, and gateway. You can not configure
these values.
• If you switch from the DHCP mode to the static mode,
then you need to reset the IP parameters.
• The IP address, submask, gateway, and DHCP are
read-only values when the PPPoE dial is OK.
MAC Address
Displays the MAC address. This field is not configurable.
IP Version
Select the IP version, either IPv4 or IPv6.
You can use either version to access the camera’s IP address.
IP Address
1. Use your PC’s keyboard to enter the IP address.
2. Set the Subnet mask and Default gateway.
Preferred DNS
Enter the DSN IP address.
Alternate DNS
Enter an alternate DSN IP address.
Note For the IPv6 version IP address, the Preferred DNS and Alternate DNS shall be no
more the 128 digits. They also can not be left blank.
LAN Download
www.honeywell.com/security
Enable this function so that the system can process the
downloaded data first. The download speed is 1.5X or 2.0X of
the normal speed.
Web Operation | 167
Configuring the Network Connection
Click Connection in the Network configuration interface to open the Connection configuration
interface.
Figure 5-29
Connection Configuration Interface
Table 5-13
Network Connection Configurations
Configuration
Description
Max Connection
The maximum Web connection for the same NVR. The value ranges
from 1 to 120. The default is 120.
TCP Port
The default is 37777. You can enter the actual port number, if
necessary.
UDP Port
The default is 37778. You can enter the actual port number, if
necessary.
HTTP Port
The default is 80. You can enter the actual port number, if necessary.
HTTPS Port
The default is 443. You can enter the actual port number, if
necessary.
RTSP Port
The default is 554.
Configuring Wifi
Note
1.
This section applies only to devices with Wifi capability, such as tablet
computers, smartphones, and laptop computers.
Click Wifi in the Network configuration interface to open the Wifi configuration interface.
800-18160 - A - 06/2014
168 | Embedded Network Video Recorder User Guide
Figure 5-30
Wifi Configuration Interface
2.
Click to enable Wifi.
3.
Click Search SSID to generate a list of all the wireless network information.
4.
Double-click the name of a wireless device to connect to it.
Note
Click Refresh to update the list of wireless network information.
Configuring CDMA/GPRS for 3G
1.
Click 3G in the Network configuration interface to open the 3G configuration interface.
2.
Click the CDMA/GPRS tab to open the CDMA/GPRS configuration interface.
www.honeywell.com/security
Web Operation | 169
Figure 5-31
CDMA/GPRS Configuration Interface
Table 5-14
CDMA/GPRS Configurations
Configuration
Description
WLAN Type
Select a 3G network type to distinguish this 3G module from
different ISPs. Choose from WCDMA, CDMA1x, for example.
APN & Dial No.
APN and the Dial No. are important PPPoE parameters. The
APN (Access Point Name) and the Dial No. are automatically
received by the NVR after connecting to a 3G module.
AUTH
Authorization. Choose from PAP, CHAP, or NO_AUTH.
Pulse Interval
Configure a time for ending the 3G connection after you close
the extra stream monitor. For example, if you select 60 here,
the NVR ends the 3G connection 60 seconds after you close
the extra stream monitor.
Note If the Pulse Interval is 0, then the system does not end the 3G connection after you
close the extra stream monitor.
Note The Pulse Interval here is for the extra stream only. This field is inactive if you are
using a main stream monitor.
Configuring the Mobile Setup for 3G
Click the Mobile Setup tab in the Network Configuration interface to open the Mobile Setup
configuration interface.
800-18160 - A - 06/2014
170 | Embedded Network Video Recorder User Guide
Figure 5-32
Mobile Setup Configuration Interface
Activate/deactivate 3G connected phones or mobile phones, or the phone you configured to get
alarm messages.
Configuring PPPoE
1.
Click PPPoE in the Network configuration interface to open the PPPoE configuration
interface.
Figure 5-33
PPPoE Configuration Interface
2.
Enter the PPPoE User name and Password, which you receive from your Internet Service
Provider (ISP).
3.
Enable the PPPoE function.
4.
Click Save to save the changes.
5.
Reboot the device to activate these changes.
After rebooting, the device should connect to the Internet through the PPPoE connection.
The IP address is found in the WAN from the IP address column.
www.honeywell.com/security
Web Operation | 171
Note
You need to use the previous IP address in the LAN to log into the device. Go to
the IP address field, which is found in the device’s current device information.
You can access the NVR through this new address.
Configuring DDNS
Use DDNS to connect the various servers so that you can access the system through the server.
1.
Go to the corresponding service website to apply for a domain name.
2.
Access the system through that domain name.
Note
3.
This works even if your IP address has changed.
Select DDNS from the drop-down list.
Table 5-15
DDNS Configuration Options
Configuration
Description
DDNS Type
Select the DDNS protocol from the drop-down list, then
enable the DDNS function.
Server IP
The DDNS server IP address.
Domain Mode
The DDNS server port.
Domain Name
Your self-defined domain name.
Email Address
Server email address.
Honeywell DDNS
The Honeywell DDNS function works with a special DDNS server and special Professional
Surveillance Software (PSS).
Click DDNS in the Network configuration interface to open the PPPoE configuration interface.
800-18160 - A - 06/2014
172 | Embedded Network Video Recorder User Guide
Figure 5-34
DDNS Configuration Interface
Operation Before you can use Honeywell DDNS, you need to enable this service and
configure the proper server address, port value, and domain name.
Table 5-16
DDNS Configurations
Parameter
Description
DDNS Type
You can select the DDNS protocol from the drop-down list, and
then enable the DDNS function. Select the Honeywell DDNS
server (which is free) to enable the DDNS function.
Server IP
This is the DDNS server IP address. Under Honeywell DDNS, the
default server address is www.hennvr-ddns.com.
Domain Mode
Select Default Domain or Custom Domain Name. The default is
Default Domain. If you select Custom Domain Name, then you
must enter a domain name.
Domain Name
The default domain name is MAC address.hennvr-ddns.com.
You can define the prefix.
Username
The user name you enter to log in the server (Optional).
Note
Do not register frequently. You need to wait at least 60 seconds between
registration requests. Too many registration requests might leave your server
vulnerable to attacks.
Note
The system DDNS server might take back a domain name that is idle for one
year. If you configure your email address in the DDNS configuration, you will get
a notification email before the domain name is taken back.
www.honeywell.com/security
Web Operation | 173
Configuring the IP Filter
1.
Click IP Filter in the Network configuration interface to open the IP Filter configuration
interface.
Figure 5-35
2.
IP Filter Configuration Interface
Click to enable Trusted Sites, and only the listed IP addresses can access the current
NVR.
OR
Click to enable Blocked Sites, and the listed IP addresses can not access the current
NVR.
Configuring Email Settings
Click Email in the Network configuration interface to open the Email configuration interface.
800-18160 - A - 06/2014
174 | Embedded Network Video Recorder User Guide
Figure 5-36
Email Configuration Interface.
Table 5-17
Email Configurations
www.honeywell.com/security
Parameter
Description
Enable
Click to enable the email function.
SMTP server
Enter the email SMTP server IP.
Port
Enter the corresponding port.
Anonymous
Only available if the server supports the anonymity function.
This function allows you to automatically log in anonymously,
so you do not need to enter your user name, password, or
sender’s information.
User Name
Enter the user name for logging in to the sender’s email box.
Password
Enter the login password here.
Sender
Enter the sender’s email address.
Encrypt Type
Select from NONE, TLS, or SSL.
Title
Enter an email subject. You can use up to 32 letters or
numbers.
Attachment
Click to enable so that a snapshot can be attached to the
email.
Receiver
Enter the receiver’s email address. You can enter up to 3 email
boxes.
Web Operation | 175
Table 5-17
Email Configurations
Parameter
Description
Interval
The interval for sending ranges from 0 to 3600 seconds. 0
means that there is no interval.
Note The system will not send an email immediately when
the alarm occurs. When an alarm, motion detection, or
video abnormality triggers an email, the system sends
out the email according to the interval that is specified
here. This function is very useful when there are too
many emails activated by events, which might result in
an overload for the email server.
Health email enable
Click to enable the email health check. The NVR sends a test
email to check the network connection.
After enabling Health Enable, you can configure how
frequently the NVR sends out emails to test the network
connection.
Test
Click Test to send a test email. A popup message appears to
indicate the state of the network connection.
Configuring UPnP
UPnP allows you to establish the mapping relationship between the LAN and the public network.
Here you can also add, modify, or remove a UPnP item.
Preparing for UPnP
1.
In the Windows OS, click Start Control Panel Add or remove programs.
2.
Click Add/Remove Windows Components, and then select Network Services from the
Windows Component Wizard.
3.
Click Details, then check Internet Gateway Device Discovery and Control client and
UPnP User Interface. Then click OK to begin the installation.
4.
Enable UPnP from the internet. If your UPnP is enabled in the Windows OS, then the NVR
can automatically detect it through the My Network Places.
5.
Click UPnP in the Network configuration interface to open the UPnP configuration
interface.
800-18160 - A - 06/2014
176 | Embedded Network Video Recorder User Guide
Configuring UPnP
Figure 5-37
UPnP Configuration Interface
Configuring SNMP
SNMP allows the communication between the network management work station software and
the proxy of the managed device. It is reserved for a third party developer.
Click SNMP in the Network configuration interface to open the SNMP configuration interface.
www.honeywell.com/security
Web Operation | 177
Figure 5-38
SNMP Configuration Interface
Table 5-18
SNMP Configurations
Configuration
Description
SNMP Port
The listening port of the proxy program of the NVR. It is a UDP
port, not a TCP port. This value ranges from 1 to 65535. The
default is 161.
Read Community
This is a string, and it is a command between the managing
processes and the proxy process. Read Community defines
the authentication, the access control, and the management
relationship between one proxy and one managers’ group.
Ensure that the device and the proxy are the same. The Read
Community reads all the objects the SNMP supports in the
specified name. The default is Public.
Write Community
This is a string, and it is a command between the managing
processes and the proxy process. It defines the
authentication, the access control, and the management
relationship between one proxy and one manager’s group.
Ensure that the device and the proxy are the same. The Write
Community reads, writes, and/or accesses all of the objects
the SNMP supports in the specified name. The default is
Write.
Trap Address
The Trap information destination address from the device’s
proxy program.
Trap Port
The Trap information destination port from the device’s proxy
program. The Trap port allows the gateway device and the
client-end PC in the LAN to exchange information.
SNMP Version
If you check V1, the system processes only the V1
information.
If you check V2, the system processes only the V2
information.
Configuring Multicast
Multicast is a transmission mode for data packets. When there are multiple hosts to receive the
same data packets, multiple cast is the best option for reducing the bandwidth and the CPU
load. The source host can send out just one data for transit. This function also depends on the
relationship of the group member and the router group.
800-18160 - A - 06/2014
178 | Embedded Network Video Recorder User Guide
Click Multicast in the Network configuration interface to open the Multicast configuration
interface.
Figure 5-39
Multicast Configuration Interface
Configuring Auto Registration Settings
Auto Register allows the device to automatically register to the proxy you have specified. This
allows you to use the client-end to access the NVR through the proxy. The proxy acts as a
switch. In network service, the device supports IPv4 server addresses or domains.
Click Auto Register in the Network configuration interface to open the Auto Register
configuration interface.
Figure 5-40
Auto Register Configuration Interface
Configuring Events
Click the Event arrow to expand the Event selection tree.
www.honeywell.com/security
Web Operation | 179
Configuring Detection Settings
Configuring for Motion Detection
You can configure the system to generate a motion detection alarm when the minimum amount
of motion (as defined by you) is detected in the video.
Click Detect in the Event configuration interface to open the Detect configuration interface.
Figure 5-41
Detect Configuration Interface
800-18160 - A - 06/2014
180 | Embedded Network Video Recorder User Guide
Table 5-19
Motion Detection Configurations
Configuration
Description
Enable
Click to enable motion detection. Select a channel from the
drop-down list.
Period
Define a period during which motion detection is active.
1. Click Set. The Set configuration interface appears.
2. Select a day of the week from the drop-down menu. Select
from a day of the week, Work Day, or Free Day.
Note If you select Work Day or Free Day, a Set button
appears so you can configure which days are Work
Days and which days are Free Days. Click Set, select
the Work Days and the Free Days, then click OK.
Note You can configure up to 6 periods within one day.
3. Configure a time range for when the event detection area
is active, then click the check box to select that time range.
4. Click Save.
Sensitivity
www.honeywell.com/security
Select from six levels of sensitivity. The higher the number, the
higher the sensitivity.
Web Operation | 181
Table 5-19
Motion Detection Configurations
Configuration
Description
Region
1. Select a motion detection type.
2. Click Set. The Motion Detection Set configuration
interface appears.
3. Select the event detection area by left-clicking and
dragging the mouse.
There are 396 (PAL) or 330 (NTSC) small zones.
Green: Indicates the current cursor position.
Grey: Indicates the event detection zone.
Black: Indicates a disarmed zone.
Note Use the FN button on the NVR’s front panel to switch
the cursor between selecting and deselecting.
Note When the alarm is armed, you can use the directional
buttons on the NVR to move the green motion
detection rectangle.
4. Click Save to save the configurations. Click Esc to exit the
setup without saving the changes.
Record Channel
The system automatically starts recording selected channels
when a motion detection alarm occurs.
Note You need to set the motion detection recording period.
Go to Storage Schedule to configure the current channel
for scheduled recording. See Configuring Local Storage for
Schedules on page 192.
Delay
The system can delay recording for a specified amount of time
after an alarm has ended. Select from 10s to 300s.
Alarm Out
Select the device output port, from 1 to 3. Select the
corresponding port(s) so the system can activate the
corresponding alarm devices when an alarm occurs.
Latch
The system can delay the alarm output for a specified time
after an alarm ends. The value ranges from 1s to 300s.
800-18160 - A - 06/2014
182 | Embedded Network Video Recorder User Guide
Table 5-19
Motion Detection Configurations
Configuration
Description
PTZ Activation
When PTZ activation is configured, the system can activate
PTZ operation when an alarm is detected.
1. Click Set to open the PTZ Activation configuration
interface.
2. Select a preset, tour, or pattern from the drop-down menu.
3. Click Save.
Tour
Click to enable a tour to be triggered by an alarm. The system
supports 1/8-window tour. See Configuring Display Settings
on page 203 for tour interval setup. On the Display Settings
tab, when there are two tours enabled by default, you can
configure the system so an alarm triggers the system to
enable the alarm tours you configured here. If there is no
alarm, then the system uses the tour setup that was
configured in the Display interface.
1. Click Setup to select a tour channel. The system begins a
1-window or multiple-window tour display showing the
channels you’ve set to record when an alarm occurs.
2. Click to select a channel, or All, then click Save.
Snapshot
Click to enable the Snapshot function. A snapshot will be
taken when an alarm occurs.
1. Click Set to open the Snapshot Configuration interface.
2. Click to select a channel, or All, then click Save.
www.honeywell.com/security
Web Operation | 183
Table 5-19
Motion Detection Configurations
Configuration
Description
Show Message
Click to enable a pop-up message on your local host PC
screen to let you know an alarm has occurred.
Send Email
The system can send an email when an alarm is detected.
When you have enabled the Snapshot function, the system
can also send an image attached to the email. Go to Main
Menu Setting Network Email to configure the email
settings. See Configuring Email Settings on page 173.
Buzzer
Click to enable the Buzzer function. When an alarm occurs,
the buzzer beeps.
Configuring for Video Loss Detection
You can configure the system to generate a video loss alarm when the minimum amount of
video loss (as defined by you) is detected in the video.
Note
Video loss does not support anti-dither, sensitivity, or region setup.
Click Video Loss in the Event configuration interface to open the Video Loss configuration
interface.
Figure 5-42
Video Loss Configuration Interface
The configuration for Video Loss Detection is very similar to the configuration for Motion
Detection. Please see Configuring for Motion Detection on page 179 for more information.
800-18160 - A - 06/2014
184 | Embedded Network Video Recorder User Guide
Configuring for Camera Masking
You can configure the system to generate a camera masking alarm when the minimum amount
of masking (as defined by you) is detected in the video.
Click Camera Masking in the Event configuration interface to open the Camera Masking
configuration interface.
Figure 5-43
Camera Masking Configuration Interface
The configuration for Camera Masking Detection is very similar to the configuration for Motion
Detection. Please see Configuring for Motion Detection on page 179 for more information.
Configuring Alarms
Before configuring alarms, ensure that you have properly connected alarm devices such as a
buzzer. You can configure local and network alarms.
Click Alarm in the Event configuration interface to open the Alarm configuration interface.
Configuring Local Alarms
Click Local Alarm in the Alarm configuration interface to open the Local Alarm configuration
interface.
www.honeywell.com/security
Web Operation | 185
Figure 5-44
Local Alarm Configuration Interface
Table 5-20
Local Alarm Configurations
Configuration
Description
Enable
Click to enable local alarms. Select a channel from the
drop-down list.
Period
Define a period during which local alarms are active.
1. Click Set. The Set configuration interface appears.
2. Select a time period.
Note You can configure up to 6 periods within one day.
3. Select a date. If you do not select a date, the current setup
will apply to today only.
Note You can select All Week if you want these settings to
apply to the whole week.
4. Click OK, then click Save.
Type
Select from NO or NC.
Record Channel
When an alarm occurs, the system automatically records
motion detection channels.
Note You need to set the motion detection recording period.
Go to Storage Schedule to configure the current channel
for scheduled recording. See Configuring Local Storage for
Schedules on page 192.
Delay
The system can delay recording for a specified amount of time
after an alarm has ended. Select from 10s to 300s.
800-18160 - A - 06/2014
186 | Embedded Network Video Recorder User Guide
Table 5-20
Local Alarm Configurations
Configuration
Description
Alarm Out
Select the device output port, from 1 to 3. Select the
corresponding port(s) so the system can activate the
corresponding alarm devices when an alarm occurs.
Latch
The system can delay the alarm output for a specified time
after an alarm ends. The value ranges from 1s to 300s.
PTZ Activation
When PTZ activation is configured, the system can activate
PTZ operation when an alarm is detected.
1. Click Set to open the PTZ Activation configuration
interface.
2. Select a preset, tour, or pattern from the drop-down menu.
3. Click Save.
Tour
Click to enable a tour to be triggered by an alarm. The system
supports 1/8-window tour. See Configuring Display Settings
on page 203 for tour interval setup. On the Display Settings
tab, when there are two tours enabled by default, you can
configure the system so an alarm triggers the system to
enable the alarm tours you configured here. If there is no
alarm, then the system uses the tour setup that was
configured in the Display interface.
1. Click Setup to select a tour channel. The system begins a
1-window or multiple-window tour display showing the
channels you’ve set to record when an alarm occurs.
2. Click to select a channel, or All, then click Save.
www.honeywell.com/security
Web Operation | 187
Table 5-20
Local Alarm Configurations
Configuration
Description
Snapshot
Click to enable the Snapshot function. A snapshot will be
taken when an alarm occurs.
1. Click Set to open the Snapshot Configuration interface.
2. Click to select a channel, or All, then click Save.
Show Message
Click to enable a pop-up message on your local host PC
screen to let you know an alarm has occurred.
Send Email
The system can send an email when an alarm is detected.
When you have enabled the Snapshot function, the system
can also send an image attached to the email. Go to Main
Menu Setting Network Email to configure the email
settings. See Configuring Email Settings on page 173.
Buzzer
Click to enable the Buzzer function. When an alarm occurs,
the buzzer beeps.
Configuring Net Alarms
Configure Network Alarms so that the NVR can detect alarm signals from the network. The
system does not support anti-dither and sensor type setup.
Click Net Alarm in the Alarm configuration interface to open the Net Alarm configuration
interface.
Figure 5-45
Net Alarm Configuration Interface
800-18160 - A - 06/2014
188 | Embedded Network Video Recorder User Guide
The configuration for Net Alarms is very similar to the configuration for Local Alarms. Please
see Configuring Local Alarms on page 184 for more information.
Configuring External Alarms
Configure the External Alarms so that the NVR can detect alarm signals from the IP cameras.
The system does not support anti-dither and sensor type setup.
Click IPC External Alarm in the Alarm configuration interface to open the IPC External Alarm
configuration interface.
Figure 5-46
IPC External Alarm Configuration Interface
The configuration for IPC External Alarms is very similar to the configuration for Local Alarms.
Please see Configuring Local Alarms on page 184 for more information.
Configuring for No Signal
The system can generate an alarm if the network camera goes offline.
Click No Signal in the Alarm configuration interface to open the No Signal configuration
interface.
www.honeywell.com/security
Web Operation | 189
Figure 5-47
No Signal Configuration Interface
The configuration for No Signal Alarms is very similar to the configuration for Local Alarms.
Please see Configuring Local Alarms on page 184 for more information.
Configuring for Abnormalities
Click Abnormality in the Event configuration interface to open the Abnormality configuration
interface.
There are six types of abnormalities:
•
No Disk
•
Disk Error
•
No Space
•
Net Disconnection
•
IP Conflict
•
MAC Conflict
You can configure how the system responds to each kind of abnormality. The configuration is
similar for each type.
Figure 5-48
Configuring for Abnormalities
Note The No Disk configuration interface is shown here as an example. The other
configuration interfaces, and the configuration does on the interfaces, are similar.
800-18160 - A - 06/2014
190 | Embedded Network Video Recorder User Guide
Table 5-21
Configuring for Abnormalities
Configuration
Description
Event Type
Select from No Disk, Disk Error, Disk No Space, Net
Disconnection, IP Conflict, and MAC Conflict.
Less Than: (For No Space configuration only) Configure the
minimum percentage of free space on the disk. An alarm lets
you know when the disk capacity is low. You need to click to
enable this function.
Enable
Click to enable this function.
Alarm Out
Select the device output port, from 1 to 3. Select the
corresponding port(s) so the system can activate the
corresponding alarm devices when an alarm occurs.
Latch
The system can delay the alarm output for a specified time
after an alarm ends. The value ranges from 1s to 300s.
Show Message
Click to enable a pop-up message on your local host PC
screen to let you know an alarm has occurred.
Alarm Upload
The system can upload the alarm signal to the center
(including the alarm center).
Send Email
The system can send an email when an alarm is detected.
When you have enabled the Snapshot function, the system
can also send an image attached to the email. Go to Main
Menu Setting Network Email to configure the email
settings. See Configuring Email Settings on page 173.
Buzzer
Click to enable the Buzzer function. When an alarm occurs,
the buzzer beeps.
Configuring Storage
Click the Storage arrow to expand the Storage selection tree.
Configuring Schedules for Storage
You can add or remove schedules for recording.
There are four recording modes: General (auto), Motion Detect, Alarm, and MD&Alarm.
1.
Click Schedule in the Storage selection tree to open the Schedule configuration
interface.
www.honeywell.com/security
Web Operation | 191
Figure 5-49
Schedule Configuration Interface
The schedules are color-coded by type:
•
Green: General recording/snapshot.
•
Yellow: Motion detection recording/snapshot.
•
Red: Alarm recording/snapshot.
•
Blue: MD&Alarm recording/snapshot.
2.
Click Set. The Set configuration interface opens.
Figure 5-50
Set Configuration Interface
800-18160 - A - 06/2014
192 | Embedded Network Video Recorder User Guide
3.
Configure the schedule, then click Save.
Table 5-22
4.
Schedule Configurations
Configuration
Description
Channel
Select a channel from the drop-down list.
Regular
Check to enable the Regular schedule mode.
Motion
Check to enable the Motion Detection schedule mode.
Alarm
Check to enable the Alarm mode.
MD&Alarm
Check to enable the MD&Alarm mode.
Click Save to save the settings, and then click Save to save the Schedule configuration.
Configuring Local Storage for Schedules
Click Local Storage in the Schedule configuration interface to open the Local Storage
configuration interface.
Figure 5-51
Local Storage Configuration Interface for Schedules
You can see the HDD information, and you can select the read-only / write-only redundancy (if
there is more than one HDD), and formatting.
Configuring the HDD Group Settings
Click HDD Setting in the Schedule configuration interface to open the HDD Setting
configuration interface.
Figure 5-52
HDD Setting Configuration Interface
Select the HDD group in which you want to save the recording.
www.honeywell.com/security
Web Operation | 193
Configuring Recording Settings
Click Record in the Schedule configuration interface to open the Record configuration
interface.
Figure 5-53
Record Configuration Interface for Storage Settings
Table 5-23
Recording Configurations for Storage
Configuration
Description
Channel
View the channel number. The number displayed here is the
maximum number of channels for your NVR.
Status
Select a status: Auto, Manual, or Off.
Auto
The system enables the automatic recording function, which
you have set in the Recording Schedule setup (such as
general, motion detection, and alarm settings). See
Configuring the General Settings on page 60, Configuring
Detection Settings on page 179, and Configuring Alarms on
page 184.
Manual
This is the highest priority setting.
Enable the corresponding channel to record, no matter the
period that was configured in the Recording setup.
Off
Stop the corresponding channel from recording, no matter the
period that was configured in the Recording setup.
800-18160 - A - 06/2014
194 | Embedded Network Video Recorder User Guide
Configuring the Channel for Schedules
Click Channel in the Schedule configuration interface to open the Channel configuration
interface.
Figure 5-54
Channel Configuration Interface
Configuring the Main Stream Channel
Select an HDD Group from the drop-down menu, then click Save. See Figure 5-54.
Configuring the Extra Stream Channel
You can select the corresponding HDD group for the sub stream.
1.
Click the Extra Stream tab to open the Extra Stream configuration interface.
Figure 5-55
2.
Extra Stream Configuration Interface
Select an HDD Group from the drop-down menu, then click Save.
Configuring the Image Storage Channel
You can select the corresponding HDD group for saving snapshots.
1.
Click the Image Storage tab to open the Image Storage configuration interface.
www.honeywell.com/security
Web Operation | 195
Figure 5-56
2.
Image Storage Configuration Interface
Select an HDD Group from the drop-down menu, then click Save.
Configuring Settings
In the Settings configuration interface, you can configure:
•
General settings such as the device’s name, number, language, video standard, date and
time settings, and holidays. See Configuring General Settings on page 195.
•
Account settings for different users, including privileges, passwords, and groups. See
Configuring Account Settings on page 198.
•
Display settings such as the GUI settings, monitor settings, tour settings, and
zero-channel encoding. See Configuring Display Settings on page 203.
•
Alarm Out settings such as the alarm output mode (auto/manual/stop). See Enabling and
Disabling Alarm Out Settings on page 204.
•
Default settings for the network, events, storage, the system configuration, and cameras.
See Returning to Default Settings on page 205.
•
Configuration Backup settings for importing and exporting the configuration files. See
Configuring Backup Settings on page 205.
•
Automatic Maintenance settings such as automatic rebooting and automatically deleting
files. See Configuring Automatic Maintenance Settings on page 206.
•
Pan/Tilt/Zoom settings such as PTZ encoding, channel, type, and bit rates. See
Configuring Pan/Tilt/Zoom Settings on page 207.
•
Preview Control settings such as single channel view or multiple channel view. See
Configuring Preview Control Settings on page 208.
Configuring General Settings
Click the General arrow to expand the General selection tree.
800-18160 - A - 06/2014
196 | Embedded Network Video Recorder User Guide
Figure 5-57
General Settings
General Settings
Table 5-24
General Settings Configurations
Configuration
Description
Device Name
Enter a device name.
Device No.
Enter a channel number.
Language
Select a GUI language from the drop-down list.
Note You need to reboot the device/NVR to activate this
change.
Video Standard
Select the video standard, either NTSC or PAL.
HDD Full
Select what happens when the NVR’s storage is full. Select
either Stop Recording or OverWrite.
Stop Recording: If the HDD is full, the NVR stops recording.
OverWrite: If the currently working HDD is full and the next
HDD is also full, the NVR overwrites the previous files.
Pack Duration
Select the recording duration. Select from 1 to 120 minutes.
The default is 60 minutes.
Date & Time Settings
Click the Date & Time tab in the General settings configuration interface to open the Date &
Time configuration interface.
www.honeywell.com/security
Web Operation | 197
Figure 5-58
Date & Time Configuration Interface
Table 5-25
Date & Time Configurations
Configuration
Description
Date Format
Select the date format from the drop-down list.
Time Format
Select from either 24 hour or 12 hour.
Date Separator
Select from a period (.), a hyphen (-), or a slash (/).
System Time
Set the NVR’s time. You have to Save to activate this setting.
Sync PC
Click to synchronize your NVR’s time with your PC’s time.
Time Zone
Select a Time Zone for the NVR.
DST
Click to enable Daylight Saving Time (DST). Click to select a
type, either Date or Week. Then configure a date and time
when DST begins and ends.
NTP
Click to enable the NTP server.
NTP Server
Enter the NTP time server address.
Port
Enter the NTP time server port.
Upgrade Period
Configure the synchronization period between the NVR and
the NTP time server.
Holiday Settings
1.
Click the Holiday Settings tab in the General settings configuration interface to open the
Holiday Settings configuration interface.
800-18160 - A - 06/2014
198 | Embedded Network Video Recorder User Guide
Figure 5-59
2.
Holiday Settings Configuration Interface
Click on a date to add a holiday, then click Save.
Configuring Account Settings
Some Basic User and Group Rules
•
You can use up to 6 characters for user names and group names. You can not use a
space at the beginning or end of a name. You can use characters, numbers, and an
underline (_).
•
You can add up to 64 users and 20 groups (these are also the default settings). The
default setting includes two group levels: user and admin. Configure the Group privileges,
and then assign users to their groups according to the privileges those users require.
•
User management involves assigning privileges to groups, and users to groups. User
names can not be the same as group names; user names and group names must be
unique. Users can belong to only one group.
Click Account in the General settings configuration interface to open the Account settings
configuration interface.
www.honeywell.com/security
Web Operation | 199
Figure 5-60
Account Settings Configuration Interface
Configuring User Settings
There are four default users:
•
admin
•
888888
•
666666
•
a hidden user
All except default user 666666 have administrator rights. User 666666 has only monitor rights.
The hidden default user is for internal use only, and can not be deleted. If users log in without
selecting a login user, the hidden default user is automatically used. You can configure some
rights for the default hidden user, such as monitor rights so that the user can view channels
without logging in.
Note
TIP!
User rights can not exceed group rights.
General users should have fewer rights than administrators.
Adding a User
1.
Click Add User. The Add User configuration interface opens.
800-18160 - A - 06/2014
200 | Embedded Network Video Recorder User Guide
Figure 5-61
Add User Configuration Interface
2.
Enter a Username and a Password. Re-enter the Password to confirm it.
3.
Select a Group.
4.
Select System, Playback, and Real-Time Monitor privileges.
5.
Click Save to save these new settings.
Modifying a User
1.
Click
www.honeywell.com/security
under Modify to open the Modify User configuration interface.
Web Operation | 201
Figure 5-62
2.
Modify User Configuration Interface
Change the settings, then click Save.
Modifying a Password
1.
Click Modify Password in the Modify User configuration interface.
2.
Enter the old Password, then enter the new Password twice.
3.
Click OK to save the new password.
Note
Passwords can have up to 6 characters, numbers only. Users with admin rights
can modify the password of other users.
Configuring Group Settings
Click the Group tab in the Account configuration interface to open the Group configuration
interface.
800-18160 - A - 06/2014
202 | Embedded Network Video Recorder User Guide
Figure 5-63
Group Configuration Interface
Adding a Group
1.
Click Add Group in the Group Account configuration interface.
Figure 5-64
Add Group Configuration Interface
2.
Enter a Group name.
3.
Select System, Playback, and Real-time Monitor privileges.
4.
Click Save to save these new settings.
Modifying a Group
1.
Click
www.honeywell.com/security
under Modify to open the Modify Group configuration interface.
Web Operation | 203
Figure 5-65
2.
Modify Group Configuration Interface
Modify the Group privileges, then click Save to save the changes.
Configuring Display Settings
Click Display in the General settings configuration interface to open the GUI settings
configuration interface.
800-18160 - A - 06/2014
204 | Embedded Network Video Recorder User Guide
Figure 5-66
GUI Configuration Interface
Table 5-26
GUI Configurations
Configuration
Description
Resolution
Select from four options: 1920x1080, 1280x1024 (default),
1280x720, and 1024x768.
Note You need to reboot the NVR to activate changes to the
resolution.
Transparency
Configure the transparency of the GUI display. Select from
128 to 255.
Time Display/Channel
Display
Click to enable these functions, which display the time and
channel on the video monitor.
Image Enhance
Check to enable Image Enhance, to optimize the preview
video.
Enabling and Disabling Alarm Out Settings
Click Alarm Out in the General settings configuration interface to open the Alarm Out settings
configuration interface.
www.honeywell.com/security
Web Operation | 205
Figure 5-67
Alarm Out Configuration Interface
Click to enable alarm types for each or all of the alarm outputs.
Returning to Default Settings
Click Default in the General settings configuration interface to open the Default settings
interface.
Figure 5-68
Default Settings Interface
Click to enable the Default settings, then click Default.
Configuring Backup Settings
Click Config Backup in the General settings configuration interface to open the Import&Export
settings interface.
800-18160 - A - 06/2014
206 | Embedded Network Video Recorder User Guide
Figure 5-69
Import&Export Interface
Table 5-27
Configuration Backup/Import&Export Interface
Configuration
Description
Browse
Click to select a file for importing.
Config Import
Click to import the local setup files to the NVR.
Config Export
Click to export the corresponding web client setup to your PC.
Configuring Automatic Maintenance Settings
1.
Click Auto Maintain in the General settings configuration interface to open the Auto
Maintain settings configuration interface.
Figure 5-70
Auto Maintain Configuration Interface
2.
Select when the NVR automatically reboots, both day and time.
3.
Select when the NVR automatically deletes old files.
4.
Click Save to save the new settings.
Note
www.honeywell.com/security
Click Manual Reboot to manually reboot the NVR.
Web Operation | 207
Configuring Pan/Tilt/Zoom Settings
Before Configuring PTZ Settings
Please ensure that the following connections are correct before configuring the PTZ settings.
•
Ensure that the PTZ and decoder connections are correct, and that the decoder address
setup is correct. See Configuring PTZ Settings on page 107.
•
Ensure that the Decoder A line connects to the NVR A line, and that the B lines are also
connected correctly.
Click Pan/Tilt/Zoom in the General settings configuration interface to open the Pan/Tilt/Zoom
settings configuration interface.
Figure 5-71
Pan/Tilt/Zoom Local Configurations Interface
Figure 5-72
Pan/Tilt/Zoom Remote Configurations Interface
Table 5-28
PTZ Configurations
Configuration
Description
Channel
Select a channel for the PTZ dome camera.
PTZ Type
Select from Local or Remote, if you are connecting to the
network PTZ.
Protocol
Select a PTZ dome camera protocol, such as PELCOD.
800-18160 - A - 06/2014
208 | Embedded Network Video Recorder User Guide
Table 5-28
PTZ Configurations
Configuration
Description
Address
Configure an IP address for the PTZ dome camera. The
default is 1.
Note Your configurations here should match the
configurations on the PTZ dome camera. If not, you will
not be able to control the PTZ dome camera.
Baud Rate
Select a Baud Rate for the PTZ dome camera. The default is
9600.
Data Bit
Select a Data Bit rate for the PTZ dome camera. This value
should match the setting on the PTZ dome camera. The
default is 8.
Stop Bit
Select a Stop Bit rate for the PTZ dome camera. This value
should match the setting on the PTZ dome camera. The
default is 1.
Parity
Select a Parity rate for the PTZ dome camera. This value
should match the setting on the PTZ dome camera. The
default is None.
Configuring Preview Control Settings
Click Preview Control in the General settings configuration interface to open the Preview
Control settings configuration interface.
Figure 5-73
Preview Control Configuration Interface
If you select View 1, you have to select a Preview Channel.
If you select View 4, you have to select all channels for previewing.
Configuring System Information
Click the Info tab on the Main Menu to open the Info configuration interface.
www.honeywell.com/security
Web Operation | 209
Viewing the Version
1.
Click the arrow next to System to expand the System menu tree.
2.
Click Version to open the Version configuration interface.
Figure 5-74
Version Configuration Interface
Here you can view the recording channel, the alarm input/output information, the software
version, and the release date. None of these values can be changed; they are viewable
only.
Configuring the Log
Click Log in the System menu to open the Log configuration interface.
800-18160 - A - 06/2014
210 | Embedded Network Video Recorder User Guide
Figure 5-75
Log Configuration Interface
Table 5-29
Log Configurations
Configuration
Description
Begin Time
Set a start time for the log.
End Time
Set an end time for the log.
Type
Select from System Operation, Configuration Operation,
Data Operation, Event Operation, Record Operation, User
Management, Log Clear, and All.
Search
Click Search to find a log or logs that fit the search
requirements (Begin time, End time, and Type).
You can click Stop to terminate the current search.
Detailed Information
Select one item to see its detailed information.
Clear
Click to clear the found log files.
Note You can not clear by log file.
Backup
Click to backup the currently selected files to the selected PC.
Viewing the Online Users
Click Online User in the System menu to open the Online User interface.
www.honeywell.com/security
Web Operation | 211
Figure 5-76
Online User Configuration Interface
You can view what users are currently online.
Logging Out
Click the Logout tab in the Main Menu. The NVR returns to the Login interface.
Figure 5-77
Login Interface
800-18160 - A - 06/2014
212 | Embedded Network Video Recorder User Guide
www.honeywell.com/security
A
Troubleshooting
A
Prior to calling Honeywell technical support, refer to the following topics for possible solutions
to problems with your ONVIF camera. To contact the Honeywell Video Systems technical
support team, call 1-800-323-4576 (North America only) or send an e-mail to
https://www.honeywellsystems.com/ss/techsupp/index.html. See the back cover for
international contact information.
Any equipment returned to Honeywell Video Systems for warranty or service repair must have
a Return Merchandise Authorization (RMA) number. The RMA number must be clearly marked
on all return packages and internal paperwork.
Problem: The NVR does not boot up properly
Possible Solutions:
•
Ensure that the input power is correct.
•
Ensure that the power connection is connected.
•
Check the upgraded software. It might be incorrect and require another upgrade.
•
Check the HDD and HDD ribbon. They might be damaged and require replacement.
•
Upgrade to the latest software version for Seagate DB35.1 / DB35.2 / SV35, or Maxtor 17-g
to resolve compatibility problem.
800-18160 - A - 06/2014
214 | Embedded Network Video Recorder User Guide
Problem: The NVR cannot detect the hard disk
Possible solutions:
•
Check the HDD cable connection.
•
Check the HDD and HDD ribbon. They might be damaged and require replacement.
•
Replace the Main board SATA port.
Problem: The real-time video color is distorted
Possible solutions:
•
Check the NTSC and PAL setup when using the BNC output. If this setup is incorrect, the
real-time video appears black and white.
•
Check the compatibility of the resistance between the NVR and the monitor.
•
Check the video transmission. The clip might be too long or there is a lot of file
degradation.
•
Check the NVR’s color and/or brightness settings.
Problem: Motion detection does not work
Possible solutions:
•
Check that the period setup is correct. [Motion detection active period?] See Configuring
the Schedule on page 66.
•
Check the motion detection zone setup.
•
Check that the motion sensitivity level is not too low.
www.honeywell.com/security
Troubleshooting | 215
Problem: You can not log into the NVR or web client
Possible solutions:
•
Upgrade to Windows 2000 SP4 from Windows 98 or Windows ME if you are using them on
your system. Or you can install a client-end software of a lower version.
Note
The NVR is not compatible with Windows VISTA.
•
Check the ActiveX settings. ActiveX might have been disabled. See Figure 5-2 on
page 146.
•
The display card driver might be inadequate (lower than dx8.1). Upgrade the display card
driver.
•
Check the network connection. There might be a network connection error.
•
Check the network setup. There might be a network setup error.
•
Check that you have entered the correct username and password.
•
Your client-end computer might not be compatible with the NVR’s software.
Problem: The remote control does not work
Possible solutions:
•
Check and correct the remote control’s address.
•
Move closer to the NVR. The transmission distance might be too far. Change your
position. The angle might be too small.
•
Check the remote control’s battery.
800-18160 - A - 06/2014
216 | Embedded Network Video Recorder User Guide
Problem: You have forgotten the local menu operation
password or network password
Possible solution:
Contact your local service engineer or sales engineer for help.
Problem: There is no video; the screen is black
Possible solutions:
•
Check and correct the IP camera’s IP address.
•
Check and correct the IP camera’s port number.
•
Check and correct the IP camera’s account user name and password.
•
Check the physical connections.
Problem: When viewing multiple channels in the client end,
the video is not smooth
Possible solutions:
•
Check the network bandwidth, as it needs to be at least 100M or higher for monitoring
multiple channels. Increase the bandwidth or reduce the number of channels for viewing.
•
Ensure that your PC meets the minimum requirements:
Table A-1
www.honeywell.com/security
PC Requirements
Component
Minimum Requirement
Processor
Quad core
System memory (RAM)
2G pr higher
Non-integrated video
card
256M or higher
B
Daily Maintenance
B
•
Please use a brush to clean the board, socket connector and the chassis regularly.
•
Carefully ground the NVR to protect from audio/video disturbances. Keep the NVR away
from static voltage or induced voltage.
•
Please unplug the power cable when you remove the audio/video signal cable, RS232, or
RS485 cable.
•
Always properly shut down the device. Please press the power button in the front panel for
at least three seconds to shut down the device. If you don’t, you might experience an HDD
malfunction.
•
Please make sure the device is away from the direct sunlight or other sources of heat.
Ensure that the NVR is properly ventilated.
•
Please check and maintain the device regularly.
800-18160 - A - 06/2014
218 | Embedded Network Video Recorder User Guide
www.honeywell.com/security
C
Compatible SATA HDD
Table C-1
C
Compatible SATA HDD
Manufacturer
Series
Model
Capacity
Port
Mode
Seagate
Seagate SV35.1
ST3250824SV
250G
SATA
Seagate
Seagate SV35.1
ST3500641SV
500G
SATA
Seagate
Seagate SV35.2
ST3250820SV
250G
SATA
Seagate
Seagate SV35.2
ST3320620SV
320G
SATA
Seagate
Seagate SV35.2
ST3500630SV
500G
SATA
Seagate
Seagate SV35.2
ST3750640SV
750G
SATA
Seagate
Seagate SV35.3
ST3250310SV
250G
SATA
Seagate
Seagate SV35.3
ST3500320SV
500G
SATA
Seagate
Seagate SV35.3
ST3750330SV
750G
SATA
Seagate
Seagate SV35.3
ST31000340SV
1T
SATA
Seagate
Seagate SV35.4
ST3320410SV
320G
SATA
Seagate
Seagate SV35.4
ST3250311SV
250G
SATA
Seagate
Seagate SV35.5
ST3500410SV
500G
SATA
Seagate
Seagate SV35.5
ST3500411SV
500G
SATA
Seagate
Seagate SV35.5
ST31000525SV
1T
SATA
Seagate
Seagate SV35.5
ST31000526SV
1T
SATA
Seagate
Seagate SV35.5
ST1000VX000
1T
SATA
Seagate
Seagate SV35.5
ST2000VX003
2T
SATA
Seagate
Seagate SV35.5
ST2000VX002
2T
SATA
Seagate
Seagate SV35.5
ST2000VX000
2T
SATA
Seagate
Seagate SV35.5
ST3000VX000
3T
SATA
Seagate
Seagate Pipeline HD
ST3320410CS
320G
SATA
Seagate
Seagate Pipeline HD
ST3320310CS
320G
SATA
800-18160 - A - 06/2014
220 | Embedded Network Video Recorder User Guide
Table C-1
Compatible SATA HDD
Manufacturer
Series
Model
Capacity
Port
Mode
Seagate
Seagate Pipeline HD
ST3500422CS
500G
SATA
Seagate
Seagate Pipeline HD
ST3500321CS
500G
SATA
Seagate
Seagate Pipeline HD2
ST3250412CS
250G
SATA
Seagate
Seagate Pipeline HD2
ST3320311CS
250G
SATA
Seagate
Seagate Pipeline HD2
ST3500414CS
500G
SATA
Seagate
Seagate Pipeline HD2
ST3500312CS
500G
SATA
Seagate
Seagate Pipeline HD2
ST31000424CS
1T
SATA
Seagate
Seagate Pipeline HD2
ST31000322CS
1T
SATA
Seagate
Seagate Pipeline HD2
ST1000VM002
1T
SATA
Seagate
Seagate Pipeline HD2
ST1500VM002
Seagate
Seagate Pipeline HD2
ST2000VM002
2T
SATA
Seagate
Seagate Pipeline HD2
ST2000VM003
2T
SATA
Seagate
Seagate Constellation ES
ST3500514NS
500G
SATA
Seagate
Seagate Constellation ES
ST31000524NS
1T
SATA
Seagate
Seagate Constellation ES
ST32000644NS
2T
SATA
Seagate
Seagate Constellation ES
ST2000NM0011
2T
SATA
Seagate
Seagate Constellation ES
ST1000NM0011
1T
SATA
Seagate
Seagate Constellation ES
ST500NM0011
500G
SATA
Seagate
Seagate Constellation ES
ST2000NM0031
2T
SATA
Seagate
Seagate Constellation ES
ST1000NM0031
1T
SATA
Seagate
Seagate Constellation ES
ST500NM0031
500G
SATA
Seagate
Seagate Constellation ES
ST2000NM0051
2T
SATA
Seagate
Seagate Constellation ES
ST1000NM0051
1T
SATA
Seagate
Seagate Constellation ES
ST500NM0051
500G
SATA
Seagate
Seagate Constellation ES.2
ST33000650NS
3T
SATA
Seagate
Seagate Constellation ES.2
ST32000645NS
2T
SATA
Seagate
Seagate Constellation ES.2
ST33000651NS
3T
SATA
Seagate
Seagate Constellation ES.2
ST32000646NS
2T
SATA
Seagate
Seagate Constellation ES.2
ST33000652NS
3T
SATA
Seagate
Seagate Constellation ES.2
ST32000647NS
2T
SATA
Western Digital
Cariar SE
WD3200JD
320G
SATA
Western Digital
Cariar SE
WD3000JD
300G
SATA
www.honeywell.com/security
Compatible SATA HDD | 221
Table C-1
Compatible SATA HDD
Manufacturer
Series
Model
Capacity
Port
Mode
Western Digital
Cariar SE
WD2500JS
250G
SATA
Western Digital
Cariar SE 16
WD7500KS
750G
SATA
Western Digital
Cariar SE 16
WD5000KS
500G
SATA
Western Digital
Cariar SE 16
WD4000KD
400G
SATA
Western Digital
Cariar SE 16
WD3200KS
320G
SATA
Western Digital
Cariar SE 16
WD2500KS
250G
SATA
Western Digital
WD Caviar SE16
WD2500YS-01S
HB0
250G
SATA
Western Digital
WD Caviar RE16
WD3200YS-01P
GB0
320G
SATA
Western Digital
WD Caviar RE2
WD5000YS-01M 500G
PB0
SATA
Western Digital
WD AV–AVJS
WD2500AVJS-6
3WDA0
500G
SATA
Western Digital
WD AV–AVJS
WD3200AVJS-6
3WDA0
320G
SATA
Western Digital
WD AV–AVJS
WD5000AVJS-6
3YJA0
500G
SATA
Western Digital
WDAV-GP–AVCS
WD5000AVCS-6 500G
3H1B1
SATA
Western Digital
WDAV-GP–AVCS
WD7500AVCS-6 750G
3ZLB0
SATA
Western Digital
WDAV-GP–AVCS
WD3200AVCS
320G
SATA
Western Digital
WDAV-GP–AVCS
WD2500AVCS
250G
SATA
Western Digital
WDAV-GP–EVCS
WD10EVCS-63Z 1T
LB0
SATA
Western Digital
WDAV-GP–EVCS
WD20EVCS-63Z 2T
LB0
SATA
Western Digital
WDAV-GP–AVVS
WD3200AVVS-6
3L2B0
320G
SATA
Western Digital
WDAV-GP–AVVS
WD5000AVVS-6
3ZWB0
500G
SATA
Western Digital
WDAV-GP–AVVS
WD7500AVVS-6
3E1B1
750G
SATA
Western Digital
WDAV-GP–AVVS
WD7500AVVS-6
3E1B1
750G
SATA
Western Digital
WDAV-GP–EVVS
WD10EVVS-63E
1B1
1T
SATA
800-18160 - A - 06/2014
222 | Embedded Network Video Recorder User Guide
Table C-1
Compatible SATA HDD
Manufacturer
Series
Model
Western Digital
WDAV-GP–EVDS
WD10EVDS-63N 1T
5B1
SATA
Western Digital
WDAV-GP–EVDS
WD15EVDS-63V 1.5T
9B0
SATA
Western Digital
WDAV-GP–EVDS
WD20EVDS-63T 2T
3B0
SATA
Western Digital
WDAV-GP–AVDS
WD5000AVDS-6 500G
3U7B0
SATA
Western Digital
WD AV-GP
WD30EURS
3T
SATA
Western Digital
WD AV-GP
WD25EURS
2.5T
SATA
Western Digital
WD AV-GP
WD20EURS
2T
SATA
Western Digital
WD AV-GP
WD15EURS
1.5T
SATA
Western Digital
WD AV-GP
WD10EURS
1T
SATA
Western Digital
WD AV-GP
WD10EURX
1T
SATA
Western Digital
WD AV-GP
WD7500AURS
750G
SATA
Western Digital
WD AV-GP
WD7500AVDS
500G
SATA
Western Digital
WD AV-GP
WD500AVDS
500G
SATA
Western Digital
WD AV-GP
WD10EUCX
1T
SATA
Samsung
Samsung-HA
HA500LJ/CE
500G
SATA
Samsung
Samsung-HA
HA751LJ
750G
SATA
Samsung
Samsung-HA
HA101UJ/CE
1T
SATA
Samsung
Samsung-HD
HD502HI/CEC
500G
SATA
Samsung
Samsung-HD
HD103SI/CEC
1T
SATA
Samsung
Samsung-HD
HD154UI/CE
1.5T
SATA
Hitachi
Hitachi CinemaStar™ 5K500
HCP725050GLA 500G
380
SATA
Hitachi
Hitachi CinemaStar™
7K1000.B
HCT721050SLA
360
500G
SATA
Hitachi
Hitachi CinemaStar™
7K1000.B
HCT721075SLA
360
750G
SATA
Hitachi
Hitachi CinemaStar™
7K1000.B
HCT721010SLA
360
1T
SATA
Maxtor
DiamondMax 20
STM3320820AS
320G
SATA
Maxtor
DiamondMax 20
STM3250820AS
250G
SATA
www.honeywell.com/security
Capacity
Port
Mode
D
Compatible USB 2.0 Devices
Table D-1
D
Compatible USB 2.0 Devices
Manufacturer
Model
Capacity
Sandisk
Cruzer Micro
512M
Sandisk
Cruzer Micro
1G
Sandisk
Cruzer Micro
2G
Sandisk
Cruzer Freedom
256M
Sandisk
Cruzer Freedom
512M
Sandisk
Cruzer Freedom
1G
Sandisk
Cruzer Freedom
2G
Kingston
Data Traveler II
1G
Kingston
Data Traveler II
2G
Kingston
Data Traveler
1G
Kingston
Data Traveler
2G
Maxell
USB 2.0 Flash Stick
128M
Maxell
USB 2.0 Flash Stick
256M
Maxell
USB 2.0 Flash Stick
512M
Maxell
USB 2.0 Flash Stick
1G
Maxell
USB 2.0 Flash Stick
2G
Kingax
Super Stick
128M
Kingax
Super Stick
256M
Kingax
Super Stick
512M
Kingax
Super Stick
1G
Kingax
Super Stick
2G
Netac
U210
128M
Netac
U210
256M
800-18160 - A - 06/2014
224 | Embedded Network Video Recorder User Guide
Table D-1
www.honeywell.com/security
Compatible USB 2.0 Devices
Manufacturer
Model
Capacity
Netac
U210
512M
Netac
U210
1G
Netac
U210
2G
Teclast
Ti Cool
128M
Teclast
Ti Cool
256M
Teclast
Ti Cool
512M
Teclast
Ti Cool
1G
Teclast
Ti Cool
2G
E
Compatible Monitors
Table E-1
E
Compatible Monitors
Manufacturer
Model
Screen Size
BenQ (LCD)
ET-0007-TA
19-inch (wide screen)
Dell (LCD)
E178FPc
17-inch
BenQ (LCD)
Q7T4
17-inch
BenQ (LCD)
Q7T3
17-inch
Lenovo (LCD)
LXB-L17C
17-inch
Samsung (LCD)
225bw
22-inch (wide screen)
Lenovo (CRT)
LXB-FD17069HB
17-inch
Lenovo (CRT)
LXB-HF769A
17-inch
Lenovo (CRT)
LX-GJ556D
17-inch
Samsung (LCD)
2494HS
24-inch
Samsung (LCD)
P2350
23-inch
Samsung (LCD)
P2250
22-inch
Samsung (LCD)
P2370G
23-inch
Samsung (LCD)
2043
20-inch
Samsung (LCD)
2243EW
22-inch
LG (LCD)
W1942SP
19-inch
LG (LCD)
W2243S
22-inch
LG (LCD)
W2343T
23-inch
BenQ (LCD)
G900HD
18.5-inch
BenQ (LCD)
G2220HD
22-inch
Philips (LCD)
230E
23-inch
800-18160 - A - 06/2014
226 | Embedded Network Video Recorder User Guide
Table E-1
www.honeywell.com/security
Compatible Monitors
Manufacturer
Model
Screen Size
Philips (LCD)
220CW9
23-inch
Philips (LCD)
220BW9
24-inch
Philips (LCD)
220EW9
25-inch
F
Specifications
Table F-1
F
Specifications
System
Main Processor
Dual-core embedded processor
Operating System
Embedded LINUX
Video
IP Camera Inputs
4 channels
Two-way Talking
1 channel input; 1 channel output; BNC
Display
Interface
1 HDMI, 1 VGA
Resolution
1920 x 1080; 1280 x 1024; 1280 x 720; 1024 x 768
Display Split
1/4
OSD
Camera title; Time; Video loss; Camera lock; Motion
detection; Recording
Recording
Compression
H.264 / MJPEG
Resolution
1080p (1920 x 1080); 720p (1280 x 720); D1 (704 x 576 / 704
x 480); SXGA (800 x 600); 1.3 MP (1280 x 1024)
Recording Rate
100/120 fps @ 1080p; 100/120 fps @ 720p; 100/120 fps @
D1; 100/120 fps @ SXGA; 100/120 fps @ 1.3MP
Bit Rate
256 to 8192 kbps
Recording Mode
Manual; Schedule (Regular[Continuous]; Motion Detection;
Alarm; Motion Detection+Alarm); Stop
Recording Interval
1 to 120 minutes (default: 60 minutes); Pre-recording: 1 to 30
seconds
Video Detection and Alarms
Trigger Events
Recording; Tour; Alarm; Email; FTP; Buzzer; Screen Tips
Video Detection
Motion Detection; Motion Detection Zones (396: 22 x 18);
Video Loss and Camera Blank
800-18160 - A - 06/2014
228 | Embedded Network Video Recorder User Guide
Table F-1
Specifications
Alarm Input
16 channels
Relay Output
3 channels
Playback and Backup
Sync Playback
1/4
Search Mode
Time/Date; Alarm; Motion Detection; Exact Search (accurate
to a second)
Playback Function
Play; Pause; Stop; Rewind; Fast play; Slow Play; Full Screen;
Backup
Backup Mode
Compatibility
USB Device; Network
Network
Ethernet
1 RJ-45 port (10/100/1000Mbps)
PoE
4 ports (IEEE802.3af)
Network Function
HTTP, TCP/IP, IPv4/IPv6, UPNP, RTSP, UDP, SMTP, NTP,
DHCP, DNS, IP Filter, PPPOE, DDNS, FTP, Alarm Server, IP
Search
Maximum number of
users
20 users
Smart Phone
compatibility
IOS; Android
Storage
Internal Storage
2 SATA ports: up to 8 TB; RAID (redundancy)
Auxiliary Interface
USB
2 ports (1 on rear panel); USB 2.0
RS232
1 port, for PC communication and keyboard
RS485
1 port, for PTZ control
Electrical
Power Supply (NVR)
12 V DC; 5 A
Power Supply (PoE)
48 V DC; 1.04 A
Power Consumption
(NVR)
20 W (without HDD)
Power Consumption
(PoE)
Maximum 15 W each
Environmental
www.honeywell.com/security
Operating Temperature
14° F to 131°F (-10°C to 55°C)
Humidity
10% to 90%
Specifications | 229
Table F-1
Specifications
Physical
Dimensions
14.8 x 11.2 x 2.0 inches (375 x 285 x 50 mm)
Weight (without HDD)
5.07 pounds (2.3 kg)
800-18160 - A - 06/2014
230 | Embedded Network Video Recorder User Guide
www.honeywell.com/security
| 231
Index
Numerics
1080p 64
12 V DC port 30
1280x960 64
232 debug COM 29
3D intelligent positioning key 151
3G configurations 168, 169
WLAN type 169
40 V DC port 30
666666
default password 41
720p 64
888888
default password 41
A
abnormality
event type 122
settings 121
accounts 124
management 125
naming conventions 125
settings 198
activating PTZ recording 95
ActiveX 144
configuring 145
adding
devices remotely 160
devices, remotely and manually 161
groups 125, 202
users 126, 199
address
configuring email receiver 85
IP multicast 76
PTZ 108
reserved multicast group 76
addresses
administrative scoped 76
adjusting
monitor brightness 153
monitor contrast 153
monitor saturation 153
admin default password 41
alarm in, number of 55
alarm out
motion detection 181
number of 55
alarm output configuration 154
alarms 184
abnormalities 190
abnormality alarm upload 190
alarm in channel 91
alarm out 93
alarm upload 93
alarm upload error settings 122
anti-dither settings 93
buzzer settings 94
camera masking 184
camera masking alarm upload 106
camera masking settings 105
configuring 33, 90
configuring IPC offline alarms 91
configuring latch 93
configuring messages 93
configuring period 92
configuring recording channel 93
configuring sound file 158
configuring tour 94
configuring type 91
connecting 33
delay 94
disabling 157
disabling alarm out settings 204
disk error 158
disk full 158
emails 93
enable sound 158
enabling 157
enabling alarm out settings 204
error alarm upload 190
error setting 122
errors 190
event type 91
external alarms 158, 188
input port ground 30
input ports 30
IPC external alarms 91
800-18160 - A - 06/2014
232 | Embedded Network Video Recorder User Guide
local 184
local alarm buzzer 187
local alarm delay 185
local alarm email 187
local alarm latch 186
local alarm message 187
local alarm out 186
local alarm period 185
local alarm PTZ activation 186
local alarm recording channel 185
local alarm snapshot 187
local alarm tour 186
local input alarm 91
motion detection 158
motion detection settings 100
net alarms 187
network alarms 187
network input alarm 91
no signal 158
output ports 30
output settings 123
PTZ activation 94
snapshot settings 94
tour 112
type 91, 185
video loss 158, 183
video loss alarm out settings 102
video loss upload 103
video masking 158
alternate DNS server 71
APN 169
attachments, email 174
audio
from the NVR 34
from the PC 34
remote encoding 161
audio connections
audio output device to a PC 34
PC to an audio input device 34
audio from the NVR 34
audio input port 30
audio On/Off, live video 151
audio output port 30
audio/video
enable/disable 64
authorization 169
auto logout 63
auto maintenance 128
auto registration 178
automatic maintenance 206
B
back panel components 29
back up
files 48
backup 210
file name 54
www.honeywell.com/security
logs 54
settings 129, 205
batch upgrading cameras 137
baud rate
default RS232 setting 69
PTZ 108, 208
begin time, log 210
bi-directional communication 148
connections 34
bit rate 64
live video 151
remotely configuring 162
bit rate type 64
remotely configuring 162
block a user 56
blocked sites 74, 173
BPS 52
brightness 153
browse
import/export files 206
browsers 144
build date of NVR 55
built-in switch
configuration 113
gateway 114
subnet mask 114
button
file list switch 47
instant record 149
PTZ control 44
search for recorded video 44
start talking 148
video color settings 44
buzzer 122
abnormality 190
error 190
local alarm 187
motion detection 183
C
calendar
searching recorded video 46
camera lock status icon 40
camera masking 96, 97, 184
alarm out settings 105
alarm upload 106
channel 104
email 106
latch settings 105
message 106
period 105
PTZ activation 106
recording channel 106
recording delay 106
settings 104
snapshot settings 106
tour 106
| 233
cameras
PTZ control 109
remotely adding 159
cameras supported 161
capacity
HDD 52
card number search 47
cautions 5
CDMA1X 169
CDMS for 3G
configurations 168
channel
PTZ 207
remotely configuring 162
selection 46
video loss 103
channel display 111, 204
configuration 164
overlay 65
channel name
configuration 165
channel number, live video 151
channel settings
motion detection 100
channel status 56
channels
video loss 101
choose language 62
clear log 210
clip button
editing files 48
code stream type
remotely configuring 162
color code
external alarm recorded file, red 47
motion detection
yellow recorded file 47
recorded file, green 47
compliance
FCC 5
components, NVR 27
compression
remotely configuring 162
config tool, opening 133
configuration
controls 150
exporting files 206
importing files 206
operation 210
configurations
batch upgrade 137
modifying an IP address 140
upgrading a camera 134
upgrading multiple cameras 137
configuring
3G 168
abnormality alarm out 190
abnormality alarm upload 190
abnormality buzzer 190
abnormality email 190
abnormality event type 122
abnormality latch 190
abnormality message 190
abnormality settings 121
accounts 124
administrative scoped addresses 76
alarm buzzer 94
alarm delay 94
alarm emails 93
alarm event type 91
alarm in channel 91
alarm messages 93
alarm out 93
alarm output 123, 154
alarm period 92
alarm PTZ activation 94
alarm schedule 192
alarm sound file 158
alarm tour 94, 112
alarm type 91
alarm upload 93
alarms 33, 90, 184
alarms recording channel 93
anonymous email 174
anti-dither for alarms 93
APN 169
AUTH 169
auto logout 63
auto registration 178
automatic maintenance settings 128
automatic recording 193
backup 129
bit rate 64
bit rate type 64
built-in switch 113
built-in switch gateway 114
built-in switch IP address 114
built-in switch subnet mask 114
buzzer 183
camera 114
camera masking 184
camera masking alarm out settings 105
camera masking alarm upload 106
camera masking channel 104
camera masking email 106
camera masking latch setting 105
camera masking message 106
camera masking period 105
camera masking PTZ activation 106
camera masking recording channel 106
camera masking recording delay 106
camera masking settings 104
camera masking snapshots 106
camera masking tour 106
CDMA AUTH 169
CDMS for 3G 168
800-18160 - A - 06/2014
234 | Embedded Network Video Recorder User Guide
channel display 111
channel display overlay 65
channel names 111
date settings 196
DDNS 78, 171
DDNS domain name 78
DDNS mode 78
DDNS server IP 171
DDNS type 171, 172
DDNS username 78
default settings 112
detection settings 96, 179
Dial No. 169
display image enhance 112
display interval 112
display resolution 112
display settings 110
email attachment 174
email encryption 174
email event interval events 85
email interval 175
email password 84, 174
email port 84, 174
email receiver 174
email receiver’s address 85
email sender 84, 174
email server SMTP 84
email settings 84, 173
email SMTP 174
email SMTP server 84
email SSL encryption 85
email title 84, 174
email user name 84, 174
emails 183
encode channel 64
encode settings 63
encoder compression 64
encoding bit rate 64
encoding bit rate type 64
encoding frame rate 64
encoding type 64
error alarm out 122, 190
error alarm upload 190
error alarm upload settings 122
error buzzer 190
error buzzer settings 122
error email 190
error email settings 122
error latch 190
error latch setting 122
error message 122, 190
event detection region 98
event detection sensitivity 98
event type 97
external alarms 188
frame rate 64
frequency of snapshots 66
FTP file length 87
www.honeywell.com/security
FTP password 87
FTP settings 85
FTP upload user rights 85
FTP user name 87
HDD channels 120
HDD group settings 119, 192
holiday settings 62, 197
HTTP port 71, 167
HTTPS port 167
image quality for snapshots 66
image settings 153
image size for snapshots 66
IP end address 74
IP filter 173
IP multicast group address 76
IP start address 74
IPC external alarm 91
IPC offline alarm 91
latch 93, 181
local alarm buzzer 187
local alarm delay 185
local alarm emails 187
local alarm latch 186
local alarm message 187
local alarm period 185
local alarm PTZ activation 186
local alarm recording channel 185
local alarm snapshot 187
local alarm tour 186
local alarm type 185
local alarms 184
local alarms alarm out 186
local input alarm 91
local storage for schedules 192
maintenance settings 128
manual recording settings 123
maximum network connection 167
MD&Alarm schedule 192
messages 183
mobile setup for 3G 169
monitor hue 153
monitor privacy mask 65
monitor tour 112
motion detection alarm out 99, 181
motion detection alarm upload 100
motion detection buzzer 183
motion detection channel settings 100
motion detection email settings 100
motion detection emails 183
motion detection latch 100, 181
motion detection message 100, 183
motion detection period 99, 180
motion detection PTZ activation 100, 182
motion detection recording channel 181
motion detection recording delay 100
motion detection region 181
motion detection relay 181
motion detection schedule 192
| 235
motion detection sensitivity 180
motion detection settings 96
motion detection snapshot 182
motion detection snapshot settings 100
motion detection tour 182
motion detection tours 100
mouse properties 63
MTU for network adaptor 71
multicast 177
multicast settings 76
net alarms 187
network adaptor MTU 71
network alarms 187
network alternate DNS server 71
network connection 167
network default gateway 70
network DHCP 71
network input alarm 91
network IP address 70
network IP version 70
network LAN download 71
network preferred DNS server 71
network settings 70, 72, 165
network subnet previx 70
network TCP port 167
network transfer mode 71
NTP setup 74
NTP update period 75
overlay 65
PPPoE 77, 170
preview playback 62
preview privacy mask 65
privacy mask 65
PTZ activation 182
PTZ activation for recording 95
PTZ flip 153
PTZ pan settings 153
PTZ patterns 153
PTZ presets 152
PTZ scan 152
PTZ settings 107
PTZ tours 152
pulse interval 169
recording channel 193
recording settings 193
recording status 193
remote device 114
remote settings 159
reserved local multicast group address 76
RS232 68
RS232 baud rate 69
RS232 console control 69
RS232 data bits 69
RS232 function 69
RS232 keyboard control 69
RS232 network keyboard 69
RS232 parity 69
RS232 protocol COM 69
RS232 PTZ matrix 69
RS232 stop bits 69
RS232 transparent COM 69
RTSP port 71, 167
schedule channel 67
schedule channels 194
schedule day 67
schedule extra stream channel 194
schedule holidays 67
schedule image storage channel 194
schedule main stream channel 194
schedule recording type 67
schedule redundancy 67
schedule snapshot 67
schedules 66
schedulre pre-record time 67
snapshot 94, 182
snapshot frequency 66
snapshot image quality 66
snapshot image size 66
snapshot settings 66
snapshot timing 66
snapshot trigger 66
SNMP 88, 176
SNMP port 177
SNMP read community 177
SNMP trap address 89, 177
SNMP trap port 177
SNMP version 177
SNMP write community 177
storage 190
storage channel 192
storage schedules 190
stream resolution 64
TCP port 71
TCP/IP address remotely 166
TCP/IP alternate DNS remotely 166
TCP/IP LAN download remotely 166
TCP/IP MAC address remotely 166
TCP/IP mode remotely 166
TCP/IP preferred DNS remotely 166
TCP/IP settings 165
TCP/IP version remotely 166
time display 111
time display overlay 65
time settings 196
time sync 63
time synchronization 75
time zones 75
tours 182
transparency 111
UDP port 71, 167
UPnP 175
UPnP router LAN IP 79
UPnP settings 79
video compression 64
video loss alarm out settings 102
video loss alarm upload 103
800-18160 - A - 06/2014
236 | Embedded Network Video Recorder User Guide
video loss channel 101, 103
video loss detection 183
video loss emails 103
video loss latch settings 102
video loss message 103
video loss period 102
video loss PTZ activation 103
video loss recording delay 103
video loss settings 101
video loss snapshot settings 103
video loss tour 103
video quality 150
WAN IP 80
WIFI 167
WIFI autoconnect 82
WIFI settings 80
configuring email event interval 85
configuring GPRS for 3G 168
configuring IPC time sync 63
connecting
alarms 33
WIFI 83
connection
log 57
mode 116
status 160
WIFI status 83
connection status, WIFI 83
connections
audio output device to a PC 34
bi-directional communication 34
network 38
PC to an audio input device 34
system 38
contrast 153
controlling
PTZ cameras 109, 151
copying setup 66
D
D1 64
data bits
configuring RS232 69
PTZ 108, 208
data operation 210
date
format 197
format settings 61
separator 197
settings 61, 196
daylight saving time 61, 197
DDNS
configurations 78, 171
default server address 78, 172
domain mode 171, 172
domain name 78, 171, 172
email address 171
www.honeywell.com/security
Honeywell 171
mode 78
mode default 78
server IP 78, 171, 172
type 171
types 78, 172
username 172
Declaration of Conformance 6
decoding mode, live video 151
default
DDNS mode 78
DDNS server address 78, 172
DDNS server IP address 78
display resolution 112
domain name 172
gateway 70
Honeywell DDNS server address 78, 172
HTTP port 71, 167
HTTPS port 167
maximum network connections 167
MTU network adaptor 71
NTP port 75
password 115
PTZ address 108, 208
PTZ baud rate 108, 208
PTZ data bit 208
PTZ data bits 108
PTZ matrix 69
PTZ parity 208
PTZ stop bits 108, 208
resolution 204
restore UPnP defaults 80
RS232 baud rate 69
RS232 data bit 69
RS232 parity 69
RS232 stop bits 69
RTSP port 71, 167
saved path 156
settings 153, 205
snapshot save path 165
SNMP port 177
SNMP read community 177
SNMP write community 177
TCP port 71, 167
UDP port 71, 167
user name 115
users 199
video save path 165
default password
666666 41
888888 41
admin 41
hidden user 41
default settings
configuring 112
deleting
devices remotely 160, 161
old files 128
| 237
details
information, log 210
log 54
detection settings 96, 179
device
connection mode 116
ID 62
name 196
number 62, 196
device control
device number 62
device search 160
devices
remotely adding 159, 160
remotely deleting 160, 161
remotely manually adding 161
remotely modifying 160
DHCP 71
Dial No. 169
digital zoom 43, 48
live video 151
disabling
alarm out settings 204
alarms 157
audio video 64
disconnect
users 56
WIFI 83
disconnection 189
net 189
disk
error 122, 189, 190
no space error 122, 190
display
default resolution 112
image enhance 112
interval 112
resolution 112
settings 110, 203
displaying
channel 204
device information 151
time 204
DNS 71
DNS server 71
domain mode 171
DDNS 172
domain name 78
DDNS 171, 172
default 172
downloading video 156
DST 61, 197
E
editing files 48
email
anonymous 174
attachments 174
configuring event interval 85
configuring health email 85
configuring password 84
configuring port 84
configuring receiver’s address 85
configuring sender 84
configuring server SMTP 84
configuring SMTP 84
configuring SSL encryption 85
configuring title 84
configuring user name 84
enabling health email 175
encryption 174
error settings 122
interval settings 175
motion detection settings 100
password 174
port settings 174
receiver 174
sender 174
settings 173
SMTP settings 174
snapshots 174
test 175
title 174
user name 174
email address
DDNS 171
email settings, configuring 84
emails
abnormality 190
camera masking 106
error 190
local alarm 187
motion detection 183
video loss 103
enabling
alarm disk error 158
alarm disk full 158
alarm out settings 204
alarm sound 158
alarm video masking 158
alarms 157
alarms video loss 158
audio/video 64
external alarms 158
health email 85, 175
motion detection 158
no signal alarm 158
prompt 158
tour 112
encoder compression 64
encoding
audio remotely 161
channel 64
settings 63
type 64
800-18160 - A - 06/2014
238 | Embedded Network Video Recorder User Guide
video remotely 161
encryption 174
configuring email SSL 85
end time, log 210
enhance image display 112
error
disk 189
disk error 122
internet disconnection 189
IP conflict 122, 189
MAC conflict 122, 189
message settings 122
net disconnection 122, 189
no disk 122, 189
no disk space 122
no space 189
settings 122
types 122
errors
alarm upload settings 122
buzzer settings 122
email settings 122
EULA 132
event detection
configuring region 98
sensitivity 98
event operation 210
event type 97
no disk 190
exporting
configuration files 206
external alarm
color code 47
recorded file color 47
F
FCC compliance 5
file
backup 48
list 47, 156
video format 149
file name
backup file 54
files, deleting 128
finding, device name 196
fluency 71, 150
formatting
date 197
date separator 197
daylight saving time 61
time 197
four-channel window 150
frame rate 64
remotely configuring 162
free day 92
front panel components 27
FTP
www.honeywell.com/security
file length 87
password 87
port 87
remote directory 87
server address 87
settings 85
upload user rights 85
user name 87
full screen 150
function buttons for LAN 147
G
gateway
built-in switch 114
GPRS for 3G
configurations 168
green recorded file 47
group
management 125
naming conventions 125
rules 198
settings 201
groups
adding 125, 202
modifying 125, 202
GUI
channel display 111
channel names 111
language 196
time display 111
transparency 111, 204
H
H.264 64
HDD 35
abnormal indicator 29
bad track warning 52
configuring channels 120
drive info 52
drive status symbols 51
free space 52
full 196
group settings 119, 192
information 51
installation 35
management 118
overwrite 196
rewrite 62
status 52
stop recording 62, 196
test recording settings 121
total space 52
type 52
view recording time 52
view type and capacity 52
HDMI port 29
| 239
hidden default user 125, 199
hidden user default password 41
holiday
period 62
settings 62, 197
Honeywell config tool 131
Honeywell DDNS 78, 79, 171, 172
host IP 75
HTTP port 71
configuration 167
default 71, 167
HTTPS port
configuration 167
default 167
hue 153
I
icons 40
camera lock 40
motion detection 40
video loss 40
ID 62
image
enhance 204
settings 153
image storage channel 194
importing
configuration files 206
information
HDD 51
installing
HDD 35
instant record button 149
internet 189
disconnection 189
disconnection error 122
interval, email 175
IP
conflict error 122, 189
end address 74
start address 74
version 70
IP address 70, 75
built-in switch 114
DDNS 78
default DDNS server 78
live video 151
PTZ 208
search 115
UPnP router LAN 79
WAN 80
IP address, modifying 140
IP configuration
blocked sites 173
trusted sites 173
IP filter
configuration 173
IP multicast group address 76
IPv6 72
ISP 170
K
keyboard 41
L
LAN
download 71
LAN mode 147
function buttons 147
language 62, 196
latch
abnormality 190
error 190
error setting 122
settings 100, 181
video loss settings 102
led
HDD abnormal indicator 29
network abnormal indicator 29
license agreement 132
live video
audio On/Off 151
bit rate 151
channel number 151
decoding mode 151
digital zoom 151
IP address 151
local recording 151
recording system folder 151
snapshot 151
snapshot system folder 151
local alarm activation 186
local recording, live video 151
log 53, 209
backup 54, 210
begin time 210
clear 210
configuration operation 210
data operation 210
detailed information 210
details 54
end time 210
event operation 210
record operation 210
search 210
start/end times 54
system operation 210
type 210
types 54
user management 210
logging in
NVR 39
logging out 130, 211
800-18160 - A - 06/2014
240 | Embedded Network Video Recorder User Guide
M
MAC address 70
conflict error 122, 189, 190
maintenance settings 128
managing
HDD 118
manual snapshot 44
manual time synchronization 75
manually adding a device 115
maximum network connections
default 167
maximum user connection 71
MD&alarm 191
messages 93
abnormality 190
error 190
error settings 122
local alarm 187
motion detection 183
video loss settings 103
MG-SOFT MIB browser 89
MIC in port 30
MIC out port 30
MJPEG 64
mobile setup 169
modifying
devices remotely 160
groups 125, 202
passwords 201
users 126, 200
monitor
brightness 153
channels 148
contrast 153
hue 153
saturation 153
tour 112
monitoring, real-time 150
motion detection 97
alarm color code 47
alarm out 181
alarm out configurations 99
alarm upload settings 100
buzzer 183
channel settings 100
configuring latch settings 100
email settings 100
emails 183
enabling 158
latch settings 181
message settings 100
messages 183
period 99, 180
PTZ activation 182
PTZ activation settings 100
recorded file color 47
recording channel 181
www.honeywell.com/security
recording delay 100
region 181
relay settings 181
sensitivity 180
settings 96
snapshot 182
snapshot settings 100
status icon 40
tour settings 100
tours 182
mouse properties 63
mouseset 63
MPEG4 64
MTU 71
MTU adaptor default 71
multicast 177
group address 76
settings 76
multiple cast 76
N
name
backup file 54
naming conventions
account 125
group 125
user 125
navigation bar 63
net disconnection 189
IP conflict 190
network
alternate DNS server 71
default gateway 70
DHCP 71
fluency 71
HTTP port 71
IP address 70
IP version 70
keyboard 69
LAN download 71
load 59
MAC address 70
ports 29
preferred DNS server 71
RTSP port 71
settings 70, 165
sniffer 58
subnet prefix 70
TCP port 71
test 58
transfer mode 71
UDP port 71
video quality 71
network abnormal indicator 29
network alarms 187
network connection
configurations 167
| 241
configuring maximum connections 167
no disk error 122, 189
no signal 188
no space error 189
normally closed 91
normally open 91
NTP 197
port 197
port default 75
server 197
setup 74
updated period 75
upgrade period 197
NTSC 62, 196
NVR 55
alarm in, number of 55
back panel 29
build date 55
channel 55
components 27
restart 130
serial number 55
shutdown 129
status icons 40
system version 55
time 197
version 55
O
online users 55, 210
opening the config tool 133
opening Web client 134
overlay
channel display 65
configuration 65
time display 65
P
pack duration 62, 196
packets
backup 58
opening 58
PAL 62, 196
parity
PTZ 208
PTZ default 208
part mapping list 80
passwords
configuring email 84
default 115
email 174
FTP 87
modifying 201
PPPoE 77, 170
PAT table 80
pattern 95
PC
requirements 143
time 197
period
video loss settings 102
playback
button 149
channel selection 46
file list 155
interface 154
mode 46
playing recorded video 149, 154
PoE
ports 30
popup menu 32
ports
alarm input 30
alarm input port ground 30
alarm output ports 30
audio input port 30
audio output port 30
configuring email ports 84
email settings 174
FTP 87
HDMI 29
network 29
NTP 197
PoE 30
power input 30
power input port 30
RS232 29
RS485 30, 107
SNMP 177
SNMP trap address 177
SNMP trap port 177
USB 2.0 29
VGA 29
video output 30
power button 27
power input port 30
PPPoE
configurations 77, 170
name 77
password 77, 170
username 170
PPS 171
preferred DNS server 71
preparing for UPnP 175
pre-record time configuration 67
preset tour 95
preview
control settings 208
controls 43
playback 62
privacy mask
configuring 65
monitor mode 65
preview mode 65
800-18160 - A - 06/2014
242 | Embedded Network Video Recorder User Guide
video overlay 164
processor 143
professional surveillance software 171
prompt enabling 158
PTZ 103, 186
activating motion detection 182
address 108
alarm activation 94
baud rate 108, 208
camera control 151
camera masking activation 106
channel 207
control a PTZ camera 44
controlling PTZ cameras 109
controls 110, 151
data bit 208
data bit default 208
data bits 108
default address 108
default baud rate 108, 208
default data bits 108
default stop bits 108
flip function 153
IP address 208
light wiper 153
matrix 69
matrix default setting 69
motion detection activation settings 100
parity 208
parity default 208
pat settings 153
pattern 95
pattern configuration 153
preset settings 152
preset tour 95
protocol 108
recording 95
scan configurations 152
settings 107, 207
stop bit 208
stop bit default 208
stop bits 108
tour settings 152
type 108, 207
pulse interval configurations 169
R
RAM 143
rate
video data stream 52
read community 177
real-time
backup 43
monitoring 150
playback control 43
receive rate 59
record operation 210
www.honeywell.com/security
recorded video
calendar search 46
search type 46
searching for 44
recording
automatic 193
camera masking channel 106
camera masking delay 106
channel 193
duration 196
how to record 94
manual 124
motion detection delay 100
pack duration 62
rewrite HDD 62
scheduled 124
settings 193
settings, manual 123
status 40, 193
status icon 40
stop when HDD full 62
turning off 193
type 47
type colors 47
video loss delay 103
video standard 62
recording channel
motion detection 181
red recorded file 47
reference bit rate
remotely configuring 162
region, configuring for event detection 98
region, motion detection 181
regularly recorded file color 47
regulatory 5
related documents 22
relay
motion detection 181
remote
device search 160
remote control
device number 62
remote device information tab 56
remote settings 159
requirement 35
requirements
HDD 35
non-integrated video card 143
processor 143
system memory 143
reserved local multicast group address 76
resolution 64, 204
default 204
display 112
remotely configuring 162
restarting the NVR 130
restore to default settings 153
reusable function 125
| 243
right-click menu 44
router
LAN IP 79
port mapping 80
RS232
baud rate 69
configuration 68
configuring the function 69
console control 69
data bit default 69
data bits 69
default baud rate 69
default data bit 69
default parity 69
default stop bits 69
keyboard control 69
network keyboard 69
parity configuration 69
parity default 69
port 29
protocol COM 69
PTZ matrix 69
stop bit defaults 69
stop bits configuration 69
transparent COM 69
RS485 ports 30, 107
RTSP port 71
configurations 167
default 71
S
safety instructions 7
SATA drive 52
saturation 153
save path
configuration 164
default 156
schedules 66
alarm 192
channels 194
configuring holidays 67
extra stream channel 194
image storage channel 194
local storage 192
main stream channel 194
MD&Alarm 192
motion detection 192
recording type 67
redundancy 67
selecting a day 67
snapshot settings 67
storage 190
SDK 90
search
by card number 47
IP address 115
log 210
type 46
send rate 59
sender
configuring email 84
sensitivity
event detection 98
serial number 55
server IP 171
DDNS 172
service 8
settings 44, 61, 62, 175
HDD group 119
NVR date 61
NVR date format 61
NVR time 61
NVR time format 62
shortcut menu 116
shutting down 129, 130
simple network management protocol 88
single-channel window 150
SMTP 174
configuring email 84
email server 84
snapshot 44, 49
camera masking settings 106
configuring channel 163
configuring frequency 66
configuring image size remotely 163
configuring mode remotely 163
configuring quality remotely 163
default save path 165
image quality 66
image size 66, 163
live video 151
local alarm 187
motion detection settings 100, 182
remotely configuring 162
remotely configuring frequency 163
save path 164
settings 66
timing 66
trigger 66
video loss settings 103
SNMP 88
configurations 88, 176
default port 177
default read community setting 177
port settings 177
read community 177
trap address 89, 177
trap port 177
version 177
write community 177
write community default 177
SNTP server 74
software CD 131
start talking button 148
startup wizard 63
800-18160 - A - 06/2014
244 | Embedded Network Video Recorder User Guide
status icons 40
stop bits
PTZ 108, 208
storage 190
blue 191
channel 192
green 191
local storage for schedules 192
red 191
schedules 190
yellow 191
stream resolution 64
subnet mask
built-in switch 114
subnet prefix 70
supported cameras 161
switch user 130
SXGA 64
symbols
HDD drive status 51
sync
IPC time sync 63
system
connections 38
date 61
date format 61
information 208
operation 210
time 61, 197
time format 62
version 209
version of NVR 55
T
taking a manual snapshot 44
taking snapshots 49
TCP 116
port default 71, 167
port number 90
TCP port 71
configuration 167
TCP/IP
address remote configurations 166
alternate DNS remote configurations 166
LAN download remote configurations 166
MAC address remote configurations 166
preferred DNS remote configurations 166
version remote configurations 166
TCP/IP mode
remote configurations 166
TCP/IP settings
remote configurations 165
test
email 175
HDD recording location 121
time
NVR 197
www.honeywell.com/security
zone 197
time bar 47
unit 48
time display 111, 164, 204
overlay 65
time format 197
settings 62
time reboot 128
time settings 61, 196
time sync 197
time zones 75
timing for snapshots 66
tour function priority 44
tours
alarm 112
camera masking settings 106
enabling 112
monitor 112
motion detection 182
motion detection settings 100
video loss settings 103
transparency 111, 204
trap address 89
triggers for snapshots 66
trusted sites 74, 173
type
HDD 52
U
UDP 116
UDP port 71
configuration 167
default 71, 167
ULA 132
uninstall Web control 144
update period, NTP 75
upgrade period 197
UPnP 79, 175
preparations 175
restore defaults 80
settings 79
USB 2.0 port 29
user limitations 125
user management 125, 210
user name 87
configuring email 84
default 115
email 174
user naming conventions 125
user rules 198
user settings 199
username
6666666 41
888888 41
admin 41
DDNS 78, 172
| 245
hidden default
hidden default user 41
PPPoE 170
users
adding 126, 199
maximum connection 71
modifying 126, 200
V
version 55
system 209
vertical synchronization 150
VGA port 29
video
card 143
color 44
color settings 44
compression 64
data stream rate 52
default save path 165
file format 149
output port 30
playback 149, 154
quality 71, 150
remote encoding 161
save path 164
standard 62, 196
video loss 96, 97
activation 103
alarm out settings 102
alarm upload 103
channel 103
channel setting 101
configuring emails 103
detection 183
latch settings 102
message settings 103
period settings 102
PTZ activation 103
recording delay 103
settings 101
snapshot settings 103
tour settings 103
video loss status icon 40
video overlay
channel configuration 164
channel display configuration 164
configuration 164
configuring remotely 163
privacy mask 164
time display configuration 164
video, downloading 156
view recording time 52
viewer configuration controls 150
viewing
network MAC address 70
volume button 49
W
WAN
IP address 80
warnings 5
bad HDD track 52
warranty 8
WCDMA 169
Web client, opening 134
WEEE 6
WEP 83
WIFI 80
autoconnect 82
configurations 167
connect 83
connection status 83
disconnect 83
verification type 83
wiper 153
wizard, startup 63
WLAN type 169
work day 92
WPA 83
WPA2 83
write community 177
X
X 119
Y
yellow recorded file 47
Z
zoom 48
800-18160 - A - 06/2014
246 | Embedded Network Video Recorder User Guide
www.honeywell.com/security
Honeywell Security Products Americas (Head Office)
2700 Blankenbaker Pkwy, Suite 150
Louisville, KY 40299, USA
www.honeywell.com/security
+1 800 323 4576
Honeywell Security Northern Europe
Ampèrestraat 41
1446 TR Purmerend, The Netherlands
www.honeywell.com/security/nl
+31 (0) 299 410 200
Honeywell Security Europe/South Africa
Aston Fields Road, Whitehouse Industrial Estate
Runcorn, WA7 3DL, United Kingdom
www.honeywell.com/security/uk
+44 (0) 1928 754 028
Honeywell Security Deutschland
Johannes-Mauthe-Straße 14
72458 Albstadt, Germany
www.honeywell.com/security/de
+49 (0) 7431 801-0
Honeywell Security Products Americas
Caribbean/Latin America
9315 NW 112th Ave.
Miami, FL 33178, USA
www.honeywell.com/security/clar
+1 305 805 8188
Honeywell Security France
Immeuble Lavoisier
Parc de Haute Technologie
3-7 rue Georges Besse
92160 Antony, France
www.honeywell.com/security/fr
+33 (0) 1 40 96 20 50
Honeywell Security Asia Pacific
35F Tower A, City Center, 100 Zun Yi Road
Shanghai 200051, China
www.asia.security.honeywell.com
+86 21 2219 6888
Honeywell Security Italia SpA
Via della Resistenza 53/59
20090 Buccinasco
Milan, Italy
www.honeywell.com/security/it
+39 (0) 2 4888 051
Honeywell Security Middle East/N. Africa
Emaar Business Park, Sheikh Zayed Road
Building No. 2, Office No. 301
Post Office Box 232362
Dubai, United Arab Emirates
www.honeywell.com/security/me
+971 (0) 4 450 5800
Honeywell Security España
Avenida de Italia, n° 7, 2a planta
C.T. Coslada
28821 Coslada, Madrid, Spain
www.honeywell.com/security/es
+34 902 667 800
www.honeywell.com/security
+1 800 323 4576 (North America only)
https://www.honeywellsystems.com/ss/techsupp/index.html
Document 800-18160 – Rev A – 06/2014
© 2014 Honeywell International Inc. All rights reserved. No part of this publication may be reproduced by any means without written
permission from Honeywell. The information in this publication is believed to be accurate in all respects. However, Honeywell cannot
assume responsibility for any consequences resulting from the use thereof. The information contained herein is subject to change
without notice. Revisions or new editions to this publication may be issued to incorporate such changes.