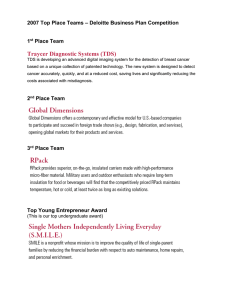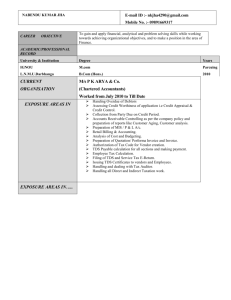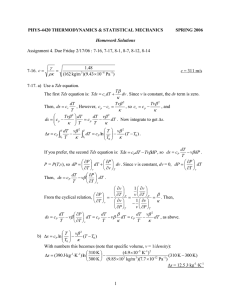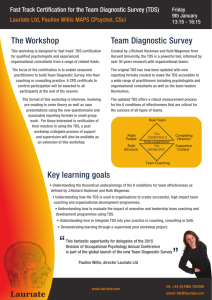user guide - TDS Telecom
advertisement

152772/6-14/8116 USER GUIDE June 2014 CONTENTS Equipment | 4 Connected-Home DVR/Standard Set-Top Box Wireless Set-Top Box Wireless Access Point Remote Controls Residential Gateway Getting Started | 12 Turn TV On/Off Programming Your Remote Control Pairing Your Wireless Set-Top Box Setting Up Parental Locks TDS TV Basics | 20 The Main Menu The Browse Panel The Program Guide Program Information Recent Channels Turning Off Screen Saver Controlling Live TV Watching a Locked Program Recording TV Programs | 27 Record a Program Customize Recordings View a List of Recordings Resolve Recording Conflicts Restoring Overridden Recordings Cancelling Scheduled Recordings Watching Recorded Programs Stopping a Recoreded Program Erasing Recordings Determining DVR Free Space Remotely Managing Your DVR On-Demand Programming | 36 Accessing On Demand Stop or Resume Rented Videos Pay-Per-View Events | 37 Purchasing a Pay-Per-View Event Watching a Pay-Per-View Event TDS TV Applications | 39 On-Screen Caller ID On-Screen Voice Mail Local Weather Personal Media | 41 Questions? Call 1-866-44-TDSTV or visit tdstv.com. Configuring Your Microsoft Windows XP/Vista PC Configuring Your Microsoft Windows 7 PC Accessing Personal Media Playing Music on Your TV Viewing Photos on Your TV Playing Music and Viewing Photos Together Using a USB Storage Device Remote Control Keys Exit Personal Media System Settings | 45 Screen-Aspect Resolution Closed Captioning System Sound Effects Changing Digital Audio Output Troubleshooting | 47 High-Defintion Streams Error Messages Power Cycling Your Gateway Power Cycling Your Set-Top Box Emergency Alert System | 49 National Emergency Local Emergency FCC Required Information | Back Cover Questions? Call 1-866-44-TDSTV or visit tdstv.com. EQUIPMENT Do not change or alter any of the equipment installed by TDS®. To ensure your set-top box receives the latest software updates, keep it plugged in to a power source. If your set-top box gets disconnected from power, it will take three to four minutes to reboot once reconnected. MAC Address If you contact TDS TV technical support, they may need the MAC address for your set-top box. This 12-character number is printed on the label located on the bottom of your set-top box. CONNECTED-HOME DVR/STANDARD SET-TOP BOX 1 2 3 4 5 Front View 8 6 7 10 9 1.Power—Turns the set-top box/DVR on or places it in standby mode. (The green LED indicates the set-top box is on. No LED indicates the set-top box is in standby mode.) To restart the set-top box, press and hold this button for 10 seconds. 2. Model Number—Lists the model number of your set-top box, which varies. 3.Link—The LED indicates your network link status: solid green=set-top box is connected to your network; no light=no network connection. 4.HD—The blue LED indicates the set-top is set to a resolution of 720p or 1080i. 5.Record —The red LED indicates a recording is in progress. 6. IR Sensor—Receives the infrared signal from the remote control. 7.Menu—Push to easily access the main TDS TV menu. 8.Arrow Keys—Use to navigate on-screen menus and services. 9.OK—Push to select on-screen items. 10. USB Port—Connects external USB devices for Personal Media Sharing purposes. Questions? Call 1-866-44-TDSTV or visit tdstv.com. 4 Back View 1 2 3 4 5 6 7 8 9 10 11 12 1. To Wall (Video In) —Connects the set-top box to in-house coaxial wiring, if applicable. (optional) 2.To TV (Video Out)—Connects the set-top box to TV via coaxial cable. Note: using the Video Out is not recommended and should only be used when the television has no other input options. You must set the channel on your TV to the channel designated by TDS (3 is default). To change this, go to the Menu and scroll to Settings. Under General category, select RF output channel. 3.Network—Connects the set-top box to the Ethernet (CAT-5) network at your home, if applicable. 4. eSATA Port—NOT used for TDS TV. 5.YPbPr—Connects the set-top box to the component video input (YPbPr) on the HDTV. 6.S-Video—Connects an S-Video cable to send an S-Video signal to your TV, VCR, or DVD player. This signal is standard- definition but higher quality than other standard-definition TV connections. 7.Video Out —Connects to composite input on your HDTV or SDTV. Note: Two video output connectors are provided. Typically, one output is connected to the TV, and the other output is used to connect to a home-theater system, DVD recorder, or VCR. 8.Audio Out (L/R)—Connects RCA-type cables to Audio Out to send analog audio signals (left and right) to a TV with stereo inputs or to a stereo amplifier. Note: Two video output connectors are provided. Typically, one output is connected to the TV, and the other output is used to connect to a home theater system, DVD recorder, or VCR. 9.Optical—Connects an optical cable to send a digital audio signal to a surround-sound set-top or other digital audio device. 10.HDMI—Connects an HDMI™ cable to the HDTV to the HDMI port. HDMI supports both digital audio and video. 11. USB Port—Connects external USB devices for using Personal Media Sharing purposes. 12. Power—Connects to the power outlet. Questions? Call 1-866-44-TDSTV or visit tdstv.com. 5 WIRELESS SET-TOP BOX 1 2 3 4 5 6 Front View 8 7 9 10 11 1.Power—Turns on the set-top-box/DVR or places it in standby mode. (The green LED indicates the set-top box is on. No LED indicates the set-top box is in standby mode.) To restart the set-top box, press and hold this button for 10 seconds. 2. Model Number—Lists the model number of your set-top box, which varies. 3.Signal Strength—The green light LED Indicates the strength of the wireless signal from the wireless access point: five lights=excellent, 0 lights=no wireless connection, red light=lost signal. 4.Link— The LED indicates your network link status: solid green=set-top box is connected to your network; no light=no network connection. 5. HD—The blue LED indicates the set-top is set to a resolution of 720p or 1080i. 6. Record—The red LED indicates a recording is in progress. 7. IR Sensor—Receives the infrared signal from the remote control. 8. Menu—Push to easily access the main TDS TV menu. 9. Arrow Keys—Use to navigate on-screen menus and services. 10. OK—Push to select on-screen items. 11. USB Port—Connects external USB devices for Personal Media Sharing purposes. Questions? Call 1-866-44-TDSTV or visit tdstv.com. 6 Back View 1 2 3 4 5 6 7 1.Network—Connects the set-top box to the Ethernet (CAT-5) network at your home, if applicable. This is used when Coaxial cable wiring is not an option. 2. PrPbY—Connects the set-top box to the component video input (YPbPr) on the HDTV. 3.Video Out—Connects to composite input on your HDTV or SDTV. Note: Two video output connectors are provided. Typically, one output is connected to the TV, and the other output is used to connect to a home-theater system, DVD recorder, or VCR. 4.Audio Out (L/R)—Connects RCA-type cables to Audio Out to send analog audio signals (left and right) to a TV with stereo inputs or to a stereo amplifier. Note: Two video output connectors are provided. Typically, one output is connected to the TV, and the other output is used to connect to a home theater system, DVD recorder, or VCR. 5.HDMI—Connects an HDMI cable from the HDTV to the HDMI port. HDMI supports both digital audio and video. 6.Optical—Connects an optical cable to send a digital audio signal to a surround-sound set-top or other digital audio device. 7. Power—Connects to the power outlet using AC power adapter provided. Questions? Call 1-866-44-TDSTV or visit tdstv.com. 7 WIRELESS ACCESS POINT (WAP) 1.Signal—The green LED indicates the strength of the wireless signal: five lights=excellent, 0 lights=no wireless connection, red light=lost signal. 2. Power—The green LED Indicates the WAP is on. 1 3. WPS—Press to pair the WAP with a wireless set-top box. 2 4.Paired—Solid green LED indicates at least one wireless set-top box is paired, blinking orange LED indicates a pairing is in progress, a flashing green LED indicates wireless activity is detected. 3 5.Link—LED indicates status: blinking green indicates traffic on the residential gateway connection; solid green indicates an Ethernet link to the residential gateway is detected; No light indicates gateway is not connected. 4 5 Front View 1. Reset—DO NOT PRESS unless instructed by TDS TV customer support. 2. CL/AP Switch—Always switch this toward AP. 3. Ethernet Port—Connects to the TDS TV residential gateway. 1 4.Power—Connects to the power outlet using the AC power adapter provided. 2 3 4 Back View Questions? Call 1-866-44-TDSTV or visit tdstv.com. 8 REMOTE CONTROLS Note: Unless otherwise specified, in this document the term remote control (or remote) refers to the Universal Remote Control provided with TDS TV, not your TV remote control or any other remote control. There are two types of TDS TV remote controls: a Cisco remote control and a TDS remote control. To determine which one you have, look for the logo at the bottom of the remote control. Cisco Logo’d Remote Control Device Buttons: Power on/off for devices programmed to work with remote Control Buttons: Control recording and DVR functions Advance by day through the Guide DVR jump forward or back Viewing and Browsing Buttons: Access Video-OnDemand Store Access DVR recordings Access TDS TV features Program description and original air date Volume Control: Access Interactive Program Guide Displays last 5 channels viewed Numeric Keys: Enters channel numbers, text, remote codes, and parental control PIN Quick Key: Access favorites list, parental controls, and closed captioning Questions? Call 1-866-44-TDSTV or visit tdstv.com. 9 TDS Logo’d Remote Control Device Buttons: Power on/off for devices programmed to work with remote Viewing and Browsing Buttons: Access Interactive Program Guide Access On-Demand Store Access TDS TV main menu and features Advance by day through the Guide Returns you to the previous screen Program description and original air date Navigate through TDS TV menus with arrow buttons Displays last 5 channels viewed Functional Controls: Adjust volume and change channels Control Buttons: Control recordings and DVR (or other device) functions Numeric Keys: Access DVR recordings Enters channel numbers, text, parental control PIN, and voice mail PIN Quick Key: Access on-screen voice mail Questions? Call 1-866-44-TDSTV or visit tdstv.com. Access favorites list, parental controls, and closed captioning 10 RESIDENTIAL GATEWAY The Residential Gateway connects your home to the TDS network and delivers your TDS TV and Internet service. For information on setting up the Residential Gateway, refer to the “Welcome to TDS Broadband” brochure that was supplied with the gateway. For directions on power cycling the gateway, refer to the Troubleshooting section of this user guide. 2 1 3 Model may vary, although functionality remains the same. 1. Power—Green light indicates the residential gateway is connected to a power source. 2. PON Indicator-WAN Ethernet–Green light indicates Ethernet connectivity. 3. Internet—Green light indicates Internet connectivity. Questions? Call 1-866-44-TDSTV or visit tdstv.com. 11 Getting Started TURN TV ON/OFF Your set-top box, network hardware, and TV should be connected and plugged in. To turn TDS TV on: 1. Turn on your TV set. 2. Press the POWER button on your TDS TV remote control. The green LED will light up when your set-top box is turned on. And, the LINK light on your set-top box will glow solid green, indicating the set-top box is connected to the network. If the LINK light is not solid green, check all the wires between the set-top box and Residential Gateway, ensuring they are secure. And, make sure the Internet light on the gateway is green. If not, power cycle the gateway by unplugging it for 10–30 seconds then plugging it back in. See the Troubleshooting section of this User Guide for more details about power cycling. If that doesn’t help, contact TDS TV support for assistance at 1-866-44-TDSV (448-3788). To turn TDS TV off: 1. Press the POWER button on your remote control. Your display goes black, audio turns off, and your settop box will go into standby mode. 2. Turn off your TV. Note: After eight hours of inactivity, your set-top box automatically goes into standby mode, as indicated by the blue screen that appears on your TV set. PROGRAMMING YOUR REMOTE CONTROL The Universal Remote Control provided with your TDS TV service is pre-programmed to operate your TDS TV set-top boxes. It can also be programmed to operate other devices such as your TV, DVD, Home Theatre System, and VCR. Note: Two different types of remote controls are provided with TDS TV (Cisco or TDS). To determine which remote control(s) you have, look at the logo at the bottom of your remote control. Directions for the CISCO Logo’d Remote Control How to automatically search for TV and DVD codes 1. Turn on the device you want to assign to a mode button (TV or DVD). 2. Point the TDS TV remote at the device. 3. Press and hold the selected mode button (TV or DVD) and the OK button at the same time. Questions? Call 1-866-44-TDSTV or visit tdstv.com. 12 4. Release both buttons. All mode buttons will blink twice. 5. Enter the programming code 9 2 2 using the keypad on the remote control. The mode button you selected blinks twice to indicate a successful entry. 6. Point the remote toward the device and repeatedly press PLAY (don’t hold it) until the device powers off. 7. Once powered off, press ENTER on your remote control to save the settings. The mode button blinks three times indicating a successful entry. How to automatically search for auxiliary devices 1. Turn on the device you want to assign to the AUX button. 2. Point the remote at the device. 3. Press and hold the AUX and OK buttons at the same time. 4. Release both the AUX and OK buttons. All the mode buttons blink twice. 5. Enter the programming code 9 2 2 using the numbers on the remote. The AUX button blinks twice to indicate a successful entry. 6. Press the PLAY button, choose one of the following device categories. Use the numbers on the remote, press the assigned number (1–4) based on the following list: 1 = VCR 2 = Receiver/Tuners 3 = Amplifiers 4 = Home Theatre System 7. Point the remote toward the device and repeatedly press PLAY (don’t hold it) until the device powers off. 8. Once powered off, press ENTER on your remote control to save the settings. The mode button blinks three times indicating a successful entry. How to control power of multiple devices simultaneously 1. Press and hold the STB and OK buttons on the remote. 2. Release both buttons. All mode buttons blink twice. 3. Enter the programming code 9 7 7 using the numbers on the remote control. The STB button blinks twice to indicate a successful entry. 4. For the first device, press the button of the device you want to program (TV, DVD, or AUX). The device will blink twice. The press the STB button. The STB button will blink twice. 5. For the second device, press the applicable mode button (TV, DVD, or AUX). The selected mode button blinks twice. 6. Repeat step 5 for up to two more devices (total of four devices). 7. Press the ENTER button. The last selected mode button blinks 3 times to indicate a successful entry. How to reset your remote to factory settings 1. Press and hold the STB and OK buttons on the remote. Questions? Call 1-866-44-TDSTV or visit tdstv.com. 13 2. Release both buttons. All mode keys blink twice. 3. Enter the programming code 9 0 0 using the numbers on the remote. The STB mode key blinks four times to indicate you have successfully rest the remote to factory (default) settings. Directions for the TDS Logo’d Remote Control How to automatically search for other device codes 1. Turn on the device you want your TDS TV remote control to operate. 2. Press the button for the device you’d like to program: DVD, Audio, or TV. 3. Point the remote at the device, then press and hold the SETUP button until the LED light for the device blinks twice. 4. Press and hold the OK button. The LED light for the device you selected will flash each time it tires a new code. Once your device powers off, release the OK button and your device will be programmed. How to manually program your device with a code 1. With an Internet-connected device, visit urcsupport.com. 2. In the “Select Your Remote Model #” drop-down box, choose 2025G Eclypse. 3. You’ll be taken to the code-finder page where you need to select the type of device you want to program your remote to operate: Television, Video-DVD, Audio, Video-VCR. 4. Type in the brand of the device and model (if known), then click the Search button. 5. The code associated with your device will be displayed. Make note of the code. 6. Now, point your remote at its associated set-top box, then press and hold the SETUP button on your remote until the device button’s LED light blinks twice. 7. Press the button for the device you want to program your remote to operate: DVD, Audio, or TV. 8. Using the remote’s keypad, enter the 4-digit code you found on the web site (step 5) and press the OK button. 9. If your device shuts off, the code was accepted and your remote was programmed successfully. If you device does not shut off, repeat steps 6–8 trying each code listed for your brand until you find the correct code. If no codes work, use the Automatic Search method. PAIRING YOUR WIRELESS SET-TOP BOX In order to work together, your Wireless Access Point (WAP) must be paired to your wireless set-top box. Pairing creates a wireless link between the devices, which allows them to automatically connect. You’ll need to pair your wireless set-top box to the WAP anytime it’s disconnected from power, if you change its location, or if a technical issue causes it to become un-paired. A message will appear on your TV screen saying “Wireless Pairing Required” when these situations arise. Questions? Call 1-866-44-TDSTV or visit tdstv.com. 14 Pairing Instructions The following instructions also appear on your TV screen when wireless pairing is required: 1. Confirm your Wireless Access Point (WAP) is powered on, connected to the Residential Gateway, and green LEDs are flashing. 2. Press the WPS button on the front of your WAP. A small orange light will begin flashing. 3. Press the OK button on the front of your wireless set-top box. The power light begins to flash and a message will appear on your TV screen saying “Wireless Pairing in Progress.” When the pairing is successful, the power light will stop flashing and the message on-screen will say “Successfully Connected!” Repeat these steps on additional set-top boxes that need to be paired. If Pairing is Unsuccessful If pairing is unsuccessful, a red X or “Failed to Connect” message will appear on your TV screen. When this happens, follow these instructions: 1. Reboot your wireless set-top box by turning it off, then back on. 2. Repeat the instructions listed above. If the problem persists, the WAP may be too far away from that particular set-top box. To know for sure, check the wireless signal strength indicator, which is located on the front of your wireless set-top box. If it reads less than two bars (or is red), move the WAP to a closer location. That should improve signal strength. If that doesn’t solve the problem, reboot your WAP by turning it off and then back on. Then, try rebooting your set-top box again. If you don’t have any luck, contact TDS TV technical support at 1-866-44-TDSTV. SETTING UP PARENTAL LOCKS Parental Locks allow you to control the type of programming (live or recorded) your family can watch. You can restrict programming based on channel, content, and/or rating. At any time, parental locking can be overridden by entering in a personal identification number (PIN). Creating a PIN Before you can lock programming or channels, or to override parental locking settings, you need to set up a Personal Identification Number (PIN). Here’s how: 1. Press MENU on your remote. 2. Use the RIGHT ARROW button to select Setting on the menu bar. 3. Select Parental Controls. (You’ll see “Parental locking” listed. If a lock is shown near the words, no PIN is set up and parental locking is not in effect. If there is a lock image, that indicates a PIN is already set and parental locking is in effect.) Questions? Call 1-866-44-TDSTV or visit tdstv.com. 15 4. Select Parental locking and press OK on your remote. 5. Use the number buttons on your remote control to enter a four-digit PIN. When typing your PIN, you can press the DELETE button on your remote control to erase the previously typed digit. 6. Enter the PIN again to confirm it, when prompted. IF a PIN is already established, you must enter the correct PIN to access subsequent screens that enable you to change parental locking settings. The Parental Locking Settings Screen will appear. Using your remote control, navigate through the categories to: • Lock adult content • Lock specific channels • Lock movie and TV ratings • Lock unrated movies and TV programs • Change a PIN • Turn on/off parental locking Changing Your PIN You can change your Parental Lock PIN at anytime. Once you’ve entered the Parental Locking Settings screen, follow these instructions to change your PIN: 1. Use the ARROW buttons to select Change PIN. Then, press OK on your remote. 2. Use the number buttons on your remote control to enter a four-digit PIN. When typing your PIN, you can press the DELETE button on your remote control to erase the previously typed digit. 3. Enter the PIN again to confirm it, when prompted. 4. You will be returned to the main Parental locking Settings screen. If you are finished setting up parental locking, navigate to Lock, and then press OK on your remote. Locking/Unlocking Rentals, Adult Content, and Unrated Programs Once you’ve entered your PIN and are at the Parental Locking Settings screen, follow these instructions to lock/unlock rentals, adult content, and/or unrated programming: Questions? Call 1-866-44-TDSTV or visit tdstv.com. 16 1. Use the RIGHT ARROW on your remote control to select the Change button next to the Rentals category. Press OK. The settings screen appears. 2. Use the RIGHT ARROW on your remote to select Lock Rentals, then press the OK button. A lock icon appears/disappears depending on whether you lock or unlock adult programs. 3. Use the ARROW buttons to select Save, then press the OK button. Follow the same steps to lock adult content, and unrated programs except choose the Adult programs or Unrated programs category from the Parental locking Settings screen. Once locked, a PIN is required to rent programming, watch adult content or unrated programs. Note: Locked channels and programming listings will still appear in the Program Guide. Locking/Unlocking Channels Once you’ve entered your PIN and are at the Parental Locking Settings screen, follow these instructions to require viewers to enter a PIN in order to watch specific channels: 1. Use the RIGHT ARROW on your remote control to select the Change button next to the Channels category. Press OK. The Settings screen appears with a list of all TDS TV channels you subscribe to. NOTE: A lock icon next to the channel name indicates it’s already locked. If it’s locked, viewers can’t view that channel without entering the correct PIN. 2. Use the UP and DOWN ARROW buttons to select the channel(s) you want to lock or unlock, then press OK on your remote to change the lock setting: • To lock a channel, press OK on your remote (the lock icon appears). • To unlock a channel, press OK on your remote (the lock icon disappears). • To unlock all channels, select Unlock all on the left-side of the screen and press OK. 3. Select Save on the left side of the screen, and press OK on your remote. Or, select Don’t Save on the left side of the screen to exit without saving your changes. 4. You will be returned to the main Parental locking Settings screen. If you are finished setting up parental locking, navigate to Lock, and then press OK on your remote. Questions? Call 1-866-44-TDSTV or visit tdstv.com. 17 Locking/Unlocking Rated Programs TDS TV allows you to require viewers to enter a PIN to view movies and other programs with a specified rating (according to US TV Parental Guidelines (VChip-style) and/or Movie Ratings (MPAA). Once you’ve entered your PIN and are at the Parental Locking Settings screen, here are the instructions to set ratings limits: 1. Use the RIGHT ARROW on your remote control to select the Change button next to the rating category you want to change (US TV Parental Guidelines or Movie Ratings). Press OK. The settings screen appears for the rating system you selected. 2. Use the UP and DOWN ARROW buttons on your remote control to select the lowest rating you want to lock, and press OK on your remote. (I.e. if you lock PG programs, all programs rated PG and above will be prohibited from viewing unless a PIN is entered.) A lock icon appears next to the lowest locked rating and all the ratings above it. Viewers cannot view programs with that rating or any higher rating without entering the correct PIN To unlock all ratings, select “Unlock all” on the screen, then press OK on your remote to make all the lock icons disappear. 3. Select Save on the left side of the screen, and press OK on your remote. Or, select Don’t Save on the left side of the screen to exit without saving your changes. 4. You will be returned to the main Parental locking Settings screen. If you are finished setting up parental locking, navigate to Lock, and then press OK on your remote. Turning Off/On Parental Locking You can turn off parental locking temporarily (for four hours) while keeping your PIN intact. Or, you can turn off parental locking completely and delete your PIN. Note: These instructions cannot be used to turn off locking on a specific program. But, they can be used to unlock a currently-playing program you have tuned to. To turn off parental locking for all programs temporarily: 1. Open the Parental Locking Settings screen. 2. Use the ARROW buttons on your remote to select Turn off locking, and then press OK. 3. Select Unlock all TV for 4 hours, then press OK. The Parental Locking Settings screen closes, and the last channel tuned is displayed on the screen. The Parental locking option in the General Settings screen shows parental locking as unlocked. After you unlock programming temporarily, viewers can watch any program without entering a PIN during the temporary unlock period. If you want to restore parental locking before the four hours are up, you can turn it back on again. Questions? Call 1-866-44-TDSTV or visit tdstv.com. 18 To turn parental locking back on: There are two ways to restore your parental locking settings, after turning them off temporarily: • Use the POWER button on your remote control: press it to turn your set-top box off and then back on. • Open the Parental Locking Settings screen, and re-enter your PIN. Then, select Lock and press OK on your remote. Either method restores all parental-locking settings in effect before you temporarily turned them off. To check that your settings are restored, you can: • Tune to a program you previously unlocked to ensure it’s once again locked. • Display the General Settings screen and see the Parental locking category now has a lock icon. To completely turn off parental locking and eliminate your PIN: 1. Open the Parental Locking Settings screen. 2. Use the ARROW buttons on your remote to select Turn off locking, and then press OK on your remote. 3. Select Reset all parental locks, then press OK on your remote. 4. A message appears, asking you to confirm your choice. Select Reset, then press OK on your remote Your TV screen will return to the last channel it was tuned to. And, the Parental locking option in the General Settings screen shows parental locking as completely turned off. Viewers will be able to watch any program without entering a PIN. To restore parental locking, you must set up a new PIN and new controls. Questions? Call 1-866-44-TDSTV or visit tdstv.com. 19 TDS TV Basics THE MAIN MENU The Main Menu gives you access to all of TDS TV’s features. Here’s how to access it: 1. Press the MENU button on your remote. 2. Use the RIGHT or LEFT ARROW buttons on your remote to navigate through the horizontal menu bar’s main categories: Live TV, Recorded TV, Video on Demand, TDS Applications, and Settings. Use the UP and DOWN ARROW buttons on your remote to highlight items within the main category (e.g. Watch live TV), press OK to select an item. To close the main menu press the EXIT or MENU button on your remote. THE BROWSE PANEL The Browse Panel lets you see what’s playing on other channels (currently and in the future) without changing channels. Here’s how: 1. While watching a program on your TV, press any of the ARROW buttons on your remote. The browse panel will appear along the bottom of your screen. Questions? Call 1-866-44-TDSTV or visit tdstv.com. 20 2. Press the UP or DOWN ARROW button to step through other channels. For each channel, the browse panel displays the title, a picture-in-picture (PIP), and relevant information like start and end times or price of a video. 3. Press the RIGHT or LEFT ARROW button to step through programs playing later on the channel selected in the browse panel. 4. Press the OK button to tune to the program shown in the browse panel or find out more about the program if it’s not yet playing. 5. Press the EXIT TO TV button on your remote to close the browse panel. THE PROGRAM GUIDE The Program Guide shows you what’s on TV now and as well as in the future. It also displays on-demand programming and pay-per-view events that are available. Here’s how to access it: 1. Press the GUIDE button on your remote. The Program Guide will appear. 2. Press the CHANNEL/PAGE button or the UP or DOWN ARROW buttons to scroll horizontally through the Program Guide. Press the REW or FF buttons on the remote to advance by day through the guide. Customize Your Guide No two viewers are the same. That’s why TDS TV gives you the ability to customize your Program Guide. Create a specific guide for each member of the family, hide channels you’ll never watch, or view channels by type, it’s all possible with customization features, which you can learn how to set up and/or use below. Create a Favorites List With a Favorites List, your Program Guide only displays the channels you’ve chosen (rather than listing all the channels available in your TDS TV subscription). You can create up to five Favorites Lists per set-top box. Create one for specific members of the family (Kid’s list, Mom’s list, etc.) or by channel type (sports list, movie list, etc.). Here’s how to set up a new list or revise an existing list: 1. Press the MENU button on your remote. The main menu will appear. 2. Use the Right Arrow to navigate to the Settings, then select Television and press the OK button. 3. Use the Down Arrow to select Set up favorites. Then, press the OK button. Questions? Call 1-866-44-TDSTV or visit tdstv.com. 21 4. Select Set up if you’re creating a new list. If you’re revising a favorites list, select it from the list. Then, press OK on your remote. 5. The Favorite Channels Settings screen will appear, showing all the channels available in your TDS TV package or those in your favorite list (if you’re revising an existing list). Using the UP and DOWN ARROW buttons as well as the OK button, choose which channels you want included in your favorites list by checking or unchecking the box next to the channel name. • A check mark in the box indicates you want the channel included in the favorites list. • To uncheck all boxes and clear your favorite channel list, select Uncheck all from the left sidebar and press OK on your remote. • T o see only the channels in your favorites list, select View checked from the left sidebar and press OK on your remote. 6. Once you’ve selected the channels to include in your Favorites List, press Enter button on your remote. The Viewing Options panel appears on screen. Select Rename this list to name your favorite list. Or, choose Delete this to remove the list. 7. If renaming, you’ll be prompted to give your list a name. Use the ARROW buttons and OK to name it. 8. Navigate to the left side bar and select Save. Repeat the process up to four more times. To quickly and easily add a channel you’re watching to an existing Favorites List, do this: 1. While watching TV, press ENTER on your remote. The Viewing Options menu will appear. 2. Use the DOWN ARROW to highlight Add to favorites, then press OK. Note: If more than one Favorites list is save, use the ARROW buttons to select the favorites list you want the channel added to, and press OK. Use a Favorites List To use a Favorites list, here’s what you do: 1. Press Menu on your remote. 2. Scroll to the Live TV section. Use the DOWN ARROW button to select Favorites, then press OK on your remote. Questions? Call 1-866-44-TDSTV or visit tdstv.com. 22 3. If multiple Favorites lists are saved, use the UP and DOWN ARROW keys to select the list you want to view. Then, press OK. 4. The Program Guide for the Favorites List will be activated. When you switch channels, only the channels listed on that Favorites List will be shown. To return to All Channels in your programming, follow steps 2 and 3 above, selecting All Channels from the list when presented. Hide or Show Channels Sometimes you may prefer not to have all of the channels available to you included in the Program Guide (e.g. perhaps you find a channel name or content inappropriate). When this is the case, you can choose to hide channels. The outcome of hiding channels is similar to when you create a favorites list, as in both cases, you choose which channels you want to appear in the guide. However, hiding channels is the more efficient option when you’re only dealing with a few channels. That is, it’s easier to delete (or hide) a few channels from your Program Guide than it is to add hundreds of channels to a favorites list. To hide channels from your Program Guide: 1. Press Menu on your remote and select Settings. 2. Select Television, then press OK. 3. Select Customize channel guide, then press OK. The Customize channels settings screen shows all the channels you can display in the Program Guide. A check mark next to the channel indicates the channel is currently displayed. The picture-in-picture at the bottom of the screen shows the program currently playing on each channel. 4. Use the arrow buttons and the OK button to: • Hide a channel currently displayed in the Program Guide by un-checking the marked box. • Make a hidden channel re-appear Program Guide by checking the marked box. • Make all channels appear in the Program Guide by selecting Check all. • Show only the hidden channels in the list by selecting View Unchecked. Note: after doing this, the View Unchecked option becomes Show All. • Restore the entire list by selecting Show All. • Save your settings so they are reflected in the Program Guide by selecting save. Questions? Call 1-866-44-TDSTV or visit tdstv.com. 23 Use Categories Your Program Guide can be broken down into channel types or genres. This is often a more convenient way to find programming when you’re in the mood to watch something specific (e.g. a sporting event or a family show). To see a listing of channel by type, do this: 1. Press Menu on your remote and select Live TV. 2. Use the DOWN ARROW to highlight Categories, then press OK. The Categories screen appears. At the top, you’ll see the main categories (HD Programming and SD Programming). Genre categories are listed under each main category. 3. Use the ARROW buttons to highlight a category, then press OK. A filtered Program Guide appears, showing all the channels in the selected category. Note: To exit Categories and return to an unfiltered guide, press EXIT TO TV on your remote. PROGRAM INFORMATION To learn more about a program listed in the guide or currently playing on TV, press the INFO button on your remote control to launch the Program info screen. From the Summary Section, you can: • Get a synopsis of the program including: the cast, director, rating, and air/release date. • Watch: takes you to the live program (when you’re in the guide). • Record: by episode or series (if applicable). • See More Showtimes: a list of when the program is on will appear. Questions? Call 1-866-44-TDSTV or visit tdstv.com. 24 From the Cast & Crew section, the names of the main actors in the program are listed. Select an actor’s name to see other programs they appear in, and when the programs air. From Alternate Audio you can change a program’s language, when alternate languages are offered. RECENT CHANNELS TDS TV gives you quick, easy access to the last five channels you’ve visited (since turning on your set-top box). Here’s how: 1. Press the LAST button on your remote. The recent channel panel appears on the right side of your TV screen. It displays channel information and a picture-in-picture of the highlighted channel. 2. Use the UP or DOWN ARROW buttons to navigate through the previous five channels you visited. If you’ve visited less than five channels since turning TDS TV on, only the channels you’ve visited will appear. If you’ve tuned to a channel more than once, it appears as a single entry. 3. Press the OK button to tune to the channel you’ve highlighted in the list. 4. To close the recent channel panel, press the EXIT TO TV button on your remote. TURNING OFF SCREEN SAVER If a still image is left on your TV for more than 30 minutes (i.e. you have paused a recording) TDS TV automatically switches to screen saver mode. To turn off the screen saver, press any button on your remote control. CONTROLLING LIVE TV TDS TV allows you to pause, rewind, or fast-forward live TV programming by pressing the appropriate button on your remote. 4Play ;Pause 8 Fast-Forward 7 Rewind 9 9 Skip • Pressing ; freezes your current program for up to 90 minutes. You’ll see the paused program, plus an indicator, which displays the amount of time elapsed since paused. • T o resume watching the program, press the 4 or ;. Note: After 90 minutes, the program automatically begins playing at the point that you paused it. You will also be able to: – Press 8 to continuously move forward through your program up to the point at which the program is playing in real time. Press 8 once, twice, or three times to increase your forwarding speed. – Press 9 to move forward through the program in short segments up to the point at which the program is playing in real time. Questions? Call 1-866-44-TDSTV or visit tdstv.com. 25 – Press 7 to continuously move backward through your program to the point at which the program was paused. Press 7 once, twice, or three times to increase your rewind speed. – Press 9 to skip backward in short segments to the point at which the program was paused. WATCHING A LOCKED PROGRAM As described in the Setting Up Parental Locks section, TDS TV gives you the ability restrict the types of programming accessible to those who use your TV service, based on channel, content, and/or rating. At any time you can override Parental Locks and watch a particular locked program that’s currently airing by entering a personal identification number (PIN). Here’s how: 1. At the locked program screen (which appears when content is locked), press OK on your remote. 2. Enter the four-digit parental locking PIN at the prompt. 3. Use the UP or DOWN ARROW to select the unlocking option you want: - Unlock this program: lets you start watching the program immediately. The program remains unlocked until it’s finished or you change channels. - Unlock all TV for 4 hours: unlocks all programs temporarily. After four hours, parental locks go back into effect. 4. Then press OK on your remote: Note: Overriding parental locks does not apply to rental locks. You must still enter a PIN to rent programming. Questions? Call 1-866-44-TDSTV or visit tdstv.com. 26 Recording TV Programs With a TDS TV Connected-Home DVR, you can watch TV when it’s convenient for you! Schedule your favorite shows and movies to record then replay them whenever you want. And, keep them as long as you want. You can record a single program or an entire series of episodes. It’s easy to do and completely up to you. Here’s how to… RECORD A PROGRAM… …While You Are Watching It Press the RECORD button on your remote control once while you are tuned to the program you want to record. A “Recording” message will flash on screen and the red RECORD light on your DVR lights up. Recording begins immediately and stops at the end of the program. Press the RECORD button twice and all the series will record (if applicable). NOTE: Do not disconnect your set-top box or DVR from its power source immediately after recording. If you do, there is a slight possibility your recording may be lost. So, keep your set-top box plugged in for at least an hour after recording something. In fact, TDS recommends keeping your set-top box or DVR plugged in to a power source at all times. When you are recording a program, you can watch that program, another previously recorded program, or you can tune to a different channel. However, you may encounter a problem if you are using more streams than are available. When this happens, an on-screen message will appear notifying you of the conflict and asking how you want to resolve it. For more information, see the Troubleshooting section of this User Guide. …Using the Program Guide From the Program Guide, you can record a program that’s currently playing or schedule a future recording. 1. Press GUIDE on your remote. Then, use the arrow buttons to find the program you want to record. 2. Highlight the program and press RECORD on your remote one time for single-episode recording, two times for series recording, or three times to cancel the recording. A red dot appears next to the program’s name in the guide if a single episode is to record. Three red dots will appear if you’ve scheduled the series to record. If the program is currently playing, recording begins immediately. …Using the Online DVR Manager When you’re away from home, it’s easy to manage your DVR and set it to record. All you need is Internet access and to follow the directions for Remotely Managing Your DVR, which can be found in the TDS TV Basics section of this user guide. …Manually Using Channel, Date, and Time You can schedule one recording at a time by specifying channel, date, time, and duration. Here’s how: Questions? Call 1-866-44-TDSTV or visit tdstv.com. 27 1. Press the RECORDED TV button on your remote to get to the Recorded TV screen. 2. Navigate to select Add recording. 3. Press the DOWN ARROW to select Create a Manual Recording With Channel and Time and then press OK on your remote. 4.On the Manual record screen, use the arrow buttons to select the text entry box under Channel. Then, use the number buttons to enter the channel to record. 5. Use the arrow buttons to select the text entry box under Date. Press OK on your remote to set the date for the recording. 6. Use the number buttons to enter the time you want to start and stop recording. Select AM or PM next to the start and stop time, then press OK on your remote. 7. When you have chosen your settings, select Record at the top of the screen and then press OK on your button to schedule the recording. To exit from the screen without scheduling your recording, select Don’t Record. CUSTOMIZE RECORDINGS To modify end times and storage options for any recording, follow these directions: 1. Navigate to the program you want to record (either the channel itself if the program is currently playing or its location in the Program Guide.) 2. Press the INFO button on your remote. 3. Select Record Options from and press OK on your remote. To change the end time of your recording, select Stop recording option and press OK on your remote. Then choose when you want the recording to end: at scheduled time, 5 minutes after, 15 minutes after, 30 minutes after, 1 hour after, 2 hours after, or 3 hours after. Then press OK on your remote. To change how long the recording will be stored, select KEEP UNTIL (or KEEP if modifying a series) option and press OK on your remote. Then, choose your storage options: until space is needed or I erase (for series recording you can also choose how many episodes you want to keep). To change the type of shows that are recorded (applies to series only), select SHOW TYPE option and press OK on your remote. Then, choose the type: First run & rerun, or First run only. 4. When you are finished customizing, select Record and press OK on your remote. Changing Series Recording To change a scheduled series recording, here’s what you do: 1. Press RECORDED TV on your remote to get to the Recorded TV screen. 2. With the ARROW buttons, navigate through the listings to select the series menu. 3. Select the scheduled series you want to change. Press OK on your remote. Select Series Info. and press OK to get to the Series info. screen. Questions? Call 1-866-44-TDSTV or visit tdstv.com. 28 4. Select Change settings and press OK button to get to the Series settings screen. 5. Make changes as outlined in Recording a Series from the Program Info. Screen. 6. Select Save changes, then press OK on your remote. The series is recorded with your new settings. Changing Series Priority If you schedule multiple series to record, conflicts may sometimes occur. Therefore you must assign priority to series recordings. To do this, follow the directions below. Note: By default, TDS TV prioritizes series recordings based on when the series was originally scheduled to record, with the most recently scheduled recordings receiving the highest priority. 1.On the Record TV screen, select Series option and then select Series priority and press OK. 2.Highlight an arrow next to the series to change its priority: the up arrow moves the button up one place in the priority list; the down arrow moves the series one place down, the top button moves the series to the top of the list. 3.When you’re finished, select Save and then press OK on your remote. VIEW A LIST OF RECORDINGS To see a list of programs and series scheduled to record on your Connected-Home DVR, follow these directions: Questions? Call 1-866-44-TDSTV or visit tdstv.com. 29 1. Press RECORDED TV on your remote. The Recorded TV screen appears. 2. On the horizontal menu bar at the top, use the RIGHT ARROW to choose: •S cheduled—for individual recordings, including series episodes, in the order they’ll be recorded. •S eries—for a list of the series you have scheduled to record. For a list of upcoming episodes specific to a series, select the series name in the list, then press OK on your remote. The Series info screen appears. Use the LEFT ARROW to select Scheduled from the horizontal menu bar. The Series info screen now shows the episodes scheduled to record. 3. Use the ARROW or CH/Page button on your remote to scroll through the list. RESOLVE RECORDING CONFLICTS… When a recording conflicts with one or more scheduled recordings, a recording conflict screen will appear on screen to alert you to the problem. The screen will include at least one recording conflict icon (the crossed-out red dot) next to a program name. This icon indicates the program had been scheduled but will not actually be recorded. There are a few different ways you can resolve recording conflicts, as explained below: …by Canceling a Recording On the recording conflict screen, select Don’t record “program name”. Then, press OK on your remote. …by Changing Which Program is Recorded 1. On the Recording conflict screen, select Resolve conflict, then press OK on your remote. 2. Use the ARROW buttons on your remote to select the program you want to record, then press OK on your remote. The program(s) scheduled for recording will be marked with a red dot. When you select one program to record, the program(s) beneath it will have their red dots removed. 3. Use the LEFT ARROW to select Save changes, then press OK on your remote. 4. Press EXIT TO TV on your remote. …for a Series Recording When episodes of a series conflict with previously scheduled recordings, the recording conflict screen lets you resolve the conflict. Questions? Call 1-866-44-TDSTV or visit tdstv.com. 30 From this screen you can choose to: • Record all episodes of a series—and override (or cancel) any conflicting recordings you previously scheduled. Note: Overidden programs are indicated in the Program Guide with a recording conflict icon as shown here: • Record this series when no conflict occurs—only series episodes that do not conflict with previously scheduled recordings will be recorded. •C hoose which shows to record—manually select the series episodes you want record from the list by choosing them from a list of conflicting episodes, which you’ll see when you choose this option. RESTORING OVERIDDEN RECORDINGS TDS TV allows you to modify previously cancelled program or series recordings. Here’s how: 1. Press GUIDE on your remote to see your Program Guide. 2. Navigate to the name of the program that was overridden (a conflict icon will appear by the program’s name: a crossed-out red dot for single recordings or crossed-out overlapping red dots for series recordings) and press OK on your remote. 3. The Program info screen will appear. In the right-hand sidebar, select Resolve conflict, press OK on your remote. 4. The Recording conflict screen appears. Choose the previously overridden program/series episode to record it. 5.Select Save changes and press OK on your remote. To clear the conflict icon for an individual program or a series, select Don’t record from the Program info screen (or Cancel series from the Series Info screen). Then, press OK on your remote. CANCELLING SCHEDULED RECORDINGS… To cancel a single or series recording there are two options: use the Program Guide or the recorded TV screen. Questions? Call 1-866-44-TDSTV or visit tdstv.com. 31 ...Using the Program Guide In the Program Guide, programs to be recorded are marked with a red dot (a single dot for an individual recording, three overlapping dots for a series recording). 1. Use the ARROW buttons on your remote to select the name of the program that’s set to record, which you want to cancel. 2. If it’s an individual program, press RECORD on your remote control two times. (The first press changes the program to a series recording with three overlapping dots. The second press cancels the recording (all dots disappear). Note: If the series recording schedule on the first press conflicts with another scheduled recording, a Recording conflict screen appears. Select Record this series only when no conflict occurs and press OK on the remote. You are returned to the Program Guide where three overlapping red dots are shown in the Program Guide’s cell. Press RECORD again to cancel the recording. If the program is a series recording, press the RECORD button once. The entire series recording is cancelled and the dots disappear from the Program Guide. …From the Recorded TV Screen 1. Press RECORDED TV on your remote. The Recorded TV screen appears. 2. From the horizontal menu bar at the top, use the RIGHT ARROW on your remote to select: • Scheduled—for individual recordings: all upcoming individual recordings including series episodes will be listed. • Series—for series recordings: all series will be listed. 3.Use the ARROW or Ch/Page button on your remote to scroll through the list. 4. Select the program or series you want to cancel, then press OK on your remote. The Program info/Series Info screen appears. 5.Select Don’t Record/Cancel Series, then press OK on your remote. 6.Select Cancel Recording/Cancel Series on the next screen, then press OK. WATCHING RECORDED PROGRAMS Your TDS TV Connected-Home DVR can store up to 400 hours of programming. To watch something you’ve recorded, follow these directions: 1. Press RECORDED TV on your remote. The Recorded TV screen appears. You can choose to view your recordings by: • Date: from most recently recorded to oldest • Title: alphabetically 2. Select the name of the program you want to watch. Press OK on your remote. The Program info screen appears. Questions? Call 1-866-44-TDSTV or visit tdstv.com. 32 3. From the Program info screen, select: • Play: to play the recording from the beginning. Note: If the recorded program is locked by parental locking, the Lock screen appears. Follow the prompts to unlock the program. • Resume play: to continue watching a recorded program where you left off. • Start over: to start watching the program from the beginning. STOPPING A RECORDED PROGRAM When a recording reaches its conclusion, it will automatically stop and display the Finished screen. Choose one of the options listed: • Watch next episode takes you to the next episode, if it’s part of a series recording. • Start Over replays the recording. • Erase permanently deletes the recording. •R ecorded TV takes you to the Recorded TV screen where you can select another recording to watch. • Watch Live TV returns you to live programming. • Back returns you to the Program info screen. If you stop watching a recorded program before it finishes (by pressing STOP on your remote), the Stopped screen appears. It gives you the same options as the Finished screen (described about), with one exception: •R esume Play (instead of Start Over) lets you continue you watching the program at the point you had stopped watching. ERASING RECORDINGS Recorded programs remain in your Recorded TV library until you erase them or they are automatically deleted to make room for new recordings. Here’s how to erase them: Questions? Call 1-866-44-TDSTV or visit tdstv.com. 33 Erase a Program Manually 1. Press RECORDED TV on your remote. The Recorded TV screen will appear, listing your recordings by date. Series recordings are grouped together. Note: To see an alphabetical list of recording titles, use the RIGHT ARROW to select By title at the top of the Recorded TV screen. 2. Select the recorded program or series you want to erase, then press OK on your remote. • If you select a series and press Delete on your remote, all episodes of the series are deleted. • If you select a series and press OK on your remote, all the episodes in the series will be listed and you can: a. Select a single episode and press OK on your remote. The Program info screen appears, from which you can select erase. b. Select the series title and press OK on your remote. The Series info screen appears, from which you can select erase. 3. Use the RIGHT ARROW button to select Settings. Press OK on your remote to erase recordings. A confirmation message appears. 4. A confirmation message appears. Select Erase again and press OK on your remote. The program will be permanently deleted. You can NOT recall it. Note: If you attempt to erase a series while an episode is being watched, the series will be deleted but the episode will not be. DETERMINING DVR FREE SPACE The TDS TV Connected-Home DVR allows you to store up to 400 hours of standard-definition programming or 150 hours of high-definition programming. To quickly and easily see how much recording space you have available on your DVR, follow these instructions: 1. Press MENU on your remote and navigate to the Recorded TV section of the main menu. 2. Use the DOWN ARROW to navigate to the DVR Free Space option and press OK on your remote. A screen will appear with a pie chart showing how much storage space is available (and the approximate recording hour equivalents for SD and HD programs). Questions? Call 1-866-44-TDSTV or visit tdstv.com. 34 The pie chart is color coded as follows: White: Free space available. Green: Amount already used. Red: Warns that you’ve reached 94% capacity and are nearly out of recording space. If you reach red, it’s recommended you delete old/watched recordings to make room for new recordings. If you don’t and your DVR reaches maximum capacity, TDS TV automatically begins making space for new recordings by deleting things previously recorded. The oldest recordings are deleted first, unless you’ve changed the “Keep Until” setting. See the “Record a Single Program Using the Program Guide” section for more details about that. 3. To exit the application, press EXIT TO TV. REMOTELY MANAGING YOUR DVR With TDS TV’s Online DVR Manager, you can manage your DVR and set it to record from anywhere in the world as long as you have an Internet connection. To Set Up a Recording 1. Visit tds.net and click My Account in the top (gray) navigation. 2. Enter your TDS E-mail/User Name and Password and click log in. 3. In the My Products and Services area, click My Scheduled Recordings. 4. A TDS TV programming guide will appear. Questions? Call 1-866-44-TDSTV or visit tdstv.com. 35 5. From this page you can search for the program you want to record by date, time, channel, or title. To see only HD channels, click the HD icon. 6. When you find the program, select its title. Then, choose your “Keep Until” preference, when to Stop Recording, or if you want to Record the series. If you’re recording a series, you can set additional preferences, like show type, etc. 7. Once your preferences are set, choose Set Recording. 8. A message confirming your recording will appear. Click EXIT. 9. A red dot will appear next to the name of the program you’ve chosen to record in the online guide. To View/Modify Scheduled Recordings 1. Click on the Scheduled Shows tab at the top of the TDS TV Online DVR Manager. 2. The programs you have scheduled to record will be listed. 3. Update the recordings’ settings by clicking the Settings button that’s in line with the program. To cancel a recording, click the red box in the Cancel column. On-Demand Programming TDS TV offers a growing library of on-demand programming, including movies, TV shows, and other special-interest video content. It is accessible 24/7 and may be viewed whenever you want from the On-Demand Menu. Some on-demand content is included free with your TDS TV subscription. Other on-demand content, like movies, has a small fee that’s comparable to a traditional video rental. However, on-demand movies are ordered directly from your TV for instant playing. In most cases you are allowed to watch the movie as much as you want during a set period of time (typically one, two, or three days). You control on-demand programming the same way you would any other recordings: use the play, pause, rewind, fast-forward, and skip buttons on your remote. ACCESSING ON DEMAND 1. Press the VIDEO ON DEMAND button on your remote. The On-Demand Menu appears listing content that’s available by category. • My Videos—lists any videos you have saved, purchased, or recently watched. Questions? Call 1-866-44-TDSTV or visit tdstv.com. 36 • Movies—all on-demand movies are listed here. • HD—content available in high definition is listed here, including movies, events, etc. • Premium Channels—lists content provided by the premium channels you subscribe to. • Free On-Demand—lists content available to all TDS TV customers at no charge. • Free Movies—lists all movies available to TDS TV customers at no charge. • Events—lists pay-per-view events as well as free educational content. • Using TDS TV—lists instructional videos for using TDS TV and its features. • Adult—lists adult programming. • Search—use this to find programs available through on demand. • Display Style—change how on-demand listings are displayed. 2. Use the ARROW buttons to select a category, subcategory, and then program. Press OK on your remote. 3.A Summary screen of the program appears with a description of the movie, cast and crew info., and additional details. 4.Choose an icon at the bottom of the screen to proceed: • 4 Watch—displays for free on-demand content—select to play the program. • $Rent—displays for rentals—select to purchase the video. • Preview—select to see a trailer for the movie. • Y Save—Adds program to saved videos. When you choose Rent, a screen appears listing the rental price and the duration the rental is available to you. Press OK on your remote to rent. A confirmation screen appears. Choose Rent now and press OK on your remote. Your rental begins playing immediately. To watch a video or program later, press STOP on your remote. When you’re ready to watch it, go to the My Videos section of the On-Demand menu, select Current Rentals, then your program. It’s available to watch at anytime until the rental expires. STOP OR RESUME RENTED VIDEOS When a rented video finishes playing the Video Summary screen will appear. You can watch the video again at any time during the rental period, which is typically 24 hours but varies. If you stop the video before it reaches its conclusion, choose Resume to continue playing the video again from the point you left off. Pay-Per-View Events TDS TV offers a variety of concerts, sports, and other special events you can enjoy live, as they happen, from the comfort of your own home. These events typically have an additional fee. Questions? Call 1-866-44-TDSTV or visit tdstv.com. 37 which is conveniently added to your TDS bill), but it’s a small-fraction of the cost of attending the event in person. Pay-Per-View Events are purchased directly through your TV and typically available at a specific time and date. Here are a couple of things to keep in mind: • Most Pay-Per-View Events must be purchased in advance (during a specified time), however you must wait until its scheduled time before you can watch it. • If you order a Pay-Per-View Event, you are charged for it whether you watch it or not. So remember, tune to the specified channel at the scheduled time. You control pay-per-view events the same way you would any other recordings or programming: use the play, pause, rewind, fast-forward, and skip buttons on your remote. PURCHASING A PAY-PER-VIEW EVENT… There are two ways to purchase a Pay-Per-View Event: …Using the Program Guide Pay-Per-View Events appear as channels in the Program Guide. If there is more than one showing of a program, each appears as a separate channel. To rent an event: 1. Press GUIDE on your remote to see the Program Guide. 2. Use the ARROW buttons to move through the listings until you find the event you want to rent, select its cell. 3. Press the INFO button on your remote to display the Program info screen. 4. Select Rent for and press OK on your remote. Note: if parental locking is in effect, you will be prompted to enter your PIN. 5. A rental confirmation message appears. Select Rent for and then the OK button on your remote to rent. 6. The program will play at its scheduled time. …While Watching the Channel You can tune to a Pay-Per-View Event channel and watch it like you would any other TV channel. However, a graphic or a preview with an offer message will be shown. To rent the event from the channel: Note: If parental locking is in effect on the channel, a lock icon will be displayed. To unlock the channel/program so you can rent it, press OK on your remote, enter your PIN, select Unlock this Program, then press OK. 1. Press OK on your remote to get to the Rental confirmation panel. 2. Select Rent for, then press OK on your remote. Note: if parental locking is in effect, you will be prompted to enter your PIN. 3. A rental confirmation message appears. Select Rent for and then the OK button on your remote to rent. 4. The program will play at its scheduled time. Questions? Call 1-866-44-TDSTV or visit tdstv.com. 38 WATCHING A PAY-PER-VIEW EVENT To watch an event you purchased, tune to the event when it’s supposed to begin. Every event has a specific start and end time. If you tune to the event before it begins, a graphic or trailer for the program will appear. If you tune to the event after it begins, you’ll see the event from that point forward. You cannot rewind to the beginning. TDS TV Applications An application (or “app”) integrates TDS TV technology with TDS Internet and/or Voice technology to bring you crossover benefits. Keep reading to learn more about the apps currently available. ON-SCREEN CALLER ID (REQUIRES TDS VOICE SERVICE) Anytime your phone rings while you are watching TDS TV, a small pop-up window appears on your TV screen. It displays the name and number of who’s calling. Use your phone to pick up the call. To see a log of who’s called (including the name and number) and when they called, select Caller ID Log from the TDS Applications section of the TDS TV Main Menu. ON-SCREEN VOICE MAIL (REQUIRES TDS VOICE SERVICE) Access and listen to your Voice Mail messages directly from your TV. Here’s how: 1. If you have a TDS logo’d remote, press the C or PHONE button. If you have a Cisco logo’d remote, press the C button. 2. When prompted, enter your Voice Mail PIN using the keypad on your remote. Press OK on your remote. Note: Be sure to enter the PIN for your TDS Voice Mail account and NOT any PINs associated with TDS TV. The PIN field only displays up to 8 characters. If your Voice Mail PIN is longer, the extra characters will not display. 3. A list of Voice Mails currently in your mailbox will be displayed. The date/time the messages were left, as well as phone number and name of caller are shown. An envelope graphic to the left of the message indicates whether or not you’ve listened to a message: closed means it has not been listened to, open means you’ve listened to it. Questions? Call 1-866-44-TDSTV or visit tdstv.com. 39 4. Use the UP and DOWN ARROW buttons to navigate through the list of Voice Mail messages you’ve received. Press OK to listen to a message. Note: The control buttons on your remote control do NOT work for playing, pausing, etc. your messages. 5.As your message plays, use the LEFT/RIGHT ARROW buttons to select the pause or rewind icons. 6.To delete a message, select the trashcan icon in the message listing and press OK on your remote. Deleting a message through on-screen Voice Mail deletes it from your phone’s mail box, too. Note: In the first 24 hours after deleting a message it can be restored by following these steps: 1) Dial in to your Voice Mail account using your phone. 2) From the main Voice Mail menu, choose option 6 (review erased messages), choose option 1 (Voice Mail), then option 2 (restore). 7.To exit the application, press BACK or EXIT (if you have the TDS logo’d remote control) or BACK or EXIT TO (if you have the Cisco logo’d remote control). LOCAL WEATHER The local weather application is available on channel 219 (or 1219 in HD). It displays current weather conditions for a city of your choice, plus the 5-day forecast, and radar maps, too. To set up your weather app, follow these steps: 1. Go to channel 219 (or 1219 for HD). You should see the current weather tile for your general area. 2. Press OK on your remote to launch the app. 3. Once launched, press the RIGHT ARROW on your remote to navigate to the Settings Icon (small gear in the bottom right corner of your screen), then press the OK on your remote. 4. Navigate to the appropriate city, using the UP or DOWN ARROW buttons on your remote. Highlight the save icon and press OK on your remote. 5. Your location has been updated and saved. Once set up, anytime you tune to channel 219 (or 1219) the weather will appear. You’ll notice the screen automatically rotates through three different views of your local weather. There are three tabs on the bottom of the screen: • Current: provides details about current weather conditions. • Forecast: shows the 5-day weather forecast for your local area. •R adar: provides local, regional, and national radar maps. Note: To pause radar animation, select the still image icon on the right side of your screen and press OK on your remote. To resume radar animation, press OK again. If there’s a severe-weather alert: • A Severe Weather icon will flash on screen. Select the icon using the ARROW buttons on your remote. Then, press OK. An alert screen will display, showing details. Use the ARROW buttons accordingly. Questions? Call 1-866-44-TDSTV or visit tdstv.com. 40 To exit the local weather application, you can press LIVE TV, EXIT TO TV, or GUIDE on your remote. Or, select the small “X” icon that’s in the lower-right hand corner of your screen and press OK on your remote. Then, navigate to another channel. To Change Cities 1. From the main weather screen, navigate to the Settings icon (small gear in the bottom right corner of your screen) and press OK on your remote. 2. Use the ARROW buttons on your remote to navigate to the appropriate city, highlight the just visiting icon, and press OK on your remote. 3. You’ll now view the weather of a different city, however the selection will not be saved. 4. To return to your local weather, exit and re-launch the weather application. Personal Media Personal Media allows you to connect your home PC or USB storage device to your TDS TV network. This lets you stream your photos and music from any networked home PC through your TV sets. Note: To use Personal Media, your TDS TV set-top boxes and your PC must be connected to the residential gateway installed or provided by TDS. This feature also requires a Windows-based PC with Windows Media Player 11 or higher. The following formats support Personal Media Sharing: Photos: .jpg, .jpeg Music: .mp3, .wma, .aac, .m4a Playlists: .wpl or .m3u CONFIGURING YOUR MICROSOFT WINDOWS XP/VISTA PC Here’s how to configure your PC and share its media on your TV(s): 1. Launch Windows Media Player on your PC. Questions? Call 1-866-44-TDSTV or visit tdstv.com. 41 2.Click the Library button from the Windows Media Player toolbar. Then, click Media Sharing. 3.From the Media Sharing dialog box, check the “Share my media to” box. Click the generic device icon labeled Unknown Device, then click OK. Note: If multiple generic device icons appear, select and allow all of these devices. 4.Your PC is now configured to share media with TDS TV. CONFIGURING YOUR MICROSOFT WINDOWS 7 PC Configure your Microsoft Windows 7 PC to share media, do this: 1.Launch the Windows Media Player on your PC. 2.From the Windows Media Player toolbar, locate Stream, click it, then select Turn on Media Sharing. Questions? Call 1-866-44-TDSTV or visit tdstv.com. 42 3.Click Turn on media streaming. 4.From the Media Streaming options panel, select “Allowed” from the drop-down menu for your TDS TV/Mediaroom device. your set-top box. 5. Your PC is now configured to share media with ACCESSING PERSONAL MEDIA Here’s how to access Personal Media for the first time or if you’ve selected a different PC source: 1. Press MENU on your remote. Scroll across the top menu bar to TDS Applications. 2.Select Personal Media. 3.At the Welcome screen, select CONTINUE. 4. Select CONNECT TO MY COMPUTER. If properly connected, your network will be scanned and a list of computers available for sharing will be shown. 5.Select the computer you have set up to view on your TV. By default, the Music Grid screen appears. On the left, you’ll see a category menu: • Artist or Album shows the grid browse view of your music library •S ongs, Playlists, or Genres shows the list browse view of your music library (Playlists must be set up on your computer.) • Now Playing displays the Now Playing screen • Photos shows photos from your photo library • Sources allows you to change the computer source (if more than one computer is networked) Questions? Call 1-866-44-TDSTV or visit tdstv.com. 43 Playing Music on Your TV Follow these steps to play music on your television: 1. Press MENU on your remote. Scroll across the top menu bar to TDS Applications. 2.Select Personal Media. 3.Use the ARROW buttons on your remote to select a music category. Then, press OK on your remote. 4. Select an artist, album, song, or playlist, then press OK on your remote. The music begins playing and the artist name/song title is displayed. Viewing Photos on Your TV Follow these steps to view photos on your television: 1. Press MENU on your remote. Scroll across the top menu bar to TDS Applications. 2. Select Personal Media. 3. Use the ARROW buttons on your remote to select Photos. 4. Use the RIGHT/LEFT ARROW buttons on your remote to highlight an individual image. 5. Press OK on your remote to display as a slideshow. Playing Music and Viewing Photos Together Follow these steps to listen to your music and watch photos concurrently: 1. Press MENU on your remote. Scroll across the top menu bar to TDS Applications. 2. Select Personal Media. 3. Use the ARROW buttons on your remote to select Photos. 4. Use the RIGHT/LEFT ARROW buttons on your remote to highlight an individual image. 5. Press OK on your remote to display as a slideshow. 6. Press MENU on your remote, then use the DOWN ARROW to change the sorting function, speed of the slideshow and select background music. Using a USB Storage Device In order for your TDS TV set-top box to read pictures or files on a USB, they must be inside a folder on the USB. And, your USB must be in FAT32 format in order to be detected by the port. Once you’re sure you meet those requirements, follow these steps to access Personal Media from a USB drive: 1. Insert a USB device into the port on the front of your TDS TV set-top box. 2. Press MENU on your remote. Scroll across the top menu bar to TDS Applications. 3. Select Personal Media. 4. Select Connect to my USB Storage device. 5. In the left menu, select either Photos or Music. 6. Choose All Songs or All Photos. 7. U se the ARROW buttons on your remote to navigate to the folder where your photos and music are stored. Questions? Call 1-866-44-TDSTV or visit tdstv.com. 44 Remote Control Keys The following table lists your remote control keys and how they work with Personal Media. Remote Control Key Photos Only Music Only Photos and Music Play Play Slideshow. Play music. Play photos and music. Pause Pause Slideshow. Pause music. Pause photos and music. Stop Stop slideshow and go back to browsing. Stop music and go back to browsing. Stop photos and music and go back to browsing. Skip Skip to next photo. Skip to next song. Skip to next song. Replay Skip to previous photo. Replay song. Replay song. FF Fast forward. Photos display faster. Nothing happens. Photos display faster. Rew Rewind. Photos display in reverse order. Nothing happens. Photos display in reverse order. Down/Right Arrow Go to next slide. (Only if not browsing.) Nothing happens. Go to next slide. (Only if not browsing.) Up/Left Arrow Go to previous slide. (Only if not browsing.) Nothing happens. Go to previous slide. (Only if not browsing.) OK Toggles between pause and play. Nothing happens. Toggles between pause and play of photos. Info Nothing happens. The metadata panel is displayed. The metadata panel is displayed. Exit Personal Media Do one of the following: press either BACK, EXIT TO TV, or MENU on your remote. System Settings SCREEN-ASPECT RESOLUTION Changing the screen-aspect ratio changes the screen dimensions for the video image and for TDS TV screens. Here’s how to modify it: 1. Press MENU on your remote. Select Settings from the horizontal menu bar. 2. Select Television, then press OK on your remote. 3. Select Screen aspect ratio and high definition. Press OK on your remote. The Screen aspect ratio screen appears. 4. Select the desired aspect ratio and resolution: • 4:3 standard definition: use for non-HD TVs. • Widescreen standard definition: use if you have a non-HD, widescreen TV (16:9 aspect ratio). • 720p high definition: use if you have an “enhanced definition” TV, which displays images 720 pixels wide. Questions? Call 1-866-44-TDSTV or visit tdstv.com. 45 • 1080i high definition: use if you have a HD, wide-screen TV that displays images 1080 pixels wide. 5. Use the ARROW buttons to select Continue, then press OK. CLOSED CAPTIONING Closed captioning displays the audio portion of a TV program as on-screen text. Closed-captioning is set off by default. To enable closed captioning, do this: 1. While watching live TV, press ENTER on your remote. 2. The Viewing Options menu will appear. Select Closed captions. 3. Select On and press OK on your remote. System Sound Effects TDS TV provides sound effects (beeps and clicks) when you press buttons on your remote control to navigate and select features. To turn sound effects on/off, do this: 1. Press MENU on your remote. 2. Use the RIGHT ARROW button to select Settings on the horizontal menu bar. 3. Select General, then press OK on your remote. 4. Use the DOWN ARROW button to select System sound effects, then press OK on your remote. 5. From the System sound effects screen, select Play sound effects or Mute sound effects, then press OK on your remote. 6. Use the ARROW buttons to select Save, then press OK on your remote. Changing Digital Audio Output To change the digital audio output, do this: 1. Press MENU on your remote. 2. Use the RIGHT ARROW button to select Settings on the horizontal menu bar. 3. Select Audio, select Digital audio output, then press OK on your remote. 4. From the Digital audio output screen, select Stereo or Surround sound. Select Save, then press OK on your remote. Note: If you select Surround sound and do not hear audio, you should select Stereo. Some TVs and audio receivers do not support surround sound. Questions? Call 1-866-44-TDSTV or visit tdstv.com. 46 Troubleshooting HIGH-DEFINITION STREAMS TDS TV programming—whether it’s live TV, pay-per-view events, or on-demand—arrives in your home by traveling over a network via streams. Every TDS TV household receives at least two high-definition (HD) streams and two standard-definition (SD) streams. Each stream delivers a single program at a time to the set-top boxes in your home. That is, if two or more set-top boxes are tuned to the same program, only one stream is used. In the following situations, conflicts will occur, which you will be prompted to resolve through on-screen instructions: • If you try to use more streams than you have available: For example, if your home has five set-top boxes and four streams, a conflict occurs if three people watch live TV and two other programs are scheduled to be recorded. In this case, TDS TV prompts you to resolve the conflict by freeing up one of the streams. • If you try to watch more HD programs than you have HD streams: In this case, TDS TV prompts you to choose which program(s) you want to watch in HD; the other programs are delivered in SD. • If you try to record more simultaneous HD shows than you have HD streams: TDS TV prompts you to choose which program(s) you want to record in HD; the other programs can be recorded in SD. Note: An HD stream can be used to view and record SD shows, if the stream is not needed for HD programming. If you record an SD program, it is always recorded in SD, even if it’s delivered over an HD stream. What’s more, if an HD program is delivered over an SD stream, the HD program is shown and recorded at standard definition. ERROR MESSAGES On occasion, the TDS TV system may encounter a problem and an error message might be displayed on your TV. Perhaps you tried to perform an operation that’s unavailable or not allowed. The message may ask you to try the operation again later. Or, it may display a screen with one or more options you can select. Anytime this happens, follow the on-screen instructions. • If the message suggests retrying the operation later, wait several minutes. • If you’re given multiple options, use your arrow buttons to select what’s most logical and press OK on your remote. • If you cannot resolve the problem, call TDS at 1-866-448-3788. When you call, prepare to provide the following information: Questions? Call 1-866-44-TDSTV or visit tdstv.com. 47 o What you were trying to do. o What happened. o The text of the error message that appeared. o Any error code contained within the message. POWER CYCLING YOUR GATEWAY In order to work properly, TDS TV requires functioning Internet service. If your Internet service is not working, your TDS TV service will not work. To fix your Internet service, power cycle (reboot) your Residential Gateway (RG), the device that delivers TV and Internet service to your home. Here’s how: 1. Unplug the RG from its power source. 2. Wait 10–30 seconds then plug the RG back in. • The Power indicator will flash, then become steady. • After a short time, the WAN Ethernet indicator will turn green. • Then, the Internet indicator will turn green. In most cases, those two steps will resolve Internet-related problems. If you continue to encounter problems, however, power cycle your RG a second time. Then, power cycle your Connected-Home DVR/set-top box, followed by power cycling each individual set-top box. (See Power Cycle Your Set-Top Box for more information.) If problems persist, contact TDS technical support at 1-866-44-TDSTV. POWER CYCLING YOUR SET-TOP BOX If your Internet is working (as indicated by green lights on the Residential Gateway), but your TDS TV service is not, you need to power cycle your set-top box. Here’s how: 1. Unplug your set-top box from its power source. 2. Wait 30 seconds then plug the set-top box back in. Following these two steps will resolve most TDS TV problems. Note: Only unplug your set-top box when you need to power cycle it. Keep them plugged in to a power source at all other times in order to ensure they are getting system updates, etc. Questions? Call 1-866-44-TDSTV or visit tdstv.com. 48 Emergency Alert System The Emergency Alert System (EAS) is a national public warning system which requires all types of broadcasters to make their services available during a national emergency. EAS is also used by state and local authorities to deliver important emergency information (such as severe weather warnings) to targeted geographical regions or areas. There are two types of emergencies: NATIONAL EMERGENCY In case of a national emergency, your set-top box(es) auto tune to a designated channel and remain there for the duration of the message. You will not be able to tune away, hit menu, or do anything until the message is finished. The set-top-box is unusable until a termination message is sent by authorities. LOCAL EMERGENCY For local emergencies, a screen appears during programming with an overlay describing the warning. The EAS audio will also be heard. To dismiss the message, push Exit to TV on your remote. Questions? Call 1-866-44-TDSTV or visit tdstv.com. 49 FCC Required Information Products and Services Offered TDS TV Basic service offered by TDS Telecommunications Corp. (“TDS”) is the lowest level of service available, providing 20 or more channels. It includes local programming and may include franchise-required channels. Programming varies by community and is subject to change at any time. TDS TV Expanded provides additional channels to the Basic. A customer must receive Basic to be eligible to receive Expanded. Subscription to Expanded also includes Music channels. TDS TV Expanded Plus provides additional channels to Expanded. A customer must receive both Basic and Expanded to be eligible to receive the Expanded Plus. Subscription to Expanded Plus also includes Music channels. High-Definition (HD) programming is offered with Basic, Expanded, and Expanded Plus for an additional monthly technology fee and requires a HD set-top box. Premium Channel subscriptions, like HBO®, Showtime®, Cinemax®, and STARZ®, are offered for an additional monthly charge. In addition to the programming services, TDS TV may also offer (at an additional monthly charge) the rental of set-top boxes, DVR service, Video-onDemand, Pay-per-View service, high-speed Internet service, and telephone service. TDS continually reviews programming options and frequently updates the channel lineup. For the most current information about programming included in the above tiers, please visit our Web site at www.tdstv. com. All TDS TV tiers require a set-top box for each television. The electronic program guide is included with any TDS TV subscription. Billing Terms and Conditions Services are provided at the rates and terms set forth by TDS at www.tdstv. com and by local tariff, if applicable. All bills are due 30 days from date of bill. If allowed under applicable tariff, a late charge of 1-1/2% per month, or the highest permissible amount chargeable by law, whichever is less, may be charged on any unpaid balance owed to TDS that remains unpaid for 30 days or more after the date of the bill. For current pricing and availability of TDS TV products and service, please visit www.tdstv.com or call us at 1-866-448-3788. Requesting Service Customers can request TDS TV service by calling 1-866-448-3788 or by accessing information on our Web site at www.tdstv.com. Upon receipt of request for service, customers will be advised of installation details and pricing information. TDS does not require a downpayment or deposit to get service. However, deposit payments may be required when possible fraud is suspected. TDS bills services in advance. Customers may see more than one line with charges per service listed. This is true if the new service covers more than one invoicing period. Information about reading a TDS bill is available at www.tdstv.com. Installation All installations will be scheduled a minimum of 5 business days from the time of order. This allows processing, network readiness, and underground line location to be complete. Typical installations at the home will take 4–6 hours. A person 18 years of age or older must be present for the installation. Access Access to the customer premise is necessary. By ordering service, TDS has the right to enter your property at the service address to install service, audit, and repair and/or maintain equipment. By accepting service, you also grant TDS any easement or rights-of-way needed to render services to your property. If TDS is unable to gain reasonable access to your property to initiate or maintain service, TDS reserves the right to discontinue service. Additionally, if you rent your residence, your landlord may need to provide permission prior to installing our IPTV facilities. If customer is not able to gain permission from the owner and/or controlling party, TDS is not obligated to provide service. Home Wiring and Equipment For new and existing single unit installations, the wiring from the demarcation point, as defined by the Federal Communications Commission (FCC), shall become a fixture to the realty upon installation. A Field Service Technician will assess wiring requirements at the time of installation and inform the customer prior to work being performed. Additional wiring may be subject to normal labor rates and billed for the first hour, then in 15-minute increments. TDS provides a defined quantity of set-top boxes to be installed and wired with the initial installation of TDS TV service. Specifications about the installation can be found in promotional disclaimers and at www.tdstv.com. Customers may order additional set-top boxes for an additional monthly rental fee. If a customer requires additional TV locations or adds set-top boxes after the initial installation, normal labor rates will apply and be billed for the first hour, then in 15-minute increments. The set-top box or boxes and residential gateway are provided to the customer for use in connection with the receipt of the TDS TV service, and remain the property of TDS. Upon any termination of the service, customer agrees to return all set-top boxes (including remotes and any other related equipment provided) and residential gateway in good working condition to TDS, or the customer will be responsible for the full cost of the equipment. The customer is responsible for any damage to set-top boxes or other equipment provided by TDS. Rental and Leased Properties If you do not own your premises or your unit is part of a multi-tenant environment (e.g., apartment building, condominium, private subdivision), you warrant that you have obtained permission from any necessary party, including but not limited to the owner, landlord, or building manager, to allow TDS and its subcontractors reasonable access to install, maintain, and repair the Service and to make any alterations TDS deems appropriate for the work to be performed. You acknowledge that TDS may use existing wiring, including altering the wiring and removing accessories, located within your unit (“Inside Wiring”). You warrant that you own or control the Inside Wiring, and give TDS permission to use, alter, and remove equipment from, such wiring. Without limiting any other provisions of this document, you agree to indemnify TDS from and against all claims by an owner, landlord, building manager, or other party in connection with installation, maintenance, repair, or provision of the Services. Reporting a Problem If the customer has a technical problem related to the TDS TV network, no charges for the trouble call will apply. In all other cases, and where the problem is a result of unauthorized tampering with equipment owned by TDS, a trouble call charge may be assessed. To report a problem with your TDS TV service, please call 1-866-448-3788. For non-urgent TDS TV problems, visit www.tdstv.com. Using TDS TV Information on how to use TDS TV services can be found in the TDS TV User Guide, which is provided at the time of the installation. For the most current User Guide, please visit www.tdstv.com. TDS TV Programming A channel lineup for your community is included in the installation kit. For the most current channel lineup, please visit www.tdstv.com. Problem and Complaint Procedure The TDS help desk is available to assist with any problems 24 hours a day, 7 days a week. Local Field Service Technicians are available to address service-related issues requiring a home visit Monday through Friday during normal business hours. To report a problem, please call 1-866-448-3788 to determine if your problem can be resolved over the phone or if it requires a home visit. TDS follows the Customer Service guidelines set forth by the FCC. TDS makes all attempts to resolve issues using our local personnel. If, after working with local personnel, a customer has an unresolved complaint with service or equipment, write a brief explanation of the complaint and actions taken and mail it to our corporate office: TDS ATTN: TDS TV Product Support 525 Junction Rd. Madison, WI 53717 Or email it to tdstv@tdstelecom.com. The local franchise authority is also available to help resolve complaints and ensure compliance with laws and regulations. Please consult the local franchise authority listed in the TDS TV section on the monthly bill statement. Questions? Call 1-866-44-TDSTV or visit tdstv.com. 50