RSNA Diagnosis Live™
advertisement

RSNA Diagnosis Live™ Section 1: Introduction to RSNA Diagnosis Live Respond to an Institution Invitation Login to Diagnosis Live Player Portal To Author or Present Diagnosis Live Requirements Player/Student Requirements Authoring System Requirements Presenting Requirements Testing Diagnosis Live Server Connection Section 2: Authoring RSNA Diagnosis Live Standard Slide Layout Linked Slide Layout Question Slides Video Content Creating a Course and Game Step 1: Define the course Step 2: Assign tags to the course Step 3: Upload the presentation to a game Step 4: Define the questions Multiple Choice Question Touch Question Link a Question Course Options Testing the Course Yourself Testing your Course with Others Edit a Course to Modify and Reload a Game Combining Games in a Course Manage Course Collaborators Section 3: Presenting the Course Presenting a Linked Question Standard Course Play for RSNA Diagnosis Live Launch the Projector Launch Presenter View Question Sequence Navigation Tools Keyboard Navigation Course Analytics Team Scores Course Performance Trend Ending the Course Section 4: Institution Management Admin, Staff, and Student Permission Levels Institution Account Creation Account Changes Section 5: Analyzing Results Course Analytics Filter and Search on Completed Courses Viewing Course Analytics Exporting Course Results Copying a Course Students Analytics Filtering and Sorting Students Student Performance Summary Individual Student Performance Comparing Individual Performance to Weighted Average Compare Individual Performance to Class Performance Exporting Student Course Results Section 1: Introduction to RSNA Diagnosis Live Diagnosis Live is an online audience participation gaming system where players use their tablet, smart phone, or laptop to respond to presenter’s questions. One or more collaborators upload PowerPoint presentations to a Diagnosis Live course and select slides to become multiple choice or touch questions. RSNA Diagnosis Live is available to Institution Radiology Residency programs and Radiological conferences. It can be used at an institution or in a conference setting. Potential scenarios include: • A Rapid fire question and answer course • An audience response system during a lecture • A competitive session with another institution • Reusable classroom quizzes • To collect and compare course and student analytics For information about RSNA Diagnosis Live or to register for the waitlist, please contact diagnosislive@rsna.org. Respond to an institution account invitation Create a Diagnosis Live account by responding to the institution’s email invitation to log in. Set up your Diagnosis Live account in three steps. 1. Click on the link in the email invitation to join the institution. 2. Choose to login with your RSNA account or one of the social media providers. . The account you use to accept the invitation is your login for any future access to the institution. 3. Receive a confirmation email from Diagnosis Live. (Figure 1.1) Figure 1.1 Login to Diagnosis Live Player Portal • • Go to http://live.rsna.org. Login with your RSNA username and password or use a social media account. (Figure 1.2) o A social media provider may ask you to verify permission to connect to Diagnosis Live. o If you are already logged in to social media, Diagnosis Live opens automatically. o To login to an institution, use the account you used to accept the institution invitation. Figure 1.2 To Author or Present 1. Select Admin from the Player Portal Home tab. Notice the institution profile. (Figure 1.3a, Figure 1.3b) 2. If you are affiliated with multiple institutions, change institutions from the profile tab. Figure 1.3a Figure 1.3b Notes: • Authoring is best performed from a computer. • You may present from a computer or a mobile device. • To play a course, login to the Player Portal with your mobile device or laptop and select the course from Active Courses. • You must use your institution account login for access to an institution course. • You must login with your RSNA username and password for a course offering CME credit. • Logout from the Profile menu to keep your account secure. Diagnosis Live Requirements Player/Student Requirements RSNA Diagnosis Live is designed for a tablet and will work on most smart phones. See the list below. Laptops can also be used with a Chrome or Firefox browser. Full size tablets-Optimal Performance • iPad 3 (or above) with iOS 6.1 using the safari browser • Android tablet (8” + screen size) with android OS 4.0 (or above) • Windows 8 surface pro with IE 10 Full size tablets-Acceptable Performance • iPad (Original) iPad 2 with iOS 5.0(or above) using the Safari browser. • Android tablets with OS 3.0 (or above) with the built in web browser. Mini Tablets • iPad or Android tablet 7 “ or smaller Phones • iPhone 3GS with iOS 4.3 and above • iPhone 4 • iPhone 5 • Android phones with OS 2.3 or above and the native browser (best with Chrome) Examples (not limited to the following): HTC G2, Samsung Galaxy S III, Motorola Razr Authoring System Requirements • • • • Be a Staff or Admin role at the institution or conference where the course is presented. Access to the internet. Google Chrome and Firefox are recommended browsers. Presentations can be created in any presentation software, including Keynote and Google Presentations. Presentations must be uploaded in PowerPoint 2007/2010 format (.pptx) into a defined course. Presenting Requirements Room Requirements To prepare for the course, you need • Wi-Fi with enough bandwidth for all participants • Access to RSNA and/or 3rd party logins • A laptop with internet and Google Chrome (not on Wi-Fi) • A large screen and a projector connected to the laptop. Testing Diagnosis Live Server Connection Launch the Projector or Launch Presenter View on the Wi-Fi players will use. The fan shaped icon in the upper left hand corner is green when a successful connection to the server is obtained and red if there is no connection. Click the icon to refresh the connection if needed. Section 2: Authoring RSNA Diagnosis Live Presentations can be created in any presentation software that can be saved to PowerPoint 2007/2010 format, including Keynote and Google Presentations. Presentations must be uploaded in PowerPoint 2007/2010 format (.pptx) as a game in a defined course. A game may contain the entire presentation or only the question slides. Each slide becomes an image during the Diagnosis Live conversion. Any slide can be selected for a multiple choice or touch question during online authoring. Review your presentation for accuracy, then log into Diagnosis Live to create your course and upload your PowerPoint as a game. If later you need to modify or reorder slides, you can download the PowerPoint presentation, make changes, and re-upload without losing your questions Standard Slide Layout Create your presentation including all necessary slides with slide titles, text, and image or video content for projector view. • Include as many non-questions slides as you wish before and after a question slide. • Place your slides in the order you will present them. • For a smoother display, avoid using transitions and animations. Linked Slide Layout Create two PowerPoint files; one for the presentation and one to upload for the questions. • Only slides to become questions are included in the uploaded game. • After a question has been defined select Create Link, then copy and paste the link into your presentation PowerPoint. • Question links open in the default browser. This is best with Chrome or Firefox and will not work with Internet Explorer 9 or lower. See Presenting the course Presenting a linked question Course Options Question Slides Figure 2.1 shows how a slide looks as a question on the projector and a player’s tablet once the online authoring process has been completed. Figure 2.1 Projector View Player’s View Players may choose to view the slide on their device; however, text may appear pixelated on player’s devices. Non-questions slides are best viewed on the projector. Note: Animations during a question display only on the projector, not on the player’s device. Video Content Diagnosis Live supports direct interaction with videos on a slide. Mouse over the video to view and interact with its controls. Pause, play, or move within a video to locate a particular section. To assure your video(s) display as intended, please check your videos carefully and if necessary use video editing software to crop a video before inserting it into your presentation. • You will receive an email alert during the conversion process if Diagnosis Live detects a cropped video in the original PowerPoint. • Certain browsers could potentially show personal metadata if the video is cropped in PowerPoint. • PowerPoint does not clip a video; it hides the cropped section. Notes: On a question slide, pause the video or allow it to finish before advancing to the results screen. Creating a Course and Game A course consists of one or more games created from uploaded PowerPoint presentations. Later instructions will describe combining games in a course. For now, create a course for your first PowerPoint presentation. Log in to Diagnosis Live. Select Admin Home and your profile for the institution or organization where your course will be presented. Select Courses. (Figure 2.2) The Courses tab displays the results of presented courses on the right. Pending Courses on the left includes: • Courses you have created or collaborated in. • Courses made public to the institution or organization you are viewing. If you are an admin for an institution, all courses at that institution are visible to you. Now you are ready to create the course. For additional help in each section, click the question mark. Figure 2.2 Step 1: Define the course Click New Course. Enter the Course Title. (Figure 2.3) Keep the setting Private until you are ready to test or present the course. Click Next. Figure 2.3 Step 2: Assign tags to the course Select one or more tags to apply initially to all games in the course and all questions in each game. (Figure 2.4) Tags can be added or removed later for individual games and questions. Click Save on the Tags screen to enter Course Options Figure 2.4 Step 3: Upload the presentation to a game (.pptx file) Course options is where you manage courses and collaborators. You can return to select course options and create teams at any time. 1. To upload your game, click on New Game. (Figure 2.5a) 2. Enter a title for your game and click Next. 3. Select the content tags for this game and click Save. (Figure 2.5b) 4. Click Upload to select the presentation you saved in PowerPoint 2007/2010 (.pptx) format and click Open. (Figure 2.5c) Figure 2.5a Figure 2.5b Figure 2.5c Upload and conversion time varies, depending on the size of your presentation and the total number of presentation files waiting for conversion. Watch for an email from diagnosislive@rsna.org for the status of your presentation. You have successfully added a game to your course. (Figure 2.6) Define your questions now or click the Course Options tab to define course controls or add another game to your course. Figure 2.6 Step 4: Define the questions Turn any slide into a multiple choice or touch question. (Figure 2.7) For each question, you may: • Click on the slide for a larger view • See the slide in Projector or Player mode • Edit Tags for the specific question. Tags applied to a question override game and course tag choices • Edit or remove a question • Create a link to be used from a PowerPoint presentation Figure 2.7 Multiple Choice Question Define the question and answers list by typing in the question in the Question field. Key in each possible answer and select one correct answer. (Figure 2.8) Reference Figure 2.1 to see how a question will display on the projector and a player’s tablet. Figure 2.8 Touch Question Type the Question in the Question field. Move and size the green square from the upper left corner to define the correct answer area. You can make this area as large or as small as you wish. (Figure 2.9) Note: Players tap to place a circle on the image. Any part of the circle touching the rectangular answer area results in a correct answer. Figure 2.9 Link a Question 1. Click the blue Create Link button. .(Figure 2.10) 2. Copy the highlighted link and paste it into your PowerPoint presentation Figure 2.10 See Linked Slide Layout See Presenting a linked Question Course Options Set or modify all aspects of the Course from the Course Options tab. If needed, modify the title or tags previously set by clicking the blue pen icons. Click any question mark for pop-up help on a section of the controls. (Figure 2.11) You are on the Course Options tab. Click a pencil icon to change the course tags or name. Click the forward or back arrows to arrange the game order of play. Game tabs reflect the current order. Click the blue ? in any section for more information. When presenting, clear results and set the visibility level just before launching the projector and presenter views. Manage multiple games and collaborators in a single course By default, Diagnosis Live keeps team size balanced by auto assigning players as they enter the course. Uncheck Auto assign teams to allow players to select a team. Invite Players for a private game. Figure 2.11 Testing the Course Yourself 1. Login to Admin Home for the institution or organization on your computer or laptop. 2. Use Invite Players to email a link to yourself. 3. Select Launch Projector. 4. Click the email link from your phone or tablet and login as a player. 5. Step through the course as both presenter and player. 6. Clear Results when finished. Testing your Course with Others 1. Gather a few testers together with smart phones or tablets. 2. Login to Admin Home for the institution on your computer or laptop. 3. Use Invite Players to email your players a link to the course. 4. Launch Projector on your laptop or computer if using a projector is not an option. 5. Instruct your testers to click the email link on a phone or tablet and login as a player. 6. Login on your mobile device and Launch Presenter View. 7. Step through the presentation. 8. Clear the course when finished. Notes: • Google Chrome and Firefox are recommended browsers. • If you inadvertently end the course, it moves from Pending Courses to Completed Courses and must be recreated for play. To recreate a course, copy the completed course. Edit a Course to Modify and Reload a Game Select the Couse to edit from Pending Courses. Click Edit. (Figure 2.12) Figure 2.12 Select the game to modify by clicking the name tab. (Figure 2.13) Your original uploaded PowerPoint file is saved for you to download and modify. Figure 2.13 Add, delete, rearrange, and modify slides using the original presentation software used to create the presentation. Then, resave into a PowerPoint presentation file (.pptx) with the same or new name. When substituting a new image or text for a question, avoid deleting the original slide and adding a new one. Instead replace the image or text in the original slide and the question will be intact. Re-upload your PowerPoint presentation. (Figure 2.14) Click OK if you are sure you are uploading to the correct game in the course. • Questions you previously defined are attached to their original slides. • Questions associated with a deleted slide are removed. • Edit the presentation to create questions for new slides if needed. Note: For best results, use Chrome or Firefox to Re-upload the presentation Figure 2.14 Combining Games in a Course Course creation participants may have Owner or Collaborator functions. The course owner must be a staff or admin of an institution. Course owner • Defines the course name, options, and teams. • Defines additional collaborators • Arranges course games into the order for presentation. Collaborator • Admins or Staff roles at an institution may collaborate with the course owner o Staff is given limited rights to the course as a course collaborator. o Admins at the institution do not need to be designated as a course collaborator as they have rights to view and modify all courses at their institution. • Creates a PowerPoint 2007 or 2010 presentation with question and discussion slides, then uploads the presentation to Diagnosis Live into the appropriate course. • Defines the questions that will display on the projection screen and the participants’ devices Note: It is recommended to test the course in a private trial before going live. Manage Course Collaborators Click Manage Collaborators from Course Options Search or scroll through the list of available staff. (Figure 2.15) Click the green plus to give a staff person the ability to add games to your course. Click the red X to remove someone. Admins are not be in the list because they can access all courses. That’s it. Click Done. Figure 2.15 Section 3: Presenting the Course Login to the account you used to upload to the course and return to Admin Home. Verify you are in the correct profile 1. Select the Courses tab. 2. Click Edit to open Course Options for your Pending Course. (Figure 3.1) Figure 3.1 3. Review Game Sequencing, Teams, and Course Controls sections. (Figure 3.2) a. Game tabs are in the current play order b. To be sure statistics are zeroed out; always click Clear Course before beginning a game. c. Change course visibility to Public or Institution. (Institution will restrict the course to players at your institution.) Presenting a Linked Question Be sure your course is in the default browser. You do not need to launch the game screens. Minimize the course and open your presentation. A question will pop up when you click the link in the presentation. You may want to use the right arrow on the navigation bar or keyboard shortcuts to advance to the question results. Advance again if you have included a discussion slide. Minimize the course and continue the presentation Read more about Question Sequence and Navigation Tools. Standard Course Play for RSNA Diagnosis Live Launch the projector or projector and presenter view, and instruct the players to log in. (Figure 3.2) See Course Options for an overview of Course Controls. Figure 3.2 Launch the Projector 1. Log in to http://live.rsna.org/ on the computer connected to the projector. 2. Click Admin from the Home tab, and select the institution from the Profile tab if needed. 3. Click the Courses tab and Edit the course from Pending Courses. 4. Click Launch Projector to display the course for players. Run the game from the projector or launch Presenter View. Using Presenter View on a tablet provides in game analytics and gives you the ability to move around the room. Launch Presenter View 1. Log in to http://live.rsna.org/ on a tablet. 2. Click Admin from the Home tab, and select the institution from the Profile tab if needed. 3. Click the Course tab and Edit the course from Pending Courses. 4. Click Launch Presenter View. Question Sequence Question Multiple Choice Touch Expected Player Response Question slide on left. Question and answer Select an answer and Question and answer choices with a toggle press submit. choices for the mobile button (+) to view the devices on the right image. Touch question image Touch question image Tap to place an answer slide slide. and press submit Projector Shows Player Device Shows Allow for the players’ answers, then advance to Results. Question Multiple Choice Projector Shows A pie chart with the % of responses allocated to each answer. The list of answers with the correct answer marked by a green square. Touch The Touch Question image with green circles for each correct answer, red circles for incorrect answers, and the correct answer area defined by yellow. After viewing Results, advance to the next slide. Player Device Shows A brief notification of correct or incorrect answer. The list of answers with a checkmark by the correct answer. The player’s answer is a darker blue. A brief notification of correct or incorrect answer. The Touch Question image with the participant’s correct answer in green or incorrect answer in red and the correct answer area defined by yellow. Navigation Tools Projector and Presenter View have the same navigation bar at the bottom of the screen. • Move back and forward with the left and right arrows. • Use the slide list between the arrows to move to any slide • The list of slides will be seen by players only if chosen from the projector. (Figure 3.3) Projector View-Menu open Presenter View-Menu closed Figure 3.3 The Menu at the left of the navigation bar provides additional information and help. • Help has informational slides to display for the players before the course starts. • Controllers identifies collaborators who have projector and/or presenter views open. • Questions allows you to move directly to a question slide or its results. • Games allows you to quickly move to another game in the course. Presented games are marked with a green checkmark. • Players allows you to view a list of all participants • Scoreboard displays team scores or the top ten players over the projector or presenter view. (Figure 3.4) Scoreboard, Help, and Player information always displays on both the Projector and Presenter View. The questions list will display on the projector only if chosen from the projector menu. Team 2 Figure 3.4 Student D During a Diagnosis Live question, the Navigation Bar provides data to monitor participants’ responses. (Figure 3.5) The Presenter may watch the Timer to monitor the length of time allowed for answers or watch the Counter for the number of submitted answers compared to the number of players. The Progress Monitor slide bar displays the relative correct answers/number not responded/incorrect answers. Figure 3.5 Keyboard Navigation Next slide Press spacebar, N, or right arrow Previous slide Press P or left arrow Course Analytics Presenter View controls the course while monitoring analytics in real time. It has all the functions of the Projector plus the addition of Dashboard Analytics (Figure 3.6). The fan shaped Wi-Fi icon at the top indicated the connection to the Diagnosis Live server: Green is a connection, red is no connection. Analytics are cumulative; use the arrows to expand or collapse each performance area. Team Scores Toggle between Total Score and Weighted Score. Weighted score is the total score divided by the total number of questions answered. If everyone on both teams answers every question the Total score will give a fair comparison. However, if some people don't answer a question, or some people from one team leave the course, the weighted score will give a more accurate representation. Course Performance Course Performance is an overall performance measure of all players. Each threshold section of the donut chart shows how many players have an overall average within that range. Tap (or hover over on a computer) each section in the donut chart for the player count in that range. Trend The "Trend" section of Presenter View compares the percentage correct each team has answered in real time. The colors of the chart correspond to the team colors in the "Team Scores" section. Figure 3.6 Ending the Course Ending a course permanently moves it from Pending Course to Completed Course and captures statistics for you and the players. Choose End Course from Course Controls as you finish the course or choose it later from the Courses tab. A completed course cannot be deleted; if this was practice, Clear Results instead. Click on the End Course\Post Results button. • An email is sent to students indicating their individual course analytics are ready. (See the Player’s Guide for a description of player analytics.) • Click on the Courses or Students tabs to view and export statistics. Note: Create a copy of your completed course to present it at a later time. Section 4: Institution Management The Institution Administrator logs into Diagnosis Live with their RSNA account and creates additional accounts as needed. Additional Admin and Staff log in with the RSNA or social media account associated with the institution through the invitation process. See Respond to an Institution Invitation for details. All Admin and Staff accounts have a personal profile and an institution profile. You log in to your personal profile, Player Home, with only Home and Profile tabs showing. (Figure 4.1) The Profile tab shows your player name, email address and a log out button. Figure 4.1 To access your institution profile from Player Home: 1. Click the drop down on the Home tab and select Admin Home. 2. If you are a member of multiple institutions, select an institution from the Profile tab. From Admin Home, Staff and Admin present courses and view analytics to their own courses. Admins have the added ability to view all courses and analytics within the institution as well as monitor accounts. To return to your personal profile from Admin Home, click the drop down on the Home tab and select Player Home. Figure 4.2 Admin, Staff, and Student Permission Levels • Participants at an Institution join Diagnosis Live in one of three permission levels, Student, Staff, or Admin. Activity Participate in Diagnosis Live courses View your completed course questions and discussion Compare your answers to other player totals Create and present Courses Review summary analytics for your presented courses Drill down to a specific question analytics within your courses Review students’ cumulative participation in your courses Drill down to individual student answers within your courses Be assigned as a collaborator* Assign Diagnosis Live institution roles Invite or revoke access to your Diagnosis Live institution View and edit all active presentations View all completed courses and student analytics *Collaborators are designated in Course Options. Student/ Player X X X Staff X X X X X X X X X Admin X X X X X X X X X X X X Institution Account Creation 1. Click the Accounts tab (Figure 4.2). 2. For each person, enter a name and email address, assign a permission level, and click Send Invite. (Figure 4.3) An account remains pending until the individual logs into Diagnosis Live to create their account or until the invitation is revoked by an Admin. Revoked account invitations are deleted; no account is created. Invitations can also be resent. A Resent invitation disables the original invitation but retains the original send date. View all Active Accounts or filter the list by Permission Level. Figure 4.3 Account changes Click the dropdown arrow of an individual’s active account to change the permission level between Admin, Staff, and Student. (An Admin may not change his/her own permission level.) (Figure 4.4) Select Remove to delete an account. This will not remove completed course data. Figure 4.4 Section 5: Analyzing Results Course Analytics Filter and Search on Completed Courses Filter Completed courses by typing four or more characters of a title in the Search field. (Figure 5.1) • Sort your results by Date, Course, or Amount Correct in Ascending or Descending order. • Further restrict the results by excluding students not in your institution • Selected options remain applied as you enter new search criteria. • To return to all results, clear the search field and uncheck Exclude students not in institution. Figure 5.1 Copying a Course Click Copy Course from Course Controls or Copy from a completed course. (Figure 5.1) • A copied course includes all games from the course it copies. The new course has the same name followed by copy in parenthesis. • A copied course is owned by the person creating the copy, either the original collaborator or an admin who creates the copy. • You cannot add or remove slides from a game in a copied course. You need to re-upload for these changes. Viewing Course Analytics The bar chart for a completed course shows totals for all students in the session. Click to expand the view to a list of all questions. Each question can be reviewed further by clicking on its Details button. (Figure 5.2, Figure 5.3a and 5.3b) Figure 5.2 Figure 5.3a Figure 5.3b Exporting Course Results Only one course may be exported at a time. Click the Export button to save course statistics to your computer, then find the csv file in your default Downloads directory. The file name is the “Course Name – Player Answers” The csv data provides a complete record of course and players or only the players at your institution if the exclude filter was checked. The csv data identifies the institution, course title, player’s names and email, and includes the question text, type, slide number, and correct and incorrect answer for each question. Students Analytics The Students tab shows the overall performance of players with the capability to view each individual in detail. (Figure 5.4) Filtering and Sorting Students Filter Students by typing four or more characters in the Search field. • The search field will match any part of a student’s name or email address. • Sort your results by Name, Email, Courses Played, or Amount Correct in Ascending or Descending order. • Further restrict the results by excluding students not in your institution • Your selected options remain applied as you clear and reset your search. To return to all results, clear the search field and uncheck Exclude students not in institution. Note: The donut chart updates for Students for current institution only but does not update for text search results Figure 5.4 Student Performance Summary The total number of players in all courses is in the center of the Donut Chart. Hover over (or tap) a section of the circle to see the number of students in the corresponding percentile range. The Student Performance Summary score is based on the total weighted average of all active students. Weighted average is calculated using only questions that were answered. Each active student’s summary results bar shows the totals of correct and incorrect answers and unanswered questions for all of your courses in which they participated. Individual Student Performance Click on the View button for an active student’s statistics to see their Individual Student Performance scores. (Figure 5.5) The Donut Chart shows the total number of questions in your courses that student has played. Select a segment of the Donut Chart to see the number of question in each percentile range. Comparing Individual Performance to weighted average Student B in Figure 5.5 joined the first presentation but did not answer any questions. The Individual Student Performance for all questions in three tests is 42% (27/64). The weighted average for a student ignores unanswered question; thus student B is rated only on the 48 questions answered for a weighted average of 56% correct. Figure 5.5 Compare Individual Performance to Class Performance Click to expand a course’s score bar to see the student’s responses to each question. Review the student’s answers and click on a question to compare the student’s answers to the overall class performance. (Figure 5.6a and 5.6b) Figure 5.6a Figure 5.6b Exporting Student Course Results 1. Find a Student 2. Click View to see Individual Student Performance (a list of played courses). 3. Select a course to export. Click the Export button to save course results to your computer, then find the csv file in your default Downloads directory. The file name is “Course Name, Player Name, Answers.csv”. When viewing a student, only one course may be exported at a time. This csv delimited file contains the same fields as an exported course. Top
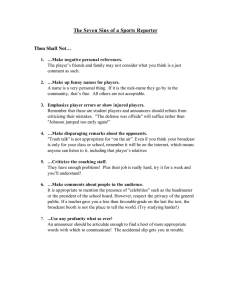
![COMM Appendix F7: Technology and Other Equipment Requests [Acct. Category 6000]](http://s2.studylib.net/store/data/011515920_1-b515ac67312d07360438795054a0e418-300x300.png)