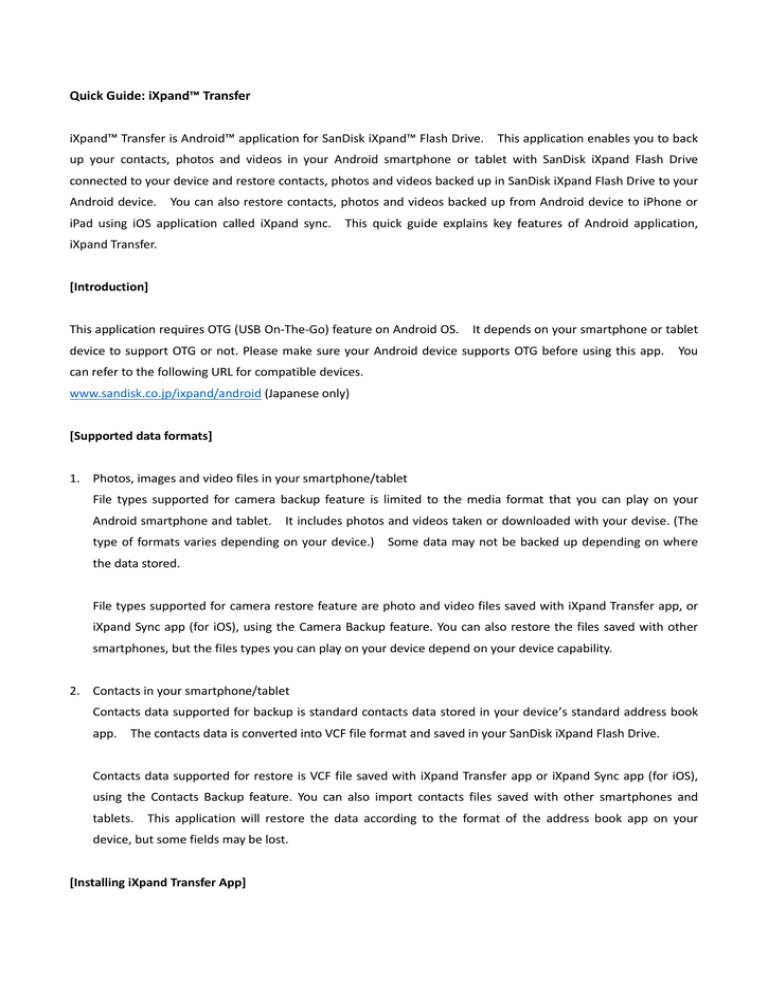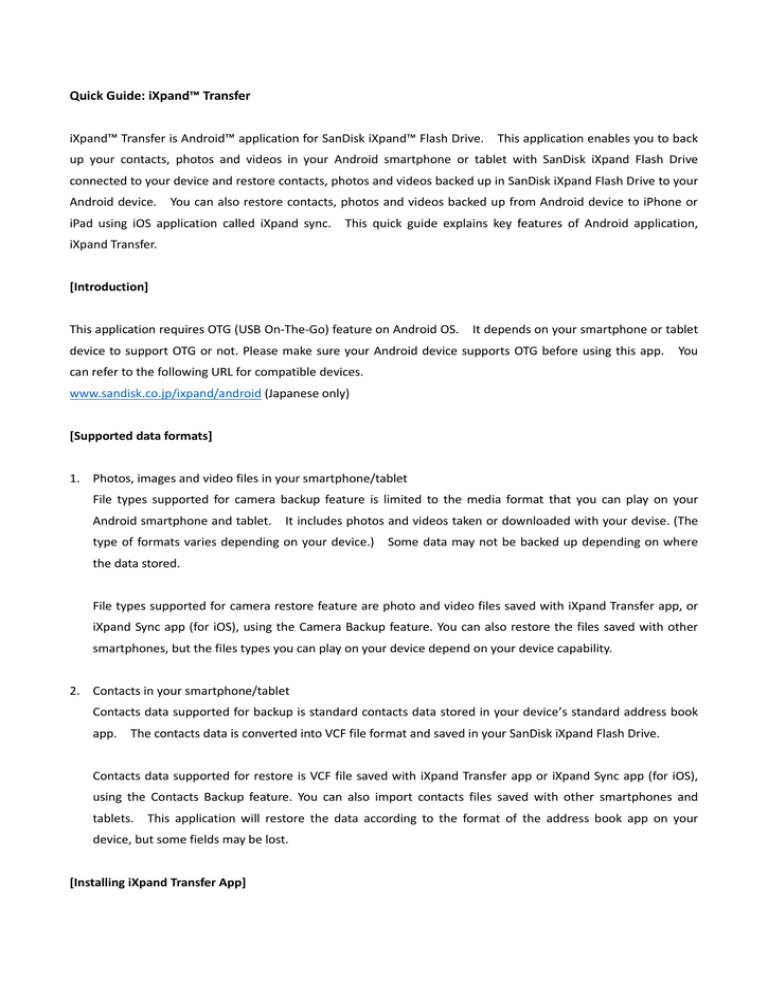
Quick Guide: iXpand™ Transfer
iXpand™ Transfer is Android™ application for SanDisk iXpand™ Flash Drive. This application enables you to back
up your contacts, photos and videos in your Android smartphone or tablet with SanDisk iXpand Flash Drive
connected to your device and restore contacts, photos and videos backed up in SanDisk iXpand Flash Drive to your
Android device.
You can also restore contacts, photos and videos backed up from Android device to iPhone or
iPad using iOS application called iXpand sync.
This quick guide explains key features of Android application,
iXpand Transfer.
[Introduction]
This application requires OTG (USB On-The-Go) feature on Android OS.
It depends on your smartphone or tablet
device to support OTG or not. Please make sure your Android device supports OTG before using this app.
You
can refer to the following URL for compatible devices.
www.sandisk.co.jp/ixpand/android (Japanese only)
[Supported data formats]
1. Photos, images and video files in your smartphone/tablet
File types supported for camera backup feature is limited to the media format that you can play on your
Android smartphone and tablet. It includes photos and videos taken or downloaded with your devise. (The
type of formats varies depending on your device.)
Some data may not be backed up depending on where
the data stored.
File types supported for camera restore feature are photo and video files saved with iXpand Transfer app, or
iXpand Sync app (for iOS), using the Camera Backup feature. You can also restore the files saved with other
smartphones, but the files types you can play on your device depend on your device capability.
2. Contacts in your smartphone/tablet
Contacts data supported for backup is standard contacts data stored in your device’s standard address book
app. The contacts data is converted into VCF file format and saved in your SanDisk iXpand Flash Drive.
Contacts data supported for restore is VCF file saved with iXpand Transfer app or iXpand Sync app (for iOS),
using the Contacts Backup feature. You can also import contacts files saved with other smartphones and
tablets. This application will restore the data according to the format of the address book app on your
device, but some fields may be lost.
[Installing iXpand Transfer App]
1. Installation
1.
Tap Google Play™ icon on your device, then go to app store and search “iXpand Transfer”.
2.
On the search result, open iXpand Transfer page. Make sure the app provider is SanDisk Corp., and tap
“Install” to set up. iXpand Transfer app is free of charge.
(iXpand Transfer App Icon)
[Connecting SanDisk iXpand Flash Drive]
1. Connecting SanDisk iXpand Flash Drive
1. Attach your USB OTG host cable (Micro-B USB conversion cable) to USB-A port on SanDisk iXpand Flash
Drive.
2. Connect the USB Micro-B plug to Micro USB port on your smartphone or tablet.
3. You may be required to follow some additional operations to let your smartphone or tablet detect the
external memory storage device.
Please refer to your smartphone’s operation manual for details.
2. Starting iXpand Transfer app
1. Launch iXpand Transfer app. If you see a message “Do you allow iXpand Transfer to access to your USB
device?,” tap “OK”.
2. If your SanDisk iXpand Flash Drive is detected on your system properly, you will see “Camera Backup”,
“Camera Restore”, “Contacts Backup” and “Contacts Restore” buttons shown in black icon and text on the
top menu. If you see these menu items in light gray, your SanDisk iXpand Flash Drive may not be
detected. To search and detect your SanDisk iXpand Flash Drive, tap the search icon at upper right of
the app.
[Camera (Photos and Videos) backup and restore]
1. Camera backup
1. To back up your pictures and videos in your smartphone, select “Camera Backup” on the top menu.
2. To start backing up, tap “Backup Now” button on Camera Backup page.
3. You can set “Auto Backup” to start camera backup automatically at startup. Turn on “Auto Backup” to
enable this feature. This feature automatically backs up only new photos and videos available in your
device when iXpand Transfer is launched.
4. Photos and videos backed up are saved into a folder with name shown on “Destination” option. To
change the folder name, tap the option and enter new name.
5. During the backup, you will see the number of files to be copied and the overall progress.
To cancel the
backup operation, tap the red pause button on the progress bar.
6. You will see an error message if your SanDisk iXpand Flash Drive does not have enough space.
To start
the backup, clean up storage space of your SanDisk iXpand Flash Drive and try again.
2. Camera Restore
1. To restore your photos and videos in SanDisk iXpand Flash Drive, select “Camera Restore” on the top
menu.
2. Choose the folder containing the media files to restore. ” Camera Roll Backup” folder is selected by
default. To choose other folder, tap “Select Folder” button. You can select multiple folders to be
processed at once.
3. Tap “OK” to start restoring. Files are saved into “DCIM” folder in local storage of your smartphone or
tablet. (Saving files into SD™ card directly is not supported.)
4. During the restore operation, you can see the number of files to copy and the overall progress. To cancel
the restore, tap the pause button on the progress bar.
5. You will see an error message if your phone’s internal memory does not have enough space. To start the
backup, clean up your local storage and try again.
[Contacts Backup/Restore]
1. Contacts Backup
1. To back up your contacts in your smartphone or table, select “Contacts Backup” on the top menu.
2. Choose contacts to back up.
From the contacts list, tap and select the checkboxes at the right of contact
names. You can select multiple contacts.
“All” button at upper right selects all contacts.
Tap “All”
again to deselect all.
3. To start back up, tap “Backup” button. The contacts list is saved as VCF format, in the “Contacts Backup”
folder in your SanDisk iXpand Flash Drive.
4. Once the backup operation is completed, the overall result will be displayed on a dialog. Tap “OK” to
back to the contacts list.
2. Contacts Restore
1. To restore contacts in your SanDisk iXpand Flash Drive, select “Contacts Restore” on the top menu.
2. Choose a VCF file containing contacts to restore.
The file list shows the VCF files in “Contacts Backup”
folder in SanDisk iXpand Flash Drive. The newest backup is shown at the top.
3. Tap “Restore” button to start restoring contacts.
4. Once the restore operation is completed, the overall result will be displayed on a dialog.
Tap “OK” to
back to the VCF file list.
[Removing SanDisk iXpand Flash Drive]
1. To remove SanDisk iXpand Flash Drive, make sure to follow the process specified for your phone or tablet to
un-mount external USB storage device. For details, check operation manual of your phone or tablet.
※ Your file may be damaged or lost if you remove your SanDisk iXpand Flash Drive without proper steps.
2. Backup/Restore features of this app may not copy all information. The saved and restored information may
vary depending on capability of your device.
SanDisk is trademark of SanDisk Corporation, registered in the United States and other countries.
trademark of SanDisk Corporation.
iXpand is
Android and Google Play are trademarks of Google Inc. The SD mark and
logo are trademarks of SD-3C, LLC. All other trademarks are the property of their respective owners.
©2016 SanDisk Corporation. All rights reserved.