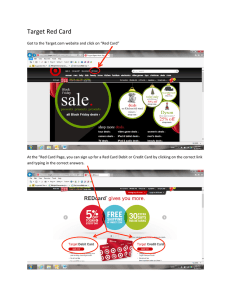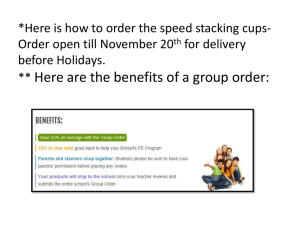What is a WINDOW? - CreateWrite® Inc.

Your Computer Doesn’t Byte
An excerpt from a very, very, very basic computer class for hospital employees who aren’t familiar with computers
What is a WINDOW?
Any item that is opened on your desktop is placed in a “window.”
This is because the operating system of these computers is WINDOWS. WINDOWS is the environment in which all these applications work.
A window is simply a boxed area in which you view files, folders, or other elements. You can have multiple windows open at a time, and you can move and size them.
Title Bar At the top of the window. Contains the name of the window.
E.g. “My Computer”
Menu Bar
Minimize/
Maximize/
Restore
Contains the main commands and submenus for that software program.
Resizes the window so it takes up your preferred amount of space on the desktop (based on what you’re doing).
Minimize
Maximize
Restore
Close
Size Border &
Sizing Handle
Removes the window from the desktop and the computer’s memory.
Located on the bottom right of a window, and on all
“chrome” (silver-gray) borders of a window.
Lets you manually change the size of a window.
Control Menu
Gives you menu options, as opposed to mouse tools, for sizing and moving the window.
You get this by right clicking on the title bar of your window.
© 2004, 2005. Clarian Health Partners, Inc. 1
Practice 3: See if you can identify the parts of this window
© 2004, 2005. Clarian Health Partners, Inc. 2
Practice 4: Minimize and Restore a Window
Technique used: LEFT CLICK
Minimizing a window does not remove the window from memory. It simply shrinks the amount of “real estate” space it occupies on your screen so you can see other things as well. In Windows, when you minimize a window, it is reduced to a rectangular button on the taskbar.
1.
Click on the Minimize button in the far upper right corner of the My Computer window.
2.
To restore it, to its previous size, click on the My Computer button on the Taskbar.
Practice 5: Maximize a Window
Technique used: LEFT CLICK
Maximizing a window causes the window to cover the entire desktop. When you maximize a window, the maximize button changes to a “restore” button.
1.
Click on the Maximize button in the far upper right corner of the My Computer window.
The My Computer window now fills the entire desktop and the Maximize button becomes a
Restore button. See how the button now looks like there are two squares partially lying on top of each other?
© 2004, 2005. Clarian Health Partners, Inc. 3
Practice 6: Scroll Bars
Technique used: PRESS AND DRAG
Scroll bars appear automatically when a window is too small to show its entire contents in the window. Depending on the shape of your window, there will be a vertical scroll bar, a horizontal scroll bar, or both.
The vertical scroll bar on the right scrolls the window contents UP and DOWN.
The horizontal scroll bar at the bottom scrolls the window contents LEFT and RIGHT.
You can use several techniques to scroll:
• Click the scroll arrows repeatedly.
• Click on the scroll arrow and hold the left mouse key down to continuously scroll.
• Click and drag the scroll box [may be a square or a rectangle on the scroll bar] to scroll quickly to a specific location.
• Click in the scroll bar to scroll one window at a time.
• Use the mouse wheel to scroll up and down.
NOTES:
This technique—and all the techniques you learn today—are the same for all Microsoft applications, whether it’s Word, Outlook, etc.
Press and drag works for many other things, too; like moving files from one drive to another, moving pictures or other elements within a file.
© 2004, 2005. Clarian Health Partners, Inc. 4
Practice 7: Move a Window
Technique used: PRESS AND DRAG
1. Position the arrow pointer on the Title Bar of the window you want to move.
2. Press and hold down the primary mouse button. Drag the window to the desired location.
3. Release the mouse button.
Practice 8: Manually Resize a Window
Technique used: PRESS AND DRAG
TIP: This may be needed because different computers have different screen resolutions.
Depending on how that’s set, you may or may not be able to see everything on one screen (e.g.
Career Quest). To fix this, you can manually resize the window that you’re viewing.
1. Drag its size border (the raised edge of the window) OR drag its sizing handle (ridged diagonal things in far lower right corner of window).
NOTE:
Again, these techniques can be used for other things as well, such as pictures.
© 2004, 2005. Clarian Health Partners, Inc. 5