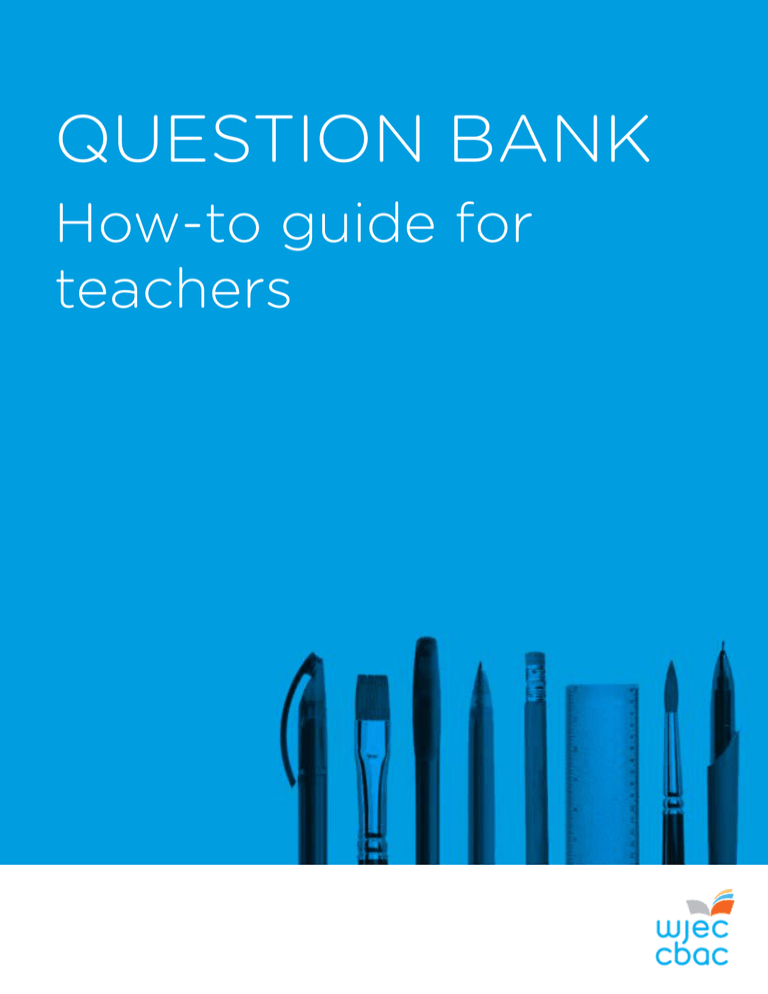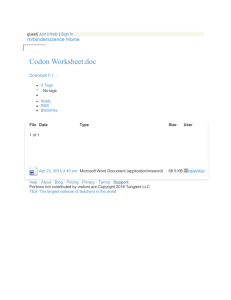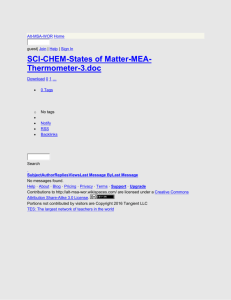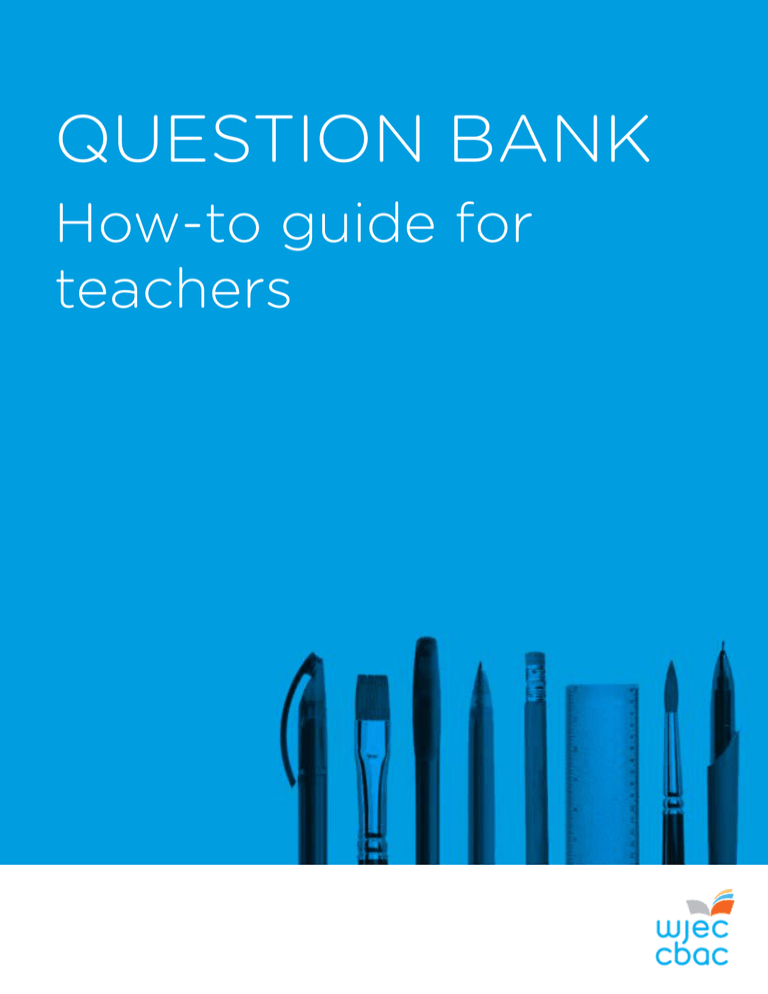
QUESTION BANK
How-to guide for
teachers
CONTENTS
1.
Introduction to Question Bank
1
2.
Quick-start: 5 Minute Classroom Question Builder
2
3.
Search for a question
3
4.
Understand your search results
4
5.
Filters and tags
5
6.
7.
Add and remove filters
6
Add and remove tags
7
Select a question
8
Add a question to your question paper
9
View and edit selected questions
10
Personalise your question paper
11
Expand and collapse questions
12
Change question order
12
Add and remove questions
13
Rename your question paper
13
8.
Export your question paper and mark scheme
14
9.
Report a problem or provide feedback on Question Bank
15
10
FAQs
16
INTRODUCTION TO
QUESTION BANK
Question Bank is a free tool which allows you to create practice question
papers from thousands of past paper questions. In just a few clicks, you can
create your own customised paper from our bank of past WJEC examination
questions. Find the questions you need, add them to your paper and export
your paper as a PDF ready to use in the classroom. You can even produce a
version of your paper with accompanying mark scheme and examiner's
comments as a PDF.
Question Bank aims to help teachers consolidate students' learning and better
identify areas of weakness.
Question Bank is freely accessible via the WJEC website.
Key features
Create topic or tier based question papers
Choose from over 1000 questions from the last 3 years of examinations
One stop shop for tailored practice papers and mark schemes
Save a PDF version of your question paper, matching marking scheme and
examiner reports
Completely customisable and can be created in just a few minutes
Available to teachers free of charge
Access Question Bank
Question Bank: ‘How-to guide for teachers’
1
5 MINUTE CLASSROOM
QUESTION BUILDER
Follow these 5 simple steps to build the perfect question for your
classroom in just 5 minutes.
1. Search for your question:
2. Streamline your search results:
Use the pre-defined topic tags on the
right hand side of your page to
streamline your search results. To add
additional tags click the icon.
• Open Question Bank
• Use the dropdown menus to select
your subject and level
• Enter your lesson topic(s) into the
‘Keywords’ search bar
3. Select a question:
4. View your paper:
At the top of your web page select
the ‘My Paper’ dropdown box to
.
Click
to add
the perfect questions(s)
to your paper.
5. Save and print your question(s):
•
•
•
Tick the ‘Questions’ check box in your Paper Options
(you can also select ‘Mark Boxes’, a ‘Marking
Scheme’ and ‘Examiners Comments’).
Select
to save a print-ready PDF to your
computer
Print your question(s) for classroom use
Question Bank: ‘How-to guide for teachers’
2
SEARCH FOR A QUESTION
Begin creating your paper by searching for a question type. You can search for
questions by subject, level and/or key words. Once you have selected your
subject and level, click the
icon.
Enter a keyword to search
Select a subject from the
dropdown menu
Select a level from the
dropdown menu
Question Bank: ‘How-to guide for teachers’
3
UNDERSTAND YOUR SEARCH
RESULTS
Your question type search will return a number of questions. The results will be
pre-filtered and tagged by subject, level and your chosen keyword(s) to help
you find the question you want. The search results will appear across a number
of pages.
Number of search results
Filters used for search
Number of pages of results.
Select pages here.
Question Bank: ‘How-to guide for teachers’
Collapsed question – select ‘Show Full
Question’ to view question in full
4
FILTERS AND TAGS
Filters and tags can be used to refine your search results. The filters and tags
appear along the right hand side of the page and will help you to find the most
relevant and useful questions for your paper. The number of results displayed
will differ depending on which filters and tags are selected.
Question Bank: ‘How-to guide for teachers’
5
FILTERS AND TAGS
Add and remove filters
All results are filtered by Level , Tier, Season and Marks per question.
Click the icon on each filter to select view all
selected tags within the filter type.
To remove Subject and Level filter types, click the
Question Bank: ‘How-to guide for teachers’
icon.
6
FILTERS AND TAGS
Add and remove tags
Topic tags are attached to all questions on your result findings. Tags show
which topics are associated with the questions that are being displayed within
your results.
There are a number of pre-defined topic tags in
Question Bank. Add new tags to filter your
results further by clicking the icon.
Additionally, you
can enter topics
into the search
bar to find topic
tags relevant to
your subject.
Additionally, you can enter topics into
the search bar to find topic tags
relevant to your subject.
To remove unwanted tags, click the
Question Bank: ‘How-to guide for teachers’
icon.
7
SELECT A QUESTION
Once you have applied the necessary filters and tags, you can begin to build
your paper. Select a question to view the number of marks available, marking
scheme and examiner comments before adding it to your paper.
Subject, Level, Tier, Season,
and question number
Click to view examiner
comments
Question Bank: ‘How-to guide for teachers’
Click to see expanded
question
Number of marks awarded
for this question
Click to view marking scheme
8
SELECT A QUESTION
Add a question to your paper
Before:
After:
Click to add a question to
your question paper
The green button indicates that the question has
been successfully added to your question paper
To remove selected questions, click the
Question Bank: ‘How-to guide for teachers’
icon.
9
SELECT A QUESTION
View and edit selected questions
Questions can be viewed and edited via the task box at the top of the web
page, where the number of selected questions and total marks are displayed.
To start your paper from scratch
click hdhdh . This will remove
all questions.
Click ‘My Paper’ to
view a summary of
the selected questions
To remove selected questions, click the
Question Bank: ‘How-to guide for teachers’
icon.
10
PERSONALISE YOUR PAPER
To view and edit your paper, select the
button.
Title of your question paper
Question order
Question Bank: ‘How-to guide for teachers’
Number of available
marks
11
PERSONALISE YOUR PAPER
Expand and collapse questions
Individual questions can be expanded and collapsed using the
Select
to expand your full question paper and
summary of the questions in your paper.
and
icons.
see only a
Change question order
Drag and drop questions into the order most suitable for your question paper.
Question Bank: ‘How-to guide for teachers’
11
PERSONALISE YOUR PAPER
Change question order
Select
previous search results.
at the top of the web page to return to your
To remove questions click the icon
next to the question. Any discarded
questions will remain on the ‘Discarded
Questions’ tab, and can be restored via
the
button on the right hand side
of the page.
Number of available
marks
Click the title to rename
your question paper
Renaming your question paper
Question Bank: ‘How-to guide for teachers’
12
EXPORT QUESTION PAPER
Question Bank allows you to save a PDF version of your question paper along
with a matching marking scheme and examiner report. Before exporting your
question paper, you can customise your paper using the ‘Paper Options’ task
box.
Select all paper options to export your question paper, mark scheme and
examiner comments as one PDF. Alternatively, select the individual options
should you wish to download the question paper, marking scheme and
examiner comments separately.
Once you’re happy with your personal question paper, click
save a print ready PDF of your paper to your computer.
Question Bank: ‘How-to guide for teachers’
to
12
REPORT A PROBLEM OR
PROVIDE FEEDBACK
If you are experiencing any problems whilst using Question Bank or have any
suggestions as to ways in which we can improve the tool, please submit your
comments via the comment box on the right hand side of the Question Bank
home page.
Use the
icon to expand the box and
provide your anonymous feedback.
Alternatively, please email your comments to resources@wjec.co.uk and we
will respond to you as soon as possible.
Question Bank: ‘How-to guide for teachers’
13
FAQs
Which qualifications is Question Bank available for?
Question Bank is currently available for GCSE Mathematics, GCE Biology, GCE
Chemistry and GCE Physics.
Will Question Bank be made available for more subjects?
Yes, we are currently working to make Question Bank available for a wider range
of subjects. Sign up to be notified when Question Bank becomes available for
your subject.
Do I need to pay to access Question Bank?
No, Question Bank is completely free to use. We pride ourselves on providing
complementary resources and support for teachers.
How many years of questions are available?
The questions in Question Bank have been taken from WJEC past papers since
2012.
Can my students access and use Question Bank?
Yes, Question Bank is a free and accessible tool for everyone. No login details
are required to access the tool.
Can I create a topic-specific paper for my students?
Yes, Question Bank is designed to allow you to create topic-specific papers. You
can find questions based on keywords such as “geometry” for mathematics.
Question Bank: ‘How-to guide for teachers’
14
FAQs
How do I obtain a mark scheme for my paper?
Before exporting your question paper, you can select ‘Marking Scheme’ in the
Paper Options. See page 1.
Can I save my Question Bank paper and review later?
There is no “save” function within Question Bank but you can download your
paper as a PDF file and save to your computer or email to your colleagues
and/or students.
Can I use Question Bank on my mobile?
Yes, Question Bank can be used on mobile devices such as tablets and
smartphones. However, desktop computers are the recommended device.
What internet browser should I use to access Question Bank?
The recommended browser to use Question Bank in is Google Chrome.
However, Question Bank is supported by other internet browsers such as
Internet Explorer, Mozilla Firefox and Safari.
Can I put my question paper online to share with other teachers?
All question papers created in Question Bank are copyright of WJEC CBAC Ltd.
All rights reserved. The papers are authorised for personal, “classroom” use only
and cannot be re-sold or re-distributed online without prior permission from the
company. To obtain this permission please email resources@wjec.co.uk .
Question Bank: ‘How-to guide for teachers’
15