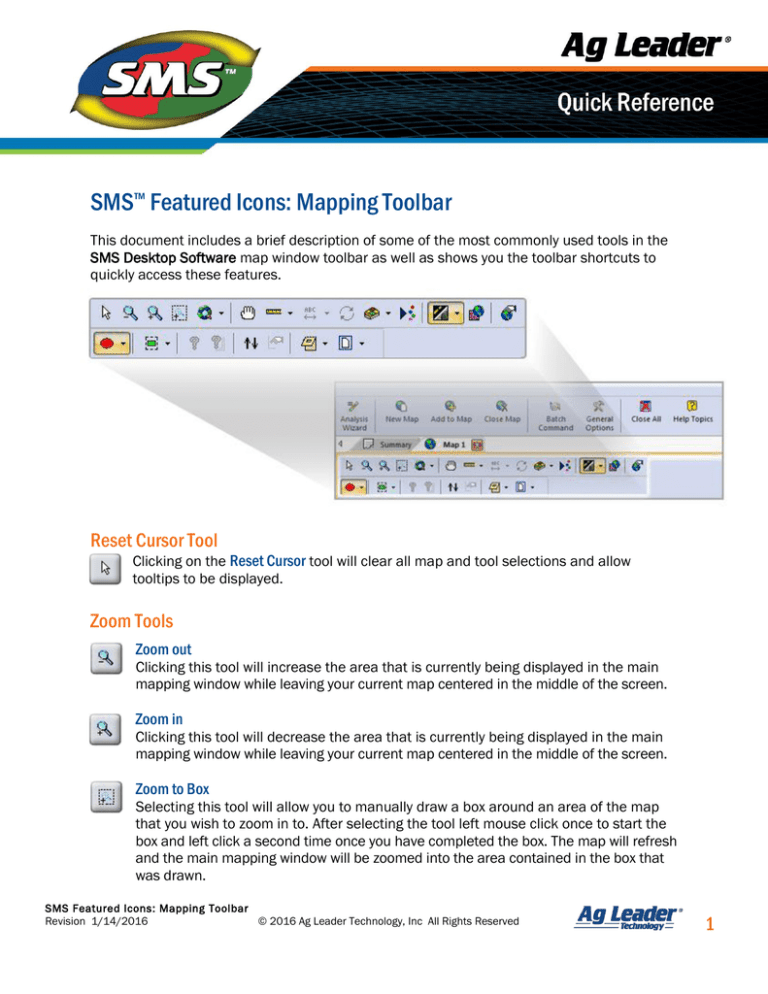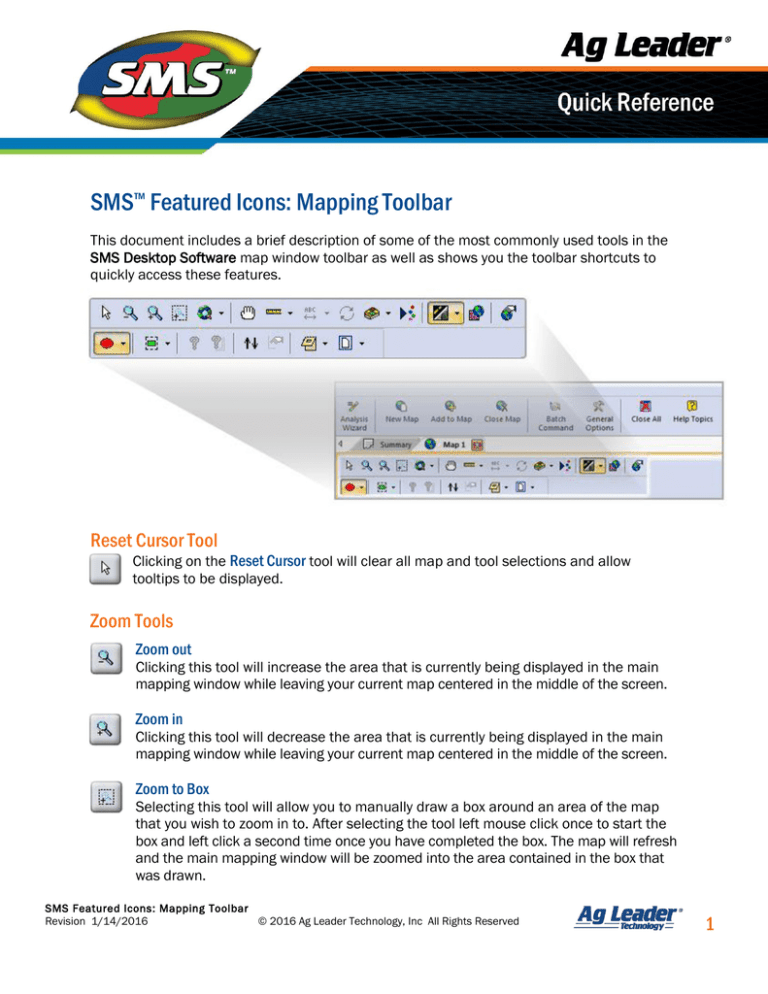
SMS™ Featured Icons: Mapping Toolbar
This document includes a brief description of some of the most commonly used tools in the
SMS Desktop Software map window toolbar as well as shows you the toolbar shortcuts to
quickly access these features.
Reset Cursor Tool
Clicking on the Reset Cursor tool will clear all map and tool selections and allow
tooltips to be displayed.
Zoom Tools
Zoom out
Clicking this tool will increase the area that is currently being displayed in the main
mapping window while leaving your current map centered in the middle of the screen.
Zoom in
Clicking this tool will decrease the area that is currently being displayed in the main
mapping window while leaving your current map centered in the middle of the screen.
Zoom to Box
Selecting this tool will allow you to manually draw a box around an area of the map
that you wish to zoom in to. After selecting the tool left mouse click once to start the
box and left click a second time once you have completed the box. The map will refresh
and the main mapping window will be zoomed into the area contained in the box that
was drawn.
SMS Featured Icons: Mapping Toolbar
Revision 1/14/2016
© 2016 Ag Leader Technology, Inc All Rights Reserved
1
Zoom World
Clicking this tool will refresh the map back to the original zoom level so that the
entire mapped area is displayed in the map window.
Zoom Previous
Clicking this tool will return the current map back to the view that was previously
selected.
Zoom Selection
Clicking this tool with something in the active map layer selected will refresh the map
and zoom the map to the area that is selected.
Pan Tool
Selecting this tool will allow you to pan and move the map around the main
mapping window.
Measuring Tools
There are two measuring tools available for use. The Line Measure tool will allow you to click
a start position on the current map and as you move your mouse over the display area the
length of the line and the heading in degrees will be displayed as a tooltip. The Multi-Line
Measure tool allows you to measure distances between multiple points that you have added
to the current map with a click of your mouse. When using the multi-line measure tool, a
tooltip will display the total length of the line starting at the first point and the degree
heading will be based on the current cursor position and the previous point added.
SMS Featured Icons: Mapping Toolbar
Revision 1/14/2016
© 2016 Ag Leader Technology, Inc All Rights Reserved
2
Custom Label Tools
The custom label tools are available after you have turned on labels and selected user
defined as the label placement options in the Edit Layer Options tool. The Move Label tool
allows you to click in the center of an object containing the label you wish to move and drag
the label to the desired position. When choosing Label Settings your mouse cursor will
update after clicking over the object containing the label you wish to modify. The Label
Settings Dialog opens allowing you to change the center position and alignment, add
backgrounds and borders to the labels, or even hide the label.
3-D Map Tools*
*3-D Mapping is available in SMS Advanced only.
Clicking on the Hide/Show 3D View button will modify the layer currently mapped from a two
dimensional flat image to a three dimensional terrain map. Using the Rotate Map button
allows a user to rotate the 3-D map on its axis for different views of the data. The Reset Map
Rotation button will change the 3-D map back to the original view before the map was
rotated by the user.
Dataset Playback Tool*
*Dataset Playback is available in SMS Advanced only.
Clicking on the Dataset Playback tool will open a new dialog where the user can
choose to play the currently mapped layer and the direction of travel through the
field. Attributes will also be displayed. Users can zoom, pan, and select the vehicle to
display, as well as adjust the playback speed.
SMS Featured Icons: Mapping Toolbar
Revision 1/14/2016
© 2016 Ag Leader Technology, Inc All Rights Reserved
3
Automatic Background Imagery and Road Map Tools
This feature allows you to select what background maps you would like to have visible in the
mapping window. If you have an active internet connection you can choose to display aerial
satellite imagery only, road maps only, a combination of aerial and road maps or no internet
backgrounds.
Set Background Tool
The Set Background tool allows users to turn on a previously saved spatial or image
background. The user can also add or edit new backgrounds to be displayed behind
the active map layer.
Edit Map Options Tool
The Edit Map Options tool allows users to modify the settings for the currently mapped
layer and (if running SMS Advanced) adjust the 3-D map settings. The scale,
compass, grid lines, tooltips and landmark notes can all be modified using this tool.
Selection Tools
There are two selection types available for use- Select Objects and Select Intersection. Using
Select Objects will result in the entire point or polygon that the user includes in his selection
method to be selected, even if the entire polygon was not included in the area the user
defined to select. Select Intersection allows the user to select only portions of an object.
SMS Featured Icons: Mapping Toolbar
Revision 1/14/2016
© 2016 Ag Leader Technology, Inc All Rights Reserved
4
All of the tools contained in the Selection Tool Drop Down allows users to customize the area
that they are selecting. With the exception of Select via Filter and Invert Selection, when a
user chooses any of the other selection methods they will be able to manually select or draw
the area that they wish to select. Select via Filters allows users to create rules for what data
should be selected, and when applied, SMS will automatically select the areas in the map
that meet the criteria defined in the rule. Clicking Invert Selection will make anything that is
not currently selected, become selected in the main mapping window.
Query Tools
The query tools allow users to view statistics about the area they currently have
selected in the active map layer.
The Query Current Layer tool is used to provide details about the current selection in the
active map layer. The Query Layer tool will open a dialog allowing users to choose if they want
to Query through Current Layer or Query Multiple Layers. Query through Current Layer will use
the area currently selected in the active layer as a cookie cutter to cut through the mapped
layers below and provide details of all layers. Query Multiple Layers will use the area on the
current layer to make selections and provide results on the layers below.
Organize Layer Tool
Clicking on the Organize Layer tool allows users to reorder the layers currently
displayed in the active map, rename the map layer, or remove the layer from the
main mapping window.
SMS Featured Icons: Mapping Toolbar
Revision 1/14/2016
© 2016 Ag Leader Technology, Inc All Rights Reserved
5
Edit Layer Tool
With a Spatial Map active in the main mapping window, clicking on the Edit Layer tool
will open the Point Editor window where changes can be made and saved to the
active map layer.
Layer/Landmark Notes Tools
Clicking on the Edit Layer Notes or Edit Landmark Notes icon will open the Notes Editor window
where existing notes can be selected, edited, and deleted. New notes can also be added to
the active map layer.
Create New Map Layer Tools
These tools allow for new layers to be created based on the currently mapped layer directly
from the main mapping screen.
SMS Featured Icons: Mapping Toolbar
Revision 1/14/2016
© 2016 Ag Leader Technology, Inc All Rights Reserved
6