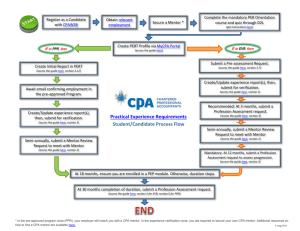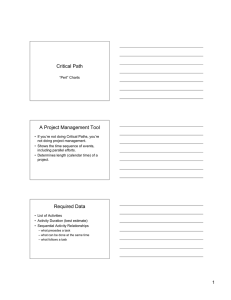Quick Reference Guide for PERT Tasks
advertisement

Quick Reference Guide for PERT Tasks Students/Candidates Create an initial report.............................................................................................................................................................................2 Submit a pre-assessment report..........................................................................................................................................................2 Cancel a pre-assessment request....................................................................................................................................................... 3 Create a new report................................................................................................................................................................................. 3 Fill out/Complete a PERT report........................................................................................................................................................ 3 Upload or attach a document to an experience report............................................................................................................. 4 Change the report type (current, prior, catch-up)....................................................................................................................... 4 Revise/Update an existing report that has not yet been submitted for verification...................................................... 4 Delete an experience report................................................................................................................................................................. 5 Switch from legacy reporting to CPA PERT................................................................................................................................... 5 Change experience path from EVR to PPR, or vice versa........................................................................................................ 5 Enter/Change/Update mentor email information in PERT....................................................................................................... 5 Submit a report for verification – PPR.............................................................................................................................................. 6 Submit a report for verification – EVR.............................................................................................................................................. 6 Cancel a request to verify a report.................................................................................................................................................... 6 Revise/Update a submitted report (for PPR Students/Candidates).....................................................................................7 Revise/Update a submitted report (for EVR Students/Candidates).....................................................................................7 Submit a mentor meeting request..................................................................................................................................................... 8 Record the mentor meeting in PERT................................................................................................................................................ 8 Cancel a mentor meeting request...................................................................................................................................................... 8 Close off a report...................................................................................................................................................................................... 8 Submit a profession assessment request........................................................................................................................................ 9 Re-submit a report for assessment.................................................................................................................................................... 9 Cancel a profession assessment request......................................................................................................................................... 9 Resource Links..........................................................................................................................................................................................10 CPA PRACTICAL EXPERIENCE REQUIREMENTS | STUDents/Candidates s 2Quick Reference Guide for PERT Tasks ­‑ Students/Candidates Create an initial report (for PPR Students/Candidates) 1. Log in to PERT 2. Click on ‘Create New Report’ 3. Key in the required information Note: —— the Start Date refers to the student/candidate’s employment start date —— the End Date should not go past the date the report is submitted for verification 4. Click the “Create” button to save the report Next steps: 1. Confirmation of employment in a pre-approved program is required before a student/candidate is able to commence experience reporting. The Program Manager will receive notification to complete this action. Once confirmation is completed, the student/candidate will receive an email notification. 2. Student/candidate proceeds to report their practical experience. The initial report may be revised, updated or edited for this purpose. Creating a new report is not necessary. 3. Semi-annually, submit a Mentor Review request and meet with your mentor Submit a pre-assessment report (for EVR Students/Candidates) Note: A pre-assessment report is the first document an EVR Student/ Candidate submits. It is NOT an experience report. Its primary purpose is to validate whether a Student/ Candidate is in a relevant role that meets CPA’s entrance requirement of achieving at least 1 technical sub-competency to a Level 1 proficiency. No experience duration is granted during the pre-assessment stage, it is merely to approve the Student’s/ Candidate’s current role. 1. Log in to PERT 2. Click on ‘Create New Report’ 3. Key in the required information Note: —— The Start Date is the date you started in the position you are submitting for pre-assessment. As the pre-assessment does not calculate any duration, indicate an End Date the same as the Start Date. —— DO NOT complete the Technical and Enabling Competencies sections 4. Click the ‘Create’ button 5. Open the report. In the ‘Attachments’ tab, upload the following documents: a. Comprehensive resumé b. Job description, on Company letterhead c. Organizational chart, on Company letterhead 6. Click on the Profession Assessments tab 7. Click on ‘Request Pre-Assessment’ 8. Answer the Candidate Declaration by clicking on the box 9. Click on ‘Create’ Next steps: 1. Wait for a confirmation email on the status of your pre-assessment. Provide any additional documentation, if requested to do so. 3Quick Reference Guide for PERT Tasks ­‑ Students/Candidates 2. Upon completion and approval of the pre-assessment, student/candidate will receive an email notification. 3. Create your first experience report Cancel a pre-assessment request (for EVR Students/Candidates) Warning: this action cannot be undone 1. Log in to PERT 2. Click on the ‘Profession Assessments’ tab 3. Click on the assessment request status date to open the request 4. Click on ‘Cancel’ 5. Click Yes to confirm cancellation Create a new report (for EVR Students/Candidates upon completion of pre-assessment; or for PPR Students/Candidates submitting experience other than what was included in their initial report) 1. Log in to PERT 2. Click on ‘Create New Report’ 3. Key in the required information Note: —— the Start Date refers to the student’s/candidate’s employment start date —— the End Date should not go past the date the report is submitted for verification 4. Click the “Create” button to save the report Next step: Submit the report for verification Fill out/Complete a PERT report 1. Log in to PERT 2. Click on the report to be updated/revised 3. Select the “Technical Competencies” tab, click to open each of the competency areas (Financial Reporting, Audit & Assurance, Finance, etc.) and fill in the required information for each competency For PPR Students/Candidates: The competency map is pre-loaded. You only need to complete the ‘Proficiency Achieved’ column. For for information. information on the appropriate level to select, you may click on the blue button For EVR Students/Candidates: Enter the required information for each of the applicable sub-competency areas in Financial Reporting, Audit & Assurance, Finance, Taxation, Strategy & Governance, and Management Accounting. Select the appropriate item for Target Proficiency, Circumstance, Complexity, Autonomy and Proficiency Achieved. For information on the appropriate proficiency level to select, you may click on the blue button for information. 4. Click ‘Save’ to save and close 4Quick Reference Guide for PERT Tasks ­‑ Students/Candidates 5. For the ‘Enabling Competencies’, click on the ‘Edit’ link for each question and provide your answers in the text box. Select the appropriate level of Proficiency Achieved. Click ‘Save’ to close 6. Add in notes or comments in the Notes tab, as necessary 7. Attach any supporting documents, as needed Next step: Submit the report for verification Upload or attach a document to an experience report 1. Log in to PERT 2. Under ‘Position’ click to open the initial report 3. Select the ‘Attachments’ tab 4. Click on the ‘Browse’ box and find/select the document(s) to upload 5. Click ‘Upload’ Change the report type (current, prior, catch-up) 1. Log in to PERT 2. Under ‘Position’ click on the report to be revised 3. Select ‘Edit’ 4. Click on the dropdown arrow for Report Type, then select the correct report type 5. Populate any additional information required, if applicable 6. Click ‘Save’ Revise/Update an existing report that has not yet been submitted for verification (report status is still ‘New’) 1. Log in to PERT 2. Under ‘Position’ click on the report to be revised/updated 3. Key-in revisions 4. Click on ‘Save’ 5. When ready to submit the report, click on ‘Submit’ Next step: Submit the report for verification 5Quick Reference Guide for PERT Tasks ­‑ Students/Candidates Delete an experience report (NOTE: This is only possible if the report’s status is either in New or Verified) 1. Log in to PERT 2. Under ‘Position’ click on the report to be deleted 3. Select ‘Delete’ and confirm the action by selecting ‘Yes’, then ‘OK’ Warning: this action cannot be undone 4. Refresh the page by clicking on . The deleted report will no longer be visible. Switch from legacy reporting to CPA PERT (for students/candidates who started reporting experience under a legacy path and want to switch to CPA PERT) 1. Log in to PERT 2. Click on ‘Profile’. Select ‘Contact Information’ from the dropdown options. Click on the ‘Employment’ tab 3. Scroll to the bottom of the page for the Practical Experience section, click on ‘Yes’ to the question “Do you wish to switch to the CPA practical experience program?” Change experience path from EVR to PPR, or vice versa 1. Log in to PERT 2. Click on ‘Profile’, then ‘Edit’ 3. In the ‘Experience Path’ field, click on the dropdown button and select the path 4. Provide additional information as required 5. Click ‘Save’ Note: Changing reporting path is only possible if the student/candidate has no open report(s). Before the path can be switched, all reports must be closed off. Refer to the online guide (User Guide – Mentor, Assessments, Other) found in PERT for the process on mentor reviews and profession assessment that are necessary to close off a report. Enter/Change/Update mentor email information in PERT 1. Log in to PERT 2. Click on ‘Profile’ 3. Click on ‘Edit’ 4. Enter your mentor’s email address found at the bottom of the page 5. Click on Save Note: If the system rejects the mentor information, your chosen mentor might have not yet registered to become a mentor, or has registered but missed to accomplish certain steps to complete the mentor registration process. • • Ask your mentor to register as mentor using this link: https://mentorship.cpa-services.org/Mentor/Register. Prior to registration, prospective Mentors will need to complete a web-based mentor orientation. This orientation consists of 6 separate webinars averaging 10 minutes each in duration that they can view at their own pace. 6Quick Reference Guide for PERT Tasks ­‑ Students/Candidates • • Once their mentor application has been submitted, they will receive a confirmation email. The application will be reviewed by the provincial office and when approved, they will receive another email with detailed instructions on access to PERT and the Centre for Mentoring Resources. When this process has been completed, the student/candidate would be able to add the mentor to their profile. Submit a report for verification – PPR (for PPR Students/Candidates) 1. Log in to PERT 2. Under ‘Position’ click on the report to submit for verification 3. Review the details for accuracy; revise the report as necessary 4. Click on ‘Submit.’ This action will automatically switch the report status to ‘Verified’ and a confirmation email is sent to the student/candidate Next steps: 1. Semi-annually, submit a Mentor Review request and meet with your mentor 2. At 30 months completion of duration, submit a Profession Assessment request Submit a report for verification – EVR (for EVR Students/Candidates) 1. Log in to PERT 2. Under ‘Position’ click on the report to submit for verification 3. Review the details for accuracy; revise the report as necessary 4. Click on ‘Submit’ then ‘Yes’ to the confirmation message; close the report to return to the main page 5. Refresh the page by clicking on the refresh button Requested’ . The report’s status will then switch to ‘Verification 6. A system-generated email will be sent to the Supervisor to verify the report and complete an online declaration (instructions are provided to the Supervisor in an email). 7. When the Supervisor completes the verification and declaration, the report status will switch to “Verified.” Student/Candidate will receive an email notification. Next steps: 1. At 6 months & semi-annually thereafter, submit a Mentor Review request and meet with your mentor 2. At 12 months, submit a Profession Assessment request 3. At 30 months’ completion of duration, submit a Profession Assessment request Cancel a request to verify a report (for EVR Students/Candidates) Warning: this action cannot be undone 1. Log in to PERT 2. In the ‘Position’ column, click to open the report showing a status of ‘Verification Requested’ 7Quick Reference Guide for PERT Tasks ­‑ Students/Candidates 3. Select ‘Cancel Submission’ 4. A confirmation box will appear. Click on ‘Yes’ IMPORTANT If you cancel a Verification Request at any time, you MUST contact the Supervisor directly and instruct that person to disregard the email verification request Revise/Update a submitted report (for PPR Students/Candidates) (Revise a report that is already in a Verified state) 1. Log in to PERT 2. Under ‘Position’ click on the report to be revised 3. Select ‘Re-Open’ 4. Select ‘Edit’ then key-in the revisions/changes 5. Click on ‘Save’. The report’s status will show as ‘Follow-Up’. 6. To switch the report status back to ‘Verified’, open the file and click ‘Submit’ Next steps: 1. Semi-annually, submit a Mentor Review request and meet with your mentor 2. At 30 months completion of duration, submit a Profession Assessment request Revise/Update a submitted report (for EVR Students/Candidates) (Revise a report that is already in a Verified state) 1. Log in to PERT 2. Under ‘Position’ click on the report to be revised 3. Select ‘Re-Open’ 4. Select ‘Edit’ then key-in the revisions/changes 5. Click on ‘Save’; close the report to return to the main page 6. Refresh the page by clicking on the refresh button . The report’s status will then switch to ‘Follow-up’ 7. To re-submit the report, follow the steps in the Submit a Report section 8. The Supervisor will be required to verify the report and complete the declaration again to switch the report’s status back to Verified. Otherwise, it will remain in the ‘Verification Requested’ state. Note: If the report is still in ‘Verification Requested’, it may be revised and updated as needed by clicking open the report and selecting Edit. Remember to hit Save. Next steps: 1. At 6 months and semi-annually thereafter, submit a Mentor Review request and meet with your mentor 2. At 12 months, submit a Profession Assessment request 3. At 30 months completion of duration, submit a Profession Assessment request 8Quick Reference Guide for PERT Tasks ­‑ Students/Candidates Submit a mentor meeting request 1. Log in to PERT 2. Click on the ‘Mentor Reviews’ tab found beneath the page heading 3. Click on ‘Request Review’ at the bottom of the page Note: Experience reports have to be in a ‘Verified’ state to be able to see the ‘Request Review’ link. 4. Click on ‘Create’ Next steps: 1. Meet with your mentor and have the mentor record the meeting in PERT 2. At 30 months completion of duration, submit a Profession Assessment request Record the mentor meeting in PERT This is a task that must be completed by the Mentor, not the student/candidate. Following re the steps the Mentor needs to complete: 1. Log into the Mentor portal – https://pert.cpa-services.org/Mentor/LogOn 2. Click on the student’s/candidate’s name whose mentor meeting record requires updating 3. Within the student’s record, click on the Mentor Reviews tab, then click on the Status Date to open the mentor review record 4. Click on ‘Edit’ 5. In the Review Status field, click on the dropdown arrow and select ‘Completed’ 6. Complete the Comments section 7. Identify the date for the Next Mentor Review 8. Click Save Next step: At 30 months completion of duration, submit a Profession Assessment request Cancel a mentor meeting request Warning: this action cannot be undone. If a request was cancelled in error, a new one must be submitted. 1. Log in to PERT 2. Click on the ‘Mentor Reviews’ tab 3. Under ‘Status Date’ select the mentor meeting request to cancel 4. Click on ‘Cancel’ 5. Select ‘Yes’ to confirm cancellation Close off a report Please refer to instructions under “Submit a Profession Assessment Request” 9Quick Reference Guide for PERT Tasks ­‑ Students/Candidates Submit a profession assessment request 1. Log in to PERT 2. Click on the ‘Profession Assessments’ tab 3. Click on ‘Request Assessment’ 4. Select the applicable Assessment Reason Extra step for PPR Students/Candidates whose organization has more than 1 Program Leader: Select the program leader who would be verifying the report. 5. Check off the Candidate & Pre-Approved Program Declaration boxes 6. Click on ‘Create’ Next steps: 1. For PPR students/candidates, the assessment first goes to the Program Leader to verify and provide comments. Once the Program Leader has completed their part of the assessment, it will be assigned to a Reviewer. 2. For EVR students, the request is assigned directly to a Reviewer. 3. When assessment has been processed, the student/candidate will receive notification by email on the status. 4. At 30 months, submit a completion Profession Assessment request Re-submit a report for assessment (for a pre-assessment or profession assessment request that was returned to the student/candidate) 1. Log in to PERT 2. Click on the ‘Profession Assessments’ tab 3. Under ‘Status Date’ click the report to re-submit (it show a status of ‘Follow-up’) 4. Click on ‘Re-Submit’. This action will switch the assessment status back to ‘Required’ Cancel a profession assessment request Warning: this action cannot be undone. If a request was cancelled in error, a new one must be submitted 1. Log in to PERT 2. Click on the ‘Profession Assessments’ tab 3. Under ‘Status Date’ select the Profession Assessment Request to cancel 4. Click on ‘Cancel’ and confirm the action by clicking ‘Yes’ 5. Refresh the page by clicking on .The Assessment Request status will now show as ‘Cancelled.’ 10Quick Reference Guide for PERT Tasks ­‑ Students/Candidates Resource Links • Practical Experience Overview – video • Practical Experience Reporting Routes – 2 Models, 1 Standard factsheet • Competencies Guide (the “Wheel”) • Practical Experience Requirements (PER) • Harmonized Practical Experience Policies • Practical Experience Reporting Requirements - Factsheet • “Does my job qualify?” (for EVR students/candidates) • PER Self-assessment Tool • Webinar for EVR Students/Candidates • Webinar for PPR Students/Candidates For questions or assistance on practical experience and/or PERT, please contact your provincial/regional representative.