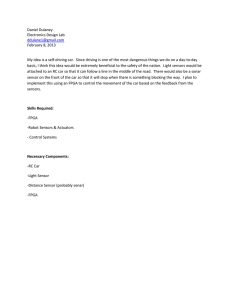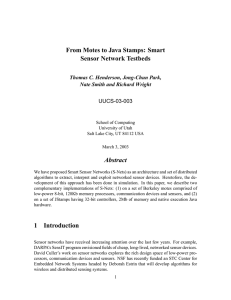Quick Setup Guide
advertisement

Quick Setup Guide DIRECTV Internet Ready 1 Welcome You’ve made a great decision to protect your family and home with LifeShield, so use it to the fullest! Arming your system daily gives you peace of mind knowing that everything you care about is protected. Use your Master Code to arm your system via your Entry Keypad and Security Touchpad. MASTER CODE You may change your Master Code after your system has been installed through LifeShield web and mobile. This allows you to be informed of what is happening in your home and gives you the freedom to change your system with the push of a button. SET UP NOTIFICATIONS AND REMINDERS NOW GO TO LOGIN.LIFESHIELD.COM 1 Getting Started How to Get Started If not yet completed, sign your agreement via your Security Touchpad or through the link sent to your provided email address. Complete your registration by logging into LifeShield, at: login.lifeshield.com Acquire any permits required by your local municipality. *IF YOU DO NOT COMPLETE THESE STEPS, YOUR HOME WILL NOT BE MONITORED. Emergency personnel will not be dispatched. How to Contact Us If you have any questions, you can reach us by calling customer service at (877) 251-4487 For troubleshooting support: Go to lifeshield.com/support-center To make accessory purchases: Go to the Online Store by logging into LifeShield at: login.lifeshield.com 2 Component Placement Suggestions The LifeShield Home Security System you are about to set up is wireless. To maximize wireless coverage, plan to place the components throughout your home. Ideally, these components will be in different rooms protecting the most vulnerable entry points of your home—those that are accessible through the ground floor. A key consideration is making sure that all sensors are within approximately 30 feet of one or more of the main components (Base or Repeater). SENSOR BASE SENSOR CONSOLE SENSOR Plan Your Component Placement Before Setting Up Your System 3 1 Connect Base 1) Place the Base near your home’s router. Base Front A.1 blocked by any metal objects. This may cause signal issues with your sensors. Also, make sure the Base is not placed on any objects that generate heat, because this may cause the Base to become overheated. 2) Plug the power cord into the Base, then into a power outlet. LED Status Light 3) Plug the Ethernet cord into the Base, then into your router. Base Back yellow. This step can take between 2-3 minutes. A.2 DO NOT move to the next steps until you see a green or yellow light. Power Security Touchpad Touchpad 2 Security The LifeShield Security Touchpad is the main controller for your home security system. You should place it A.3 Ethernet Security Touchpad Security Touchpad in the provided stand on a table where it is easily accessible. 1) Power on your Security Touchpad Plug the Touchpad into a power outlet to charge before beginning to use it. Keep the Security Touchpad plugged in as much as possible to avoid having the device lose power. 2) Select Wi-Fi Settings. Select your home‘s Wi-Fi Network (SSID) and enter your Wi-Fi password (case sensitive). 3) If prompted, enter your Master Code (see page 1). 4) Follow the steps on the screen to complete your registration. 5) Once your registration is complete, you will see a series of screens to help you familiarize yourself with the Security Touchpad. Tap to move through the screens. A.4 Security Touchpad Stand NOTE: If you need to change the time zone on your Security Touchpad, go to: Settings Enter Master Code (if prompted) System Settings Touchpad Settings Scroll up or down on the right hand side of the screen and select “Select Time Zone”. IMPORTANT: FOLLOW STEPS IN EXACT ORDER. DON’T SKIP AHEAD. When determining where exactly to place the Base, be sure the Base is not *Stand is located in Security Touchpad box 4 3 Entry Keypad ACTIVATING THE ENTRY KEYPAD B.1 The provided Keypad has already been paired to your system. To activate: B.2 1) Remove the back by lifting on the snap (see Figure B.2) 1 2) Pull out the plastic battery tabs, making sure the batteries remain in place (see Figure B.3) 3) Replace the back by inserting top tabs before snapping back into place. 2 4 5 7 Entry Keypad # 8 0 3 Snap OFF 6 9 * INST 4) Enter activation code *438#700. 5) The base will sound indicating the Keypad has been successfully activated. PLACING THE ENTRY KEYPAD B.3 Tabs Tabs B.4 Table Mount 6) Snap the table stand onto the back plate by inserting the top tabs of the table stand into the plate. NOTE: Make sure the stand is oriented as shown to ensure it is propped up correctly (see Figure B.4) 7) Apply pressure to the bottom tabs until they can be inserted PLUGGING IN YOUR ENTRY KEYPAD 8) Plug the power cord into the back of the Entry Keypad (see Figure B.6) B.5 B.6 9) Plug the power cord into your power outlet Power Cord 4 Keychain Remote ACTIVATING THE KEYCHAIN REMOTE The provided Keychain Remote has already been paired to your system. To activate: 1) Press the away and off buttons simultaneously for approximately 1 second. The base will sound indicating the Keychain Remote has been successfully activated Keychain Remote For troubleshooting, please visit www.lifeshield.com/support-center 5 5 Slim Door & Window Sensors Door & Window Sensors allow you to monitor the entry points of your home. We suggest using the sensors provided in your placing a sensor on every door, window, and entry point to your home for complete protection. You can purchase extra sensors and add them to your system any time. If you have sliding glass doors, you may want to add a Glass Break Sensor. Settings for doors versus windows are different. These can be customized or changed at any time by following the instructions below titled “Changing the Settings of the Slim Door and Window Sensors”. ACTIVATING THE SLIM DOOR AND WINDOW SENSORS 1) Pull the clear plastic battery tab from the sensor (you may need to use an object, such as a pen, Sensor to assist you). 2) To test if the sensor has been activated, place the provided magnet against the side of the sensor with 3 raised lines. Separate the sensor from the magnet at least 4” apart from each other. If the sensor has been correctly activated, you will hear a chime. Three Raised Lines CHANGING THE SETTINGS OF THE SLIM DOOR & WINDOW SENSORS C.1 3) To change the settings of your Slim Door & Window Sensors using the Security Touchpad, go to: Settings Enter Master Code (if prompted) Select the desired sensor Edit Settings* PLACING SLIM SENSORS 4) Determine the placement and orientation of the sensor(s) and magnet(s) on your door or window. Be sure the three raised lines on the side of the sensor are lined up with the arrow on the magnet. You must place the magnet against the side of the sensor that has the three raised lines. Various orientations between the sensor and magnet may be used as long as 1/2” distance is not exceeded. 5) Adhere the tape to the back of the Slim Sensor and to the back of the magnet. C.3 Magnet 1/2" spacing 6) Place the Slim Sensor on the door or window frame (the stationary part of the door or window). 7) Place the magnet on the door or window (the moving part of the door or window). Be sure the three raised lines on the side of the sensor are lined up with the arrow on the magnet. 8) If you wish to place your Slim Sensors using the provided screws, refer to the manufacturer’s guide located in the Slim Sensor box. Sensor *Your Master Code can be found in the front of this Setup Guide For troubleshooting, please visit www.lifeshield.com/support-center 6 6 Motion Sensor-80 lbs. Pet Friendly The LifeShield Motion Sensor – 80lb Pet Friendly is designed to protect homes with or without large pets. It will detect movement inside the home, and sound an alarm when your security system is armed. It is to be used only when all people leave the house and the system is armed. Top D.1 ACTIVATING THE MOTION SENSOR 1) Open the sensor by pressing the tab on the bottom of Motion Sensor. 2) Pull the battery tab and re-insert the battery. 3) Close the sensor. CHANGING THE SETTINGS OF THE MOTION SENSOR 4) To change the settings of your Motion Sensor, on the Security Touchpad, go to: Settings Enter Master Code (if prompted) sensor Edit Settings Bottom Select the desired PLACING THE MOTION SENSOR Corner Mount 5) Determine where to place the Motion Sensor. Make sure the Motion Sensor has a clear line of sight and isn’t blocked by any objects (i.e. curtains or furniture). D.2 Wall Mount D.3 Avoid areas that can cause false alarms (such as air conditioning/heating units, fans, direct sunlight). The recommended mounting height is 7-9 feet. 6) Adhere the tape to the back of the sensor. 7) Place the Motion Sensor in the desired location. Make sure that you do not mount the Motion Sensor upside down. D.5 D.4 Tape For Corner Mount Tape For Wall Mount For troubleshooting, please visit www.lifeshield.com/support-center 7 7 Fire Safety Sensor (if included) INSTALLING THE FIRE SAFETY SENSOR Fire Safety Sensors will be pre-registered to the system. Placement of the device in the home is required as well as an audio test to verify that the device is working appropriately. 1) Determine the exact location your Fire Safety Sensor will be placed and use a pencil to mark precisely wherethe Fire Safety Sensor will be mounted. 2) Keep these rules in mind when determining where to place your sensor: THE FIRE SAFETY SENSOR CAN BE NO MORE THAN 3” AWAY FROM THE SMOKE DETECTOR. E.1 THE MICROPHONE (THE THREE SMALL CIRCLES ON THE TOP OF THE SENSOR) MUST BE CLOSEST TO THE SMOKE DETECTOR. 3” 3) Place the system in sensor test mode on the touchpad by: Settings Test Mode Settings Return to main Dashboard Turn the switch for “Sensor Test” to ON 4) Mount the sensor in the correct position relative to the smoke detector 5) Twist off the bracket of the Fire Safety Sensor Hazard Detector Fire Safety Sensor 6) Remove the battery from the sensor 7) Wait 15 seconds 8) Re-insert the battery into the sensor 9) Re-insert the sensor into the mounting bracket 10) Press and hold the test button on the smoke detector E.2 11) Wait for sensor fault test event to show up. Two events should show on the Touchpad: Sensor open then release and you will see sensor closed. 12) Take system out of test mode by following the instructions above and selecting “Sensor Test” to OFF CHANGING THE SETTINGS OF THE FIRE SAFETY SENSOR 13) To change the settings of your Fire Safety Sensor, on the Security Touchpad, go to: Settings Enter Master Code (if prompted) Select Fire Safety Sensor from the list Back Edit Settings* Sensor Battery Tab E.3 *Your Master Code can be found in the front of this Setup Guide ** Not all hazard detectors are compatible with the Fire Safety Sensor For troubleshooting, please visit www.lifeshield.com/support-center 8 8 Indoor Camera (if included) The LifeShield Indoor Camera can take snapshots, record video, and show you live feed of what is happening inside your home. You can set up custom alerts that take a photo or record video Ethernet Port camera near the front door, and create an alert to take a photo whenever the door is opened. The camera needs to be placed in an indoor location that is protected from the weather. You can move the camera at any time, so it does not need to be permanently installed in one location. 1) Before you get started, make sure you have: Power Port Camera Ethernet cable (included) Power Adapter (included) Your Wi-Fi Network (SSID) and Wi-Fi password F.1 2) On your Security Touchpad go to: Settings Enter Master Code (if prompted) Cameras Select 3) TIP: Wait 5 minutes after watching live video before taking a picture or recording video. CHANGING THE SETTINGS OF THE CAMERA 4) To change the settings on your Camera, on the Security Touchpad, go to: Settings Enter Master Code (if prompted) Cameras Select the desired Camera Edit Settings MAC Address Power Light *Your Master Code can be found in the front of this Setup Guide Now that your system is all setup, please visit the Google Play Store or iTunes to download our Free mobile Application For troubleshooting, please visit www.lifeshield.com/support-center 9 Network Light Trouble Shooting LED Light On The Front Of The Base LED LIGHT SYSTEM MODE Trouble Shooting Modes - LED Signals Yellow/Red Alternating No Network Connection Yellow/Green Alternating Network is Connected, but not Connected to Server Yellow/Blue Alternating Connected to Server, Not Activated Solid White Download Issue Normal Modes - LED Signals Solid Green Ready to Arm Flashing Yellow Trouble (any mode) - if seen during setup continue to setup system. Flashing Green Disarm – Not Ready to Arm Solid Blue Armed (any mode) Flashing Red Alarm, Exit Alarm, Panic Flashing Blue Entry Delay, Exit Delay Other Modes - LED Signals Solid Purple Boot Mode Blue/White Alternating Downloading Firmware Flashing Purple Add Sensor/Device Base Troubleshooting Steps: Note: Troubleshooting steps may take extra time. Please be patient. What you may see… What you should do…. What is happening… The light on the front of the Base is FLASHING ALTERNATING RED/GREEN. The Base is online, but is not connected to the LifeShield server (IBP). Please contact customer support (see page 2). The light on the front of the Base is FLASHING ALTERNATING ORANGE/RED. The Base is trying to connect to the Internet, failed to connect, and is trying to connect again. Ensure your home Internet is working. If the Internet is working and the light does not return to solid Green, please contact customer support (see page 2). The light should return to Green within approximately 15 minutes If the light does not return to Green, please contact customer support (see page 2). The light on the front of the Base FLASHING ALTERNATING BLUE/WHITE. Security Touchpad Troubleshooting Steps: What you may see… What is happening… What you should do…. “Trying to Connect to System” The LifeShield server is unavailable. Verify that your Wi-Fi Network’s username and password are correct. Please contact customer support (see page 2). “System Disconnected” The Base is not connected to the LifeShield server. Please contact customer support (see page 2). “Login Fail” The LifeShield server is unavailable. Please contact customer support (see page 2). “Startup Failed. Click Retry” The LifeShield server is unavailable/being updated and the Security Please wait several minutes. The Security Touchpad will continue to attempt to login on its own. After waiting, you may press retry to accelerate the process. If the issue persists please contact customer support (see page 2). back in immediately. 10 How to Arm Your System Your LifeShield Security System has multiple arming modes and methods in order to keep you safer and your home more secure. You’ll need to learn how to arm and disarm your system, and when to use each mode. STAY ARMING Use while you are staying in your home. Your system will provide an Exit Delay and an Entry Delay. DEFINITION SECURITY TOUCHPAD MOBILE APP LIFESHIELD WEB ENTRY KEYPAD KEYCHAIN REMOTE sensors not set for Stay mode (for example Motion Sensors are typically only used in Away mode). During the Exit Delay, the beep will increase during the last 10 seconds of arming. AWAY ARMING Use when no one is at home. Your system will provide an Exit Delay and an Entry Delay. During the Exit Delay, the beep will increase during the last 10 seconds of arming. INSTANT ARMING Use when you are in for the night and not expecting anyone to enter or exit the home. Your system will not provide an Exit Delay or Entry Delay. This mode will also ignore DISARMING Use this whenever you want to cancel any alarm you’ve caused. mode (for example Motion Sensors as typically only used in Away mode). Drag the lock icon to the STAY arming symbol (the house with a person and clock) Drag the lock icon to the AWAY arming symbol (the house with the shield) Drag the lock icon to the INSTANT arming symbol (the house with a person and lightning bolt) Drag the lock icon to the Unlock icon labeled “Disarm” Enter your Master Code Enter your Master Code Enter your Master Code Drag the lock icon to the STAY arming symbol (the house with a person and clock) Drag the lock icon to the AWAY arming symbol (the house with the shield) Drag the lock icon to the INSTANT arming symbol (the house with a person and lightning bolt) Enter your Master Code Enter your Master Code Enter your Master Code Login to LifeShield at login.lifeshield.com Login to LifeShield at login.lifeshield.com Login to LifeShield at login.lifeshield.com Login to LifeShield at login.lifeshield.com At the top of the web page, click the icon of the house with a person inside of it labeled “STAY” At the top of the web page, click the icon of the empty house labeled “AWAY” At the top of the web page, click the icon of the Shield labeled “INSTANT” At the top of the web page, click the DISARM button Press STAY and enter your Master Code Press AWAY and enter your Master Code Press INST and enter your Master Code Press the OFF Key and enter your Master Code Press and hold the STAY arming symbol (the house with a person) Press and hold the STAY arming symbol (person walking out of door) Not Available Press and hold the unlock button Enter your Master Code Drag the lock icon to the Unlock icon labeled “Disarm” Enter your Master Code Your LifeShield Username and Password will be given to you via email. Please check the e-mail associated with your LifeShield account. *Your Master Code can be found in the front of this Setup Guide 11 CP-01 Certified: False Alarm Reduction Features Your LifeShield Security System includes features intended to help you reduce false alarms. Studies by security industry organizations and law enforcement have determined that many false alarms can be avoided through better understanding of security systems and by setting certain parameters to more user-friendly levels. The industry has adopted a standard known as ANSI/SIA CP-01 which is now required in many municipalities, and is implemented in your LifeShield Security System. The following summarizes many of the key features. EXITING YOUR HOME Exit Time – This is a period of time after you Arm the system during which you may exit your premises without tripping an Alarm. Your system provides a range of times from 45 seconds to 4 minutes. The default (and recommended) setting is 60 seconds. This may be changed in LifeShield web by going to Settings | System, selecting a time from the dropdown and clicking Save. However, there is an exception to this setting during Remote Arming (see below). Exit/Entry Tone – During the Exit Time, your system will beep to let you know that Arming is in progress. During the last 10 seconds, the beeping will speed up to warn you that the Exit Time is about to expire. When the beeping stops, the system is Armed. During Entry Delay, your system will beep to let you know that the system will Alarm if it is not Disarmed prior to expiration of Entry Delay. When the beeping stops, the system will Alarm if you have not Disarmed. The default setting for the Console and the Base beep for Exit and Entry Delay is ON. This may be changed in LifeShield web by going to Settings | Devices, selecting on/off and clicking Save. You are permitted to turn off Progress Annunciation on either the Console or Base, but not both. At least one unit must be set to sound Progress Annunciation. Exit Time Restart – The system includes an option whereby during Exit Time, if a sensor trips, restores, and then trips again prior to the end of Exit Time, the Exit Time will restart. This might occur, for example, if you exit the premises and then immediately return during the Exit Time to retrieve something. This may be changed on the Console by going to Menu | Security Setup | Enter Master Code | Exit Delay Restart. The default setting of this option is ON. Exit Error – Exit Error occurs if a sensor is tripped when Exit Time expires. This might occur if a door was not fully closed after leaving the premises. Depending on the Arm mode, Entry Delay will begin immediately. If the system is not Disarmed before Entry Delay expires, an Alarm will be sent to the monitoring center with an Exit Error message included. Unvacated Premises/Auto Stay –The system includes an option whereby if you Arm Away from within your premises, but do not exit the premises (i.e. a door does not open), the system will Arm Stay instead. If you have motion sensors, for example, set to Away but not to Stay, the motion sensors will therefore not be monitored. The default setting of this option is ON, but may be changed in LifeShield web by going to Settings| System, selecting on/off and clicking Save. ENTERING YOUR HOME Entry Delay – This is a period of time after entry to the premises to Disarm the system before the system Alarms. Entry Delay is selected by sensor. Your system provides a range of times from 30 seconds to 4 minutes. The default (and recommended) setting is 30 seconds. This may be changed in LifeShield web by going to Settings | Sensors, clicking on a sensor, selecting a time from the drop down and clicking Save. However, there is exception to this setting – Arm Instant Stay overrides Entry Delay. Window sensors are no longer offered an Entry Delay option, and all newly installed window sensors have no (zero) Entry Delay. Disarm – When the system is in Entry Delay, you must Disarm to prevent an Alarm. On the Console, you may press Cancel and then your 4-digit code, or you may just Other methods also exist to Disarm, such as the Keychain Remote or mobile applications. REMOTE ARMING USING KEYCHAIN REMOTE Your Keychain Remote is a remote control device. The buttons are mechanically designed to minimize inadvertent activation of the Arm and Cancel buttons. However, if car keys or other objects press against these buttons while in your pocket or purse, the system may Arm or Disarm without your knowledge. If this occurs, take steps to avoid objects from pressing these buttons in the future. Remote Arming – The system includes an option whereby no Exit Time is applied when the system is Armed using the Keychain Remote, The default setting of this option is OFF (i.e. Exit Time is applied when Arming from Keychain Remote), but may be changed in LifeShield web by going to Settings | System, selecting on/off and clicking Save. When the system is Disarmed using the Keychain Remote and no sensor has been tripped, Entry Delay does not apply. This might occur if you Disarm from outside the premises and before you open your door. The Keychain Remote will blink red/green to indicate whether a command was successful. The Keychain Remote will also quietly chirp. If you press Away or Stay, a single green blink means successful Arm while a double red blink means the Arm was not successful (a door or window is open and system is Not Ready to Arm). If you press Cancel, a double green blink means the Disarm was successful. In order to activate Panic from your Keychain Remote, two steps are required. First, you must enable the panic feature via the Console by going to Menu | Security Settings | Enter Master Code | Keychains | Select Keychain | Panic Enable. Second, you must press and hold both Stay and Away buttons simultaneously for 2 seconds. To change any setting via LifeShield web, please go to login.lifeshield.com 12 ALARM TIMING AND CANCELLING ALARM Abort Window – After Entry Delay expires, the local Alarm will sound. However, the system provides an additional delay known as Abort Window before the Alarm is sent to the monitoring center. The default setting for the Abort Window is 30 seconds. If you Disarm during the Abort Window, no Alarm is sent to the monitoring center. The display will indicate that no Alarm was sent. The system includes an option whereby Abort Window may be disabled for particular sensors, on the Console go to Menu | Security Setup | Enter Master Code | Sensors | Select Sensor | Abort Window. This means the Alarm will be sent to the monitoring center immediately after the Entry Delay expires, increasing the risk of a false alarm. Disarm After Alarm – If an Alarm occurs, and then you Disarm the system, the system will display the sensors that caused the Alarm. This will help you determine the cause of the Alarm. This display will time out after a few seconds. However, you may also check your event log to review the events prior to the Alarm. Cancel Window – Even after the Alarm has been sent to the monitoring center, you may still Cancel the Alarm by entering your 4-digit code or pressing Cancel on your Keychain Remote. This will send an Alarm Cancel message to the monitoring center, and the monitoring center will not dispatch. You may Cancel the Alarm at any time PANIC AND DURESS Duress Code - The system includes an option whereby you may set up a special Duress Code. A Duress Code can be used when you feel threatened due to one or more persons trying to force you to enter the premises and Disarm the system. When you enter the Duress Code, this sends a special Duress message to the monitoring center. The monitoring center may dispatch differently based on this special Duress message. You cannot Cancel a dispatch caused by the Duress Code, therefore it should be used only in cases of actual duress or immediate bodily threat. If you elect to have a Duress Code, you must select a unique code different from the other user codes. This is set on the Console, by going to Menu | Security Setup | Enter Master Code | Duress Code | Add New or on LifeShield web by going to Settings |Users and clicking “Add”. Panic Alarm via Entry Keypad – In order to avoid false alarms, the Keypad requires a 2-step process. You must press and hold * and # simultaneously for 2 seconds. SENSOR FALSE ALARM PREVENTION Cross Zoning – The system includes an option whereby 2 sensors must trip within 30 seconds before an Alarm is sent to the monitoring center. Cross Zone is selected by sensor on the Console, by going to Menu | Security Setup | Enter Master Code | Sensors | Select Sensor | Cross Zone. The default setting for Cross Zoning is OFF. Cross Zoning only works if at least 2 sensors have Cross Zoning turned ON. Typically, a door/window sensor and a motion sensor are included in the Cross Zoning list. But you may place any door/window, motion, glass break sensor in the Cross Zoning list. Note that if only 1 sensor trips, but not a second sensor, the system does not alarm. Cross Zone logic. Swinger Shutdown –The system includes an operating mode whereby the system ignores a sensor if that sensor repeatedly trips after a limited number of trips. This might occur if a door or window was not completely shut and is “swinging in the wind.” Swinger Trips are selected by sensor on the Console, by going to Menu | Security Setup | Enter Master Code | Sensors | Select Sensor | Swinger Trips. The default setting is 2 and setting range is 1 to 6. For example, if the setting is 2, a sensor will be ignored after a “trip – Alarm – trip – Alarm” sequence. After that, no further trips will cause an Alarm. The Swinger count is only reset after a Disarm. Fire Alarm Verification – The system includes an option whereby the system will check twice within 60 seconds to verify that a Fire Safety Sensor Detector or Smoke transmission to the monitoring center will be made until 60 seconds later if the sensor is still open. This enables a potential false signal to reset at the sensor. Fire Verify is selected by sensor on the Console by going to Menu | Security Setup | Enter Master Code | Sensors | Select Fire Safety Sensor | Fire Verify. The default setting is OTHER Call Waiting – The system includes an option whereby the system will prepend Call Waiting cancel codes to the monitoring center phone number in order to temporarily disable Call Waiting. This only applies to Alarm messages sent via the telephone line. The Call Waiting Code must be obtained from your telephone service provider. You should NOT enter any Call Waiting codes if your telephone service does not include Call Waiting; this may prevent successful connection to the monitoring center. Call Waiting codes can be set in LifeShield web by going to Settings | System, clicking Advanced Settings, entering code and clicking save. System Test – The system includes an operating mode whereby the system allows testing of all sensors, the controller, the siren, and communications. This system test is available on the Console by going to Menu | Utilities | Test Menu | Enter Master Code | System Test. System Test cannot be accessed if the system is Armed. During System Test mode, no Alarm will be sent to the monitoring center. During the test, the display will indicate the test mode selected. The Console will time out of System Test upon 5 minutes of no activity, and will continually beep to indicate that the System Test has terminated. To change any setting via LifeShield web, please go to login.lifeshield.com 13 Responding To An Alarm 1. PANIC - When panicking your system, hold the PANIC button for 2 seconds. Then select the type of emergency (Police, Fire, Medical). A selection is required before the signal is sent to the monitoring center. Once a selection is made, the local authorities will be dispatched. To cancel an accidental alarm, please call 855.894.1737.** 2. BURGLARY & FIRE - In the event of an alarm the monitoring center will call to verify the status of the alarm. if unanswered. If no contacts are reached, emergency services will be dispatched. If a contact is reached, they will be asked to provide the Monitoring Code (this is NOT your Master Code). If the Monitoring Code is incorrect, the monitoring center will automatically dispatch the authorities. If the correct Monitoring Code is given, the monitoring center will act as directed by the Contact. 3. WATER & TEMPERATURE - Based on your selection, you will receive a text or email message when the sensor is triggered. For additional information please go to: customers.lifeshield.com/system-faqs Local Permit and Registration (if applicable) To activate the monitoring service for your home security system, you may need to obtain a permit and/or registration from your municipality, sign your agreement, and complete your registration via the security portal. Obtaining Local Permits and Registration Below are a few things they may ask you for: Alarm Company LifeShield, LLC. 2021 Cabot Blvd West Langhorne, PA 19047 Phone: 877-251-4487 Fax: 267-568-2107 Monitoring Company Criticom/Security Monitoring Services, Inc. PO Box 521769 Longwood, FL 32752 Phone: 855-894-1737 It’s very important to obtain permits and/or registration if required in your municipality. PLEASE NOTE: RESIDENTS ARE RESPONSIBLE FOR ALL PERMIT FEES, FALSE ALARM FEES, RUNNER SERVICE FEES AND OTHER APPLICABLE FEES IF INCURRED. Many municipalities will not allow LifeShield to begin monitoring your home without a permit. In the event of a false alarm, dispatch to a home that isn’t registered/permitted. Please contact your local municipality as soon as possible to begin the necessary processes that may be needed in your area. NOTE: A service fee may be charged for any secondary installation/service visit to your home **You may still be required to pay your municipality’s false alarm fees. 14 1 2021 Cabot Blvd. West, Langhorne, PA 19047 DTV IR October 2014