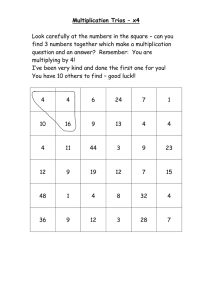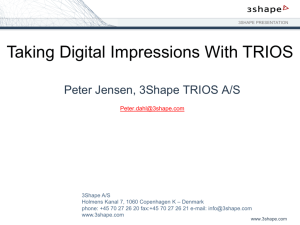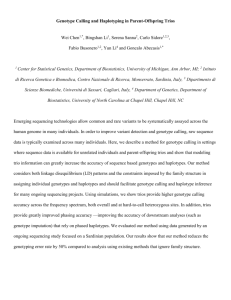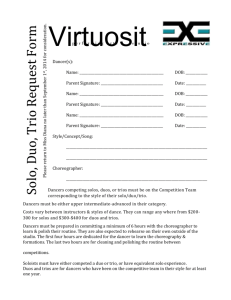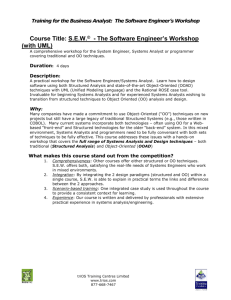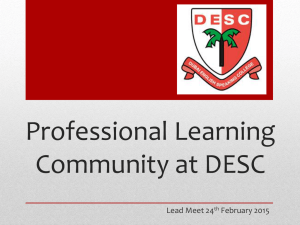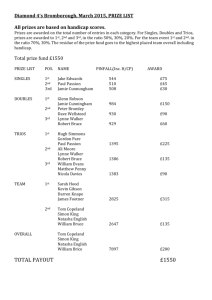How to set up a PC for TRIOS
advertisement

How to set up a PC for TRIOS® 2014 and 2015 software versions Details on how to configure a new PC for maximum performance for TRIOS ® Date: 2015-06-17 Ver: 1.1 Table of contents Table of contents ...................................................................................................................................... 2 Introduction.............................................................................................................................................. 3 Summary .................................................................................................................................................. 4 Windows Update ...................................................................................................................................... 5 Use the correct USB port .......................................................................................................................... 5 Update drivers of the graphics card ......................................................................................................... 6 Enable high performance for graphics card (PCs with mobile graphics cards only) ................................. 8 Adjust Windows for best performance .................................................................................................... 9 Set Windows power plan to ‘high performance’ ................................................................................... 10 Note on use of external monitor ............................................................................................................ 10 Set Windows resolution to 1920x1080 .................................................................................................. 11 Set Windows text size to ‘small’ ............................................................................................................. 12 Optional settings for demonstration use only........................................................................................ 13 Appendix: Trouble shooting guide ......................................................................................................... 14 Page 2 Introduction This document is intended for distributors of TRIOS®. It describes all steps required to set up a new PC to enable fast and accurate scans with the TRIOS®. It is mandatory to fulfill all steps in this guide when setting up a new PC. Completing only a subset of the settings will not ensure a well-working TRIOS system. The importance of assuring maximum speed for TRIOS The user experience when using TRIOS® depends to a very large degree on the processing power of the PC attached. The higher performance PC, the better user experience. Use PCs from 3Shapes list of approved PCs only The effective speed of TRIOS® scanning cannot be predicted from reading the specifications sheet of a PC alone, as the spec sheet is merely highlighting a subset of the full characteristics. The only way to get the full picture is to perform a number of actual intraoral scans with the equipment in question. 3Shape has been conducting such tests on a number of candidate PCs and the best of these candidates are placed in the ‘List of approved PCs’, to save the distributor and end-user the effort. Scope of this document This document covers: All scanner versions: TRIOS® Standard, TRIOS® Color and TRIOS® 3 Released software versions: 1.3.x.x (2014) and the coming 2015 versions Non-released software versions, i.e. temporary daily builds etc., are not covered by this document, as they generally require a different set-up. This document is subject to change. Consequently, always check the TRIOS® support page for the newest version of this document. The illustrations shows a Windows 8 system. On a Windows 7 PC, the dialogs may appear slightly different, but the settings are the same. Page 3 Summary The following table outlines a quick reference for the required setup steps. See subsequent sections for details. Set-up step 2014 Software (Version 1.3.x.x) DEMO software (Version 1.4.x.x) Not for clinical use 2015 Software (Scan Engine 3) (Coming) Supported scanners TRIOS® Standard TRIOS® Color TRIOS® Standard TRIOS® Color TRIOS® 3 TRIOS® Standard TRIOS® Color TRIOS® 3 Required Required Required Required Required Required USB2 or 3 TRIOS® Std or Color: USB2 or 3 TRIOS® 3: USB 3 only TRIOS® Std or Color: USB2 or 3 TRIOS® 3: USB 3 only - Required Required - Required Required Required Required Required Required Required Required Will reduce performance Will reduce performance Will reduce performance Required Required - Required Required - Use PC from list of approved PCs only Perform Windows update Use correct USB port Update drivers of graphics card Set graphics card to ‘High performance’ Adjust Windows for best performance Set Windows power plan to ‘high performance’ External monitor Set Windows resolution to 1920x1080 Set Windows ‘text size’ to ‘small’ Page 4 Windows Update Make sure to update Windows using ’Windows Update’. Consequence Failing to perform Windows Update may in some cases decrease performance significantly. Steps to perform Step1: On ‘start page’ search for ‘Windows update’ Step2: Check for updates Step3: Install all upgrades labeled as ‘important’ Use the correct USB port Scope TRIOS® standard and TRIOS® color scanners: USB2 or USB3 TRIOS® 3 scanner: USB3 only Consequence If performance is inadequate, try switching to another USB port. Some ports may be routed differently inside the PC, even though they appear to be the same from the outside. Page 5 Update drivers of the graphics card Scope Relevant for 2015 software Not relevant for 2014 software (versions 1.3.x.x) Consequence Incorrect version of graphics card drivers may reduce scanning performance significantly . Note It is very important to perform a clean installation as the ‘express’ installation may leave the system with significantly degraded performance. Follow the step in the guide below. Steps to perform Step 1: On the toolbar (AKA system tray on the task bar), press the ‘hidden icons’ Step 2: Right-click the ‘NVIDIA Icon’ Step 3: ‘Check for updates’ Step4: Click ‘custom installation (NOT ‘express’) Step5: Check the checkbox ‘Perform a clean installation’ (very important) and press ‘Install driver’ Step 6: After installation of the driver: Verify Windows settings described in sections ‘Set Windows resolution…’ ‘Set Windows text size…’ (Graphics driver installation may modify these settings) Page 6 If system feels significantly slower than normally (or you’re in doubt if the latest driver installation was ‘clean’) Make a clean installation of the newest driver, see instructions below Step 1: In a web browser go to ‘Geforce.com/Drivers’ Step 2: In the box ‘Manual driver search’, select the graphics card in the PC. Then press ‘Start search’ Step 3: Select the newest driver (at the top of the list) Step 4: Click ‘Agree and download’ Step 5: Click ‘Run’ Step 6: Select ‘Custom’ Step 7: Select ‘Perform a clean installation’ Page 7 Enable high performance for graphics card (PCs with mobile graphics cards only) This section mainly concerns laptops, but also other PCs as e.g. iMac that employs a mobile graphics card. Non-mobile graphics card (most stationary PCs) are configured to optimum performance by default. Scope Relevant for 2015 software, when run on mobile graphics cards Not relevant for 2014 software (versions 1.3.x.x) Consequence Failing to enable high performance for the graphics card may result in no 3D model being built on screen (Lower right 2D image will be displayed, but no 3D model). Steps to perform Step 1: On the toolbar, press the ‘hidden icons’, Step 2: Click the ‘NVIDIA Icon’, Step 3: ‘Open NVIDIA Control Panel’ Step 4: Select ‘Manage 3D settings’ Step 5: Select ‘Global settings’ Step 6: Set to ‘High-performance NVIDIA processor’ Page 8 Adjust Windows for best performance Consequence Failing to adjust Windows for ‘best performance’ may reduce scanning performance significantly (20-30%). Steps to perform Step 1: Open control panel Step 2: Select ‘System’ Step 3: Select ‘Advanced system settings’ Step 4: Select ‘Settings’ in the frame ‘Performance’ Step 5: Select ‘Adjust for best performance’ and press ‘Apply’ Page 9 Set Windows power plan to ‘high performance’ Consequence Failing to set Windows power plan to ‘best performance’ may reduce scanning performance significantly (20-30%). Steps to perform Step 1: Open ‘Windows control panel’ Step2: Open ‘Power options’ Step3: Set ‘High performance’ (It may be required to select ‘Show additional plans’ to show this plan) Note on use of external monitor Consequence Attaching an external monitor may reduce scanning performance significantly (20-30%) Similarly, using 3rd party tools to stream the display to another PC (e.g. TeamViewer) may also reduce performance significantly (up to 50%). Page 10 Set Windows resolution to 1920x1080 Scope Relevant for 2014 software (versions 1.3.x.x) Not relevant for 2015 software Consequence Failing to adjust this setting may cause some parts of the TRIOS® user interface to be incorrectly scaled and potentially partially off screen. Steps to perform Step 1: Right click on desktop. Step 2: Select ‘Screen resolution’ Step 3: Select ‘1920x1080’ Step4: Reboot (to make settings take full effect) Page 11 Set Windows text size to ‘small’ Scope Relevant for 2014 software (versions 1.3.x.x) Not relevant for 2015 software Consequence Failing to adjust this setting may cause some parts of the TRIOS® user interface to be incorrectly scaled and potentially partially off screen. Steps to perform Step 1: Right click on desktop Step 2: Select ‘Screen resolution’ Step 3: Select ‘Make text ... larger or smaller’ Step 4: Select ‘Smaller’ Step5: Reboot (to make settings take full effect) Page 12 Optional settings for demonstration use only Completing the following steps will ensure that you will not be interrupted by Windows or Java updates in the middle of a demonstration. Note: As automatic updates is now off, You’ll then have to update Windows manually from time to time using ’Windows update’) Steps to perform Step 1: Open ‘Windows control panel’ Step 2: Open ‘User accounts’ Step 3: Select ’Change User account Control Settings’ Step4: Set slider to ‘Minimum’ Page 13 Appendix: Trouble shooting guide Step 1: Verify that all steps of this set-up guide have been completed Please refer to the section ‘Summary’ for a complete overview. If any of the steps are incomplete, please refer to the relevant section for instructions on how set up correctly. Step 2: Verify Windows Firewall Verify that TRIOS® installation made the required modification to the Windows firewall. Step 1: Open ‘Windows control panel’ Step2: Select ‘Windows Firewall’ Step3: Select ‘Allow an app … Windows Firewall’ Step 4: Verify that ‘3Shape ScanEngineServer’ has checkmark in the ‘Public’ box (It is OK that the scan Engine Server appears multiple times, with various settings, as long as ‘Public’ is checked) Step 3: Scanner not connecting Probable causes and corresponding fixes Cause Incorrect USB-to-Ethernet adapter used Scanner connected to the regular Ethernet Wrong USB port Loss of connection due to other reasons Loss of connection due to other reasons Fix Use only the USB-Ethernet adapter provided with the system The scanner must be connected directly to the PC, either via an USB-Ethernet adapter or directly to an Ethernet socket in the PC. Never connect to a regular router/switch in a regular office network) Always use USB 3 ports only, for TRIOS3 Unplug scanner, wait 3 seconds and then reconnect Unplug USB-Ethernet adapter, wait 3 seconds and then reconnect Page 14 Step 4: In case of unresponsive mouse Some wireless mice may in some cases be disturbed by the USB-Ethernet adapter. Fix: Place the Mouse dongle and USB-Ethernet adapter as far apart as possible. On laptops: Use USB sockets on each side of the laptop On stationary PCs: Use USB sockets on front and back of the PC Step 5: If scanning seems significantly slower than usual 1. Make sure step 1 of this trouble shooting guide (‘Verify that all steps of this set-up guide’) have been performed 2. Make a clean installation of the NVIDIA graphics driver, see section ‘Update drivers of the graphics card’ Page 15