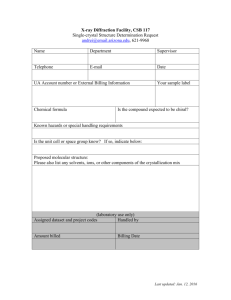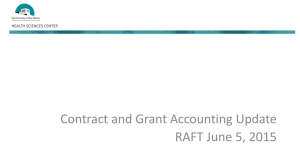Projects Module
advertisement

OpenAir Guide Projects Module Version 1.7.1 OpenAir Guide: PROJECTS 6. PROJECTS Overview The PROJECTS module is where you can create and track the progress of work projects. Projects contain within them phases and tasks to which you can assign resources. All users with access to the PROJECTS module can: • View the Task List tab • View all tasks assigned to them • Report on a task’s “percentage complete” Features • PROJECTS and PROPOSALS integration: Enabled users can create project plans, phases and tasks in PROJECTS by importing the tasks outlined in a proposal. • PROJECTS templates: Enabled users can copy the phases and tasks of one project plan to another project plan without re-keying all the data. • Tracked/untracked project designation: Enabled users can designate projects as tracked/untracked (available/unavailable for project planning) in the Projects>Projects>Tracked Projects or Untracked Projects>[select appropriate project]>[check/uncheck “Tracked project” check box]. • OpenAir Projects Connector: You can download this application from the My Account > Exchange > Add-on Services page. It allows you to import Microsoft® Project files and use them as projects in your OpenAir.com account and to export OpenAir.com projects as Microsoft® Project files. • Project billing: You can set up a billing mechanism whereby time entries, receipts, and fixed fees are billed to clients on a project-specific basis based on billing rules you set up for each project. • Recognition: You can set up rules to recognize different types of revenue at different times on a project-by-project basis. Getting started 6-1 If you’re not in a PROJECTS window after logging in, click on the “PROJECTS” module link at the top of the page you’re in. 6.1. Task List Tab The Task List tab is where all users will see a list of their assigned project tasks, and where users with access permission will see a complete listing (subject to filtering) of all tasks and phases within one or all projects. If more than one tab appears when you click on the PROJECTS module link, simply click on the Task List tab to see listed tasks and phases. Sub-tabs in Task List include “Pending tasks,” “Completed tasks,” and “All.” Users who can see only the Task List tab and their own tasks can click on the name of a task to open a pop-up window showing any other users assigned to the same task, and any notes associated with the task. All users can change the information about a task’s “percentage complete” by using the “% Complete” drop-down menu to the right of each listed task’s line, and clicking on “Save.” When users with broader access permission click on the name of a listed task or phase, the “Edit task/phase” dialog opens, and they can view or view and modify the information in that dialog. They will return to the task list after clicking on the “Edit task/phase” dialog’s “Save” button. Note: Users cannot create tasks or phases while in the “Task List” tab. 6.2. Projects Tab When you first click on the Projects tab, you’ll see either a list of projects, or you’ll see a line informing you that no projects (of that particular type—tracked, untracked, or any at all) were found. If there are existing Projects, simply click on the name of the Project you wish to see. Note: Any projects you create in the Projects tab will be added to any projects you create in any module’s Account tab; however, you can access a project’s tasks and phases only in the PROJECTS > Projects tab listing. 6.2.1. Projects 6-2 OpenAir Guide: PROJECTS The Projects Tab is where you can organize your Projects by dividing them into manageable phases and tasks, which can be plotted on a time line and assigned to particular employees. A project is listed under “untracked” until it is divided into phases and/or tasks, after which it is listed under “tracked.” Note: You can manually change a project’s tracked/ untracked status, regardless of whether there are associated tasks or phases, by checking or unchecking the “Tracked project” box at the bottom of the “New/Edit project” dialog. To create a new project: Click on the Projects tab, then select “Project” from the “Create...” dropdown menu. In the “New project” dialog box (Figure 6.2.1), name your project (mandatory) and assign the project to a client (mandatory). Select a project owner from among your users; enter money and time budget amounts, if desired; enter an hourly rate; enter any notes if needed; and click on the “Save” button. Note: The “Hourly rate” field will appear only if you have selected “By client/project” in the “Get hourly billing rate from” drop-down in My Account > Company > Settings > INVOICES and PROPOSALS Billing Rates. (See section 6.7.‚ "Company Settings‚" on page 6 - 17.) Important: If you select “by User/Project” as the source of your billing rates, you will have access to the “User billing rates” link and dialog only via the Account tab > Projects link (not via the Projects tab itself). See “Hourly rate ($)” below. If you have created Locations (used in the Resources module), you can select one of these locations for the project. When you run searches for resources assigned to tasks within the project (see “Substitution of resources assigned to tasks:” on page 6), this location will be included in the search criteria. If you want your users to be notified whenever they are assigned to a task, or whenever an assigned task is modified or deleted, check the “Send a notification email...” box toward the bottom of the “New/Edit Project” dialog box. If you enable the “Create associated workspace” check box, a workspace with the same name as the project will be created. It will have a link to the new project. (This option is only available when creating a new project. It is not available when editing existing projects.) Signers: If you have enabled the Signers option in MY ACCOUNT > Company > Settings, the “New/ Edit project” dialog will also include drop-downs used to assign up to three people to sign off on a particular project before any associated time and expenses can be submitted for approval. Figure 6.2.1. New Project dialog box. Project-based approvals: If you have selected the option to “Enable project approvals for timesheets,” “Enable project approvals for expense reports,” “Enable project approvals for expense authorizations,” “Enable project approvals for purchase requests,” and/or “Enable project approvals for POs” in the My Account > Company > Settings dialog box, you will have fields at the bottom of the “New/Edit Project” dialog box that allow you to select from a list a person or approval process that will be responsible for approving the timesheets/expense reports/authorizations/purchase requests/POs that are associated with this particular OpenAir Guide: PROJECTS project. Project-based approvals will not replace any other approval processes that may be in place for particular timesheets/expense reports/ authorizations/purchase requests/POs. What will happen is that elements of a timesheet (such as particular time entries), expense report (particular receipts), or PO (particular purchase items), and purchase requests and authorizations belonging to a particular project must be approved at this level before the entire timesheet/expense report/ authorization/purchase request/PO can be approved. Auto-billable options: If you have selected the “Automatically bill time assigned to a client when a timesheet is approved” option and/or the “Automatically bill time assigned to a client when an envelope is approved” option in the My Account > Company > Settings dialog box, you will be able to automatically bill time and expenses associated with this project to your clients. To do so, and have the global auto-billable rules come into effect, the “Auto-bill this project” check box must be enabled. It will be enabled by default. Note that if you disable this check box, portions of approved timesheets and envelopes associated with this project will NOT be auto-billable. Note: If you have selected “Project billing rules” from the “Get the billing rates from” drop-down on the My Account > Company > Settings dialog box, the “Auto-billable options” section of the “New/ Edit Project” dialog box will not be available. You can set a cap for the automatic billing of the project. If the time entries in a timesheet or receipts in an envelope associated with the project total an amount that exceeds the cap, the timebills will not be created. Once you create timebills for the project, the cap will take into account any existing timebills when it decides whether receipts or time entries can be automatically billed. For example, if you set the cap to $6000, and the first set of timebills created for the project total $5000, the next time you try to automatically bill either time entries or receipts associated with the project, the automatic billing will only occur if the totals of either the time entries or the receipts associated with the project are equal to or less than $1000. To override the global auto-billable rules for this particular project, enable the “Override the global 6-3 auto-billing settings” check box. You can change the auto-billable rules for this particular project. Click on “Edit” to set the auto-billable rules for the project. You could also just keep the auto-billable settings as they are, but by enabling the override, the rounding of hours associated with this project in timesheets will be calculated separately from the other hours. See section 2.4.9.‚ "Company > Autobillable rules‚" on page 2 - 31 for more information. Hierarchies: If there are project hierarchies in the account for which the “Show this hierarchy when editing objects of this type” check box has been enabled, you will be able to assign the project to a node in each of these hierarchies from here. You can create projects from existing projects (incorporating elements from previously-created projects, thereby not having to re-key items); from the “Create...” drop-down menu, select “Project from another project.” Use the “Duplicate phases and tasks from this project” drop-down menu to select the project whose associated item(s) you wish to re-use. Likewise, you can create a project from existing proposals by selecting “Project from a proposal” in the “Create...” drop-down menu. In the “Add tasks from this proposal” drop-down menu, select the proposal whose items you wish to use as tasks in your new project. To modify or delete an existing project: See section 6.2.4.‚ "Edit project‚" on page 6 - 6. Module-specific fields: Budget amount ($): You can enter in this field whatever amount has been budgeted for a particular project. INVOICES will deduct any costs accrued from this budgeted amount, and show you the Budget Available in the Projects listing; you can also run a report on “Project budgets” in INVOICES > Reports > [Advanced reports]. PROPOSALS keeps a running total of budgeted amounts, and you can run a report to track projects that run over budget in PROJECTS > Reports > [Project Reports]. It will also be used in the Financial Analysis Report (see section 6.5.1.‚ "Financial analysis report‚" on page 6 - 16). 6-4 OpenAir Guide: PROJECTS Hourly rate ($/hr): If you select “User/Project” in the “Get the hourly billing rate from” drop-down menu near the bottom of the MY ACCOUNT > Company > Settings dialog, you can specify an hourly rate to be applied to a particular project based on a user’s rate. Note: This field will appear in the “New/edit project” dialog, and the rate will be applied to that client’s timebills, timesheets, and proposals, only if you have selected “User/Project” in the MY ACCOUNT > Company > Settings dialog. First create a new project, or click on the name of an existing project. When the “Edit project” dialog appears, you will see two links just above the dialog, “Edit” and “User billing rates”; select the “User billing rates” link. Choose one or more users assigned to the project from the drop-down menu in the “User billing rates” dialog box. If you have set rates for the user, that will appear as the default rate (which you can change, if necessary). When you have made your entries, click on “Save.” Invoice Layout: If you have created more than one invoice layout (see section 10.6.1.‚ "Invoice Layout‚" on page 10 - 10), you will be able to select the invoice layout to be used for invoices associated with this particular project. 6.2.2. Phases Phases are sequential components of projects, and contain one or more tasks. Note: Phases are distinguished from tasks by the use of boldface type. To create a new phase: Click on the Projects tab, then on “All Projects,” and then on the name of the Project to which you want to add a phase. Select “phase” from the “Create...” drop-down menu. In the “New phase” dialog, enter a phase ID and a name (these fields are mandatory); include any notes if desired; create necessary Predecessors (see section 6.2.13.‚ "Predecessors‚" on page 6 - 13), if any; and then click on “Save” or “Save & create another phase.” To modify an existing phase: Click on the “Projects” tab, then on “All Projects.” Click on the name of the Project containing the phase you want to change, and then on the “Edit tasks/phases” link. Then click on the name of the phase you wish to modify or delete. When you edit a phase you will have new options that were not available when you first created it. • The first is the option to move the phase to a different project. Make sure to save any changes you have made to the phase before you click on this option, or the changes will be lost. When you click on the link at the bottom of the “Edit Phase” dialog box, a new dialog box will appear, allowing you to select the project that you want to move the task to. You can move tasks and sub-phases associated with the phase to the new project as well by enabling the “Also move...” check box. • You also have the option to add a document attachment to the phase. Click on the “View/ Add Attachments” link at the bottom of the “Edit Phase” dialog box. To add an attachment, click on the “Create new attachment” link in the upper right-hand corner of the attachments window. Enter the file pathway in the “New attachment: task [name]” dialog, and click on “Save.” The file name is saved and can be accessed by clicking on the “download” link, or the file pathway can be edited by clicking on the “replace” link, or the attachment can be deleted by clicking on the “delete” link. You can attach as many documents as you need to your phase; when finished, click on the “Close” button to return to the main “Edit Phase” dialog box. Make your changes to the “Edit Phase” dialog box, and then click on the “Save” button. Note: You can turn a new phase into a sub-phase by making it part of an already-existing phase; select the already-existing phase from the “Part of phase” drop-down menu in the “New/Edit phase” dialog box. To delete an existing phase: When you delete a phase, you have the option to delete any subphases and tasks that exist within it. To do this, enable the “If deleting this phase, also delete...” check box at the bottom of the “Edit Phase” dialog box. OpenAir Guide: PROJECTS 6-5 Click on the “Delete” button found at the bottom of the “Edit Phase” dialog box. 6.2.3. Tasks To create a new task: Click on the Projects task, then on the name of the project, and then select “Task” from the “Create...” drop-down menu. You must fill in the ID and name fields in the “New task” dialog box (Figure 6.2.3). You can enter the number of “Planned hours” the task will take. This will allow the system to calculate the duration of the task. You can assign a task to multiple resources (users and generic resources). Select the resources from the “Assigned to” drop-down list boxes. Only resources who have been booked in the Resources module to the project to which the task is associated will be available in this list unless no resources have existing bookings for the project. In this case, the list will contain all users and generic resources. The “Start date” field is optional. If you enter a date here, it will override the calculated start date that is based on the project start date and any preceding or parent phases and/or tasks. The duration of the task is automatically calculated based on the start date, the number of planned hours, and the schedules of the assigned resources (or the company schedule if no resources have been assigned to the task). For example, a task with 40 planned hours will take longer to complete if the resource assigned to the task is scheduled to only work 5 hours a day rather than if the resource is scheduled to work 8 hours a day. Fill in other fields as desired, and then click on “Save” or “Save & create another task.” Figure 6.2.3. New Task dialog box. Note: You can quickly create project milestones, which are basically tasks that do not have any planned hours or resources assigned to them, by clicking on the “Create...” drop-down list box and selecting “Milestone” rather than “Task.” Once you open a milestone for editing, you can turn it back into a normal task if needed, as all the regular task fields as found on the “New/Edit Task” dialog boxes will be available. To modify an existing task: Click on the Projects tab, then on “All Projects.” Click on the name of the Project containing the task you want to change, and then on the “Edit tasks/phases” link. Click on the name of the task you wish to modify. When you edit a task you will have two new options that were not available when you first created it. • The first is the option to move the task to a different project. Make sure to save any changes you have made to the task before you click on this option, or the changes will be lost. When you click on the link at the bottom of the “Edit Task” dialog box, a new dialog box will appear, allowing you to select the project that you want to move the task to. (Note: If users have already logged time against this task in the Timesheets module, this link will not appear, and you will not be able to move the task to a different project.) 6-6 OpenAir Guide: PROJECTS • You also have the option to add a document attachment to the task. Click on the “View/ Add Attachments” link at the bottom of the “Edit Task” dialog box. To add an attachment, click on the “Create new attachment” link in the upper right-hand corner of the attachments window. Enter the file pathway in the “New attachment: task [name]” dialog, and click on “Save.” The file name is saved and can be accessed by clicking on the “download” link, or the file pathway can be edited by clicking on the “replace” link, or the attachment can be deleted by clicking on the “delete” link. You can attach as many documents as you need to your task; when finished, click on the “Close” button to return to the main “Edit Task” dialog box. Make your changes to the “Edit Task” dialog box, and then click on “Save.” Substitution of resources assigned to tasks: This search feature will allow you to find matches for any resources assigned to tasks. For example, if you have assigned a generic resource to a task, eventually you will need to replace it with a real user. You can also replace users with other matching users, users with generic resources, and generic resources with generic resources. Note: In order to use this feature you must have a user role that allows you to view and modify tasks and phases, as you are in fact changing task information. To perform a resource substitution, click on the “Projects” tab, and then on the name of the appropriate project. Click on either the “Edit task/ phases” link or the “Outline view” link (both contain the lists of tasks and phases). In the “Assigned To” column, you will see that the names of any resources you have assigned to tasks are active links. To search for another resource with a profile that matches the one currently assigned to the task, click on the name of the resource. A window will pop up with the results of the search. Note: The results will display only resources that have matches in each of the profile types (skills, industries, job roles, locations, education) that are in the original resource’s profile. For example, say the original resource has the location profiles “north” and “south,” and has the education profiles “high school” and “bachelor's degree.” A resource whose skill profile includes “north” as a location and “high school” as an education profile will be displayed in the search results. A resource whose profile includes both “high school” and “bachelor's degree” but neither “north” or “south” will not be displayed, as the resource's profile only has a match with one of the two profile types of the original resource. If you click on the “View search criteria” link, you will see the generic resource’s profile, containing the profile types for which you are looking for matches. Note: If you have selected a location for the project from the “Project location” drop-down list box on the “New/Edit Project” dialog box, this location will be included in the search criteria. To assign a resource in the search results list to the task, click on the “Substitute” link in the “Action” (first) column next to the resource’s name. A message asking, “Are you sure you want to substitute this resource?” will appear. Click “OK.” The resource is now assigned to the task, replacing the original resource. To delete an existing task: Follow the same procedure as for modifying a task, and then click on the “Delete” button found at the bottom of the “Edit task” dialog box. 6.2.4. Edit project The “Edit project” dialog box allows you to change general information about a Project (i.e., its name, client:project assignation, budget amount, hourly rate, start date, activity status, and notes). To make changes to a project’s phases or tasks, see section 6.2.2.‚ "Phases‚" on page 6 - 4, and section 6.2.3.‚ "Tasks‚" on page 6 - 5 respectively, above. To modify a project: Click on the Projects tab, and then click on the Project name in the list. This will take you to the “Edit project” dialog. Make your changes, and then click on the “Save” button. OpenAir Guide: PROJECTS 6-7 To delete a project: Click on the Projects tab, then on the Project name in the list, and then click on the “Delete” button at the bottom of the project record. "Options Tab‚" on page 6 - 16). Click on the “Projects” tab to return to the Projects list. Note: If you delete a project, all its associated phases and tasks will be deleted also; however, you cannot delete a project whose tasks have been associated with billable time or expenses. To delete the project, you must delete or reassign the billable hours first. Click on the “Team” link to see all users and generic resources that have been booked to the project and/or assigned to tasks within the project. The name, email address, and phone number (if provided) of each resource will be listed. You will also see the date range in which bookings and task assignments for the particular project exist for each resource. For example, if a user has three different bookings for a project, the “Booked” date range displayed will be from the first day of the first booking to the last day of the last booking. 6.2.5. Edit tasks/phases To call up an “Edit task” (or phase) dialog, click on the “Projects” tab, then on the Project name in the list, and then on the “Edit task/phases” link. Make your changes in the “Edit task/phase” dialog, then click on “Save.” 6.2.6. Outline view The Outline view shows your project’s phases and tasks, including such data as to whom assigned; duration; start and finish dates; billed, planned, and worked hours; and percent complete. Project end dates are calculated based on the company schedule and the schedules of the assigned resources. To see a project Outline view: Click on the “Projects” tab, then on the Project name in the list, and then on the “Outline view” link. Phases are written with darker blue letters, tasks with lighter blue letters. 6.2.7. Gantt view A Gantt view provides a graphic means of visualizing the time requirements for each task and phase within a project. To see a project Gantt view: Click on the “Projects” tab, and then on the Project name in the list. Click on the “Gantt view” link. Phases are indicated using darker blue lines; tasks have lighter blue lines. You can choose to have your Gantt view display time durations daily (weekly view) and monthly (yearly view); you can change the order of nested elements with the ordering arrows in the first left-hand column (note: you cannot move a task or sub-phase above a phase to which it has been assigned. To modify the layout of your Gantt view, click on the “Options” tab (see section 6.6.‚ 6.2.8. Team Note: If there are no tasks in the project and no bookings for the project, or if the existing tasks have not yet been assigned, the “Team” link will be hidden. 6.2.9. Utilization The “Utilization” feature displays a graphical representation of the assigned, booked, and available (scheduled) time your resources have as regards to the current project. Note therefore that the available time (uncolored) is only for the current project - this time may in fact be assigned or booked to other projects. You will see two bar graphs for each resource (these are the resources that appear in the “Team” list) one for task assignments, the other for bookings. You will also see the complete date range of existing assignments and bookings for each resource. For example, if a user has three different bookings for a project, the “Booked” date range displayed will be from the first day of the first booking to the last day of the last booking. This will help you navigate the graph - if you click on one of the dates for a resource, the graph will shift so that the date requested is displayed. You can display the data using the Daily view, where each bar represents the resource’s time (in hours or as a percentage) for a day. You can display the data using the Monthly view, where each bar represents the resource’s time for each month. If a resource is overbooked or over-assigned, the overbooked or over-assigned amount (whether in hours or as a percentage) will appear in red. If the 6-8 OpenAir Guide: PROJECTS amount that a resource is overbooked or overassigned exceeds the limits of the bar, a red arrow will appear over the bar. 1. Click on the Projects tab. 2. Click on the project name in the list. 3. Click on the “Billing” link. Note: If there are no tasks in the project and no bookings for the project, or if the existing tasks have not yet been assigned, the “Utilization” link will be hidden. Note: Project billing must be enabled in order for this link to appear. To enable this feature, go to My Account > Company > Settings, and select “Project billing rules” from the “Get the billing rates from” drop-down list box. 6.2.10. Billing You can set up very detailed billing rules on a project-specific basis. The “Billing” link will only be visible if project billing has been enabled in your account. To enable this feature, go to My Account > Company > Settings, and select “Project billing rules” from the “Get the billing rates from” dropdown list box in the “Billing rules” section of the “Settings” dialog box. Please note that once project billing has been enabled, you will be able to neither create timebills directly from approved timesheets and envelopes (the Timesheets > Timesheets > [timesheet name] > Billable link and the Expenses > Envelopes > [envelope name] > Billable link will no longer be available) nor automatically bill timesheets and envelopes once they have been approved. Billing Rules Setting up project billing rules allows you to bill your clients on a per-project basis. There are three types of billing rule: Time, Expense item, and Fixed fee. Time billing rules: Time billing rules are applied to your users' timesheet time entries that are associated with the project. Only billable time entries (those that have been approved) are affected. Expense item billing rules: Expense item billing rules are applied to billable (approved) receipts associated with the project. Fixed fee billing rules: You can create a fixed fee, or even a repeating fixed fee for a project. For example, if you have a monthly flat rate you are charging your client for work on a specific project, you can set up a fixed fee billing rule to bill the client a certain amount every month. To create a billing rule: 4. Click on the “Billing rules” link. 5. Select “Time billing rule,” “Expense item billing rule,” or “Fixed fee billing rule” from the “Create...” drop-down list box. 6. Create the billing rule by setting its parameters. The billing rule fields are explained below: • Date range: Used for time and expense item billing rules. If needed, enter a start and end date during which time the billing rule will be in effect. If milestones have been created for the project, you will be able to select one of these milestones rather than a date, if desired. • User rates: Used with time billing rules. You can override your users' assigned billing rates for their timesheet time entries associated with the project. Select the user(s) from the drop-down list boxes provided, and enter the new billing rates. If you need more rows, select the number of rows from the “[Add rows]” drop-down list box. • Rounding rules: Used with time billing rules. For users' timesheet time entries that are associated with the project, you can round up the number of hours for billing purposes. For example, if you bill by the day or half-day only, you could set up rules so that any time entries that are less than 4 hours are rounded up to 4 hours, and any time entries that are between 4 and 8 hours are rounded up to 8 hours. To bill by day or half-day, I could set up the rounding rules as follows: - Hours > 0 but <= 4 Round to 4, Hours > 4 but <= 8 Round to 8. The rounding is done on the daily total of hours for the project in question only. If you have reached the maximum number of rows and OpenAir Guide: PROJECTS • • • • you need more, select the number of rows from the “[Add rows]” drop-down list box. Mark up/down: Used with expense item billing rules. You can create billing rules that will mark up or mark down expense items in receipts associated with the project. Enter a markup or markdown as a percentage of the cost, or as a fixed monetary amount (for a markdown, enter a negative number). The markup/down is applied on a per-unit basis. Billing rule filters: You can limit the billing rule to certain users, time types and/or services (for timesheets), and expense items (for envelopes). To create a filter for a particular item, click on the associated “Create>” button. In the pop-up dialog box, select the items you want from the “Available items” list, (or select the items you don't want from the “Selected items” list), click on the “Add/Remove highlighted items” button, and then on the “OK” button. Amount and Date: Used with fixed fee billing rules. Enter the amount for the fixed fee, and the date on which it should be billed. If milestones have been created for the project, you will be able to select one of these milestones rather than a date, if desired. Repeat billing rule: Used with fixed fee billing rules. You can create a rule with a repeating fixed fee. For example, if you wanted to bill a client a certain amount every month for work on a project, you could set up a fixed fee billing rule that will create a timebill for the amount required every month. (When you run project billing, the timebills will be created with the dates specified by the billing rule and the intervals between any repeating fees - if the dates of the repeating fixed fees fall sometime in the future, they will not show up as billable items on the “Run billing” page until those dates are reached.) Click on the “>Create:” button to create a repeating fixed fee. In the “Repeat” pop-up dialog box, select the frequency and the interval for the fee. (The “Repeat Every” interval will change to reflect the frequency selected.) Select an end date for the repeat fee or designate a specific number of repetitions. Click “OK.” 6-9 • Name: You can give the billing rule a name. If you do not, a default name will be assigned. The default name has the following format: “[type] billing rule [#]”. For example, if you create an expense item billing rule, it might be, “Expense item billing rule 1." • Cap: Used with time and expense item billing rules. You can create a billing rule with a cap. This cap will only affect the billing based on this rule. If the time entries (for time billing rule) or receipts (for expense item billing rule) that are affected by this rule come to an amount that exceeds the cap, the billing run will give you the option to create timebills only up until the cap is reached, based on the dates/order of the receipts or time entries. The next time you run billing, the cap will take into account any existing timebills created with this rule when it decides whether receipts or time entries can be billed. For example, if you set the cap to $6000, and the first set of timebills created based on the rule total $5000, the next time you run project billing, you will only have the option to create timebills for the time entries or the receipts up to a total of $1000. If there are remaining receipts and time entries, these will not be billable. • Billing rule position: Used with time and expense item billing rules. You can set the order in which each rule of a specific type (time or expense item) will be applied when you run project billing. For example, you may want a specific time billing rule to run first, and then a second, more general, time billing rule to be applied to any time entries not affected by the first. Please note that the position of billing rules is important. If a very general rule (for example, one that is simply “Bill expenses” or “Bill time at the user(s) billing rate”) is positioned before a much more specific rule, the specific rule will never be called into effect. • Description: Enter a description of the billing rule, if desired. This description will be added to explanation of each billing rule in the “Rule” column of the “Billing rules” list for the project. It will also appear 6 - 10 OpenAir Guide: PROJECTS ultimately in the “Description/Notes” field of the item in the resulting invoice. • Notes: Enter any notes, if desired. 7. Click on “Save” or “Save & create another billing rule.” Note: General time and expense billing rules can be created simply by not setting any of the parameters. You can name them and add notes if desired, then click on “Save.” A time or expense billing rule with no parameters will generate project billing transactions for all billable time entries or receipts associated with the project. To modify or delete a billing rule: 1. Click on the Projects tab. 2. Click on the project name in the list. 3. Click on the “Billing” link. 4. Click on the “Billing rules” link. 5. Click on the name of the billing rule that you want to modify. Make your changes and then click on “Save.” To delete a billing rule, click on “Delete.” Note: You cannot delete a billing rule that has associated project billing transactions/timebills. Run Billing (and Project Billing Transactions) When you run billing, a list of all billable items will be generated, based on the billing rules you have set up for the project. From this list, you can select the items you wish to turn into timebills. The “Project billing transactions” report will then list those items that have been billed (i.e. turned into timebills). If you subsequently edit one of these timebills so that its cost is different from the original billable item, the project billing transactions report will display the original total, the timebill total, and the difference between the two. If you delete a timebill, the record will still remain in the project billing transactions list. It will simply list the timebill total as “0.” Note: You must create at least one billing rule for the project before you can run billing. To run billing: 1. Click on the Projects tab. 2. Click on the project name in the list. 3. Click on the “Billing” link, and then on the “Run billing” sub-link. 4. The list of available billable items will appear. If no items are billable, you will see the message that says, “Nothing is currently billable for this project.” 5. If needed, you can edit the items in the list. Click on the date of the billable item you want to change. Make your changes in the dialog box, and then click on “Save.” 6. Select the items for which you want to create timebills by enabling the check boxes. 7. Click on the “Create project billing transactions and timebills.” You can now click on the “Project billing transactions” link to see the items that have been billed. You can also go to the Invoices > Timebills > Open list to see the timebills that have been generated for the project. Note: If you want to rerun billing, make sure you leave the “Billing” section of the project (i.e. click on another link such as “Edit Tasks/Phases”) before doing so. If you leave the “Run billing” page, but stay within the “Billing” section (for example, you click on the “Project billing transactions” sub-link), when you go back to the “Run billing” page, this will display the last saved version of your billing run, rather than run it anew. So, for example, you could run billing, make some changes to the billable items, and not lose these changes as long as you remain within the sub-pages of the “Billing” section. Auto-bill You can perform a trial billing run. When you run a trial billing, you can select the users who will be notified of the results of the trial in the form of an email message. To run a trial billing: 1. Click on the Projects tab. 2. Click on the project name in the list. 3. Click on the “Billing” link, and then on the “Auto-bill” sub-link. 4. In the “Auto-bill” dialog box, select the “Run a trial billing...” option. 5. Select the users who should receive the results of the trial billing. The results are sent OpenAir Guide: PROJECTS in an e-mail message. Click on the “>Create” or “>Edit” button to select the users. Select the users from the “Available items” list, and click the “Add highlighted items>” button to move them to the “Selected items” list. 6. Select the day and the time of the week that the trial billing will run. The e-mail messages with the results will be sent as soon as the trial has been run. Note: Times are in Eastern Time (GMT-05:00) 7. Click on “Save.” 6.2.11. Recognition The revenue recognition feature allows you to set up rules for recognizing revenue on a project-byproject basis. It must be noted that if you want to recognize revenue generated from your project billing rules, you do not need to reiterate the rules here. For example, if you have set up a fixed fee billing rule for a project and you want to recognize this revenue, you do not need to create a fixed amount recognition rule. Since the fixed fee will be turned into a timebill, you simply need to create an “As billed” recognition rule to recognize this and other revenue generated by the project billing rules. Recognition Rules There are several types of recognition rule: % complete, As billed, Expenses, and Fixed amount. % complete rule: The “% complete” rule will recognize a portion of a fixed amount each time recognition is run for a project or phase of a project, based on either the “% complete” status of the phase/project, the proportion of approved hours over planned hours, or the proportion of approved hours over budgeted hours. As billed rule: This rule will recognize the revenue from all timebills that fall within the date range that you specify. The date range is optional. Expenses rule: There are several ways in which you can recognize revenue from expenses: you can recognize the markup/markdowns on receipts that have been billed to clients, you can recognize all billed expenses as revenue, or you can recognize all incurred (both billed and billable/approved) expenses. Note that these methods of recognizing revenue from expenses are mutually exclusive. 6 - 11 Therefore you can only create one expenses rule per project. Fixed amount rule: You recognize a fixed amount of revenue on a specific date, or even a repeating fixed amount for a project. For example, if you have a monthly flat rate you are charging your client for work on a specific project, you can set up a fixed fee billing rule to bill the client a certain amount every month. You can specify different types of fixed amounts in each rule (revenue, cost, or other), and associate them with different accounting codes. To create a recognition rule: 1. Click on the Projects tab. 2. Click on the project name in the list. 3. Click on the “Recognition” link. 4. Click on the “Recognition rules” link. 5. Select the type of rule you want to create from the “Create...” drop-down list box. 6. Create the rule by setting its parameters. The recognition rule fields are explained below: • Amount: Used for “% complete” rules. Enter the total amount to be recognized (i.e. the amount that will be recognized once the project is 100% complete). • Calculate using: Used with “% complete” rules. The choices are: “% complete of the planned hours,” “Approved hours vs. planned hours,” and “Approved hours vs. budget hours.” • Date range: Used for “As billed” rules. If needed, enter a start and end date during which time the rule will be in effect. If milestones have been created for the project, you will be able to select one of these milestones rather than a date, if desired. • Revenue to recognize: Used with expenses rules. Select whether to recognize only the markup/markdown amount of billed receipts, all billed expenses, or all incurred (both billed and billable/approved) expenses. • Amount and Date: Used with fixed amount rules. Enter the amount for the fixed amount, and the date on which it should be recognized. If milestones have been created for the project, you will be able to select one 6 - 12 • • • • OpenAir Guide: PROJECTS of these milestones rather than a date, if desired. Repeat recognition rule: Used with fixed amount rules. You can create a rule with a repeating fixed amount. For example, if you wanted to recognize a certain amount every month that you have received from a client for work on a project, you could set up a fixed amount rule that will recognize the same amount every month. Click on the “>Create:” button to create a repeating fixed amount. In the “Repeat” pop-up dialog box, select the frequency and the interval for the amount. (The “Repeat Every” interval will change to reflect the frequency selected.) Select an end date for the repeat amount or designate a specific number of repetitions. Click “OK.” Accounting code: You can associate particular types of recognition with an accounting code. This code is used for the export of revenue information to your accounting system. Name: You can give the rule a name. If you do not, a default name will be assigned. The default name has the following format: “[type] recognition rule [#]”. For example, if you create a “% complete” rule, it might be, “% complete recognition rule 1." Notes: Enter any notes, if desired. 7. Click on “Save” or “Save & create another recognition rule.” To modify or delete a recognition rule: 1. Click on the Projects tab. 2. Click on the project name in the list. 3. Click on the “Recognition” link. 4. Click on the “Recognition rules” link. 5. Click on the name of the rule that you want to modify. Make your changes and then click on “Save.” To delete a rule, click on “Delete.” Note: You cannot delete a recognition rule that has associated recognition transactions. Run Recognition (and Recognition Transactions) When you run recognition, a list of potential recognition transactions, based on the rules you have set up for the project, will be displayed. From this list, you can select the items you wish to turn into transactions. Once you do, click on the “Recognition transactions” link to see a list of your transactions. Note: You must create at least one rule for the project before you can run recognition. To run recognition: 1. Click on the Projects tab. 2. Click on the project name in the list. 3. Click on the “Recognition” link, and then on the “Run recognition” sub-link. 4. The list of available revenue items will appear. If no revenue is available, you will see the message that says, “No recognition transactions for this project.” 5. If needed, you can edit the items in the list. Click on the date of the revenue item you want to change. Make your changes in the dialog box, and then click on “Save.” 6. Select the items that you want to turn into recognition transactions by enabling the check boxes. 7. Click on the “Create recognition transactions.” You can now click on the “Recognition transactions” link to see the items that have been recorded as transactions. You can edit recognition transactions on this page as well. Once you have created recognition transactions for a project, revenue information will be displayed on the financial analysis report of the project. Note: If you want to rerun recognition, make sure you leave the “Recognition” section of the project (i.e. click on another link such as “Edit Tasks/ Phases”) before doing so. If you leave the “Run recognition” page, but stay within the “Recognition” section (for example, you click on the “Recognition transactions” sub-link), when you go back to the “Run recognition” page, this will display the last saved version of the run, rather than run it anew. So, for example, you could run recognition, make some changes to the items, and not lose these changes as long as you remain within the sub-pages of the “Recognition” section. OpenAir Guide: PROJECTS 6.2.12. Analysis The Analysis link allows you to analyze your profitability on a per-project basis by drawing on the user loaded hourly costs, budgeted amount, and time, expense, and billing data entered in your OpenAir.com account. To run a profitability analysis: Click on the Projects tab, and then on the name of the relevant project. Click on the “Analysis” link. A “Financial Analysis for [name of project]” report will be displayed, showing the costs your company has incurred while working on the project, versus the amount billed to your client (based on invoiced time and expenses). Note: You can run a Financial Analysis only if you have entered loaded costs for one or more users or generic resources assigned to the selected project; this is done in Account > Users/Generic resources > User ID > Cost. If you click on the “options” link above the Financial Analysis table, you can set a date range for the analysis. You can also limit the analysis to a single user in the “Report on...” drop-down list. You can enter a value for SG&A (selling, general, and administrative costs) as a percentage of your users’ loaded costs. Enter the percentage as a whole number (i.e. 25, not 0.25 for 25%). Note that these settings are in effect only for the project in question. Specific Financial Analysis report fields: • Incurred costs include time and expenses that have been entered for the project in question (open, submitted, approved or reimbursed). The value for SG&A will be calculated from the value of the users’ time that has been entered into timesheets. SG&A is then added to the incurred costs. • Billings from invoices includes all time and expenses that a manager has marked as billable and has turned into a timebill. The revenue in billings has not necessarily been invoiced to or received from the client. • Profits summary compares expenses incurred vs. billable revenue (with and without SG&A, if you have entered a percentage value for it), and incurred expenses vs. budgeted amount. • Budget summary compares the amounts budgeted for a project (set in the Projects tab 6 - 13 > [project name] > Edit project dialog’s “Budget amount” field) with incurred costs and billable revenue. • Recognition is only present if recognition transactions have been created for the project. It shows the amount of revenue that has been recognized for the project to date, as well as the remaining revenue that can be recognized based on the total billings for the project. You can also run an analyses of one or more of your projects by going to the Reports > Advanced link, and clicking on “Financial Analysis” in the Projects section. If you click on the name of a project in this report, you will see the financial analysis as detailed above for that single project. 6.2.13. Predecessors The Predecessor “picker window” dialog box enables you to designate one or more phases or tasks that should be completed before a new phase or task is implemented. To set your Predecessors: Click on the Projects tab, and then on “All Projects.” Click on the name of the relevant Project, and then on the “Edit task/phase” link. (You can also access the listing of tasks and phases by going to the “Task List” tab.) Click on the name of the phase or task for which you want to set one or more predecessors. Note: Phases are distinguished from tasks by the use of boldface type. In the “New [phase/task]” or “Edit [phase/ task]” dialog, click on the “Create” (or “Edit”) button adjacent to the line “Predecessors: complete these tasks or phases first...” just under the “Notes” field. Use the “Predecessor for: [name of phase or task]” dialog box to select which tasks or phases must be completed before this one can begin. The “Available items” list show all the possible items. The “Selected items” list will show all items you select as predecessors. Use the buttons at the bottom of the lists to move items between the lists. When you finish making your selections in the “Predecessor for:...” dialog box, click on “OK.” You will return to the “New...” or “Edit...” dialog box. If you have finished entering information in 6 - 14 OpenAir Guide: PROJECTS the “New...” or “Edit...” dialog box, click on “Save” or “Save & create another phase/task.” 6.3. Dashboard Tab 6.3.1. Message Board The Message Board is where administrators can post account-wide notices to users about items needing attention, or to inform them of new policies, features, etc. To enter text into the message board, click on the “(edit message)” link under the Message Board entry. (Note: Only users with permission will see this link.) Enter your text into the “Message Board” dialog, then click on “Save.” 6.3.2. Reminders “Reminders” provides links to specific items waiting on their actions, such as approving other users’ timesheets, envelopes, or proposals. (Note: Reminders are generated automatically, and cannot be manually created.) 6.3.3. Wizards Bulk user change wizard Only users with appropriate role rights have access to this feature, which enables them to add information or make changes to groups of user records or to all user records within one or more departments, rather than having to deal with each individual user record separately. To use the wizard: 1. Click on the Dashboard tab. 2. Click on the “Bulk user changed wizard” link found under the “Wizards” section heading. 3. In the “Step 1” dialog box, select a user from the “User to copy from” drop-down. The settings in this user’s Account > Users > [User ID] > Demographic dialog box will be applied to selected users or departments in Step 2. 4. Select the information you want to copy using the “Available items” picker list and copy them into the “Selected information” field using the “Add” arrows just below the list fields. 5. Choose to copy the information to other users or to departments by selecting the appropriate “Copy to” radio button. Then click on “Next.” 6. In the “Step 2” dialog box, select from the “Available” picker list the departments or users to whose dialogs you want to copy the information you selected in Step 1, and then click on “Run.” If successful, you will see the message, “The update is complete,” along with a message about the number of users affected by the change. Envelope attachment deletion wizard Only users with appropriate role rights have access to this feature. It allows you to delete attachments associated with approved envelopes and receipts, freeing up valuable storage space. You can choose to delete the attachments from all approved envelopes from a certain time period, or to delete only those approved envelopes that have been fully reimbursed. To use the wizard: 1. Go to the My Account module, and click on the Dashboard tab. 2. Click on the “Envelope attachment deletion wizard” link found under the “Wizards” section heading. 3. In the “Delete envelope attachments” dialog box, select the date range for the envelopes. 4. Select whether to delete attachments from all approved envelopes that fall within the date range, or only those that have been reimbursed. 5. Click on the “Delete the attachments” button. 6. You may need to wait a few seconds while the wizard processes your request. You will then see a list of the envelopes that matched the criteria you set in steps 3 and 4, and the number of attachments that were deleted from each one. Note: You cannot undo a wizard. If you have made a mistake in the bulk user change wizard, you need to make the appropriate corrective selections in both Steps 1 and 2, and run the wizard again. 6.3.4. Workspaces OpenAir Guide: PROJECTS Only users with access to the Workspaces module will see this section. “Workspaces” will contain links to all the workspaces users are permitted to see. 6.3.5. My Status “My Status” informs users about the status of any timesheets, envelopes, or proposals they have submitted for signoffs or approval, and provides links to any Open or Draft items (such as timesheets or proposals) which may need further action. 6.3.6. Company Status Users with access to the “Company Status” section can see and utilize links to and information about invoices, timebills, running timers, and other items on an account-wide basis. 6.4. Account tab Note: Certain user roles specifically empower users to view, create, modify, and/or delete each Account tab entity. Some users will have read-only access to dialog boxes (this is particularly true for Account > Users). 6.4.1. Projects You can create projects in the Account tab, and these will be added to the projects you create in the Projects tab. You can also modify or delete the general “Edit project” dialog via the Account tab. To add, edit, delete, or view project phases, tasks, and other features, however, you must access a project via the Projects tab. 6.4.2. Users - Filter Sets You can restrict your users’ access to particular projects by setting up filter sets that have access to the appropriate projects, and then assigning your users to these filter sets. Please note, however, that if you have restricted your users’ access to specific clients, the projects associated with these clients will not be available for these users. For more information on filter sets, see section 2.3.9.‚ "Account > Filter sets‚" on page 2 - 14. 6.4.3. Users/Generic Resources - Schedule Company and user-based schedules are used to calculate the length of time needed for tasks. 6 - 15 Available work days: Select the days of the week a user or generic resource is available to work. (By default, the individual user’s schedule is the same as the company schedule entered in My Account > Company > Schedule; the company default setting is the typical Monday–Friday work week.) Click on the Account tab, and then on the “Users” or the “Generic resources” link. Click on the relevant User ID, and then on the “Schedule” link. Modify the days of the week that the selected resource will work, and click on “Save.” Work hours per day: Enter the number of hours per day the user or generic resource will work. (By default, the individual user’s work hours are the same as the company work hours entered in My Account > Company > Schedule; the company default setting is eight hours per day.) Click on the Account tab, and then on the “Users” or the “Generic resources” link. Click on the relevant User ID, and then on the “Schedule” link. Modify the number of hours per day that the selected user will work, and click on “Save.” 6.4.4. Users/Generic Resources - Cost Loaded hourly costs are used in the Analysis feature to compute the profitability of a project (see section 6.2.12. on page 6 - 13). Hourly loaded cost: The loaded cost is the hourly calculated sum of the salary, benefits, occupancy (telephone, space rental), administrative, equipment, and maintenance costs of a resource. Click on the Account tab, and then on the “Users” or the “Generic resources” link. Click on the relevant User ID, and then on the “Cost” link. Enter or modify the hourly loaded cost for that resource, and click on “Save.” 6.4.5. Roles Users who have create/modify/delete access rights to the Account > Roles dialog can create roles with specific PROJECTS rights, and then assign one or more users to that role as needed. Current PROJECTS role rights and permissions: • View all projects (found under “General settings”): Allows users to have access to the Account > Projects link, and (if user has module access to the PROJECTS module), the PROJECTS > Projects tab, see all projects in 6 - 16 OpenAir Guide: PROJECTS the account, and to have read-only access to specific projects-related dialog information. Note: A user can see all projects on an accountwide basis only if the user has access to all clients, set in Account > Users > User ID > Access control > Client access, and access to all projects, set in Account > Users > User ID > Access control > Project access; see section 6.4.2. on page 6 - 15. • View and modify projects (found under “General settings”): Allows users to have access to the Account > Projects link and (if user has module access to the PROJECTS module), the PROJECTS > Projects tab, and to create, modify, and delete projects. Please note, however, that users must be specifically empowered to modify any tasks and phases associated with projects, per below. • View all tasks and phases: Allows users to have read-only access to all task and phase listings and dialogs. (Note: The same Account > Users > User ID > Access control > Client and/or Project access restrictions apply to tasks and phases.) • View and modify tasks and phases: Allows users to create, modify, and delete all project tasks and phases to which they have access. • View project analysis: Allows users to have utilize the Project > Project name > Analysis feature for the projects to which they have access. • Modify Gantt view layout: Allows users to have access to the PROJECTS > Options tab, and to modify Gantt view layout parameters. • View project billing: Allows users to see (but not create) project billing rules, view project billing transactions, and run trial billings. • Create and modify project billing rules: Allows users to edit and delete, where applicable, project billing rules. • Run project billing: Allows users to run project billing and create project billing transactions/timebills. • View revenue recognition: Allows users to see (but not create) revenue recognition rules, and view revenue recognition transactions. • Modify and create revenue recognition rules: Allows users to edit and delete, where applicable, revenue recognition rules. • Modify and create revenue recognition transactions: Allows users to run revenue recognition and create revenue recognition transactions. • View reports: Allows users to have access to the PROJECTS > Reports tab, and to run reports based on the data of all projects to which they have access. 6.5. Reports Tab Note: You must have access privileges for the Reports tab in order to run reports. PROJECTS Detail reports: Users, Departments, Clients, and Projects. PROJECTS Project reports: Planned vs. actual hours, Overbudget/late tasks, User tasks, Financial analysis. 6.5.1. Financial analysis report The financial analysis report gives you an overview of your costs and profit on a per-project basis. You can filter the report by client, project, and by user. Click on the name of a project in the report list to see the fully-detailed analysis for that project. See section 6.2.12.‚ "Analysis‚" on page 6 - 13 for more information. 6.6. Options Tab Note: You must have access privileges for the Options tab in order to change its settings. The “Project Gantt view layout” dialog box contains settings that allow you to customize the content of the Gantt views you generate. Layout columns available for Gantt views include: *Task or Phase name; *Task or Phase ID; *Start date (with chart adjustment arrows); *Gantt chart; Predecessors; Users assigned to this task; Priority; Start date; Finish date; Finish date (with chart adjustment arrows); Duration (in days). (*Denotes a column that is viewable by default; please note that if you change the terminology for one or more items, that terminology will be reflected in your column layout choices.) OpenAir Guide: PROJECTS 6.7. Company Settings Note: You must have access privileges for the My Account > Company tab in order to change these settings. PROJECTS module-specific fields: Approvals options: Set up approval processes for TIMESHEETS and EXPENSES transactions on a per-project basis by checking the “Enable project approvals for timesheets” and/or “Enable project approvals for expense reports” boxes. Signers options: Enable the Signers fields found in Account > Projects dialogs to provide greater oversight for timesheet hours and/or expenses. (For more details, see section 6.6.1 below.) INVOICES and PROPOSALS Billing Rates: Select the source for your hourly billing rates—by Client/Project or User/Project. If you select “by Client/Project,” an “Hourly rate” field will appear adjacent to the “Budget amount ($)” and “Budget amount (time)” fields in the “New/Edit project” dialog. If you select “by User/Project,” you will have access to the “User billing rates” link and dialog only via the Account tab > Projects link (not via the Projects tab itself). Select the user(s) assigned to the project in the “User” drop-down; keep the user’s default rate (entered in Account > Users > Demographic > Hourly rate), or override it in the “Hourly rate” drop-down, and enter any Notes as desired before clicking on “Save.” 6.7.1. Signers You can designate up to three people who can sign off on a user’s hours and/or expenses on a project-by-project basis, and you can choose to require having a project’s hours or expenses entirely signed off before the user can submit an envelope or a timesheet for approval. To designate a Signer: 1. Go to MY ACCOUNT > Company > Settings > “Signers options” and check the “Enable signers feature for Timesheets and Expenses” box. Check off the “All sign offs must be complete before a timesheet or 6 - 17 Expense Report can be submitted” if you want to require expenses and time to be signed off prior to being submitted for approval. Be sure to click on “Save.” 2. Click on the Account tab (or on the PROJECTS module link), then on the Projects tab, and then on the name of the project requiring signers. (Note: You can also follow this procedure when creating a new project.) If the signers feature has been enabled, the “Edit [or New] project” dialog displays an additional group of drop-down fields from which to select your signers. Choose signers from your client list, from your users, or other individuals; when you’re done, click on “Save.” Note: If you select a client or a user from a dropdown menu, please do not enter the email address, as it will be automatically entered from the information in your OpenAir.com account database; however, you must supply an email address for designated individuals not connected with your OpenAir.com account. 6 - 18 OpenAir Guide: PROJECTS