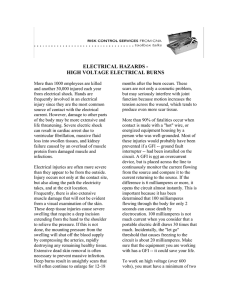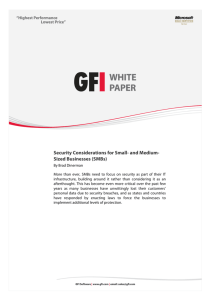- GFI Software

GFI Product Manual
Getting Started Guide
The information and content in this document is provided for informational purposes only and is provided "as is" with no warranty of any kind, either express or implied, including but not limited to the implied warranties of merchantability, fitness for a particular purpose, and non-infringement.
GFI Software is not liable for any damages, including any consequential damages, of any kind that may result from the use of this document. The information is obtained from publicly available sources. Though reasonable effort has been made to ensure the accuracy of the data provided, GFI makes no claim, promise or guarantee about the completeness, accuracy, recency or adequacy of information and is not responsible for misprints, out-of-date information, or errors. GFI makes no warranty, express or implied, and assumes no legal liability or responsibility for the accuracy or completeness of any information contained in this document.
If you believe there are any factual errors in this document, please contact us and we will review your concerns as soon as practical.
All product and company names herein may be trademarks of their respective owners.
GFI MailArchiver is copyright of GFI SOFTWARE Ltd. - 1999-2011 GFI Software Ltd. All rights reserved.
Document Version: 1.1.1
Last updated (month/day/year): 20/04/2012
Contents
1.1 About the GFI MailArchiver Getting Started Guide
1.1.1 Terms and conventions used in this manual
2.1 How Does GFI MailArchiver Work?
2.2 GFI MailArchiver Licensing
3.1.1 Supported Operating Systems
3.1.4 Other Required Components
3.3.1 Antivirus and Backup Software
4.1 Where Should I Install GFI MailArchiver?
4.2 Preparing the Journal Mailbox
4.2.1 Preparing the Journal Mailbox in Microsoft Exchange 2003
4.2.2 Preparing the Journal Mailbox in Microsoft Exchange 2007/2010
4.3 Choosing and Preparing a Database
4.3.1 Choosing Your Database Type
4.3.2 Configuring a Firebird Database
4.3.3 Using Microsoft SQL Express
4.3.4 Using Microsoft SQL Server
4.4 Installing GFI MailArchiver
5 GFI MailArchiver Post-install Wizard
5.2.1 Configure Archive Store - GFI MailArchiver Database
5.2.2 Configure Archive Store - Microsoft SQL Server
5.4 Finalizing the Post Install Setup
6 Upgrading From Previous Versions
6.2 Upgrading GFI MailArchiver
7 Installing GFI MailArchiver Outlook Connector
7.1 How Does the GFI MailArchiver Outlook Connector Work?
7.2 Downloading GFI MailArchiver Outlook Connector
7.2.1 Changing the Outlook Connector Tab Availability
7.3 Outlook Connector System Requirements
7.4 Installing Outlook Connector via GPO
7.4.1 Installing Outlook Conenctor Through GPO - Windows Server 2003
7.4.2 Installing Outlook Connector Through GPO - Windows Server 2008
7.5 Installing Outlook Connector Without GPO - Manual Install
11 Appendix 1 - Journal Mailbox Manual Operations
11.1 Create a Journal Mailbox in Microsoft Exchange Server 2000/2003
11.1.1 Step 1: Create a New Journaling Mailbox.
11.1.2 Step 2: Configure Email Archival to Journaling Mailbox
11.1.3 Step 3: Enable BCC Information Journaling
11.1.4 Step 4: Enable Envelope Journaling
11.2 Disabling Journaling in Microsoft Exchange Server 2000/2003
11.3 Creating a Journaling Mailbox in Microsoft Exchange Server 2007
11.3.1 Set up standard journaling
11.3.2 Set up premium journaling
11.4 Disabling standard journaling in Microsoft Exchange Server 2007
11.4.1 Disable premium journaling
11.5 Create a Journal Mailbox in Microsoft Exchange Server 2010
11.5.1 Set up standard journaling
11.5.2 Set up premium journaling
11.6 Disabling standard journaling in Microsoft Exchange Server 2010
11.6.1 Disable premium journaling
12 Appendix 2 - Role Based Installations
12.1 How Role-based Deployment Works
12.3 Installing GFI MailArchiver in a Role-based Environment
12.3.1 Installing GFI MailArchiver
12.3.2 Executing the Deployment Manager Wizard on Each Instance
12.3.3 Launching the Deployment Manager Wizard
12.3.4 Assigning the User Mailbox Synchronization Role
12.3.5 Assigning Multiple Roles to a Server
12.3.6 Identifying the Storage Role Server
12.3.7 Identifying the Search and Indexing Role Server
12.3.8 Recommended Deployment Scenario
List of Figures
Screenshot 1: Registering ASP.NET with IIS
Screenshot 2: Check for a newer build
Screenshot 3: Specify the website and virtual directory alias for the web application
Screenshot 4: Ready to install GFI MailArchiver
Screenshot 5: Installation complete
Screenshot 6: Post install wizard start screen
Screenshot 7: Post install wizard - select database type.
Screenshot 8: Archive Store creation: Provide Archive Store name.
Screenshot 9: Archive Store creation: Select locations
Screenshot 10: Archive Store Creation: Provide Archive Store name.
Screenshot 11: Archive Store creation: Select database
Screenshot 12: Archive Store creation: Select data and log file location.
Screenshot 13: Archive Store creation: Select locations
Screenshot 14: Journal Mailbox wizard
Screenshot 15: Post Install Wizard completed successfully
Screenshot 16: Search for email
Screenshot 17: Key in administrator email address and license key
Screenshot 18: Specify the website and virtual directory alias for the web application
Screenshot 19: Setting GFI MailArchiver server URL in Windows Server 2003 GPO
Screenshot 20: Setting GFI MailArchiver server URL in Windows Server 2008 GPO
Screenshot 21: Add new user in Microsoft Exchange 2003
Screenshot 22: New Object - User dialog
Screenshot 24: Mailbox store node properties
Screenshot 25: Enabling journaling on a Microsoft Exchange mailbox store
Screenshot 27: Heuristics attribute
Screenshot 28: Editing the heuristics attribute value
Screenshot 29: Mailbox store node properties
Screenshot 30: Enabling journaling on a Microsoft Exchange mailbox store
Screenshot 31: New user mailbox details
Screenshot 32: Configuring a Mailbox Database
Screenshot 33: Mailbox Database properties
Screenshot 34: Configuring Journaling rules
Screenshot 35: Creating a new Journaling rule
Screenshot 36: Configuring a Mailbox Database
Screenshot 37: Mailbox Database properties
Screenshot 38: Configuring Journaling rules
Screenshot 39: New user mailbox details
Screenshot 40: Configuring a Mailbox Database
Screenshot 41: Mailbox Database properties
Screenshot 42: Creating a new Journaling rule
Screenshot 43: Configuring a Mailbox Database
Screenshot 44: Mailbox Database properties
Screenshot 45: How Role-based Deployment works
Screenshot 46: Selecting roles
Screenshot 47: Specify Active Directory credentials
Screenshot 48: Apply all configuration settings specified
Screenshot 49: Assigning the Central Configuration Service role
Screenshot 50: Assigning the Data Collection role
Screenshot 51: Assigning the Storage role
Screenshot 52: Assigning the Search and Indexing role
Screenshot 53: Specify the word breaker for the Search and Indexing role
Screenshot 54: Assigning the User Interface and Administration role
Screenshot 55: Specify User Interface and Administration role settings
Screenshot 56: Assigning the Data Import Service role
Screenshot 57: Assigning the Data Import Service role
Screenshot 58: Assigning multiple roles
Screenshot 59: Identifying the Central Configuration Service Role server
Screenshot 60: Identifying the Data Collection Role server
Screenshot 61: Identifying the Storage Role server
Screenshot 62: Identifying the Search and Indexing Role server
List of Tables
Table 2: Terms and conventions used in this manual
Table 3: Supported operating systems
Table 5: Other supported components
Table 6: Minimum and recommended processors
Table 8: Physical Storage requirements
Table 9: Folders to exclude from Antivirus scanning
Table 10: Locations to exclude from antivirus scanning
Table 11: Listening Ports on the GFI MailArchiver Server
Table 12: Ports used by GFI MailArchiver
Table 13: Installation considerations
Table 14: Choosing your database type
Table 15: Microsoft SQL Server limitations
Table 16: Archived emails storage options
Table 17: Archive Store options
Table 18: Archive Store file locations
Table 19: Archive Store creation options
Table 20: Database server details
Table 21: Archive Store authentication options
Table 22: Archive Store database selection options
Table 23: Archive Store database file location options
Table 24: Database file location options
Table 25: Journal Mailbox options
Table 26: New journal mailbox options
Table 28: GFI MailArchiver Outlook Connector versions
Table 29: Outlook Connector properties
Table 30: Outlook Connector software requirements
Table 31: Outlook Connector hardware requirements
1 Introduction
1.1 About the GFI MailArchiver Getting Started Guide
This getting started guide is designed to assist you in preparing for, installing, testing and configuring
GFI MailArchiver for first use. This guide contains the following chapters:
Table 1: Document structure
CHAPTER DESCRIPTION
Chapter 1
Chapter 2
Chapter 3
Introduction
Describes this guide and provides information on its contents.
Gives an overview of GFI MailArchiver functions.
Provides a detailed list of system requirements and other important settings that are required for GFI MailArchiver installation.
Chapter 4
Chapter 5
Chapter 6
Chapter 7
Chapter 8
Chapter 9
Provides the details of what should be done before installing GFI MailArchiver and how to install it.
GFI MailArchiver Post-install Wizard
Guides you in completing the GFI MailArchiver post-install wizard that enables you to start using GFI MailArchiver
Upgrading From Previous Versions
Provides instructions on how you can upgrade from previous versions of GFI MailArchiver.
Installing GFI MailArchiver Outlook Connector
Guides you in installing the GFI MailArchiver Outlook Connector. This enables Microsoft Outlook users to view archived emails from within their Microsoft Outlook installation.
Provides information on what emails can be imported and exported from within GFI MailArchiver and from where to get information on email import and export.
Shows you how to get support in case of issues encountered.
Chapter 10
Chapter 11
Chapter 12
Appendix 1 - Create Journal Mailbox Manually
Describes how to manually create a new journaling mailbox within various Microsoft Exchange versions. This mailbox is used by GFI MailArchiver as a central location from where to retrieve emails to archive.
Appendix 2 - Role Based Installations
Describes how GFI MailArchiver can be deployed as a distributed environment and from where to get information of how to deploy it in this manner.
Glossary
Provides a list of terms and definitions used in this and other GFI MailArchiver guides and manuals.
1.1.1 Terms and conventions used in this manual
Table 2: Terms and conventions used in this manual
Term Description
Additional information and references essential for the operation of GFI MailArchiver.
Important notifications and cautions regarding potential issues that are commonly encountered.
> Step by step navigational instructions to access a specific function.
Bold text Items to select such as nodes, menu options or command buttons.
GFI MailArchiver 1 Introduction | 1
Term Description
Italics text Parameters and values that you must replace with the applicable value, such as custom paths and filenames.
Code Indicates text values to key in, such as commands and addresses.
GFI MailArchiver 1 Introduction | 2
2 About GFI MailArchiver
GFI MailArchiver is an email archiving solution that can archive all internal and external email into a central Archive Store. You can then easily manage the email Archive Stores from the web-based configuration of GFI MailArchiver. You can also allow users to browse and search old emails via the web-based browse and search interface. GFI MailArchiver also provides Microsoft Outlook integration.
2.1 How Does GFI MailArchiver Work?
GFI MailArchiver operations can be classified in three stages as described below.
Figure 1: Typical GFI MailArchiver installation diagram.
Stage 1: Retrieve emails
GFI MailArchiver collects emails from the Microsoft Exchange journaling mailbox.
Stage 2: Archive emails
GFI MailArchiver archives the collected emails to the active database configured, for example
Microsoft SQL Server.
Stage 3: Browse archived emails
Users can browse and search for specific archived emails via the GFI MailArchiver web interface or from Microsoft Outlook using the GFI MailArchiver Outlook Connector.
2.2 GFI MailArchiver Licensing
For information on GFI MailArchiver licensing, refer to: http://www.gfi.com/products/gfi-mailarchiver/pricing/licensing
GFI MailArchiver 2 About GFI MailArchiver | 3
3 System Requirements
This section describes software and hardware requirements and related settings to ensure a successful deployment of GFI MailArchiver.
:
Supported Operating Systems
Supported Mail Servers
Supported Databases
Other Required Components
:
Processor
Memory
Physical Storage
Antivirus and Backup Software
Firewall Port Settings
Database Settings
ASP.NET Settings
3.1 Software Requirements
3.1.1 Supported Operating Systems
GFI MailArchiver can be installed on all the operating systems listed below:
Table 3: Supported operating systems
OS Version
32 BIT
Supported Operating System
Microsoft Windows SBS 2003
Windows 2003 Standard & Enterprise
Windows 2008 Standard & Enterprise
64 BIT Microsoft Windows SBS 2008 Standard
Windows 2003 Standard & Enterprise
Windows 2008 Standard, Enterprise, Datacentre & Hyper-V Environments
Windows Server 2008 R2 Enterprise & Hyper-V Environments
NOTE
The server on which to install GFI MailArchiver must have access to Active Directory.
3.1.2 Supported Mail Servers
» Microsoft Exchange Server 2003 or later.
3.1.3 Supported Databases
GFI MailArchiver supports the database backends listed below:
GFI MailArchiver 3 System Requirements | 4
Table 4: Supported databases
SUPPORTED
DATABASE
DESCRIPTION
Firebird An open source database used for evaluation purposes.
Recommended for evaluation purposes only for organizations with less than 50 email users and with an average mail flow of up to 2500 per day. Firebird is bundled with and automatically configured by
GFI MailArchiver.
Recommended for all organizations. Not included with GFI MailArchiver installation and is required to be installed as a separate process.
Microsoft SQL
Server 2000 or later
(including
Microsoft SQL
Express)
3.1.4 Other Required Components
Table 5: Other supported components
OTHER COMPONENTS
Microsoft .NET Framework 4.0
ASP.NET 2.0
Internet Information Services (IIS) 5.0 or later - SMTP & World Wide Web services
Microsoft Internet Explorer 7 or later/Mozilla Firefox/Google Chrome/Safari
Microsoft Data Access Components (MDAC) 2.6 or higher
Microsoft Exchange Server MAPI Client and Collaboration Data Objects 1.2.1 - When GFI MailArchiver is NOT installed on the Microsoft Exchange Server. Download from: http://www.microsoft.com/download/en/details.aspx?id=6248
NOTE
Minimum supported screen resolution is 1024 x 768
IMPORTANT
After installing Microsoft .NET Framework 4.0 restart the machine.
3.2 Hardware Requirements
3.2.1 Processor
Table 6: Minimum and recommended processors
Requirement Hardware description
Minimum
Recommended
Intel Pentium or compatible - 2GHz 32 bit processor.
x64 architecture-based server with Intel 64 architecture or AMD64 platform.
3.2.2 Memory
Table 7: Memory requirements
Requirement
Minimum
Recommended
Hardware description
512MB RAM (dedicated to GFI MailArchiver)
2GB RAM (dedicated to GFI MailArchiver)
GFI MailArchiver 3 System Requirements | 5
3.2.3 Physical Storage
Table 8: Physical Storage requirements
Requirement Hardware description
Minimum 150MB physical disk space (NTFS) for GFI MailArchiver installation. More space is required for the database (Firebird or SQL server). Storage space depends on mail volume to archive.
Recommended Server with 4 physical drives, with the ability to increase storage space on demand when required.
Refer to Database Settings section within this chapter for more information on how to configure your database.
NOTE
It is highly recommended that you store databases and Index files on separate, appropriately sized hard disks. SCSI hard disks are highly recommended.
3.3 Important Settings
3.3.1 Antivirus and Backup Software
Anti-virus and backup software may cause GFI MailArchiver to malfunction. This occurs when such software denies access to certain files required by GFI MailArchiver.
Disable any third party anti-virus and backup software from scanning the following folders and subfolders:
Table 9: Folders to exclude from Antivirus scanning
GFI MAILARCHIVER FOLDERS
<GFI MailArchiver Installation folder>
<..\Program Files\Common Files\GFI>
Also, exclude the index and the Archive Store locations from backups and anti-virus scans. The default
Index and Archive Store locations are:
Table 10: Locations to exclude from antivirus scanning
GFI MAILARCHIVER DEFAULT INDEX AND ARCHIVE STORE LOCATIONS
<GFI MailArchiver Installation folder>\Indexes\default
<GFI MailArchiver Installation folder>\Databases\default\>
NOTE
You can change the Index and Archive Store locations after installing GFI MailArchiver.
For information, refer to the Configure Archive Stores and Configure search indexes sections in this manual.
3.3.2 Firewall Port Settings
Configure your firewall to allow connections from the GFI MailArchiver server on the following ports:
Listening Ports on the GFI MailArchiver Server:
Table 11: Listening Ports on the GFI MailArchiver Server
PORT DESCRIPTION
Remoting (Ports 8014, 8017, 8018,
8019, 8020)
Used for communication between GFI MailArchiver components when installed in a role based setup.
GFI MailArchiver 3 System Requirements | 6
Connections Established From the GFI MailArchiver Server
Table 12: Ports used by GFI MailArchiver
Port
25
Description
Used by GFI MailArchiver when an email needs to be restored to a user’s mailbox or a notification is sent to the GFI MailArchiver administrator.
80 Used by the GFI MailArchiver user interface and web services.
135
143
Enable this port when GFI MailArchiver is installed on the same machine as Microsoft
Exchange and configured to use ExOLEDB to retrieve emails.
Enable this port to retrieve emails when GFI MailArchiver is not installed on the same server as Microsoft Exchange server.
1443
3268
8096 to
8099
Enable this port when GFI MailArchiver is configured to archive emails to a Microsoft SQL
Server Database.
Used for connections done from the GFI MailArchiver Server to the Domain Controller which stores the Microsoft Global Catalog.
Enable this port when using GFI PST Exporter to communicate with GFI MailArchiver when exporting data from networked computers.
Protocol
SMTP
HTTP
MAPI/RPC
IMAP
Microsoft SQL
Server
Microsoft
Global Catalog
<Optional>
3.3.3 Database Settings
IMPORTANT
GFI MailArchiver requires Microsoft SQL Server (if used as the archival database) to be installed in case insensitive mode.
This is the default installation setting of Microsoft SQL Server. The Microsoft SQL Server collation modes apply to all Microsoft SQL Server objects including login names. In such cases if a user changes a property in the name and does not make EXACT character case matches, GFI MailArchiver will fail since it would not find the resources required.
Once installed, it is not possible to change the Microsoft SQL Server collation mode easily. It requires a rebuild of the master database using advanced Microsoft SQL tools or methods. The best solution is to install another instance of Microsoft SQL Server (set to operate in insensitive collation mode).
3.3.4 ASP.NET Settings
Register and enable ASP.NET with IIS for GFI MailArchiver to work.
Register ASP.NET With IIS
If the Microsoft .NET framework is installed after IIS is installed this is automatically registered. Else, register ASP.NET with IIS by following these steps:
1. From command prompt, navigate to:
<WindowsDirectory>\Microsoft.NET\Framework\<v2.0.xxxxx>\
NOTE
Replace <v2.0.xxxxx> with the folder name of .NET Framework version number.
For example: C:\Windows\Microsoft.NET\Framework\v2.0.50727\
GFI MailArchiver 3 System Requirements | 7
Screenshot 1: Registering ASP.NET with IIS
2. Key in aspnet_regiis.exe -i and press Enter.
Enable ASP.NET From IIS
NOTE
Ensure that ASP.NET is allowed by Internet Information Services (IIS) Manager.
IIS 6
1. Navigate to Control Panel > Administrative Tools > Internet Information Services (IIS) Manager .
2. Expand the local computer node and select Web Service Extensions .
3. In the right pane, right click ASP.NET v2.0.xxxxx
and select Allow.
IIS 7
1. Navigate to Control Panel > Administrative Tools > Internet Information Services (IIS) Manager .
2. Select the local computer node and from the Features View pane launch ISAPI and CGI
Restrictions .
3. In the Features View pane, right click ASP.NET v2.0.xxxxx
and select Allow.
GFI MailArchiver 3 System Requirements | 8
4 Installing GFI MailArchiver
Installing GFI MailArchiver is a two-step process:
1. Run the GFI MailArchiver installer to install GFI MailArchiver and missing pre-requisites.
2. Run the GFI MailArchiver post-install wizard to configure GFI MailArchiver and its operating environment.
This chapter will guide you through the steps required as follows:
Installation considerations
Choosing the right database
Installation procedure
Post-installation tasks
4.1 Where Should I Install GFI MailArchiver?
Install GFI MailArchiver on any machine that meets the system requirements and is part of an Active
Directory domain. Before proceeding with the installation, first consider the details listed below:
Table 13: Installation considerations
CONSIDERATION DESCRIPTION
Email volume on your servers
Hardware and software specifications of your servers
Need to archive email from multiple sources concurrently
Installing GFI MailArchiver on a mail server where a high volume of emails received and processed will invariably put more load on server resources. This can cause these servers to become unresponsive and not process mail in a timely fashion.
The hardware and software specifications listed in the System requirements section above should be considered to be over and above the requirements of other software installed on the same server. Servers which are nearing their capacity in terms of resources should not be used to install
GFI MailArchiver.
Installing GFI MailArchiver on a server which is not granted access to multiple sources creates a problem in the centralization efforts of email data archival.
If all of the above details are considered not to be of significant issues then you can consider installing GFI MailArchiver on the mail server.
For example:
If you need to archive email from one Microsoft Exchange Server, and the server is handling the email flow on your network and still has spare processing capacity, then you can consider installing GFI MailArchiver directly on the Microsoft Exchange Server machine.
If you want to archive email from multiple Microsoft Exchange Servers using IMAP, it is recommended that you install GFI MailArchiver on a separate server.
GFI MailArchiver does not require a dedicated machine when it is not installed on the mail server.
4.2 Preparing the Journal Mailbox
A Journal mailbox is a mailbox that stores copies of emails sent or received by email users. This enables the recording of all email in an organization, with minimum performance overheads. GFI
MailArchiver uses Microsoft Exchange journaling to centralize all the emails to archive in a single mailbox.
GFI MailArchiver 4 Installing GFI MailArchiver | 9
IMPORTANT
If journaling is not set up correctly, email archiving will NOT work.
4.2.1 Preparing the Journal Mailbox in Microsoft Exchange 2003
Configuring a Microsoft Exchange journaling mailbox for use within GFI MailArchiver requires you to create a new journal mailbox and to configure Microsoft Exchange to archive emails to the journal mailbox. Then you are also to configure whether to journal just the BCC information or all the header information
For detailed instructions on configuring a journaling mailbox in Microsoft Exchange 2003 for use with
GFI MailArchiver, refer to
Create a Journal Mailbox in Microsoft Exchange Server 2000/2003
in
Appendix 1 .
4.2.2 Preparing the Journal Mailbox in Microsoft Exchange 2007/2010
Microsoft Exchange 2007 and Microsoft Exchange 2010 support two types of journaling:
Standard journaling: This feature enables the configuration of a Mailbox store that enables the recording of email in an organization. GFI MailArchiver can use Microsoft Exchange journaling to centralizer all the emails to archive in a single mailbox for archival. This type of journaling is also called per-mailbox database journaling.
Premium journaling: Only available with the Microsoft Exchange Enterprise client access license.
It enables an administrator to setup custom journaling rules such as Archive only incoming emails,
Archive only outgoing emails or Archive emails for a particular group.
This journaling is also called per-recipient journaling.
GFI MailArchiver utilizes this type of journaling by detecting and displaying these rules in the Data
Sources Configuration Wizard.
Choosing a Journaling Method
Choose standard journaling to archive all emails (inbound and outbound) for all users in your organization.
Choose premium journaling of you want more control over the emails to archive (e.g. only for specific users or for inbound or outbound only).
NOTE
Premium journaling requires a Microsoft Exchange Enterprise client access license.
Enabling Journaling for Microsoft Exchange 2007 or Microsoft Exchange 2010
For Microsoft Exchange Server 2007 pre-service pack 2 installations, journal mailbox creation should be created using the instructions listed in
Creating a Journaling Mailbox in Microsoft Exchange Server
or
Create a Journal Mailbox in Microsoft Exchange Server 2010
in this guide. Installations running
Microsoft Exchange Server 2007 SP2 or Microsoft Exchange Server 2010 can:
Use the GFI MailArchiver Post-Installation wizard to automatically create the required journal mailbox, or
Use the instructions listed in
in this guide.
GFI MailArchiver 4 Installing GFI MailArchiver | 10
4.3 Choosing and Preparing a Database
As an archiving solution, GFI MailArchiver is highly dependent on your database infrastructure setup for high performance of data archival and retrieval processes.
The following sections help you to understand the following options:
4.3.1 Choosing Your Database Type
GFI MailArchiver can be configured to run in various hardware setups and combinations. The table below shows the typical recommended configurations. These guidelines and configurations may vary according to user activity and daily email flow.
Table 14: Choosing your database type
NUMBER OF MAILBOXES TO ARCHIVE
50 mailboxes or less
Evaluation ONLY
100 mailboxes or lessAverage mail flow of up to 6000 emails/day
50 mailboxes or more
Average mailflow of more than 8000/day
More than 500 mailboxes
Average mailflow of more than 8000/day
RECOMMENDED DATABASE
TYPE
GFI MailArchiver database
Microsoft SQL Express with
File Storage
Microsoft SQL Server
Microsoft SQL Server with
File Storage
DESCRIPTION WHERE EACH
COMPONENT IS STORED
Email headers – Firebird database
Metadata – Firebird database
Email data – On disk
Email headers – Microsoft SQL
Express
Metadata – Microsoft SQL
Express
Email data – On disk
Email headers – Microsoft SQL
Server
Metadata – Microsoft SQL Server
Email data – Microsoft SQL
Server
Email headers – Microsoft SQL
Server
Metadata – Microsoft SQL Server
Email data – On disk
NOTE
Email metadata is the information about email archived within GFI MailArchiver.
4.3.2 Configuring a Firebird Database
GFI MailArchiver ships with a Firebird database for evaluation purposes.
NOTE
Ensure that the size of each Firebird database never exceeds 2GB.
GFI MailArchiver 4 Installing GFI MailArchiver | 11
To minimize any potential performance issues, the following setup is strongly recommended when using the Firebird database:
Physical HDD 1 : Operating system and GFI MailArchiver installation.
Physical HDD 2 : Firebird database data store.
Physical HDD 3 : Mail database indexes.
The above setup reduces data read/write operations on the same physical hard disk drive to improve performance.
IMPORTANT
Failing to follow the above recommendations may result in substantial performance degradation.
NOTE
Archive email auditing feature is only available when emails are archived in Microsoft
SQL Server. Microsoft SQL Server with File Storage option is not supported.
4.3.3 Using Microsoft SQL Express
Microsoft SQL Express Server is recommended for medium sized organizations (approximately 1-100 email users) with an average mail flow of up to 6000 emails/day
The recommended setup for GFI MailArchiver using a Microsoft SQL Server Express 2000/2005/2008 database is as follows:
Physical HDD 1: Operating system and GFI MailArchiver installation.
Physical HDD 2: Microsoft SQL Server data file (.mdf).
Physical HDD 3: Microsoft SQL Server log file (.ldf)
Physical HDD 4: Mail database indexes.
This configuration ensures that different processes are distributed to distinct physical hard disk drives. This eliminates performance loss due to excessive data read/write operations on the same physical hard disk drive.
NOTE
Archive email auditing feature is only available when emails are archived in Microsoft
SQL Server. Microsoft SQL Server with File Storage option is not supported.
There are however a number of Microsoft SQL Server limitations to consider:
Database size has a limit of 4GB (10GB for SQL Server Express 2008 R2)
It uses 1 CPU only
It uses a maximum of 1GB RAM.
It is therefore highly recommended that:
GFI MailArchiver 4 Installing GFI MailArchiver | 12
Table 15: Microsoft SQL Server limitations
OPTION
MS SQL Express and file system are used as the backend database.
Enable the ‘Use a new Archive
Store when full’ feature within
Archive Store Management.
DESCRIPTION
This method uses Microsoft SQL Express as the backend database and a separate location (not a database) for the binary sources files. This saves up on the
Microsoft SQL Express space required for archiving.
Refer to the GFI MailArchiver Administration and Configuration manual (installed with GFI MailArchiver) for detailed information on Archive Stores.
This instructs GFI MailArchiver to automatically switch to a new database when the 4GB limit of Microsoft SQL Express is reached. This feature requires that
Archive Stores are based on SQL and Filesystem.
Refer to the GFI MailArchiver Administration and Configuration manual (installed with GFI MailArchiver) for detailed information on the Use a new Archive Store when full feature within Archive Store Management
NOTE
After the first month of archiving, note the database data file size. With this value, estimate the archive database size after six months, for example. If you estimate that your archive database will be larger than 20 GB, you should consider configuring the
Archive Stores management feature of GFI MailArchiver.
4.3.4 Using Microsoft SQL Server
Microsoft SQL Server is recommended for larger organizations (100+ email users) with a substantial volume of emails to archive (more than 6000 email per day). For organizations with more than 500 email users (or more than 8000 emails per day) to archive emails for, it is highly recommended to use
Microsoft SQL Server with File Storage option. This substantially increases the archival capacity of GFI
MailArchiver.
NOTE
Archive email auditing feature is only available when emails are archived in Microsoft
SQL Server. Microsoft SQL Server with File Storage option is not supported.
The recommended setup for GFI MailArchiver using a Microsoft SQL Server 2000/2005/2008 database is as follows:
Physical HDD 1: Operating system and GFI MailArchiver installation.
Physical HDD 2: Microsoft SQL Server data file (.mdf).
Physical HDD 3: Microsoft SQL Server log file (.ldf)
Physical HDD 4: Mail database indexes.
This configuration ensures that different processes are distributed to distinct physical hard disk drives. This eliminates performance loss due to excessive data read/write operations on the same physical hard disk drive.
GFI MailArchiver 4 Installing GFI MailArchiver | 13
NOTE
After the first month of archiving, note the database data file size. With this value, estimate the archive database size after six months, for example. If you estimate that your archive database will be larger than 20 GB, you should consider configuring the
Archive Stores management feature of GFI MailArchiver.
IMPORTANT
Configure Microsoft SQL Server to use Mixed Authentication mode for use with GFI
MailArchiver.
To change to Mixed Authentication mode:
1. Right-click on the SQL Server node > Properties from the Enterprise Manager
2. Access Security tab and select SQL Server and Windows under Authentication.
3. Save settings.
4.3.5 Installation Notes
1. Ensure that you are logged on as Administrator or using an account with administrative privileges.
2. Save any pending work and close all open applications on the machine.
3. Check that the machine you are installing GFI MailArchiver on meets the system and hardware requirements specified earlier in this chapter.
4. Check the Microsoft Exchange Server role:
GFI MailArchiver cannot be installed on the Microsoft Exchange Server 2007/2010 Edge Role, since such a server is typically deployed on a DMZ using ADAM (Active Directory Application
Mode)/AD LDS (Lightweight Directory Services) instead of Active Directory.
Ensure to enable IMAP if installing on the Microsoft Exchange Server 2007/2010 Client Access
Role.
4.4 Installing GFI MailArchiver
1. Double-click on:
Mailarchiver2011.exe
to install GFI MailArchiver on x86 systems
Mailarchiver2011_x64.exe
to install GFI MailArchiver on x64 systems
2. In the Choose Setup Language dialog, select the language you want to use during installation and click OK .
3. On the Welcome page, click Next .
GFI MailArchiver 4 Installing GFI MailArchiver | 14
Screenshot 2: Check for a newer build
4. If you want GFI MailArchiver to check for a newer build other than the one being installed, select
C heck for a newer build of GFI MailArchiver on the GFI web site and click Next . Otherwise, select
Do not check for a new build and click Next .
NOTE
Checking for a newer build requires an active Internet connection.
5. Read the license agreement and select I accept the terms in the license agreement option. Click
Next to continue.
6. Click Next to continue by installing GFI MailArchiver to the default folder. For an alternative location, click Change and select a new installation path.
GFI MailArchiver 4 Installing GFI MailArchiver | 15
Screenshot 3: Specify the website and virtual directory alias for the web application
7. If you want to change the default values for the Website and Virtual Directory Alias, modify the values in the Website: and Virtual Directory Alias: fields. These values define which URL you use to access GFI MailArchiver. Click Next .
Screenshot 4: Ready to install GFI MailArchiver
8. Click Install to install GFI MailArchiver.
GFI MailArchiver 4 Installing GFI MailArchiver | 16
Screenshot 5: Installation complete
9. On completion, click Finish to close the installation wizard.
GFI MailArchiver 4 Installing GFI MailArchiver | 17
5 GFI MailArchiver Post-install Wizard
On launching the first time, GFI MailArchiver automatically starts the post-install wizard to assist you setting up GFI MailArchiver for use.
Screenshot 6: Post install wizard start screen
The Post Install wizard will help you:
- When the GFI MailArchiver UI is launched, you are requested to enter a valid license key.
Available options are:
Request a User Evaluation Key and enter this to continue evaluating the product
Enter a valid license key to start using GFI MailArchiver
Setup your first archive store
- An Archive Store is the repository used by GFI MailArchiver to store archived emails. The Post Install wizard will provide you with the necessary assistance to define where your emails to archive will be stored.
- A Journal Mailbox is a special type of mailbox within Microsoft Exchange used to hold all the emails to archive. The GFI MailArchiver Post Install wizard will help you define the journaling mailbox containing the emails to archive.
Click Next to begin setting up GFI MailArchiver for first use.
GFI MailArchiver 5 GFI MailArchiver Post-install Wizard | 18
5.1 License Configuration
In the License Configuration screen, enter the license key. Click Verify License Key , then click Next to continue.
NOTE
To evaluate GFI MailArchiver, click Tell me more… to request an evaluation key.
5.2 Configure Archive Store
Within GFI MailArchiver, Archive Stores can be described as the containers that contain the archived emails. Archive Stores consist of several components, such as:
A database where email metadata is stored
A database where both email metadata and email data is stored
A disk location used as an email index
A disk location used as storage for email data.
Screenshot 7: Post install wizard - select database type.
In the Archive Store Wizard screen, select where to store your archived emails.
GFI MailArchiver 5 GFI MailArchiver Post-install Wizard | 19
Table 16: Archived emails storage options
DATABASE TYPE DESCRIPTION
Microsoft SQL Server with File Storage
Recommended if you have more than 500 mailboxes to archive or an average mail flow of more than 8000/day
Select this option to prompt GFI MailArchiver to use a Microsoft SQL Server to store the email headers and metadata, and a disk location you specify to store the email data.
NOTE: Choosing this option requires a Microsoft SQL Server installation.
Microsoft SQL Server Recommended if you have less than 500 mailboxes to archive, an average mail flow of more than
8000/day or if you need full auditing of both user and database activity.
Select this option to prompt GFI MailArchiver to use a Microsoft SQL Server to store both email headers/metadata as well as email data.
NOTE: Choosing this option requires a Microsoft SQL Server installation.
Microsoft SQL
Express with File
Storage
Recommended if you have less than 100 mailboxes to archive or an average mail flow up to 6000 emails/day.
Select this option to prompt GFI MailArchiver to use a Microsoft SQL Express database to store email headers and metadata and a disk location you specify to store the email data.
NOTE: Choosing this option requires a Microsoft SQL Server Express installation. This is freely downloadable from the Microsoft website.
GFI MailArchiver
Database
Recommended for evaluation purposes only
Select this option to store all email header/metadata in a Firebird database and the email data in a disk location you specify.
NOTE: Choosing this option does NOT require you to install the Firebird database. GFI
MailArchiver will automatically create a database for you.
Click Next to continue setup.
5.2.1 Configure Archive Store - GFI MailArchiver Database
If you have opted to use a GFI MailArchiver database, you will now be asked to set-up a new Archive
Store.
GFI MailArchiver 5 GFI MailArchiver Post-install Wizard | 20
Screenshot 8: Archive Store creation: Provide Archive Store name.
1. In the Archive Store Details screen, key in an Archive Store name and select whether to allow users to use the new Archive Store and the method used to create it.
Table 17: Archive Store options
OPTION
Archive Store Name
Allow users to browse and search this
Archive Store
Users and the System will only be allowed to browse the Archive Store without updating
Wizard
Archive Store Profile
DESCRIPTION
Defines the name of the new Archive Store.
Enables users to browse and search Archive Store. Uncheck this option to prevent users from searching for and viewing emails archived within this
Archive Store.
Enable this option to restrict users to viewing archived email data in the
Archive Store without making any changes to it.
NOTE: This option is not available when creating your first Archive Store.
Defines the method used by GFI MailArchiver to create the new archive store.
Use this option to have a wizard assist you in creating a new archive store.
Defines the method used by GFI MailArchiver to create the new archive store.
Use this option to use the previously saved settings of an Archive Store that has been already created.
NOTE: This option is not enabled if you are creating your first Archive Store.
Click Next to continue setup.
GFI MailArchiver 5 GFI MailArchiver Post-install Wizard | 21
Screenshot 9: Archive Store creation: Select locations
2. Browse and select the Database File, Email File and Search Index locations to use for the GFI
MailArchiver database. Also, provide any required credentials to access the provided locations.
Table 18: Archive Store file locations
OPTION
Database file location
DESCRIPTION
Defines the location where the Firebird database file will be located. Key in or click Browse… to select a location where to store this file.
Email file location
NOTE
UNC paths are not allowed.
Defines the location where the email data files will be located. Key in or click
Browse… to select a location where to store this file.
Search Index location
Use the following credentials to access the above UNC path
NOTE
UNC paths are allowed.
Defines the location where the email search index will be located. Key in or click
Browse… to select a location where to store this file.
NOTE
UNC paths are not allowed.
Enable this option to allow input in the Login: and Password: fields. The credentials keyed in will be used to access the UNC paths selected.
GFI MailArchiver 5 GFI MailArchiver Post-install Wizard | 22
IMPORTANT
Refer to the Configuring a Firebird Database section within this chapter for detailed information on how to best configure your GFI MailArchiver database.
Click Next to continue setup.
3. In the Archive Store Summary screen, click Create to start creating new Archive Store.
4. Click Finish to complete new Archive Store creation.
5.2.2 Configure Archive Store - Microsoft SQL Server
If you have opted to use a Microsoft SQL Server, Microsoft SQL Server with File Storage or Microsoft
SQL Express with File Storage, you will now be asked to set up a new Archive Store.
Screenshot 10: Archive Store Creation: Provide Archive Store name.
1. In the Archive Store Details screen, key in an Archive Store name, select whether to allow users to use the new Archive Store and the method used to create it.
Table 19: Archive Store creation options
OPTION
Archive Store Name
DESCRIPTION
Defines the name of the new Archive Store.
GFI MailArchiver 5 GFI MailArchiver Post-install Wizard | 23
OPTION
Allow users to browse and search this
Archive Store
Users and the System will only be allowed to browse the Archive Store without updating
Wizard
Archive Store Profile
DESCRIPTION
Enables users to browse and search Archive Store. Uncheck this option to prevent users from searching for and viewing emails archived within this
Archive Store.
Enable this option to restrict users to viewing archived email data in the
Archive Store without making any changes to it.
NOTE: This option is not available when creating your first Archive Store.
Defines the method used by GFI MailArchiver to create the new archive store.
Use this option to have a wizard assist you in creating a new archive store.
Defines the method used by GFI MailArchiver to create the new archive store.
Use this option to use the previously saved settings of an Archive Store that has been already created.
NOTE: This option is not enabled if you are creating your first Archive Store.
Click Next to continue setup.
Screenshot 11: Archive Store creation: Select database
2. In the Database Server Details screen, choose an SQL Server from the list of automatically discovered servers or manually provide the details.
GFI MailArchiver 5 GFI MailArchiver Post-install Wizard | 24
Table 20: Database server details
OPTION
Select the database server to use to store the archived emails.
Manually specify the database server to use to archive your emails.
DESCRIPTION
Enables you to select an SQL Server from the list of discovered SQL Servers. Click
Recheck button to recheck for any servers that might have come online since the page loaded.
Choose this option to disregard the list of discovered Microsoft SQL Servers and to specify the details of the server used for your Archive Store.
Click Next to continue.
3. If in the previous screen you have chosen to manually specify the details used to store your archived emails, provide the SQL Server database name in the Database Server field. If a database server was selected, continue with the next step.
4. Select the authentication method used to connect to the selected SQL Server.
Table 21: Archive Store authentication options
OPTION DESCRIPTION
Integrated Windows
Authentication
Microsoft SQL Server
Authentication
Uses the login credentials of the currently logged on user to access the Microsoft SQL Server.
Keying in a username and a password is not required.
Uses the username and password provided in the Username and Password fields to access the
Microsoft SQL Server.
Click Next to continue.
5. Select a database or create a new one within the previously selected Microsoft SQL Server.
Table 22: Archive Store database selection options
OPTION DESCRIPTION
Select and existing Database
Create a new database
Select a database to use for the new Archive Store from the list displayed.
Choose this option to have GFI MailArchiver create a new database for you.
Click Next to continue.
GFI MailArchiver 5 GFI MailArchiver Post-install Wizard | 25
Screenshot 12: Archive Store creation: Select data and log file location.
6. If in the previous screen you have selected to create a new database, provide the paths that will be used by the Microsoft SQL Server data (.mdf) and log (.ldf) files. If an existing database was selected, continue with the next step.
Table 23: Archive Store database file location options
OPTION DESCRIPTION
Use the default path as defined in the Microsoft SQL Server
Instructs GFI MailArchiver to use the default paths configured within Microsoft SQL
Server. Uncheck this option to be able to configure alternate paths.
Data file location
Use the same path for both data file and log file.
Log File Location
Defines the location used by GFI MailArchiver to store the data files. Key in or click
Browse… to select the path.
Instructs GFI MailArchiver to use the path selected or keyed in the Data File
Location textbox as the location for the Log file.
Uncheck this option to key in a custom log file location.
Defines the location used by GFI MailArchiver to store the log files. Key in or click
Browse… to select the path.
Click Next to continue.
GFI MailArchiver 5 GFI MailArchiver Post-install Wizard | 26
Screenshot 13: Archive Store creation: Select locations
7. Provide the file locations required for the type of Microsoft SQL server selected.
NOTE
Some options are not selectable depending on the type of Microsoft SQL Server selected.
For example, selecting Microsoft SQL Server with File Storage disables Database File Location and
Email File Location options.
Table 24: Database file location options
OPTION
Email file location
DESCRIPTION
Defines the location where the email data will be located. Key in or click
Browse… to select a location where to store this file.
NOTE
UNC paths are allowed.
GFI MailArchiver 5 GFI MailArchiver Post-install Wizard | 27
OPTION
Search Index location
Use the following credentials to access the above UNC path
Click Next to continue.
DESCRIPTION
Defines the location where the email search index will be located. Key in or click
Browse… to select a location where to store this file.
NOTE
UNC paths are not allowed.
Enable this option to allow input in the Login: and Password: fields. The credentials keyed in will be used to access the UNC paths selected.
IMPORTANT
Refer to the Choosing and Preparing a Database section within the Installing GFI
MailArchiver chapter for detailed information on how to best configure your Microsoft
SQL Server database for GFI MailArchiver.
6. In the Archive Store Summary screen, click Create to start creating new Archive Store.
7. Click Finish to complete new Archive Store creation.
5.3 Set Up a Journal Mailbox
Journaling is an email server feature that enables the recording of email in an organization. Through
Microsoft Exchange journaling, you can channel the email data to archive into a single mailbox. Emails are then retrieved by GFI MailArchiver for archiving.
For Microsoft Exchange Server 2007 and later, GFI MailArchiver provides the facility to create the
Journal Mailbox on Microsoft Exchange through the Post install wizard. Follow the instructions in this section to set up journaling for Microsoft Exchange Server 2007 or later installations.
NOTE
For instructions on how to manually set up a journal mailbox for Microsoft Exchange
Server 2007 or later systems refer to: http://kbase.gfi.com/showarticle.asp?id=KBID003086
For Microsoft Exchange Server 2003 installations, create a journal mailbox as described in Appendix 1
- Create Journal Mailbox Manually in this manual.
IMPORTANT
If journaling is not set up correctly, email archiving will NOT work. Only journalled emails are archived within GFI MailArchiver.
1. In the Configuration Wizard that opens up by default on completing the New Archive Store creation wizard, click Next .
GFI MailArchiver 5 GFI MailArchiver Post-install Wizard | 28
Screenshot 14: Journal Mailbox wizard
2. From the Journal Mailbox Wizard page, select whether to automatically create a new Journal
Mailbox or whether to manually specify all the Journal Mailbox details. GFI MailArchiver Journal
Mailbox Wizard can also detect any existing journaling mailboxes and gives you the facility to use them.
Table 25: Journal Mailbox options
OPTION
Select a journal mailbox from the detected list to use to archive your emails.
Let the wizard create a new journal mailbox to use to start archiving your emails
Manually specify all the Journal Mailbox details
DESCRIPTION
Displays a list of Journal Mailboxes that were detected by the GFI MailArchiver
Journal Mailbox Wizard. Select this option and a Journal Mailbox from the list displayed to use the selected mailbox.
Provides the facility to automatically create a new Journal Mailbox. Select this option and a detected Microsoft Exchange Server to create the new journal mailbox for.
Provides the facility to create a new Journal Mailbox while providing all the details required to create such mailbox. These may include specifying a Mailbox Store, the connection method, ports used and credentials.
Click Next to continue setup.
3. If you have selected Let the wizard create a new journal mailbox to use to start archiving your emails or Manually specify all the Journal Mailbox details option in the Journal Mailbox Wizard
GFI MailArchiver 5 GFI MailArchiver Post-install Wizard | 29
screen, you will now be prompted to key in the required details for the Journal Mailbox. If Select a journal mailbox from the detected list to use to archive your emails was selected, click Next .
Available options are:
Table 26: New journal mailbox options
OPTION DESCRIPTION
Mail Server
Connect using:
Shows the detected name of the mail server of where the Journal Mailbox resides.
Defines the connection method used to connect to the Mail Server where the new Journal Mailbox will be created. Available options are:
ExOLEDB – Available only if GFI MailArchiver is installed on the same machine as Microsoft
Exchange Server 2003 or 2007.
IMAP - Available only if GFI MailArchiver is not installed on the same machine as Microsoft
Exchange 2003 or 2007.
IMAP Port
Exchange Web Services (EWS) - Available only for Microsoft Exchange Server 2007 SP1 or 2010.
Shown only if IMAP is selected as the connection method. Defines the IMAP port used to connect to the Mail Server. Default value: 143
Use SSL Defines whether SSL (Secure Sockets Layer) should be used to secure the connection between GFI
MailArchiver and the Mail Server
Login:/Password: Enables you to provide the login name and password used to connect to the Mail Server.
Mailbox/Folder Defines the default mailbox/folder that is used to journal emails.
Default value: Inbox.
Click Next to continue setup.
4. Click Finish to finalize Journal Mailbox setup.
5.4 Finalizing the Post Install Setup
On completing the requirements of the Post Install wizard, you can now start using GFI MailArchiver to archive emails on your Microsoft Exchange Server.
GFI MailArchiver 5 GFI MailArchiver Post-install Wizard | 30
Screenshot 15: Post Install Wizard completed successfully
Confirm that the setup for the first Archive Store and the Journal Mailbox are marked as completed and click Finish to complete the Post Install setup.
5.5 Test Your Setup
Test your setup to ensure that emails are archived successfully.
1. Create a new email and send it to a valid email address of which the mailbox contents are being archived.
2. From the GFI MailArchiver management console, click Archive tab.
GFI MailArchiver 5 GFI MailArchiver Post-install Wizard | 31
Screenshot 16: Search for email
3. Search for the email by searching for the email subject line.
GFI MailArchiver 5 GFI MailArchiver Post-install Wizard | 32
6 Upgrading From Previous Versions
6.1 Important Notes
1. Ensure that you are logged on as Administrator or using an account with administrative privileges.
2. Before starting installation, save any other software and close all open applications on the machine.
IMPORTANT
Check all the System requirements before proceeding with upgrade. An Internet connection is required to validate licensing.
IMPORTANT
For more information on upgrading from versions earlier than GFI MailArchiver 6, refer to: http://kbase.gfi.com/showarticle.asp?id=KBID003959
6.2 Upgrading GFI MailArchiver
1. Double-click on:
Mailarchiver2011.exe
to upgrade GFI MailArchiver on x86 systems
Mailarchiver2011_x64.exe
to upgrade GFI MailArchiver on x64 systems
2. On the Welcome page, click Next .
3. Select whether to check for a newer build of GFI MailArchiver on the GFI Website. Click Next to continue.
4. Read the license agreement and select I accept the terms in the license agreement option. Click
Next to continue.
GFI MailArchiver 6 Upgrading From Previous Versions | 33
Screenshot 17: Key in administrator email address and license key
5. If you are upgrading from a previous version of GFI MailArchiver you will now be asked to key in the administrator email address and license key, then click Next to continue. Otherwise skip to the next step.
NOTE
To upgrade the license from a previous version or to evaluate GFI MailArchiver, click the
Tell me more button and apply for a key. For further information refer to: http://kbase.gfi.com/showarticle.asp?id=KBID003408
GFI MailArchiver 6 Upgrading From Previous Versions | 34
Screenshot 18: Specify the website and virtual directory alias for the web application
6. If you want to change the default values for the Website and Virtual Directory Alias, modify the values in the Website: and Virtual Directory Alias: fields. These values define which URL you use to access GFI MailArchiver. Click Next .
7. Click Install to install GFI MailArchiver.
8. Click Upgrade to upgrade your database schema to the new GFI MailArchiver schema and click Next to continue setup.
NOTE
The Next button is disabled until the Tell me more button is clicked.
NOTE
To continue setup without updating your database schema, select I do not want to upgrade the schema now and click Next .
9. Click Finish to close the installation wizard.
6.3 Post Upgrade Actions
Check Licensing
A valid license key enables you to use GFI MailArchiver without any restrictions.
GFI MailArchiver 6 Upgrading From Previous Versions | 35
Table 27: Licensing options
UPGRADE TYPE
From the same version but an older build
From a previous version of GFI MailArchiver
DESCRIPTION
If previous license key was full you will not be asked for a license key during installation. Once the UI is loaded, you will not be asked to enter the key.
If previous license key is expired you will not be asked for a license key during installation. You will be asked to enter the key in post installation.
If previous license key was an evaluation key you will not be asked for a License key during installation.
If evaluation license key is expired, you will be asked to purchase a key in post installation.
If evaluation license key is not expired, you will not be asked for a key.
If previous license key is valid – you will not be asked for a license key during installation. Once the UI is loaded, you will not be asked to enter the key.
If previous license key is not valid you will be asked for license key during installation. Refer to: http://kbase.gfi.com/showarticle.asp?id=KBID003408
GFI MailArchiver 6 Upgrading From Previous Versions | 36
7 Installing GFI MailArchiver Outlook Connector
The GFI MailArchiver Outlook Connector enables users to synchronize their Microsoft Outlook folders with the data archived by GFI MailArchiver. This connector can be installed via Active Directory Group
Policy Objects (GPO) or via manual install.
7.1 How Does the GFI MailArchiver Outlook Connector Work?
Through the GFI MailArchiver Outlook Connector, users can access their archived messages from
Microsoft Outlook.
Figure 2: How does GFI MailArchiver Outlook connector work?
1. GFI MailArchiver Outlook connector (installed on client machine) initiates a request to synchronize Microsoft Office outlook folders with GFI MailArchiver.
2. GFI MailArchiver retrieves the required email and folder data from the GFI MailArchiver archive store .
3. GFI MailArchiver sends the email data to the Microsoft Office Outlook client machines.
7.2 Downloading GFI MailArchiver Outlook Connector
The GFI MailArchiver Outlook Connector can be downloaded from the GFI MailArchiver web interface.
1. Click Outlook Connector tab.
2. Select one of the available download options link to download GFI MailArchiver Outlook Connector.
Available options are:
Table 28: GFI MailArchiver Outlook Connector versions
OPTION DESCRIPTION
Outlook Connector (32-bit Outlook)
Outlook Connector (64-bit Outlook)
Download the GFI MailArchiver Outlook Connector for Microsoft Outlook 32-bit version.
Download the GFI MailArchiver Outlook Connector for Microsoft Outlook 64-bit version.
GFI MailArchiver 7 Installing GFI MailArchiver Outlook Connector | 37
7.2.1 Changing the Outlook Connector Tab Availability
By default, the Outlook connector tab is visible and available to all users when they log in GFI
MailArchiver. To disable users from seeing it:
1. Select Change page options .
2. Select an option and click Save . Available options are:
Table 29: Outlook Connector properties
OPTION DESCRIPTION
Administrators Makes the Outlook Connector tab available only to users that log on using domain administrator privileges.
All users Makes the Outlook Connector tab available to all users, regardless of their logon privileges.
7.3 Outlook Connector System Requirements
7.3.1 Software
Table 30: Outlook Connector software requirements
OPTION
SUPPORTED MICROSOFT
OUTLOOK VERSIONS
DESCRIPTION
Microsoft Outlook 2003 (including Service Packs 1, 2, 3 or 4)
Microsoft Outlook 2007 (including Service Packs 1 or 2)
SUPPORTED OPERATING
SYSTEMS
Microsoft Outlook 2010 (x86 and x64 versions)
Microsoft Windows 7
Microsoft Windows Vista
Microsoft Windows XP
Other Required
Components
Microsoft Windows Server 2008
Microsoft Windows Server 2003
Microsoft Windows Server 2000
Microsoft Internet Explorer 7 or later (Internet Explorer 9 Compatibility Mode only)/Mozilla Firefox/Chrome/Safari
HTTP port 80 (or HTTPS default port 443 for secure connections) - used by GFI MailArchiver Outlook Connector to connect with GFI MailArchiver.
NOTE
The machines where GFI MailArchiver Outlook Connector is deployed must be able to connect to the GFI MailArchiver server.
NOTE
GFI MailArchiver Outlook Connector cannot be installed on the Microsoft Exchange server.
GFI MailArchiver 7 Installing GFI MailArchiver Outlook Connector | 38
NOTE
When using a web-filtering tool, this must be configured to allow all HTTP requests between GFI MailArchiver server and GFI MailArchiver Outlook Connector. Ensure that the GFI MailArchiver server’s IP address, NETBIOS name and DNS name are not blocked by the web filter. For more information, refer to: http://kbase.gfi.com/showarticle.asp?id=KBID003387 .
7.3.2 Hardware
Table 31: Outlook Connector hardware requirements
COMPONENT REQUIREMENTS
Processor 1GHz processor or more.
Memory
Physical
Storage
Minimum: 512MB RAM
Recommended: 2GB RAM
20MB physical disk space required for GFI MailArchiver Outlook Connector installation. More space is required to store email headers and emails for offline access.
7.4 Installing Outlook Connector via GPO
This section will help you install Outlook Connector Manual via GPO in the following environments:
Manual Installation (Without GPO)
7.4.1 Installing Outlook Conenctor Through GPO - Windows Server 2003
1. Select Outlook Connector tab and download the following to a share accessible by all domains:
MAROC_32bitOutlook.msi
(Installer for Microsoft Outlook 2010 32-bit computers only)
MAROC_64bitOutlook.msi
(Installer for Microsoft Outlook 2010 64-bit computers only)
NOTE
Make sure that when deploying the 32-bit version of the GFI MailArchiver Outlook
Connector, the domain policy used contains only computers with Microsoft Outlook 2010
32-bit version installed.
Also, ensure to use a domain policy that applies only to computers where Microsoft
Outlook 2010 64-bit version is installed when deploying GFI MailArchiver 2010 64-bit edition.
2. From command prompt, key in mmc.exe
and click Enter to launch the Microsoft Management
Console.
3. Click File > Add/Remove Snap-in… and click Add...
4. Select Group Policy Object Editor snap-in and click Add .
GFI MailArchiver 7 Installing GFI MailArchiver Outlook Connector | 39
5. Click Browse… and select the domain policy to edit.
6. Select the domain policy and click OK .
7. Click Finish to close ‘Select Group Policy Object’ dialog. Click Close to close ‘Add standalone Snapin’ dialog and click OK to close ‘Add/Remove Snap-in’ dialog; to return to the Microsoft Management
Console.
8. Navigate to Console Root > <domain policy> > User Configuration , right-click Administrative
Templates , and select Add/Remove Templates….
9. Click Add… , browse for the file gfiapps.adm
located in: <Program
Files\GFI\MailArchiver\Outlook> and click Open .
10. Click Close to return to the Microsoft Management Console.
11. Expand Console Root > <domain policy> > User Configuration > Administrative Templates > GFI
Applications .
Screenshot 19: Setting GFI MailArchiver server URL in Windows Server 2003 GPO
12. From the right pane, double click GFI MailArchiver Server Location policy and select Enabled . In the Server URL text box enter the URL where user machines can access GFI MailArchiver in the form http://<hostname>/<GFI MailArchiver virtual folder name>
For example: http://win2k3entsvr.master-domain.com/MailArchiver
13. <Optional> Click Next Setting and configure the following settings. For each option select Not
Configured to use the default value or click Enable to specify a custom value.
GFI MailArchiver 7 Installing GFI MailArchiver Outlook Connector | 40
GFI MailArchiver Outlook Connector Data Path Root - specify a different root location where store configurations and local emails are stored on client machines. For example, type ‘%MyDocuments%’ to store in the My Documents folder of the logged on user.
GFI MailArchiver Outlook Connector days span - specify the number of days for which emails are synchronized. Only emails received within this time span are accessible through GFI MailArchiver
Outlook Connector.
GFI MailArchiver Outlook Connector download batch size - Specify how many emails can be downloaded during one synchronization session.
GFI MailArchiver Outlook Connector connection timeout - Specify the timeout period in milliseconds for accessing data from the GFI MailArchiver server.
GFI MailArchiver Outlook Connector maximum offline days - Specify the maximum number of days which a user can set for emails offline access.
GFI MailArchiver Outlook Connector offline support - Enable or disable offline support. If offline support is enabled, specify the number of days to support offline access. If this setting is enabled:
Users are not allowed to modify offline access
GFI MailArchiver Outlook Connector maximum offline days setting is ignored.
14. Click OK when all settings are configured.
15. Select Console Root > <domain policy> > Computer Configuration > Software Settings .
16. Right click Software installation and select New > Package…
17. In the Open dialog, locate the share where msi file is saved.
NOTE
When selecting the location of the msi file ensure that this is done through ‘My network locations’ so that the share name in GFI MailArchiver includes the full network share location rather than the local path.
18. Choose the deployment option - select Assigned and OK .
19. GFI MailArchiver Outlook Connector will be installed the Next time each client machine is started.
To check installation, from Microsoft Outlook, check that a new folder called GFI MailArchiver
Mailbox is created.
For information on how to use the GFI MailArchiver Outlook Connector, refer to the GFI MailArchiver
Outlook connector manual available from: http://www.gfi.com/mar/manual/
GFI MailArchiver 7 Installing GFI MailArchiver Outlook Connector | 41
7.4.2 Installing Outlook Connector Through GPO - Windows Server 2008
NOTE
Make sure that when deploying the 32-bit version of the GFI MailArchiver Outlook
Connector, the domain policy used contains only computers with Microsoft Outlook 2010
32-bit version installed.
Also, ensure to use a domain policy that applies only to computers where Microsoft
Outlook 2010 64-bit version is installed when deploying GFI MailArchiver 2010 64-bit edition.
1. Select Outlook Connector tab and download the following to a share accessible by all domains:
MAROC_32bitOutlook.msi
(Installer for Microsoft Outlook 2010 32-bit computers only)
MAROC_64bitOutlook.msi
(Installer for Microsoft Outlook 2010 64-bit computers only)
2. From command prompt, key in mmc.exe
and click Enter to launch the Microsoft Management
Console.
3. Click File > Add/Remove Snap-in… and click Add...
4. Select Group Policy Management Editor snap-in and click Add .
5. Click Browse… and select the domain policy to edit.
6. Select the domain policy and click OK .
7. Click Finish to close ‘Select Group Policy Object’ dialog. Click Close to close ‘Add standalone Snapin’ dialog and click OK to close ‘Add/Remove Snap-in’ dialog; to return to the Microsoft Management
Console.
8. Navigate to Console Root > <domain policy> > User Configuration > Policies , right-click
Administrative Templates , and select Add/Remove Templates….
9. Click Add… , browse for the file gfiapps.adm located in: <Program Files\GFI\MailArchiver\Outlook> and click Open .
10. Click Close to return to the Microsoft Management Console.
11. Expand Console Root > <domain policy> > User Configuration > Policies > Administrative
Templates > Classic Administrative Templates > GFI Applications .
GFI MailArchiver 7 Installing GFI MailArchiver Outlook Connector | 42
Screenshot 20: Setting GFI MailArchiver server URL in Windows Server 2008 GPO
12. From the right pane, double click GFI MailArchiver Server Location policy and select Enabled . In the Server URL text box enter the URL where user machines can access GFI MailArchiver in the form http://<hostname>/<GFI MailArchiver virtual folder name>
For example: http://win2k3entsvr.master-domain.com/MailArchiver
13. <Optional> Click Next Setting and configure the following settings. For each option select Not
Configured to use the default value or click Enable to specify a custom value.
GFI MailArchiver Outlook Connector Data Path Root - specify a different root location where store configurations and local emails are stored on client machines. For example, type ‘%MyDocuments%’ to store in the My Documents folder of the logged on user.
GFI MailArchiver Outlook Connector days span - specify the number of days for which emails are synchronized. Only emails received within this time span are accessible through GFI MailArchiver
Outlook Connector.
GFI MailArchiver Outlook Connector download batch size - Specify how many emails can be downloaded during one synchronization session.
GFI MailArchiver Outlook Connector connection timeout - Specify the timeout period in milliseconds for accessing data from the GFI MailArchiver server.
GFI MailArchiver Outlook Connector maximum offline days - Specify the maximum number of days which a user can set for emails offline access.
GFI MailArchiver 7 Installing GFI MailArchiver Outlook Connector | 43
GFI MailArchiver Outlook Connector offline support - Enable or disable offline support. If offline support is enabled, specify the number of days to support offline access. If this setting is enabled:
Users are not allowed to modify offline access
GFI MailArchiver Outlook Connector maximum offline days setting is ignored.
14. Click OK when all settings are configured.
15. Select Console Root > <domain policy> > Computer Configuration > Software Settings .
16. Right click Software installation and select New > Package…
17. In the Open dialog, locate the share where msi file is saved.
NOTE
When selecting the location of the msi file ensure that this is done through ‘My network locations’ so that the share name in GFI MailArchiver includes the full network share location rather than the local path.
18. Choose the deployment option - select Assigned and OK .
19. GFI MailArchiver Outlook Connector will be installed the Next time each client machine is started.
To check installation, from Microsoft Outlook, check that a new folder called GFI MailArchiver
Mailbox is created.
For information on how to use the GFI MailArchiver Outlook Connector, refer to the GFI MailArchiver
Outlook connector manual available from: http://www.gfi.com/mar/manual/
7.5 Installing Outlook Connector Without GPO - Manual Install
1. Select Outlook Connector tab and download the following to a share accessible by all domains:
MAROC_32bitOutlook.msi
(Installer for Microsoft Outlook 2010 32-bit computers only)
MAROC_64bitOutlook.msi
(Installer for Microsoft Outlook 2010 64-bit computers only)
NOTE
Make sure that when deploying the 32-bit version of the GFI MailArchiver Outlook
Connector, the domain policy used contains only computers with Microsoft Outlook 2010
32-bit version installed.
Also, ensure to use a domain policy that applies only to computers where Microsoft
Outlook 2010 64-bit version is installed when deploying GFI MailArchiver 2010 64-bit edition.
2. Double click on the file and follow the wizard to install
GFI MailArchiver 7 Installing GFI MailArchiver Outlook Connector | 44
NOTE
To check installation, from Microsoft Outlook, check that a new folder called GFI
MailArchiver Mailbox is created.
3. <Optional>: Add the Outlook connector administrator template that will set up Outlook connector.
» From command prompt, key in mmc.exe
and click Enter to launch the Microsoft Management
Console.
» Click File > Add/Remove Snap-in… and click Add...
» Select Group Policy Object Editor snap-in and click Add .
» Click Browse… and select the domain policy to edit.
» Select the domain policy and click OK .
» Click Finish to close ‘Select Group Policy Object’ dialog. Click Close to close ‘Add standalone Snapin’ dialog and click OK to close ‘Add/Remove Snap-in’ dialog; to return to the Microsoft Management
Console.
» Navigate to Console Root > <domain policy> > User Configuration , right-click Administrative
Templates , and select Add/Remove Templates… .
» Click Add… , browse for the file gfiapps.adm
located in: <Program
Files\GFI\MailArchiver\Outlook> and click Open .
Click Close to return to the Microsoft Management Console.
NOTE
For information on how to use the GFI MailArchiver Outlook Connector, refer to the GFI
MailArchiver Outlook connector manual available from: http://www.gfi.com/mar/manual/
GFI MailArchiver 7 Installing GFI MailArchiver Outlook Connector | 45
8 Importing/Export Emails
8.1 Importing Emails
GFI MailArchiver enables you to extract emails from various email databases and to import them into the GFI MailArchiver Archive Stores.
GFI MailArchiver can import emails from the following email databases:
Microsoft Exchange Mailboxes
PST files locally
PST files on the network
GFI MailArchiver 2
GFI MailEssentials
For detailed instructions on how to import email data to GFI MailArchiver, refer to the GFI
MailArchiver Administration and Configuration Manual available from: http://www.gfi.com/mar/manual/
8.2 Exporting Emails
GFI MailArchiver also enables you to export or restore multiple emails at a time through the GFI
MailArchiver Bulk Export Tool. Through this tool, you can connect to a GFI MailArchiver installation, search for emails to export and export all of the emails in one go through a:
Restore to a specific email address
Download to a folder on disk in .eml or .msg format
Download to a PST file.
The GFI MailArchiver Bulk Export Tool is useful when you want to export a set of emails that match specific search criteria, for example, to provide emails to satisfy a litigation support request.
For detailed instructions on how to export email data from GFI MailArchiver, refer to the GFI
MailArchiver Administration and Configuration guide available from: http://www.gfi.com/mar/manual/
GFI MailArchiver 8 Importing/Export Emails | 46
9 Troubleshooting
Troubleshooting and supportIntroductionThis chapter explains how to resolve any issues encountered during installation of GFI MailArchiver. The main sources of information available to solve these issues are:This manual - most issues can be solved through the information in this section.GFI Knowledge
Base articlesWeb forumContacting GFI Technical Support
9.1 GFI SkyNet
GFI maintains a comprehensive knowledge base repository, which includes answers to the most common problems. GFI SkyNet always has the most up-to-date listing of technical support questions and patches. In case that the information in this guide does not solve your problems, next refer to GFI
SkyNet by visiting: http://kb.gfi.com/ .
9.2 Web Forum
User to user technical support is available via the GFI web forum. Access the web forum by visiting: http://forums.gfi.com/ .
9.3 Request technical support
If none of the resources listed above enable you to solve your issues, contact the GFI Technical
Support team by filling in an online support request form or by phone.
Online : Fill out the support request form and follow the instructions on this page closely to submit your support request on: http://support.gfi.com/supportrequestform.asp
Phone : To obtain the correct technical support phone number for your region visit: http://www.gfi.com/company/contact.htm
NOTE
Before contacting Technical Support, have your Customer ID available. Your Customer
ID is the online account number that is assigned to you when first registering your license keys in the GFI Customer Area at: http://customers.gfi.com
.
We will answer your query within 24 hours or less, depending on your time zone.
9.4 Documentation
If this manual does not satisfy your expectations, or if you think that this documentation can be improved in any way, let us know via email on: documentation@gfi.com
.
GFI MailArchiver 9 Troubleshooting | 47
10 Glossary
A
Access privileges
Permissions granted to users or group of users to perform various operations on diverse emails.
Active Directory
A technology that provides a variety of network services, including LDAP-like directory services.
AD
See Active Directory
Archive Store management
A GFI MailArchiver technology that enables you to queue and schedule the archive stores to use according to different time periods.
Archive Stores
A collection of email sources, email metadata and search indexes within GFI MailArchiver
C
Categorization policies
A categorization system within GFI MailArchiver that enables the categorization of email according to its label.
Conversation thread
A list of emails forming a conversation between two or more users.
D
Database Activity Auditing
A system that uses the tracing capabilities of Microsoft SQL server to record all activity within an archive database.
Database schema
The structure of a database that defines the tables, the fields in such tables and the relationship between fields and tables.
E
Exchange OLE DB provider
A method used to access the local Microsoft Exchange Server store by using OLE DB and Microsoft ADO.
GFI MailArchiver 10 Glossary | 48
Exchange System manager
A specialized MMC console that enables you to manage your Exchange organization.
ExOLEDB
See Exchange OLE DB provider
F
Firebird database
An open source relational database system.
G
GFI MailArchiver Import Service
A GFI MailArchiver tool that imports email data from file to the GFI MailArchiver.
GFI MailArchiver Outlook Connector
A GFI MailArchiver tool that enables you to synchronize Microsoft Outlook folders with the email data archived by GFI MailArchiver.
GPO
See Group Policy Objects
Group Managers
A user group within GFI MailArchiver that members can browse and search through all users forming part of their Active Directory group.
Group Policy Objects
An Active Directory centralized management and configuration system that controls what users can and cannot do on a computer network.
H
Headers
Information that precedes the email text (body). This includes the sender, recipient, subject, sending and receiving time stamps, etc.
I
IMAP
See Internet Message Access Protocol
Internet Message Access Protocol
One of the two most commonly used Internet standard protocols for e-mail retrieval, the other being POP3.
GFI MailArchiver 10 Glossary | 49
J
Journaling
A Microsoft Exchange Server feature which stores email copies in a central mailbox for various purposes, incl. mail archiving.
M
Mailbox
A directory or folder used for receipt, filing, and storing messages of emails.
Mailbox folder structure retrieval
A GFI MailArchiver feature that enables you to synchronize the mailbox folder structure in
Microsoft Exchange with GFI MailArchiver
MAPI
See Message Application Programming Interface
Message Application Programming Interface
A messaging architecture and a Component Object Model based API for Microsoft Windows.
Metadata
Data that provides information about email archived within GFI MailArchiver.
Microsoft SQL Server
A Microsoft relational database management system.
MIME
See Multipurpose Internet Mail Extensions
Mixed authentication mode
An SQL server authentication method that enables both Windows and SQL Server authentication.
Multipurpose Internet Mail Extensions
A standard that extends the format of e-mail to support text other than ASCII, non-text attachments, message bodies with multiple parts and header information in non-ASCII character sets.
O
OneClick Restore
A user-friendly method of restoring archived emails to the user inbox and either restores emails as it was at the time of deletion or sends it to user as an email attachment.
Outlook Web Access
Microsoft Exchange Server webmail service. Used to access email, contacts, tasks, etc. using a web interface when Microsoft Office Outlook is unavailable.
GFI MailArchiver 10 Glossary | 50
OWA
See Outlook Web Access
P
POP3
See Post Office Protocol ver.3
Post Office Protocol 3
A protocol used by local email clients to retrieve emails from mailboxes over a TCP/IP connection.
PST exporter
An agent-based tool that once deployed on the target computers, extracts emails from PST files for processing by the GFI MailArchiver Import Service.
PST file
A file used to store local copies of email, calendar events, contacts and other items within
Microsoft Office Outlook.
Public folders
A common folder shared between Microsoft Exchange a user, which enables information sharing.
R
Retention Policies
A system that enables you to control for how long to keep specific emails in your archive stores.
S
Search index
A system that collects parses and stores data to enable fast and accurate information retrieval.
U
User interaction auditing
A system that enables you to record all user activity while they are using the GFI MailArchiver web interface.
GFI MailArchiver 10 Glossary | 51
11 Appendix 1 - Journal Mailbox Manual Operations
11.1 Create a Journal Mailbox in Microsoft Exchange Server 2000/2003
11.1.1 Step 1: Create a New Journaling Mailbox.
1. Select Start > Programs > Microsoft Exchange > Active Directory Users and Computers .
Screenshot 21: Add new user in Microsoft Exchange 2003
2. Expand the domain to archive emails from, right-click Users node and select New > User .
GFI MailArchiver 11 Appendix 1 - Journal Mailbox Manual Operations | 52
Screenshot 22: New Object - User dialog
3. Key in a relevant ‘User logon name’ (For example journal), fill in other new user details, and click
Next .
Screenshot 23: Add a password
4. Key in a password, unselect user must change password at next logon option and enable user cannot change password and password never expires options. Click Next to continue setup.
GFI MailArchiver 11 Appendix 1 - Journal Mailbox Manual Operations | 53
NOTE
Ensure that the password keyed in meets the password complexity requirements setup for your Active Directory users.
5. Click Next and review the new user details. Click Finish to create new user.
11.1.2 Step 2: Configure Email Archival to Journaling Mailbox
1. Select Start > Programs > Microsoft Exchange > System Manager .
Screenshot 24: Mailbox store node properties
2. Expand Servers > <Your Server name> > Storage group , right click Mailbox Store node and select
Properties.
GFI MailArchiver 11 Appendix 1 - Journal Mailbox Manual Operations | 54
Screenshot 25: Enabling journaling on a Microsoft Exchange mailbox store
3. From the General tab, select Archive all messages sent or received by mailboxes on this store check box and click Browse button.
4. Select the journaling mailbox name you created in step one, for example ‘journal’, and click OK .
5. Close the Mailbox Store Properties dialog and the Exchange System Manager Management console.
11.1.3 Step 3: Enable BCC Information Journaling
IMPORTANT
It is highly recommended that you DO NOT enable this option but enable envelope journaling instead. Envelope journaling journals all the header information, not just the
BCC data. For more information on envelope journaling refer to
On Microsoft Exchange Server 2000 and Microsoft Exchange Server 2003 systems, BCC information is not by default included in the journaled message. To enable BCC information journaling:
For Microsoft Exchange Server 2000 only
1. Install hot fix available from: http://support.microsoft.com/?kbid=810999
For both Microsoft Exchange Server 2000 and Microsoft Exchange Server 2003.
1. From command prompt, type regedit.exe
GFI MailArchiver 11 Appendix 1 - Journal Mailbox Manual Operations | 55
2. Add the following registry key:
HKEY_LOCAL_
MACHINE\System\CurrentControlSet\Services\MSExchangeTransport\Parameters
3. Add the following registry key and values:
HKEY_LOCAL_
MACHINE\System\CurrentControlSet\Services\MSExchangeTransport\Parameters\
Key name: JournalBCC
Data type: Dword
Data value: 1
4. Close Registry editor and from command prompt type services.msc
. Restart Simple Mail
Transport Protocol and the Information Store services.
11.1.4 Step 4: Enable Envelope Journaling
Envelope Journaling enables the archival of email header information and can be switched on using:
Microsoft Exchange Server Email Journaling Advanced Configuration (exejcfg.exe), or
ADSI Editor Management console.
Using the exejcfg.exe tool
1. Download the exejcfg.exe tool from: http://www.microsoft.com/downloads/details.aspx?familyid=E7F73F10-7933-40F3-B07E-
EBF38DF3400D&displaylang=en
2. From the command prompt, navigate to the folder in which you copied the exejcfg.exe tool.
3. Type exejcfg -e and press Enter .
NOTE exejcfg -d disables Envelope Journaling for that organization.
Using the ADSI Editor
1. Locate the adsiedit.msc
tool from the Windows 2000 Server resource kit or the Windows 2003
Server support tools.
2. From command prompt, navigate to the folder where adsiedit.msc
is stored, type adsiedit.msc
and then press Enter .
GFI MailArchiver 11 Appendix 1 - Journal Mailbox Manual Operations | 56
Screenshot 26: ADSI Edit
3. Expand ADSI Edit > Configuration > <CN=Configuration> > <CN=Services> > <CN=Microsoft
Exchange> node.
4. Right-click CN<your organization name> node and click Properties .
GFI MailArchiver 11 Appendix 1 - Journal Mailbox Manual Operations | 57
Screenshot 27: Heuristics attribute
5. Select heuristics attribute from the Attributes list and click Edit .
Screenshot 28: Editing the heuristics attribute value
6. Key in ‘512’ and click OK .
7. Click OK to save and close the ADSIEdit console.
NOTE
A value of 512 enables Envelope Journaling, and a value of 0 disables Envelope
Journaling.
11.2 Disabling Journaling in Microsoft Exchange Server 2000/2003
1. Select Start > Programs > Microsoft Exchange > System Manager .
GFI MailArchiver 11 Appendix 1 - Journal Mailbox Manual Operations | 58
Screenshot 29: Mailbox store node properties
2. Expand Servers > <Your Server name> > Storage group , right click Mailbox Store node and select
Properties .
GFI MailArchiver 11 Appendix 1 - Journal Mailbox Manual Operations | 59
Screenshot 30: Enabling journaling on a Microsoft Exchange mailbox store
3. From the General tab, unselect the Archive all messages sent or received by mailboxes on this store check box. Click OK to save settings.
11.3 Creating a Journaling Mailbox in Microsoft Exchange Server 2007
Microsoft Exchange 2007 supports two types of journaling:
Standard journaling : This feature enables the configuration of a Mailbox store that enables the recording of email in an organization. GFI MailArchiver can use Microsoft Exchange journaling to centralizer all the emails to archive in a single mailbox for archival. This type of journaling is also called per-mailbox database journaling.
Premium journaling : Only available with the Microsoft Exchange Enterprise client access license.
It enables an administrator to setup custom journaling rules such as:
Archive only incoming emails
Archive only outgoing emails
Archive emails for a particular group.
This journaling is also called per-recipient journaling.
GFI MailArchiver utilizes this type of journaling by detecting and displaying these rules in the Data
Sources Configuration Wizard.
GFI MailArchiver 11 Appendix 1 - Journal Mailbox Manual Operations | 60
Which journaling method shall I use?
Choose standard journaling to archive all emails (inbound and outbound) for all users in your organization.
Choose premium journaling of you want more control over the emails to archive (For example only for specific users or for inbound or outbound only).
NOTE
Premium journaling requires a Microsoft Exchange Enterprise client access license.
11.3.1 Set up standard journaling
Step 1: Create a new journaling mailbox
1. Select Start > All Programs > Microsoft Exchange Server 2007 > Microsoft Exchange Management
Console .
2. Expand Recipient Configuration node and click on Mailbox node.
3. Select New Mailbox… from the Actions pane.
4. Select User Mailbox option and click Next .
5. Select New user option and click Next .
Screenshot 31: New user mailbox details
GFI MailArchiver 11 Appendix 1 - Journal Mailbox Manual Operations | 61
6. Key in the ‘User information’ details for the new user to which the new journaling mailbox will be assigned and click Next .
7. Ensure that the mailbox settings are correct and click Next .
8. Review the new mailbox summary for the new mailbox to create and click New .
Step 2: Configure standard journaling
1. Select Start > All Programs > Microsoft Exchange Server 2007 > Microsoft Exchange Management
Console .
Screenshot 32: Configuring a Mailbox Database
2. Expand Microsoft Exchange > Server Configuration > Mailbox node and click Properties from the
Actions pane.
GFI MailArchiver 11 Appendix 1 - Journal Mailbox Manual Operations | 62
Screenshot 33: Mailbox Database properties
3. Select Journal Recipient option, click Browse , and select mailbox previously configured from the
Active Directory.
4. Click OK to finalize setup.
11.3.2 Set up premium journaling
1. Select Start > All Programs > Microsoft Exchange Server 2007 > Microsoft Exchange Management
Console .
GFI MailArchiver 11 Appendix 1 - Journal Mailbox Manual Operations | 63
Screenshot 34: Configuring Journaling rules
2. Expand Organization Configuration > Hub Transport node and select Journaling tab.
3. From the Actions tab and click on New Journaling Rule .
GFI MailArchiver 11 Appendix 1 - Journal Mailbox Manual Operations | 64
Screenshot 35: Creating a new Journaling rule
4. Key in a name for the new rule and click Browse . Select the Journal e-mail address , preferably a mailbox within the existing Microsoft Exchange organization, from Active Directory.
5.
<Optional> Configure:
Scope - Select whether to journal all email (Global), internal or external email.
Journal e-mail for recipient - Select specific recipient(s) for which this journaling rule applies.
6. Ensure that the Enable Rule option is enabled and click New .
NOTE
In Microsoft Exchange Server 2007, envelope journaling is automatically enabled by default.
11.4 Disabling standard journaling in Microsoft Exchange Server 2007
1. Select Start > All Programs > Microsoft Exchange Server 2007 > Microsoft Exchange Management
Console .
GFI MailArchiver 11 Appendix 1 - Journal Mailbox Manual Operations | 65
Screenshot 36: Configuring a Mailbox Database
2. Expand Microsoft Exchange > Server Configuration > Mailbox node and click Properties from the
Actions pane.
GFI MailArchiver 11 Appendix 1 - Journal Mailbox Manual Operations | 66
Screenshot 37: Mailbox Database properties
2. Unselect Journal Recipient option.
3. Click OK to finalize setup.
Disable standard journaling from the Microsoft Exchange Management Shell
In the Microsoft Exchange Management Shell, use the following syntax to disable a journaling rule:
Set-MailboxDatabase <Mailbox Database> -JournalRecipient $Null
11.4.1 Disable premium journaling
1. Select Start > All Programs > Microsoft Exchange Server 2007 > Microsoft Exchange Management
Console .
GFI MailArchiver 11 Appendix 1 - Journal Mailbox Manual Operations | 67
Screenshot 38: Configuring Journaling rules
2. Expand Organization Configuration > Hub Transport node and select Journaling tab.
3. Right click the journal rule to remove, and click Remove .
4. Click Yes to confirm that you want to remove the journal rule.
Disable premium journaling from the Microsoft Exchange Management Shell
In the Microsoft Exchange Management Shell, use the following syntax to disable a journaling rule:
Remove-JournalRule <journal rule name>
11.5 Create a Journal Mailbox in Microsoft Exchange Server 2010
Microsoft Exchange 2010 supports two types of journaling:
Standard journaling : This feature enables the configuration of a Mailbox store that enables the recording of email in an organization. GFI MailArchiver can use Microsoft Exchange journaling to centralizer all the emails to archive in a single mailbox for archival. This type of journaling is also called per-mailbox database journaling.
Premium journaling : Only available with the Microsoft Exchange Enterprise client access license.
It enables an administrator to setup custom journaling rules such as:
GFI MailArchiver 11 Appendix 1 - Journal Mailbox Manual Operations | 68
Archive only incoming emails
Archive only outgoing emails
Archive emails for a particular group.
GFI MailArchiver utilizes this type of journaling by detecting and displaying these rules in the Data
Sources Configuration Wizard.
Which journaling method shall I use?
Choose standard journaling to archive all emails (inbound and outbound) for all users in your organization.
Choose premium journaling of you want more control over the emails to archive (For example only for specific users or for inbound or outbound only).
NOTE
Premium journaling requires a Microsoft Exchange Enterprise client access license.
11.5.1 Set up standard journaling
Step 1: Create a new journaling mailbox
1. Launch Microsoft Exchange Management Console.
2. Expand Recipient Configuration node and click on Mailbox node.
3. Select New Mailbox… from the Actions pane.
4. Select User Mailbox option and click Next .
5. Select New user option and click Next .
GFI MailArchiver 11 Appendix 1 - Journal Mailbox Manual Operations | 69
Screenshot 39: New user mailbox details
6. Key in the ‘ User information ’ details for the new user to which the new journaling mailbox will be assigned and click Next .
7. Enter an ‘Alias’ for the journaling mailbox and click Next .
8. Click Next and review the new mailbox summary for the new mailbox to create and click New .
Step 2: Configure standard journaling
1. Launch Microsoft Exchange Management Console .
GFI MailArchiver 11 Appendix 1 - Journal Mailbox Manual Operations | 70
Screenshot 40: Configuring a Mailbox Database
2. Expand Microsoft Exchange > Organization Configuration > Mailbox node . Right-click the Mailbox database and select Properties .
GFI MailArchiver 11 Appendix 1 - Journal Mailbox Manual Operations | 71
Screenshot 41: Mailbox Database properties
3. From the mailbox database properties dialog, select the Maintenance tab and select the Journal
Recipient checkbox. Click Browse , and select the journaling mailbox previously configured.
4. Click OK to finalize setup.
11.5.2 Set up premium journaling
1. Launch Microsoft Exchange Management Console .
2. Expand Organization Configuration > Hub Transport node and select Journaling tab.
3. From the Actions tab, click New Journal Rule .
GFI MailArchiver 11 Appendix 1 - Journal Mailbox Manual Operations | 72
Screenshot 42: Creating a new Journaling rule
4. Key in a name for the new rule
5. Click Browse to select the journaling mailbox where to send journal reports.
6.
<Optional> Configure:
Scope - Select whether to journal all email (Global), internal or external email.
Journal messages for recipient - Select specific recipient(s) for this journaling rule.
7. Ensure that the Enable Rule option is enabled and click New.
NOTE
In Microsoft Exchange Server 2010, envelope journaling is automatically enabled by default.
11.6 Disabling standard journaling in Microsoft Exchange Server 2010
1. Launch the Microsoft Exchange Management Console .
GFI MailArchiver 11 Appendix 1 - Journal Mailbox Manual Operations | 73
Screenshot 43: Configuring a Mailbox Database
2. Expand Microsoft Exchange > Organization Configuration > Mailbox > Database Management tab and select Properties from the Actions pane.
GFI MailArchiver 11 Appendix 1 - Journal Mailbox Manual Operations | 74
Screenshot 44: Mailbox Database properties
2. Unselect Journal Recipient option.
3. Click OK to finalize setup.
Disable standard journaling from the Microsoft Exchange Management Shell
In the Microsoft Exchange Management Shell , use the following syntax to disable standard journaling:
Set-MailboxDatabase <Mailbox Database> -JournalRecipient $Null
11.6.1 Disable premium journaling
1. Launch the Microsoft Exchange Management Console .
2. Expand Organization Configuration > Hub Transport node and select Journal Rules tab.
3. Right click the journal rule to remove, and click Remove .
4. Click Yes to confirm that you want to remove the journal rule.
Disable premium journaling from the Microsoft Exchange Management Shell
In the Microsoft Exchange Management Shell, use the following syntax to disable a journaling rule:
Remove-JournalRule <journal rule name>
GFI MailArchiver 11 Appendix 1 - Journal Mailbox Manual Operations | 75
12 Appendix 2 - Role Based Installations
Role-based Deployment allows for scalability of GFI MailArchiver in large IT infrastructures dealing with heavy email traffic. This is achieved through the deployment of multiple GFI MailArchiver instances on separate servers. Each instance is configured to fulfill diverse roles, to balance workload and collectively help for the smooth running of the email archiving process.
The following roles can currently be assigned to GFI MailArchiver instances:
Central Configuration Service
Data Collection
Storage
Search and Indexing
User Interface and Administration
Data Import Service
GFI MailArchiver 12 Appendix 2 - Role Based Installations | 76
12.1 How Role-based Deployment Works
Screenshot 45: How Role-based Deployment works
The GFI MailArchiver role-based deployment process in a distributed environment involves the following steps:
1. Establish the number of GFI MailArchiver instances required and the role to assign to each instance.
2. Install GFI MailArchiver on each server that will be participating in the deployment. This is a normal installation as described in the previous sections in this manual.
3. Execute the Deployment Manager Wizard on each GFI MailArchiver instance.
4. Store each server’s deployment configuration file for future reference. This file may be required when updating to newer GFI MailArchiver builds or when the administrator needs to reconfigure the deployment roles.
GFI MailArchiver 12 Appendix 2 - Role Based Installations | 77
5. Configure GFI MailArchiver from the server with the User Interface and Administration role.
NOTE
GFI MailArchiver instances communicate with each other over the network using the
.NET Remoting protocol.
NOTE
A GFI MailArchiver instance can be assigned more than one role; the following roles can be assigned to more than one GFI MailArchiver instance:
Data Collection
User Interface and Administration
Data Import Service
Though there may be a number of GFI MailArchiver instances distributed over the network, this fact is transparent to the administrator when it comes to configuring GFI MailArchiver, since configuration is centralized. Once the deployment process is complete, the administrator does not have to configure individual servers but can carry out all configuration through the GFI MailArchiver management console. In a distributed deployment, the GFI MailArchiver management console is accessible from the server(s) assigned the User Interface and Administration role.
12.2 System Requirements
For the GFI MailArchiver Role-based deployment, you need:
Hardware and software specifications as described in the ‘Installing GFI MailArchiver’ chapter.
NOTE
For a Role-based deployment only MS SQL Server based Archive Stores are supported.
NOTE
If you are using a Microsoft SQL Server and NTFS file system archive store, make sure that the archived email binary source path is specified in UNC format.
GFI MailArchiver services running under Active Directory credentials allowing communication over the network.
12.3 Installing GFI MailArchiver in a Role-based Environment
You assign roles to GFI MailArchiver instances by using the Deployment Manager Wizard, which simplifies and streamlines the process.
GFI MailArchiver 12 Appendix 2 - Role Based Installations | 78
12.3.1 Installing GFI MailArchiver
Install GFI MailArchiver on each instance where a role will be deployed. Follow the instructions listed in the GFI MailArchiver Getting Started Guide.
12.3.2 Executing the Deployment Manager Wizard on Each Instance
You need to execute the Deployment Manager Wizard on each GFI MailArchiver instance according to the role(s) it will be assigned, in the following order:
1. Central Configuration Service
2. Storage
3. Search and Indexing
4. Data Collection (more than one allowed)
5. User Interface and Administration (more than one allowed)
6. Data Import Service (more than one allowed)
7. User Mailbox Synchronization
That is, you should first execute the wizard for the GFI MailArchiver instance which will be assigned the Central Configuration Service role, then execute it for the GFI MailArchiver instance with the
Storage role, and so on.
12.3.3 Launching the Deployment Manager Wizard
To launch the Deployment Manager Wizard:
1. From Command Prompt, navigate to:
<Program Files Directory>\GFI\MailArchiver\DM\
2. Key in deploymentmanager.exe
and press Enter .
Using the Deployment Manager Wizard
1. After launching the Deployment Manager Wizard you are presented with the welcome dialog. Click
Next to continue.
GFI MailArchiver 12 Appendix 2 - Role Based Installations | 79
Screenshot 46: Selecting roles
2. Specify which role(s) will be assigned to the GFI MailArchiver instance on this server and click Next .
NOTE
Move the mouse pointer over any role listed in the dialog to view the relevant description for that role.
3. Based on the roles selected in the previous stage, you will be asked to configure some parameters.
For information on how to configure roles refer to the next sections. Click Next to continue.
GFI MailArchiver 12 Appendix 2 - Role Based Installations | 80
Screenshot 47: Specify Active Directory credentials
4. Specify the Active Directory credentials under which to run GFI MailArchiver services and click
Next.
NOTE
GFI MailArchiver services must run under an Active Directory user account.
NOTE
Specify an account that has read/write access privileges on the Microsoft Exchange configuration.
GFI MailArchiver 12 Appendix 2 - Role Based Installations | 81
Screenshot 48: Apply all configuration settings specified
5. Click Next to initiate the process and apply all specified parameters.
NOTE
During this process all GFI MailArchiver services need to be stopped and re-started. This occurs automatically and may take minutes to complete.
6. Click Finish to finalize your settings and close the Deployment Manager Wizard.
GFI MailArchiver 12 Appendix 2 - Role Based Installations | 82
Assigning the Central Configuration Service Role
Screenshot 49: Assigning the Central Configuration Service role
To assign the ‘Central Configuration Service Role’ select the appropriate option from the list of roles in the ‘Server Role Selection’ dialog.
The server assigned this role maintains the central configuration database of the GFI MailArchiver deployment and hosts miscellaneous services like email restore and licensing. You can only assign the
‘Central Configuration Service Role’ to one server in the deployment.
GFI MailArchiver 12 Appendix 2 - Role Based Installations | 83
Assigning the Data Collection Role
Screenshot 50: Assigning the Data Collection role
To assign the ‘Data Collection Role’ select the appropriate option from the list of roles in the ‘Server
Role Selection’ dialog.
The server assigned this role collects emails, to be archived, from Microsoft Exchange locations.
To achieve maximum performance, assign the ‘Data Collection Role’ to a GFI MailArchiver instance residing directly on the Microsoft Exchange server.
You can assign this role to multiple servers in the deployment. However, ensure that the ‘server tagging’ option is enabled when assigning the ‘User Interface and Administration Role’.
GFI MailArchiver 12 Appendix 2 - Role Based Installations | 84
Assigning the Storage Role
Screenshot 51: Assigning the Storage role
To assign the ‘Storage Role’ select the appropriate option from the list of roles in the ‘Server Role
Selection’ dialog. The server assigned this role provides email storage and retrieval services.
You can only assign the ‘Storage Role’ to one server in the deployment.
GFI MailArchiver 12 Appendix 2 - Role Based Installations | 85
Assigning the Search and Indexing Role
Screenshot 52: Assigning the Search and Indexing role
To assign the ‘Search and Indexing Role’ select the appropriate option from the list of roles in the
‘Server Role Selection’ dialog.
The server assigned this role provides email search and indexing services. GFI MailArchiver creates search indexes for each archive store you configure. Each search index automatically indexes new email content archived in the corresponding archive store, to keep the search index updated and enable users to perform precise and fast searches.
You can only assign the ‘Search and Indexing Role’ to one server in the deployment.
GFI MailArchiver 12 Appendix 2 - Role Based Installations | 86
Screenshot 53: Specify the word breaker for the Search and Indexing role
You will be prompted to specify the word breaker to use. Word breakers for each language enable the resulting terms to be more accurate for that language. If no word breaker is available for a particular language, the neutral word breaker is used. With the neutral word breaker, words are broken at neutral characters such as spaces and punctuation marks.
Select the indexing option available if you also want to index email message attachments.
GFI MailArchiver 12 Appendix 2 - Role Based Installations | 87
Assigning the User Interface and Administration Role
Screenshot 54: Assigning the User Interface and Administration role
To assign the ‘User Interface and Administration Role’ select the appropriate option from the list of roles in the ‘Server Role Selection’ dialog.
The server assigned this role enables users to browse/search their archives and administrators to configure GFI MailArchiver through the management console.
You can assign the ‘User Interface and Administration Role’ to multiple servers in the deployment.
GFI MailArchiver 12 Appendix 2 - Role Based Installations | 88
Screenshot 55: Specify User Interface and Administration role settings
You will be prompted to specify the authentication method to use (Windows or Forms) to log in to the
GFI MailArchiver management console.
If more than one server is assigned the Data Collection role, select the Enable server tagging in the
Data Sources configuration option. Server tagging allows multiple GFI MailArchiver instances running the Data Collection role to process different mailboxes without interfering with each other.
GFI MailArchiver 12 Appendix 2 - Role Based Installations | 89
Assigning the Data Import Service Role
Screenshot 56: Assigning the Data Import Service role
To assign the ‘Data Import Service Role’ select the appropriate option from the list of roles in the
‘Server Role Selection’ dialog.
The server assigned this role uploads imported emails to the GFI MailArchiver Archive Stores.
You can assign the ‘Data Import Service Role’ to multiple servers in the deployment.
GFI MailArchiver 12 Appendix 2 - Role Based Installations | 90
12.3.4 Assigning the User Mailbox Synchronization Role
Screenshot 57: Assigning the Data Import Service role
To assign the ‘User Mailbox synchronization Role’ select the appropriate option from the list of roles in the ‘Server Role Selection’ dialog.
The User Mailbox Synchronization role is used to synchronize emails in a user mailbox between GFI
MailArchiver and Microsoft Exchange Server. You can configure only one server to run the User
Mailbox Synchronization Role in the deployment.
GFI MailArchiver 12 Appendix 2 - Role Based Installations | 91
12.3.5 Assigning Multiple Roles to a Server
Screenshot 58: Assigning multiple roles
A GFI MailArchiver instance may be assigned more than one role. To assign the required roles, select the appropriate options from the list of roles in the ‘Server Role Selection’ dialog.
GFI MailArchiver 12 Appendix 2 - Role Based Installations | 92
Identifying the Central Configuration Service Role Server
Screenshot 59: Identifying the Central Configuration Service Role server
If you are assigning a role other than the ‘Central Configuration Service Role’ to a GFI MailArchiver instance, you are prompted to identify the server that has been assigned that role.
Click Test connection to verify that the ‘Central Configuration Service Role’ server you specified is accessible.
GFI MailArchiver 12 Appendix 2 - Role Based Installations | 93
Identifying the Data Collection Role Server
Screenshot 60: Identifying the Data Collection Role server
If you are assigning the ‘User Interface and Administration Role’ to a GFI MailArchiver instance, but not the ‘Data Collection Role’ to the same instance, you are prompted to identify the server with the
‘Data Collection Role’.
Click Test connection to verify that the ‘Data Collection Role’ server you specified is accessible.
GFI MailArchiver 12 Appendix 2 - Role Based Installations | 94
12.3.6 Identifying the Storage Role Server
Screenshot 61: Identifying the Storage Role server
If you are assigning a role other than the ‘Storage Role’ to a GFI MailArchiver instance, you are prompted to identify the server that has been assigned that role.
Click Test connection to verify that the ‘Storage Role’ server you specified is accessible.
GFI MailArchiver 12 Appendix 2 - Role Based Installations | 95
12.3.7 Identifying the Search and Indexing Role Server
Screenshot 62: Identifying the Search and Indexing Role server
If you are assigning a role other than the ‘Search and Indexing Role’ to a GFI MailArchiver instance, you are prompted to identify the server which has been assigned that role.
Click Test connection to verify that the ‘Search and Indexing Role’ server you specified is accessible.
GFI MailArchiver 12 Appendix 2 - Role Based Installations | 96
12.3.8 Recommended Deployment Scenario
Figure 4 - Deployment scenario
This is the recommended scenario for a GFI MailArchiver distributed deployment. In this scenario, an organization will be deploying three GFI MailArchiver instances. Each instance is installed on a separate server, with each server fulfilling roles as shown in the following table:
Table 32: Deployment scenario
SERVER ID ROLE
Data Collection
User Mailbox Synchronization
User Interface and Administration
Central Configuration Service
Storage
Search and Indexing
Data Import Service
GFI MailArchiver 12 Appendix 2 - Role Based Installations | 97
NOTE
To achieve maximum performance, assign the ‘Data Collection Role’ and the User
Mailbox synchronization roles to a GFI MailArchiver instance residing directly on the
Microsoft Exchange server with the journaling mailbox.
These are the steps to follow for this deployment:
1. Install GFI MailArchiver on each server.
2. Execute the Deployment Manager Wizard on each of the three servers to assign roles to the GFI
MailArchiver instances. The roles should be assigned in the order as listed in the ‘Executing the
Deployment Manager Wizard on each instance’ section of this chapter. Run the Deployment Manager
Wizard in the order as shown in the following table:
Table 33: Deployment order
SERVER ID ORDER DEPLOYMENT MANAGER WIZARD
Run Wizard to assign the following roles:
Central Configuration Service
Storage
Search and Indexing
Data Import Service
Run Wizard to assign the Data Collection role and User Mailbox synchronization roles.
Run Wizard to assign the User Interface and Administration role
3. Configure GFI MailArchiver through the management console, accessed from Server ID 2, which is the server with the User Interface and Administration role.
Alternative Scenario
Another recommended scenario is to deploy servers with the following GFI MailArchiver roles:
Server 1:
Central Configuration Service
Storage
Server 2:
Search and Indexing
Server 3:
Data Collection
User Mailbox synchronization
NOTE
To achieve maximum performance, assign the Data Collection role to a GFI MailArchiver instance residing directly on the Microsoft Exchange server with the journaling mailbox.
GFI MailArchiver 12 Appendix 2 - Role Based Installations | 98
NOTE
You can have multiple servers assigned with the Data Collection role.
Server 4:
User Interface and Administration
Server 5 (Temporary server):
Data Import Service
NOTE
This temporary server can be used when past emails (before GFI MailArchiver was installed) from PST files will be imported into the Archive Stores. Importing past emails is normally a one-time process, thus the temporary nature of this server.
GFI MailArchiver 12 Appendix 2 - Role Based Installations | 99
13 Index
A
Active Directory 4, 14, 37, 52, 63, 78, 81
C
Central Configuration Service Role 83
Configure archive store 19-20, 23
D
database 3, 6, 9-13, 19-20, 24, 60, 66, 68, 74, 83
E
F
G
GFI MailArchiver web interface 37
H
I
J
Journal Mailbox
choosing a hournaling method 1, 9-10, 18, 28, 31,
journaling 1, 3, 9-10, 18, 28, 52, 58, 60, 65, 68, 73, 98
GFI MailArchiver
K
L
M
mailboxes 11, 20, 29, 46, 55, 89
Microsoft Exchange 2003 10, 30, 52
Microsoft Exchange 2007 10, 60
Microsoft Exchange 2010 10, 68
Microsoft Exchange server 4, 7, 9-10, 14, 28, 30, 38, 52,
Microsoft SQL Server 5, 7, 11-13, 20, 23, 78
R
S
System requirements
T
U
User Interface and Administration Role 84
W
X
Index | 100
USA, CANADA AND CENTRAL AND SOUTH AMERICA
15300 Weston Parkway, Suite 104 Cary, NC 27513, USA
Telephone: +1 (888) 243-4329
Fax: +1 (919) 379-3402 ussales@gfi.com
ENGLAND AND IRELAND
Magna House, 18-32 London Road, Staines, Middlesex, TW18 4BP, UK
Telephone: +44 (0) 870 770 5370
Fax: +44 (0) 870 770 5377 sales@gfi.com
EUROPE, MIDDLE EAST AND AFRICA
GFI House, San Andrea Street, San Gwann, SGN 1612, Malta
Telephone: +356 2205 2000
Fax: +356 2138 2419 sales@gfi.com
AUSTRALIA AND NEW ZEALAND
83 King William Road, Unley 5061, South Australia
Telephone: +61 8 8273 3000
Fax: +61 8 8273 3099 sales@gfiap.com