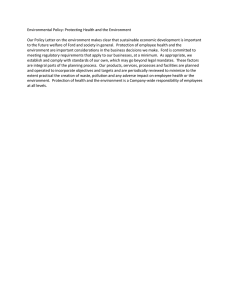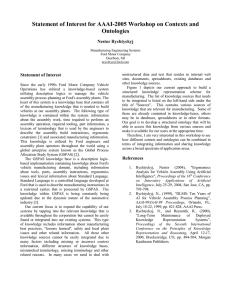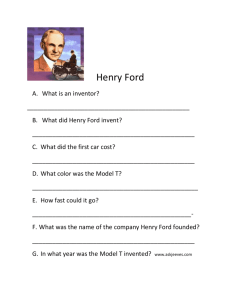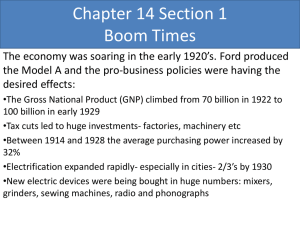Ford Module Programming User Guide - Version 2
advertisement

Ford Module Programming User's Guide Version 2 January 20, 2004 Ford Module Programming User's Guide Table of Contents 1. GLOSSARY ....................................................................................................................................... 1 1.1. 1.2. Terms ................................................................................................................................................. 1 Icon Definitions................................................................................................................................... 1 2. SYSTEM REQUIREMENTS .............................................................................................................. 3 2.1. 2.2. 2.3. 2.4. 2.5. 2.6. 2.7. 2.8. 2.9. Ford Module Programming Subscription............................................................................................ 3 User ID ............................................................................................................................................... 3 PC Requirements ............................................................................................................................... 4 Software Requirements...................................................................................................................... 4 SAE J2534 Pass-thru Device............................................................................................................. 4 Internet Access................................................................................................................................... 4 Recommended Hardware Configurations .......................................................................................... 5 Authorized Modification Label ............................................................................................................ 6 Programming Related to a Field Service Action ................................................................................ 6 3. SOFTWARE DOWNLOAD, INSTALLATION AND SET UP............................................................. 7 3.1. Software Download and Installation................................................................................................... 7 3.2. Application Start Up............................................................................................................................ 8 3.3. System Set Up ................................................................................................................................... 9 3.3.1. Setting User ID............................................................................................................................ 9 3.3.2. Setting Proxy ID and Password .................................................................................................. 9 3.4. Viewing User Information ................................................................................................................... 9 3.5. Viewing System Information............................................................................................................... 9 3.6. Selecting a Different SAE J2534 Pass-thru Device ......................................................................... 10 4. VEHICLE IDENTIFICATION............................................................................................................ 11 4.1. 4.2. Vehicle ID ......................................................................................................................................... 11 Manual Vehicle ID ............................................................................................................................ 11 5. MODULE PROGRAMMING ............................................................................................................ 13 5.1. Programmable Module Installation................................................................................................... 13 5.2. Module Reprogramming................................................................................................................... 14 5.2.1. Calibrations Related to TSB's ................................................................................................... 15 5.3. Programmable Parameters .............................................................................................................. 15 6. PATS FUNCTIONALITY.................................................................................................................. 17 7. SESSION MANAGEMENT .............................................................................................................. 18 7.1. 7.2. 7.3. 7.4. Closing a Session............................................................................................................................. 18 Restoring a Previous Session .......................................................................................................... 18 Additional Previous Session Features ............................................................................................. 19 Viewing the Log................................................................................................................................ 19 8. TROUBLESHOOTING..................................................................................................................... 20 8.1. 8.2. 8.3. SAE J2534 Pass-thru Device Issues ............................................................................................... 20 PC Issues ......................................................................................................................................... 20 Software Issues................................................................................................................................ 20 i Ford Module Programming User's Guide List of Figures Figure 1: System used with Ford Module Programming............................................................................... 3 Figure 2: Configuration using phone line and network card with Windows 98, 2000, XP or later ................ 5 Figure 3: Configuration using RS232 with Windows 98, 2000, XP or later .................................................. 5 Figure 4: Configuration using a network card and a hub or LAN connection with Windows 98, 2000, XP or later .............................. 5 Figure 5: Configuration using a building LAN connection with Windows 98, 2000, XP or later ................... 6 Figure 6: Configuration using two network cards – Can be used ONLY with Windows XP or later............. 6 Figure 7: Minimum Internet Explorer settings recommended for Ford Module Programming download ..... 7 List of Tables Table 1: Module Programming Error Messages ......................................................................................... 20 ii Ford Module Programming User's Guide 1. 1.1. Glossary Terms NOTE: Many of the terms in the Ford Module Programming application are written in blue text and underlined. A single left mouse click on these terms will provide a definition at the bottom of the screen. Some of the definitions are provided below. • DLC: Data Link Connector – The connector under the instrument panel of the vehicle used to connect the SAE J2534 pass-thru device to the vehicle • Hotspot: A term in the application that is printed in blue and underlined. When these spots are selected by using a single left mouse click, a definition of the term will appear at the bottom of the screen. • PATS: Passive Anti Theft System – Anti-theft system used on some Ford Motor Company vehicles. This system may require reprogramming when an electronic module has been reprogrammed or a new module has been installed and programmed. • PCM: Powertrain Control Module – The electronic module on a vehicle that is used to control the engine and transmission • SAE J2534 Pass-thru Device: A device which allows the Ford Module Programming application installed on a PC to communicate with a vehicle • Tear Tag: A tag with a combination of four letters and numbers that can be used to identify the calibration contained in a Ford, Lincoln or Mercury PCM. At the vehicle assembly plant the tear tag is placed in an obvious location such as the inside edge of the driver's door, the A or B pillar, the shock tower, or the radiator support. • TSB: Technical Service Bulletin – A bulletin describing a vehicle symptom and an associated recommended repair • WDS: Worldwide Diagnostic System – A diagnostic tool used with Ford Motor Company vehicles. . NOTE: When the term "WDS" is used in Ford Module Programming, it refers to your hardware and software system. 1.2. • Icon Definitions System tab: o o • WF_Ford_logo_32.ico System Information sub-tab: System Utilities sub-tab: Vehicle ID tab: o Used to set up the system and view information related to the system. Used to display system information System Information.ico Used to set up the system and display user information Used to identify the modules on the vehicle Vehicle Session sub-tab: Used when a vehicle is being identified and programmed Vehicle Session.ico or the list of previous sessions is being viewed 1 Ford Module Programming User's Guide o Log Viewer sub-tab: Used to view the information recorded while identifying modules Used to change the view in the Log Viewer Configure Log Viewer button: • Used to close a Vehicle session o Close Session sub-tab: o Multiple Sessions Selector button: sessions o Erase Session button: o Sort Sessions button: Toolbox tab: functionality Used to select multiple previous vehicle Used to erase previous vehicle sessions Used to sort previous vehicle sessions Used for programming electronic modules and accessing PATS Toolbox.ico • Module Configuration and Programming tab: programmed • Tick icon: • Cancel icon: Used to cancel or close a statement or screen • Menu icon: Used to print a screen or exit a session • Information icon: Appears when a module is being Used to accept a statement or screen Used to view information related to the current screen Information.ico • Lock icon: • Back button: Appears when a function is being performed that cannot be interrupted Used to go to the previous screen 2 Ford Module Programming User's Guide 2. System Requirements The Ford Module Programming application is intended to be used by vehicle repair shops to program modules on Ford, Lincoln and Mercury vehicles. In addition, PATS functions such as Keycode Erase/Reprogram and PCM Parameter Reset can be done using this application. The application must be used with a system that includes a PC connected to the public Internet, an SAE J2534 pass-thru device, a vehicle, and cables connecting the pass-thru device to the PC and to the vehicle. Figure 1 shows the basic system. SAE J2534 Pass-thru Device Public Internet Figure 1: System used with Ford Module Programming WARNING: This application is intended to be used ONLY with Ford, Lincoln and Mercury vehicles. Usage with other manufacturer's vehicles may lead to unintended results. 2.1. Ford Module Programming Subscription A subscription to the Ford Module Programming application can be purchased on the Internet in the Technical Resources area of the Motorcraft website (www.motorcraft.com). The software must be downloaded via the Internet and installed on the user's PC. In addition to the Ford Module Programming application, the subscription includes access to two other features: • The "Module Build Data (As Built)" database which may be required when installing a new module in a vehicle. It can be accessed by going to the user's account on the Motorcraft website (www.motorcraft.com). Directions for usage will be provided when the information is required. • The "Latest Calibration Information" matrix, which allows the user to determine whether or not the current calibration level on emission-related modules on the vehicle is the most current. It can be accessed by going to the user's Ford Module Programming account on the Motorcraft website (www.motorcraft.com). NOTE: Ford Technical Service Bulletins (TSB's) may also be required while programming a module. Access to these bulletins is not included in the Module Programming subscription. A TSB subscription may be purchased in the Technical Resources area of the Motorcraft website (www.motorcraft.com). 2.2. User ID When a user first accesses the Technical Resources area of the Motorcraft website (www.motorcraft.com), they must establish a User ID and Password. This User ID is required when Ford Module Programming is installed on a PC and when a module is programmed. 3 Ford Module Programming User's Guide 2.3. PC Requirements It is recommended that the Ford Module Programming application be installed on a PC with the minimum features listed below. Recommended Minimum PC Requirements • Processor – 500 MHz • Memory – 128 MB of RAM • Available Hard Disk Space – 200MB • Graphics Card – 800x600 16-bit color • Internet Connectivity – High-speed Internet connection, such as DSL or Cable Modem 2.4. Software Requirements In addition to the Ford Module Programming application, other software is required in order to use the application to program modules. Standard applications that are required include: • Operating System – Windows 98, 2000, XP or later • Web Browser – Internet Explorer Version 5.5 or later • Adobe Acrobat Reader – Version 5 or later Note: When the Ford Module Programming application is being used, the only applications that should be open are: • Ford Module Programming • Internet Explorer No other applications should be running. 2.5. SAE J2534 Pass-thru Device In addition to the Ford Module Programming application installed on a PC, an SAE J2534 pass-thru device is required in order to program a module. This pass-thru device can be purchased from an independent supplier. Information regarding the pass-thru devices used for validation at Ford and the method of ordering these devices is provided in the Technical Resources area of the Motorcraft website (www.motorcraft.com). The cables that connect the pass-thru device to the PC and to the vehicle must also be purchased separately, and are usually available from the pass-thru device supplier. 2.6. Internet Access An Internet account and an e-mail account are required in order to use the Ford Module Programming application. An Internet account is required for the following reasons: • To purchase a subscription to Ford Module Programming • To download the Ford Module Programming application from the Internet • To program a module An e-mail account is required for the following reasons: • To contact the support center • To receive notification of subscription expiration 4 Ford Module Programming User's Guide 2.7. Recommended Hardware Configurations Recommended hardware configurations are shown in Figures 2 through 6. NOTE: With Windows 98, the SAE J2534 pass-thru device can NOT be connected using an Ethernet connection and two network cards. Windows 98, 2000, XP or later Public Internet Phone line Via Network Card SAE J2534 Pass-thru Device Figure 2: Configuration using phone line and network card with Windows 98, 2000, XP or later NOTE: If the configuration in Figure 2 is used with Windows 98, Ford Module Programming must be launched before the phone connection to the Internet is established. Windows 98, 2000, XP or later Public Internet Phone line or High Speed Internet connection RS232 to COM1 or COM2 SAE J2534 Pass-thru Device Figure 3: Configuration using RS232 with Windows 98, 2000, XP or later Windows 98, 2000, XP or later Public Internet High Speed Internet connection Hub or LAN Connection Via Network Card SAE J2534 Pass-thru Device Figure 4: Configuration using a network card and a hub or LAN connection with Windows 98, 2000, XP or later 5 Ford Module Programming User's Guide Windows 98, 2000, XP or later Public Internet High Speed Internet connection Via Network Card Building LAN Via Network Card SAE J2534 Pass-thru Device Figure 5: Configuration using a building LAN connection with Windows 98, 2000, XP or later Windows XP or later Public Internet High Speed Internet Connection Hub or LAN Connection Via Network Card #1 Via Network Card #2 SAE J2534 Pass-thru Device Figure 6: Configuration using two network cards – Can be used ONLY with Windows XP or later 2.8. Authorized Modification Label If a module is programmed because of an emissions recall or required emissions-related TSB, an Authorized Modification Label must be applied to the module. These labels are available at the Ford or Lincoln/Mercury dealership parts counter. Part name: Authorized Modification Label Part number: FPS 8262 2.9. Programming Related to a Field Service Action NOTE: The module programming that is performed may pertain to a Field Service Action that has been recommended for the customer's vehicle by Ford Motor Company. In many instances, such services are provided free of charge to the customer when that service is provided by the Ford dealer. As part of the terms and conditions of the use of the Ford Module Programming application, the user is obligated to inform the customer of this fact. Prior to performing any service on their vehicle, the user must allow the customer the opportunity to check with their local dealer to determine if their vehicle is in fact eligible for the repair free of charge. The manufacturer will not reimburse a customer for such services if not performed by a dealer. 6 Ford Module Programming User's Guide 3. Software Download, Installation and Set Up 3.1. Software Download and Installation A subscription to the Ford Module Programming software can be purchased in the Technical Resources area of the Motorcraft website (www.motorcraft.com). After the purchase is complete, the software can be downloaded and installed on the user's PC. Before starting the download, temporary Internet files should be deleted and the Temporary Internet files folder should be set to at least 50 MB. To accomplish this: • Open Internet Explorer • Select "Tools" from the toolbar • Select "Internet Options…" • Select the "General" tab • Under "Temporary Internet files", select "Delete files…" • Select "OK" • Under "Temporary Internet files", select "Settings…" • Under "Temporary Internet files folder", if the setting is not at least 50MB, set it to 50 • Select "OK" • Select "OK" Figure 7: Minimum Internet Explorer settings recommended for Ford Module Programming download In addition, to download the file when using Windows 2000 or Windows XP, the person who is doing the installation must be logged on as an administrator. This setting can be checked by doing the following: • Select "Start" on the Windows toolbar at the bottom left corner of the screen • Select "Settings" • Select "Control Panel" • Select "Users and Passwords" • Verify that the person who is logged on is listed as an administrator 7 Ford Module Programming User's Guide To download the application, use the following sequence: • Go to the Motorcraft website (www.motorcraft.com) • Go to the Technical Resources area • Log in using the User ID and password used when the subscription to Ford Module Programming was purchased • Go to "My Subscriptions" • Go to "Ford Module Programming" • Go to "Ford Module Programming application" • Click where indicated at the bottom of the page to begin the application download • If using Internet Explorer (as recommended), you will be offered two options: o "Open" or "Run" will transfer the installation file to a pre-selected folder on your computer and install the application automatically. The installation file will then be removed from your computer. o "Save" will copy the installation file to your computer and place it in a folder. You can either select the folder or use the suggested one. In either case, note the folder name and the file name. • If you have chosen to save the installation file to your computer, go to Windows Explorer and locate the folder. Double click on the file FMP.xx.x.exe to start the installation process. . There will be two interactive screens provided during the installation process: • The user will be asked to agree to a software license agreement • The user will be asked to provide a User ID. This is the same User ID that was established in the Technical Resources area of the Motorcraft website and was used to purchase the Ford Module Programming subscription. The time required for the software download will depend on the type of Internet connection. The download will require a longer time if a dial-up connection and modem are being used than if a highspeed connection is being used. An estimate of the time required will appear on the screen as the download is being executed. The download can be cancelled at any time during the process. 3.2. Application Start Up After the installation is complete, a Ford Module Programming icon will be provided on the PC desktop. NOTE: Before starting the Ford Module Programming application, always make sure that: • The SAE J2534 pass-thru device is attached to the PC and powered up • The software that was received with the SAE J2534 pass-thru device has been installed on the PC To start the Ford Module Programming application: • Double click the Ford Module Programming icon on the desktop • If this is the first time that the application is being used, a dialog box will appear indicating that the SAE J2534 pass-thru device has not been defined. Select the manufacturer and name of the pass-thru device that you are using from the lists provided. NOTE: If there are no J2534 pass-thru devices listed, the software that came with the device has not been installed on the PC. Exit the application, install the software that was shipped with the device, and begin the Start Up process again. • Select "Save Device" • Select "Exit Application" • Restart the application using the icon on the desktop 8 Ford Module Programming User's Guide 3.3. System Set Up In order to use the software, a valid User ID must be set in the application. In some cases, a proxy ID and password must also be set to allow the application to access the public Internet to retrieve files during module programming. 3.3.1. Setting User ID If the User ID was not set during installation of the Ford Module Programming application, or if the User ID has changed, it can be set using the following sequence. The application cannot be used without a valid User ID set in the application. • Select the System top tab • Select the System Utilities sub-tab • Select "Set User Information" • Select the tick mark or the Enter key • Type in the User ID used when the subscription was purchased NOTE: User ID's are case sensitive and must match the User ID used when the Module Programming subscription was purchased. • Select the tick mark or the Enter key • To return to the home page, select the Vehicle top tab 3.3.2. Setting Proxy ID and Password Some computer systems are set up with a Local Area Network (LAN) and firewall. These systems may require a User ID and password to access the public Internet. The ID and password must be stored in Ford Module Programming to allow the application to retrieve data from the public Internet. Use the following steps: • • • • • • • 3.4. Select the System top tab Select the System Utilities sub-tab Select "Public Internet Access ID/Password Configuration" Select the tick mark or the Enter key Type in the User ID and Password used to access the public Internet Select the tick mark or the Enter key To return to the home page, select the Vehicle top tab Viewing User Information Information related to the Ford Module Programming application (e.g., User's Guide and Release Note) can be viewed from within the application by following these steps: • • • • • Select the System top tab WF_Ford_logo_32.ico Select the System Utilities sub-tab Select the type of information that you would like to view Select the tick mark or the Enter key To return to the home page, select the Vehicle top tab NOTE: To read information, Adobe Acrobat Reader must be installed on the PC. 3.5. Viewing System Information Information related to the hardware and software system being used can be viewed by following these steps: 9 Ford Module Programming User's Guide • • • 3.6. Select the System top tab Select the System Information sub-tab System Information.ico To return to the home page, select the Vehicle top tab Selecting a Different SAE J2534 Pass-thru Device During the initial application start up, an SAE J2534 pass-thru device was selected (See Section 3.2). If a different SAE J2534 pass-thru device is going to be used, it can be selected using the following steps: • • • • • • • • • • • • • Close the Ford Module Programming application Install the software that was received with the new pass-thru device on the PC Click on the Windows "Start" button Select "Programs" Select "Ford Motor Company" Select "FMP" Select "Change J2534 Device" Select the manufacturer of the new device Select the specific device Select "Save" Select "Exit" Connect the new pass-thru device to the PC and power it up Start Ford Module Programming using the icon on the desktop 10 Ford Module Programming User's Guide 4. Vehicle Identification 4.1. Vehicle ID The calibrations contained in the modules on a vehicle are vehicle specific. Programming them correctly is dependent on proper identification of the vehicle. Therefore, identifying the vehicle is always the first step in programming a module. The following steps must be used to ID the vehicle. Step 1: Select the Vehicle tab at the top of the screen Step 2: If the User ID has been set and the SAE J2534 pass-thru device has been selected, select "Continue". If these parameters have not been set, follow the directions on the screen and then select "Continue". Step 3: Select "Start New Session". Step 4: Select the tick mark or the Enter key Step 5: Make sure that an Internet connection has been established and then select "Confirm" Step 6: Wait while the system checks the User ID and software and database versions. If the User ID or software or database version is not current, the vehicle cannot be ID'd. If updates are required, follow the instructions on the screen. Step 7: Make sure that the PC is connected to the SAE J2534 pass-thru device and that the passthru device is connected to the Data Link Connector (DLC) under the instrument panel in the vehicle. Step 8: When the hardware setup is complete, select the tick mark or the Enter key Step 9: Wait while the PC establishes communication with the Powertrain Control Module (PCM). Step 9A: If communication with the PCM cannot be established, see Section 4.2. Step 10: Read the vehicle information displayed and select "Yes" if it is correct or "No" if it is not correct. Step 10A: If the vehicle information was not correct, a series of screens will be displayed that will allow manual vehicle identification. See Section 4.2. Step 11: After the vehicle has been correctly identified, fill in the last eight digits of the VIN on the screen displayed. The Repair Order Number and Odometer reading may also be recorded. These fields are optional, but will be saved with the session and can be used later if the session is retrieved from the previous sessions list. Step 12: When the information has been entered, select the tick mark Step 13: Select the toolbox tab to program a module (See Section 5) Toolbox.ico 4.2. Manual Vehicle ID Some vehicles will fail to communicate during the Vehicle ID process or provide incorrect vehicle information. In these cases, the Ford Module Programming application will ask if you wish to retry. If you suspect a poor connection in the hardware setup, reconnect and select "Yes". Another attempt to communicate will be made. 11 Ford Module Programming User's Guide If you do not wish to retry, select "No" and follow the on-screen instructions. If communication still cannot be established, the system will display a list of possible vehicles. If your vehicle is not on the list, select "Other". Enter one of the following three unique identifiers: • PCM part number – Located on the PCM • Vehicle calibration number – Located on certification label • PCM tear tag number – A combination of four letters and numbers that can be used to identify the calibration contained in a Ford, Lincoln or Mercury PCM. At the vehicle assembly plant the tear tag is placed in an obvious location such as the inside edge of the door, the A or B pillar, the shock tower, or the radiator support. After one of these identifiers has been entered, the vehicle information will be displayed. 12 Ford Module Programming User's Guide 5. Module Programming After the vehicle has been ID'd, the user can reprogram an existing electronic module or install a new module and program it. Three options are available: • Programmable Module Installation – Used when installing a new module • Module Reprogramming – Used when reprogramming a module, such as a PCM, with an updated calibration • Programmable Parameters – Used to change specific module configuration parameters due to customer preference (e.g., horn chirp or auto lock) or vehicle modifications (e.g., tire size or axle ratio) When a Vehicle is ID'd all information from the vehicle's programmable modules is stored with the other session information. This data is used during module programming. NOTE: The vehicle must be ID'd before a module can be programmed (See Section 4) 5.1. Programmable Module Installation When installing a new module, the configuration data must be transferred from the old module before it is removed. The new module will then be programmed using this information. Use the following steps to download the data from the existing module and program the new module: Step 1: Select the toolbox tab at the top of the screen Toolbox.ico Step 2: Select "Module Programming" Step 3: Select the tick mark or the Enter key Step 4: Select "Programmable Module Installation" Step 5: From the fly out menu, select the type of module to be installed Step 6: Select the tick mark or the Enter key Step 7: Make sure that an Internet connection has been established and then select "Confirm" Step 8: Follow the instructions on the screen. These instructions vary depending on the type of module being installed. NOTE: Be sure to follow these instructions in the exact order that they are given. Do not remove or install any modules until instructed to do so. Failure to follow the instructions correctly may result in the configuration data received during vehicle identification to program incorrectly or not at all. Step 8A: If Ford Module Programming was unable to retrieve the configuration data due to either a non-functioning module or a module which was removed before the data was retrieved, the application will request that the user obtain information from the Module Build Data (As Built) database. Access to this database is included in the Ford Module Programming subscription. The data can be obtained by doing the following: • Go to the Motorcraft website (www.motorcraft.com) • Go to the Technical Resources area 13 Ford Module Programming User's Guide • • • • • • • Log in using the User ID and password set up when the subscription to Ford Module Programming was purchased Select "My Subscriptions" Select "Ford Module Programming" Select "Module Build Data (as Built)" Enter the Vehicle Identification Number (VIN) and select "Submit" Write down the information that was requested by the Ford Module Programming application Return to the Ford Module Programming application and enter the requested information Step 9: If necessary, apply the reprogramming label to the PCM If an emissions recall has been performed or a required emissions-related TSB has been completed, an Authorized Modification label must be placed on the PCM. These labels can be purchased at the parts counter of a Ford or Lincoln/Mercury dealership. NOTE: It is the responsibility of the technician to inform the customer that Ford Motor Company will not reimburse the vehicle owner for field service actions that are not completed at a Ford or Lincoln/Mercury dealership. Step 10: When the "Programming complete" screen appears, select the tick mark or the Enter key. If PATS initialization is required, Ford Module Programming may automatically link to the PATS parameter reset and/or key relearn procedures. Two ignition keys may be required to complete the PATS initialization procedure. Step 10A: If PATS initialization is required and Ford Module Programming did not link to that functionality automatically, go to the Toolbox tab and select "PATS". Detailed instructions are provided in Section 6. Toolbox.ico 5.2. Module Reprogramming When a module such as a PCM is reprogrammed, it is not removed from the vehicle. All programming is done through the communications network. To reprogram an existing module, follow these steps: Step 1: Select the toolbox tab at the top of the screen Toolbox.ico Step 2: Select "Module Programming" Step 3: Select the tick mark or the Enter key Step 4: Select "Module Reprogramming" Step 5: From the fly out menu, select the type of module to be reprogrammed Step 6: Select the tick mark or the Enter key Step 7: The application will compare the current calibration level to the latest one available for that vehicle. A message will appear. Step 7A: If no later calibration is available, a message will appear indicating this. Select the tick mark or the Enter key to return to the Module Programming menu. 14 Ford Module Programming User's Guide Step 7B: If a later calibration is available, a message will appear asking if you want to reprogram the module with this calibration. If you do not want to reprogram the module, select "No". You will be returned to the Module Programming menu. Step 8: If you want to reprogram the module, select "Yes" in response to the question "Do you want to program the vehicle with this calibration?" Step 9: Make sure that an Internet connection has been established and then select "Confirm" Step 10: You will be presented with a screen that recommends that you carry out Self Test. If you choose to complete this test, you will receive a list of Diagnostic Trouble Codes (DTC's) that have been set on the vehicle. When finished viewing this list, select "Exit". Step 11: Follow the on-screen instructions to prepare the vehicle and turn the ignition key off and on. Select the tick mark or the Enter key after each one. Step 12: If necessary, apply the reprogramming label to the PCM If an emissions recall has been performed or a required emissions-related TSB has been completed, an Authorized Modification label must be placed on the PCM. These labels can be purchased at the parts counter of a Ford or Lincoln/Mercury dealership. NOTE: It is the responsibility of the technician to inform the customer that Ford Motor Company will not reimburse the vehicle owner for field service actions that are not completed at a Ford or Lincoln/Mercury dealership. Step 13: Select the tick mark or the Enter key to return to the Module Programming menu. 5.2.1. Calibrations Related to TSB's Some vehicles have a message associated with them related to a Technical Service Bulletin (TSB). In this case, the application will display a message and ask if the user would like to read the TSB. A subscription to TSB's is not included with the Module Programming subscription and must be purchased separately by going to the Technical Resources area of the Motorcraft website (www.motorcraft.com) 5.3. Programmable Parameters Some modules support the ability to program individual parameters based on customer preferences. For instance, the security module may allow the customer to select whether or not they want to have the horn chirp when the security system is activated. Other modules require parameters to be changed if the vehicle is modified, such as when larger tires are installed. In order to reprogram programmable parameters, complete the following steps after Vehicle Identification is complete: Step 1: Select the toolbox tab at the top of the screen Toolbox.ico Step 2: Select "Module Programming" Step 3: Select the tick mark or the Enter key Step 4: Select "Programmable Parameters" Step 5: Select the desired parameter from the fly-out menu 15 Ford Module Programming User's Guide Step 6: Select the tick mark or the Enter key Step 7: A list of allowable values for the selected parameter will appear on the right side of the screen. The current setting, if known, will be indicated with an asterisk (*). If more selections are available than can be displayed on one screen, use the up and down arrows on the keyboard to scroll through the selections. Step 8: Select the new setting for each item on the left that requires modification. There must be a value for each parameter. Step 9: Select the tick mark Programming menu. or the Enter key. When complete, you will be returned to the Module 16 Ford Module Programming User's Guide 6. PATS Functionality Some vehicles have a security system known as the "Passive Anti Theft System" (PATS). When a new Powertrain Control Module (PCM) is installed in a vehicle, this PATS system may need to be reprogrammed. In some cases the Ford Module Programming application will link automatically to this functionality after the PCM is programmed. If this does not occur, the PATS functionality can be accessed using the steps below. In addition to reprogramming the PATS module, the PATS functionality can also be used to reprogram keys, program additional keys or erase keys. NOTE: The Vehicle ID process (described in Section 4) must be completed prior to accessing PATS functionality. Toolbox.ico Step 1: Select the toolbox tab at the top of the screen Step 2: Select "PATS Functions" Step 3: Select the tick mark or the Enter key Step 4: A screen displaying information about the PATS system for this vehicle will appear. Select the tick mark or the Enter key after reviewing this page. Step 5: A screen will appear asking if the user wants to enter the PATS security access area. Accessing this area requires a 10-minute wait. Step 5A: If "No" is selected, PATS functionality will be aborted Step 5B: If "Yes" is selected, the system will go through a 10-minute wait period and then enter the security access area. Step 6: If you have chosen to enter the security access area and the operation is complete, select the tick mark or the Enter key. Step 7: PATS functions applicable to this vehicle are listed on the left side of the screen. When a function is selected it is described on the right side. Step 8: Select the tick mark or the Enter key when the desired function is highlighted. Step 9: Follow the instructions provided on the screen. 17 Ford Module Programming User's Guide 7. Session Management The process of IDing a vehicle and programming modules on that vehicle is called a "session". These sessions are saved to the hard drive of the PC and can be recalled and viewed or used at a later time. 7.1. Closing a Session When all of the work to be done on a vehicle has been completed, the Close Session sub-tab should be selected. This will provide three options: • Hold – Saves the session so that work on the vehicle can be continued at a later time. Putting the session on "Hold" saves all vehicle information for future use. Up to 20 sessions can be placed on hold. • Complete – Saves the session, but deletes recordings Placing a vehicle session in "Complete" status stores the Vehicle ID information, but deletes any diagnostic information that may have been recorded. • Delete – Deletes the session If the vehicle ID process has not been completed, "Abort" is the only option available when Close Session is selected. 7.2. Restoring a Previous Session If the user chooses to recall vehicle information gathered previously, the session can be restored. For example, this may be necessary if a module is being replaced and there is a waiting period between the time it is ordered and the time it arrives. To restore a previously saved session, follow these steps: Step 1: Select the Vehicle tab at the top of the screen Step 2: If the User ID and SAE J2534 pass-thru device have been selected, select "Continue". If they have not been selected, set these parameters using the instructions on the screen and then select "Continue". Step 3: Select "Previous Sessions" Step 4: Select the tick mark or the Enter key Step 5: Make sure that an Internet connection has been established and then select "Confirm" Step 6: Wait while the system checks the User ID and software and database versions. If the User ID or software or database version is not current, the vehicle cannot be ID'd. If necessary, follow the instructions on the screen to do the required updates. Step 7: From the list of previous sessions displayed, highlight the desired vehicle. Step 8: To reactivate the session, select the tick mark or the Enter key. Step 9: Select the Toolbox tab to program a module or use the PATS functionality (See Toolbox.ico Sections 5 and 6). 18 Ford Module Programming User's Guide 7.3. Additional Previous Session Features In addition to reactivating a previous, the following features are available when dealing with previous vehicle sessions. 7.4. • The multiple sessions button allows the user to select multiple previous sessions listed on the screen in order to delete several at one time. To turn on this function, select the icon. When the multiple sessions feature is "On" there is an "X" across the button. When the button is selected a second time, the "X" will disappear and single selection will be enabled. • The erase sessions button • The sort sessions button allows the user to sort the previous sessions that are displayed. Sessions can be sorted by User ID, Model, Date, VIN, or RO number. erases previous sessions that have been highlighted. Viewing the Log Selecting the Log Viewer sub-tab at the bottom of the screen displays information collected during a Vehicle ID session. It can be used with a current session or a previous session. The information that is logged includes: • Date and time of session • Vehicle information gathered during Vehicle ID • Actions taken 19 Ford Module Programming User's Guide 8. Troubleshooting 8.1. SAE J2534 Pass-thru Device Issues Issues with the SAE J2534 pass-thru device should be addressed to the pass-thru device supplier 8.2. PC Issues Required hardware and software and recommended configurations are provided in Section 2 of this guide. Specific issues with the PC should be addressed to the PC supplier. 8.3. Software Issues Error messages have been supplied in the Ford Module Programming application to attempt to diagnose some issues that may arise when using the application. Those messages and possible methods of fixing the issue are listed below. If the problem persists, contact software support using the following process: • Go the to the Motorcraft website (www.motorcraft.com) • Go to the Technical Resources area • Select "Contact Us" at the bottom of the page • Complete the form provided and select "Submit" The support center will provide a response within 48 hours. Support center hours are Monday – Friday, 9:00 a.m.– 5:00 p.m. Eastern Time. Table 1 – Module Programming Error Messages Error Message Application cannot determine DIF file name. Contact software support Cannot unzip file. Contact software support. Proxy/firewall authentication failed. Invalid or blank Public Internet Access ID and Password. Please enter Setup and select Public Internet Access ID and Password Configuration to provide valid credentials. A connection to the server has not been established. Close this application and confirm that your Internet connection is working properly. Then restart the application. If you are still unable to connect to the server, contact software support. Actions Contact software support using the instructions in Section 8.3 Contact software support using the instructions in Section 8.3 1) Go to the System Page 2) Go to System Utilities 3) Select "Public Internet Access ID/Password Configuration" 4) Enter your User ID and Password required to access the public Internet 1) Close the Module Programming application using the "X" in the upper right corner of the screen 2) Determine that you are able to access the Yahoo website (www.yahoo.com) 3) If you cannot access Yahoo, check your Internet connection cables or lines and attempt to log into Yahoo again 4) When you are certain that an Internet connection has been established, start the Module Programming application again 5) If you are sill unable to connect to the server, contact software support using the instructions in Section 8.3. 20 Ford Module Programming User's Guide Error Message Module Programming failed to get the required calibration file. There was an error during file transfer or the file does not exist on the Web Server. Contact software support. Actions Contact software support using the instructions in Section 8.3. Provide the file name included in the error message. 21