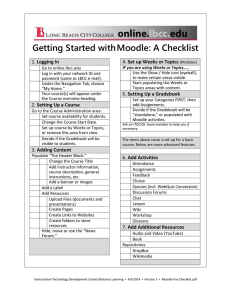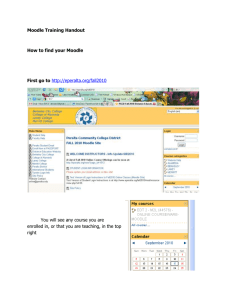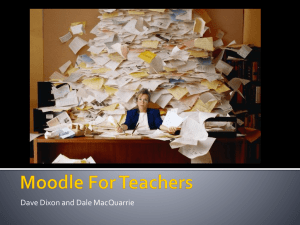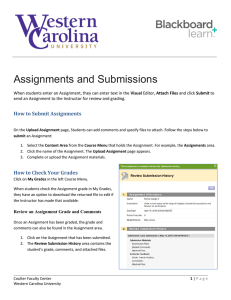Assignments
advertisement

Assignments MOODLE DOCUMENTATION An assignment activity provides a simple way for an instructor to provide a task for students to complete before a given deadline, collect work from students, and assign grades. Typical assignments include essays, projects, and reports. Students may submit any sort of electronic file (PowerPoint, Word, MP3, Adobe PDF) in response to an assignment or input their answer directly using the built-in HTML editor in Moodle. Instructors can issue a grade for the assignment, which is accessible from within the Moodle Framework. TIPS AND TRICKS Use the Assignment type Advanced uploading of files if you wish to upload one or more files for each student in response to their submission. E.g an annotated version of their submission. KNOWN ISSUE Some instructors have run into difficulty with their grades when using the Quick Grading feature in Moodle, we therefore suggest you avoid using it. How to create an assignment 1. You must be in editing mode, click the Turn editing on button. 2. Click the Add an activity … pull-down list in the section that you want to add the assignment to. 3. Click to select one of the following four types of assignments: a. Advanced uploading of files will allow each student to upload one or more files, including revised versions of files previously uploaded. This option also allows instructors to upload a response file for the student, which might contain more detailed feedback. b. On-line text will allow each student to enter text directly into Moodle via its builtin HTML editor. This sort of assignment can be used for students to record their thoughts or reflections about a particular topic. c. Upload a single file will allow each student to upload only one electronic file. d. Offline activity is useful when you want to provide a description (or reminder) of an assignment that will be performed outside of Moodle. This option does not allow students to submit work in Moodle. 4. In the Assignment name text box, enter the name of the assignment the way that you want it to appear on your course page. Students will access the assignment by clicking on this name. 5. Enter a detailed description of the assignment (i.e., exactly what you expect the students to do and how they will be evaluated) into the Description editor. In the Grade pull-down list, select the grade scale for the assignment, or No grade if you will not be evaluating it. 6. Using the Available from pull-down lists, set the date when students are allowed to start submitting their assignments. You can also set the final date for assignment submissions using the Due date pull-down lists. To disable either of these dates click the Disable check box beside them. 7. Using the Prevent late submissions pull-down list you can choose whether or not students will be allowed to submit work after the due date. TIPS AND TRICKS If you choose to allow students to submit their assignment late, their submission will be time stamped, you will see this in the submission list. . 8. The remaining instructions depend on the type of assignment selected in step 3. Most of the options below are self-explanatory, and the default settings are usually best. You can click the small a. Advanced uploading of files: beside each option in Moodle for more details. i. Maximum size specifies how large an uploaded file can be. ii. Allow deleting gives students the ability to delete files they have uploaded until their work has been graded. iii. Maximum number of uploaded files specifies how many files a student may submit for the given assignment. When an assignment requires more than one file submission, it’s often a good idea to mention this in the Description of the assignment. iv. Allow notes enables students to include notes/comments to the instructor when a file is submitted. v. Hide description before available date will not display the assignment link on your course page until the Available from date set in step 7 (above). vi. E-mail alerts to teachers can be set to send an e-mail to the course instructor whenever a student adds or updates a submission. vii. Enable Send for marking will provide students with a Send for marking button to indicate that the file(s) they have uploaded are final, and are ready to be marked. b. On-line text: i. Allow resubmitting allows students to resubmit assignments after they have been graded (for you to re-grade). ii. E-mail alerts to teachers can be set to send an e-mail to the course instructor whenever a student adds or updates a submission. iii. Comment inline will copy the student’s original submission text into the feedback comment text box during grading; making it possible for the instructor to add inline comments or correct the original text. c. Upload a single file: The first two options are the same as for On-line text (above). Maximum size specifies how large the uploaded file can be. d. Offline activity: Since offline assignments are completed outside Moodle, and students do not submit anything on-line, there are no extra configuration options for this type of assignment. 9. The Common module settings area allows you to specifiy if the assignment should be set up for different groups. This has no affect on what students see since Students will only be able to see their own submission regardless of the group setting is. This setting however will affect what a person with non-editing teacher role will see. In the Separate groups mode: if TA is not assigned to any group - cannot see and grade any submissions if TA is a member of some group - can see and grade submissions of his/her group members only In the Visible groups and No groups modes: TA can see and grade all submissions, no matter what 10. When you are done, click the Save and return to course button. When you return to your course page you will see that a link to your new assignment has been added to the section. The icons following the assignment link enable you to move, indent, change, delete, and hide the link respectively. For complete coverage of these editing icons consult How to edit and arrange content in your course. You will also notice that your assignment will be added to your course calendar and will appear in the “Upcoming Events” block as a reminder to your students How to view and grade assignment submissions BEST PRACTICE Before entering grades for students we suggest that you hide both the Assignment activity and the grade column. This will allow you to enter grades for all students before releasing them. When you create an Assignment activity, a gradebook column is automatically created in your Grades area. Any grade entered using the instructions below will be automatically populated in the gradebook. To view and grade assignments that your students have submitted, follow these steps, students will only see their own grade: 1. Click the link for the assignment on your course home page. 2. You will see the assignment name and detailed description. 3. Click the View ## submitted assignments at the top right. 4. Y ou will see a summary of submitted assignments: The rows in the table may be re-sorted by clicking on any of the column headings. You may also collapse or expand a column by clicking the minus or plus icons respectively. 5. To download (or view) an assignment submission click its link in the Last modified (Student) column. To view a student profile, click the link for their name. 6. To grade the assignment click the Grade link in the Status column on the right. 7. A pop-up window will appear for you to enter a grade and comment. In the Grade pull-down list at the top-right, select the mark for the assignment. Type any additional feedback or comments in the HTML editor text box. NOTE If you have used the ‘Advanced Uploading of Files’ option you can also upload a response file to return to the students. This means that you can download their submission(s), edit the file(s) adding annotations and making corrections, then upload the file(s) back for the student to review. For Microsoft products such as Word, Excel, and PowerPoint you can easily add comments to a document by clicking the Insert menu, then selecting Comment. Word also includes a useful feature called “Track Changes”. Consult the built-in help in these products for more detailed information. Once you have entered your comments save the file, then upload it back to Moodle. 8. When you are finished grading the assignment, click Save changes to close the popup window and return to the summary of submitted assignments page. 9. To change a mark or update a comment, you can click the Update link at any time. How do Students see their grade? The gradebook is, by default, available for students. Students access the gradebook in the same way as Instructors, by clicking on the Grades link in the Administration block. Students will be presented with a list of the grades that you have made available to them. See Setting up your gradebook for more information. Copyright © UIT Learning Technology Services