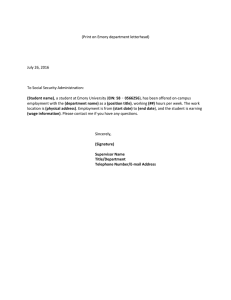Emory Express User Manual - Emory Finance
advertisement

PROCUREMENT & PAYMENT SERVICES Emory Express User Manual http://www.finance.emory.edu/home/Procure and Pay e-market@emory.edu November ∙ 2014 Version ∙ 14.3 PROCUREMENT & PAYMENT SERVICES Table of Contents 1. THE EMORY MARKETPLACE ................................................................................ 4 2. EMORY EXPRESS ..................................................................................................... 5 2.1 Overview ................................................................................................................................................... 5 2.2 Purchasing Tips ....................................................................................................................................... 6 3. USING EMORY EXPRESS ........................................................................................ 7 3.1 Login.......................................................................................................................................................... 7 3.2 Support...................................................................................................................................................... 8 4. EMORY EXPRESS HOME PAGE .............................................................................. 9 5. PROFILE.................................................................................................................. 10 5.1 Access the Profile ...................................................................................................................................10 5.2 User Profile and Preferences ................................................................................................................10 5.2.1 User's Name, Phone Number, Email, etc ...........................................................................................11 5.2.2 Language, Time Zone and Display Settings .......................................................................................11 5.3 Default User Settings..................................................................................................................................... 12 5.3.1 Custom Fields and Accounting Code Defaults ......................................................................................... 12 5.3.2 Default Addresses .......................................................................................................................................... 15 6. CHOOSING PRODUCTS ....................................................................................... 18 6.1 Shop .........................................................................................................................................................18 6.1.1 Searching Catalogs ................................................................................................................................18 6.1.2 Favorites..................................................................................................................................................19 6.1.3 Compare .................................................................................................................................................20 6.2 PunchOuts ..............................................................................................................................................20 6.3 Non-Catalog Item..................................................................................................................................21 7. SHOPPING CART ................................................................................................... 23 7.1 Changing Quantities .............................................................................................................................23 7.2 Removing Items .....................................................................................................................................24 8. PROCEED TO CHECKOUT ................................................................................... 25 8.1 Shipping ..................................................................................................................................................25 8.1.1 Shipping Changes for all Items ............................................................................................................25 8.1.2 Shipping Changes for Individual Items ..............................................................................................27 8.2 Billing ......................................................................................................................................................28 8.3 Accounting Codes .................................................................................................................................29 8.3.1 Accounting Code Changes for all Items .............................................................................................29 8.3.2 Accounting Code Changes for Individual Items ...............................................................................30 Emory Express User Manual Version 14.3 Page 2 PROCUREMENT & PAYMENT SERVICES 8.4 Notes and Attachments ........................................................................................................................30 8.4.1 Internal Notes and Attachments .........................................................................................................30 8.4.2 External Notes and Attachments.........................................................................................................32 8.5 Final Review and Place Order ............................................................................................................374 9. CHECKING STATUS .............................................................................................. 35 10. RECEIVE/COMPLETE AN ORDER ....................................................................... 36 10.1 Completing a Receipt ............................................................................................................................36 10.2 Correcting/Deleting a Receipt .............................................................................................................37 11. ADDING COMMENTS ........................................................................................... 38 12. CANCELLING AN ORDER..................................................................................... 41 13. DOCUMENT SEARCH ........................................................................................... 42 13.1 Simple Search .........................................................................................................................................42 13.2 Advanced Search ...................................................................................................................................43 13.3 Date Range .............................................................................................................................................45 13.4 Post Filter Options ................................................................................................................................45 13.5 Quick View Next & Previous ...............................................................................................................45 13.6 Saving Searches ......................................................................................................................................46 13.7 Exporting Searches ................................................................................................................................47 13.8 Editing and Starting a New Search ......................................................................................................49 13.9 Customizing Your Export Results .......................................................................................................49 14. ORDERING RADIOACTIVES................................................................................ 52 14.1 Storing the Radioactive Shipping Address .........................................................................................52 14.2 Ordering from Shop or a PunchOut ...................................................................................................53 14.2 Ordering from a Non-Catalog Item ....................................................................................................54 15. CHECK REQUESTS ................................................................................................ 55 16. INVOICE REVIEW ................................................................................................. 58 16.1 Electronic Invoices ........................................................................................................................................ 58 16.2 Paper Invoices ................................................................................................................................................ 59 16.3 Check Request Invoices ................................................................................................................................ 61 Emory Express User Manual Version 14.3 Page 3 PROCUREMENT & PAYMENT SERVICES 1. The Emory Marketplace The Emory Marketplace provides 1-stop shopping with direct links to Emory Express as well as internal and external suppliers. The Emory Marketplace also contains commodity specific information including: contract suppliers associated with the products, instructions on how to make your purchase, and the preferred method of procurement (i.e. Emory Express, P-Card or Corporate Card). To access the Emory Marketplace: 1) Visit www.finance.emory.edu 2) Select the “Procure & Pay” tab 3) Select the “Buying in the Marketplace” link Emory Express User Manual Version 14.3 Page 4 PROCUREMENT & PAYMENT SERVICES 2. Emory Express Emory Express is an easy to use application for the creation, submission, and approval of requisitions. The application is accessed via a secure website using your Emory Network ID and password. Its search engines allow for the requisitioning of thousands of products via hosted catalog searches and supplier websites (PunchOuts) while ensuring internal controls through its electronic approval process. 2.1 Overview • All eligible purchases should go through Emory Express. Eligible purchases are documented on the Emory Commodity Matrix (accessed from the Emory Marketplace webpage). • Accessible via the Internet with your Emory Network ID and password • Approvals are completed online. • Contract Suppliers are denoted with a . Purchase Orders for contract suppliers are sent directly to the supplier via Emory Express and only go through Procurement if they are $10,000 or greater or submitted through a form. • PunchOut Suppliers provide links to their websites within Emory Express. Orders are returned to the Emory Express shopping cart for address and accounting assignment. • Requisitions to non-contract suppliers via the Shop tool route through Procurement if they are $2000 or greater before submission to the supplier. • Non-catalog item is available for products or quotes not available through the hosted catalogs or PunchOuts. • Radioactive material orders route to Radiation Safety for approval. In addition, they are delivered to Radiation Safety prior to department distribution. • Requisitions for Controlled Substances route to Procurement and then to the supplier to monitor licensing. A copy of the DEA license is required for every order. The shipping address must match the DEA license address. • Multiple suppliers may be included on the same requisition. The Purchase Order (PO) number is assigned for each vendor. See Purchasing Tips on page 6 for guidance on combining multiple suppliers on a requisition. • Purchasing limits and approval queues are determined at the Department or the School/Division level. Approvals route according to the Department charged and not the end user. This allows for cross charging on joint department projects. Emory Express User Manual Version 14.3 Page 5 PROCUREMENT & PAYMENT SERVICES • Procurement Strategic Sourcing Specialists are available to assist with sourcing and special order processing. 2.2 Purchasing Tips The following tips will optimize the Emory Express purchasing process: • Multiple suppliers may be placed on one requisition; however, requisitions are approved in their entirety. Keep approval workflow in mind when processing orders. o Do not combine standard supply orders with large equipment orders. Large dollar orders require additional School/Division approvals. Also, capital equipment is recorded through the Emory Assets team before it is approved; supplies do not need to route through these approval steps. o Keep new suppliers in a separate cart as they require additional processing time in Procurement. o Keep radiopharmaceuticals in a separate cart. All radiopharmaceuticals require additional approval through Emory’s Radiation Safety Office. • When searching through the Shop hosted catalogs: o Search by part number. If the part number returns no results, try searching by manufacturer number. o If an item cannot be found by part number or manufacturer number, try the supplier’s PunchOut if available. o Search by product description and use the filters to narrow results. o Contact a Procurement Strategic Sourcing Specialist for assistance in sourcing your product. Strategic Sourcing Specialists are listed on the Procure & Pay About Us website under Contacts – Procure & Contract Administration. • PunchOut Suppliers: o May be used for custom designed orders or special quotes. Suppliers will advise when your quote or custom product is available in their PunchOut. o Are not editable once you leave their website. Confirm your order prior to submitting to your Emory Express Shopping Cart. Emory Express User Manual Version 14.3 Page 6 PROCUREMENT & PAYMENT SERVICES 3. Using Emory Express Emory Express is easily accessible through the internet on the Procure & Pay Website. Faculty and staff who are activated in Emory Express can access the system with their Emory Network ID and password. 3.1 Login To login to Emory Express: 1. Go to www.finance.emory.edu. 2. Click on the tab Procure & Pay. 3. Select the Emory Express quick link Emory Express User Manual Version 14.3 Page 7 PROCUREMENT & PAYMENT SERVICES 4. Enter your Emory Network ID and password. Login. Please log out of Emory Express and close your internet browser to end the purchasing section. 3.2 Support There are several help features available in Emory Express: • icons indicate helpful information is available for a screen or section in Emory Express. • Place your mouse on a symbol, icon, or form name and additional information will display. • Email your questions: o Order inquiries: o Payment Inquiries: e-market@emory.edu actspay@emory.edu • Useful links are available on the Emory Express Message Board Emory Express User Manual Version 14.3 Page 8 PROCUREMENT & PAYMENT SERVICES 4. Emory Express Home Page The Emory Express screen is comprised of four main sections: 1. Banner - profile, recent transactions, bookmarks, action items, notifications, cart review & checkout 2. Menu - home, shopping cart, document search 3. Dashboard: Message Board and News - Procurement and Emory Express announcements, quick links, support information 4. Dashboard: Shopping and Forms - ordering and check requests Emory Express User Manual Version 14.3 Page 9 PROCUREMENT & PAYMENT SERVICES 5. Profile The profile contains user information and preferences. Some settings are determined by the department/division administration or Procurement Services. Users can customize the following areas: 1. User Profile and Preferences: a. User Name, Phone Number, and E-Mail address b. Language, Time Zone, and Display Settings 2. Default User Settings: a. Custom Fields and Accounting Code Defaults (SmartKeys and Accounts) b. Default Addresses (Ship To and Bill To) 5.1 Access the Profile To access the profile, select the down arrow next to your name and choose View My Profile. 5.2 User Profile and Preferences User Profiles and Preferences allows you to store your contact information and establish language and time zone preferences. Select the User Profile and Preferences link to access these options. Emory Express User Manual Version 14.3 Page 10 PROCUREMENT & PAYMENT SERVICES 5.2.1 User’s Name, Phone Number, Email, etc. Enter or edit your Name, Phone Number, Department and E-mail Address. The department should reflect the department you will charge to ensure the appropriate signature authorities are able to review your transactions. Do not enter a Badge ID as the field is not used at Emory University. Save your changes. 5.2.2 Language, Time Zone and Display Settings Emory Express has established defaults for Language (English), Time Zone (Eastern Standard Time) and Display (color theme, help options, etc). You may change them from this screen when applicable. If you make changes, be sure to Save. Emory Express User Manual Version 14.3 Page 11 PROCUREMENT & PAYMENT SERVICES 5.3 Default User Settings Default User Settings stores user accounting codes and addresses. Select the Default User Settings link to access these options. 5.3.1 Custom Fields and Accounting Code Defaults Select the Codes tab to store your SmartKey(s) and commonly used Account Codes. There is no limit to the amount of fields stored; however, it is recommended to only store commonly used codes in order to easily locate them at the time of checkout. Emory Express User Manual Version 14.3 Page 12 PROCUREMENT & PAYMENT SERVICES 1. To add your SmartKey: a. Select the SmartKey Edit Button b. Create New Value and enter the SmartKey in the Value box. Do not enter a description. If this is your only SmartKey, you may select Default to automatically attach it to all Emory Express carts. Save. Repeat to add additional SmartKeys. 2. To add your Account Code: a. Select the Account Code Edit Button Emory Express User Manual Version 14.3 Page 13 PROCUREMENT & PAYMENT SERVICES b. Create New Value and enter the Account Code in the Value box. Do not enter a description. If this is your only Account Code, you may select Default to automatically attach it to all Emory Express carts. Search. c. Select your Account Code. Add Values. Repeat steps b and c to add additional Account Codes. Emory Express User Manual Version 14.3 Page 14 PROCUREMENT & PAYMENT SERVICES 5.3.2 Default Addresses You may also store shipping addresses in your profile. If you ship to multiple addresses, you may assign a primary, or default, address and any supplemental addresses you may need. Addresses not in the system will require approval within your department/school before Emory Express Administrators can establish them in the system. 1. To add your Shipping Address: a. Select Addresses for Profile. b. Enter the Street Number in the Nickname/Address Text box. Search. d. Select your Address. Emory Express User Manual Version 14.3 Page 15 PROCUREMENT & PAYMENT SERVICES e. Enter the Building/Room. Abbreviate the building name when possible to reduce the risk of shipping label character limitations. Save. Repeat steps a-e for additional addresses. If you are ordering radioactive materials, please review page 52 for the mandatory shipping address. 2. Invoices remit to Payment Services. To add the Payment Services Bill To address: a. Select the Bill To tab. Emory Express User Manual Version 14.3 Page 16 PROCUREMENT & PAYMENT SERVICES b. Select Addresses for Profile. Click the Down Arrow and choose the Bill To template. c. Save. d. When successfully added, the Bill To address will display in your Billing Addresses list. Emory Express User Manual Version 14.3 Page 17 PROCUREMENT & PAYMENT SERVICES 6. Choosing Products Emory Express offers several shopping methods in order to meet the diverse needs of the university. Emory Express shopping options include 1. Shop 2. PunchOuts 3. Non-Catalog Item 6.1 Shop Shop provides the tools to search the catalogs within Emory Express. You can view and compare products within a product category, add items to your shopping cart, or add items to your Favorites list. 6.1.1 Searching Catalogs To search within a product category, click the drop down arrow and select the category. Then enter the product description, part (SKU) number, or supplier name. Click Go. For additional search criteria, choose advanced search. Emory Express User Manual Version 14.3 Page 18 PROCUREMENT & PAYMENT SERVICES : indicates top choice suppliers for Emory : indicates Emory negotiated discount pricing You can filter your search results using links to the left of your search results. You may also Sort by using the drop down at the top of your results. Enter the number of items you wish to order in the text box and select Add to Cart to begin your order. 6.1.2 Favorites You may add frequently ordered items to a Favorites folder. To save an item as a favorite, select the add favorite link. The Favorites folder is accessible under your Shop bar. Emory Express User Manual Version 14.3 Page 19 PROCUREMENT & PAYMENT SERVICES 6.1.3 Compare To compare multiple items, select the compare link next to the items you wish to relate. Then, select the Compare Selected button at the top of your search results. 6.2 PunchOuts PunchOuts are direct access to Emory contract pricing on a supplier’s website. You can search for products and add them to your Emory Express shopping cart. Some PunchOuts will open in a new window. Please ensure your pop-up windows are enabled prior to accessing the supplier’s PunchOut To access a PunchOut, click on the supplier’s icon. Emory Express User Manual Version 14.3 Page 20 PROCUREMENT & PAYMENT SERVICES Search for products, add them to your cart, and submit your order to your Emory Express shopping cart. To return to Emory Express without any products, choose the Cancel PunchOut button. 6.3 Non-Catalog Item The non-catalog item is used to request items that are not available through Emory Express. It is also used for quotes not accessible via the PunchOut. 1. Select the non-catalog item link under Shop. 2. Enter Supplier and select your supplier. If the supplier is not found, enter New Supplier. The supplier’s name, address and email should be included in the Internal Notes when you checkout (see pages 30-31). 3. Complete the remaining bolded fields. The information should match your quote or the supplier’s website. All quotes should be attached during checkout on the Final Review page. Be sure to only attach your quote at the line level to protect contractual agreements (see page 32-34). Emory Express User Manual Version 14.3 Page 21 PROCUREMENT & PAYMENT SERVICES 4. Select the applicable item classification. Please note that the Radioactive symbol must be selected for relevant items; failure to classify Radioactive materials accordingly will result in Radiation Safety rejecting your request. 5. To order additional items from that supplier, select Save and Add Another. After inputting all items, Save and Close. Emory Express User Manual Version 14.3 Page 22 PROCUREMENT & PAYMENT SERVICES 7. Shopping Cart The Shopping Cart allows the user to change the quantities for catalog products and delete PunchOut supplier orders. Select the dollar amount in your banner to access your Shopping Cart. Then select View my Cart. 7.1 Changing Quantities You may change the quantity to increase or reduce your order amount. Select the applicable Update button to save any changes. The Total should reflect the Unit Price multiplied by the Quantity. Emory Express User Manual Version 14.3 Page 23 PROCUREMENT & PAYMENT SERVICES 7.2 Removing Items 1. To remove Shop and non-catalog items, select the corresponding Remove button. 2. To remove PunchOut items, select all items using the checkboxes to the right of the extended amount. Then select the Perform an action on… link at the top of your shopping cart items. Remove Selected Items. Return to the PunchOut to shop again. Emory Express User Manual Version 14.3 Page 24 PROCUREMENT & PAYMENT SERVICES 8. Proceed to Checkout The Proceed to Checkout command provides functionality to view, add or change the following criteria: 1. Shipping and delivery options 2. Accounting Codes 3. Internal and external notes and attachments Select the Proceed to Checkout button to begin the checkout process. You will land on the first page with errors. Use the workflow banner to access any page you need to edit. 8.1 Shipping The Shipping page allows you to edit shipping addresses and delivery options for your items. You may update the address and/or delivery options for all items in your cart or for individual items. Please note PunchOut orders may not deliver to multiples addresses; each order must deliver to a single address. 8.1.1 Addresses/Delivery Changes for all Items 1. To change addresses or delivery options for all items, edit the Shipping Address or Delivery Options at the top of your page. The Delivery Option defaults to Best Carrier-Best Way. You may edit the option to expedite delivery. Emory Express User Manual Version 14.3 Page 25 PROCUREMENT & PAYMENT SERVICES 2. If the address is in your profile, you may select from the down arrow. Choose the applicable address and Save. 3. If the address is not in your profile: a. Select the click here link. b. Select from org addresses. c. Enter your street number in the Nickname/Address Text box and Search. Select the correct address. Emory Express User Manual Version 14.3 Page 26 PROCUREMENT & PAYMENT SERVICES d. Enter the Building/Room number and Save. 8.1.2 Addresses/Delivery Changes for Individual Items To change addresses or delivery options for individual items, edit the Shipping Address or Delivery Options next to the applicable item. Please note: PunchOut items must deliver to the same location; you may choose to ship all PunchOut items to an alternate location, however you may not split the order among multiple shipping addresses. Emory Express will notate the line item when the address or delivery option differs from the header. It is important to note any symbols on your Checkout screen. symbols indicate a line level change. Always review the applicable page when the symbol appears to verify the line level change is accurate. Emory Express User Manual Version 14.3 Page 27 PROCUREMENT & PAYMENT SERVICES To copy this change to another item/items, select the copy to other lines link. Select the additional lines and Copy. 8.2 Billing All invoices route to Payment Services for review and processing. Invoices are electronically sent through Emory Express or uploaded into Emory Express through an imaging tool. This allows users to view invoice information at any time without handling physical paper. For information on how to view your invoices in Emory Express, please see pages 58-61. Emory Express User Manual Version 14.3 Page 28 PROCUREMENT & PAYMENT SERVICES 8.3 Accounting Codes The Account Codes page allows you to edit SmartKey and Account Codes for your items. You may update the SmartKey and/or Account Codes for all items in your cart or for individual items. 8.3.1 SmartKey/Account Code Changes for all Items 1. To change the SmartKey or Account Code for all items, edit the Accounting Codes at the top of your page. 2. If the code is in your profile, you may Select from profile values. Select the down arrow and choose the applicable code. Save. 3. If the code is not in your profile, enter it directly in the corresponding text box. Save. Emory Express User Manual Version 14.3 Page 29 PROCUREMENT & PAYMENT SERVICES 8.3.2 SmartKey/Account Code Changes for Individual Items 1. To change the SmartKey or Account Code for individual items, edit the Accounting Codes next to the applicable item. 2. Emory Express will notate the line item when the accounting codes differ from the header. It is important to note any symbols on your Checkout screen. symbols indicate a line level change. Always review the applicable page when the symbol appears to verify the line level change is accurate. 8.4 Final Review Notes and Attachments The Final Review page allows you to edit Notes and Attachments for your items. You may attach notes and attachments at an internal or external level. 8.4.1 Internal Notes and Attachments Internal Notes and Attachments are used to provide additional information to your order approvers, including any special Emory approvers and Procurement. Information posted in Internal Notes and Attachments do not transmit to the supplier. 1. To add an Internal Note from the Final Review Page, select the Internal Notes and Attachments edit button. Enter the note and Save. Emory Express User Manual Version 14.3 Page 30 PROCUREMENT & PAYMENT SERVICES 2. To add an Internal Attachment from the Final Review Page: a. Select the Internal Attachments add attachment… link. b. Select Files. c. Locate your file and double click the name. d. Save Changes. For multiple files, Select Files and repeat steps c and d. Emory Express User Manual Version 14.3 Page 31 PROCUREMENT & PAYMENT SERVICES 3. To remove an Internal Attachment, select the corresponding Remove link. To move it to External Attachments, select the corresponding Remove down arrow and Move to External Attachments. 8.4.2 External Notes and Attachments External Notes and Attachments are used to provide additional information to Suppliers. They often consist of quotes, promotion codes, and customer account numbers. Because the majority of attachments consist of confidential quoted pricing, you will attach them only at the line level. 1. To add an External Note from the Final Review Page, select the Edit button next to the first item you are ordering from the intended supplier recipient. Enter the note in the External Notes field and Save. Emory Express User Manual Version 14.3 Page 32 PROCUREMENT & PAYMENT SERVICES 2. To add an External Attachment from the Final Review Page: a. Select the External Attachments add attachment… link next to the first item you are ordering from the intended supplier recipient. b. Select Files. . c. Locate your file and double click the name. d. Save Changes. For multiple files, Select Files and repeat steps c and d. Emory Express User Manual Version 14.3 Page 33 PROCUREMENT & PAYMENT SERVICES 3. To remove an External Attachment, select the corresponding Remove link. To move it to Internal Attachments, select the corresponding Remove down arrow and Move to Internal Attachments. 8.5 Final Review and Place Order In addition to adding Notes and Attachments, the Final Review page is the final step prior to placing your order. Verify all fields are correct prior to placing your order. Once the order is symbols on your Checkout placed, you may not edit it. Please remember to note any symbols indicate a line level change. Always review the applicable page when the screen. symbol appears to verify the line level change is accurate. When your order is correct and you are ready to submit it for approval, click the Place Order button. Emory Express User Manual Version 14.3 Page 34 PROCUREMENT & PAYMENT SERVICES 9. Checking Status Emory Express provides real time information on the status of your requisitions. It also delivers the requisition workflow routing and a list of approvers for each approval step. Actions throughout the life of the requisition are available through the history tab. To check status of your requisition: 1. Select your name from the banner. Then select My Pending Requisitions. . 2. Select the requisition number. 3. Select the PR Approvals tab. 4. Your requisition is pending in the Active workflow step. Select view approvers to see who should approve this requisition. Please note only one person per group is required to approve. Emory Express User Manual Version 14.3 Page 35 PROCUREMENT & PAYMENT SERVICES 10. Receive/Complete an Order Procurement policy dictates that departments must acknowledge receipt of all orders over $4999. This is done through the Emory Express receiving process. The receiving process is an authorization to pay for goods and services received. If the goods and/or services are still in transit or arrived damaged, do not complete this process. You may document any extenuating circumstances through the Purchase Order’s comments tab (see pages 38-40). 10.1 Completing a Receipt 1. Select your name from the banner. Then select My Recently Completed Purchase Orders. 2. Select the Purchase Order number you need to receive. Click Go. 3. Update the quantity to reflect the amount received, Save Updates, and Complete. Emory Express User Manual Version 14.3 Page 36 PROCUREMENT & PAYMENT SERVICES 10.2 Correcting/Deleting a Receipt You can correct or delete a receipt if it is not matched to an invoice. 1. Select your name from the banner. Then select My Recently Completed Purchase Orders. 2. Select the Purchase Order number for the receipt you need to correct. 3. Select the Receipts tab. Select the Receipt No. you need to correct. 4. Reopen Receipt. The system will prompt you to document the reason. Enter the reason and confirm Reopen Receipt. 5. To make corrections, Save Updates, and Complete. To delete a receipt, select Delete. Emory Express User Manual Version 14.3 Page 37 PROCUREMENT & PAYMENT SERVICES 11. Adding Comments Emory Express offers an Add Comment action to assist with order communication. It is the primary communication tool used in Procurement and Payment Services regarding orders and invoices. We encourage end users to use this tool when communicating within your department. To add a comment to a document in Emory Express, locate the document (requisition, purchase order, or invoice number) in Emory Express. Recent requisitions and orders are accessible by selecting your name in the Emory Express banner: Locate older orders using the Document Search steps on page 32-35. If you have the document reference number, you may locate it using the Quick Search tool on the Emory Express banner Once you have located your document: 1. Click Go in the Available Actions menu. Emory Express User Manual Version 14.3 Page 38 PROCUREMENT & PAYMENT SERVICES 2. All users who have acted on the document will appear. Select a recipient if applicable. (If your recipient is not listed, see step 3.) Enter your comment. Attach documentation if needed. Add Comment. 3. If your recipient is not listed: a. Select add email recipient… Emory Express User Manual Version 14.3 Page 39 PROCUREMENT & PAYMENT SERVICES b. Search for the recipient and select. c. Enter your comment. Attach documentation if needed. Add Comment. Emory Express User Manual Version 14.3 Page 40 PROCUREMENT & PAYMENT SERVICES 12. Cancelling an Order Due to speed of fulfillment, please contact the supplier first to cancel your order. If they are able to successfully cancel your order, please add a comment to the Purchase Order using the steps on pages 38-40. Please use Emory Express as the recipient name to ensure the message delivers to Procurement Operations. Your comments should indicate your request to cancel and confirmation that you successfully cancelled with the supplier. If you are unable to cancel with the supplier, you cannot request to cancel in Emory Express. The supplier will discuss return options and supply a credit memo to Payment Services to credit your SmartKey upon returned receipt of goods or completion of the agreed upon return terms. Emory Express User Manual Version 14.3 Page 41 PROCUREMENT & PAYMENT SERVICES 13. Document Search Document Search provides the ability to search across Requisitions, Purchase Orders, and Invoices at the same time. It allows for simple and advanced searches. You may export your results into excel for easy reporting. 13.1 Simple Search The following fields are searchable in the Simple Search box: • Requisition Number • Purchase Order Number • Invoice Number (Emory’s Voucher ID generated in Compass Financials) • Supplier Invoice Number • Catalog Number • Requisition Name • Supplier Name You may enter a single criterion or enter a combination. If you enter a combination, Emory Express will treat it as an AND search. To access Document Search, select the Orders & Documents icon from the vertical menu. Then select Search Documents. Enter your search criteria and Go. Results will appear on the next page. Emory Express User Manual Version 14.3 Page 42 PROCUREMENT & PAYMENT SERVICES 13.2 Advanced Search Advanced search allows you to target additional criteria for more specific reporting needs. The following fields may be targeted using Advanced Search: • Purchase Order Number • Purchase Order Information (Participants, Dates, Amounts, Supplier, Department originated in) • Item/Product Information • Contract Information • Requisition Information • Receipt Information • Invoice Information • Workflow Step • Supplier Status • Receipt, Invoice, or Matching Status • Custom Fields (SmartKey, Account Codes, Department IDs, Projects) You may enter a single criterion or enter a combination. To access Advanced Search, select the Orders & Documents icon from the vertical menu. Then select Search Documents. Select the advanced search link. Emory Express User Manual Version 14.3 Page 43 PROCUREMENT & PAYMENT SERVICES Select a document type to open more filter options. Enter your search criteria and Go. Results will appear on the next page. Emory Express User Manual Version 14.3 Page 44 PROCUREMENT & PAYMENT SERVICES 13.3 Date Range You may narrow your search results to a specific date range through the Date Range down arrow. Options include: • Custom Date Range • By predefined days • Calendar Month or Year to Date • Prior Month or Year • Current Fiscal Year to Date • Prior Fiscal Year 13.4 Post Filter Options There are a series of post filter options available from search results. Examples of post filter options include: • Workflow Status • Supplier • Prepared By • Receipt Status • Invoice Status 13.5 Quick View Next & Previous Document Search provides a Quick View link for documents you wish to view without leaving your search results. Select the to access Quick View. The Quick View contains a Next & Previous to help scroll through your results without have to navigate back to the Document Search screen and selecting the next document in line. Emory Express User Manual Version 14.3 Page 45 PROCUREMENT & PAYMENT SERVICES 13.6 Saving Searches You can save common search parameters in your Document Search Dashboard. When a search is saved, it retains all search criteria. 1. After running a commonly used search, select Save Search. 2. Name the report. Select a Personal folder. Save. 3. Access Saved Searches through the Orders & Documents icon from the vertical menu. Then select View Saved Searches. Emory Express User Manual Version 14.3 Page 46 PROCUREMENT & PAYMENT SERVICES 4. Select the applicable Personal folder. a. You may Export if no search parameter changes are needed. b. Select the search name if you need to edit the criteria. c. Select Add Shortcut to add it to your Orders and Documents Simple Search Screen. 13.7 Exporting Searches You may export Emory Express order data from a screen view level or at a transaction detail level. The transaction level includes items ordered, delivery addresses and the SmartKeys and Account Codes charged. 1. After running a commonly used search, select Export Search. Emory Express User Manual Version 14.3 Page 47 PROCUREMENT & PAYMENT SERVICES 2. Enter the file name. Enter a description if needed. Select the Request Export Template down arrow and choose your preferred template. Submit. 3. If you are ready to extract your report, select the Go to Page: Download Export Files button. If you would like to extract your files later, you may access them through the Orders & Documents icon. Select Document Search, then Download Export Files. 4. Select the file name. Save or Open the file. OK. Emory Express User Manual Version 14.3 Page 48 PROCUREMENT & PAYMENT SERVICES 13.8 Editing and Starting a New Search Links are available at the top of the Search Results screen that allow you to edit the search or start a new one. Selecting Edit Search will take you back to the search screen and retain your criteria. Selecting Start New Search will take you back to the search screen and remove your criteria. 13.9 Customizing your Export Results You can preset exported fields through custom templates. This allows you to only export the data you wish to see and create cleaner reports. 1. Select the Orders & Documents icon. Then select Document Search, Create and Manage Export Templates. 2. Select Create Template for and choose the Document Search transaction type. Emory Express User Manual Version 14.3 Page 49 PROCUREMENT & PAYMENT SERVICES 3. To customize imported fields, select Let me choose. If you are exporting accounting codes, select Yes next to “Do you want Custom Fields as columns in your data file”. Choose Custom Fields – Line Level to capture line level changes. Select additional Export Files if applicable. Select the Next button. 4. Choose the Custom Fields you would like to export. If you know the field names, you may search for them. Select the Next button. Emory Express User Manual Version 14.3 Page 50 PROCUREMENT & PAYMENT SERVICES 5. Create a Template Name. Then click the Save button. 6. You can now choose your Document Search Export Template when you export search results. Emory Express User Manual Version 14.3 Page 51 PROCUREMENT & PAYMENT SERVICES 14. Ordering Radioactive Materials There are special requirements for ordering radioactive materials. Failure to complete the requirements will result in rejection of your requisition and may result in loss of ordering privileges for the study. The requirements include: 1. Shipment directly to Radiation Safety using the pre-approved Radiation Safety shipping address. The approved address is : Radiation Safety Office Attn: Radiation Safety/<PI’s Full Name>/<Authorized Permit Number EHSO, Room G44 Whitehead Building 615 Michael Street Atlanta, GA 30322 2. Charged to account code 54580 3. Radioactive flag selected on non-catalog items. 4. Request radioactive materials in a separate cart. 14.1 Storing the Radioactive Shipping Address To ensure you use the approved Radiation Safety address, you should add it to your profile. You may then select it when needed. To add the Radiation Safety Shipping Address: 1. Select the down arrow next to the user Name and choose View My Profile. 2. Select Default User Settings: Default Addresses Emory Express User Manual Version 14.3 Page 52 PROCUREMENT & PAYMENT SERVICES 3. Select Addresses for Profile and enter 615 in the Nickname/Address Text box. Search. 4. Select 615 Michael and enter the following information. a. Nickname: Radiation Safety b. Attn: Radiation Safety/<PI’s Full Name>/<Authorized Permit Number> c. Department: EHSO Room G44 d. Building/Room: Whitehead Building 5. Save. 14.2 Ordering from Shop or a PunchOut Radioactive materials are flagged in Emory Express with the universal radioactive symbol. You may add them to your cart from the Shop catalogs or a PunchOut. Emory Express User Manual Version 14.3 Page 53 PROCUREMENT & PAYMENT SERVICES 14.3 Ordering from a Non-Catalog Item If the item is not available through Shop or a PunchOut, you may request on a noncatalog item. Complete the non-catalog item as instructed on pages 21-22 and select the Radioactive symbol. Proceed to checkout. Change the shipping address to Radiation Safety. Change the Account Code to 54580. Place Order. Emory Express User Manual Version 14.3 Page 54 PROCUREMENT & PAYMENT SERVICES 15. Check Requests The Check Request form is used to request payments to companies for goods or services when an Emory Purchase Order was not originally issued. Common Check Request commodities include memberships and registrations when Visa is not accepted, utility payments, and payments to municipalities. The form contains instructions on submitting documents for payment and is available on the Emory Express homepage under Showcased Services. Only one invoice is allowed per form. To submit a Check Request: 1. Enter the Supplier Name. If the supplier is not in the system, enter New Supplier and include a copy of the supplier’s W9 or W8-BEN and ACH form (if applicable). Forms are available through a hyperlink on the Check Request. Also include a new supplier’s email address or fax number in internal notes. Please note: do not select New Supplier because of the address. You may update addresses in the remit to sections on the form. 2. Enter the Product Description. This may also be the business purpose of the payment. Emory Express User Manual Version 14.3 Page 55 PROCUREMENT & PAYMENT SERVICES 3. In the Quantity field, enter 1. In the Price field, enter the amount of the payment. 4. Enter the Supplier Invoice #. If there is no invoice number, enter a unique identifier such as your membership identification number. Enter the Invoice Date. 5. Select the Remit To Address. If it is not listed, check Add New Remit to Address and enter it in the New Remit To Address box. 6. Request special disposition such as hold for pick up or mail enclosures in the Internal Notes box. 7. Select Add Attachments to attach your supporting documentation. Retain supporting documentation in your department; Payment Services will process your request using the electronic attachments. Emory Express User Manual Version 14.3 Page 56 PROCUREMENT & PAYMENT SERVICES 8. For one invoice, click the Go button. For multiple invoices, select Add to Cart and click the Go button. Edit to match the next invoice. When your final invoice is entered, change the action back to Add and Go to Cart and click the Go button. 9. Follow the steps to Proceed to checkout on pages 25-37. 10. After the Department Approves and New Suppliers are established, the Check Request becomes a Purchase Order. Payment Services will process within 5 business days of receipt. The invoice will pay on the later date of the next business day or due date. Emory Express User Manual Version 14.3 Page 57 PROCUREMENT & PAYMENT SERVICES 16. Invoice Review Suppliers submit Purchase Order invoices directly to Payment Services. Invoices are matched to the Purchase Order and available for you and your approvers to view. No action is needed from you unless it is over $4999. If it is over $4999, see page 36-37 for steps on acknowledging receipt of your order. Suppliers may submit invoices electronically to Emory Express, by mail to our imaging service or directly to you if a Purchase Order does not exist (Check Requests). Steps to access invoices depend on the invoice delivery method. 16.1 Electronic Invoices Electronic invoices are submitted directly to Emory Express. There is no paper image of the invoice; however, the Emory Express Invoice page is Emory’s official system of record. To access electronic invoices: 1. Locate your Purchase Order number and select it using the Document Search Steps on pages 42-45. 2. Select the Invoices tab. 3. Select the Voucher No. Emory Express User Manual Version 14.3 Page 58 PROCUREMENT & PAYMENT SERVICES 4. Invoice Information displays. Select the Printer Icon for an easy to read format. Note you may review payment information in the Invoice Header level. 16.2 Paper Invoices Paper invoices are submitted to Emory’s imaging service who uploads the invoice image on your Purchase Order. To access images of paper invoices: 1. Locate your Purchase Order number and select it using the Document Search Steps on pages 42-45. 2. Select the Invoices tab. Emory Express User Manual Version 14.3 Page 59 PROCUREMENT & PAYMENT SERVICES 3. Select the Voucher No. 4. The invoice image link is located at the top of your screen. Note you may review payment information in the Invoice Header level. Select the Image Attachment. 5. Select the file name. Save or Open the file. OK. Emory Express User Manual Version 14.3 Page 60 PROCUREMENT & PAYMENT SERVICES 16.3 Check Request Invoices Check Request Invoices are attached by the Emory Express requester. While invoices are maintained in the department, Emory Express is the official University system of record for Check Request payments. To access Check Request invoices using Emory Express: 1. Locate your Purchase Order number and select it using the Document Search Steps on pages 42-45. 2. Select the Attachments tab. 3. Select the Attachment name. 4. Select the file name. Save or Open the file. OK. Emory Express User Manual Version 14.3 Page 61 PROCUREMENT & PAYMENT SERVICES Notes: ___________________________________ ___________________________________ ___________________________________ ___________________________________ ___________________________________ ___________________________________ ___________________________________ ___________________________________ ___________________________________ ___________________________________ ___________________________________ ___________________________________ ___________________________________ ___________________________________ ___________________________________ ___________________________________ ___________________________________ ___________________________________ ___________________________________ ___________________________________ Emory Express User Manual Version 14.3 Page 62