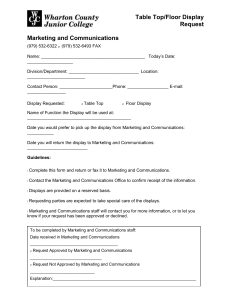Printing Approved PO
advertisement

Administrative Applications — Business Process Guide Process: Print Approved PO Module: Purchasing High Level Description Process Module Document Type Revision Control Date By 06-24-2009 M Walker Print Approved PO Purchasing Business Process Guide Action Document created Pages 4 Table of Contents Table of Contents ............................................................................................................................................................. 1 Overview ........................................................................................................................................................................... 1 Print an Approved Express PO ..................................................................................................................................... 2 Whom to Contact for Help?........................................................................................................................................... 4 Overview This document explains how to print an approved express PO. Administrative Applications Business Process Guide Purchasing/Print Approved Express PO Page: 1 Print an Approved Express PO Naviate to Purchasing > Purchase Orders > Review PO Information > Print POs The Purchase Orders Print page displays. 1. Click the Add a New Value tab 2. Give the Run Control a name (No spaces are allowed) 3. Click Add The Purchase Orders Print section displays. 4. Select • • • • Hold Status: On Hold AND Not On Hold Chartfields: Recycled AND Valid Chartfields Change Orders: Changed and UnChanged Orders Sort By: Line No 5. Check Print PO Item Description 6. Enter 1 for Number Of Copies Administrative Applications Business Process Guide Purchasing/Print Approved Express PO Page: 2 7. Enter the PO number you wish to print and set the Business Units to HW001 as shown 8. Click Run The Process Scheduler Request page displays. 9. Click OK The Purchase Orders Print page displays. A Process Instance is given. 10. Click the Process Monitor hyperlink The Process List page displays. 11. Locate your instance which should be the most recent item 12. Click Refresh until Run Status is Success and Distribution Status is Posted 13. Click the Details hyperlink Administrative Applications Business Process Guide Purchasing/Print Approved Express PO Page: 3 The Process Detail page displays. 14. Click the View Log/Trace hyperlink The View Log/Trace page displays. 15. Click the PDF file hyperlink The Purchase/Service Order report displays. If you need a copy for your files, you can print this one. If the PO is still open and if you notice any items that need to be changed, you can do so by going back to your PO. Whom to Contact for Help? For additional help or to report problems with this functionality, please log a ticket via the Service Desk (http://www.csueastbay.edu/servicedesk). Administrative Applications Business Process Guide Purchasing/Print Approved Express PO Page: 4