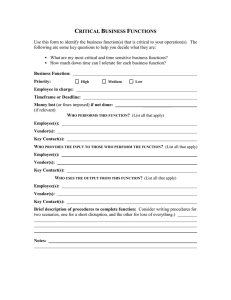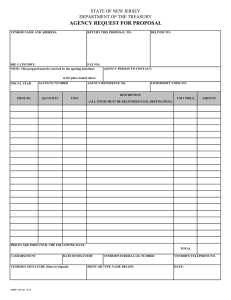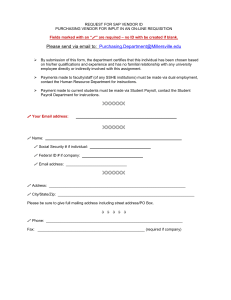Cancellation of Purchase Order
advertisement

Procurement — Business Process Guide Process: Create a New Express Purchase Order (EPO) Module: Purchasing High Level Description Process Module Document Type Create a New Express Purchase Order Purchasing Business Process Guide Revision Control Date By 12/13/2011 Jonathan Hale Action 9.0 Process Pages ----- Table of Contents Overview Login Create a New Express PO Add an Express PO Print an Express PO Overview Once an express purchase order has been approved by the end user it in a sense becomes the property of the Purchasing Department. The department can no longer add to it, change it in any fashion or cancel it. If they desire to do any of those they must contact the purchasing department in writing or by email to advise them of this need, give a reason for it. If the purchase order has been assigned to a buyer, the department should contact the buyer involved and if it has not been assigned to the buyer the department will contact the management analyst directly. If the buyer receives this notification he will review the purchase order to verify its status to advise the vendor if necessary and to determine if the University has been obligated to pay for any commodity or service on this order. If the buyer agrees that the line in the Purchase Order can be cancelled he will forward his findings and the request to the Management Analyst, if not he will advise the department of his findings. 1|Page Login 1.Navigate to the CSUEB Staff Homepage. www.csueastbay.edu 2. Click the CFS Finance link under PeopleSoft CFS Finance. 2|Page 3. Select East Bay campus from the drop down. After you have selected East Bay from the drop down, next click login. (Tip: You can also tap the E key to quickly select East Bay since our campus is the only that begins with the letter E.) 3|Page 4. Enter your Net ID and Password, and then click Login. 4|Page 5. Click the Financial Services link near the top of the page. 5|Page 6. Click the Production link. 6|Page 7. Click on the Purchasing link in the navigation panel to the left. 7|Page 8. Next, click on the Add/Update Express POs link. 8|Page 9. Click the Add button to begin the purchase order creation process. (Note: the purchase order ID field will default to the word NEXT. DO NOT CHANGE THAT FIELD. The word Next is to tell the system to assign the next po number in line.) If you want to review a previously saved/dispatched order you can do so by selecting the Find Existing Value tab, and then enter the purchase order number you are searching for. 9|Page You should now be looking at a blank po page like the one to the right. We will work our way through the po creation process just as we would read a book. Left to right, top to bottom – field by field beginning with the Vendor field. 10. Click on the magnifying glass to the right of the Vendor Field. 10 | P a g e 11. In the Short Vendor Name field type: 001, and then click the Look Up button. This is the most direct way to select 001 Vendor to Be Assigned. ALL ORDERS MUST LIST: 001VENDOR TO BE ASSIGNED, OR THE ORDER WILL NOT BE ASSIGNED TO A BUYER. 12. Click the 001 – Vendor to be assigned link to add this vendor to your purchase order. 11 | P a g e You will notice by selecting the 001 Vendor to be assigned, the Vendor ID And Buyer field are now automatically populated. 13. In the PO Reference field insert your Dept ID, followed by your First and Last Name. (This will help you easily locate your orders later on) 14. Click the Header Details link. 12 | P a g e 15. In the PO Type Field click the magnifying glass to display the list of purchase order types. 13 | P a g e 16. Select the purchase order type and click on the link to add it to your purchase order. You will want to RO for a commodity order, and SO for a Service order. These are the most commonly used PO types. For this tutorial please select RO, and then click the OK button at the bottom of the screen to return to the po face page. 14 | P a g e 17. Next click on the PO Defaults link. 15 | P a g e You should now be viewing the purchase order default page. Information listed within this screen with default to all lines of the purchase order. 18. Click on the magnifying glass next to the Ship To field. 16 | P a g e 19. If you would like all lines of the purchase order shipped to the Hayward Campus please select RECEIVING. (this will list our Central Receiving address on the purchase order) If you are shipping to Contra Costa Campus Please select CCC. For this tutorial please select Receiving. 17 | P a g e You will notice on the purchase order default page that the Ship Via has been filled in, by default we use UPS as our standard shipper. 20. Next enter the date you would like your items delivered by in the Due Date field. I recommend setting it for at least a week in advance. 18 | P a g e 21. Begin entering the chartfield strings in Account, Fund, and Department fields near the bottom of the screen. If you receive a red-bar in the field you are trying to enter a account code in, it means the fund or account is not active. You will need to contact Joseph.Andrews@csueatbay.edu to request activation. Once you have entered your chartfield string click OK to return to the po face page. 19 | P a g e 22. Next, click on the Add Comments link. This is where you enter all your information regarding the request. This is the most important field on the purchase order. Buyer’s use this field to review order details about the line items, rush order notifications, and vendor contact information. 20 | P a g e 23. You should now be viewing the PO Header Comments field. Click the Copy Standard Comments link. 21 | P a g e 24. Enter STD in the comment type field. 25. Click on the magnifying glass next to the Comment ID field. 22 | P a g e You should now see a list of standard comments to select from. The most commonly used comment types are: D&V ENT VENDOR (You should take time to explore all the comments to see which is most useful for your order.) If you would like to create your own comment to make the process easier, please contact Jonathan Hale Jonathan.hale@csueatbay.edu 26. For this tutorial please select D&V. 23 | P a g e You will not be able to enter information in the standard comments box on the return screen, this screen is only used for selecting comments, not adding/editing them. 27. Click OK once you have the correct comments you would like to use for this order. (We will edit this information in the next step.) 24 | P a g e 28. You can now edit or add to the header comments field. Begin by enter your name and contact information. Then the Account, DeptID, Fund, and any other budgeting information. Finally enter all your vendor details, try to include as much information as possible, Quote number, Telephone numbers, and Email address are more important than the vendors address. You also need to list a on-campus delivery location for our Receiving staff. 29. Check all three boxes at the bottom of the Header Comments field. Send to vendor – Information in this field will be printed on the actual po and the vendor can view any special instructions. Shown at Receipt – Central Receiving can review the delivery details to make sure the items are delivered to the correct location. Shown at Voucher – Accounts Payable staff can view any discount or payment notes the Buyer or end-user listed. 25 | P a g e 30. Click the Attach button to upload the quote/proposal you were given by the vendor. 31. Click the Browse button to retrieve the document. 26 | P a g e Select the document you would like to upload and click open. Next Click the Upload Button. 27 | P a g e You should now see your document title listed as an attachment. Next, click OK. 28 | P a g e We can now begin entering our line information. 31. Enter your description in the description field, PO quantity, Unit of Measurement, and category code for this first line item. (demo category lookup) 32. Click on the Line Comments caption bubble next to the amount field, and enter any line comments. 29 | P a g e Line comments are specific to the line item, and should usually list specifications for the line. Notice this page is identical to the Header Comments page we used earlier in the tutorial. When you are finished entering all line comments click OK to return to the main page. 30 | P a g e 33. Click on the Schedule Expansion Arrow to the left of the Item field. Line Schedules are used to determine the price and amount of the line. Notice that the Date and the Ship To information defaulted in from the purchase order default page. 34. Enter the unit price of the item you are requesting to purchase in the price field. Click the refresh button at the bottom of the screen. You will notice the amount field has now been populated. (PO Qty x Unit Price = Amount) 35. Next, click on the Cash Register Icon to the right of the Distributed By drop down. 31 | P a g e 36. If the line item requires sales tax to be added, select CSUEB as the Tax Destination and then select Sales Tax Appl. (Shipping, Ewaste, Installation and other services usually do not require sales tax.) We use an 8.75% sales tax at CSUEB Click OK. 32 | P a g e 37. Click the Distribution Expansion Arrow Icon to the left of the Due Date field under the Schedules Header to expand the distribution line. Again you will notice that the line Distributions have defaulted to what we entered under the PO Defaults page. If all the information is correct we now have enough information to save our order. 38. Click the save button at the bottom of the screen to save your work and to generate a purchase order number. 33 | P a g e Notice that under PO ID the word Next has been replaced with a purchase order number: 20000001042 !!!WRITE THE PO NUMBER DOWN!!! 34 | P a g e 39. To add a second line to the order click on the + sign at the far right of the line. 35 | P a g e 40. A popup box will appear asking how many lines you would like to add to the purchase order. I would suggest entering one line at time. (explain the multi line save glitch) 36 | P a g e 41. Follow the steps 3140 to continue adding additional lines to the po. Making sure to save the order after each line. 37 | P a g e Now that we have entered and saved all our line(s), we need to approve the order so it can then be assigned to a Buyer. Notice the current status is open. 42. Click the Green Check Mark Approve PO Icon near the top right of the screen to change the PO status from Open to Approved. 38 | P a g e 43. The PO Status should now list Approved. 44. Check the box under Hold from further processing. 45. Final Step – Click the save button at the bottom of the screen. You have now created and approved a purchase order. Please continue to learn how to print a hard copy of your order. 39 | P a g e Print purchase order 1. Click the Purchasing Link in the left navigation panel. 2. Click the Purchase Order link. 40 | P a g e 3. Click the Review PO link. 41 | P a g e 42 | P a g e 4. Click the Print PO link. 43 | P a g e You will now need to create a print po run control ID. 5. Click the Add a New Value Tab. 44 | P a g e 6. Enter the following run control ID in the Run Control ID Field PO_Print_First Name_Last_Name You need to enter an underscore in place of spaces or the system will error out. 45 | P a g e 7. Configure your Print screen to match the image to the right. 8. Enter the PO Number for the order you would like to print in the PO ID field. 9. After you enter your PO Number click the Run button at the top right of the page. 46 | P a g e 10. On the next screen click OK 47 | P a g e You will now be returned to the main purchase order print screen. 11. Click the process monitor link near the top right side of the page. 48 | P a g e 12. Click the Refresh Button near the top right of the screen until the Distribution Status changes from pending to success. 13. Click the Details link to the far right. 49 | P a g e 14. Click on the View Log/Trace link. 50 | P a g e 15. Click on the .PDF link (middle) to retrieve your PO in pdf format. 51 | P a g e 16. You should now be able to view the purchase order we just created. !!!SAVE THIS COPY FOR YOUR FILES!!! 52 | P a g e