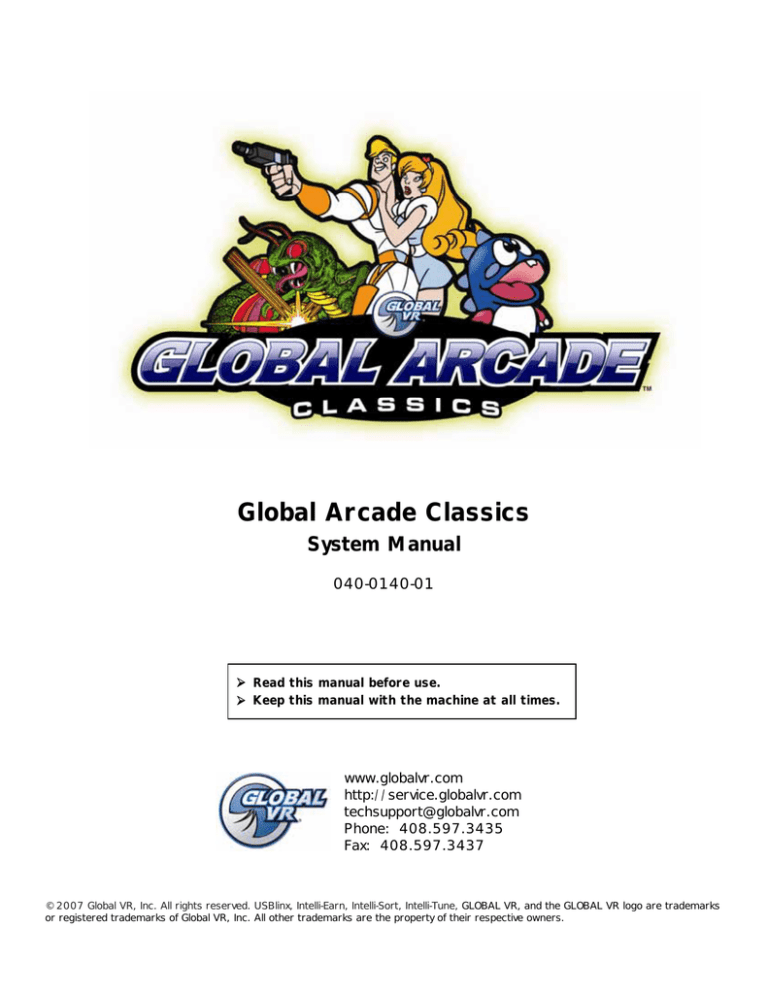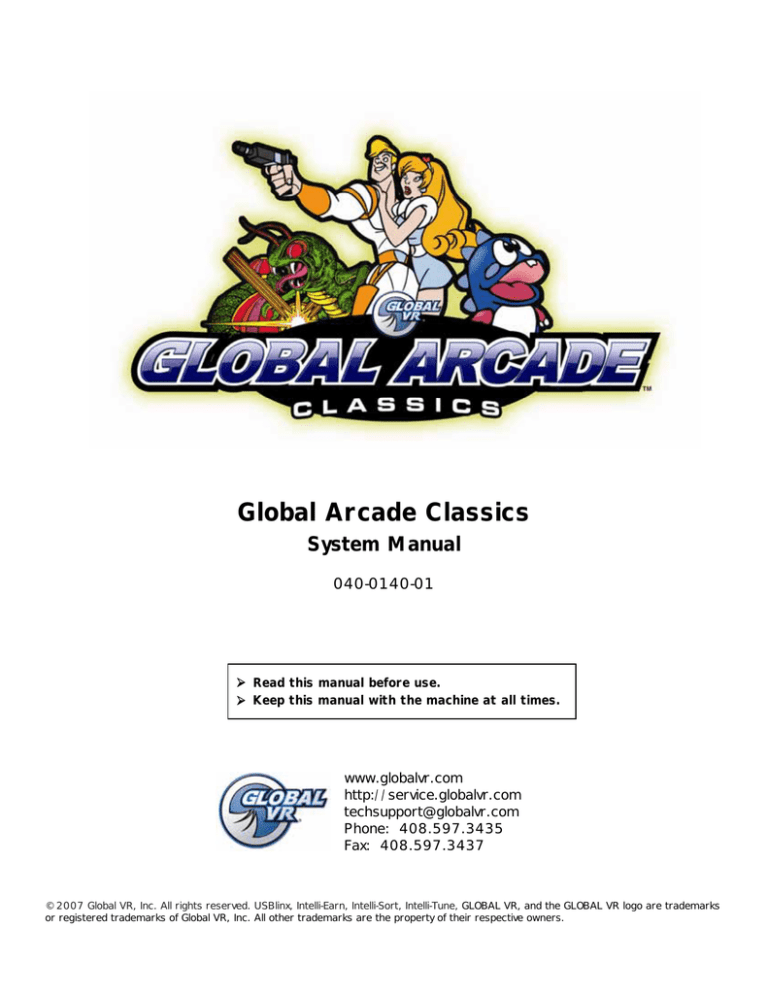
Global Arcade Classics
System Manual
040-0140-01
¾ Read this manual before use.
¾ Keep this manual with the machine at all times.
www.globalvr.com
http://service.globalvr.com
techsupport@globalvr.com
Phone: 408.597.3435
Fax: 408.597.3437
© 2007 Global VR, Inc. All rights reserved. USBlinx, Intelli-Earn, Intelli-Sort, Intelli-Tune, GLOBAL VR, and the GLOBAL VR logo are trademarks
or registered trademarks of Global VR, Inc. All other trademarks are the property of their respective owners.
Preface
Table of Contents
Preface.............................................................................3
Safety........................................................................3
Precautions for Game Operation ...........................3
Warnings ...............................................................3
Environmental Conditions.....................................3
FCC Notices (United States) ....................................4
Chapter 1 — Introduction ...............................................5
1.1 Global Arcade™ Classics Features ....................5
1.2 Cabinet Specifications ........................................5
1.2.1 Hardware Features........................................5
1.2.2 Current Requirements ..................................5
Chapter 2 — Basic Cabinet Setup..................................6
2.1 Relocating the Service Button (Optional) ..........7
Chapter 3 — Operator Menu .........................................8
3.1 Using the Operator Menus..................................8
3.2 Operator Main Menu ..........................................9
3.3 Cabinet Setup Menu .........................................10
3.3.1 Cabinet Type ..............................................10
3.3.2 Display Settings .........................................10
3.3.3 Sound Settings............................................10
3.3.4 Credit/Coin Settings ...................................11
3.3.5 Tournament Settings ..................................11
3.3.6 Timer Settings ............................................12
3.3.7 Reset Factory Defaults ...............................12
3.4 Game Configuration Menu...............................12
3.4.1 Intelli Settings ............................................13
3.4.2 Game Settings Menu ..................................15
3.4.3 Re-Install Gamepack ..................................17
3.5 Accounting Information Menu .........................18
3.5.1 Sort Reports By ..........................................18
3.5.2 View Earnings Report ................................19
3.5.3 View Time Report......................................19
3.5.4 Reset Report Data ......................................20
3.5.5 Copy Current/Lifetime Report ...................20
3.6 Diagnostics Menu.............................................20
3.6.1 Control Test................................................ 21
3.6.2 Trackball & Dial Test................................. 21
3.6.3 JAMMA Test ............................................. 22
3.6.4 Sound Test.................................................. 23
3.6.5 Video Test .................................................. 23
Chapter 4 — Software Restoration .............................. 24
Chapter 5 — Service and Repair ................................. 25
5.1 Opening the Control Panel ............................... 25
5.2 Button Service .................................................. 25
5.3 EXIT GAME Button Service ........................... 26
5.4 Trackball Service.............................................. 26
5.5 8-way Joystick Service ..................................... 27
5.6 USBlinx II PCB and Fuses ............................... 28
5.7 Speaker Service ................................................ 28
5.8 Monitor Replacement ....................................... 28
5.9 Cabinet Power and Grounding ......................... 29
5.9.1 AC Power Strip Replacement .................... 29
5.10 Setting the Computer BIOS (CMOS)............. 30
Chapter 6 — Replacement Parts .................................. 32
Chapter 7 — Troubleshooting ..................................... 33
7.1 Video Troubleshooting ..................................... 33
7.2 Audio Troubleshooting ..................................... 34
7.3 Control Troubleshooting................................... 34
7.4 Miscellaneous Troubleshooting........................ 35
Chapter 8 — Diagrams and Schematics ...................... 36
License and Warranty Information ............................... 39
Warranty Information ............................................. 39
LIMITED WARRANTY .................................... 39
License Information ............................................... 39
Joshua Operating System .................................... 39
AMIJEN Properties............................................. 39
Technical Support ......................................................... 40
List of Figures
Figure 1.
Figure 2.
Figure 3.
Figure 4.
Figure 5.
Figure 6.
Figure 7.
Figure 8.
Cabinet Dimensions ...........................5
Control Panel Button Numbering ......6
Service Button Panel..........................8
Tournament Settings Menus ............11
Button Micro Switch Wiring............25
EXIT GAME Button Wiring............26
Joystick Exploded View...................27
Fuses on the USBlinx II PCB ..........28
Global Arcade Classics System Manual
Page 2 of 40
Figure 9. AC Power Plate and Cabinet
Ground Wires ............................................ 29
Figure 10. Trackball Exploded-View
Drawing..................................................... 32
Figure 11. Computer and USBlinx II
Connections............................................... 36
Figure 12. Wiring Diagram ............................... 37
Figure 13. AC Power Distribution Diagram ..... 38
040-0140-01 2/28/2007
Preface
Preface
Safety
Please read this page before preparing your arcade cabinet for game play.
The following safety instructions apply to all game operators and service personnel. Specific warnings and cautions will be
included throughout this manual.
Use the following safety guidelines to help protect the system from potential damage and to ensure your personal safety:
•
Make sure that the switch on the back of the computer is set to match the AC power in use at your location:
−
115 volts / 60Hz in most of North and South America and some Far Eastern countries such as Japan, South Korea
and Taiwan
−
230 volts / 50Hz in most of Europe, the Middle East and the Far East
•
To help prevent electric shock, plug the system into a properly grounded power source. The AC power cables are
equipped with 3-prong plugs to help ensure proper grounding. Do not use adapter plugs or remove the grounding prong
from a cable. If you must use an extension cable, use a 3-wire cable with properly grounded plugs.
•
To help protect your system from sudden increases and decreases in electrical power, use a surge suppressor, line
conditioner or Uninterruptible Power Supply (UPS).
•
Be sure nothing rests on the system's cables and that the cables are not located where they can be stepped on or tripped
over.
•
Keep your system far away from radiators and other heat sources.
•
Do not block cooling vents.
Precautions for Game Operation
GLOBAL VR® assumes no liability for injuries incurred while playing our games.
Operators should be aware that certain health and physical conditions may make people susceptible to injury when playing
video games, particularly when the game moves or creates a sense of motion.
Warnings
To avoid electrical shock, unplug the cabinet before performing installation or service
procedures.
GLOBAL VR assumes no liability for any damages or injuries incurred while setting up or
servicing the cabinet. Only qualified service personnel should perform installation or
service procedures!
Environmental Conditions
Cabinet is intended for indoor use only. Be sure to keep the cabinet dry and maintain operating temperatures of 10°-40°C
(50°-104°F).
040-0140-01
2/28/2007
© 2007 Global VR, Inc.
Page 3 of 40
Preface
FCC Notices (United States)
Electromagnetic Interference (EMI) is any signal or emission radiated in free space or conducted along power or signal leads,
that endangers the functioning of radio navigation or other safety service, or that seriously degrades, obstructs, or repeatedly
interrupts a licensed radio communications service. Radio communications services include, but are not limited to, AM/FM
commercial broadcast, television, cellular services, radar, air-traffic control, pager, and Personal Communication Services
(PCS). These licensed services, along with unintentional radiators such as digital devices (including computer systems)
contribute to the electromagnetic environment.
Electromagnetic Compatibility (EMC) is the ability of items of electronic equipment to function properly together in the
electronic environment. While this computer system has been designed and determined to be compliant with regulatory
agency limits for EMI, there is no guarantee that interference will not occur in a particular installation. If this equipment does
cause interference with radio communications services, which can be determined by turning the equipment off and on, you
are encouraged to try to correct the interference by one or more of the following measures:
•
Re-orient the receiving antenna.
•
Relocate the cabinet relative to the receiver.
•
Plug the game into a different outlet so that the computer and the receiver are on different branch circuits.
If necessary, consult an experienced radio/television technician for additional suggestions. You may find the FCC
Interference Handbook, to be helpful. It is available from the U.S. Government Print Office, Washington, DC 20402.
This device has been tested and complies with the limits for a Class A digital device pursuant to Part 15 of the FCC Rules.
These limits are designed to provide reasonable protection against harmful interference when the equipment is operated in a
commercial environment. This equipment generates, uses, and can radiate radio frequency energy. If not installed and used
in accordance with the instruction manual, it may cause harmful interference with radio communications. Operation of this
equipment in a residential area is likely to cause harmful interference, in which case you will be required to correct the
interference at your own expense.
Operation is subject to the following conditions:
•
This device may not cause harmful interference.
•
This device must accept any interference received, including interference that may cause undesired operation.
Global Arcade Classics System Manual
Page 4 of 40
040-0140-01
2/28/2007
Chapter 1 — Introduction
Chapter 1 — Introduction
1.1 Global Arcade™ Classics Features
Congratulations on choosing Global Arcade Classics, the one cabinet for all your Arcade Classics
needs. With dozens of titles on one system, everybody can find their favorite classic games.
1.2 Cabinet Specifications
Figure 1. Cabinet Dimensions
1.2.1 Hardware Features
• Intel® Celeron® Computer
• 512 megabytes RAM
• DVD-ROM Drive
• 25-inch VGA Monitor
•
•
•
Headphone Jack
8-Way Joysticks
Trackball
1.2.2 Current Requirements
The cabinet requires approximately 5 Amps inrush and 3 Amps operating current at 115 VAC.
040-0140-01
2/28/2007
© 2007 Global VR, Inc.
Page 5 of 40
Chapter 2 — Basic Cabinet Setup
Chapter 2 — Basic Cabinet Setup
Perform the following steps to set up a new cabinet:
1. Carefully remove the cabinet from the shipping container, giving yourself plenty of space.
Inspect the exterior of the cabinet for any damage. To protect the game from rising internal
temperatures, avoid installing it in a damp or dusty location, or where the cabinet will receive
excessive sunlight or heat.
2. Remove the keys from the coin return slot.
3. Locate the AC power cord inside the cash box.
4. The following items should be located in the back of the cabinet:
• Global Arcade Classics System Manual (this document)
• System Installation Disk (CD)
• Game Base Pack DVD
• Monitor Service Manual
5. Your game cabinet should arrive ready to play, but it is advisable to check inside in case any
components have shifted or come loose during shipping. Remove the back door from the
cabinet and verify that all cables and wires are securely connected to the computer and
USBlinx II PCB. See page 36 for computer cable connections. Verify that all assemblies are
securely mounted and there are no loose objects inside the cabinet that could have been
damaged during shipping.
6. Connect the power cord to a grounded (3-terminal) AC wall outlet.
Note: The cabinet has two ON/OFF switches. One is located at the lower rear of the cabinet,
next to the AC power cord connector. The other is located on top of the cabinet, near the back,
next to the Service button (see Figure 3). Both switches must be ON for the cabinet to operate.
7. Power ON the cabinet (make sure both ON/OFF switches are ON).
8. Press the Service button and use the Operator Menus to set up your game. See Chapter 3 for
detailed information on using the Operator Menus.
9. Select a game from the menu and press the 1-Player or 2-Player Start Button. A hint screen
will appear as the game loads, and will show you which controls to use to play the game.
Figure 2. Control Panel Button Numbering
Global Arcade Classics System Manual
Page 6 of 40
040-0140-01
2/28/2007
Chapter 2 — Basic Cabinet Setup
2.1 Relocating the Service Button (Optional)
If you will be operating your cabinet commercially, you will want to move the Service button inside
the cabinet to prevent customers from accessing the Operator Menus.
1. Open the coin door and locate the board to the right of the opening that has a 3/4" hole pre-drilled
for the Service button.
2. Remove the back door from the cabinet to reach the bottom side of the button.
3. Remove the micro switch from the Service button by gently rocking it to the side.
4. Unscrew the retaining ring from the button and remove the button.
5. Install the Service button in the hole by the coin door so the button is easily reached through the coin
door.
6. Install the button plug, provided with the cabinet, in the hole on the switch plate on top of the
cabinet.
040-0140-01
2/28/2007
© 2007 Global VR, Inc.
Page 7 of 40
Chapter 3 — Operator Menu
Chapter 3 — Operator Menu
3.1 Using the Operator Menus
This chapter describes how to use the Operator Menus to set up and adjust the settings on your
Global Arcade Classics System. All game settings and diagnostics are accessed through the
Operator Menus. Press the Service button located on top of the cabinet, as shown in the figure
below, to display the Operator Menu on the monitor.
Note: The Service button can be relocated inside the cabinet, as described on page 7.
Once in the Operator Menu, use the Player-1 joystick to move through the menu screens, and
Player-1 Button-1 to select the menu items. Use the EXIT GAME button on the control panel at
any time to exit from a menu or to exit from the Operator menu.
Figure 3. Service Button Panel
The steps below describe how to change a setting in the Operator Menu:
1. Press the Service button to enter the Operator Menu.
2. Use the Player-1 joystick to move the selection arrow up and down through the list of
submenus. Press Player-1 Button-1 to select a submenu.
The submenus display adjustable game settings and additional submenus. For adjustable
game settings, the current option is shown in yellow text to the right of the menu item. Other
menu items will open submenus that have additional settings.
3. To change an adjustable game setting, use the Player-1 joystick to place the selection arrow
next to the game setting you want to change, and then move the joystick left or right to scroll
through the available options.
4. When you reach the desired option for the game setting, move the Player-1 joystick up or
down to select another menu item. (You do not need to press a button to confirm the
change.)
5. When you finish changing settings, press the EXIT GAME button to exit back to the Attract
Mode, or select Exit on the menu screen and press Player-1 Button-1 to return to the
previous menu.
Global Arcade Classics System Manual
Page 8 of 40
040-0140-01
2/28/2007
Chapter 3 — Operator Menu
3.2 Operator Main Menu
The Operator Main Menu appears first when you press the Service button. Each item listed here,
except Language and Exit, opens a sub-menu with configuration settings.
Item
Language
Description
This option sets the language used for the Operator Menus. Use the Player-1
joystick to scroll left and right to select a language. The options are English,
French, German, Dutch, Italian, or Spanish.
Cabinet Setup
Enter this sub-menu to adjust the Cabinet type, Display, Sound, Credit/Coin,
Tournament, and Timer settings, or to restore the factory default settings. (See
page 10.)
Game Configuration
Enter this sub-menu to reinstall the Game Base Pack, turn games on or off, or
adjust the Intelli Settings and the individual settings available for each game
installed on the system. (See page 12.)
Accounting
Information
Enter this sub-menu to view and adjust earnings and game play time reports,
and to reset the current data. (See page 17.)
Diagnostics
Enter this sub-menu to troubleshoot and test the Display, Sound, Player
Controls, and JAMMA hardware on your cabinet. (See page 20.)
Exit
Exits to Attract Mode.
040-0140-01
2/28/2007
© 2007 Global VR, Inc.
Page 9 of 40
Chapter 3 — Operator Menu
3.3 Cabinet Setup Menu
The Cabinet Setup menu lets you adjust settings for the cabinet hardware devices. The subsections
that follow provide detailed descriptions of each menu item on this screen.
3.3.1 Cabinet Type
The Cabinet Type option must be set to Upright for standard upright cabinets, or the games will not
play properly. Use the Player-1 joystick to scroll left and right if you need to change the setting.
3.3.2 Display Settings
The Display Settings menu may be used in the future for cabinets with different monitor
orientations. The Screen Rotation must be set to 0 on an upright cabinet. The CGA Interlace
settings have no effect, as Global Arcade Classics uses a VGA monitor.
3.3.3 Sound Settings
This Sound Settings menu lets you set the Sound Volume level between 0 and 10, turn the Attract
Mode sound On or Off, and set sound output to Stereo or Mono. When the sound level is set to 0,
you should hear no sound from the speakers. The Attract Mode volume plays at the same level as
the Sound Volume. (See Sound Test on page 23 for help diagnosing audio problems.)
Global Arcade Classics System Manual
Page 10 of 40
040-0140-01
2/28/2007
Chapter 3 — Operator Menu
3.3.4 Credit/Coin Settings
The Credit/Coin Settings menu allows you to set how many credits a coin drop is worth. The default
setting is 1 coin drop equals 1 credit.
•
•
•
•
•
•
Credits Per Coin A - sets how many credits are given for each coin drop.
Credits Per Coin B is not used on Global Arcade Classics.
Credit Cost Per Play - defines how many credits are needed to start a single player game.
The default setting is 1.
Bonus Credit - gives an extra Bonus Credit if the player inputs 4 credits at one time.
Freeplay - allows players to play the cabinet for free.
Free Menu Control - allows players to exit games without losing their credits.
3.3.5 Tournament Settings
The Tournament Settings menu allows you to enter a Location Entry name to uniquely identify the
cabinet.
The High Score menu allows you to delete high scores from the cabinet. (Dump High Scores To
Disk and Get High Scores From Disk are not supported on Global Arcade Classics.)
Figure 4. Tournament Settings Menus
040-0140-01
2/28/2007
© 2007 Global VR, Inc.
Page 11 of 40
Chapter 3 — Operator Menu
3.3.6 Timer Settings
The Timer Settings menu sets the timing features described below:
•
•
•
Boot Screen Display Time - defines how many seconds the Boot Screen is displayed when
the cabinet is powered ON.
Exit Menu After No Input – defines how many seconds the software will wait before
showing the Exit Game screen if there is no input from a player during a game.
Exit Menu Default Position - defines whether the arrow is on YES or NO in the Exit Game
screen displayed when a player exits from a game. (The Exit Game screen lets players select
NO to return to the game, or YES to exit to the Attract Mode.)
3.3.7 Reset Factory Defaults
Select this menu item to restore cabinet settings to the factory defaults. Please note that restoring the
factory default settings will turn on any games that have been disabled, and may change the pricing.
This function does not affect the lifetime Earnings Report or Time Report data or the DIP switch
settings for individual games.
3.4 Game Configuration Menu
The Game Configuration menu lets you fine-tune the individual games on the system, and re-install
the Game Base Pack. The subsections that follow provide detailed descriptions of each menu item
on this screen.
Global Arcade Classics System Manual
Page 12 of 40
040-0140-01
2/28/2007
Chapter 3 — Operator Menu
3.4.1 Intelli Settings
Intelli Settings help the cabinet earn more money by automatically showing the Attract Mode game
screens for the games played more often at your location, and by adjusting the game play difficulty
for the people that play in your location.
Intelli-Earn™ must be set to On to activate both the Intelli-Sort™ and Intelli-Tune™ settings. Once
Intelli-Earn has been set to On, you can use the Intelli-Sort and Intelli-Tune menus to fine-tune how
the Intelli Settings work for your cabinet.
Intelli-Earn™
When Intelli-Earn is turned on, the Attract Mode will show games with higher current ($Curr) or
lifetime ($Life) coin-drop totals more frequently then those with lower coin-drop totals. When
Intelli-Earn is turned off, the Attract Mode will cycle through games randomly. Move the Player-1
joystick either left or right to toggle the setting On or Off.
Intelli-Sort™
Intelli-Sort lets you define how many games are displayed on the Game Wheel, and how often to
cycle out games that are not earning well. You can also Lock Games to make sure they are always
available on the Game Wheel.
040-0140-01
2/28/2007
© 2007 Global VR, Inc.
Page 13 of 40
Chapter 3 — Operator Menu
Item
Intelli-Sort Status
Description
This setting turns Intelli-Sort On or Off.
Max Games
This number defines how many games are displayed on the Game Wheel when
Intelli-Sort is turned on. The options are 20—100.
Swap Games
This number defines how many of the low earning game titles will be swapped
out of the Game Wheel in each Update Cycle. Low earning games will be
replaced with game titles that are not currently being displayed. This allows the
Game Wheel to be refreshed with new game titles, and helps fine-tune the
earnings for your cabinet.
Update Cycle (days)
This number defines how often games will be cycled, or swapped, out of the
Game Wheel. The shorter the Update Cycle, the more often games will be
swapped. The options are 3—10.
Lock Games
This item opens the Intelli-Sort Locking screen, where you can select games that
will always be displayed on the Game Wheel.
Intelli-Tune™
Intelli-Tune lets you set an average min and max play time for all the games installed on the cabinet.
Intelli-Tune will then automatically adjust the difficulty of game play for each game title so that a
player’s average play time meets the operator’s desired settings. Intelli-Tune works so that no game
is too difficult for a beginning player to learn, or easy enough for an experienced player to play
through the entire game.
Item
Intelli-Tune Status
Description
Turns Intelli-Tune ON or OFF
Min Time/Credit
Defines the minimum amount of play time a player should receive per credit.
Intelli-Tune then adjusts the game play difficulty so that each player should
receive at least the set amount of game play time.
Max Time/Credit
Defines the maximum amount of play time a player should receive per credit.
Intelli-Tune then adjusts the game play difficulty so that each player should
receive no more than the set amount of game play time.
Update Cycle (plays)
Defines how many played games Intelli-Tune will average before adjusting the
game difficulty. The shorter the cycle, the more often the game difficulty is
adjusted.
Global Arcade Classics System Manual
Page 14 of 40
040-0140-01
2/28/2007
Chapter 3 — Operator Menu
3.4.2 Game Settings Menu
The Game Settings menu lets you select which games are displayed on the Game Wheel. You can
also change the order of the games list, set the DIP switch settings for each game, or uninstall games
from the cabinet. The left column of the screen displays the Game List, and the right displays the
AAMA ratings system.
Use the Player-1 controls to navigate the Individual Game Settings menu, as described below:
• Joystick Up/down - moves left column cursor up or down
• Joystick Left/right - pages left column cursor up or down
• Button-1 - executes choice or disables/enables a game
• Button-2 - advances AAMA ratings cursor
• Button-3 - disables/enables all games with the currently selected AAMA rating
• Button-6 - enters DIP switch menu for the highlighted game
The Game List
The Game List is color-coded by the AAMA rating. To check a game’s exact AAMA rating,
highlight the game and a Title Rating icon will appear over the correct rating sticker on the right side
of the screen. To enable or disable a game, simply highlight it with the cursor and press
Player-1 Button-1. A game title becomes grayed out in the Game List when it is disabled.
Filtering Games by AAMA Rating
You can turn off all games with a specific AAMA rating. Press Player-1 Button-2 to select the
AAMA rating to filter (the selected rating sticker is shown by blue arrows), and then press
Player-1 Button-3 to disable or enable all games with that rating. A disabled icon (;) will appear
over any rating that is set as a filter.
040-0140-01
2/28/2007
© 2007 Global VR, Inc.
Page 15 of 40
Chapter 3 — Operator Menu
Changing DIP Switch Settings
Original game cabinets had DIP switches for changing various game settings. Each game on Global
Arcade Classics comes set to its original factory default DIP switch settings. The software allows
you to adjust the DIP switch settings that were available on the original cabinet.
To change a game’s DIP switch settings, highlight the game in the Game List and press
Player-1 Button-6 to enter the unique DIP Switch menu for that game. An example of a DIP switch
menu is shown above.
To change a DIP switch setting, highlight the item in the DIP switch menu and move the Player-1
joystick either left or right to change the setting. To restore the settings for that game to factory
defaults, highlight Factory Defaults and press Player-1 Button-1.
When you finish, select Exit and press Player-1 Button-1.
Uninstalling a Game
Uninstalling a game from the system will remove it permanently. The only way to recover the game
is to re-install the Game Pack that includes the game. To uninstall a game, highlight it in the Game
List, and press and hold the 1-Player and 2-Player Start buttons. While holding the two buttons,
press Player-1 Button-1, and the game will be removed from the system.
Global Arcade Classics System Manual
Page 16 of 40
040-0140-01
2/28/2007
Chapter 3 — Operator Menu
3.4.3 Re-Install Gamepack
Important: Use this screen ONLY to re-install the Game Base Pack DVD.
Selecting Add New Games from the Game Configuration menu opens the Install Gamepack menu.
This menu lets you re-install the Game Base Pack DVD. The system requires an Unlock Code to reinstall the Base Pack. An Unlock Code will work only with one cabinet and one DVD. Follow the
steps below to get an Unlock Code and install games:
1. If you already have an Unlock Code from re-installing games in the past, skip to step 5.
2. To get an Unlock Code, you will need the following numbers:
•
Machine ID (MCID) number displayed in the center of the Install Gamepack menu.
•
Game Base Pack DVD serial number found on the DVD case.
3. Call, fax, or e-mail GLOBAL VR® Technical Support (see the back cover of this manual for
contact information) with the information listed above. The representative will give you an
Unlock Code
4. Write down the Unlock Code on the Game Base Pack DVD case, and in the space provided on the
back of this manual. If your Game Base Pack ever needs to be re-installed, you can use this
number again.
5. Insert the Game Base Pack DVD in the DVD drive.
6. Enter the Unlock Code by highlighting each letter and number on the screen and pressing
Player-1 Button-1. When finished, highlight “Use” and press Player-1 Button-1. The Game
Base Pack will now install.
7. When the install is completed, you may exit from the Install Gamepack menu. The new games
will automatically appear in the Game Wheel.
8. Remove the DVD from the drive and keep it in a safe place in case you need it in the future.
040-0140-01
2/28/2007
© 2007 Global VR, Inc.
Page 17 of 40
Chapter 3 — Operator Menu
3.5 Accounting Information Menu
The Accounting Information menu allows you to access current and lifetime coin totals for each
game installed on your system.
3.5.1 Sort Reports By
You can select from several options for listing the games on the earnings and time reports. Highlight
Sort Reports By and move the Player-1 joystick left or right to cycle through the options shown
below:
•
•
•
•
•
•
Name - sort by name
Mnfr - sort by game manufacturer
$Curr - sort by ascending current coin drop
$Life - sort by ascending lifetime coin drop
FCurr - sort by ascending current freeplays
FLife - sort by ascending lifetime freeplays
Global Arcade Classics System Manual
Page 18 of 40
040-0140-01
2/28/2007
Chapter 3 — Operator Menu
3.5.2 View Earnings Report
View Earnings Report displays current and lifetime coin-drop and freeplay records for each game.
The last reset date is shown at the top of the current records column. Totals are shown at the bottom
of each column. This screen also gives you access to the DIP switch settings menus (see page 16).
Use the Player-1 joystick to scroll the window up or down if the game list is too long to display on
the screen. Moving the joystick up and down will scroll one game at a time, while moving it left and
right will scroll one page at a time.
Press Player-1 Button-6 to enter the DIP switch settings menu for the selected game (see Changing
DIP Switch Settings on page 16 for more information).
3.5.3 View Time Report
040-0140-01
2/28/2007
© 2007 Global VR, Inc.
Page 19 of 40
Chapter 3 — Operator Menu
View Time Report displays the current and lifetime play time for each game. The last reset date is
shown at the top of the current records column. The “Average” column shows the average amount
of time it takes to play one game, in minutes and seconds. The “Total” column displays the total
amount of time that each game has been played, in hours and minutes. This screen also gives you
access to the DIP switch settings menus (see page 16).
Use the Player-1 joystick to scroll the window up or down if the game list is too long to display on
the screen. Moving the joystick up and down will scroll one game at a time, while moving it left and
right will scroll one page at a time.
Press Player-1 Button-6 to enter the DIP switch settings menu for the selected game (see Changing
DIP Switch Settings on page 16 for more information).
3.5.4 Reset Report Data
To clear the Earnings Report and Time Report data, highlight Reset Report Data and press
Player-1 Button-1. Lifetime totals will not be affected. Once totals are reset, “OK” will appear to
the right of the menu item.
3.5.5 Copy Current/Lifetime Report
This feature is not available on Global Arcade Classics.
3.6 Diagnostics Menu
The Diagnostics menu opens submenus that let you test the system hardware components, as
described in the subsections that follow.
Global Arcade Classics System Manual
Page 20 of 40
040-0140-01
2/28/2007
Chapter 3 — Operator Menu
3.6.1 Control Test
This screen lets you test the buttons and joysticks. When you press a button or move a joystick,
onscreen arrows will indicate the button pressed or the joystick direction. For diagonal joystick
motions, you will see two arrows; if you see only one arrow, verify the joystick actuator is in the 8way position (see page 27). If a control is not working, you can use the JAMMA Test (see page 22)
to determine if the signal is reaching the JAMMA harness. If a signal is not reaching the JAMMA
harness, check the wires and the micro switch.
To exit from the Control Test, press the Player-1 and Player-2 Start buttons together. The Control
Test screen will automatically timeout in fifteen seconds if no control is used.
3.6.2 Trackball & Dial Test
This screen lets you test the trackball. (The Dial is not used.) When you spin the trackball, an arrow
indicates the direction of spin. If the arrow does not appear, or indicates the wrong direction,
troubleshoot the wiring and sensors for the trackball.
To exit from this Test, press the 1-Player and 2-Player Start buttons together. The test screen will
automatically timeout in fifteen seconds if no control is used.
040-0140-01
2/28/2007
© 2007 Global VR, Inc.
Page 21 of 40
Chapter 3 — Operator Menu
3.6.3 JAMMA Test
The JAMMA Test screen lets you test each JAMMA connection for the player controls, coin mech,
and Service button. The buttons that do not use the JAMMA harness are also shown on the screen.
When you operate a control or coin mech, you will see an on-screen indicator next to the JAMMA
pin that was activated.
To exit from the JAMMA Test, press the 1-Player and 2-Player Start buttons together. The
JAMMA Test screen will automatically timeout in fifteen seconds if no control is used.
Note: Some JAMMA pins shown on this screen are not used on Global Arcade Classics.
Global Arcade Classics System Manual
Page 22 of 40
040-0140-01
2/28/2007
Chapter 3 — Operator Menu
3.6.4 Sound Test
The Sound Test menu lets you test the stereo sound. When you press Player-1 Button-1 to select a
test from the menu, you will hear the sounds described below, and see a graphic indicating which
speaker(s) should be playing the sound:
•
•
•
•
•
Left Channel Test: You will hear a voice from the left speaker.
Right Channel Test: You will hear a voice from the right speaker.
Stereo Test: You will hear a voice from both speakers.
High Frequency Test: You will hear a high-pitched sound from both speakers.
Low Frequency Test: You will hear a low-pitched sound from both speakers.
3.6.5 Video Test
The Video Test displays screens that can be useful when making adjustments to the monitor. After
selecting Start Video Test, press Player-1 Button-1 repeatedly to cycle through Red, Green, Blue,
Color Bars, and Pin Cushion screens.
Reach through the coin door and use the monitor remote control board, located on the side wall, to
adjust the monitor. The board is secured to the cabinet wall with Velcro®, so you can bring it out
through the coin door to make it easier to adjust the monitor.
040-0140-01
2/28/2007
© 2007 Global VR, Inc.
Page 23 of 40
Chapter 4 — Software Restoration
Chapter 4 — Software Restoration
Perform the following steps if you need to restore the software on your system.
1. With the cabinet turned on, insert the System Installation CD in the DVD-ROM drive.
2. Cycle the power (turn the cabinet off and then on again).
3. On reboot, you will see the installation menu.
4. Highlight Format and Install and press Player-1 Button-1. The software will install.
5. When the install is complete, the Operator Menu will appear. Remove the CD from the drive.
6. After the Operating System (OS) has been re-installed, all games must be re-installed. See ReInstall Gamepack on page 17 for details on installing the Game Base Pack.
Global Arcade Classics System Manual
Page 24 of 40
040-0140-01
2/28/2007
Chapter 5 — Service and Repair
Chapter 5 — Service and Repair
CAUTION: GLOBAL VR assumes no liability for any damage or injuries incurred
while servicing the cabinet. Only qualified service personnel should perform
service and installation of cabinet hardware.
To prevent electrostatic discharge (ESD) damage, handle PCBs by the edges only
and use a grounding wrist strap or similar precaution.
Please read the service instructions before working on the cabinet.
Always turn the cabinet OFF and disconnect the AC power cord before
performing any repair work.
5.1 Opening the Control Panel
If you need to check connections to the buttons, trackball, or joysticks, or perform maintenance on
these components, remove the four (4) screws from the corners of the control panel surface and
carefully lift up the control panel, being careful not to pull the wires.
5.2 Button Service
Open the control panel as described in section 5.1 and refer to the picture below if you need to
replace a button or micro switch.
To remove the micro switch, gently rock it to the side. To remove the button from the control panel,
unscrew the retaining ring.
Figure 5. Button Micro Switch Wiring
040-0140-01
2/28/2007
© 2007 Global VR, Inc.
Page 25 of 40
Chapter 5 — Service and Repair
5.3 EXIT GAME Button Service
The EXIT GAME button is lit by a 12 VDC lamp. Refer to the picture below if you need to replace
the button, micro switch, or lamp.
To remove the lamp and micro switch from the button housing, grip the assembly and turn it
slightly. To replace the bulb, pull it straight out of the housing.
To remove the button from the control panel, unscrew the retaining ring.
Figure 6. EXIT GAME Button Wiring
5.4 Trackball Service
This section describes the steps for disassembling the trackball to clean or replace parts. Refer to
page 32 for an exploded-view diagram of the trackball.
1. Disconnect the cabinet AC power cord.
2. Open the control panel as described in section 5.1.
3. Disconnect the trackball harness.
4. Remove the four nuts that secure the lower mounting bracket under the trackball. Note the locations
of the two ground wires for reassembly.
5. Remove the lower mounting bracket and the trackball assembly.
Caution: To prevent electrostatic discharge (ESD) damage, handle PCBs by the edges only
and use a grounding wrist strap or similar precaution.
6. To replace the red sensor PCBs, unscrew the six (6) Phillips screws about halfway and then separate
the plastic trackball housing enough to remove the PCBs. Note the orientation of each PCB relative
to the sensor wheel.
7. To completely disassemble the trackball, remove the six (6) Phillips screws from the plastic trackball
housing, making note of the locations of the two ground wires. Be careful not to damage the copper
foil at the ground wire connection points.
8. Carefully separate the plastic housing and remove the trackball. Wash the trackball with mild soap
and water, and dry.
Global Arcade Classics System Manual
Page 26 of 40
040-0140-01
2/28/2007
Chapter 5 — Service and Repair
9. Lift the metal shafts and bearings out of the housing. Clean the shafts and bearings with a soft cloth.
If the bearings have been sticking, clean them with a light oil such as WD-40®, and then wipe them
thoroughly to remove all excess oil. If any oil gets on the trackball, it will trap dust and grime,
interfering with trackball performance.
10. Re-assemble the trackball in the reverse order of disassembly. Be careful to align the red sensor
PCBs with the grooves in the top and bottom pieces of the plastic housing. (Hint: Tighten the
screws about halfway and then re-position the PCBs.) Be sure to connect all of the ground wires
removed previously. (The trackball housing is grounded to the mounting plate, which is grounded to
the lug inside the coin door.)
11. Go to the Diagnostics Menu in the Operator Menu and verify proper trackball operation.
5.5 8-way Joystick Service
The cabinet has two 8-way joysticks. Refer to Figure 7 if you need to replace or repair a joystick.
Open the control panel as described in section 5.1, and use a 3/8” deep socket to loosen or tighten
the joystick mounting nuts.
Make sure the joystick actuator is installed in the 8-way position as shown in Figure 7. The end that
is slightly wider (thicker plastic) should face upwards, towards the handle.
If the actuator is not installed as shown, the joystick will operate in 4-way mode only. The Global
Arcade Classics software uses the 8-way joystick, and simulates a 4-way joystick for games that
originally used 4-way joysticks.
The actuator is the part that activates the micro switches as the joystick is used. To verify it is
installed correctly, move it diagonally and visually confirm that two micro switches are activated.
Figure 7. Joystick Exploded View
040-0140-01
2/28/2007
© 2007 Global VR, Inc.
Page 27 of 40
Chapter 5 — Service and Repair
5.6 USBlinx II PCB and Fuses
The USBlinx II PCB is mounted to the cabinet side wall above the computer. It receives DC power
from the computer. 5 Amp fuses in the +5 and +12 VDC power inputs protect the PCB. If DCpowered devices in the cabinet are not working, check for shorted wiring, and then check the fuses.
Figure 8. Fuses on the USBlinx II PCB
5.7 Speaker Service
Perform the following steps if you need to check or replace the speakers.
1. Remove the four (4) screws from the corners of the speaker panel above the monitor.
12. Slide the speaker panel outwards to remove it from the cabinet.
13. To replace a speaker, remove the four (4) screws that secure the speaker to the panel.
14. Remove the two speaker wires and connect them to the same terminals on the replacement speaker.
5.8 Monitor Replacement
Components in the monitor assembly can be charged with a very high
voltage even when powered off. Refer to the monitor manufacturer's
manual before performing any service procedures on the monitor.
WARNING
The monitor is heavy. Follow proper lifting procedures.
Perform the following steps if you should need to replace the monitor.
1. Disconnect the cabinet AC power cord.
2. Remove the back door from the cabinet and disconnect the power and video cables from the back of
the monitor. Secure the monitor remote control board and its cable to the monitor frame so it will
not get caught or pulled when you remove the monitor.
3. Remove the four (4) four screws from the corners of the control panel.
4. Remove the four (4) screws from the corners of the speaker panel above the monitor.
5. Slide the speaker panel outward enough to carefully lift the glass display shield out from in front of
the monitor.
6. Remove the monitor bezel.
7. Remove the four (4) bolts that secure the monitor to the mounting frame and remove the monitor
through the front of the cabinet.
8. Reverse these steps to install the replacement monitor.
Global Arcade Classics System Manual
Page 28 of 40
040-0140-01
2/28/2007
Chapter 5 — Service and Repair
5.9 Cabinet Power and Grounding
The AC power plate on the back of the cabinet, shown below, provides the external AC power
connection. An AC EMI Filter in the power plate removes electrical noise that could cause
interference with the hardware inside the cabinet.
AC power from the power plate is connected to a double-pole, single-throw ON/OFF switch on top
of the cabinet, and then routed to an AC power strip/surge suppressor. This power strip provides AC
power to all cabinet components. There is also a ground wire from the power plate to the switch
plate, and from the switch plate to the power strip.
If the cabinet has no power, make sure the ON/OFF switches on the power strip, power plate, and
switch plate are all ON. Also check the 6A Slo Blo fuse in the power plate and replace if blown.
Caution: The cabinet must be connected to a secure ground to function properly.
Ground wires from system components must be securely connected to the ground lug on the power
plate, as shown in the figures below. Do not ground to the power plate mounting bolts.
Figure 9. AC Power Plate and Cabinet Ground Wires
5.9.1 AC Power Strip Replacement
Perform the following steps if you need to replace the power strip:
CAUTION: Disconnect the AC power cord before performing this procedure. Be sure to connect
each wire to the correct power plate terminal. The ground wire must be securely connected to the
ground lug on the power plate or the game will not function properly.
1. Turn the cabinet OFF and disconnect the AC power cord.
040-0140-01
2/28/2007
© 2007 Global VR, Inc.
Page 29 of 40
Chapter 5 — Service and Repair
2. Disconnect all components from the power strip.
3. Note which wire from the power strip connects to each terminal of the switch plate (see Figure 13 on
page 38), and then disconnect the wires from the switch plate.
4. Remove the power strip; it is held in place with Velcro.
5. Replace the power strip only with a similar unit from GLOBAL VR (part # 49-0963-40). Do not
attempt to use a different power strip. Be sure to connect each wire to the correct terminal.
5.10 Setting the Computer BIOS (CMOS)
This procedure applies only to the Intel 915GAG Motherboard.
Note: In the BIOS screens, use the left and right arrow keys (→←) to move between the menus
listed at the top of the screen, and the up and down arrow keys (↑↓) to move up and down between
menu items, and to change settings for selected items.
1. Press the DEL key during boot. The BIOS Setup Utility Main Menu will appear.
2. Use the left and right arrow keys
(→←) to select the Exit menu.
3. Use the up and down arrow keys (↑↓)
to select Load Optimal Defaults, and
press Enter. A confirmation box will
appear. With Ok selected, press Enter.
4. Use the left and right arrow keys (→←) to select the Boot menu.
5. Use the up and down arrow keys (↑↓) to
select Silent Boot, and press Enter. A
pop-up window will appear. Use the up
and down arrow keys (↑↓) to select
Disabled, and press Enter.
6. Use the up and down arrow keys (↑↓) to
select Boot Device Priority, and press
Enter. A device list will appear.
7. Use the up and down arrow keys (↑↓) to
select 1st Boot Device, and press Enter.
A pop-up window will appear. Use the
up and down arrow keys (↑↓) to select
the DVD-ROM drive, and press Enter.
The hard drive will automatically be set
as the 2nd Boot Device. Press the Esc
key to exit from the submenu.
Global Arcade Classics System Manual
Page 30 of 40
040-0140-01
2/28/2007
Chapter 5 — Service and Repair
8. Use the left and right arrow keys (→←) to select the Power menu.
9. Use the up and down arrow keys (↑↓) to
select After Power Failure, and press
Enter. A pop-up window will appear.
Use the up and down arrow keys (↑↓) to
select Power On, and press Enter.
10. Use the left and right arrow keys (→←) to select the Advanced menu.
11. Use the up and down arrow keys (↑↓) to
select Floppy Configuration, and
press Enter. The Floppy
Configuration menu will appear. Use
the up and down arrow keys (↑↓) to
select Diskette Controller, and press
Enter. Use the up and down arrow keys
(↑↓) set the Diskette Controller to
Disabled, and press Enter. Press the
Esc key to exit from the submenu.
12. Use the up and down arrow keys (↑↓) to
select USB Configuration, and press
Enter. The USB Configuration menu
will appear. Use the up and down arrow
keys (↑↓) to select High-Speed USB,
and press Enter. Use the up and down
arrow keys (↑↓) change the setting to
Disabled, and press Enter. Press the
Esc key to exit from the submenu.
13. Now that all settings are correct, press F10. The following prompt will appear:
Save configuration changes and exit now?
[Ok]
[Cancel]
14. Make sure Ok is selected (use the arrow keys to select if necessary) and press Enter.
040-0140-01
2/28/2007
© 2007 Global VR, Inc.
Page 31 of 40
Chapter 6 — Replacement Parts
Chapter 6 — Replacement Parts
General Parts
Item Number
040-0140-01
050-0110-01
050-0111-01
115-AUDMINI-CBL
115-TRKBALL-CBL
115-USB06AB-CBL
250-BLUEBTN-HAP
260-MAK25-MAK
40-0697-01
45030-00
49-0963-40
49-1001-00
56-0100-11HLGVR
255-SUP8WAY-HAP
990-0015-01
990-USBLNX2-UCT
GAC-AW-01
GAC-AW-02
GAC-AW-03
GAC-AW-04
GAC-AW-05
Item Description
System Manual
System Installation CD
Game Base Pack DVD
Audio Cable, 3.5 Mini-Stereo 6'
Trackball Cable
USB Cable, A/B Male to Male 6'
Pushbutton, Horizontal, Blue
Monitor, Makvision, 25"
Coin Door Assembly
Cabinet Ventilation Fan Assembly
7-Outlet Power Strip with Surge Protector
Florescent Light Fixture, 18"
3" Trackball Assembly
8-Way Joystick Assembly
Headphone Jack PCB
USBlinx II PCB
Artwork, Left Side Decal
Artwork, Right Side Decal
Artwork, Marquee
Artwork, Control Panel
Artwork, Headphone Panel
Trackball Parts
Figure 10. Trackball Exploded-View Drawing
Global Arcade Classics System Manual
Page 32 of 40
040-0140-01
2/28/2007
Chapter 7 — Troubleshooting
Chapter 7 — Troubleshooting
7.1 Video Troubleshooting
Problem
No picture on
monitor
Picture is dim or
faded
Cause
Power problem
Possible Solution
Check the AC power connection to the monitor. You can
verify that the monitor has power by looking for a dim
glow in the neck of the CRT.
Loose or faulty
video cable
Verify that the video cable is firmly connected from the
monitor to the VGA port in the computer. Make sure the
cable is not pinched or frayed. To verify video is working
at the computer, connect a VGA computer monitor.
Blown fuse on
monitor chassis
Refer to the monitor manufacturer's manual and check
the fuse on the monitor chassis.
Brightness/contrast
needs adjustment
Use the monitor remote control board to adjust the
brightness and contrast settings.
Picture color is poor Color needs
adjustment
Use the monitor remote control board to adjust the red,
green, and blue color settings. Use the color screens
from Video Test in the Operator Menu to aid in adjusting
colors.
Picture geometry is
misaligned
Geometry needs
adjustment
Use the monitor remote control board to adjust the
picture height and width, and other geometry. Use the
pin cushion screen from Video Test in the Operator
Menu to aid with adjustments.
No video and no
audio
No power to
computer
Verify the computer is ON by the LED on the front of the
computer. Verify the line voltage switch on the back of
the computer is set to the correct voltage for your area
(115V or 230V). Make sure the AC power cord is firmly
connected to the computer and the power strip, and the
power strip LED is on. Turn off the power strip, wait 20
seconds, and then turn it back on to reboot the
computer. If the computer does not power on, make
sure the On/Off switch on the back of the computer is in
the On (I) position. Make sure that After Power Failure in
the BIOS is set to Power On (see page 28).
Corrupted software
Restore the software (see page 24). If you continue to
have problems, you may have a faulty hard drive.
Faulty hard drive
If you continue to have problems after you restore the
software, you may have a faulty hard drive. Contact
Technical Support.
040-0140-01
2/28/2007
© 2007 Global VR, Inc.
Page 33 of 40
Chapter 7 — Troubleshooting
7.2 Audio Troubleshooting
Problem
Cause
Volume set too
No audio
low
OR
Poor sound from one Faulty wiring
or more speakers
Possible Solution
Adjust the audio from Sound Settings in the Operator
Menu.
Verify that all the wires are firmly connected to the
speakers, USBlinx II PCB, headphone jack PCB, and
green computer audio port. Verify that each wire is
connected to the correct port and no wires are frayed or
improperly shorting to ground.
Blown speakers
Remove the speaker panel and inspect each speaker for
visible damage. Run the Sound Test from the Operator
Menu to verify each speaker is working.
Reversed wires
A weak or low muffled sound is a sign of reversed speaker
wires. Check for reversed wires on each speaker.
Faulty USBlinx II
PCB
To verify audio is working at the computer, connect stereo
headphones to the green computer audio port.
Faulty headphone Connect the audio cable directly from the computer to the
jack PCB or audio USBlinx II PCB. If audio still does not work, try a different
cable
audio cable.
No audio
& no controls
USBlinx II PCB
connected to a
faulty USB port
Try connecting to a different computer USB port. Try a
different USB cable. Reboot the game.
Audio hum
Faulty power
supply
A constant low hum in the speakers can be caused by a
faulty power supply in the system computer.
Open ground
Check all ground wires in the cabinet. Make sure the AC
wall outlet is properly grounded.
7.3 Control Troubleshooting
Problem
Cause
Buttons do not work Faulty micro switch
Possible Solution
Replace the micro switch on the button and re-test. Verify
that the wires are connected to the correct spades on the
micro switch (see page 25).
Faulty wiring
Disconnect the cabinet from AC power. Verify that all wires
are firmly connected to each button and the USBlinx II
PCB. Verify that no wires are frayed or improperly shorting
to ground. Verify that wires are connected to the correct
spades on the micro switches.
Faulty USBlinx II
PCB
Make sure that all connections to the USBLINX II PCB are
secure. Replace PCB if faulty.
Controls do not work USBLINX II PCB
& audio does not
connected to faulty
work
USB port or cable
Try connecting to a different computer USB port. Try a
different USB cable. Reboot the game.
Joystick does not
work in some
directions
Check all wires to the joystick. Test the four joystick micro
switches (see page 27). If the joystick does not work in
diagonal directions, make sure the actuator is in the 8-way
position (see page 27).
Faulty wiring or
micro switches
Global Arcade Classics System Manual
Page 34 of 40
040-0140-01
2/28/2007
Chapter 7 — Troubleshooting
Problem
Trackball does not
work
Cause
Faulty wiring
Possible Solution
Check the trackball connector. Verify that no wires are
frayed or improperly shorting to ground.
Sloppy or poor
trackball response
Dirty trackball or
faulty TTL sensors
To clean trackball components or replace the sensors, see
page 26.
7.4 Miscellaneous Troubleshooting
Problem
No power
Cause
Power strip not
plugged in or turned
off
Possible Solution
Make sure the power indicator light on the power strip is
on. If it is off, make sure the connections to the AC
power plate terminals are secure and the power strip
ON/OFF switch is ON.
Cabinet not
Make sure the AC power cord is firmly connected to the
connected or turned power plate and an active AC outlet, and both cabinet
off
ON/OFF switches are ON.
Blown fuse in power Check the fuses in the power entry module in the power
plate
plate.
Cabinet gets very
warm
Faulty ventilation fan Verify that the ventilation fan is working. It is located
behind the grill at the top of the cabinet. Make sure the
fan is connected to the AC power strip. Replace the fan
if it is worn or spinning slowly.
Cabinet ventilation
holes are blocked
Marquee lamp does Faulty florescent
not light or is
tube
intermittent
Faulty florescent
fixture
Improper number of
credits given when
coins are inserted
2/28/2007
Check the florescent tube for darkened or cracked ends.
Replace the florescent tube if it looks worn.
Verify the florescent tube pins make a good connection
with the lamp fixture. Check the ballast for proper
operation. Replace fixture if faulty.
Incorrect setting in
Operator Menu
Adjust from Credit/Coin Settings in the Operator Menu.
Faulty wiring
Disconnect the cabinet from AC power. Verify that all
wires are firmly connected to the coin mech. Verify that
no wires are frayed or improperly shorting to ground.
Faulty coin mech
Verify the coin mech is not jammed. Make sure the coin
mech is properly aligned and latched to the coin door.
Repair or replace if faulty.
Game will not exit
Corrupted software
from Operator Menu or faulty hard drive
040-0140-01
Make sure you have adequate clearance between the
cabinet rear and the wall. Make sure the vent holes are
clear of dust and debris and that air can flow freely.
Restore the software (see page 24). If the problem
recurs, the hard drive may be faulty. Contact Tech
Support.
© 2007 Global VR, Inc.
Page 35 of 40
Chapter 8 — Diagrams and Schematics
Chapter 8 — Diagrams and Schematics
Figure 11. Computer and USBlinx II Connections
Global Arcade Classics System Manual
Page 36 of 40
040-0140-01
2/28/2007
Chapter 8 — Diagrams and Schematics
Figure 12. Wiring Diagram
040-0140-01
2/28/2007
© 2007 Global VR, Inc.
Page 37 of 40
Chapter 8 — Diagrams and Schematics
Figure 13. AC Power Distribution Diagram
Global Arcade Classics System Manual
Page 38 of 40
040-0140-01
2/28/2007
Chapter 8 — Diagrams and Schematics
License and Warranty Information
Warranty Information
If at some point you require warranty service, contact your authorized GLOBAL VR distributor.
LIMITED WARRANTY
GLOBAL VR® warrants that its computer circuit boards, hard drives, power supplies, monitors, displays, controls, sensors, and mechanical structures are
free from defects in materials and workmanship under normal use and service for a period of ninety (90) days from the date of shipment.
All software and accompanying documentation furnished with, or as part of the Product, is supplied “AS IS” with no warranty of any kind except where
expressly provided otherwise in any documentation or license agreement furnished with the Product.
During the warranty period, GLOBAL VR® will, at no charge, repair the Product, provided:
Purchaser believes that the Product is defective in material or workmanship and promptly notifies GLOBAL VR® in writing with an explanation of the
claim;
All claims for warranty service are made within the warranty period;
Products are returned adequately packed and freight prepaid to GLOBAL VR®’s designated service center;
GLOBAL VR®’s inspection or test of the Product verifies to GLOBAL VR®’s satisfaction that the alleged defect(s) existed and were not caused by
accident, misuse, neglect, unauthorized or attempted repair or testing, unauthorized modification, incorrect installation, vandalism, failure to follow the
maintenance schedule or procedures; or operation in out-of-specification environmental conditions.
GLOBAL VR® will return the repaired Product freight prepaid to the Purchaser. All freight costs associated with replacement of warranty parts after
expiration of the original warranty period are the responsibility of the Purchaser. GLOBAL VR® is not obligated to provide the Purchaser with a substitute
unit or on-site service during the warranty period or at any time. If after investigation GLOBAL VR® determines that the reported problem was not covered
by the warranty, Purchaser shall pay GLOBAL VR® for the cost of investigating the problem at its then prevailing per incident billing rate. No repair or
replacement of any Product or part therein shall extend the warranty period as to the entire Product. The warranty on the repaired part only shall be in effect
for a period of ninety (90) days following the repair or replacement of that part or the remaining period of the Product parts warranty, whichever is greater.
Purchaser’s exclusive remedy and GLOBAL VR®’s sole obligation is to supply or pay for all labor necessary to repair any Product found to be defective
within the warranty period and to supply, at no extra charge, new or rebuilt replacements for defective parts. If repair or replacement fails to remedy the
defect, then, and only in such event, shall GLOBAL VR® refund to Purchaser the purchase price for said Product. Purchaser’s failure to make a claim as
provided above or continued use of the Product shall constitute an unqualified acceptance of said Product and a waiver by Purchaser of all claims thereto.
IN NO EVENT SHALL GLOBAL VR® BE LIABLE FOR LOSS OF PROFITS, LOSS OF USE, INCIDENTAL OR CONSEQUENTIAL DAMAGES
RESULTING FROM OPERATION OF THE GAME IN ANY CONDITION. GLOBAL VR® SHALL NOT BE RESPONSIBLE FOR THE SUITABILITY,
PERFORMANCE, OR SAFETY OF ANY NON- GLOBAL VR® PART OR ANY MODIFICATION PERFORMED BY ANY PRODUCT DISTRIBUTOR
UNLESS SUCH WORK IS EXPRESSLY AUTHORIZED IN ADVANCE BY GLOBAL VR®.
THIS WARRANTY IS IN LIEU OF ALL OTHER EXPRESSED OR IMPLIED WARRANTIES, INCLUDING THE IMPLIED WARRANTIES OF
MERCHANTABILITY AND FITNESS FOR A PARTICULAR PURPOSE, AND ALL OTHER OBLIGATIONS OR LIABILITIES ON GLOBAL VR ®’S
PART, EXCEPT FOR ANY EXPRESS WARRANTY SET FORTH IN A WRITTEN CONTRACT BETWEEN GLOBAL VR® AND PURCHASER
CONTAINING SPECIFIC TERMS WHICH SUPERSEDE THE TERMS HEREIN. THIS WARRANTY DOES NOT AUTHORIZE ANY OTHER
PERSON TO ASSUME OTHER LIABILITIES, IF ANY, CONNECTED WITH THE SALE OF PRODUCTS BY GLOBAL VR®.
License Information
Joshua Operating System
The JoshuaOS™ is used under license from Joshua Technology, Inc. Joshua Technology, Inc. retains all rights to the code, trademarks, and copyrights. By
accepting and operating a Global Arcade Classics System, the owner/operator agrees to abide by all copyrights and trademarks, and not to attempt to
decompile or modify the operating system in any way. Questions regarding this operating system should be directed GLOBAL VR® Technical Support.
JoshuaOS is © 2001-2002 by Joshua Technology, Inc.
AMIJEN Properties
AMIJEN™ and the AMIJEN properties are used under license from Gregory J Lima. Gregory J Lima retains all the rights to all properties, trademarks and
copyrights. AMIJEN is © 1997-2002 by Gregory J Lima.
040-0140-01
2/28/2007
© 2007 Global VR, Inc.
Page 39 of 40
Technical Support
Service & Parts
Hours: 7:00AM–5:00PM Pacific Time, Monday–Friday
Phone: 408.597.3435
Fax: 408.597.3437
E-mail: techsupport@globalvr.com
Website: http://service.globalvr.com
Extended Service Hours:
Monday–Friday 5pm—Midnight
Saturday & Sunday 7:00am—Midnight Pacific Time
Free telephone, e-mail, and online support are provided for systems during the warranty period.
GLOBAL VR® Technical Support can help you troubleshoot problems and diagnose defective parts.
We can also answer questions about the operation of your game.
When you contact Technical Support, please provide the information listed below, as applicable, to
assist the Technical Support representative in solving your problem quickly. For your convenience,
space is provided to write important numbers.
•
Cabinet Serial Number:
•
Software Version Number (from Operator Main Menu):
•
MCID Number (from Operator Main Menu):
•
Game Base Pack DVD Serial Number:
•
Game Base Pack Unlock Code (Obtained from Service):
•
Proof of Purchase information
•
Your mailing address and telephone number
•
A summary of the question or a detailed description of the problem
•
Specific error message
•
Date of latest install or upgrade
•
Any changes made to the system
•
For game-play issues, the game and number of players
•
To comment on this manual, please e-mail: techpubs@globalvr.com