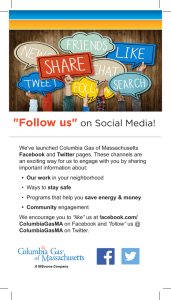Facebook Tutorial
advertisement

Facebook Tutorial An Introduction to Today’s Most Popular Online Community Introduction to Facebook Facebook is the most popular social network, in the U.S. and internationally. In October 2011, more than half of the world’s Internet users (55 percent) engaged with Facebook. Around the world, approximately 3 in every 4 minutes spent on social networking sites were spent on Facebook and about 1 in every 7 minutes spent online took place on Facebook in 2011. • • • *Source: “It’s a Social World: Top 10 Need-to-Knows About Social Networking and Where It’s Headed,” comScore Facebook users can: • • • • • • • • • • • • Find and add friends. Find and follow companies, entertainers, politicians, and more. Create rich profiles with information about their interests, job history, education, religion, politics, relationship status, location (past and present), and favorite music, movies, and companies. Create and share photo albums, event invitations, and basic blog posts. Share videos, links to online articles, photos, and more. Send instant messages and private messages and post public messages or messages to friends only. Play online games and use other online applications or “apps” for short. Use privacy settings to control what information is shared with whom. “Check in” to physical places online by mapping their location in a tag in a status update. Donate to charity; sign online petitions. Create free pages for a company, business, or group. Find and join groups. Step 1: Sign Up for Facebook DECIDE: Do you want to create an account for yourself or for your company? Note: You do not have to share your real name or real birthday, but you do have to use a valid email address! Step 2: Find Friends from Your Email Contacts Note: You can skip this step. Step 3: Fill Out Your Profile Information Note: You can skip this step. Step 4: Upload Your Profile Picture Note: You can skip this step. Step 5: Confirm Your Email Address Note: You will not be able to edit your account or use Facebook until you complete this step. Facebook Profile vs. Facebook Homepage Profile This is where you can edit what information you share with your friends, including date of birth, work history, interests, and more. This is also where you can write updates to your friends and share photos, links, and videos. Homepage This is a list of recent updates from the individuals and companies you have chosen to follow on Facebook. At the top of the page, below the search box, you can also write updates to your friends and share photos, links, and videos. More Ways to Find Friends There are many places to search for friends. As a new user, you’ll be prompted to search for them in the sign-up process and as you first log in. As you browse Facebook, it will recommend friends for you to add in various places across the site. A quick shortcut for searching for finding friends can be found in the “Favorites” list on the left-hand side of your Facebook homepage. “Like” a Company’s Facebook Page Step 1: Type the name of the celebrity, company, or brand into the white search bar at the top of Facebook and click on the result that is the best fit. Step 2: Click the “Like” button at the top of the Facebook page of the celebrity, company, or brand. Editing Your Profile Any place you see your name or your profile picture on Facebook is an opportunity to navigate to your Facebook profile page. Once you’re on your profile, you can edit it by clicking “Edit Profile,” including your basic information, profile picture, education and work history, philosophy, activities and interests, contact information, and what arts, sports, and entertainment you like. You can also edit individual profile fields by clicking the “Edit” links directly on your profile. Writing a Status Update You can post a status update— a message that gets shared with all of your friends— on your Facebook homepage or profile by entering text under “Update Status,” in the box that asks the question “What’s on your mind?” Begin typing and “What’s on your mind?” will disappear. The first time you post a message, you will be guided through the process. In addition to writing a message, you can: 1) Tag a friend in your post: If you tag a friend in your message, she will be notified that you mentioned her on Facebook, and anyone who sees the post will see you’ve tagged her. Tagging someone could indicate you’re together as you’re posting this update, but you can also tag someone to indicate you’re thinking of them or sharing information you think they’ll like to see. 2) List where you are: You can map your location by country, state, city, street address, or by landmark, such as at Queens Library. 3) Control the privacy of your post: As you post an update, you can choose whether this message should be public (for anyone to see), for your friends, or for a specific group of friends. An example of a completed status update. Controlling Your Privacy 1. As you post a status update: Choose whether this message should be public (for anyone to see), for your friends, or for a specific group of friends. If you click on the arrow next to “Friends,” you can see how to control the privacy of a given post. 2. After you’ve posted an update: Hover your mouse to the far right of your update until an icon of two people with a drop-down arrow appears. Click on this icon, and you’ll have the option to make this update visible to the public (anyone on Facebook or anyone who finds your page), your friends, or a certain list of friends. 3. Control how an individual sees your profile: Click “View as…” on the upper right corner of your profile page. Type in the name of a specific friend and control what they can and cannot see by removing specific updates from your profile. Note: All other friends will still see these updates. Updating Your Privacy Settings Select the drop-down arrow next to “Home” at the top of Facebook and click on “Privacy Settings.” The default is set so that any update will only be public to your Facebook friends. You can also customize this—by creating customized lists like “family,” “acquaintances,” “privacy,”—or set it so that all updates are public. Facebook’s default lists are “Close Friends,” “Acquaintances,” “Family,” and “Restricted.” To add someone to one of these lists, click on their profile page, then click on “Friends,” and select the list to which you would like to add them. You can also create custom lists by clicking on a friend’s profile, clicking on “Friends,” and selecting “+ New List…” from the drop-down menu. Visit www.facebook.com/help/friends/lists for more information. Editing Your Account Settings You can change the password, display name, email address, password, language, and more settings associated with your account at any time by navigating to “Account Settings.” You can get here by clicking on the drop-down arrow located next to “Home” at the top of any Facebook page and selecting “Account Settings.” Adding Your Location to Your Activity Click on the map pin icon to add your location to a post and begin typing the name of a landmark or the address. Note: If you’re on a device that knows your location, you may be see a list of nearby locations to “check in” to in your Facebook post. Locations that are similar to what you’re looking for will begin to appear as soon as you start typing; click on the one that is the best match. Accepting a Friend Request You will receive friend request notifications via email (unless you change your settings), when you log on to Facebook, and if you click on the “friends” icon (an image of two heads) at the top left side of Facebook. If the request is someone you would like to be friends with, click “confirm.” Otherwise, you have the option to ignore the request or block the person who has invited you to be friends. Posting Photos and Videos You can post photos, videos, and photo albums from your Facebook homepage or profile by clicking “Upload Photo / Video” (this will prompt you to find photos or videos you have saved on your computer) “Use Webcam” (this will walk you through the process of taking a photo or video using your personal device’s webcam), or “Create Photo Album” (this allows you to upload multiple photos from your computer at a time). Example of a photo update. This cannot be edited, but can be deleted. Example of a photo album: You can tag individuals, write individual photo captions and give the album, a name and description and tag its location. This can be edited, added to, and deleted at any time. Sending Messages You can compose private, direct messages to Facebook friends as well as to individuals on Facebook who accept messages from people who are not their friends, by clicking “Messages,” an option under “Favorites” on the left-hand side of Facebook’s homepage. You can also message someone by clicking on their profile, and selecting “Message,” an option on the upper right-hand side of their profile. Messages can have multiple recipients and can include links. On the “Messages” page you will also notice the option to use Facebook Chat to send instant messages to friends who are online at the same time as you are. This feature is also available in the lower right-hand corner of any Facebook page by clicking “Chat.” You can also use Facebook to send and receive chats as text messages and to use video chatting. Must-Know Facebook Vocabulary Profile: This is where individual members share information about themselves, including their interests, job history, education, religion, politics, relationship status, location (past and present), and favorite music, movies, companies. This information can be updated at any time, but often does not change on a regular basis. Wall/Timeline: This is where members’ most recent updates are showcased: photos they’ve uploaded, events they’ve attended, friends they’ve added, and more. “Timeline” is a new Facebook feature and will most likely replace the “wall.” To see older activity on the “wall,” users had to scroll endlessly through recent posts. With “timeline,” users can click to specific months and years to see Facebook activity from that time period. Status: Most people use this space to update their friends on what is happening right now. They’ll post photos; mention what they’re doing, where they are, or who they’re with; ask questions. For example, they’ll post things like “Home sick,” “Stuck in traffic,” “At the park with my family,” “I love this new Brad Pitt movie,” and “Just voted!” These updates can be as short as one character and as lengthy as thousands of characters. Page: This is how you refer to the accounts of brands and celebrities. Don’t go referring to your personal profile as a “page” and you’d better not be caught calling a company’s page a “profile”! People will know you’re a Facebook newbie if you confuse these two terms. Comment: A reply to a status update or a note on a photograph. For example, if your loved one shares a photo you enjoy, you can click “Comment” and write a message. Note: Depending on your privacy settings, this may be visible to more than just your loved one. Like: To click the thumbs-up button below a recent update to indicate support or approval of the recent activity. Share: If someone has posted a photo, website link, or status update that one of their friends likes, the friends can click “share” to then share it with their own Facebook friends. Likes: This is a section of your profile that shows off what entertainers, politicians, brands, and companies you like or endorse. When you want to follow a brand or entertainer, you “like” their page. Check in: Users can map their physical location at any given time by tagging their location in a status update. Chat: Facebook has its own instant-messaging service. Anyone you have added as a friend will have the ability to IM you, unless you sign out of the chat. Poke: This is a fun way to let someone know you’re thinking about them without writing them a private message or commenting on their recent activity. The exact meaning of a “poke” is unknown, and there have been some speculations, but it’s usually a light, harmless way to contact someone. Notes: If you want to write a longer message for all your friends to see, the “Notes” application on Facebook will allow you to create and write basic blogs. Events: Snail-mail invitations? Evites? No way. Facebook invitations are the way to go. Facebook invitations are an easy way to keep your Facebook friends informed up upcoming events. You can easily share information about the event—a description, directions, time and date, photos—and require invites to RSVP. Unfriend/Defriend: This is when—either by your choice or the other party’s choice—a Facebook friendship ends. This is the act of removing or blocking a one-time Facebook friend. Note: The former friend will not be notified that this has happened. App: These are online tools and games available through Facebook, often built by people and companies who do not work for Facebook, called third-party apps. Most are free but some require giving the app permission to access your personal Facebook data. Life event: A new feature of “Timeline,” this is a way to let your friends know about important events that happened before you joined Facebook or events you had otherwise not noted on Facebook, including a marriage, graduation, promotion, etc. Activity log: This is an index of every action you have ever made on Facebook that is visible to your friends. (I.e., it will show that you changed your Facebook photo, but not that you changed your Facebook password.) “It’s Complicated”: This is a way to indicate an ambiguous relationship status made popular by Facebook. Introducing Timeline Visit www.facebook.co m/timeline to learn more about Facebook’s new profile layout. This allows individuals and companies to write about things that happened in the past (in their “timeline”) as well as in the present. Connect with Queens Library on… Facebook.com/queenslibrarynyc Twitter.com/queenslibrary Youtube.com/queenslibrary LinkedIn.com/company/queens-library Foursquare.com/queenslibrary Queenslibrary.tumblr.com Goodreads.com/group/show/58240.Queens Flickr.com/photos/qbpllid Gplus.to/queenslibrary Web.stagram.com/n/queenslibrary Pinterest.com/queenslibrary