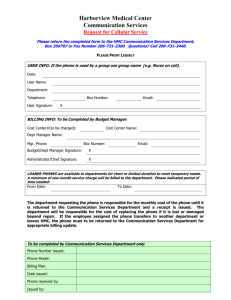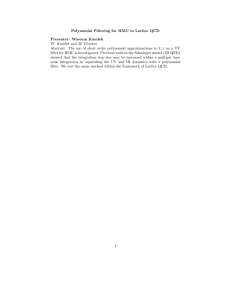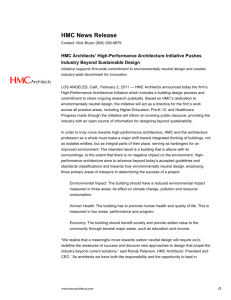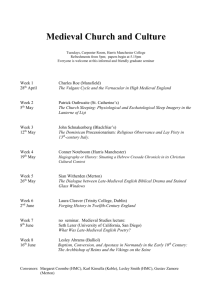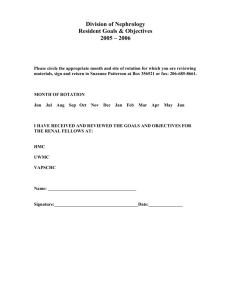Power Systems: Managing the Hardware Management Console
advertisement

Power Systems
Managing the Hardware Management
Console
Power Systems
Managing the Hardware Management
Console
Note
Before using this information and the product it supports, read the information in “Notices” on page 117.
This edition applies to IBM Hardware Management Console Version 7 Release 7.9.0 Maintenance Level 0 and to all
subsequent releases and modifications until otherwise indicated in new editions.
© Copyright IBM Corporation 2012, 2014.
US Government Users Restricted Rights – Use, duplication or disclosure restricted by GSA ADP Schedule Contract
with IBM Corp.
Contents
Managing the HMC . . . . . . . . . . . . . . . . . . . . . . . . . . . . . . . 1
What's new in Managing the HMC . . . . . . .
Introduction to the HMC . . . . . . . . . .
User interface style for the HMC . . . . . .
Predefined user IDs and passwords. . . . . .
Tasks and roles . . . . . . . . . . . .
Starting the HMC. . . . . . . . . . . .
Using the web-based user interface . . . . . . .
Taskbar . . . . . . . . . . . . . . .
Navigation pane . . . . . . . . . . . .
Welcome. . . . . . . . . . . . . .
Systems Management . . . . . . . . .
Servers . . . . . . . . . . . . .
Frames . . . . . . . . . . . . .
Custom Groups . . . . . . . . . .
System Plans . . . . . . . . . . . .
HMC Management . . . . . . . . . .
Service Management . . . . . . . . .
Updates . . . . . . . . . . . . .
Work pane. . . . . . . . . . . . . .
Working with Tables . . . . . . . . .
Selecting Rows . . . . . . . . . .
Filtering . . . . . . . . . . . .
Sorting . . . . . . . . . . . . .
Column configuration . . . . . . . .
Views menu . . . . . . . . . . .
Status bar . . . . . . . . . . . . . .
Status: Unacceptable . . . . . . . . .
Status: Attention LEDs. . . . . . . . .
Status: Serviceable Events . . . . . . .
Status Overview . . . . . . . . . . .
HMC tasks, user roles, IDs, and associated commands
Systems Management for Servers . . . . . . .
Properties . . . . . . . . . . . . . .
Update Password . . . . . . . . . . .
Operations . . . . . . . . . . . . .
Power On . . . . . . . . . . . . .
Power Off . . . . . . . . . . . . .
Power Management . . . . . . . . .
LED Status . . . . . . . . . . . .
Schedule Operations . . . . . . . . .
Advanced System Management . . . . .
Utilization Data . . . . . . . . . . .
Rebuild. . . . . . . . . . . . . .
Change Password . . . . . . . . . .
Configuration . . . . . . . . . . . .
Create Logical Partition . . . . . . . .
System Plans . . . . . . . . . . . .
Partition Availability Priority . . . . . .
View Workload Management Groups . . . .
Manage Custom Groups . . . . . . . .
Manage Partition Data. . . . . . . . .
Manage System Profiles . . . . . . . .
Virtual Resources . . . . . . . . . .
Shared processor pool management . . .
Shared Memory Pool Management . . . .
© Copyright IBM Corp. 2012, 2014
.
.
.
.
.
.
.
.
.
.
.
.
.
.
.
.
.
.
.
.
.
.
.
.
.
.
.
.
.
.
.
.
.
.
.
.
.
.
.
.
.
.
.
.
.
.
.
.
.
.
.
.
.
.
.
.
.
.
.
.
.
.
.
.
.
.
.
.
.
.
.
.
.
.
.
.
.
.
.
.
.
.
.
.
.
.
.
.
.
.
.
.
.
.
.
.
.
.
.
.
.
.
.
.
.
.
.
.
.
.
.
.
.
.
.
.
.
.
.
.
.
.
.
.
.
.
.
.
.
.
.
.
.
.
.
.
.
.
.
.
.
.
.
.
.
.
.
.
.
.
.
.
.
.
.
.
.
.
.
.
.
.
.
.
.
.
.
.
.
.
.
.
.
.
.
.
.
.
.
.
.
.
.
.
.
.
.
.
.
.
.
.
.
.
.
.
.
.
.
.
.
.
.
.
.
.
.
.
.
.
.
.
.
.
.
.
.
.
.
.
.
.
.
.
.
.
.
.
.
.
.
.
.
.
.
.
.
.
.
.
.
.
.
.
.
.
.
.
.
.
.
.
.
.
.
.
.
.
.
.
.
.
.
.
.
.
.
.
.
.
.
.
.
.
.
.
.
.
.
.
.
.
.
.
.
.
.
.
.
.
.
.
.
.
.
.
.
.
.
.
.
.
.
.
.
.
.
.
.
.
.
.
.
.
.
.
.
.
.
.
.
.
.
.
.
.
.
.
.
.
.
.
.
.
.
.
.
.
.
.
.
.
.
.
.
.
.
.
.
.
.
.
.
.
.
.
.
.
.
.
.
.
.
.
.
.
.
.
.
.
.
.
.
.
.
.
.
.
.
.
.
.
.
.
.
.
.
.
.
.
.
.
.
.
.
.
.
.
.
.
.
.
.
.
.
.
.
.
.
.
.
.
.
.
.
.
.
.
.
.
.
.
.
.
.
.
.
.
.
.
.
.
.
.
.
.
.
.
.
.
.
.
.
.
.
.
.
.
.
.
.
.
.
.
.
.
.
.
.
.
.
.
.
.
.
.
.
.
.
.
.
.
.
.
.
.
.
.
.
.
.
.
.
.
.
.
.
.
.
.
.
.
.
.
.
.
.
.
.
.
.
.
.
.
.
.
.
.
.
.
.
.
.
.
.
.
.
.
.
.
.
.
.
.
.
.
.
.
.
.
.
.
.
.
.
.
.
.
.
.
.
.
.
.
.
.
.
.
.
.
.
.
.
.
.
.
.
.
.
.
.
.
.
.
.
.
.
.
.
.
.
.
.
.
.
.
.
.
.
.
.
.
.
.
.
.
.
.
.
.
.
.
.
.
.
.
.
.
.
.
.
.
.
.
.
.
.
.
.
.
.
.
.
.
.
.
.
.
.
.
.
.
.
.
.
.
.
.
.
.
.
.
.
.
.
.
.
.
.
.
.
.
.
.
.
.
.
.
.
.
.
.
.
.
.
.
.
.
.
.
.
.
.
.
.
.
.
.
.
.
.
.
.
.
.
.
.
.
.
.
.
.
.
.
.
.
.
.
.
.
.
.
.
.
.
.
.
.
.
.
.
.
.
.
.
.
.
.
.
.
.
.
.
.
.
.
.
.
.
.
.
.
.
.
.
.
.
.
.
.
.
.
.
.
.
.
.
.
.
.
.
.
.
.
.
.
.
.
.
.
.
.
.
.
.
.
.
.
.
.
.
.
.
.
.
.
.
.
.
.
.
.
.
.
.
.
.
.
.
.
.
.
.
.
.
.
.
.
.
.
.
.
.
.
.
.
.
.
.
.
.
.
.
.
.
.
.
.
.
.
.
.
.
.
.
.
.
.
.
.
.
.
.
.
.
.
.
.
.
.
.
.
.
.
.
.
.
.
.
.
.
.
.
.
.
.
.
.
.
.
.
.
.
.
.
.
.
.
.
.
.
.
.
.
.
.
.
.
.
.
.
.
.
.
.
.
.
.
.
.
.
.
.
.
.
.
.
.
.
.
.
.
.
.
.
.
.
.
.
.
.
.
.
.
.
.
.
.
.
.
.
.
.
.
.
.
.
.
.
.
.
.
.
.
.
.
.
.
.
.
.
.
.
.
.
.
.
.
.
.
.
.
.
.
.
.
.
.
.
.
.
.
.
.
.
.
.
.
.
.
.
.
.
.
.
.
.
.
.
.
.
.
.
.
.
.
.
.
.
.
.
.
.
.
.
.
.
.
.
.
.
.
.
.
.
.
.
.
.
.
.
.
.
.
.
.
.
.
.
.
.
.
.
.
.
.
.
.
.
.
.
.
.
.
.
.
.
.
.
.
.
.
.
.
.
.
.
.
.
.
.
.
.
.
.
.
.
.
.
.
.
.
.
.
.
.
.
.
.
.
.
.
.
.
.
.
.
.
.
.
.
.
.
.
.
.
.
.
.
.
.
.
.
.
.
.
.
.
.
.
.
.
.
.
.
.
.
.
.
.
. 1
. 2
. 2
. 2
. 3
. 4
. 4
. 5
. 5
. 5
. 6
. 6
. 10
. 10
. 11
. 12
. 12
. 12
. 13
. 13
. 13
. 13
. 13
. 13
. 14
. 14
. 14
. 14
. 14
. 14
. 15
. 38
. 38
. 40
. 40
. 40
. 41
. 41
. 41
. 42
. 44
. 44
. 44
. 45
. 45
. 45
. 45
. 45
. 46
. 46
. 46
. 47
. 48
. 48
. 48
iii
Virtual Storage Management. . . . . . . . . . . . .
Virtual Network Management . . . . . . . . . . . .
Connections . . . . . . . . . . . . . . . . . . .
View service processor connection status . . . . . . . .
Resetting or removing connections . . . . . . . . . .
Disconnecting another HMC. . . . . . . . . . . . .
Adding a managed system . . . . . . . . . . . . .
Correcting a connection problem . . . . . . . . . . .
Correcting a No connection state for a managed system . .
Correcting an Incomplete state for a managed system . . .
Correcting a Recovery state for a managed system . . . .
Correcting an Error state for a managed system . . . . .
Correcting a Failed Authentication state for a managed system
Correcting a new connection problem between the HMC and a
Hardware Information. . . . . . . . . . . . . . . .
Adapters . . . . . . . . . . . . . . . . . . .
Host Channel Adapter (HCA) . . . . . . . . . . .
Host Ethernet Adapter (HEA) . . . . . . . . . . .
View Hardware Topology . . . . . . . . . . . . .
PCIe Hardware Topology . . . . . . . . . . . . . .
Updates . . . . . . . . . . . . . . . . . . . .
Serviceability . . . . . . . . . . . . . . . . . . .
Manage Serviceable Events . . . . . . . . . . . . .
Create Serviceable Event . . . . . . . . . . . . . .
Reference Code History . . . . . . . . . . . . . .
Control Panel Functions . . . . . . . . . . . . . .
Hardware . . . . . . . . . . . . . . . . . . .
Add FRU . . . . . . . . . . . . . . . . . .
Add Enclosure . . . . . . . . . . . . . . . .
Exchange FRU . . . . . . . . . . . . . . . .
Exchange Enclosure . . . . . . . . . . . . . .
Remove FRU . . . . . . . . . . . . . . . . .
Remove Enclosure . . . . . . . . . . . . . . .
Power On/Off IO Unit . . . . . . . . . . . . .
Manage Dumps . . . . . . . . . . . . . . . . .
Collect VPD . . . . . . . . . . . . . . . . . .
Edit MTMS . . . . . . . . . . . . . . . . . .
FSP Failover . . . . . . . . . . . . . . . . . .
Capacity on Demand . . . . . . . . . . . . . . . .
Systems Management for Partitions . . . . . . . . . . . .
Properties . . . . . . . . . . . . . . . . . . . .
Change Default Profile . . . . . . . . . . . . . . .
Operations . . . . . . . . . . . . . . . . . . .
Activate . . . . . . . . . . . . . . . . . . .
Restart . . . . . . . . . . . . . . . . . . . .
Shut Down . . . . . . . . . . . . . . . . . .
Manage Attention LED . . . . . . . . . . . . . .
Schedule Operations . . . . . . . . . . . . . . .
viosvrcmd . . . . . . . . . . . . . . . . . . .
Delete . . . . . . . . . . . . . . . . . . . .
Mobility . . . . . . . . . . . . . . . . . . .
Migrate. . . . . . . . . . . . . . . . . . .
Validate . . . . . . . . . . . . . . . . . .
Recover. . . . . . . . . . . . . . . . . . .
Suspend operations. . . . . . . . . . . . . . . .
Validate . . . . . . . . . . . . . . . . . .
Suspend . . . . . . . . . . . . . . . . . .
Resume. . . . . . . . . . . . . . . . . . .
Configuration . . . . . . . . . . . . . . . . . .
Manage Profiles . . . . . . . . . . . . . . . . .
Manage Custom Groups . . . . . . . . . . . . . .
iv
Power Systems: Managing the Hardware Management Console
. . . . . .
. . . . . .
. . . . . .
. . . . . .
. . . . . .
. . . . . .
. . . . . .
. . . . . .
. . . . . .
. . . . . .
. . . . . .
. . . . . .
. . . . . .
managed system
. . . . . .
. . . . . .
. . . . . .
. . . . . .
. . . . . .
. . . . . .
. . . . . .
. . . . . .
. . . . . .
. . . . . .
. . . . . .
. . . . . .
. . . . . .
. . . . . .
. . . . . .
. . . . . .
. . . . . .
. . . . . .
. . . . . .
. . . . . .
. . . . . .
. . . . . .
. . . . . .
. . . . . .
. . . . . .
. . . . . .
. . . . . .
. . . . . .
. . . . . .
. . . . . .
. . . . . .
. . . . . .
. . . . . .
. . . . . .
. . . . . .
. . . . . .
. . . . . .
. . . . . .
. . . . . .
. . . . . .
. . . . . .
. . . . . .
. . . . . .
. . . . . .
. . . . . .
. . . . . .
. . . . . .
.
.
.
.
.
.
.
.
.
.
.
.
.
.
.
.
.
.
.
.
.
.
.
.
.
.
.
.
.
.
.
.
.
.
.
.
.
.
.
.
.
.
.
.
.
.
.
.
.
.
.
.
.
.
.
.
.
.
.
.
.
.
.
.
.
.
.
.
.
.
.
.
.
.
.
.
.
.
.
.
.
.
.
.
.
.
.
.
.
.
.
.
.
.
.
.
.
.
.
.
.
.
.
.
.
.
.
.
.
.
.
.
.
.
.
.
.
.
.
.
.
.
.
.
.
.
.
.
.
.
.
.
.
.
.
.
.
.
.
.
.
.
.
.
.
.
.
.
.
.
.
.
.
.
.
.
.
.
.
.
.
.
.
.
.
.
.
.
.
.
.
.
.
.
.
.
.
.
.
.
.
.
.
.
.
.
.
.
.
.
.
.
.
.
.
.
.
.
.
.
.
.
.
.
.
.
.
.
.
.
.
.
.
.
.
.
.
.
.
.
.
.
.
.
.
.
.
.
.
.
.
.
.
.
.
.
.
.
.
.
.
.
.
.
.
.
.
.
.
.
.
.
.
.
.
.
.
.
.
.
.
.
.
.
.
.
.
.
.
.
.
.
.
.
.
.
.
.
.
.
.
.
.
.
.
.
.
.
.
.
.
.
.
.
.
.
.
.
.
.
.
.
.
.
.
.
.
.
.
.
.
.
.
.
.
.
.
.
.
.
.
.
.
.
.
.
.
.
.
.
.
.
.
.
.
.
.
.
.
.
.
.
.
.
.
.
.
.
.
.
.
.
.
.
.
.
.
.
.
.
.
.
.
.
.
.
.
.
.
.
.
.
.
.
.
.
.
.
.
.
.
.
.
.
.
.
.
.
.
.
.
.
.
.
.
.
.
.
.
.
.
.
.
.
.
.
.
.
.
.
.
.
.
.
.
.
.
.
.
.
.
.
.
.
.
.
.
.
.
.
.
.
.
.
.
.
.
.
.
.
.
.
.
.
.
.
.
.
.
.
.
.
.
.
.
.
.
.
.
.
.
.
.
.
.
.
.
.
.
.
.
.
.
.
.
.
.
.
.
.
.
.
.
.
.
.
.
.
.
.
.
.
.
.
.
.
.
.
.
.
.
.
.
.
.
.
.
.
.
.
.
.
.
.
.
.
.
.
.
.
.
.
.
.
.
.
.
.
.
.
.
.
.
.
.
.
.
.
.
.
.
.
.
.
.
.
.
.
.
48
49
49
49
49
50
50
50
50
52
52
52
52
53
54
54
54
54
54
55
55
55
55
56
57
57
57
57
57
57
58
58
58
58
58
59
59
59
60
60
60
61
61
61
61
61
62
62
63
64
64
64
64
64
65
65
65
65
65
65
66
Save Current Configuration . . . . .
Hardware Information. . . . . . . .
Adapters . . . . . . . . . . .
Host Ethernet Adapter (HEA) . . .
Host Channel Adapter (HCA) . . .
Switch Network Interface. . . . .
Virtual IO Adapters . . . . . . .
Dynamic Partitioning . . . . . . . .
Processor . . . . . . . . . . .
Memory . . . . . . . . . . .
Physical Adapters . . . . . . . .
Virtual Adapter . . . . . . . . .
SR-IOV Logical Ports . . . . . . .
Host Ethernet. . . . . . . . . .
Console window . . . . . . . . .
Serviceability . . . . . . . . . . .
Manage Serviceable Events . . . . .
Reference Code History . . . . . .
Systems Management for Frames . . . . .
Properties . . . . . . . . . . . .
Update Password . . . . . . . . .
Operations . . . . . . . . . . .
Initialize Frames . . . . . . . . .
Initialize All Frames . . . . . . .
Rebuild. . . . . . . . . . . .
Change Password . . . . . . . .
Power On/Off IO Unit . . . . . .
Configuration . . . . . . . . . .
Manage Custom Groups . . . . . .
Connections . . . . . . . . . . .
Bulk Power Assembly (BPA) Status . .
Reset . . . . . . . . . . . .
Hardware Information. . . . . . . .
View RIO Topology. . . . . . . .
Serviceability . . . . . . . . . . .
Manage Serviceable Events . . . . .
Hardware . . . . . . . . . . .
Add FRU . . . . . . . . . .
Add Enclosure . . . . . . . .
Exchange FRU . . . . . . . .
Exchange Enclosure . . . . . .
Remove FRU . . . . . . . . .
Remove Enclosure . . . . . . .
Systems Management for Power Enterprise Pool
System Plans . . . . . . . . . . . .
View System Plan . . . . . . . . .
Create System Plan . . . . . . . . .
Deploy System Plan . . . . . . . .
Export System Plan. . . . . . . . .
Import System Plan . . . . . . . .
Remove System Plan . . . . . . . .
HMC Management tasks . . . . . . . .
HMC Management - Operations . . . .
View HMC Events . . . . . . . .
Shut Down or Restart . . . . . . .
Schedule Operations . . . . . . .
Format Media . . . . . . . . .
Back up HMC Data. . . . . . . .
Restore HMC Data . . . . . . . .
Save Upgrade Data . . . . . . . .
Change Network Settings. . . . . .
.
.
.
.
.
.
.
.
.
.
.
.
.
.
.
.
.
.
.
.
.
.
.
.
.
.
.
.
.
.
.
.
.
.
.
.
.
.
.
.
.
.
.
.
.
.
.
.
.
.
.
.
.
.
.
.
.
.
.
.
.
.
.
.
.
.
.
.
.
.
.
.
.
.
.
.
.
.
.
.
.
.
.
.
.
.
.
.
.
.
.
.
.
.
.
.
.
.
.
.
.
.
.
.
.
.
.
.
.
.
.
.
.
.
.
.
.
.
.
.
.
.
.
.
.
.
.
.
.
.
.
.
.
.
.
.
.
.
.
.
.
.
.
.
.
.
.
.
.
.
.
.
.
.
.
.
.
.
.
.
.
.
.
.
.
.
.
.
.
.
.
.
.
.
.
.
.
.
.
.
.
.
.
.
.
.
.
.
.
.
.
.
.
.
.
.
.
.
.
.
.
.
.
.
.
.
.
.
.
.
.
.
.
.
.
.
.
.
.
.
.
.
.
.
.
.
.
.
.
.
.
.
.
.
.
.
.
.
.
.
.
.
.
.
.
.
.
.
.
.
.
.
.
.
.
.
.
.
.
.
.
.
.
.
.
.
.
.
.
.
.
.
.
.
.
.
.
.
.
.
.
.
.
.
.
.
.
.
.
.
.
.
.
.
.
.
.
.
.
.
.
.
.
.
.
.
.
.
.
.
.
.
.
.
.
.
.
.
.
.
.
.
.
.
.
.
.
.
.
.
.
.
.
.
.
.
.
.
.
.
.
.
.
.
.
.
.
.
.
.
.
.
.
.
.
.
.
.
.
.
.
.
.
.
.
.
.
.
.
.
.
.
.
.
.
.
.
.
.
.
.
.
.
.
.
.
.
.
.
.
.
.
.
.
.
.
.
.
.
.
.
.
.
.
.
.
.
.
.
.
.
.
.
.
.
.
.
.
.
.
.
.
.
.
.
.
.
.
.
.
.
.
.
.
.
.
.
.
.
.
.
.
.
.
.
.
.
.
.
.
.
.
.
.
.
.
.
.
.
.
.
.
.
.
.
.
.
.
.
.
.
.
.
.
.
.
.
.
.
.
.
.
.
.
.
.
.
.
.
.
.
.
.
.
.
.
.
.
.
.
.
.
.
.
.
.
.
.
.
.
.
.
.
.
.
.
.
.
.
.
.
.
.
.
.
.
.
.
.
.
.
.
.
.
.
.
.
.
.
.
.
.
.
.
.
.
.
.
.
.
.
.
.
.
.
.
.
.
.
.
.
.
.
.
.
.
.
.
.
.
.
.
.
.
.
.
.
.
.
.
.
.
.
.
.
.
.
.
.
.
.
.
.
.
.
.
.
.
.
.
.
.
.
.
.
.
.
.
.
.
.
.
.
.
.
.
.
.
.
.
.
.
.
.
.
.
.
.
.
.
.
.
.
.
.
.
.
.
.
.
.
.
.
.
.
.
.
.
.
.
.
.
.
.
.
.
.
.
.
.
.
.
.
.
.
.
.
.
.
.
.
.
.
.
.
.
.
.
.
.
.
.
.
.
.
.
.
.
.
.
.
.
.
.
.
.
.
.
.
.
.
.
.
.
.
.
.
.
.
.
.
.
.
.
.
.
.
.
.
.
.
.
.
.
.
.
.
.
.
.
.
.
.
.
.
.
.
.
.
.
.
.
.
.
.
.
.
.
.
.
.
.
.
.
.
.
.
.
.
.
.
.
.
.
.
.
.
.
.
.
.
.
.
.
.
.
.
.
.
.
.
.
.
.
.
.
.
.
.
.
.
.
.
.
.
.
.
.
.
.
.
.
.
.
.
.
.
.
.
.
.
.
.
.
.
.
.
.
.
.
.
.
.
.
.
.
.
.
.
.
.
.
.
.
.
.
.
.
.
.
.
.
.
.
.
.
.
.
.
.
.
.
.
.
.
.
.
.
.
.
.
.
.
.
.
.
.
.
.
.
.
.
.
.
.
.
.
.
.
.
.
.
.
.
.
.
.
.
.
.
.
.
.
.
.
.
.
.
.
.
.
.
.
.
.
.
.
.
.
.
.
.
.
.
.
.
.
.
.
.
.
.
.
.
.
.
.
.
.
.
.
.
.
.
.
.
.
.
.
.
.
.
.
.
.
.
.
.
.
.
.
.
.
.
.
.
.
.
.
.
.
.
.
.
.
.
.
.
.
.
.
.
.
.
.
.
.
.
.
.
.
.
.
.
.
.
.
.
.
.
.
.
.
.
.
.
.
.
.
.
.
.
.
.
.
.
.
.
.
.
.
.
.
.
.
.
.
.
.
.
.
.
.
.
.
.
.
.
.
.
.
.
.
.
.
.
.
.
.
.
.
.
.
.
.
.
.
.
.
.
.
.
.
.
.
.
.
.
.
.
.
.
.
.
.
.
.
.
.
.
.
.
.
.
.
.
.
.
.
.
.
.
.
.
.
.
.
.
.
.
.
.
.
.
.
.
.
.
.
.
.
.
.
.
.
.
.
.
.
.
.
.
.
.
.
.
.
.
.
.
.
.
.
.
.
.
.
.
.
.
.
.
.
.
.
.
.
.
.
.
.
.
.
.
.
.
.
.
.
.
.
.
.
.
.
.
.
.
.
.
.
.
.
.
.
.
.
.
.
.
.
.
.
.
.
.
.
.
.
.
.
.
.
.
.
.
.
.
.
.
.
.
.
.
.
.
.
.
.
.
.
.
.
.
.
.
.
.
.
.
.
.
.
.
.
.
.
.
.
.
.
.
.
.
.
.
.
.
.
.
.
.
.
.
.
.
.
.
.
.
.
.
.
.
.
.
.
.
.
.
.
.
.
.
.
.
.
.
.
.
.
.
.
.
.
.
.
.
.
.
.
.
.
.
.
.
.
.
.
.
.
.
.
.
.
.
.
.
.
.
.
.
.
.
.
.
.
.
.
.
.
.
.
.
.
.
.
.
.
.
.
.
.
.
.
.
.
.
.
.
.
.
.
.
.
.
.
.
.
.
.
.
.
.
.
.
.
.
.
.
.
.
Contents
.
.
.
.
.
.
.
.
.
.
.
.
.
.
.
.
.
.
.
.
.
.
.
.
.
.
.
.
.
.
.
.
.
.
.
.
.
.
.
.
.
.
.
.
.
.
.
.
.
.
.
.
.
.
.
.
.
.
.
.
.
66
66
66
66
66
67
67
67
67
68
68
68
68
69
69
69
69
70
70
71
71
71
71
71
72
72
72
72
72
72
72
73
73
73
74
74
75
75
75
75
75
76
76
76
77
77
77
77
78
78
79
79
79
79
79
79
81
81
81
82
82
v
Test Network Connectivity . . . . . . . . . . .
View Network Topology . . . . . . . . . . . .
Tip of the Day . . . . . . . . . . . . . . .
View Licenses . . . . . . . . . . . . . . .
Change User Interface Settings . . . . . . . . . .
Change Date and Time . . . . . . . . . . . .
Launch Guided Setup Wizard . . . . . . . . . .
HMC Management - Administration . . . . . . . . .
Change User Password . . . . . . . . . . . .
Manage User Profiles and Access . . . . . . . . .
Manage Task and Resource Roles . . . . . . . . .
Manage Users and Tasks . . . . . . . . . . . .
Manage Certificates. . . . . . . . . . . . . .
KDC Configuration . . . . . . . . . . . . . .
View KDC Server . . . . . . . . . . . . .
Modify KDC Server . . . . . . . . . . . .
Add KDC server . . . . . . . . . . . . .
Remove KDC server . . . . . . . . . . . .
Import Service Key . . . . . . . . . . . . .
Remove Service Key . . . . . . . . . . . .
Configuring the HMC so that it uses LDAP authentication
Remote Command Execution . . . . . . . . . .
Remote Virtual Terminal . . . . . . . . . . . .
Open Restricted Shell Terminal . . . . . . . . . .
Change Language and Locale . . . . . . . . . .
Create Welcome Text . . . . . . . . . . . . .
Manage Data Replication . . . . . . . . . . . .
Managing Install Resources . . . . . . . . . . .
Enhanced password policy . . . . . . . . . . .
Managing the Virtual I/O Server image repository . . .
Service Management tasks . . . . . . . . . . . . .
Create Serviceable Event . . . . . . . . . . . . .
Manage Serviceable Events . . . . . . . . . . . .
Load Serviceable Events . . . . . . . . . . . . .
Manage Remote Connections . . . . . . . . . . .
Manage Remote Support Requests. . . . . . . . . .
Format Media . . . . . . . . . . . . . . . .
Manage Dumps . . . . . . . . . . . . . . . .
Transmit Service Information . . . . . . . . . . .
Manage Systems Call-Home . . . . . . . . . . . .
Manage Outbound Connectivity . . . . . . . . . .
Manage Inbound Connectivity. . . . . . . . . . .
Manage Customer Information . . . . . . . . . .
Authorize User . . . . . . . . . . . . . . . .
Manage Serviceable Event Notification . . . . . . . .
Manage Connection Monitoring . . . . . . . . . .
Call-Home Setup Wizard . . . . . . . . . . . .
Updates . . . . . . . . . . . . . . . . . . .
Update HMC . . . . . . . . . . . . . . . .
Managed system updates . . . . . . . . . . . .
Change Licensed Internal Code for the current release. .
Upgrade Licensed Internal Code to a new release . . .
Flash Side Selection . . . . . . . . . . . . .
Check system readiness . . . . . . . . . . . .
View system information . . . . . . . . . . .
Remote operations. . . . . . . . . . . . . . . .
Using a remote HMC. . . . . . . . . . . . . .
Using a web browser . . . . . . . . . . . . . .
Using the HMC remote command line . . . . . . . .
Setting up secure script execution between SSH clients and
Enabling and disabling HMC remote commands . . .
vi
Power Systems: Managing the Hardware Management Console
.
.
.
.
.
.
.
.
.
.
.
.
.
.
.
.
.
.
.
.
.
.
.
.
.
.
.
.
.
.
.
.
.
.
.
.
.
.
.
.
.
.
.
.
.
.
.
.
.
.
.
.
.
.
.
.
.
.
.
.
.
.
.
.
.
.
.
.
.
.
.
.
.
.
.
.
.
.
.
.
.
.
.
.
.
.
.
.
.
.
.
.
.
.
.
.
.
.
.
.
.
.
.
.
.
.
.
.
.
.
.
.
.
.
.
.
.
.
.
.
. . . .
. . . .
. . . .
. . . .
. . . .
. . . .
. . . .
. . . .
. . . .
. . . .
. . . .
. . . .
. . . .
. . . .
. . . .
. . . .
. . . .
. . . .
. . . .
the HMC
. . . .
.
.
.
.
.
.
.
.
.
.
.
.
.
.
.
.
.
.
.
.
.
.
.
.
.
.
.
.
.
.
.
.
.
.
.
.
.
.
.
.
.
.
.
.
.
.
.
.
.
.
.
.
.
.
.
.
.
.
.
.
.
.
.
.
.
.
.
.
.
.
.
.
.
.
.
.
.
.
.
.
.
.
.
.
.
.
.
.
.
.
.
.
.
.
.
.
.
.
.
.
.
.
.
.
.
.
.
.
.
.
.
.
.
.
.
.
.
.
.
.
.
.
.
.
.
.
.
.
.
.
.
.
.
.
.
.
.
.
.
.
.
.
.
.
.
.
.
.
.
.
.
.
.
.
.
.
.
.
.
.
.
.
.
.
.
.
.
.
.
.
.
.
.
.
.
.
.
.
.
.
.
.
.
.
.
.
.
.
.
.
.
.
.
.
.
.
.
.
.
.
.
.
.
.
.
.
.
.
.
.
.
.
.
.
.
.
.
.
.
.
.
.
.
.
.
.
.
.
.
.
.
.
.
.
.
.
.
.
.
.
.
.
.
.
.
.
.
.
.
.
.
.
.
.
.
.
.
.
.
.
.
.
.
.
.
.
.
.
.
.
.
.
.
.
.
.
.
.
.
.
.
.
.
.
.
.
.
.
.
.
.
.
.
.
.
.
.
.
.
.
.
.
.
.
.
.
.
.
.
.
.
.
.
.
.
.
.
.
.
.
.
.
.
.
.
.
.
.
.
.
.
.
.
.
.
.
.
.
.
.
.
.
.
.
.
.
.
.
.
.
.
.
.
.
.
.
.
.
.
.
.
.
.
.
.
.
.
.
.
.
.
.
.
.
.
.
.
.
.
.
.
.
.
.
.
.
.
.
.
.
.
.
.
.
.
.
.
.
.
.
.
.
.
.
.
.
.
.
.
.
.
.
.
.
.
.
.
.
.
.
.
.
.
.
.
.
.
.
.
.
.
.
.
.
.
.
.
.
.
.
.
.
.
.
.
.
.
.
.
.
.
.
.
.
.
.
.
.
.
.
.
.
.
.
.
.
.
.
.
.
.
.
.
.
.
.
.
.
.
.
.
.
.
.
.
.
.
.
.
.
.
.
.
.
.
.
.
.
.
.
.
.
.
.
.
.
.
.
.
.
.
.
.
.
.
.
.
.
.
.
.
.
.
.
.
.
.
.
.
.
.
.
.
.
.
.
.
.
.
.
.
.
.
.
.
.
.
.
.
.
.
.
.
.
.
.
.
.
.
.
.
.
.
.
.
.
.
.
.
.
.
.
.
.
.
.
.
.
.
.
.
.
.
.
.
.
.
.
.
.
.
.
.
.
.
.
.
.
.
.
.
.
.
.
.
.
.
.
.
.
.
.
.
.
.
.
.
.
.
.
.
.
.
.
.
.
.
.
.
.
.
.
.
.
.
.
.
.
.
.
.
.
.
.
.
.
.
.
.
.
.
.
.
.
.
.
.
.
.
.
.
.
.
.
.
.
.
.
.
.
.
.
.
.
.
.
.
.
.
.
.
.
.
.
.
.
.
.
.
.
.
.
.
.
.
.
.
.
.
.
.
.
.
.
.
.
.
.
.
.
.
.
.
.
.
.
.
.
.
.
.
.
.
.
.
.
.
.
.
.
.
.
.
.
.
.
.
.
.
.
.
.
.
.
.
.
.
.
.
.
.
.
.
.
.
.
.
.
.
.
.
.
.
.
.
.
.
.
.
.
.
.
. 83
. 83
. 83
. 84
. 84
. 84
. 85
. 85
. 85
. 85
. 87
. 87
. 88
. 88
. 90
. 90
. 90
. 91
. 91
. 91
. 91
. 92
. 92
. 92
. 92
. 93
. 93
. 94
. 95
. 96
. 96
. 97
. 97
. 97
. 97
. 98
. 98
. 99
. 99
. 99
. 100
. 101
. 101
. 101
. 102
. 102
. 102
. 103
. 103
. 103
. 104
. 105
. 106
. 107
. 107
. 107
. 108
. 108
. 109
. 110
. 110
Web browser requirements . . . . . . .
Preparing to use the web browser . . . .
Logging in to the HMC from a LAN-connected
Customizable data replication . . . . . . .
Peer-to-peer replication . . . . . . . .
Master-to-slave replication . . . . . . .
Data replication . . . . . . . . . .
. .
. .
web
. .
. .
. .
. .
. . .
. . .
browser
. . .
. . .
. . .
. . .
.
.
.
.
.
.
.
.
.
.
.
.
.
.
.
.
.
.
.
.
.
.
.
.
.
.
.
.
.
.
.
.
.
.
.
.
.
.
.
.
.
.
.
.
.
.
.
.
.
.
.
.
.
.
.
.
.
.
.
.
.
.
.
.
.
.
.
.
.
.
.
.
.
.
.
.
.
.
.
.
.
.
.
.
.
.
.
.
.
.
.
.
.
.
.
.
.
.
.
.
.
.
.
.
.
.
.
.
.
.
.
.
.
.
.
.
.
.
.
110
111
112
112
113
113
114
Notices . . . . . . . . . . . . . . . . . . . . . . . . . . . . . . . . . . . 117
Programming interface information .
Trademarks . . . . . . . . .
Terms and conditions . . . . . .
.
.
.
.
.
.
.
.
.
.
.
.
.
.
.
.
.
.
.
.
.
.
.
.
.
.
.
.
.
.
.
.
.
.
.
.
.
.
.
.
.
.
.
.
.
.
.
.
.
.
.
.
.
.
.
.
.
.
.
.
.
.
.
.
.
.
.
.
.
.
.
.
.
.
.
Contents
. 118
. 118
. 119
vii
viii
Power Systems: Managing the Hardware Management Console
Managing the HMC
This topic helps users to understand how to use the Hardware Management Console (HMC), describes
the tasks you can use on the console, and describes how to navigate using the web-based user interface.
What's new in Managing the HMC
Read about new or significantly changed information in Managing the HMC since the previous update of
this topic collection.
This topic highlights some of the new features and functions on the HMC. For more information, click
HMC Readme from the HMC workplace Welcome pane.
April 2014
The following updates have been made to the content:
v As of Version 7.9, or later, the systems management for servers supports SR-IOV logical ports. See the
updated “Properties” on page 38 topic.
v As of Version 7.9, or later, systems management for partition supports SR-IOV logical ports. See the
new “SR-IOV Logical Ports” on page 68topic and the updated “Properties” on page 60 topic.
October 2013
The following updates have been made to the content:
v As of Version 7.8, or later, the HMC server supports the Dynamic Platform Optimization capability. See
the updated “Properties” on page 38 topic.
v As of Version 7.8, or later, the schedule operation for server supports monitoring and performing the
Dynamic Platform Optimization capability. See the updated “Schedule Operations” on page 42 topic.
v As of Version 7.8, or later, the HMC server supports the Systems Management for Power® Enterprise
Pool functions. See the new “Systems Management for Power Enterprise Pool” on page 76 topic.
March 2013
The following updates have been made to the content:
v As of Version 7.7, or later, you can install a Virtual I/O Server (VIOS) on a logical partition from an
HMC by using a DVD, a saved image, or a Network Installation Management (NIM) server. See the
updated Activate topic.
v As of Version 7.7, or later, you can store the VIOS images from a DVD, a saved image, or a Network
Installation Management (NIM) server on the HMC. See the new “Managing the Virtual I/O Server
image repository” on page 96 topic.
v As of Version 7.7, or later, you can enable the Virtual Server Network (VSN) on POWER7®
processor-based servers. See the updated “Properties” on page 38 topic.
v The following topics were updated for upgrading the Licensed Internal Code by using the HMC:
– “Change Licensed Internal Code for the current release” on page 104
– “Upgrade Licensed Internal Code to a new release” on page 105
October 2012
The following updates have been made to the content:
© Copyright IBM Corp. 2012, 2014
1
v With HMC Version 7.6, or later, you can view the Peripheral Component Interconnect Express (PCIe)
hardware topology for the selected POWER7 processor-based servers. The “PCIe Hardware Topology”
on page 55 topic was added.
v With HMC Version 7.6, or later, you can set the processing units to the lowest supported value of 0.05
processor per virtual processor. See the updated “Properties” on page 60 topic.
v With HMC Version 7.6, or later, you can restore critical backup data by using a Secure Shell File
Transfer Protocol (SFTP) server. See the updated “Restore HMC Data” on page 81 topic.
v HMC Version 7.6 supports Microsoft Internet Explorer 6.0 - Microsoft Internet Explorer 9.0, and Mozilla
Firefox Version 4 - Mozilla Firefox Version 10. See the updated “Web browser requirements” on page
110 topic.
Introduction to the HMC
This section briefly describes some of the concepts and functions of the Hardware Management Console
(HMC) and introduces the user interface that is used for accessing those functions.
The HMC allows you to configure and manage servers. One HMC can manage multiple servers, and dual
HMCs can provide redundant support by managing the same system. To ensure consistent function, each
HMC is shipped preinstalled with the HMC Licensed Machine Code Version 7.
To provide flexibility and availability, you can implement HMCs in several configurations.
HMC as the DHCP server
An HMC that is connected by either a private network to the systems it manages might be a
DHCP server for the service processors of the systems. An HMC might also manage a system
over an open network, where the managed system's service processor IP address has been
assigned by a customer-supplied DHCP server or manually assigned using the Advanced System
Management Interface (ASMI).
Physical proximity
Prior to HMC version 7, at least one local HMC was required to be physically located near the
managed systems. This is not a requirement with the Version 7 and the HMC's web browser
interface.
Redundant or Dual HMCs
A server might be managed by either one or two HMCs. When two HMCs manage one system,
they are peers, and each can HMC be used to control the managed system. The best practice is to
attach one HMC to the service networks or HMC ports of the managed systems. The networks
are intended to be independent. Each HMC might be the DCHP server for a service network.
Because the networks are independent, the DHCP servers must be set up to provide IP addresses
on two unique and nonroutable IP ranges.
User interface style for the HMC
This HMC uses a web-based user interface. This interface uses a tree style navigation model providing
hierarchical views of system resources and tasks to enable direct access to hardware resources and task
management capabilities. It provides views of system resources and provides tasks for system
administration.
See “Using the web-based user interface” on page 4 for detailed information on how to use this HMC
interface.
Predefined user IDs and passwords
Predefined user IDs and passwords are included with the HMC. It is imperative to your system’s security
that you change the hscroot predefined password immediately.
The following predefined user IDs and passwords are included with the HMC:
2
Power Systems: Managing the Hardware Management Console
Table 1. Predefined HMC user IDs and passwords
User ID
Password
Purpose
hscroot
abc123
The hscroot user ID and password
are used to log in to the HMC for the
first time. They are case-sensitive and
can only be used by a member of the
super administrator role.
root
passw0rd
The root user ID and password are
used by the service provider to
perform maintenance procedures.
They cannot be used to log in to the
HMC.
Tasks and roles
Each HMC user can be a member of a different role. Each of these roles allows the user to access different
parts of the HMC and perform different tasks on the managed system. HMC roles are either predefined
or customized.
The roles discussed in this section refer to HMC users; operating systems running on logical partitions
have their own set of users and roles. When you create an HMC user, you must assign that user a task
role. Each task role allows the user varying levels of access to tasks available on the HMC interface. For
more information about the tasks each HMC user role can perform, see “HMC tasks, user roles, IDs, and
associated commands” on page 15.
You can assign managed systems and logical partitions to individual HMC users. This allows you to
create a user that has access to managed system A but not to managed system B. Each grouping of
managed resource access is called a managed resource role. To learn more about managed resource roles
and how to create them, see “Manage Task and Resource Roles” on page 87.
The predefined HMC roles, which are the default on the HMC, are as follows:
Table 2. Predefined HMC Roles
Role
Description
HMC User ID
Operator
The operator is responsible for daily
system operation.
hmcoperator
Super Administrator
The super administrator acts as the
root user, or manager, of the HMC
system. The super administrator has
unrestricted authority to access and
modify most of the HMC system.
hmcsuperadmin
Product Engineer
A product engineer assists in support hmcpe
situations, but cannot access HMC
user management functions. To
provide support access for your
system, you must create and
administer user IDs with the product
engineer role.
Service Representative
A service representative is an
employee who is at your location to
install, configure, or repair the
system.
Viewer
A viewer can view HMC information, hmcviewer
but cannot change any configuration
information.
hmcservicerep
Managing the HMC
3
You can create customized HMC roles by modifying predefined HMC roles. Creating customized HMC
roles is useful for restricting or granting specific task privileges to a certain user. For more information
about creating customized HMC roles, see “Manage Task and Resource Roles” on page 87.
Starting the HMC
Turn on the HMC by setting both the display and system unit to the On position. The initialization
window, which includes the copyright information, is displayed. Learn about how to log in to the HMC
interface.
When initialization is complete, the pre-login window is displayed.
Note: The pre-login window contains the link to log in to the HMC application, the ability to view the
online help information, and the summarized status information for the HMC. You will need to log in to
view the status information.
To log in to the HMC do the following:
1. In the pre-login window, click Log on and launch the Hardware Management Console web
application.
2. Enter the user ID and password combination assigned to you.
3. Click Logon.
Note: If you previously disconnected from your session, the Choose a Disconnected Session window
opens. Select the session you want to reconnect to and click Reconnect.
After you log in, the HMC workplace window opens and, if enabled, the Tip of the Day window
appears. For more information about how to enable this feature, see “Tip of the Day” on page 83.
The HMC workplace window allows you to work with tasks for your console and managed systems. Not
all tasks are available for each user ID. The user role assigned to your user ID determines what tasks you
are able to perform. For example, if you are assigned a user ID with the operator role, you will have
access to all the tasks that have operator access. See “HMC tasks, user roles, IDs, and associated
commands” on page 15 for a listing of all tasks and the user roles for which the tasks are available.
If at any time you do not know or remember what user ID you are currently logged in to the HMC, look
at the task bar on the top of the Welcome page or you can click HMC Management in the navigation
pane. Then click Manage Users and Tasks from the work pane (see “Manage Users and Tasks” on page
87 for more information).
Using the web-based user interface
You can use the web-based user interface to perform tasks on the Hardware Management Console (HMC)
or on your managed resources.
This user interface comprises several major components: the banner, the taskbar, the navigation pane, the
work pane, and the status bar.
The banner, across the top of the workplace window, identifies the product and logo. It is optionally
displayed. Use the Change User Interface Settings task to change the setting.
The taskbar, located below the banner, displays the names of any tasks that are running, the user ID you
are logged in as, online help information, and the ability to logoff or disconnect from the console.
4
Power Systems: Managing the Hardware Management Console
The navigation pane, in the left portion of the window, contains the primary navigation links for managing
your system resources and the HMC. The items are referred to as nodes.
The work pane, in the right portion of the window, displays information based on the current selection
from the navigation pane. For example, when Welcome is selected in the navigation pane, the Welcome
window content is displayed in the work pane.
The status bar, in the bottom left portion of the window, provides visual indicators of current overall
system status. It also contains a status overview icon which may be selected to display more detailed
status information in the work pane.
You can resize the panes of the HMC workplace by moving the mouse pointer over the border that
separates the navigation pane from the work pane until the mouse pointer changes to a double-pointed
arrow. When the pointer changes shape, press and hold the left mouse button while dragging the mouse
pointer to the left or right. Release the button and your navigation pane or work pane is now larger or
smaller in size. You can also do this within the work pane border that separates the resources table from
the taskpad.
Taskbar
The taskbar provides the capability of an active task switcher.
The taskbar can be used as a navigation aid to move between tasks that were launched and have not yet
been closed. The task switcher does not pause or resume existing tasks. Clicking on a task in the taskbar
brings that task's window forward and gives it focus.
Note: Applet-based tasks such as AIX® terminal windows, 5250 console windows, or restricted shell
windows do not support the taskbar switching capabilities. Please use the window switching capabilities
for local windows to switch to the windows for these tasks.
The right end of the taskbar also contains the following information:
v Your user ID. If you click the user ID, the Change User Interface Settings window opens.
v Help displays information about all the tasks on the HMC and how to use the Web-based user
interface on the HMC.
v If you click Logoff, the Logoff or Disconnect window opens.
Navigation pane
The navigation pane contains the primary navigation links for managing your system resources and the
HMC.
v “Welcome”
v “Systems Management” on page 6
v “System Plans” on page 11
v “HMC Management” on page 12
v “Service Management” on page 12
v “Updates” on page 12
Welcome
Welcome is the initial window that is displayed when you log on to the HMC.
The Welcome work pane lists the nodes of the navigation pane and their descriptions. It also includes the
following Additional Resources:
Guided Setup Wizard
Provides a step-by-step process to configure your HMC.
Managing the HMC
5
HMC Operations Guide
Provides an online version of the Managing the HMC for system administrators and system
operators using the HMC.
If you are accessing the HMC remotely, you can view the publication in PDF format or in HTML
format (click View as HTML). If you are accessing the HMC locally, you can view the publication
in HTML format.
HMC Readme
Provides hints and errata information about the HMC.
Online Information
Provides information about the HMC.
Note: The following information is only available when you are accessing the HMC remotely.
IBM® System Support
supplies support and technical information for IBM Systems
HMC Support
supplies support and technical information for the HMC
Education and Tutorials
supplies course materials for training and updating HMC skills
To see what level of the HMC you are currently using, point your mouse over HMC Version at the top
of the work pane.
Systems Management
Systems Management contains a tree view of managed resources.
Servers:
Servers represents the servers that are managed by this HMC.
To add servers, you can use the Add Managed System task under the Connections category in the
taskpad.
When you click Servers from the navigation pane a listing of individually defined servers is displayed in
table form in the work pane, and under the Servers node in the navigation pane.
Selecting a server:
Learn about the information displayed when you select a server.
To perform tasks on a server, click in the Select column next to the server name in the work pane table.
To perform tasks on a server's partitions, you can perform one of the following actions:
v Select a server under the Servers node from the navigation pane.
v Click on a server name from the work pane table.
When the work pane displays a list of servers, it displays the following attributes by default.
Name Specifies the user-defined name of the managed system.
Status Displays the current status of the managed system (for example, Operating, Power off,
Initializing) and, in addition, displays icons representing an unacceptable state or an active
Attention LED. See “Status: Unacceptable” on page 14 or “Status: Attention LEDs” on page 14 for
more information.
Available Processing Units
Displays the number of processing units that are available for assignment to logical partitions on
6
Power Systems: Managing the Hardware Management Console
the managed system. This is the total number of processing units that are activated on the
managed system minus the number of processing units that are assigned to the logical partitions,
including the logical partitions that are shut down, on the managed system. This number does
not include any processing units that have not yet been activated with Capacity on Demand
(CoD).
Available Memory
Displays the amount of memory that is available for assignment to logical partitions on the
managed system. This is the total amount of memory that is activated on the managed system
minus the amount of memory needed by managed system firmware minus the amount of
memory that is assigned to the logical partitions, including the logical partitions that are shut
down, on the managed system. This number does not include any memory that has not yet been
activated with Capacity on Demand (CoD). The available memory amount can be shown in MB
or GB. Click MB or GB in the Available Memory column title.
Reference Code
Displays the system reference codes for the server. Click the reference code in the table for a
detailed description.
The Servers work pane table can also display the following optional attributes in the table.
Configurable Processing Units
Displays the number of processors of the managed system.
Configurable Memory
Displays the configurable memory of the managed system.
To show optional attributes, select the Column configuration icon on the table toolbar. This function
allows you to select additional attributes that you want displayed as columns in the table. It also allows
you to reorder the columns, see “Column configuration” on page 13 for more information.
You can also use Views from the table toolbar to display the Default server attributes in the table or to
display the Capacity On Demand server attributes in the table. See “Views menu” on page 14 for more
information.
Displaying server details:
Display a server's properties.
To display details (properties) about a server, you can select the server by clicking in the Select column in
the work pane table. Then you can either click Properties from the taskpad or click on the double-arrow
icon next to the server name and click Properties from the context menu. In both cases, the Properties
window opens.
Launching tasks for managed objects:
After you have chosen the objects to work with, you are ready to perform the appropriate tasks on them.
Learn about how to launch a task for your selected managed objects.
Appropriate tasks for a selected object are listed in the taskpad, in context menus, and in the Tasks
menu.If a particular task cannot be performed on an object, the task will not display.
Taskpad
This view contains available tasks for selected managed objects.
The taskpad is displayed below the work pane when you have selected an object you want to work with.
Managing the HMC
7
Note:
1. Resize the taskpad by moving the mouse pointer over the border that separates the work pane from
the taskpad.
2. Optionally display the taskpad by using the Change User Interface Settings task. For more
information, see “Change User Interface Settings” on page 84.
3. Expand or collapse all the task categories in the taskpad by selecting Expand All or Collapse All
from the taskpad heading.
The tasks contained in this view meet the following characteristics:
v Tasks are available for the currently selected target objects in the navigation pane or the work pane
table view. If multiple objects are selected in the work pane table, the intersection of the selected
objects' tasks is displayed. If there are no selections in the table, tasks are displayed for the object
selected in the navigation pane.
v Tasks available are limited by the role of the user who is currently logged in.
The following is an example of using the taskpad method:
1. Select a server in the work pane table (click the Select column).
2. Select a task group from the taskpad (click the expand button or click the group name).
Note: After you have expanded the task groups, those groups remain open so that you can
repeatedly open other tasks without having to reopen the task groups again.
3. Select a task that is displayed under the task group that you want to perform on that server. The task
window opens.
Context Menu
The Context menu lists the task groups appropriate for the selected object. Context menus are available
only for table selections. For example, in the Select column of the Servers Work pane table, select the
object you want to work with. The Context menu button (double right arrows) appears next to the object
name you have selected. Click the button and the task groups menu appears for that particular object.
Then select a task. If more than one object is selected, the tasks that appear in the Context menu(s) apply
to all selections.
Tasks menu
The tasks menu is displayed on the table toolbar.
The tasks menu is available only for table selections. For example, in the Select column of the Servers
work pane table, select the object you want to work with. Click Tasks for the list of the applicable task
groups for the selected objects in the table. Select a task group, then select a task to open for the object. If
more than one object is selected, the tasks that are displayed in the tasks menu apply to all selections.
Partitions:
When you select a managed server in the navigation pane, the work pane displays the list of partitions
defined on the server.
The Partitions work pane table displays the following attributes by default:
Name Specifies the user-defined name of the logical partition.
ID
Specifies the ID of the partition
Status Displays the current status of the partition (for example, running, not activated) and, in addition,
displays icons representing an unacceptable state or active Attention LED. See “Status:
Unacceptable” on page 14 or “Status: Attention LEDs” on page 14 for more information.
8
Power Systems: Managing the Hardware Management Console
Processing Units
Displays the unit of measure for shared processing power across one or more virtual processors.
Processing power can be specified in fractions of a processor.
Memory
Specifies the amount of memory allocated to the partition currently. The memory amount can be
shown in MB or GB. Click MB or GB in the Memory column title.
Active Profile
Specifies the profile that was used to activate the partition last.
Environment
Specifies the type of object, logical partition, server, frame.
Reference Code
Displays the system reference codes for the partition. For POWER6® systems, click the reference
code in the table for a detailed description.
The Partitions work pane table can also display the following optional attributes in the table.
Processor
If the partition is using dedicated processors, this value indicates the number of processors
currently allocated to the partition. If the partition is using shared processors, this value
represents the virtual processors currently allocated to the partition.
Service Partition
Specifies whether the partition has service authority.
Configured
Specifies whether a partition is configured with all the required resources to power on.
Default Profile
Specifies the profile that is configured as the default profile. When users perform the Activate
task from the partition, this profile is selected by default.
OS Version
Displays the OS version of the managed system.
Processor Mode
Specifies whether the partition is using dedicated or shared processors.
Memory Mode
Specifies whether the partition is using dedicated or shared memory.
IPL Source
Displays the IPL source of the managed system.
Optional attributes can be displayed when you select the Column configuration icon on the table toolbar.
This function allows you to select additional attributes that you want displayed as columns in the table.
It also allows you to reorder the columns, see “Column configuration” on page 13 for more information.
Displaying partition details:
Display a partition's properties.
To display details (properties) about a partition you can select the partition by clicking in the Select
column in the work pane table. Then you can either click Properties from the taskpad or click on the
double-arrow icon next to the partition name and click Properties from the context menu. You can also
click on the partition name. In all cases the Properties window is displayed.
Managing the HMC
9
Frames:
The Frames node identifies the frames managed by this HMC.
Frames typically have dual Bulk Power Controllers (BPCs), however only one BPC is displayed as both
BPCs share the same machine type, model, and serial number and function as redundant peers.
The Frames work pane table includes the following attributes:
Name Displays the defined name of the Frame.
Status Displays the status of the frame object. A frame is in an unacceptable state when it is in No
Connection or Incomplete state. When either of these conditions occurs, a red X is displayed in
the status cells next to the status text which identifies the state. Clicking on either the X or the
status text opens information describing the unacceptable state and potential remedies.
Frame Number
Displays the number of the managed frame. You can modify the number.
Note: CEC must be powered off to change the frame number.
Connection Status
Displays connection status of the frame (side A and B).
Custom Groups:
The Custom Groups node provides a mechanism for you to group system resources together in a single
view.
Groups may be nested to create custom "topologies" of system resources.
Custom groups include the predefined groups All Partitions and All Objects and any user-defined
groups that you created using the Manage Custom Groups task under the Configuration category in the
taskpad. The All Partitions group includes all the partitions defined to all servers managed by the HMC.
The All Objects group is a collection of all the managed servers, partitions, and frames.
These system-defined groups (All Partitions and All Objects) cannot be deleted. However, if you do not
want All Partitions or All Objects displayed under Custom Groups, do the following:
1. Open the Change User Interface Settings task from the HMC Management work pane.
2. Deselect All Partitions node and All Objects node in the User Interface Settings window.
3. Click OK to save the changes and close the window. Those groups are no longer displayed under
Custom Groups in the navigation pane.
You can use the Views menu on the table toolbar to display your preferred table column configuration.
For more information, see “Views menu” on page 14.
User-defined groups:
Create new groups and manage existing ones.
Click Manage Custom Groups task under the Configuration category from the taskpad to create your
own group that you want to work with.
To create a group, do the following:
1. Select one or more resources (for example: servers, partitions, frames) that you want to include in the
group you want to work with.
2. Click Manage Custom Groups.
10
Power Systems: Managing the Hardware Management Console
3. Select Create a new group, specify a group name and description, and then click OK. The new
user-defined group is displayed in the navigation pane under Custom Groups.
You can also create a group by using the pattern match method. To use the pattern match method, do the
following:
1. Without selecting an object, click Manage Custom Groups from the Custom Groups or Systems
Management taskpad.
2. From the Create Pattern Match Group window, select one or more group types that you want to
create, specify a group name, description, and the pattern used to determine if an object should be
part of the group. Click OK to complete. The new user-defined group is displayed in the navigation
pane under the Custom Groups node.
Note: Patterns specified in the Managed Resource Pattern input field are regular expressions. For
example, if you specified abc.*, all the resources that begin with abc will be included in that group.
For more information, see “Manage Custom Groups” on page 46.
System Plans
You can display the plans and the tasks used to deploy system plans to managed systems.
A system plan contains a specification of the logical partition configuration of a single managed system.
You can also use this node to import, export, and manage the files containing these system plans.
To
1.
2.
3.
display the plans and tasks:
In the navigation pane, select System Plans.
In the work pane, select a plan you want to work with by clicking in the Select column.
From the taskpad, click one of the following tasks:
v Create System Plan
v Deploy System Plan
v Export System Plan
v Import System Plan
v Remove System Plan
v View System Plan
These tasks are described in further detail in “System Plans” on page 45. The table in the work pane
displays the system plans that the HMC manages and attributes related to the system plans.
The following attributes are set as the defaults. However, you can select or deselect the attributes that
you want displayed in the table by clicking the Column configuration icon on the table toolbar. You can
also reorder the columns. For more information, see “Column configuration” on page 13.
Name Displays the system plan file name.
Description
Specifies a description of the system plan.
Source
Displays how the system plan was created.
Version
Displays version information about the system plan.
Last Modified Date
Specifies the date when the system plan was last modified.
The create and deploy System Plans tasks are also displayed for a server under the Configuration task
group.
Managing the HMC
11
If there are no system plans available when you select System Plans, you can create or import a plan
from the tasks listed in the taskpad.
Related concepts:
“Managing Install Resources” on page 94
Add or remove operating environment installation resources for your HMC.
HMC Management
HMC Management contains a categorized view of HMC management tasks and their descriptions.
These tasks are used for setting up the HMC, maintaining its internal code, and securing the HMC.
To
1.
2.
3.
display the tasks in the work pane, do the following:
In the Navigation pane, select HMC Management .
In the work pane, click on the task you want to perform.
By default, a categorized listing of the tasks is displayed. The categories include:
v Operations
v Administration
To see the HMC level you are using, point your mouse over HMC Version at the top of the work pane.
If you want an alphabetic listing of the tasks, click Alphabetical List in the upper right corner of the
work pane. Click Categorized List to go back to the task categories.
Note: If you are accessing the HMC remotely, some tasks do not display.
HMC Management tasks are described in further detail in “HMC Management tasks” on page 79 and a
listing of the tasks and the default user roles that can use them are shown in Table 4 on page 15.
Service Management
Service Management contains a categorized or alphabetic view of tasks and their descriptions used to
service the HMC.
To
1.
2.
3.
display the tasks in the work pane, do the following:
In the Navigation pane, select Service Management.
In the work pane, click on the task you want to perform.
By default, a categorized listing of the tasks appear. The category is Connectivity.
To see the HMC level you are using, point your mouse over HMC Version at the top of the work pane.
If you want an alphabetical listing of the tasks, click Alphabetical List in the upper right corner of the
work pane. Click Categorized List to go back to the task categories.
Service Management tasks are described in further detail in “Service Management tasks” on page 96 and
a listing of the tasks and the default user roles that can use them are shown in Table 4 on page 15.
Updates
Updates provides a way for you to access information on both HMC and system firmware code levels at
the same time without performing a task.
The Updates work pane displays the HMC code level, and system code levels. You can also install
corrective service by clicking Update HMC.
Note: Before performing HMC updates, see “Update HMC” on page 103.
To display the tasks, do the following:
1. In the navigation pane, select Updates.
12
Power Systems: Managing the Hardware Management Console
2. Select a managed object.
3. In the taskpad, click the task you want to perform.
These tasks can also be viewed under the Updates task group when you are working with managed
objects displayed inSystems Management.
Work pane
The work pane displays a table of information based on the current selection in the navigation pane or
status bar.
Selecting an object displays a configurable table in the work pane.
Working with Tables
The tool bar at the top of the table contains buttons used to select, filter, sort, and arrange the entries in
the table.
Hovering over the toolbar buttons displays their functions. The toolbar also includes menus that are used
with the information displayed in the tables. For more information, see “Tasks menu” on page 8 and
“Views menu” on page 14.
Selecting Rows:
You can select more than one table row at a time.
Rows can be individually selected or a block of rows can be selected at once by first left-clicking the
selection box of the first row in the desired block and then shift-clicking the selection box of the last row
in the desired block. The Select All or Deselect All buttons can be used to select or deselect all objects in
the table. The table summary at the bottom of the table includes the total number of items that are
selected.
Filtering:
Learn more about how to define a filter for a column to limit the entries displayed in a table.
If you select the Filter Row button a row appears under the title row of the table. Select Filter under a
column to define a filter for that column to limit the entries in a table. Tables can be filtered to show only
those entries most important to you. The filtered view can be toggled on and off by selecting the check
box next to the desired filter in the filter row. Select the Clear All Filters button to return to the complete
listing. The table summary includes the total number of items that pass the filter criteria in addition to
the total number of items.
Sorting:
The Edit Sort and Clear All Sorts buttons are used to perform multi-column sorts of objects in the table in
ascending or descending order.
Click Edit Sort to define sorts for columns in a table. Alternatively, single column sorting can be
performed by selecting the ^ in the column header to change from ascending to descending order. Click
Clear All Sorts to return to the default ordering.
Column configuration:
The column configuration buttons give you the ability to select which columns to display for folders in
the Systems Management tree view.
Managing the HMC
13
Click the Configure Columns button to arrange the columns in the table in a desired order or hide
columns from view. All available columns are listed in the Columns list box by their column name. You
select the columns you want displayed or hidden by checking or unchecking the box next to the column
names. The column order is manipulated by clicking on a column name from the list box and using the
arrow buttons to the right of the list to change the order of the selected column. When you have
completed the configuration of the columns, click OK. The columns appear in the table as you specified.
If you want to go back to the original layout of the table, click the Reset Column Order, Visibility, and
Widths button from the table toolbar. Select one or more of the properties you want to reset. Click OK to
save this setting.
Views menu:
The Views menu is displayed on the toolbar and is only available for table selections when working with
servers, custom groups, exceptions view, or attention LEDs view.
This table option allows you to display different sets of attributes (columns) in the table. You can also
change the attributes for each view.
Status bar
The status bar in the bottom left pane provides a view of overall system status, including managed
system resources and the HMC.
A status-sensitive title, background color, and indicator icons are part of the status bar. The status
indicators appear in color when one or more objects go into unacceptable status, have attention LEDs, or
have open serviceable events. Otherwise, the status icon is not available.
Click any of the individual icons in the status bar to view a listing of resources with specific status. For
example, select the Unacceptable icon to view all resources in an unacceptable state. The results are
displayed in a table in the work pane.
Status: Unacceptable
If any managed object is in unacceptable state, the Unacceptable indicator displays on the status bar.
When you select the Unacceptable indicator, it displays a table in the work pane of only the objects in an
unacceptable state. By clicking on the icon, help information is opened describing the status of the server
or partition. You can also use the Views menu to display your preferred table column configuration for
these objects.
Status: Attention LEDs
If any managed object’s Attention LED is activated, the Attention LED icon displays in the status bar.
When you select the Attention LED icon it displays a table in the work pane of only the objects in
Attention LED. A help window opens when you click on the icon. You can also use the Views menu to
display your preferred table column configuration for these objects.
Status: Serviceable Events
If at least one serviceable event for the HMC or a managed object is in an open state, the serviceable
event icon displays in the status bar.
When you click the icon the Manage Serviceable Events window opens. This window displays all open
events.
Status Overview
The Status Overview icon displays a detailed summary of system status in the work pane.
14
Power Systems: Managing the Hardware Management Console
The Status Overview icon displays details about any errors, attention LEDs active, or open serviceable
events found for the HMC or managed objects. It also summarizes the total number of errors, attention
LEDs, and open serviceable events by object type. Object types include the server, partition, frames, and
the HMC. When any of these conditions are present, links are available to display all objects with the
particular state in the work pane.
HMC tasks, user roles, IDs, and associated commands
The roles discussed in this section refer to HMC users; operating systems running on logical partitions
has its own set of users and roles.
Each HMC user has an associated task role and a resource role. The task role defines the operations the
user can perform. The resource role defines the systems and partitions for performing the tasks. The
users may share task or resource roles. The HMC is installed with five predefined task roles. The single
predefined resource role allows access to all resources. The operator can add customized task roles,
customized resource roles, and customized user IDs.
Some tasks have an associated command. For more information about accessing the HMC command line,
see “Using the HMC remote command line” on page 109.
Some tasks can only be performed using the command line. For a listing of those tasks, see Table 8 on
page 36.
For more information about where to find task information, see the following table:
Table 3. HMC task groupings
HMC tasks and the corresponding user roles, IDs, and
commands
Associated table
HMC Management
Table 4
Service Management
Table 5 on page 19
Systems Management
Table 6 on page 21
Frame Management
Table 7 on page 35
This table describes the HMC management tasks, commands, and default user roles associated with each
HMC Management task.
Table 4. HMC Management tasks, commands, and default user roles
User roles and IDs
HMC Interface Tasks and
Associated Commands
Viewer
(hmcviewer)
Service
Representative
(hmcservicerep)
Operator
(hmcoperator)
Super Administrator
(hmcsuperadmin)
X
X
X
X
X
X
Back up HMC Data
“Back up HMC Data” on page 81
bkconsdata
Change Date and Time
“Change Date and Time” on page
84
chhmc
lshmc
Managing the HMC
15
Table 4. HMC Management tasks, commands, and default user roles (continued)
User roles and IDs
HMC Interface Tasks and
Associated Commands
Operator
(hmcoperator)
Super Administrator
(hmcsuperadmin)
Viewer
(hmcviewer)
Service
Representative
(hmcservicerep)
X
X
X
X
X
X
X
X
X
X
X
X
X
X
Change Language and Locale
“Change Language and Locale”
on page 92
chhmc
lshmc
Change Network Settings
“Change Network Settings” on
page 82
X
chhmc
lshmc
Change User Interface Settings
“Change User Interface Settings”
on page 84
Change User Password
“Change User Password” on page
85
chhmcusr
Configure KDC
“KDC Configuration” on page 88
chhmc
X
lshmc
getfile
rmfile
Configure LDAP
“Configuring the HMC so that it
uses LDAP authentication” on
page 91
X
lshmcldap
chhmcldap
Create Welcome Text
“Create Welcome Text” on page
93
X
chusrtca
lsusrtca
16
Power Systems: Managing the Hardware Management Console
X
Table 4. HMC Management tasks, commands, and default user roles (continued)
User roles and IDs
HMC Interface Tasks and
Associated Commands
Operator
(hmcoperator)
Super Administrator
(hmcsuperadmin)
Viewer
(hmcviewer)
Service
Representative
(hmcservicerep)
Launch Guided Setup Wizard
X
“Launch Guided Setup Wizard”
on page 85
Launch Remote Hardware
Management Console
X
X
X
X
Lock HMC Screen
X
X
X
X
Logoff or Disconnect
X
X
X
X
X
X
Manage Certificates
X
“Manage Certificates” on page 88
Manage Data Replication
“Manage Data Replication” on
page 93
X
X
X
X
Manage Install Resources
“Managing Install Resources” on
page 94
Manage Task and Resource Roles
“Manage Task and Resource
Roles” on page 87
chaccfg
X
lsaccfg
mkaccfg
rmaccfg
Manage User Profiles and Access
“Manage User Profiles and
Access” on page 85
chhmcusr
X
lshmcusr
mkhmcusr
rmhmcusr
Manage Users and Tasks
“Manage Users and Tasks” on
page 87
X
X
X
X
lslogon
termtask
Open 5250 Console
X
Managing the HMC
17
Table 4. HMC Management tasks, commands, and default user roles (continued)
User roles and IDs
HMC Interface Tasks and
Associated Commands
Operator
(hmcoperator)
Super Administrator
(hmcsuperadmin)
Viewer
(hmcviewer)
Service
Representative
(hmcservicerep)
X
X
X
X
X
X
X
X
X
X
X
X
X
X
X
X
X
X
X
X
X
X
X
X
X
X
X
X
X
Open Restricted Shell Terminal
“Open Restricted Shell Terminal”
on page 92
Remote Command Execution
“Remote Command Execution”
on page 92
X
chhmc
lshmc
Remote Operation
“Remote operations” on page 107
X
X
chhmc
lshmc
Remote Virtual Terminal
“Remote Virtual Terminal” on
page 92
Restore HMC Data
“Restore HMC Data” on page 81
Save Upgrade Data
“Save Upgrade Data” on page 82
saveupgdata
Schedule Operations
“Schedule Operations” on page
79
Shut Down or Restart
“Shut Down or Restart” on page
79
X
hmcshutdown
Test Network Connectivity
“Test Network Connectivity” on
page 83
ping
Tip of the Day
“Tip of the Day” on page 83
18
Power Systems: Managing the Hardware Management Console
Table 4. HMC Management tasks, commands, and default user roles (continued)
User roles and IDs
HMC Interface Tasks and
Associated Commands
Service
Representative
(hmcservicerep)
Operator
(hmcoperator)
Super Administrator
(hmcsuperadmin)
Viewer
(hmcviewer)
X
X
X
X
X
X
“View Network Topology” on
page 83
X
X
X
X
Change Default User Interface
Settings
X
X
X
X
View HMC Events
“View HMC Events” on page 79
X
lssvcevents
View Licenses
“View Licenses” on page 84
View Network Topology
This table describes the Service Management tasks, commands, and default user roles.
Table 5. Service Management tasks, commands, and default user roles
User roles and IDs
HMC Interface Tasks and
Associated Commands
Operator
(hmcoperator)
Super
Administrator
(hmcsuperadmin)
Viewer
(hmcviewer)
Service
Representative
(hmcservicerep)
Create Serviceable Event
X
X
X
X
X
X
X
X
X
X
X
“Create Serviceable Event” on page
97
Manage Serviceable Events
“Manage Serviceable Events” on
page 97
chsvcevent
lssvcevents
Manage Remote Connections
“Manage Remote Connections” on
page 97
Manage Remote Support Requests
“Manage Remote Support
Requests” on page 98
X
X
Format Media
X
“Format Media” on page 81
Managing the HMC
19
Table 5. Service Management tasks, commands, and default user roles (continued)
User roles and IDs
HMC Interface Tasks and
Associated Commands
Service
Representative
(hmcservicerep)
Operator
(hmcoperator)
Super
Administrator
(hmcsuperadmin)
X
X
X
X
X
X
X
X
X
X
X
X
X
X
X
X
Viewer
(hmcviewer)
Manage Dumps
“Manage Dumps” on page 99
dump
cpdump
X
getdump
lsdump
startdump
lsfru
Transmit Service Information
“Transmit Service Information” on
page 99
chsacfg
lssacfg
Enable Electronic Service Agent
“Manage Systems Call-Home” on
page 99
Manage Outbound Connectivity
“Manage Outbound Connectivity”
on page 100
Manage Inbound Connectivity
“Manage Inbound Connectivity”
on page 101
Manage Customer Information
“Manage Customer Information”
on page 101
Authorize User
X
“Authorize User” on page 101
Manage Serviceable Event
Notification
“Manage Serviceable Event
Notification” on page 102
X
chsacfg
lssacfg
20
Power Systems: Managing the Hardware Management Console
X
X
Table 5. Service Management tasks, commands, and default user roles (continued)
User roles and IDs
HMC Interface Tasks and
Associated Commands
Operator
(hmcoperator)
Super
Administrator
(hmcsuperadmin)
Viewer
(hmcviewer)
Service
Representative
(hmcservicerep)
X
X
X
X
Manage Connection Monitoring
“Manage Connection Monitoring”
on page 102
Electronic Service Agent™ Setup
Wizard
X
X
“Call-Home Setup Wizard” on
page 102
This table describes the Systems Management tasks, commands, and default user roles.
Table 6. Systems Management tasks, commands, and default user roles
User roles/IDs
HMC Interface Tasks and Associated
Commands
Operator
(hmcoperator)
Super
Administrator
(hmcsuperadmin)
Viewer
(hmcviewer)
Service
Representative
(hmcservicerep)
X
X
X
X
lsled
X
X
X
X
lslparmigr
X
X
X
X
lssyscfg
X
X
X
X
chhwres
X
X
X
X
chsyscfg
X
X
X
X
migrlpar
X
X
X
X
optmem
X
X
lsmemopt
X
X
Managed System Properties
“Properties” on page 38
lshwres
Update Password
X
X
X
X
X
X
“Update Password” on page 40
chsyspwd
Change Default Profile
X
X
X
X
“Change Default Profile” on page 61
chsyscfg
lssyscfg
Change Default User Interface Settings
Operations
Managing the HMC
21
Table 6. Systems Management tasks, commands, and default user roles (continued)
User roles/IDs
HMC Interface Tasks and Associated
Commands
Service
Representative
(hmcservicerep)
Operator
(hmcoperator)
Super
Administrator
(hmcsuperadmin)
X
X
X
X
X
X
X
X
X
X
X
X
X
X
X
X
X
X
X
X
X
X
X
X
X
X
X
X
X
X
X
X
X
X
X
X
X
X
Viewer
(hmcviewer)
Power On
“Power On” on page 40
chsysstate
Power Off
“Power Off” on page 41
chsysstate
Activate: Profile
“Activate” on page 61
chsysstate
Activate: Current Configuration
“Activate” on page 61
chsysstate
Restart
“Restart” on page 61
chsysstate
chlparstate
Shut Down
“Shut Down” on page 61
chsysstate
chlparstate
Suspend Operations
“Suspend operations” on page 65
chlparstate
LED Status: Deactivate Attention LED
“Manage Attention LED” on page 62
chled
LED Status: Identify LED
“Manage Attention LED” on page 62
LED Status: Test LED
“Manage Attention LED” on page 62
Schedule Operations
“Schedule Operations” on page 62
22
Power Systems: Managing the Hardware Management Console
Table 6. Systems Management tasks, commands, and default user roles (continued)
User roles/IDs
HMC Interface Tasks and Associated
Commands
Service
Representative
(hmcservicerep)
Operator
(hmcoperator)
Super
Administrator
(hmcsuperadmin)
X
X
X
X
X
X
X
X
X
X
Viewer
(hmcviewer)
Launch Advanced System Management
(ASM)
“Advanced System Management” on
page 44
asmmenu
Utilization Data: Change Sampling Rate
“Utilization Data” on page 44
chlparutil
lslparutil
Utilization Data: View
“Utilization Data” on page 44
X
X
lslparutil
Rebuild
“Rebuild” on page 44
chsysstate
Change Password
“Change Password” on page 45
X
chsyspwd
Power Management
“Power Management” on page 41
X
chpwrmgmt
lspwrmgmt
Perform VIOS Command
“viosvrcmd” on page 63
X
X
X
X
X
X
X
X
X
viosvrcmd
Delete
“Delete” on page 64
rmsyscfg
Mobility: Migrate
“Migrate” on page 64
lslparmigr
migrlpar
Managing the HMC
23
Table 6. Systems Management tasks, commands, and default user roles (continued)
User roles/IDs
HMC Interface Tasks and Associated
Commands
Service
Representative
(hmcservicerep)
Operator
(hmcoperator)
Super
Administrator
(hmcsuperadmin)
X
X
X
X
X
X
X
X
X
X
X
X
X
X
X
Viewer
(hmcviewer)
Mobility: Validate
“Validate” on page 64
lslparmigr
migrlpar
Mobility: Recover
“Recover” on page 64
lslparmigr
migrlpar
Manage profiles
“Manage Profiles” on page 65
chsyscfg
lssyscfg
mksyscfg
rmsyscfg
chsysstate
Launch OS Management
“Operations” on page 61
Configuration
Create Logical Partition: Linux
“Create Logical Partition” on page 45
mksyscfg
Create Logical Partition: VIO Server
“Create Logical Partition” on page 45
mksyscfg
System Plans: Create
“System Plans” on page 45
X
mksysplan
System Plans: Deploy
“System Plans” on page 45
deploysysplan
24
Power Systems: Managing the Hardware Management Console
X
X
X
Table 6. Systems Management tasks, commands, and default user roles (continued)
User roles/IDs
HMC Interface Tasks and Associated
Commands
Operator
(hmcoperator)
Super
Administrator
(hmcsuperadmin)
Viewer
(hmcviewer)
Service
Representative
(hmcservicerep)
System Plans: Import
“System Plans” on page 45
X
cpsysplan
System Plans: Export
“System Plans” on page 45
X
cpsysplan
System Plans: Remove
“System Plans” on page 45
X
rmsysplan
System Plans: View
X
“System Plans” on page 45
Manage Custom Groups
X
X
X
X
X
X
X
X
X
“Manage Custom Groups” on page 46
View Workload Management Groups
“View Workload Management Groups”
on page 46
X
X
X
X
lshwres
lssyscfg
Partition Availability Priority
“Partition Availability Priority” on page
45
chsyscfg
lssyscfg
mksyscfg
Manage System Profiles
“Manage System Profiles” on page 47
chsyscfg
chsysstate
lssyscfg
mksyscfg
rmsyscfg
Managing the HMC
25
Table 6. Systems Management tasks, commands, and default user roles (continued)
User roles/IDs
HMC Interface Tasks and Associated
Commands
Service
Representative
(hmcservicerep)
Operator
(hmcoperator)
Super
Administrator
(hmcsuperadmin)
X
X
X
X
X
X
X
X
X
X
X
X
X
X
Viewer
(hmcviewer)
Manage Partition Data: Restore
“Manage Partition Data” on page 46
rstprofdata
Manage Partition Data: Initialize
“Manage Partition Data” on page 46
rstprofdata
Manage Partition Data: Backup
“Manage Partition Data” on page 46
bkprofdata
Recover Partition Data
chsysstate
rstprofdata
Manage Partition Data: Delete
“Manage Partition Data” on page 46
rmprofdata
Save Current Configuration
“Save Current Configuration” on page 66
mksyscfg
Virtual Resources: Shared Processor Pool
Management
“Shared processor pool management” on
page 48
X
chhwres
lshwres
Virtual Resources: Shared Memory Pool
Management
“Shared Memory Pool Management” on
page 48
lshwres
lsmemdev
chhwres
26
Power Systems: Managing the Hardware Management Console
X
Table 6. Systems Management tasks, commands, and default user roles (continued)
User roles/IDs
HMC Interface Tasks and Associated
Commands
Operator
(hmcoperator)
Super
Administrator
(hmcsuperadmin)
Viewer
(hmcviewer)
Service
Representative
(hmcservicerep)
X
X
Virtual Resources: Virtual Storage
Management
“Virtual Storage Management” on page
48
X
Virtual Resources: Virtual Network
Management
“Virtual Network Management” on page
49
X
Connections
Service Processor Status
“Connections” on page 49
X
X
X
X
lssysconn
Reset or Remove Connections
“Connections” on page 49
rmsysconn
Disconnect Another HMC
X
“Connections” on page 49
Add Managed System
“Connections” on page 49
X
X
X
X
X
X
X
X
X
X
X
X
X
X
mksysconn
Hardware (Information)
Adapters: Host Channel
“Host Channel Adapter (HCA)” on page
54
lshwres
Adapters: Host Ethernet
“Host Ethernet Adapter (HEA)” on page
54
chhwres
lshwres
Adapters: Switch Network Interface
“Switch Network Interface” on page 67
lshwres
Managing the HMC
27
Table 6. Systems Management tasks, commands, and default user roles (continued)
User roles/IDs
HMC Interface Tasks and Associated
Commands
Operator
(hmcoperator)
Super
Administrator
(hmcsuperadmin)
Viewer
(hmcviewer)
Service
Representative
(hmcservicerep)
X
X
X
X
X
X
X
X
X
X
X
X
X
X
X
X
X
X
X
X
X
X
X
X
X
X
X
View Hardware Topology
“View Hardware Topology” on page 54
Virtual I/O Adapters: SCSI
“Virtual IO Adapters” on page 67
lshwres
Virtual I/O Adapters: Ethernet
“Virtual IO Adapters” on page 67
lshwres
Dynamic Logical Partitioning
Processor
“Processor” on page 67
chhwres
lshwres
Memory
“Memory” on page 68
chhwres
lshwres
Physical Adapters
“Physical Adapters” on page 68
chhwres
lshwres
Virtual Adapter
“Virtual Adapter” on page 68
chhwres
lshwres
Host Ethernet
“Host Ethernet” on page 69
chhwres
lshwres
Updates
28
Power Systems: Managing the Hardware Management Console
Table 6. Systems Management tasks, commands, and default user roles (continued)
User roles/IDs
HMC Interface Tasks and Associated
Commands
Operator
(hmcoperator)
Super
Administrator
(hmcsuperadmin)
Viewer
(hmcviewer)
Service
Representative
(hmcservicerep)
Change Licensed Internal Code for the
current release
“Change Licensed Internal Code for the
current release” on page 104
X
X
X
X
X
X
X
X
X
X
X
X
X
X
X
X
Open Shared 5250 Console
X
X
X
Open Dedicated 5250 Console
X
X
X
lslic
updlic
Upgrade Licensed Internal Code to a
new release
“Upgrade Licensed Internal Code to a
new release” on page 105
lslic
updlic
Check system readiness
“Check system readiness” on page 107
updlic
View system information
“View system information” on page 107
lslic
Update HMC
updhmc
lshmc
Console Window
Open Terminal Window
“Open Restricted Shell Terminal” on
page 92
mkvterm
Close Terminal Connection
rmvterm
Serviceability
Managing the HMC
29
Table 6. Systems Management tasks, commands, and default user roles (continued)
User roles/IDs
HMC Interface Tasks and Associated
Commands
Operator
(hmcoperator)
Super
Administrator
(hmcsuperadmin)
Viewer
(hmcviewer)
Service
Representative
(hmcservicerep)
Manage Serviceable Events
“Manage Serviceable Events” on page 97
X
X
X
X
chsvcevent
lssvcevents
Create Serviceable Event
“Create Serviceable Event” on page 97
Reference Code History
“Reference Code History” on page 57
X
X
X
X
X
X
lsrefcode
Control Panel Functions: (20) Type,
Model, Feature
“Control Panel Functions” on page 57
lssyscfg
Hardware: Add FRU
X
X
X
X
X
X
X
X
X
X
X
X
“Add FRU” on page 57
Hardware: Add Enclosure
“Add Enclosure” on page 57
Hardware: Exchange FRU
“Exchange FRU” on page 57
Hardware: Remove FRU
“Remove FRU” on page 58
Hardware: Remove Enclosure
“Remove Enclosure” on page 58
Hardware: Power On/Off Unit
“Power On/Off IO Unit” on page 58
30
Power Systems: Managing the Hardware Management Console
Table 6. Systems Management tasks, commands, and default user roles (continued)
User roles/IDs
HMC Interface Tasks and Associated
Commands
Operator
(hmcoperator)
Super
Administrator
(hmcsuperadmin)
X
X
X
X
Viewer
(hmcviewer)
Service
Representative
(hmcservicerep)
Manage Dumps
“Manage Dumps” on page 58
dump
cpdump
X
getdump
lsdump
startdump
lsfru
Collect VPD
X
X
“Collect VPD” on page 59
Edit MTMS
X
“Edit MTMS” on page 59
FSP Failover: Setup
“FSP Failover” on page 59
X
chsyscfg
lssyscfg
FSP Failover: Initiate
“FSP Failover” on page 59
X
chsysstate
Capacity on Demand (CoD)
Enter CoD code
“Capacity on Demand” on page 60
X
chcod
View History Log
“Capacity on Demand” on page 60
X
X
X
X
X
X
X
X
X
X
X
X
lscod
Processor: View Capacity Settings
“Capacity on Demand” on page 60
lscod
Processor CUoD: View Code Information
“Capacity on Demand” on page 60
lscod
Managing the HMC
31
Table 6. Systems Management tasks, commands, and default user roles (continued)
User roles/IDs
HMC Interface Tasks and Associated
Commands
Operator
(hmcoperator)
Super
Administrator
(hmcsuperadmin)
Viewer
(hmcviewer)
Service
Representative
(hmcservicerep)
Processor: On/Off CoD: Manage
“Capacity on Demand” on page 60
X
chcod
Processor: On/Off CoD: View Capacity
Settings
“Capacity on Demand” on page 60
X
X
X
X
X
X
X
X
X
X
X
X
lscod
Processor: On/Off CoD: View Billing
Information
“Capacity on Demand” on page 60
lscod
Processor: On/Off CoD: View Code
Information
“Capacity on Demand” on page 60
lscod
Processor: Trial CoD: Stop
“Capacity on Demand” on page 60
X
chcod
Processor: Trial CoD: View Capacity
Settings
“Capacity on Demand” on page 60
X
X
X
X
X
X
X
X
X
X
lscod
Processor: Trial CoD: View Code
Information
“Capacity on Demand” on page 60
lscod
Processor: Reserve CoD: Manage
“Capacity on Demand” on page 60
X
chcod
Processor: Reserve CoD: View Capacity
Settings
“Capacity on Demand” on page 60
X
lscod
32
Power Systems: Managing the Hardware Management Console
X
Table 6. Systems Management tasks, commands, and default user roles (continued)
User roles/IDs
HMC Interface Tasks and Associated
Commands
Operator
(hmcoperator)
Super
Administrator
(hmcsuperadmin)
Viewer
(hmcviewer)
Service
Representative
(hmcservicerep)
X
X
X
X
X
X
Processor: Reserve CoD: View Code
Information
“Capacity on Demand” on page 60
lscod
Processor: Reserve CoD: View Shared
Processor Utilization
“Capacity on Demand” on page 60
X
lscod
PowerVM® (formerly known as
Advanced POWER® Virtualization): Enter
Activation Code
X
“Capacity on Demand” on page 60
chcod
PowerVM: View History Log
“Capacity on Demand” on page 60
X
X
X
X
X
X
X
X
lscod
PowerVM: View Code Information
“Capacity on Demand” on page 60
lscod
Enterprise Enablement: Enter Activation
Code
X
“Capacity on Demand” on page 60
chcod
Enterprise Enablement: View History Log
“Capacity on Demand” on page 60
X
X
X
X
X
X
X
X
lscod
Enterprise Enablement: View Code
Information
“Capacity on Demand” on page 60
lscod
Other Advanced Functions: Enter
Activation Code
“Capacity on Demand” on page 60
X
chcod
Managing the HMC
33
Table 6. Systems Management tasks, commands, and default user roles (continued)
User roles/IDs
HMC Interface Tasks and Associated
Commands
Operator
(hmcoperator)
Super
Administrator
(hmcsuperadmin)
Viewer
(hmcviewer)
Service
Representative
(hmcservicerep)
X
X
X
X
X
X
X
X
Other Advanced Functions: View History
Log
“Capacity on Demand” on page 60
lscod
Other Advanced Functions: View Code
Information
“Capacity on Demand” on page 60
lscod
Processor: Manage
“Capacity on Demand” on page 60
X
chcod
Processor: View Capacity Settings
“Capacity on Demand” on page 60
X
X
X
X
X
X
X
X
lscod
Processor: View Code Information
“Capacity on Demand” on page 60
lscod
Memory: Manage
“Capacity on Demand” on page 60
X
chcod
Memory: View Capacity Settings
“Capacity on Demand” on page 60
X
X
X
X
X
X
X
X
lscod
Memory: View Code Information
“Capacity on Demand” on page 60
lscod
This table describes the Frame Management tasks, commands, and default user roles.
34
Power Systems: Managing the Hardware Management Console
Table 7. Frame management tasks, commands, and user roles
HMC Interface Tasks
and Associated
Commands
User roles/IDs
Operator
(hmcoperator)
Super Administrator
(hmcsuperadmin)
Viewer (hmcviewer)
Service
Representative
(hmcservicerep)
X
X
X
X
X
X
X
X
X
X
X
X
X
X
X
X
X
X
X
X
X
X
X
X
X
X
X
Properties
“Properties” on page
60
chsyscfg
lssyscfg
Initialize Frame(s)
“Initialize Frames” on
page 71
Initialize All Frames
“Initialize All
Frames” on page 71
Power off unowned
I/O drawers
chsysstate
Launch Frame
Advanced System
Management (ASM)
asmmenu
Bulk Power Assembly
(BPA) Status
“Bulk Power
Assembly (BPA)
Status” on page 72
lssysconn
Reset
“Reset” on page 73
rmsysconn
View VLAN Network
Data
Serviceability
Hardware: Fill and
Drain Tool Tasks: Fill
and Drain Tool Fill
X
X
Hardware: Fill and
Drain Tool Tasks: Fill
and Drain Tool Drain
X
X
Hardware: Fill and
Drain Tool Tasks: Fill
and Drain Tool Fill
Node
X
X
Managing the HMC
35
Table 7. Frame management tasks, commands, and user roles (continued)
HMC Interface Tasks
and Associated
Commands
User roles/IDs
Operator
(hmcoperator)
Super Administrator
(hmcsuperadmin)
Viewer (hmcviewer)
Service
Representative
(hmcservicerep)
Hardware: Fill and
Drain Tool Tasks: Fill
and Drain Tool Fill
Initial System Fill
X
X
Hardware: Fill and
Drain Tool Tasks: Fill
and Drain Tool Fill
System Top Off
X
X
This table describes the commands that are not associated with an HMC UI task, and defines the default
user roles that can perform each command.
Table 8. Command line tasks, associated commands, and user roles
User roles/IDs
Command line tasks
Operator
(hmcoperator)
Super
Administrator
(hmcsuperadmin)
Change which encryption is used
by the HMC to encrypt the
passwords of locally authenticated
HMC users, or change which
encryptions can be used by the
HMC Web UI.
Viewer
(hmcviewer)
Service
Representative
(hmcservicerep)
X
chhmcencr
List which encryption is used by
the HMC to encrypt the passwords
of locally authenticated HMC users,
or list which encryptions can be
used by the HMC Web UI
X
X
X
X
X
X
X
X
X
X
X
X
X
X
X
chhmcfs
Free up space in HMC file systems
chhmcfs
List HMC file system information
X
X
lshmcfs
Test for removable media readiness
on the HMC
ckmedia
Obtain required files for an HMC
upgrade from a remote site
getupgfiles
Provide screen capture on the HMC
hmcwin
36
Power Systems: Managing the Hardware Management Console
X
X
Table 8. Command line tasks, associated commands, and user roles (continued)
User roles/IDs
Command line tasks
Operator
(hmcoperator)
Super
Administrator
(hmcsuperadmin)
Viewer
(hmcviewer)
Service
Representative
(hmcservicerep)
X
X
X
X
Log SSH command usage
logssh
Clear or dump partition
configuration data on a managed
system
X
lpcfgop
List environmental information for
a managed frame, or for systems
contained in a managed frame
X
X
X
X
X
X
X
X
lshwinfo
List which HMC owns the lock on
a managed frame
lslock
Force an HMC lock on a managed
frame to be released
X
rmlock
List the storage media devices that
are available for use on the HMC
X
X
X
X
X
X
X
X
X
X
X
X
X
X
X
X
lsmediadev
Manage SSH authentication keys
mkauthkeys
Monitor HMC subsystems and
system resources
monhmc
Remove the utilization data
collected for a managed system
from the HMC
X
rmlparutil
Enable users to edit a text file on
the HMC in a restricted mode
X
X
rnvi
Restore hardware resources after a
DLPAR failure
X
rsthwres
Restore upgrade data on the HMC
X
X
X
rstupgdata
Managing the HMC
37
Table 8. Command line tasks, associated commands, and user roles (continued)
User roles/IDs
Operator
(hmcoperator)
Super
Administrator
(hmcsuperadmin)
Viewer
(hmcviewer)
Service
Representative
(hmcservicerep)
X
X
X
X
chsvc
X
X
lssvc
X
X
chstat
X
X
lsstat
X
X
Command line tasks
Transfer a file from the HMC to a
remote system
sendfile
chpwdpolicy
lspwdpolicy
X
X
X
X
X
X
X
X
X
X
X
mkpwdpolicy
X
rmpwdpolicy
X
expdata
X
Systems Management for Servers
Systems Management displays tasks to manage servers, logical partitions, and frames. Use these tasks to
set up, configure, view current status, troubleshoot, and apply solutions for servers.
To perform these tasks, see “Launching tasks for managed objects” on page 7. The tasks listed in the
taskpad change as selections are made in the work area. The context is always listed at the top of the
taskpad in the format Task: Object. These tasks are listed when a managed system is selected.
Properties
Displays the selected managed system's properties. This information is useful in system and partition
planning and resource allocation.
These properties include the following tabs:
General
The General tab displays the system's name, serial number, model and type, state, attention led
state, service processor version, maximum number of partitions, assigned service partition (if
designated), and power off policy information.
Processor
The Processor tab displays information about the managed system's processors including
installed processing units, deconfigured processing units, available processing units, configurable
processing units, minimum number of processing units per virtual processor and maximum
number of shared processor pools.
Memory
The Memory tab displays information about the managed system's memory including installed
memory, deconfigured memory, available memory, configurable memory, memory region size,
current memory available for partition usage, and system firmware current memory. The tab also
describes the maximum number of memory pools.
I/O
38
The I/O tab displays the physical I/O resources for the managed system. The assignment of I/O
Power Systems: Managing the Hardware Management Console
slots and partition, the adaptor-type, and the slot LP limit information are displayed. The
physical I/O resources information is grouped by units.
v The Slot column displays the physical I/O properties of each resource.
v The I/O Pool column displays all of the I/O pools found in the system and the partitions that
are participating in the pools.
v The Owner column displays who currently owns the physical I/O. The value of this column
can be any of the following values:
– When an single root I/O virtualization (SR-IOV) adapter is in the shared mode, Hypervisor
is displayed in this column.
– When an SR-IOV adapter is in the dedicated mode, Unassigned is displayed when the
adapter is not assigned to any partition as a dedicated physical I/O.
– When an SR-IOV adapter is in the dedicated mode, the logical partition name is displayed
when the adapter is assigned to any logical partition as a dedicated physical I/O.
v The Slot LP Limit column displays the number of logical ports supported by slot or adapter in
SR-IOV shared mode.
Migration
If your managed system is partition-migration capable, the Migration tab displays partition
migration information.
Power-On Parameters
The Power-On Parameters tab allows you to change the power-on parameters for the next restart
by changing the values in the Next fields. These changes will only be valid for the next managed
system restart.
Capabilities
The Capabilities tab displays the runtime capabilities of this server. You can verify that the server
supports Virtual Trusted Platform Module (VTPM), Virtual Server Network (VSN), Dynamic
Platform Optimization (DPO), and SR-IOV capable.
Advanced
The Advanced tab displays huge page memory capabilities on the managed system, including
available huge page memory, configurable huge page memory, current page size, and current
maximum huge page memory. To change memory allocation on systems with huge page table
support, set the Requested huge page memory (in pages) field to the desired memory. To change
the requested value for huge page memory, the system must be powered off.
The Barrier Synchronization Register (BSR) option displays array information.
The Processor Performance option displays the TurboCore mode and the System Partition
Processor Limit (SPPL). You can set the next TurboCore mode and the next SPPL value. The SPPL
applies to both dedicated processor partitions and shared processor partitions.
The Memory Mirroring option displays the current mirroring mode and the current system
firmware mirroring status. You can set the next mirroring mode. You can also launch the memory
optimization tool.
You can view the VTPM settings.
Related information:
Verifying that the server supports Virtual Trusted Platform Module
Viewing Virtual Trusted Platform Module settings
Verifying that the server supports Virtual Server Network
Verifying that the server supports Dynamic Platform Optimizer
Verifying the slot logical port limit and the owner of the SR-IOV adapter
Managing the HMC
39
Update Password
Use the Update Password task to update HMC access and Advanced System Management Interface
(ASMI) passwords on the managed system.
The first time you access a managed system using an HMC, the system prompts you to enter passwords
for each of the following:
v Hardware Management Console: HMC access
v Advanced System Management Interface: General
v Advanced System Management Interface: Admin
If you are using an HMC to access the managed system before all required passwords have been set,
enter the appropriate password for each password that is presented in the Update Password task.
If another HMC subsequently needs access to this managed system, upon attempting to access this HMC
the user is presented with the Update Password Failed Authentication window, which will prompt for
the HMC access password you entered.
In the event that the HMC access password changes while you are logged in to the managed system,
your HMC will discover that it can no longer authenticate after it attempts to reconnect to that managed
system. This will result in a state of Failed Authentication for that managed system. You will be required to
enter the new password before any actions can be performed.
Operations
Operations contains the tasks for operating managed systems.
Power On
Use the Power On task to start a managed system.
Choose from the following options to power on your managed system:
Normal: Select this option to specify that the HMC uses the current setting for the partition start policy to
determine how to power on the managed system. The current setting can be one of the following values:
v Auto-Start Always: This option specifies that the HMC power on logical partitions automatically after
the managed system powers on. If powering on the managed system is the result of a user action, the
HMC starts all partitions that are configured for automatic start up. If powering on the managed
system is the result of an automatic recovery process, the HMC starts only those logical partitions that
were running at the time the system powered off. This option is always available for selection.
v Auto-Start for Auto-Recovery: This option specifies that the HMC power on logical partitions
automatically only after the managed system powers on as the result of an automatic recovery process.
This option is available for selection only when the firmware for the managed system supports this
advanced IPL capability.
v User-Initiated: This option specifies that the HMC does not start any logical partitions when the
managed system powers on. You must start logical partitions manually on the managed system by
using the HMC. This option is available for selection only when the firmware for the managed system
supports this advanced IPL capability.
You can set the partition start policy from the Power On Parameters page of the Properties task for the
managed system.
System profile: Selecting this power-on option specifies that the HMC power on the system and its
logical partitions based on a predefined system profile. When you select this power-on option, you must
select the partition profile that you want the HMC to use to activate logical partitions on the managed
system.
40
Power Systems: Managing the Hardware Management Console
Hardware Discovery: Selecting this power-on option specifies that the HMC run the hardware discovery
process when the managed system powers on. The hardware discovery process captures information
about all I/O devices -- in particular those devices not currently assigned to partitions. When you select
the hardware discovery power on option for a managed system, the managed system is powered on into
a special mode which performs the hardware discovery. After the Hardware Discovery process is
complete, the system will be in Operating state with any partitions in the power-off state. The Hardware
Discovery process records the hardware inventory in a cache on the managed system. The collected
information is then available for use when displaying data for I/O devices or when creating a system
plan based on the managed system. This option is available only if the system is capable of using the
hardware discovery process to capture I/O hardware inventory for the managed system.
Power Off
Shut down the managed system. Powering off the managed system will make all partitions unavailable
until the system is again powered on.
Before you power off the managed system, ensure that all logical partitions have been shut down and
that their states have changed from Running to Not Activated. For more information on shutting down a
logical partition, see “Shut Down” on page 61
If you do not shut down all logical partitions on the managed system before you power off the managed
system, the managed system shuts down each logical partition before the managed system itself powers
off. This can cause a substantial delay in powering off the managed system, particularly if the logical
partitions are not responsive. Further, the logical partitions might shut down abnormally, which could
result in data loss and further delays when you activate the logical partitions once more.
Choose from the following options:
Normal power off
The Normal power off mode shuts down the system's operations in a controlled manner. During
the shutdown, programs running active jobs are allowed to perform cleanup (end-of-job
processing).
Fast power off
The Fast power off mode shuts down the system by stopping all active jobs immediately. The
programs running those jobs are not allowed to perform any cleanup. Use this option when you
need to shut down the system because of an urgent or critical situation.
Power Management
You can reduce the manage system's processor power consumption by enabling power saver mode.
To enable power saver mode, do the following:
1. In the navigation area, expand Systems management.
2.
3.
4.
5.
6.
In the navigation area, expand Servers.
Select the server that you want to enable to use power saver mode.
In the tasks area, expand Operations.
Click Power Management.
Select your desired power saver mode, and click OK.
LED Status
View system attention LED information, light specific LEDs to identify a system component, and test all
LEDs on a managed system.
The system provides several LEDs that help identify various components, such as enclosures or field
replaceable units (FRUs), in the system. For this reason, they are called Identify LEDs. Individual LEDs are
located on or near the components. The LEDs are located either on the component itself or on the carrier
Managing the HMC
41
of the component (for example, memory card, fan, memory module, or processor). LEDs are either green
or amber. Green LEDs indicate either of the following:
v Electrical power is present.
v Activity is occurring on a link. (The system could be sending or receiving information.)
Amber LEDs indicate a fault or identify condition. If your system or one of the components on your
system has an amber LED turned on or blinking, identify the problem and take the appropriate action to
restore the system to normal.
You can activate or deactivate the following types of identify LEDs:
Identify LED for an enclosure
If you want to add an adapter to a specific drawer (enclosure), you need to know the machine
type, model, and serial number (MTMS) of the drawer. To determine whether you have the
correct MTMS for the drawer that needs the new adapter, you can activate the LED for a drawer
and verify that the MTMS corresponds to the drawer that requires the new adapter.
Identify LED for a FRU associated with a specified enclosure
If you want to attach a cable to a specific I/O adapter, you can activate the LED for the adapter
that is a field replaceable unit (FRU), and then physically verify where to attach the cable. This
can be especially useful when you have several adapters with open ports.
You can deactivate a system attention LED or a logical partition LED. For example, you might determine
that a problem is not a high priority and decide to repair the problem at a later time. However, you want
to be alerted if another problem occurs, so you must deactivate the system attention LED so that it can be
activated again if another problem occurs.
Choose from the following options:
Identify LED
Displays the current Identify LED states for all the location codes contained in the selected
enclosure. From this task, you can select a single location code or multiple location codes to
operate against and activate or deactivate the LED(s) by selecting the corresponding button.
Test LED
Initiates an LED Lamp Test against the selected system. All LEDs will activate for several
minutes.
Schedule Operations
Create a schedule for certain operations to be performed on the managed system without operator
assistance.
Scheduled operations are helpful for situations where automatic, delayed, or repetitious processing of
system operations is necessary. A scheduled operation is started at a specified time, without operator
assistance to perform the operation. A schedule can be set for one operation or repeated many times.
For example, you could schedule power on or off operations for a managed system.
The Scheduled Operations task displays the following information for each operation:
v The processor that is the object of the operation.
v The scheduled date
v The scheduled time
v The operation
v The number of remaining repetitions
From the Scheduled Operations window you can do the following:
v Schedule an operation to run at a later time
v Define operations to repeat at regular intervals
42
Power Systems: Managing the Hardware Management Console
v
v
v
v
Delete a previously scheduled operation
View details for a currently scheduled operation
View scheduled operations within a specified time range
Sort scheduled operations by date, operation, or managed system
You can schedule an operation to occur once or you can schedule it to repeat. You must provide the time
and date that you want the operation to occur. If the you want the operation to repeat, you will be asked
to select the following:
v The day or days of the week that you want the operation to occur. (optional)
v The interval, or time between each occurrence. (required)
v The total number of repetitions. (required)
The operations that you can schedule for the managed system include the following:
Activate on a System Profile
Schedules an operation on a selected system for scheduling activation of a selected system profile.
Backup Profile Data
Schedules an operation to back up profile data for a managed system
Power Off Managed System
Schedules an operation for a system power off at regular intervals for a managed system.
Power On Managed System
Schedules an operation for a system power on at regular intervals for a managed system.
Manage Utility CoD processors
Schedules an operation for managing how your Utility CoD processors are used.
Manage Utility CoD processor minute usage limit
Creates a limit for Utility CoD processor usage.
Modify a Shared Processor Pool
Schedules an operation for modifying a shared processor pool.
Move a partition to a different pool
Schedules an operation for moving a partition to a different processor pool.
Change power saver mode on a managed system
Schedules an operation for changing a managed system's power saver mode.
Monitor/Perform Dynamic Platform Optimize
Schedules an operation for performing dynamic platform optimization and for sending an email
notification alert to an user.
To schedule operations on the managed system, do the following:
1. In the Navigation area, click Systems Management.
2. In the Navigation area, click Servers.
3. In the work pane, select one or more managed systems.
4. In the taskpad, select the Operations task category, then click Schedule Operations. The Customize
Scheduled Operations window opens.
5. From the Customize Scheduled Operations window, click Options from the menu bar to display the
next level of options:
v To add a scheduled operation, click Options and then click New.
v To delete a scheduled operation, select the operation you want to delete, point to Options and then
click Delete.
v To update the list of scheduled operations with the current schedules for the selected objects, point
to Options and then click Refresh.
Managing the HMC
43
v To view a scheduled operation, select the operation you want to view, point to View and then click
Schedule Details....
v To change the time of a scheduled operation, select the operation you want to view, point to View
and then click New Time Range....
v To sort the scheduled operations, point to Sort and then click one of the sort categories that
appears.
6. To return to the HMC workplace, point to Operations and then click Exit.
Advanced System Management
The HMC can connect directly to the Advanced System Management (ASM) interface for a selected
system.
ASM is an interface to the service processor that allows you to manage the operation of the server, such
as auto power restart, and to view information about the server, such as the error log and vital product
data.
To connect to the Advanced System Management interface, do the following:
1. From the System Management tasks list, select Operations.
2. From the Operations task list, select Advanced System Management (ASM).
Utilization Data
You can set the HMC to collect resource utilization data for a specific managed system or for all systems
the HMC manages.
The HMC collects utilization data for memory and processor resources. You can use this data to analyze
trends and make resource adjustments. The data is collected into records called events. Events are created
at the following times:
v At periodic intervals (30 seconds, 1 minute, 5 minutes, 30 minutes, hourly, daily, and monthly)
v When you make system-level and partition-level state and configuration changes that affect resource
utilization
v When you start up, shut down, and change the local time on the HMC
You must set the HMC to collect utilization data for a managed system before utilization data can display
for the managed system.
Use the Change Sampling Rate task to enable, set and change the sampling rate, or disable sampling
collection.
Rebuild
You can extract the configuration information from the managed system and rebuild the information on
the Hardware Management Console (HMC).
This task does not disrupt the operation of the running server.
Rebuilding the managed system updates the information on the HMC about the managed system.
Rebuilding the managed system is useful when the state of the managed system is Incomplete. The
Incomplete state means that the HMC cannot gather complete information from the managed system
about logical partitions, profiles, or resources.
Rebuilding the managed system is different from refreshing the HMC window. When the managed
system is rebuilt, the HMC extracts the information from the managed system. You cannot start other
tasks while the HMC rebuilds the managed system. This process can take several minutes.
44
Power Systems: Managing the Hardware Management Console
Change Password
Change the HMC access password on the selected managed system
After the password is changed, you must update the HMC access password for all other HMCs from
which you want to access this managed system.
Enter the current password. Then enter a new password and verify it by entering it again.
Configuration
Configuration contains the tasks for configuring your managed system and partitions.
Create Logical Partition
Access the LPAR Wizard to create a new logical partition (LPAR) on your managed system.
Ensure you have logical partition planning information before you use this wizard. Logical partition
planning information can be found at the System Planning Tool (SPT) Web site: http://www.ibm.com/
systems/support/tools/systemplanningtool/. The SPT is available to assist you in system planning,
design, validation and to provide a system validation report that reflects your system requirements while
not exceeding system recommendations.
For more information about creating logical partitions, see Logical Partitioning.
System Plans
Record or import specifications for logical partitions, partition profiles, or hardware specifications on a
chosen system.
A system plan is a specification of the logical partition configuration of a single managed system. A system
plan is stored in a file that is called a system-plan file and has a file suffix of .sysplan. A system-plan file
can contain more than one system plan, although multiple plans in a single file are not common.
The System Plans tasks creates a record of the hardware and partition configuration of a managed
system at a given time. It records specifications for the logical partitions and partition profiles on the
selected system. It can also record hardware specifications that the HMC is able to detect.
To maximize the information that the HMC can obtain from the managed system, power on the managed
system and activate the logical partitions on the managed system before creating the new system plan.
The System Plans tasks are the same tasks that are available from the System Plans node from the
navigation pane and are documented here: “System Plans” on page 77.
Partition Availability Priority
Use this task to specify the partition-availability priority of each logical partition on this managed system.
The managed system uses partition-availability priorities in the case of processor failure. If a processor
fails on a logical partition, and there are no unassigned processors available on the managed system, the
logical partition can acquire a replacement processor from logical partitions with a lower
partition-availability priority. This allows the logical partition with the higher partition-availability
priority to continue running after a processor failure.
You can change the partition availability priority for a partition by selecting a partition and choosing an
availability priority from those listed.
Use the online Help if you need additional information about prioritizing partitions.
Managing the HMC
45
View Workload Management Groups
Display a detailed view of the workload management groups you have specified for this managed
system.
Each group displays the total number of processors, processing units for partitions using shared mode
processing, and the total amount of memory allocated to the partitions in the group.
Manage Custom Groups
You can report status on a group basis, allowing you to monitor your system in a way that you prefer.
You can also nest groups (a group contained within a group) to provide hierarchical or topology views.
One or more user-defined groups might already be defined on your HMC. Default groups are listed
under Custom Groups node under Server Management. The default groups are All Partitions and All
Objects. You can create others, delete the ones that were created, add to created groups, create groups
using the pattern match method, or delete from created groups by using the Manage Custom Groups
task.
Use the online Help if you need additional information for working with groups.
Manage Partition Data
A partition profile is a record on the HMC that specifies a possible configuration for a logical partition.
When you activate a partition profile, the managed system attempts to start the logical partition using the
configuration information in the partition profile.
A partition profile specifies the desired system resources for the logical partition and the minimum and
maximum amounts of system resources that the logical partition can have. The system resources specified
within a partition profile includes processors, memory, and I/O resources. The partition profile can also
specify certain operating settings for the logical partition. For example, you can set a partition profile so
that, when the partition profile is activated, the logical partition is set to start automatically the next time
that you power on the managed system.
Each logical partition on a managed system that is managed by an HMC has at least one partition profile.
You can create additional partition profiles with different resource specifications for your logical partition.
If you create multiple partition profiles, you can designate any partition profile on the logical partition to
be the default partition profile. The HMC activates the default profile if you do not select a specific
partition profile to be activated. Only one partition profile can be active at one time. To activate another
partition profile for a logical partition, you must shut down the logical partition before you activate the
other partition profile.
A partition profile is identified by partition ID and profile name. Partition IDs are whole numbers used to
identify each logical partition that you create on a managed system, and profile names identify the
partition profiles that you create for each logical partition. Each partition profile on a logical partition
must have a unique profile name, but you can use a profile name for different logical partitions on a
single managed system. For example, logical partition 1 cannot have more than one partition profile with
a profile name of normal, but you can create a profile named normal for each logical partition on the
managed system.
When you create a partition profile, the HMC shows you all of the resources available on your system.
The HMC does not verify if another partition profile is currently using a portion of these resources.
Therefore, it is possible for you to overcommit resources. When you activate a profile, the system
attempts to allocate the resources that you assigned to the profile. If you have overcommitted resources,
the partition profile will not be activated.
46
Power Systems: Managing the Hardware Management Console
For example, you have four processors on your managed system. Partition 1 profile A has three
processors, and partition 2 profile B has two processors. If you attempt to activate both of these partition
profiles at the same time, partition 2 profile B will fail to activate because you have overcommitted
processor resources.
When you shut down a logical partition and reactivate the logical partition using a partition profile, the
partition profile overlays the resource specifications of the logical partition with the resource
specifications in the partition profile. Any resource changes that you made to the logical partition using
dynamic logical partitioning are lost when you reactivate the logical partition using a partition profile.
This is desirable when you want to undo dynamic logical partitioning changes to the logical partition.
However, this is not desirable if you want to reactivate the logical partition using the resource
specifications that the logical partition had when you shut down the managed system. Therefore, keep
your partition profiles up to date with the latest resource specifications. You can save the current
configuration of the logical partition as a partition profile. This allows you to avoid having to change
partition profiles manually.
If you shut down a logical partition whose partition profiles are not up to date, and the logical partition
is set to start automatically when the managed system starts, you can preserve the resource specifications
on that logical partition by restarting the entire managed system using the partition autostart power-on
mode. When the logical partitions start automatically, the logical partitions have the resource
specifications that the logical partitions had when you shut down the managed system.
Use the Manage Partition Data tasks to do the following:
v Restore partition data. If you lose partition profile data, use the restore task in one of three ways:
– Restore partition data from a backup file. Profile modifications performed after the selected backup
file was created will be lost.
– Restore merged data from your backup file and recent profile activity. The data in the backup file
takes priority over recent profile activity if the information conflicts.
– Restore merged data from recent profile activity and your backup file. The data from recent profile
activity takes priority over your backup file if the information conflicts.
v Initialize partition data. Initializing the partition data for a managed system will delete all of the
currently defined system profiles, partitions, and partition profiles.
v Backup a partition profile to a file.
v Backup partition data to a file.
Use the online Help if you need additional information about managing partition data.
Manage System Profiles
A system profile is an ordered list of partition profiles that is used by the HMC to start the logical
partitions on a managed system in a specific configuration.
When you activate the system profile, the managed system attempts to activate each partition profile in
the system profile in the order specified. A system profile helps you activate or change the managed
system from one complete set of logical partition configurations to another.
You can create a system profile that has a partition profile that has overcommitted resources. You can use
the HMC to validate the system profile against the currently available system resources and against the
total system resources. Validating your system profile ensures that your I/O devices and processing
resources are not overcommitted, and it increases the likelihood that the system profile can be activated.
The validation process estimates the amount of memory needed to activate all of the partition profiles in
the system profile. It is possible that a system profile can pass validation and yet not have enough
memory to be activated.
Use this task to do the following:
Managing the HMC
47
v Create new system profiles.
v Create a copy of a system profile.
v Validate the resources specified in the system profile against the resources available on the managed
system. The validation process indicates whether any of the logical partitions in the system profile are
already active and whether the uncommitted resources on the managed system can meet the minimum
resources specified in the partition profile.
v View the properties of a system profile. From this task, you can view or change an existing system
profile.
v Delete a system profile.
v Activate a system profile. When you activate a system profile, the managed system will attempt to
activate the partition profiles in the order specified in the system profile.
Use the online Help if you need additional information about managing system profiles.
Virtual Resources
Manage shared processor pools, shared memory pools, virtual storage, and virtual networks.
Shared processor pool management:
You can assign a specific amount of the processing capacity in a shared processor pool to each logical
partition that uses shared processors.
Shared processors are physical processors whose processing capacity is shared among multiple logical
partitions. By default, all physical processors that are not dedicated to specific logical partitions are
grouped together in a shared processor pool. This task allows you to view information about your shared
processor pool and to make changes to that pool.
Detailed information about configuring shared processor pools is available. For more information, see
Configuring shared processor pools using the HMC version 7 release 3.2.0, or later.
Shared Memory Pool Management
Use the Create/Modify Shared Memory Pool wizard to configure a shared memory pool.
The Create/Modify Shared Memory Pool wizard is only available when the managed system supports
the use of Active Memory™ Sharing. Active Memory Sharing is a feature that enables you to assign
physical memory to a shared memory pool and share that memory among multiple logical partitions.
To create or modify a shared memory pool between partitions, do the following:
1.
2.
3.
4.
5.
In the Navigation area, click Systems Management.
In the Navigation area, click Servers.
In the work pane, select one or more managed systems.
In the taskpad, select the Operations task category, then click Virtual Resources.
Click Shared Memory Pool Management. The Create/Modify Shared Memory Pool wizard opens.
6. Complete the steps in the wizard to perform your task.
Virtual Storage Management
You can create and manage the virtual disks, storage pools, physical volumes, and optical devices in your
managed system using the Virtual Storage Management task.
A single storage pool is created automatically when you install Virtual I/O Server. This storage pool is
usually called rootvg.
To manage the storage capability of your managed system, do the following:
48
Power Systems: Managing the Hardware Management Console
1.
2.
3.
4.
5.
In
In
In
In
In
the
the
the
the
the
Navigation area, click Systems Management.
Navigation area, click Servers.
work pane, select one or more managed systems.
contents area, select the VIOS partition for which you want to manage storage details.
taskpad, select the Operations task category, then click Virtual Resources.
6. Click Virtual Storage Management.
Virtual Network Management
You can view the state of all the virtual networks on the managed system using the Virtual Network
Management task.
To view information about the virtual networks on the managed system, do the following:
1. In the Navigation area, click Systems Management.
2. In the Navigation area, click Servers.
3. In the work pane, select one or more managed systems.
4. In the taskpad, select the Operations task category, then click Virtual Resources.
5. Click Virtual Network Management.
Connections
You can view the HMC connection status to service processors or frames, reset those connections, connect
another HMC to the selected managed system, or disconnect another HMC.
If you have selected a managed system in the work area, the following tasks pertain to that managed
system. If you have selected a frame, the tasks pertain to that frame.
View service processor connection status
View information about the status of the HMC connection to the service processors on the managed
system.
To show the service processor connection status to the service processors on the managed system, do the
following:
1. In the navigation area, expand Systems management.
2. In the navigation area, expand Servers.
3. Select the server for which you want to view service processor connection status.
4. In the tasks area, expand Connections.
5. Select Service Processor Status.
Resetting or removing connections
Reset or remove a managed system from the HMC interface.
To
1.
2.
3.
4.
5.
6.
reset or remove connections, do the following:
In the navigation area, expand Systems management.
In the navigation area, expand Servers.
Select the server that you want to reset or remove.
In the tasks area, expand Connections.
Select Reset or Remove Connections.
Select an option and click OK.
Managing the HMC
49
Disconnecting another HMC
You can disconnect a connection between a selected HMC and the managed server.
To disconnect another HMC, do the following:
1.
2.
3.
4.
5.
6.
In the navigation area, expand Systems management.
In the navigation area, expand Servers.
Select the server for which you want to disconnect another HMC.
In the tasks area, expand Connections.
Select Disconnect another HMC.
Select an HMC from the list and click OK.
Adding a managed system
Add systems in the network to the list of systems managed by this HMC.
Before you begin, you must assign an IP address or host name to the service processor on the managed
system. You can manually assign an IP address to the service processor by using the Advanced System
Management Interface (ASMI), or you can use a Dynamic Host Configuration Protocol (DHCP) server on
the open network to assign an IP address to the service processor. If you want to reuse an IP address that
was previously used by the service processor of a different managed system, ensure that you remove the
connection to the other managed system from the Contents area of the HMC before you use this window
to add the new managed system. You can remove the connection to the other managed system by using
the Reset or Remove Connection task.
You can add a managed system either by entering the IP address or host name or by searching a range of
IP addresses. If you enter a range of IP addresses, the HMC searches the range of IP addresses and
displays the managed systems that it finds within that range. You can then select the managed systems to
which you want to connect.
If you enter the IP address or host name for a specific managed system, you can also enter the password
for that managed system here. The HMC stores the password so that the HMC does not need to prompt
you for the password when you work with the managed system.
To
1.
2.
3.
4.
5.
6.
add managed systems in the network to the list of systems managed by this HMC, do the following:
In the navigation area, expand Systems management.
In the navigation area, expand Servers.
Select the server.
In the tasks area, expand Connections.
Select Add Managed System.
Select an option, enter the required IP address information, and click OK.
Correcting a connection problem
To correct a connection problem between the HMC and the managed system or to correct the state of a
managed system in No Connection, Incomplete, Recovery, Error, or Failed Authentication state, follow the
procedures below.
Correcting a No connection state for a managed system:
The No connection state can occur when the HMC is not connected, or the handshake with the managed
system failed.
Use this procedure for a system that was previously connected to the same HMC and is now in No
connection state. If you have a new system, a new HMC, or have moved your system to a different
HMC, refer to Correcting a connection problem between the HMC and a managed system.
50
Power Systems: Managing the Hardware Management Console
1.
2.
3.
4.
5.
From the Systems Management - Servers work pane, select the managed system.
Select Connections - Service Processor Status. Record the IP address of the service processor.
From the HMC Management work pane, select Test Network Connectivity.
Enter the IP address of the service processor and select Ping.
Choose from the following options:
v If the ping is successful, go to step 6.
v If the ping is not successful, go to step 7.
6. If the ping test is successful, perform the following steps:
a. In the Systems Management - Servers work pane, ensure that there are no reference codes
displayed in the Reference Code column for the server in No Connection state. Note: A steady
reference code could indicate a hardware problem. If the reference code is a clickable link, click the
reference code to display possible procedures to correct the problem. If the reference code is not a
link or a solution is not presented, contact your next level of support or your hardware service
provider.
b. Restart the HMC. For more information on restarting the HMC, see “Shut Down or Restart” on
page 79.
c. If restarting the HMC does not resolve the problem, contact your next level of support or your
hardware service provider.
7. If the ping test is not successful, perform the following steps:
a. In the Systems Management - Servers work pane, ensure that there are no reference codes
displayed in the Reference Code column for the server in No Connection state. Note: A steady
reference code could indicate a hardware problem. If the reference code is a clickable link, click the
reference code to display possible procedures to correct the problem. If the reference code is not a
link or a solution is not presented, contact your next level of support or your hardware service
provider.
b. If your system has a control panel, check to see if the power light is on. Choose from the
following options:
v If there is power to the managed system, go to step 8.
v If there is no power to the managed system, “Power On” on page 40 the managed system. After
the power is restored, wait 5 minutes for the service processor to re-IPL and the HMC to
re-establish contact. If the system is equipped with redundant service processors, allow up to 20
minutes for this step.
8. Verify physical network connectivity:
a. Verify that the HMC and the service processor are correctly connected to your Ethernet network.
b. Verify that Ethernet link status is good on all network segments which exist between the HMC
and the managed system.
c. If you think the network might be the problem, connect a cable from the HMC to the service
processor and try pinging the failing system. Then choose from the following options:
v If the ping is successful, put the cables back the way they were and correct the network
problem. After the network problem is resolved, repeat this entire procedure.
v If the ping is not successful, put the cables back the way they were and continue with step 8.d.
d. Reset the service processor using the following steps:
1) “Power Off” on page 41 the server.
2) Unplug the AC power cord and re-plug it back in.
3) “Power On” on page 40 the server.
9. If the problem is not resolved by any of the above steps, contact your next level of support or your
hardware service provider.
Managing the HMC
51
Correcting an Incomplete state for a managed system:
The Incomplete state can occur when the HMC failed to get all of the necessary information from the
managed system.
To correct an Incomplete state, perform the following steps:
1. From the Systems Management - Servers work pane, select the managed system.
2. In the taskpad, select Operations - Rebuild.
3. Select Yes to refresh the internal representation of the managed system on the HMC.
v If the state remains Incomplete, rebuild the managed system several more times
v If the state goes to Recovery, see “Correcting a Recovery state for a managed system.”
v If the state remains in Incomplete or goes to Recovery, continue with the next step.
4. In the taskpad, select Connections - Reset or Remove Connections to reset the connection from the
managed system to the HMC. If this fails, continue to the next step.
5. Restart the HMC. For more information on restarting the HMC, see “Shut Down or Restart” on page
79.
v If the state goes to Recovery, see “Correcting a Recovery state for a managed system.”
v If the state remains Incomplete, perform the following steps:
– Verify that there is a redundant HMC.
– Verify that no one is entering commands from the alternate HMC.
– Repeat step 1 through 5. If it still fails, continue with the next step.
6. If the problem persists, contact your next level of support or your hardware service provider.
Correcting a Recovery state for a managed system:
The Recovery state can occur when the save area in the service processor assembly is not synchronized
with the HMC.
To recover from the Recovery state, perform the following steps:
1. Restore partition data. For details, see the Recover task in “Manage Partition Data” on page 46. If this
solves the problem, this ends the procedure.
2. If the problem is not resolved after restoring partition data, choose the option that describes what
happened:
v If the state remains Recovery, retry restoring partition data. If it fails a second time, follow the
problem determination procedure for any reference codes you receive.
v If the state changed to Incomplete, see “Correcting an Incomplete state for a managed system.”
v If the state changed to No Connection, see “Correcting a No connection state for a managed
system” on page 50.
3. If the problem persists, contact your next level of support or your hardware service provider.
Correcting an Error state for a managed system:
The Error state automatically generates a call to the service support center if the function is enabled.
If the automatic call support function is not enabled, contact your next level of support or your hardware
service provider.
Correcting a Failed Authentication state for a managed system:
The Failed Authentication state can occur when the HMC access password for the managed system is
not valid.
52
Power Systems: Managing the Hardware Management Console
1. Do you have an HMC password?
v Yes: Enter the HMC password and choose from the following options:
– If the managed system goes to Operating, Power Off, or Standby state, the authentication was
successful. This ends the procedure.
– If the managed system goes to No connection, Incomplete, Recovery, or Error state, refer to
Correcting the managed system operating state.
v No: Do you have an ASMI admin password?
– Yes: Continue with step 2.
– No: Contact your next level of support to request CE login. Then continue with step 2, using CE
login instead of admin password for step 2.a.
2. Perform the following steps:
a. Login to the ASMI with admin authority. See “Advanced System Management” on page 44.
b. Select Login Profile.
c. Select Change Password.
d. In the User ID to change field, select HMC.
e. Enter the ASMI's admin password in the Current password for user ID admin field. Note: Do not
enter the HMC user password.
f. Enter the ASMI's admin password.
g. Enter a new HMC access password twice and click Continue.
h. From the Systems Management - Servers work pane, select the managed system.
i. Select Update password.
j. Enter the new password that was set in step 2.g. This ends the procedure.
Correcting a new connection problem between the HMC and a managed system:
Use this procedure if you have a new HMC, a new managed system, or have moved your managed
system to a different HMC.
If your system was previously connected to the same HMC and is now in No connection state, refer to
“Correcting a No connection state for a managed system” on page 50.
1. From the Systems Management - Servers work pane, select Connections - Add Managed System
from the taskpad. For more information, see “Connections” on page 49. Does the system appear in the
work pane?
v Yes: This ends the procedure.
v No: Continue with step 2.
2. Check for network problems, cables, switches, link lights on the service processor, and so on. Was
there a problem?
v Yes: Correct the problem and return to step 1.
v No: Continue with step 3.
3. Reset the service processor to force it to request a new IP address using the following steps:
a. “Power Off” on page 41 the server.
b. Unplug the AC power cord and re-plug it back in.
c. “Power On” on page 40 the server.
4. Did resetting the service processor resolve the problem?
v Yes: This ends the procedure.
v No: Contact your next level of support.
Managing the HMC
53
Hardware Information
Display information about the hardware attached to a selected managed system.
Adapters
View information about the Host Ethernet Adapters (HEA, also referred to as Integrated Virtual Ethernet
adapters) or Host Channel Adapters (HCA) for a selected managed system.
Related information:
Host Ethernet Adapter
Host Channel Adapter (HCA):
Host Channel Adapters (HCAs) provide a managed system with port connections to other devices. That
port can be connected to another HCA, a target device, or a switch that redirects the data coming in on
one of its ports out to a device attached to another of its ports.
You can show a list of the HCAs for the managed system. You can select an HCA from the list to display
the current partition usage for the HCA.
From this task you can display the following:
v
v
v
v
The physical location of each HCA on the managed system.
The number of globally unique identifiers (GUIDs) that are in use on each HCA.
The number of GUIDs on each HCA that are available to be assigned to logical partitions.
HMC management status. HCAs that are unable to be managed by an HMC are in an error state.
v The logical partition usage for a selected HCA.
Host Ethernet Adapter (HEA):
A Host Ethernet Adapter (HEA) allows multiple logical partitions to share a single physical Ethernet
adapter.
Unlike most other types of I/O devices, you can never assign the HEA itself to a logical partition.
Instead, multiple logical partitions can connect directly to the HEA and use the HEA resources. This
allows these logical partitions to access external networks through the HEA without having to go through
an Ethernet bridge on another logical partition.
Use the Host Ethernet task to display the ports of the physical HEAs on a selected managed system.
View Hardware Topology
Display the current hardware topology for the selected managed system and any discrepancies between
the current topology and the last valid topology.
High Speed Link (HSL), also known as Remote I/O (RIO), resources provide the connection between
system I/O busses and the system processor. HSL/RIO resources are normally configured in loops with
the system unit having an HSL/RIO controller resource that handles routing of the data between the
system processor and the system I/O busses. System I/O busses connect to the loop with HSL I/O
adapter or RIO adapter resources.
Use this task to display the current RIO topology of the selected managed system. Current Topology
displays the current topology. Any discrepancies between the current topology and the last valid
topology are identified as errors. The following information is shown:
v The starting location of the physical RIO cable and the RIO connection (cable to port)
v The ending location of the physical RIO cable and the RIO connection (cable to port)
54
Power Systems: Managing the Hardware Management Console
v Starting Node Type Displays the values of the node. Possible values are Local Bridge, Local NIC,
Remote Bridge, and Remote NIC
v Link Status Displays the leading port status
v Cable Length Displays the length of the RIO cables. Errors occur when the actual cable lengths are
different from the expected cable lengths
v The serial number of the power-controlling managed system
v The serial number of the function-controlling managed system
To view the current hardware topology and the last valid hardware topology, do the following:
1. In the navigation area, expand Systems management.
2.
3.
4.
5.
In the navigation area, expand Servers.
Select the server.
In the tasks area, expand Hardware Information.
Click View Hardware Topology.
PCIe Hardware Topology
Display information about the Peripheral Component Interconnect Express (PCIe) links that exist for each
CEC that is attached to a solid-state drive (SSD) drawer.
The PCIe hardware topology can be viewed only for POWER7 and later processor-based systems. The
PCIe hardware topology option is either not available for the earlier firmware systems or an error
message is displayed when you click the PCIe hardware topology link.
Note: The CEC must be in the operating or standby state to view the PCIe topology. For other states, the
PCIe hardware topology option is not available.
To view the PCIe hardware topology, complete the following steps:
1. In the navigation area, expand Systems management.
2. In the navigation area, expand Servers.
3. Select the server.
4. In the tasks area, expand Hardware Information.
5. Click PCIe Hardware Topology.
Updates
Perform a guided update of managed system, power, or I/O Licensed Internal Code.
These Update tasks are the same tasks that are available from the Updates node of the navigation pane
and are documented here: “Managed system updates” on page 103.
Serviceability
Problem Analysis on the HMC automatically detects error conditions and reports to you any problem
that requires service to repair it.
These problems are reported to you as serviceable events. Use the Manage Events task to view specific
events for selected systems. However, if you notice a problem occurred or you suspect a problem is
affecting the system but Problem Analysis has not reported it to you, use the Create Serviceable Event
task to report the problem to your service provider.
Manage Serviceable Events
Problems on your managed system are reported to the HMC as serviceable events. You can view the
problem, manage problem data, call home the event to your service provider, or repair the problem.
Managing the HMC
55
To
1.
2.
3.
4.
set the criteria for the serviceable events you to view, do the following:
From the taskpad, open Manage Serviceable Events.
Provide event criteria, error criteria, and FRU criteria.
Click OK.
If you do not want the results filtered, select ALL.
The Serviceable Events Overview window displays all of the events that match your criteria. The
information displayed in the compact table view includes the following:
v Problem Number
v PMH Number
v Reference Code - Click on the Reference code to display a description of the problem reported and
actions that may be taken to fix the problem.
v Status of the problem
v Last reported time of the problem
v Failing MTMS of the problem
The full table view includes more detailed information, including reporting MTMS, first reported time,
and serviceable event text.
Select a serviceable event and use the Selected drop down menu to:
v View event details: Field-replaceable units (FRUs) associated with this event and their descriptions.
v Repair the event: Launch a guided repair procedure, if available.
v Call home the event: Report the event to your service provider.
v Manage event problem data: View, call home, or offload to media data and logs associated with this
event.
v Close the event: After the problem is solved, add comments and close the event.
Use the online Help if you need additional information on managing serviceable events.
Create Serviceable Event
Use this task to report a problem on your managed system to your service provider or to test problem
reporting on your managed system.
Submitting a problem is dependent upon whether you have customized your HMC to use the Remote
Support Facility (RSF) and if it is authorized to automatically call for service. If so, the problem
information and service request is sent to the service provider automatically with a modem transmission.
To report a problem on your managed system:
1. Open the Create Serviceable Event task from the Service Management work pane.
2. From the Report a Problem window, enter a brief description of your problem in the Problem
Description input field and then click Request Service.
To test problem reporting from the Report a Problem window:
1. Select Test automatic problem reporting and enter This is just a test in the Problem Description input
field.
2. Click Request Service.
The problems are reported to the service provider for the managed system. Reporting a problem sends to
the service provider the information you provide on the Report a Problem window, and machine
information that identifies the console.
Use the online Help if you need additional information for reporting a problem or testing if problem
reporting works.
56
Power Systems: Managing the Hardware Management Console
Reference Code History
Reference codes provide general diagnostic, troubleshooting, and debugging information.
The most recent reference codes are displayed. To view a history of reference codes, enter the number of
codes to retrieve from the history and select Go. If detailed information is available on the managed
system you are viewing, select the desired reference code to view the details of a specific reference code.
Control Panel Functions
Learn more about how to display the available virtual control panel functions for the managed system.
(20) Type, Model, Feature displays the managed system's machine type, model, and feature code. Also
displayed are the CEC IPL Type and the FSP IPL Type for the managed system.
Hardware
Add, exchange, or remove hardware from the managed system. Display a list of installed FRUs or
enclosures and their locations. Select a FRU or an enclosure and launch a step-by-step procedure to add,
exchange, or remove the unit.
Add FRU:
Locate and add a Field Replaceable Unit (FRU).
To add a FRU, do the following:
1. Select an enclosure type from the drop down list.
2.
3.
4.
5.
6.
Select an FRU type from the list.
Click Next.
Select a location code from the displayed list.
Click Add.
Click Launch Procedure.
7. When you have completed the FRU installation process, click Finish.
Add Enclosure:
locate and add an enclosure.
To add an enclosure, do the following:
1. Select an enclosure type, then click Add.
2. Click Launch Procedure.
3. When you have completed the enclosure installation process, click Finish.
Exchange FRU:
Use the Exchange FRU task to exchange one FRU with another.
To exchange a FRU:
1.
2.
3.
4.
5.
Select an installed enclosure type from the drop down list.
From the displayed list of FRU types for this enclosure, select an FRU type.
Click Next to display a list of locations for the FRU type.
Select a location code for a specific FRU.
Click Add to add the FRU location to Pending Actions.
6. Select Launch Procedure to begin replacing the FRUs listed in Pending Actions.
7. Click Finish when you have completed the installation.
Managing the HMC
57
Exchange Enclosure:
Use the Exchange Enclosure task to exchange one enclosure for another.
To exchange an enclosure:
1. Select an installed enclosure, then click Add to add the selected enclosure's location code to Pending
Actions.
2. Click Launch Procedure to begin replacing the enclosures identified in Pending Actions in the
selected system.
3. Click Finish when you have completed the enclosure replacement process
Remove FRU:
Use the Remove FRU task to remove a FRU from your managed system.
To remove a FRU:
1. Select an enclosure from the drop down list to display a list FRU types currently installed in the
selected enclosure.
2. From the displayed list of FRU types for this enclosure, select an FRU type.
3. Click Next to display a list of locations for the FRU type.
4. Select a location code for a specific FRU.
5. Click Add to add the FRU location to Pending Actions.
6. Select Launch Procedure to begin removing the FRUs listed in Pending Actions.
7. Click Finish when you have completed the removal procedure.
Remove Enclosure:
Use the Remove Enclosure task to remove an enclosure.
To remove an enclosure:
1. Select an enclosure type, then click Add to add the selected enclosure type's location code to Pending
Actions.
2. Click Launch Procedure to begin removing the enclosures identified in Pending Actions from the
selected system.
3. Click Finish when you have completed the enclosure removal process.
Power On/Off IO Unit:
Use the Power On/Off IO Unit task to power on or off an IO unit.
Only units or slots that reside in a power domain can be powered on or off. The corresponding power
on/off buttons will be disabled for location codes that are not controllable by the HMC.
Manage Dumps
Manage system, service processor, and power subsystem dumps for systems managed by the HMC.
system dump
A collection of data from server hardware and firmware, either after a system failure or a manual
request. Only perform a system dump under the direction of your next level of support or your
service provider.
service processor dump
A collection of data from a service processor either after a failure, external reset, or manual
request.
58
Power Systems: Managing the Hardware Management Console
power subsystem dump
A collection of data from Bulk Power Control service processor. This is only applicable to certain
models of managed systems.
Use the Manage Dump task to do the following:
v Initiate a system dump, a service processor dump, or a power subsystem dump.
v Modify the dump capability parameters for a dump type before initiating a dump.
v Delete a dump.
v Copy a dump to media such as a DVD-RAM.
v Copy a dump to another system using FTP.
v Call home a dump by using the Call Home feature to transmit the dump back to your service provider,
for example IBM Remote Support, for further analysis.
v View the offload status of a dump as it progresses.
Use the online Help if you need additional information for managing dumps.
Collect VPD
Copy Vital Product Data (VPD) to removable media.
The managed system has VPD that is stored internally. The VPD consists of information such as how
much memory is installed, and how many processors are installed. These records can provide valuable
information which can be used by remote service and service representatives so that they can help you
keep the firmware and software on your managed system up to date.
Note: To collect VPD, you must have at least one operational partition. For more information, see Logical
Partitioning.
The information in the VPD file can be used to complete the following types of orders for your managed
system:
v Install or remove a sales feature
v Upgrade or downgrade a model
v Upgrade or downgrade a feature
Using this task, this information can be sent to removable media (diskette, DVD-RAM, or memory key)
for use by you or your service provider.
Use the online Help if you need additional information for collecting VPD.
Edit MTMS
Edit or display the model, type, machine serial (MTMS) or configuration ID of an enclosure.
The MTMS value or configuration ID for an expansion unit may need to be edited during a replacement
procedure.
Use the online Help if you need additional information for editing MTMS.
FSP Failover
Enable a secondary service processor if your managed system's primary service processor fails.
FSP Failover is designed to reduce customer outages due to service processor hardware failures. If a
redundant service processor is supported for the current system configuration, select Setup to set up FSP
Failover for the selected managed system. Select Initiate to initiate FSP Failover for the selected managed
system.
To set up or initiate the FSP failover, do the following:
Managing the HMC
59
1.
2.
3.
4.
5.
In the navigation area, expand Systems management.
In the navigation area, expand Servers.
Select the server.
In the tasks area, expand Serviceability.
In the tasks area, expand FSP Failover.
6. Select one of the following options:
v Setup to set up FSP Failover for the selected managed system.
v Initiate to initiate FSP Failover for the selected managed system.
Capacity on Demand
Activate inactive processors or memory that are installed on your managed server.
Capacity on Demand (CoD) allows you to nondisruptively activate (no boot required) processors and
memory. Capacity on Demand also gives you the option to temporarily activate capacity to meet
intermittent performance needs, to activate additional capacity on a trial basis, and to access capacity to
support operations in times of need.
Related information:
Capacity on Demand
Systems Management for Partitions
Systems Management displays tasks you can perform to manage servers, logical partitions, and frames.
Use these tasks to set up, configure, view current status, troubleshoot, and apply solutions for partitions.
To launch these tasks, see “Launching tasks for managed objects” on page 7. The following sets of tasks
are represented in the taskpad, tasks menu, or context menu. The tasks listed in the taskpad change as
selections are made in the work area. The context is always listed at the top of the taskpad in the format
Task: Object. These tasks are listed when a partition is selected and the context is Tasks: partition name.
Properties
The Properties task displays the selected partition's properties. This information is useful in resource
allocation and partition management. These properties include:
General
The General tab displays the partition's name, id, environment, state, resource configuration,
operating system, the current profile used when starting the partition, if the partition is
suspend-capable, and the system on which the partition is located.
Hardware
The Hardware tab displays the current usage of processors, memory, and I/O on the partition.
Note: When the operating system and the hypervisor supports a minimum entitlement of 0.05
processor per virtual processor, the minimum, maximum, and desired processing units can be set
to the lowest supported value of 0.05.
Virtual Adapters
The Virtual Adapters tab displays the current configuration of virtual adapters. Virtual adapters
allow for the sharing of resources between partitions. From this tab, you can view, create, and
edit virtual adapters on the partition.
SR-IOV Logical Ports
The SR-IOV Logical Ports tab displays the logical ports that are configured on the partition
(view only).
60
Power Systems: Managing the Hardware Management Console
Settings
The Settings tab displays the boot mode and keylock position of the partition. Also displayed are
the current service and support settings for the partition.
Other The Other tab displays the partition's Workload Management Group (if applicable), and the
partition's Power controlling partitions.
Change Default Profile
Change the default profile for the partition.
Select a profile from the drop down list to be the new default profile.
Operations
Operations contains the tasks for operating partitions.
Activate
Use the Activate task to activate a partition on your managed system that is in the Not Activated state.
Select the partition profile from the list of profiles and click OK to activate the partition. On the
Advanced tab, select the No VSI Profile check box to ignore the failure while configuring the Virtual
Station Interface (VSI) profile.
Note: As of Version 7.7, or later, you can install a Virtual I/O Server (VIOS) on a logical partition from
an HMC by using a DVD, a saved image, or a Network Installation Management (NIM) server.
Related information:
Activating a partition profile
VIOS configuration requirements for using VSI profiles and the VEPA switching mode
Restart
Restart the selected logical partition or partitions.
If you choose to restart VIOS partitions that are acting as the Paging Service Partition (PSP) for a number
of client partitions, a warning displays, indicating that you should shut down the client partitions before
shutting down the VIOS partition.
Choose one of the following options. The Operating System option and the Operating System Immediate
option are enabled only if Resource Monitoring and Control (RMC) is up and configured.
Dump The HMC shuts down the logical partition and initiates a main storage or system memory dump.
For Linux logical partitions, the HMC also notifies the logical partition that it will be shut down.
Use this option if a portion of the operation system appears hung and you want a dump of the
logical partition for analysis.
Shut Down
Shut down the selected logical partition or partitions.
If you choose to shut down VIOS partitions that are acting as the Paging Service Partition (PSP) for a
number of client partitions, a warning displays, indicating that you should shut down the client
partitions before shutting down the VIOS partition.
Choose from the following options:
Delayed
The HMC shuts down the logical partition using the delayed power-off sequence. This allows the
Managing the HMC
61
logical partition time to end jobs and write data to disks. If the logical partition is unable to shut
down within the predetermined amount of time, it will end abnormally and the next restart may
be longer than normal.
Immediate
The HMC shuts down the logical partition immediately. The HMC ends all active jobs
immediately. The programs running in those jobs are not allowed to perform any job cleanup.
This option might cause undesirable results if data has been partially updated. Use this option
only after a controlled shutdown has been unsuccessfully attempted.
Manage Attention LED
Use the Manage Attention LED to activate or deactivate an attention LED on your partition.
All attention LEDs for the partitions on the managed system are listed. Select an LED and choose to
activate or deactivate.
Schedule Operations
Create a schedule for certain operations to be performed on the logical partition without operator
assistance.
Scheduled operations are helpful for situations where automatic, delayed, or repetitious processing of
system operations is necessary. A scheduled operation is started at a specified time, without operator
assistance to perform the operation. A schedule can be set for one operation or repeated many times.
For example, you could schedule an operation to remove resources from a logical partition or move
resources from one logical partition to another.
The Scheduled Operations task displays the following information for each operation:
v The processor that is the object of the operation.
v The scheduled date
v The scheduled time
v The operation
v The number of remaining repetitions
From the Scheduled Operations window you can do the following:
v Schedule an operation to run at a later time
v Define operations to repeat at regular intervals
v Delete a previously scheduled operation
v View details for a currently scheduled operation
v View scheduled operations within a specified time range
v Sort scheduled operations by date, operation, or managed system
You can schedule an operation to occur once or you can schedule it to repeat. You must provide the time
and date that you want the operation to occur. If the you want the operation to repeat, you will be asked
to select the following:
v The day or days of the week that you want the operation to occur. (optional)
v The interval, or time between each occurrence. (required)
v The total number of repetitions. (required)
The operations that you can schedule for a logical partition include the following:
Activate on an LPAR
Schedules an operation on a selected profile for activation of the selected logical partition.
Dynamic Reconfiguration
Schedules an operation for adding, removing, or moving a resource (processors or megabytes of
memory).
62
Power Systems: Managing the Hardware Management Console
Operating System Shutdown (on a partition)
Schedules a shutdown of the selected logical partition.
To
1.
2.
3.
schedule operations on the HMC, do the following:
In the Navigation area, click Systems Management.
In the work pane, select one or more partitions.
In the taskpad, select the Operations task category, then click Schedule Operations. The Customize
Scheduled Operations window opens.
4. From the Customize Scheduled Operations window, click Options from the menu bar to display the
next level of options:
v To add a scheduled operation, click Options and then click New.
v To delete a scheduled operation, select the operation you want to delete, point to Options and then
click Delete.
v To update the list of scheduled operations with the current schedules for the selected objects, point
to Options and then click Refresh.
v To view a scheduled operation, select the operation you want to view, point to View and then click
Schedule Details.
v To change the time of a scheduled operation, select the operation you want to view, point to View
and then click New Time Range.
v To sort the scheduled operations, point to Sort and then click one of the sort categories that
appears.
5. To return to the HMC workplace, point to Operations and then click Exit.
viosvrcmd
Issue virtual I/O server command.
Synopsis
viosvrcmd -m managed-system {-p partition-name | --id partition-ID} -c "command" [--help]
Description
viosvrcmd issues an I/O server command line interface (ioscli) command to a virtual I/O server
partition.
The ioscli commands are passed from the Hardware Management Console (HMC) to the virtual I/O
server partition over an RMC session. RMC does not allow interactive execution of ioscli commands.
Options
-m
The name of the managed system which has the virtual I/O server partition to which to issue the
command. The name may either be the user-defined name for the managed system, or be in the
form tttt-mmm*ssssssss, where tttt is the machine type, mmm is the model, and ssssssss is the serial
number of the managed system. The tttt-mmm*ssssssss form must be used if there are multiple
managed systems with the same user-defined name.
-p
The name of the virtual I/O server partition to which to issue the command.
You must either use this option to specify the name of the partition, or use the --id option to
specify the partition's ID. The -p and the --id options are mutually exclusive.
--id
The ID of the virtual I/O server partition to which to issue the command.
You must either use this option to specify the ID of the partition, or use the -p option to specify
the partition's name. The --id and the -p options are mutually exclusive.
Managing the HMC
63
-c
The I/O server command line interface (ioscli) command to issue to the virtual I/O server
partition.
command must be enclosed in double quotes. Also, command cannot contain the semicolon (;),
greater than (>), or vertical bar (|) characters.
--help Display the help text for this command and exit.
Delete
Use the Delete task to delete the selected partition.
The Delete task deletes the selected partition and all of the partition profiles associated with the partition
from the managed system. When you delete a partition, all hardware resources currently assigned to that
partition become available to other partitions.
Mobility
Use the Mobility task to migrate your partition to another server, ensure that the requirements for the
migration are met, and recover if the partition is in an invalid state.
Migrate:
Migrate a partition to another managed system.
To
1.
2.
3.
migrate a partition to another system, do the following:
In the navigation area, expand Systems Management.
Expand Servers.
Select the server.
4. In the contents area, select the partition you want to migrate to another system.
5. Select Operations > Mobility > Migrate. The Partition Migration wizard opens.
6. Complete the steps in the Partition Migration wizard and click Finish.
Validate:
Validate the settings for moving the partition from the source system to the destination system.
To validate the settings, do the following:
1.
2.
3.
4.
5.
In the navigation area, expand Systems Management.
Expand Servers.
Select the server.
In the contents area, select the partition you want to migrate to another system.
Select Operations > Mobility > Validate. The Partition Migration Validation window opens.
6. Fill in the information in the fields, and click Validate.
Recover:
Recover this partition from a migration that did not complete.
To recover this partition from a migration that did not complete, do the following:
1. In the navigation area, expand Systems Management.
2. Expand Servers.
3. Select the server.
4. In the contents area, select the partition you want to recover.
5. Select Operations > Mobility > Recover. The Migration Recovery window opens.
64
Power Systems: Managing the Hardware Management Console
6. Complete the information as necessary and click Recover.
Suspend operations
You can suspend a logical partition. Ensure that you have validated a logical partition before suspending
a logical partition or resuming a suspended logical partition.
Validate:
You can validate whether a partition can be suspended.
To
1.
2.
3.
validate a partition for the suspend capability, complete the following steps:
In the navigation area, click Systems Management > Servers.
In the work pane, select the logical partition.
In the taskpad, select the Operations task category, and click Suspend Operations > Validate.
Suspend:
You can suspend a logical partition.
Ensure that you have created the logical partition with the suspend capability.
1. In the navigation area, click Systems Management > Servers.
2. In the work pane, select the logical partition.
3. In the taskpad, select the Operations task category, and click Suspend Operations > Suspend.
Related information:
Creating a logical partition with suspend capability
Resume:
You can resume, recover and shut down a suspended logical partition.
To resume a suspended logical partition, complete the following steps:
1. In the navigation area, click Systems Management > Servers.
2. In the work pane, select the logical partition.
3. In the taskpad, select the Operations task category, and click Suspend Operations > Resume.
Configuration
Configuration contains the tasks for configuring your partitions.
Manage Profiles
Use the Manage Profiles task to create, edit, copy, delete, or activate a profile for the selected partition.
A partition profile contains the resource configuration for the partition. You can modify the processor,
memory, and adapter assignments for a profile by editing the profile.
The default partition profile for a logical partition is the partition profile that is used to activate the
logical partition if no other partition profile is selected. You cannot delete the default partition profile
unless you first designate another partition profile as the default partition profile. The default profile is
defined in the status column.
Choose Copy to create an exact copy of the selected partition profile. This allows you to create multiple
partition profiles that are nearly identical to one another by copying a partition profile and changing the
copies as needed.
Managing the HMC
65
Manage Custom Groups
Groups are comprised of logical collections of objects. You can report status on a group basis, allowing
you to monitor your system in a way that you prefer. You can also nest groups (a group contained within
a group) to provide hierarchical or topology views.
One or more user-defined groups might already be defined on your HMC. Default groups are listed
under Custom Groups node under Server Management. The default groups are All Partitions and All
Objects. You can create others, delete the ones that were created, add to created groups, create groups
using the pattern match method, or delete from created groups by using the Manage Custom Groups
task.
Use the online Help if you need additional information for working with groups.
Save Current Configuration
Save the current configuration of a logical partition to a new partition profile by entering a new profile
name.
This procedure is useful if you change the configuration of a logical partition using dynamic logical
partitioning and you do not want to lose the changes when you restart the logical partition. You can
perform this procedure at any time after you initially activate a logical partition.
Hardware Information
Display information about the hardware attached to a selected managed system.
Adapters
View information about the Host Ethernet Adapters (HEA, also referred to as Integrated Virtual Ethernet
adapters) or Host Channel Adapters (HCA) for a selected managed system.
Related information:
Host Ethernet Adapter
Host Ethernet Adapter (HEA):
A Host Ethernet Adapter (HEA) allows multiple logical partitions to share a single physical Ethernet
adapter.
Unlike most other types of I/O devices, you can never assign the HEA itself to a logical partition.
Instead, multiple logical partitions can connect directly to the HEA and use the HEA resources. This
allows these logical partitions to access external networks through the HEA without having to go through
an Ethernet bridge on another logical partition.
Use the Host Ethernet task to display the ports of the physical HEAs on a selected managed system.
Host Channel Adapter (HCA):
Host Channel Adapters (HCAs) provide a managed system with port connections to other devices. That
port can be connected to another HCA, a target device, or a switch that redirects the data coming in on
one of its ports out to a device attached to another of its ports.
You can show a list of the HCAs for the managed system. You can select an HCA from the list to display
the current partition usage for the HCA.
From this task you can display the following:
v The physical location of each HCA on the managed system.
v The number of globally unique identifiers (GUIDs) that are in use on each HCA.
66
Power Systems: Managing the Hardware Management Console
v The number of GUIDs on each HCA that are available to be assigned to logical partitions.
v HMC management status. HCAs that are unable to be managed by an HMC are in an error state.
v The logical partition usage for a selected HCA.
Switch Network Interface:
Use the Switch Network Interface task to display a list of the Switch Network Interface (SNI) adapters
for the selected managed system.
Displayed is the SNI adapter handle, the name of the partition to the adapter is assigned, the physical
location of the adapter, and the host name or IP address of the adapter.
Virtual IO Adapters
View the topology of currently configured virtual SCSI and virtual Ethernet adapters on a selected
partition.
Use the SCSI task to view the topology of virtual SCSI adapters on a partition. The following information
is displayed:
v Adapter name
v Backing device
v Remote partition
v Remote Adapter
v Remote Backing Device
Use the Ethernet task to view the current virtual Ethernet configuration for the partition. The following
information is displayed:
v Adapter name
v Virtual LANs
v I/O Server
v Server Virtual Adapter
v Shared Adapter
Partitions assigned to a VLAN that is bridged have access to a external network via a physical shared
Ethernet adapter owned by a Virtual I/O Server.
Dynamic Partitioning
Dynamic Partitioning tasks allow you to dynamically add or remove processors, memory, and adapters to
and from logical partitions.
Related information:
Managing logical partition resources dynamically using the HMC
Processor
Add or remove processor resources from a logical partition or to move processor resources from one
logical partition to another.
Use the Add or Remove task to add processor resources to or remove processor resources from the
selected logical partition without restarting the logical partition.
Use the Move task to move processor resources from the selected logical partition to another logical
partition without restarting either logical partition.
Use the online Help for more information on adding, removing, or moving processor resources.
Managing the HMC
67
Memory
Add or remove memory resources from a logical partition or to move memory resources from one logical
partition to another.
Use the Add or Remove task to add memory to or remove memory from the selected logical partition
without restarting the logical partition.
Use the Move task to move memory from the selected logical partition to another logical partition
without restarting either logical partition.
Use the online Help for more information on adding, removing, or moving processor resources.
Physical Adapters
Add I/O slots to a logical partition without restarting the partition or to move or remove I/O slots from
a logical partition without restarting the partition.
Use the Add task to add I/O slots to a logical partition without restarting the partition. When you add
an I/O slot to a logical partition, the I/O adapter in that I/O slot and the devices that are controlled by
the I/O adapter can be used by the logical partition. This function is typically used to share infrequently
used devices among logical partitions by moving these devices from one logical partition to another.
Use the Move or Remove task to remove I/O slots from a logical partition or move I/O slots between
logical partitions without restarting the logical partitions. When you remove an I/O slot from a logical
partition, the I/O adapter in that I/O slot and the devices that are controlled by the I/O adapter are also
removed from the logical partition. If you choose to move the I/O slot to another logical partition, the
I/O adapter and the devices that are controlled by the I/O adapter are also moved to the other logical
partition. This function is typically used to share infrequently used devices among logical partitions by
moving these devices from one logical partition to another.
Vary off the I/O slot and all I/O adapters and devices connected to the I/O slot before you remove the
I/O slot from the logical partition.
Virtual Adapter
This task displays a list of all of the virtual adapters that currently exist for this logical partition or
partition profile.
Use this task to create, change, or remove a virtual adapter on a logical partition or in a partition profile.
From this task you can:
v Display the properties of a virtual adapter.
v Edit the properties of a virtual adapter.
v Create a new virtual adapter.
v Delete a virtual adapter.
SR-IOV Logical Ports
Use the SR-IOV Logical Ports task to add a single root I/O virtualization (SR-IOV) logical port to a
running logical partition. You can also use the SR-IOV Logical Ports task to modify or remove an
SR-IOV logical port that is assigned to a running or a shutdown logical partition.
Related information:
Assigning a single root I/O virtualization logical port to a logical partition
Modifying a single root I/O virtualization logical port that is assigned to a logical partition
dynamically
Removing a single root I/O virtualization logical port from a logical partition dynamically
68
Power Systems: Managing the Hardware Management Console
Host Ethernet
Use Host Ethernet tasks to add Logical Host Ethernet Adapter (LHEA) logical ports dynamically to a
running logical partition.
Use the Add task to add LHEA logical ports dynamically to a running logical partition. These logical
ports allow the logical partition to access and use the physical port resources on a physical HEA.
Some operating system or system software versions do not allow you to add logical ports dynamically.
Consult the documentation for the operating system or system software for more information.
To add logical ports dynamically to the logical partition, select the HEA whose resources you want to
use, select the physical port for which you want to create a logical port, and click Configure. You can
then configure the logical port and return to this window. If you change your mind about adding a
logical port to the logical partition, select the physical port that corresponds to the logical port and click
Reset. You can then configure a different logical port for that physical port.
When you are done adding logical ports to the running logical partition, click OK.
Use the Move or Remove task to move LHEA logical ports dynamically from the selected logical
partition.
These logical ports allow the logical partition to access and use the physical port resources on a physical
HEA. You can move the logical ports dynamically to another running logical partition, or you can leave
the logical ports as unassigned.
Some operating system or system software versions do not allow you to move or remove logical ports
dynamically. Consult the documentation for the operating system or system software for more
information.
To remove logical ports dynamically from the logical partition, select the HEA whose logical ports you
want to remove, select the physical port whose logical ports you want to remove and click OK.
To move logical ports dynamically from the logical partition to another running logical partition, select
the HEA whose logical ports you want to remove, select the physical port whose logical ports you want
to move, select the destination logical partition in Logical Partition, and click OK.
Console window
Use the Open Terminal Window task to open a terminal window to the operating system running on the
selected partition.
Use the Close Terminal Connection task to close the connection.
Serviceability
Problem Analysis on the HMC automatically detects error conditions and reports to you any problem
that requires service to repair it.
These problems are reported to you as serviceable events. Use the Manage Events task to view specific
events for selected systems. However, if you notice a problem occurred or you suspect a problem is
affecting the system but Problem Analysis has not reported it to you, use the Create Serviceable Event
task to report the problem to your service provider.
Manage Serviceable Events
Problems on your managed system are reported to the HMC as serviceable events. You can view the
problem, manage problem data, call home the event to your service provider, or repair the problem.
Managing the HMC
69
To
1.
2.
3.
4.
set the criteria for the serviceable events you to view, do the following:
From the taskpad, open Manage Serviceable Events.
Provide event criteria, error criteria, and FRU criteria.
Click OK.
If you do not want the results filtered, select ALL.
The Serviceable Events Overview window displays all of the events that match your criteria. The
information displayed in the compact table view includes the following:
v Problem Number
v PMH Number
v Reference Code - Click on the Reference code to display a description of the problem reported and
actions that may be taken to fix the problem.
v Status of the problem
v Last reported time of the problem
v Failing MTMS of the problem
The full table view includes more detailed information, including reporting MTMS, first reported time,
and serviceable event text.
Select a serviceable event and use the Selected drop down menu to:
v View event details: Field-replaceable units (FRUs) associated with this event and their descriptions.
v Repair the event: Launch a guided repair procedure, if available.
v Call home the event: Report the event to your service provider.
v Manage event problem data: View, call home, or offload to media data and logs associated with this
event.
v Close the event: After the problem is solved, add comments and close the event.
Use the online Help if you need additional information on managing serviceable events.
Reference Code History
Use the Reference Code History task to view reference codes that have been generated for the selected
logical partition. Reference codes are diagnostic aids that help you determine the source of a hardware or
operating system problem.
By default, only the most recent reference codes that the logical partition has generated are displayed. To
view more reference codes, enter the number of reference codes that you want to view into View history
and click Go. The window displays that number of the latest reference codes, with the date and time at
which each reference code was generated. The window can display up to the maximum number of
reference codes stored for the logical partition.
Systems Management for Frames
Set up, configure, view current status, troubleshoot, and apply solutions for frames.
This section describes the tasks you can perform when you select a frame.
To launch these tasks, see “Launching tasks for managed objects” on page 7. The following sets of tasks
are represented in the taskpad, tasks menu, or context menu. The tasks listed in the taskpad change as
selections are made in the work area. The context is always listed at the top of the taskpad in the format
Task: Object. These tasks are listed when a managed system is selected and the context is Tasks: Frame
Name.
70
Power Systems: Managing the Hardware Management Console
Properties
Display the selected frame properties.
These properties include the following:
General
The General tab displays the frame name and number, state, type, model, and serial number.
Managed Systems
The Managed Systems tab displays all of the managed systems contained in the frame and their
cage numbers. A cage is a division of the enclosure that holds the managed systems, the I/O
units, and the bulk power assemblies (BPAs).
I/O Units
The I/O Units tab displays all of the I/O units contained in the frame, their cage numbers, and
their assigned managed systems. A cage is a division of the enclosure that holds the managed
systems, the I/O units, and the BPAs. If the System column displays Not owned, the
corresponding I/O unit has not been assigned to a managed system.
Update Password
Use the Update Password task to update HMC access and Advanced System Management Interface
(ASMI) passwords on the managed system.
The first time you access a managed system using an HMC, the system prompts you to enter passwords
for each of the following:
v Hardware Management Console: HMC access
v Advanced System Management Interface: General
v Advanced System Management Interface: Admin
If you are using an HMC to access the managed system before all required passwords have been set,
enter the appropriate password for each password that is presented in the Update Password task.
If another HMC subsequently needs access to this managed system, upon attempting to access this HMC
the user is presented with the Update Password Failed Authentication window, which will prompt for
the HMC access password you entered.
In the event that the HMC access password changes while you are logged in to the managed system,
your HMC will discover that it can no longer authenticate after it attempts to reconnect to that managed
system. This will result in a state of Failed Authentication for that managed system. You will be required to
enter the new password before any actions can be performed.
Operations
Perform tasks on managed frames.
Initialize Frames
Initialize managed frames.
This operation task is available when one or more frames are selected. It will first power on the unowned
I/O units within the selected managed frames, then power on the managed systems within the selected
managed frames. The complete initialization process may take several minutes to complete.
Note: Managed systems that are already powered on will not be affected. They will not be powered off
and back on again.
Initialize All Frames
Initialize all of your frames.
Managing the HMC
71
This operation task is available when no managed frame is selected and the Frames tab on the navigation
area is highlighted. It will first power on unowned I/O units within each managed frame, then power on
managed systems within each managed frame.
Note: Frames are already powered on when they are connected to HMC. Initializing frames does not
power on the frames.
Rebuild
Update frame information on the HMC interface.
Updating, or rebuilding, the frame acts much like a refresh of the frame information. Rebuilding the
frame is useful when the system's state indicator in the Work pane of the HMC is shown as Incomplete.
The Incomplete indicator signifies that the HMC cannot gather complete resource information from the
managed system within the frame.
No other tasks can be performed on the HMC during this process, which may take several minutes.
Change Password
Change the HMC access password on the selected managed frame.
After the password is changed, you must update the HMC access password for all other HMCs from
which you want to access this managed frame.
Enter the current password. Then enter a new password and verify it by entering it again.
Power On/Off IO Unit
Power off an IO unit using the HMC interface.
Only units or slots that reside in a power domain can be powered off. The corresponding power on/off
buttons will be disabled for location codes that are not controllable by the HMC.
Configuration
Configuration contains the tasks for configuring your frame. You can manage custom groups using the
Configuration task.
Manage Custom Groups
You can report status on a group basis, allowing you to monitor your system in a way that you prefer.
You can also nest groups (a group contained within a group) to provide hierarchical or topology views.
One or more user-defined groups might already be defined on your HMC. Default groups are listed
under Custom Groups node under Server Management. The default groups are All Partitions and All
Objects. You can create others, delete the ones that were created, add to created groups, create groups
using the pattern match method, or delete from created groups by using the Manage Custom Groups
task.
Use the online Help if you need additional information for working with groups.
Connections
Connections tasks allow you to view the HMC connection status to frames or reset those connections.
Bulk Power Assembly (BPA) Status
Use the Bulk Power Assembly Status task to view the state of the connection from the Hardware
Management Console (HMC) to side A and side B of the bulk power assembly. The HMC will operate
72
Power Systems: Managing the Hardware Management Console
normally with a connection to either side A or side B. However, for code update operations and some
concurrent maintenance operations, the HMC needs connections to both sides.
The HMC displays the following:
v IP address
v BPA Role
v Connection Status
v Connection Error code
If the status is not Connected, the Connection status may be one of the following:
Starting/Unknown
One of the Bulk Power Assemblies (BPAs) contained in the frame is in the process of starting. The
state of the other BPA cannot be determined.
Standby/Standby
Both of the BPAs contained in the frame are in the standby state. A BPA in the standby state is
operating normally.
Standby/Starting
One of the BPAs contained in the frame is operating normally (in standby state). The other BPA is
in the process of starting.
Standby/Not Available
One of the BPAs contained in the frame is operating normally (in the standby state), but the other
BPA is not operating normally.
Pending frame number
A change to the frame number is in progress. No operations can be performed when the frame is
in this state.
Failed Authentication
The HMC access password for the frame is not valid. Enter a valid password for the frame.
Pending Authentication - Password Updates Required
The frame access passwords have not been set. You must set the required passwords for the
frame, to enable secure authentication and access control from the HMC.
No Connection
The HMC cannot connect to the frame.
Incomplete
The HMC failed to get all of the necessary information from the managed frame. The frame is not
responding to requests for information.
Reset
Reset the connection between the HMC and the selected managed frame.
When you reset the connection with a managed frame, the connection is broken and then reconnected.
Reset the connection with the managed frame if the managed frame is in a No Connection state and you
have verified that the network settings are correct on both the HMC and the managed frame.
Hardware Information
Display information about the hardware attached to a selected managed frame.
View RIO Topology
Display the current RIO topology for the selected managed frame and any discrepancies between the
current topology and the last valid topology.
Managing the HMC
73
High Speed Link (HSL), also known as Remote I/O (RIO), resources provide the connection between
system I/O busses and the system processor. HSL/RIO resources are normally configured in loops with
the system unit having an HSL/RIO controller resource that handles routing of the data between the
system processor and the system I/O busses. System I/O busses connect to the loop with HSL I/O
adapter or RIO adapter resources.
Use this task to display the current RIO topology of the selected managed system. Current Topology
displays the current topology. Any discrepancies between the current topology and the last valid
topology are identified as errors. The following information is shown:
v The starting location of the physical RIO cable and the RIO connection (cable to port)
v The ending location of the physical RIO cable and the RIO connection (cable to port)
v Starting Node Type Displays the values of the node. Possible values are Local Bridge, Local NIC,
Remote Bridge, and Remote NIC
v Link Status Displays the leading port status
v Cable Length Displays the length of the RIO cables. Errors occur when the actual cable lengths are
different from the expected cable lengths
v The serial number of the power-controlling managed system
v The serial number of the function-controlling managed system
Serviceability
Problem Analysis on the HMC automatically detects error conditions and reports to you any problem
that requires service to repair it. These problems are reported to you as serviceable events. you can view
specific events for selected systems and add, remove, or exchange a Field Replaceable Unit (FRU).
Manage Serviceable Events
Problems on your managed frame are reported to the HMC as serviceable events. You can view the
problem, manage problem data, call home the event to your service provider, or repair the problem.
To set the criteria for the serviceable events you want to view, do the following:
1. From the taskpad, open Manage Serviceable Events.
2. Provide event criteria, error criteria, and FRU criteria.
3. Click OK.
4. If you do not want the results filtered, select ALL.
The Serviceable Events Overview window displays all of the events that match your criteria. The
information displayed in the compact table view includes the following:
v Problem Number
v PMH Number
v Reference Code - Click on the Reference code to display a description of the problem reported and
actions that may be taken to fix the problem.
v Status of the problem
v Last reported time of the problem
v Failing MTMS of the problem
The full table view includes more detailed information, including reporting MTMS, first reported time,
and serviceable event text.
Select a serviceable event and do the following:
v View event details: FRUs associated with this event and their descriptions.
v Repair the event: Launch a guided repair procedure, if available.
v Call home the event: Report the event to your service provider.
v Manage event problem data: View, call home, or offload to media data and logs associated with this
event.
74
Power Systems: Managing the Hardware Management Console
v Close the event: After the problem is solved, add comments and close the event.
Use the online Help if you need additional information on managing serviceable events.
Hardware
These tasks are used to add, exchange, or remove hardware from the managed frame. From the hardware
tasks you can display a list of installed FRUs or enclosures and their locations. Select a FRU or an
enclosure and launch a step-by-step procedure to add, exchange, or remove the unit.
Add FRU:
Use the Add FRU task to locate and add a FRU.
To
1.
2.
3.
4.
5.
6.
add a FRU, do the following:
From the drop down list, select an enclosure type.
Select an FRU type.
Click Next.
Select a location code.
Add the selected enclosure location to Pending Actions by clicking Add.
Begin adding the selected FRU type to the enclosure locations identified in Pending Actions by
clicking Launch Procedure.
7. When you have completed the FRU installation process, click Finish.
Add Enclosure:
Use the Add Enclosure task to locate and add an enclosure.
To add an enclosure, do the following:
1. Select an enclosure type, then click Add to add the selected enclosure type's location code to Pending
Actions.
2. To begin adding the enclosures identified in Pending Actions to the selected system, click Launch
Procedure.
3. When you have completed the enclosure installation process, click Finish.
Exchange FRU:
Exchange one FRU with another.
To exchange a FRU, do the following:
1. Select an installed enclosure type.
2. Select an FRU type.
3. Click Next.
4. Select a location code for a specific FRU.
5. Click Add.
6. Select Launch Procedure.
7. When you have completed the installation, click Finish.
Exchange Enclosure:
Exchange one enclosure for another.
To exchange an enclosure, do the following:
Managing the HMC
75
1. Select an installed enclosure, then click Add to add the selected enclosure's location code to Pending
Actions.
2. Begin replacing the enclosures identified in Pending Actions in the selected system by clicking Launch
Procedure.
3. When you have completed the enclosure replacement process, click Finish.
Remove FRU:
Remove a FRU from your managed system.
To
1.
2.
3.
4.
5.
remove a FRU, do the following:
Select an enclosure from the drop down list.
Select an FRU type from the displayed list of FRU types for this enclosure.
Click Next.
Select a location code for a specific FRU.
Click Add.
6. Select Launch Procedure.
7. When you have completed the removal procedure, click Finish.
Remove Enclosure:
Remove an enclosure identified by the HMC.
To
1.
2.
3.
remove an enclosure, do the following:
Select an enclosure type, then click Add.
Click Launch Procedure.
When you have completed the enclosure removal process, click Finish.
Systems Management for Power Enterprise Pool
Systems Management for Power Enterprise Pool displays Power Enterprise Pool tasks that you can
perform.
You can perform the following operations by using the Power Enterprise Pool offering:
v
v
v
v
v
Add processors or memory to a server
Remove processors or memory from a server
Update the pool configuration
Add a server to the pool
Remove an existing server from the pool
v Add processors or memory to the pool
v View Power Enterprise Pool information:
–
–
–
–
Pool
Pool
Pool
Pool
membership information
resource information
compliance information
history log
For details, see Power Enterprise Pool.
76
Power Systems: Managing the Hardware Management Console
System Plans
Display the tasks used to record or import specifications for logical partitions, partition profiles, or
hardware specifications on a chosen system.
To display the tasks available for a system plan, select a system plan from the System Plan work pane
table.
View System Plan
Review the detailed information in the selected system plan.
The System Plan Viewer consists of four main areas:
Title pane
Displays basic information about the System Plan Viewer and the application from which you
accessed the viewer.
Navigation pane
Provides a navigation tree of the system plan that you are viewing.
Contents pane
Provides the detailed view of the information in the system plan that you are viewing.
Actions pane
Contains action buttons that allow you to work with the system plan.
Use the navigation tree to determine which aspects of the system plan to view. Some levels of the tree
can be expanded or collapsed to reveal more entries.
Use the online Help for more information on viewing a system plan.
Create System Plan
This task is used to create a new system plan for a system that this HMC manages. The new system plan
contains specifications for the logical partitions and partition profiles of the managed system that you
used to create the plan.
The new system plan also can contain hardware information that the HMC is able to obtain from the
selected managed system. However, the HMC might not be able to detect all system hardware and
partition settings. For example, the HMC is not able to detect the types of disk drives installed on the
managed system unless the HMC uses Resource Monitoring and Control (RMC) to monitor resources on
the managed system.
To maximize the information that the HMC can obtain from the managed system, power on the managed
system and activate the logical partitions on the managed system before creating the new system plan.
When you use the HMC to create a system plan for a managed system, you can capture partition
configuration information and a limited amount of associated hardware configuration information.
Additionally, you can set up Resource Monitoring and Control (RMC) prior to creating a system plan to
capture more detailed information. Although it may cause the creation of the system plan to take several
more minutes to finish processing, by using RMC you can capture disk drive and tape drive
configuration information for a managed system in the system plan.
Use the online Help for more information on creating a system plan.
Deploy System Plan
Select the system plan that you want to deploy and the name of the managed system on which you want
to deploy the plan.
Managing the HMC
77
This task uses the Deploy System Plan wizard to perform the following actions, depending on the
contents of the system plan. To learn more about deploying system plans, read the following:
If the system plan contains logical partition information, you can use the wizard to create the specified
logical partitions on the managed system. You can choose to create all the logical partitions specified
within the system plan, or you can choose which logical partitions in the system plan that you want to
create.
Use the online Help for more information on deploying a system plan.
Export System Plan
This task is used to export a system plan to other systems or other HMCs.
You have three options for exporting the selected system-plan file:
v You can export the system file to the local system on which you are running the browser to access the
HMC.
v You can export the system-plan file to removable media that is currently mounted to the HMC, such as
optical discs or USB Mass Storage devices.
v You can export the system-plan file to a remote file transfer protocol (FTP) site. Exporting a
system-plan file by means of FTP allows you to import the system-plan file into a different HMC. You
can then deploy a system plan in the file to a system that the other HMC manages.
Use the online Help for more information on exporting a system plan.
Import System Plan
This task is used to import a system plan to other systems or other HMCs.
You can save this system plan and import the plan on other systems that this HMC manages that have
hardware that is identical to the hardware in the system plan. You can import the system plan on another
HMC and use it to deploy the system plan to other systems the target HMC manages that have hardware
that is identical to the hardware in the system plan.
You can also import a system plan created using the System Planning Tool (SPT) at http://
www.ibm.com/systems/support/tools/systemplanningtool/. The SPT is available to assist you in system
planning, design, validation and to provide a system validation report that reflects your system
requirements while not exceeding system recommendations. The SPT is a PC-based browser application
designed to be run in a standalone environment. The SPT emulates an LPAR configuration and validates
that the planned partitions are valid. It allows you to test the placement of hardware within the system to
ensure that the placement is valid. When you have prepared your partitioning plan using the SPT, you
can save this plan in a system plan file. You can import this file into your HMC and deploy the system
plan to a managed system that is managed by the HMC. When you deploy the system plan, the HMC
creates the logical partitions from the system plan on the managed system.
You can import a system-plan file from one of three sources:
v You can import a system file from the local system on which you are running the browser to access the
HMC.
v You can import a system-plan file from removable media that is currently mounted to the HMC, such
as optical discs or USB Mass Storage devices.
v You can import a system-plan file from a remote file transfer protocol (FTP) site. Importing a
system-plan file by means of FTP allows you to deploy a system plan from a source other than the
current HMC.
Use the online Help for more information on importing a system plan.
78
Power Systems: Managing the Hardware Management Console
Remove System Plan
This task is used to permanently remove the specified system plan from the HMC.
Note: Removing the system plan from the HMC does not undo any partition or hardware configuration
changes that occurred if the specified system plan was deployed on a managed system.
Use the online Help for more information on removing a system plan.
HMC Management tasks
The tasks that are available on the Hardware Management Console (HMC) for the HMC Management
tasks are described.
To open these tasks, see “HMC Management” on page 12.
Note: Depending on the task roles assigned to your user ID you may not have access to all the tasks. See
Table 4 on page 15 for a listing of the tasks and the user roles allowed to access them.
HMC Management - Operations
These tasks describe the tasks you can perform to operate your HMC.
View HMC Events
View a record of system events occurring on the HMC. System events are individual activities that
indicate when processes occur, begin and end, succeed or fail.
To view HMC events, do the following:
1. In the HMC Management work pane, click View HMC Events. Use the menu bar to change to a
different time range, or to change how the events display in the summary. You can also use the table
icons or the Select Action menu on the table toolbar to display different variations of the table.
2. When you are done viewing the events, select View on the menu bar, then click Exit.
Use the online Help for additional information about viewing HMC events.
Shut Down or Restart
This task enables you to shut down (power off the console) or to restart the console.
1. Open the Shut Down or Restart task from the HMC Management work pane.
2. From the Shut Down or Restart window, you can:
v Select Restart the HMC to automatically restart the HMC once the shut down has occurred.
v Do not select Restart the HMC if you do not want to automatically restart the HMC.
3. Click OK to proceed with the shut down, otherwise click Cancel to exit the task.
Use the online Help if you need additional information about shutting down or restarting the HMC.
Related information:
“Import Service Key” on page 91
Before you can import a service key file into an HMC, a service key file must first be created on the
Kerberos server for the HMC host. The service key file contains the host principal of the HMC client, for
example, host/example.com@EXAMPLE.COM. In addition to KDC Authentication, the host service key file is
used to enable password-less SSH (Secure Shell) login using GSSAPI.
“Remove Service Key” on page 91
Schedule Operations
Create a schedule for certain operations to be performed on the HMC itself without operator assistance.
Managing the HMC
79
Scheduled operations are helpful for situations where automatic, delayed, or repetitious processing of
system operations is necessary. A scheduled operation is started at a specified time, without operator
assistance to perform the operation. A schedule can be set for one operation or repeated many times.
For example, you could schedule a backup of important HMC information to DVD to occur once, or set
up a repeating schedule.
The Scheduled Operations task displays the following information for each operation:
v The processor that is the object of the operation.
v The scheduled date
v The scheduled time
v The operation
v The number of remaining repetitions
From the Scheduled Operations window you can:
v Schedule an operation to run at a later time
v Define operations to repeat at regular intervals
v Delete a previously scheduled operation
v View details for a currently scheduled operation
v View scheduled operations within a specified time range
v Sort scheduled operations by date, operation, or managed system
An operation can be scheduled to occur one time or it can be scheduled to be repeated. You will be
required to provide the time and date that you want the operation to occur. If the operation is scheduled
to be repeated, you will be asked to select:
v The day or days of the week that you want the operation to occur. (optional)
v The interval, or time between each occurrence. (required)
v The total number of repetitions. (required)
The operation that can be scheduled for the HMC is:
Backup Critical Console Data
Schedules an operation to back up the critical console hard disk information for the HMC.
To schedule operations on the HMC, do the following:
1. Open the Schedule Operations task from the HMC Management work pane.
2. From the Schedule Operations window, click Options from the menu bar to display the next level of
options:
v To add a scheduled operation, point to Options and then click New.
v To delete a scheduled operation, select the operation you want to delete, point to Options and then
click Delete.
v To update the list of scheduled operations with the current schedules for the selected objects, point
to Options and then click Refresh.
v To view a scheduled operation, select the operation you want to view, point to View and then click
Schedule Details.
v To change the time of a scheduled operation, select the operation you want to view, point to View
and then click New Time Range.
v To sort the scheduled operations, point to Sort and then click one of the sort categories that
appears.
3. To return to the HMC workplace, point to Options and then click Exit.
Use the online Help to get additional information for scheduling an operation.
80
Power Systems: Managing the Hardware Management Console
Format Media
This task formats a DVD-RAM, diskette, or USB 2.0 Flash Drive Memory Key.
You can use this task to format the following DVD-RAMs:
v Backup/restore
v Service data.
You can format a diskette by supplying a user-specified label.
To
1.
2.
3.
format a DVD-RAM, diskette, or USB 2.0 Flash Drive Memory Key, do the following:
Open the Format Media task from the HMC Management work pane.
From the Format Media window, select the type of media you want to format, then click OK.
Make sure your media has been correctly inserted, then click Format. The Format Media progress
window is displayed. When the media is formatted, the Format Media Completed window is
displayed.
4. Click OK and then click Close to end the task.
Use the online Help if you need additional information for formatting a DVD-RAM, diskette, or USB 2.0
Flash Drive Memory Key.
Back up HMC Data
This task backs up (or archives) the data that is stored on your HMC hard disk that is critical to support
HMC operations.
Back up the HMC data after changes have been made to the HMC or information associated with logical
partitions.
The HMC data stored on the HMC hard drive can be saved to a DVD-RAM on a local system, a remote
system mounted to the HMC file system (such as NFS), or sent to a remote site using File Transfer
Protocol (FTP).
Using the HMC, you can back up all important data, such as the following:
v User-preference files
v User information
v HMC platform-configuration files
v HMC log files
v HMC updates through Install Corrective Service.
Note: Use the archived data only in conjunction with a reinstallation of the HMC from the product CDs.
To
1.
2.
3.
4.
back up the HMC critical data:
Open the Back up HMC Data task from the HMC Management work pane.
From the Back up HMC Data window, choose the archive option you want to perform.
Click Next, then follow the appropriate instructions depending on the option you chose.
Click OK to continue with the backup process.
Use the online Help if you need additional information for backing up the HMC data.
Restore HMC Data
This task is used to select a remote repository for restoring critical backup data for the HMC.
1. Open the Restore HMC Data task from the HMC Management work pane.
2. From the Restore HMC Data window, click Restore from a remote Network File System (NFS)
server, Restore from a remote File Transfer Protocol (FTP) server, Restore from a remote Secure
Shell File Transfer Protocol (SFTP) server, or Restore from a remote removable media.
Managing the HMC
81
3. Click Next to proceed or Cancel to exit the task without making any changes.
Use the online Help if you need additional information about restoring critical backup data for this HMC.
Save Upgrade Data
This task uses a wizard to save upgrade data to selected media. This data consists of files that were
created or customized while running the current software level. Saving this data to selected media is
performed prior to an HMC software upgrade.
1. Open the Save Upgrade Data task from the HMC Management work pane.
2. From the Save Upgrade Data window, this wizard takes you through the steps required for saving
your data. Select the type of media you want to save your data to, then click Next to proceed through
the task windows.
3. Click Finish when you have completed the task.
Use the online Help if you need additional information for saving upgrade data.
Change Network Settings
This task allows you to view the current network information for the HMC and to change network
settings.
1. Open the Change Network Settings from the HMC Management work pane.
2. From the Change Network Settings window, you can work with the following tabs:
Identification
Contains the host name and domain name of the HMC.
Console name
Your HMC user name, the name that identifies your console to other consoles on the network.
This is the short host name, for example: hmc1.
Domain name
A name that Domain Name Services (DNS) can translate to the IP address. For example, DNS
might translate the domain name www.example.com to 198.105.232.4. (The long host name
consists of the console name plus a period plus the domain name, for example:
hmc.endicott.yourcompany.com.)
Console description
This is for your use only. An example might be: Main HMC for customer finance.
LAN Adapters
A summarized list of all (visible) Local Area Network (LAN) adapters. You can select any of
these and click Details... to open a window allowing you to change addressing, routing, other
LAN adapter characteristics, and firewall settings.
Name Services
Specify the DNS and domain suffix values for configuring the console network settings.
Routing
Specify the routing information and default gateway information for configuring the console
network settings.
The Gateway address is the route to all networks. The default gateway address (if defined)
informs this HMC where to send data if the target station does not reside on the same subnet
as the source. If your machine can reach all stations on the same subnet (usually a building or
a sector within a building), but cannot communicate outside the area, it is usually because of
an incorrectly configured default gateway.
You can assign a specific LAN to be the Gateway device or you can choose “any.”
You can select Enable ’routed’ to start the routed daemon, which allows it to run and allows
any routing information to be exported from the HMC.
82
Power Systems: Managing the Hardware Management Console
3. Click OK when you have completed this task.
Note: Depending on the type of change that you make, the network or console automatically restarts or
the console automatically reboots.
Use the online Help to get additional information for customizing the network settings.
Test Network Connectivity
Display network diagnostic information for the console’s TCP/IP connection. Send an echo request to a
remote host.
To view information concerning the networking configuration on this HMC, do the following:
1. In the HMC Management work pane, click Test Network Connectivity. The Test Network
Connectivity window opens.
2. Click the following tabs to view the network information.
v Ping
v Interfaces
v Ethernet Settings
v Address
v Routes
v Address Resolution Protocol (ARP)
v Sockets
v Transmission Control Protocol (TCP)
v User Datagram Protocol (UPD)
v Internet Protocol (IP)
3. Click Cancel when you have completed this task.
Use the online Help to get additional information on your console’s network information.
View Network Topology
Display a tree view of the network nodes known to this Hardware Management Console. Examples of
such nodes are managed systems, logical partitions, storage, and other Hardware Management Consoles.
To view the network topology, do the following:
1. In the HMC Management work pane, click View Network Topology.
2. Do the following:
v View attributes of a node by selecting the node in the tree view that is shown in the left pane.
Attributes vary according to the type of node. Some examples are IP address, host name, location
code, and status. Click Refresh to rediscover the topology and to query the nodes again for status
and other attributes.
v Save a snapshot of the current topology (select an item in the Current Topology, then click Save)
and view it in the saved reference topology. You can view attributes of a node in the saved
topology by selecting the node in the tree view that is shown in the left pane under Saved
Topology.
v Test network connectivity to a node by selecting the node in either the current or the saved
topology views and clicking Ping Current Node or Ping Saved Node, available only for nodes that
include an IP address or a host name.
3. When you have completed this task, click Close.
Use the online Help if you need additional information for viewing the network topology of the HMC.
Tip of the Day
View information about using the HMC. When you enable this feature, a different fact or tip is displayed
each time you log in.
Managing the HMC
83
The Tip of the Day window opens as long as Show tips each time you log on is selected on the window.
You can also look at additional information by clicking Previous Tip or Next Tip.
To prevent this window from displaying each time you log in, you can deselect Show tips each time you
log on, then click Close.
To
1.
2.
3.
access this task at any time, do the following:
In the HMC Management work pane, click Tip of the Day.
Select options as previously specified.
To save the changes or exit the task, click Close.
View Licenses
View the Licensed Internal Code that you have agreed to for this HMC.
You can view licenses at any time. To view licenses, do the following:
1. In the HMC Management work pane, click View Licenses.
2. Click on any of the license links to view more information.
Note: This list does not include programs and code provided under separate license agreements.
3. Click OK.
Change User Interface Settings
Customize settings that control how the HMC interface appears. You can display or hide certain user
interface components and icons, display or hide specific navigation nodes, and determine whether or not
to save user interface settings changes.
Note: User interface changes apply to the currently logged on user ID only.
To change user interface settings, do the following:
1. From the HMC Management work pane, click Change User Interface Settings. Optionally, you can
also open the task by clicking on the logged on user name link displayed in the task bar below the
banner. All items are selected in the Change User Interface Settings window by default.
2. Click Apply or OK for the change to take affect.
3. If you select Save settings as my defaults at logoff, any customization done to the following items
are saved when the user logs off:
v Displayed user interface components, such as the banner and taskpad
v Displayed navigation and work pane icons
v Displayed nodes in the navigation pane
v Table view customization, such as filters, sorts, column sizing, ordering, and visibility settings
4. To restore all of the user interface settings to the original defaults, click Factory Defaults.
For additional information for changing the user interface settings, use the online Help.
Change Date and Time
Change the time and date of the battery-operated HMC clock and add or remove time servers for the
Network Time Protocol (NTP) service.
Use this task in the following situations:
v If the battery is replaced in the HMC.
v If your system is physically moved to a different time zone.
Note: The time setting will adjust automatically for daylight saving time in the time zone you select.
To change the date and time, do the following:
1. In the HMC Management work pane, click Change Date and Time.
84
Power Systems: Managing the Hardware Management Console
2. Click the Customize Console Date and Time tab.
3. Enter the date and time information.
4. Click OK.
To
1.
2.
3.
4.
change the time server information, do the following:
In the HMC Management work pane, click Change Date and Time.
Click the NTP Configuration tab.
Provide the appropriate information for the time server.
Click OK.
If you need additional information for changing the date and time of the HMC or for adding or
removing time servers for the Network Time Protocol (NTP) service, use the online Help.
Launch Guided Setup Wizard
This task uses a wizard to set up your system and HMC.
1. Open the Launch Guided Setup Wizard from the HMC Management work pane.
2. From the Launch Guided Setup Wizard - Welcome window it is recommended that you have certain
prerequisites on hand. Click Prerequisites in the Launch Guided Setup Wizard - Welcome window
for the information. When you have completed that, this wizard takes you through the following
tasks required to set up your system and HMC. As you complete each task, click Next to proceed.
a. Change HMC Date and Time
b. Change HMC passwords
c. Create additional HMC users
d. Configure HMC Network Settings (This task cannot be performed if you are accessing the Launch
Guided Setup Wizard remotely.)
e. Specify contact information
f. Configure connectivity information
g. Authorize users to use the Electronic Service Agent software tool and configure notification of
problem events.
3. Click Finish when you have completed all the tasks in the wizard.
Related information:
Installing and configuring the Hardware Management Console
HMC Management - Administration
These tasks describe the administration tasks you can perform using your HMC.
Change User Password
This task allows you to change your existing password used for logging onto the HMC. A password
verifies your user ID and your authority to log in to the console.
To change your password:
1. Open the Change User Password task from the HMC Management work pane.
2. From the Change User Password window specify your current password, specify a new password
you want to use, and respecify the new password to confirm in the fields provided.
3. Click OK to proceed with the changes.
Use the online Help if you need additional information for changing your password.
Manage User Profiles and Access
Manage your system users that log on to the HMC. A user profile is a combination of a user ID, server
authentication method, permissions, and a text description. Permissions represent the authority levels
assigned to the user profile for the objects the user has permission to access.
Managing the HMC
85
Users can be authenticated using local authentication on the HMC, by using Kerberos remote
authentication, or by using LDAP authentication. For more information on setting up Kerberos
authentication on the HMC, see “KDC Configuration” on page 88. For more information about LDAP
authentication, see “Configuring the HMC so that it uses LDAP authentication” on page 91.
If you are using local authentication, the user ID and password are used to verify a user’s authorization
to log on the HMC. The user ID must start with an alphabetic character and consist of 1 to 32 characters.
The password has the following rules:
v Must begin with an alphanumeric character.
v Must contain at least seven characters, however, this limit may be changed by your system
administrator.
v The characters should be standard 7-bit ASCII characters.
v Valid characters to use for the password can be: A-Z, a-z, 0-9 and special characters (~ ! @ # $ % ^ & *
( ) _ + - = { } [ ] \ : " ; ’).
If you are using Kerberos authentication, specify a Kerberos remote user ID.
The user profile includes managed resource roles and task roles that are assigned to the user. The
managed resource roles assign permissions for a managed object or group of objects and the task roles define
the access level for a user to perform on a managed object or group of objects. You can choose from a list
of available default managed resource roles, task roles, or customized roles created by using the Manage
Task and Resource Roles task.
See “HMC tasks, user roles, IDs, and associated commands” on page 15 for a listing of all the HMC tasks
and the predefined default user IDs that can perform each task.
The default managed resource roles include:
v All System Resources
The default task roles include:
v hmcservicerep (Service Representative)
v hmcviewer (Viewer)
v hmcoperator (Operator)
v hmcpe (Product Engineer)
v hmcsuperadmin (Super Administrator).
To add or customize a user profile, do the following:
1. Open the Manage User Profiles and Access task from the HMC Management work pane.
2. Complete one of the following steps:
v From the User Profiles window, if you are creating a new user ID, point to User on the menu bar
and when its menu is displayed, click Add. The Add User window is displayed.
v From the User Profiles window, if the user ID already exists in the window, select the user ID from
the list, and then point to User on the menu bar and when its menu is displayed, click Modify. The
Modify User window is displayed.
3. Complete or change the fields in the window, click OK when you are done.
Use the online Help if you need additional information for creating, modifying, copying, or removing a
user profile.
Related tasks:
“Configuring the HMC so that it uses LDAP authentication” on page 91
Configure your HMC so that it uses LDAP (Lightweight Directory Access Protocol) authentication.
Related information:
86
Power Systems: Managing the Hardware Management Console
“Manage Task and Resource Roles”
Use this task to define and customize user roles.
Manage Task and Resource Roles
Use this task to define and customize user roles.
Note: Predefined roles (default roles) cannot be modified.
A user role is a collection of authorizations. A user role can be created to define the set of tasks allowed
for a given class of user (task roles) or it can be created to define the set of managed objects that are
manageable for a user (managed resource roles). Once you have defined or customized the user roles you
can use the Manage User Profiles and Access task to create new users with their own permissions.
The predefined managed resource roles include:
v All System Resources
The predefined task roles include:
v hmcservicerep (Service Representative)
v hmcviewer (Viewer)
v hmcoperator (Operator)
v hmcpe (Product Engineer)
v hmcsuperadmin (Super Administrator)
To customize managed resource roles or task roles:
1. Open the Manage Task and Resource Roles task from the HMC Management work pane.
2. From the Manage Task and Resource Roles window, select either Managed Resource Roles or Task
Roles.
3. To add a role, click Edit from the menu bar, then click Add to create a new role.
or
To copy, remove, or modify an existing role, select the object you want to customize, click Edit from
the menu bar, then click Copy, Remove, or Modify.
4. Click Exit when you are have completed the task.
Use the online Help to get additional information for customizing managed resource roles and task roles.
Related information:
“Manage User Profiles and Access” on page 85
Manage your system users that log on to the HMC. A user profile is a combination of a user ID, server
authentication method, permissions, and a text description. Permissions represent the authority levels
assigned to the user profile for the objects the user has permission to access.
Manage Users and Tasks
Display the logged on users and the tasks they are running.
1. In the HMC Management work pane, click Manage Users and Tasks.
2. In the Manage Users and Tasks window, the following information displays:
v User you are logged in as
v Time you logged in
v Number of tasks running
v Your access location
v Information about tasks that are running:
– Task ID
– Task name
– Targets (if any)
– Session ID
Managing the HMC
87
3. Choose to log off or disconnect from a session that is currently running by selecting the session from
the Users Logged On list, then click Logoff or Disconnect.
Alternately, you can choose to switch to another task or end a task by selecting the task from the
Running Tasks list, then click Switch To or Terminate.
4. When you have completed this task, click Close.
Manage Certificates
Use this task to manage the certificates used on your HMC. It provides the capability of getting
information on the certificates used on the console. This task allows you to create a new certificate for the
console, change the property values of the certificate, and work with existing and archived certificates or
signing certificates.
All remote browser access to the HMC must use Secure Sockets Layer (SSL) encryption. With SSL
encryption required for all remote access to the HMC, a certificate is required to provide the keys for this
encryption. The HMC provides a self-signed certificate that allows this encryption to occur.
To manage your certificates:
1. Open the Manage Certificates task from the HMC Management work pane.
2. Use the menu bar from the Manage Certificates window for the actions you want to take with the
certificates:
v To create a new certificate for the console, click Create, then select New Certificate. Determine
whether your certificate will be self-signed or signed by a Certificate Authority (CA), then click OK.
v To modify the property values of the self-signed certificate, click Selected, then select Modify.
Make the appropriate changes, then click OK.
v To work with existing and archived certificates or signing certificates, click Advanced. Then you
can choose the following options:
– Delete existing certificates
– Work with archived certificates
– Import certificates
– View issuer certificates
3. Click Apply for all changes to take effect.
Use the online Help if you need additional information for managing your certificates.
Related information:
“Remote operations” on page 107
Connect to and use the HMC remotely.
KDC Configuration
View the key distribution center (KDC) servers that are used by this HMC for Kerberos remote
authentication.
From this task you can do the following:
v View existing KDC servers
v Modify existing KDC server parameters including realm, ticket lifetime, and clock skew
v Add and configure a KDC server on the HMC
v Remove a KDC server
v Import a service key
v Remove a service key
Kerberos is a network authentication protocol designed to provide strong authentication for client/server
applications by using secret-key cryptography.
88
Power Systems: Managing the Hardware Management Console
Under Kerberos, a client (generally either a user or a service) sends a request for a ticket to the KDC. The
KDC creates a ticket-granting ticket (TGT) for the client, encrypts it using the client's password as the
key, and sends the encrypted TGT back to the client. The client then attempts to decrypt the TGT, using
its password. If the client successfully decrypts the TGT (i.e., if the client gave the correct password), it
keeps the decrypted TGT, which indicates proof of the client's identity.
The tickets have a time availability period. Kerberos requires the clocks of the involved hosts to be
synchronized. If the HMC clock is not synchronized with the clock of KDC server, authentication will fail.
A Kerberos realm is an administrative domain, site, or logical network that uses Kerberos remote
authentication. Each realm uses a master Kerberos database that is stored on a KDC server and that
contains information about the users and services for that realm. A realm might also have one or more
slave KDC servers, which store read-only copies of the master Kerberos database for that realm.
To prevent KDC spoofing, the HMC can be configured to use a service key to authenticate to the KDC.
Service key files are also known as keytabs. Kerberos verifies the TGT requested was issued by the same
KDC that issued the service key file for the HMC. Before you can import a service key file into an HMC,
you must generate a service key for the host principal of the HMC client.
Note: For MIT Kerberos V5 *nix distributions, create a service key file by running the kadmin utility on a
KDC and using the ktadd command. Other Kerberos implementations may require a different process to
create a service key.
You can import a service key file from one of these sources:
v Removable media that is currently mounted to the HMC, such as optical discs or USB Mass Storage
devices. You must use this option locally at the HMC (not remotely), and you must mount the
removable media to the HMC before using this option.
v A remote site using secure FTP. You can import a service-key file from any remote site that has SSH
installed and running.
To use Kerberos remote authentication for this HMC, complete the following:
v You must enable the Network Time Protocol (NTP) service on the HMC and set the HMC and the
KDC servers to synchronize time with the same NTP server. You can enable the NTP service on the
HMC by accessing the “Change Date and Time” on page 84 task under HMC Management.
v You must set the user profile of each remote user to use Kerberos remote authentication instead of local
authentication. A user that is set to use Kerberos remote authentication will always use Kerberos
remote authentication, even when the user logs onto the HMC locally.
Note: You do not need to set all users to use Kerberos remote authentication. You can set some user
profiles so that the users can use local authentication only.
v Use of a service key file is optional. Before using a service key file, you must import it into the HMC.
If a service key is installed on the HMC, realm names must be equivalent to the network domain
name. The following is an example of creating the service key file on a Kerberos server using the
kadmin.local command assuming the HMC hostname is hmc1, the DNS domain is example.com, and
the Kerberos realm name is EXAMPLE.COM:
– # kadmin_local kadmin.local: ktadd -k /etc/krb5.keytab host/hmc1.example.com@EXAMPLE.COM
Using the Kerberos ktutil on the Kerberos server, verify the service key file contents. The output should
look like the following:
– # ktutil
ktutil: rkt /etc/krb5.keytab
ktutil: l
slot KVNO Principal
---- ---- --------------------------------------------------------------------Managing the HMC
89
1
9
host/hmc1.example.com@EXAMPLE.COM
2
9
host/hmc1.example.com@EXAMPLE.COM
v The HMC Kerberos configuration can be modified for SSH (Secure Shell) login without a password
using GSSAPI. For remote login without a password through Kerberos to an HMC, configure the HMC
to use a service key. Once the configuration is completed use kinit -f principal to obtain forwardable
credentials on a remote Kerberos client machine. Then issue the following command to log in to the
HMC without having to enter a password: $ ssh -o PreferredAuthentications=gssapi-with-mic
user@host
View KDC Server:
Display existing KDC servers on the HMC.
To view existing KDC Servers on your HMC, In the HMC Management work pane, click Configure
KDC. If no servers exist and NTP has not yet been enabled, a warning panel message displays. Enable
the NTP service on the HMC and configure a new KDC server as desired.
Modify KDC Server: To modify existing KDC server parameters, do the following:
1. In the HMC Management pane, click the KDC Configuration task.
2. Select a KDC Server.
3. Select a value to modify:
v Realm. A realm is an authentication administrative domain. Normally, realms always appear in
upper case letters. It is good practice to create a realm name that is the same as your DNS domain
(in upper case letters). A user belongs to a realm if and only if the user shares a key with the
authentication server of that realm. Realm names must be equivalent to the network domain name
if a service key file is installed on the HMC.
v Ticket Lifetime. Ticket lifetime sets the lifetime for credentials. The format is an integer number
followed by one of s seconds, m minutes, h hours, or d days. Enter a Kerberos lifetime string such
as 2d4h10m.
v Clock skew. Clock skew sets the maximum allowable amount of clock skew between the HMC and
the KDC server before Kerberos considers messages invalid. The format is an integer number that
represents number of seconds.
4. Click OK.
Related information:
“Add KDC server”
Add a Key Distribution Center (KDC) server to this HMC.
Add KDC server:
Add a Key Distribution Center (KDC) server to this HMC.
To add a new KDC server, do the following:
1. In the HMC Management work pane click KDC Configuration.
2. From the Actions drop down list, select Add KDC Server.
3. Enter the host name or IP address of the KDC server.
4. Enter the KDC server realm.
5. Click OK.
Related information:
“Modify KDC Server”
90
Power Systems: Managing the Hardware Management Console
Remove KDC server:
Kerberos authentication on the HMC remains enabled until all KDC servers are removed.
To
1.
2.
3.
4.
remove a KDC server:
Open the KDC Configuration task from the HMC Management work pane.
Select the KDC server from the list.
From the Actions drop down list, select Remove KDC Server.
Click OK.
Import Service Key:
Before you can import a service key file into an HMC, a service key file must first be created on the
Kerberos server for the HMC host. The service key file contains the host principal of the HMC client, for
example, host/example.com@EXAMPLE.COM. In addition to KDC Authentication, the host service key file is
used to enable password-less SSH (Secure Shell) login using GSSAPI.
Note: For MIT Kerberos V5 *nix distributions, create a service key file by running the kadmin utility on a
KDC and using the ktadd command. Other Kerberos implementations may require a different process to
create a service key.
To import a service key:
1. Open the KDC Configuration task from the HMC Management work pane.
2. From the Actions drop down list, select Import Service Key.
3. Select from one of the following:
v Local - The service key must be located on removable media currently mounted on the HMC. You
must use this option locally at the HMC (not remotely), and you must mount the removable media
to the HMC before using this option. Specify the full path of the service key file on the media.
v Remote - The service key must be located on a remote site available to the HMC via secure FTP.
You can import a service key file from any remote site that has SSH (Secure Shell) installed and
running. Specify the hostname of the site, a user ID and password for the site, and the full path of
the service key file on the remote site.
4. Click OK.
Implementation of the service key file will not take effect until the HMC is rebooted.
Related information:
“Shut Down or Restart” on page 79
This task enables you to shut down (power off the console) or to restart the console.
Remove Service Key: To remove the service key from the HMC:
1. Open the KDC Configuration task from the HMC Management work pane.
2. From the Actions drop down list, select Remove Service Key.
3. Click OK.
You must reboot the HMC after removing the service key. Failure to reboot may cause login errors.
Related information:
“Shut Down or Restart” on page 79
This task enables you to shut down (power off the console) or to restart the console.
Configuring the HMC so that it uses LDAP authentication
Configure your HMC so that it uses LDAP (Lightweight Directory Access Protocol) authentication.
Managing the HMC
91
Note: Before you configure the HMC so that it uses LDAP authentication, you must ensure that a
working network connection exists between the HMC and the LDAP servers.
To
1.
2.
3.
configure your HMC so that it uses LDAP authentication, do the following:
In the Navigation area, click HMC Management.
In the Contents area, click LDAP Configuration. The LDAP Server Definition window opens.
Select Enable LDAP.
4. Define an LDAP server to use for authentication.
5. Define the distinguished name tree, also known as the search base, for the LDAP server.
6. Click OK.
Next, you must configure each remote user's profile so that it uses LDAP remote authentication instead of
local authentication.
Related information:
“Manage User Profiles and Access” on page 85
Manage your system users that log on to the HMC. A user profile is a combination of a user ID, server
authentication method, permissions, and a text description. Permissions represent the authority levels
assigned to the user profile for the objects the user has permission to access.
Remote Command Execution
This task is used to enable remote command execution using the ssh facility.
1. Open the Remote Command Execution task from the HMC Management work pane.
2. From the Remote Command Execution window, select Enable remote command execution using the
ssh facility.
3. Click OK.
Related information:
“Remote operations” on page 107
Connect to and use the HMC remotely.
Remote Virtual Terminal
A Remote Virtual Terminal connection is a terminal connection to a logical partition from another remote
HMC. Use this task to enable Remote Virtual Terminal access for remote clients.
1. Open the Remote Virtual Terminal task from the HMC Management work pane.
2. From the Remote Virtual Terminal window, you can enable this task by selecting Enable remote
virtual terminal connections.
3. Click OK to activate your changes.
Use the online Help to get additional information for enabling a remote terminal connection.
Open Restricted Shell Terminal
Open a command line session.
Note: You cannot perform this task remotely.
In the HMC Management work pane, click Open Restricted Shell Terminal.
From the Restricted Shell window you can issue commands remotely through secure shell access to the
managed system. This provides consistent results and automates administration of managed systems.
Change Language and Locale
This task sets the language and location for the HMC. After you select a language, you can select a locale
associated with that language.
92
Power Systems: Managing the Hardware Management Console
The language and locale settings determine the language, the character set, and other settings specific to
the country or region (such as formats for date, time, numbers, and monetary units). Changes made in
the Change Language and Locale window affect only the language and locale for the HMC itself. If you
access the HMC remotely, the language and locale settings on your browser determine the settings that
the browser uses to display the HMC interface.
To
1.
2.
3.
change the language and locale on the HMC:
Open the Change Language and Locale task from the HMC Management Work pane.
From the Change Language and Locale window, choose the applicable language and locale.
Click OK to apply the change.
Use the online Help if you need additional information for changing the language and locale of the
HMC.
Create Welcome Text
This task allows you to customize the welcome message or to display a warning message that appears on
the Welcome window before you log onto the HMC. You can use this text to notify users of certain
corporate policies or security restrictions applying to the system.
To
1.
2.
3.
create a message:
Open the Create Welcome Text task from the HMC Management work pane.
From the Create Welcome Text window, enter a message in the input area.
Click OK to apply the change. The next time you log in to the HMC, your message is displayed.
Use the online Help to get additional information about displaying a message before logging onto the
HMC.
Manage Data Replication
This task enables or disables customized data replication. Customized data replication allows another
HMC to obtain customized console data from or send data to this HMC.
The following types of data can be configured:
v Customer information data
– Administrator information (such as customer name, address, and telephone number)
– System information (such as administrator name, address, and telephone of your system)
– Account information (such as customer number, enterprise number, and sales branch office)
v Group data
– All user-defined group definitions
v Modem configuration data
– Configure modem for remote support
v Outbound connectivity data
– Configure local modem to RSF
– Enable an internet connection
– Configure to an external time source
Note: Customizable console data is accepted from other HMCs only after specific HMCs and their
associated allowable customizable data types have been configured.
Use the online Help to get additional information for enabling or disabling customizable data replication.
Related information:
“Customizable data replication” on page 112
The Customizable Data Replication service provides the ability to configure a set of Hardware
Management Consoles (HMCs) to automatically replicate any changes to certain types of data so that the
configured set of HMCs automatically keep this data synchronized without manual intervention.
Managing the HMC
93
Managing Install Resources
Add or remove operating environment installation resources for your HMC.
You can use the HMC to deploy a system plan that contains information for installing one or more
operating environments on one or more logical partitions. To install an operating environment as part of
deploying a system plan, the HMC must be able to access and to use an installation resource for that
operating environment.
An operating environment installation resource is the necessary set of installation files for a specific
version of an operating environment at a specific release and modification level. The installation resource
can be on the local hard drive for the HMC or it can be on a Network Installation Management (NIM)
server that the HMC can access.
When you define and create a local installation resource, you must meet the following prerequisites:
v You can define only one local installation resource for a specific operating environment version and
modification level.
v The HMC must have enough free hard disk space for the necessary set of operating environment
installation files. The HMC creates the installation resource in the same local hard drive location that
the HMC uses for main store dumps. Consequently, it is recommended that you maintain a certain
amount of free hard drive space to avoid potential main store dump problems because main store
dumps are necessary to help resolve some types of HMC errors. The typical main store dump averages
between 4 to 8 gigabytes (GB), so consider maintaining at least 10 GB of free hard drive space for these
dumps when you define and create local installation resources for the HMC.
v You must have the operating environment installation media available to copy to the HMC local hard
drive. The type of media that you need varies based on the type of operating environment you want to
be able to install. You can use CDs or DVDs as the installation image source for Red Hat and SLES
operating environments. However, you can use DVDs only as the installation image source for Virtual
I/O Server operating environments.
When you define a remote NIM server installation resource, you must meet a number of prerequisite
conditions to ensure that the HMC can access and use the installation resource:
v The complete set of necessary operating environment installation files must exist on the NIM server
within a uniquely named NIM resource group.
v
v
v
v
Note: You can define a remote resource for Virtual I/O Server operating environments only.
You can define multiple remote installation resources for a specific operating environment version and
modification level, as long as each installation resource is within a different NIM named resource
group.
You must know the fully qualified host name of the NIM server.
You must know the resource group name that contains the necessary set of operating environment
installation files.
You must set up the HMC to be able to access the NIM server and use the operating environment
installation files during system plan deployment. The HMC must be able to run secure shell commands
by means of an ssh connection to access the NIM server successfully. Consequently, you must ensure
that the HMC can provide an appropriate cryptographic key to the NIM server by completing the
following steps:
1. Open an HMC command prompt and run the following command to generate the RSA keys that
the HMC needs for ssh connections and to place the keys in an accessible file in the HMC HOME
directory: ssh-keygen -t rsa -f /home/hscroot/ssh_keys. This command creates two files: one
called ssh_keys and one called ssh_keys.pub that contain the needed RSA keys. The ssh_keys file
contains the private key that the HMC needs for establishing an ssh connection and this file needs
to remain in the /home/hscroot subdirectory; the ssh_keys.pub file contains the public key that the
NIM server must have to complete the ssh connection with the HMC.
94
Power Systems: Managing the Hardware Management Console
2. On the remote NIM server, append or copy the content of the /home/hscroot/ssh_keys.pub file into
the /.ssh/authorized_keys file on the NIM server.
Note: Remote clients defined on the NIM server remain in place after installation of the operating
environment on a partition for post installation management. The short hostname of the system will
identify this remote client.
Each installation resource that you define and create for the HMC is available for selection in the
Customize Operating Environment Install step of the Deploy System Plan Wizard. If the installation
resource that you want to use for a selected partition is not available when you perform this step, you
can click New Install Resource to open the Manage Install Resources window to define and create a new
installation resource.
Related information:
“System Plans” on page 11
You can display the plans and the tasks used to deploy system plans to managed systems.
Enhanced password policy
You can enforce password requirements for locally authenticated users by using the Hardware
Management Console (HMC). The enhanced password policy function allows the system administrator to
set password restrictions. The enhanced password policy applies to the systems that have HMC installed.
With the enhanced password policy, system administrators can define a single password policy for all
users. The HMC provides a medium security password policy, which can be activated by the system
administrators to set password restrictions. The system administrator activates the medium security
policy or a new user-defined policy. The HMC medium security password policy cannot be removed
from the system. The following table lists the attributes of the medium security policy and the default
values.
Table 9. Password attributes for the HMC medium security password policy
Attribute
Description
Default value
min_pwage
The minimum number of days a password must
remain active
1
pwage
The maximum number of days a password might
remain active
180
min_length
The minimum length of a password
8
hist_size
The number of previous passwords saved that might 10
not be reused
warn_pwage
The number of days a user is warned that the
password is about to expire
7
min_digits
The number of digits required to be used in the
password
None
min_uppercase
The number of characters that must be uppercase
1
min_lowercase
The number of characters that must be lowercase
6
min_special_chars
The number of special characters that must be in the None
password
Notes:
v The HMC medium security password policy does not apply to the hscroot, hscpe, and root user IDs.
v The HMC medium security password policy affects only the locally authenticated users that are
managed on the HMC and cannot be enforced on LDAP or Kerberos users.
Managing the HMC
95
v The HMC medium security password policy or the user-defined policy allows the system
administrators to set the restriction on password reuse.
v The HMC medium security password is read-only and the attributes of HMC medium security
password cannot be changed. You can create a new user-defined password to set password restriction.
The HMC medium security password policy can be configured by using the command-line interface
(CLI). You can use the following commands to configure the HMC medium security password policy:
mkpwdpolicy
The mkpwdpolicy command adds a new password policy by importing the policy from a file,
which contains all the parameters, or by creating the policy from the CLI.
lspwdpolicy
The lspwdpolicy command lists all the available password policy profiles and searches for
specific parameters. You can also view the current active policy.
rmpwdpolicy
The rmpwdpolicy command removes an existing inactive password policy.
Note: You cannot remove an active medium security policy and the default read-only policy.
chpwdpolicy
The rmpwdpolicy command changes parameters in an inactive password policy.
Managing the Virtual I/O Server image repository
As of Version 7.7, or later, you can store the Virtual I/O Server (VIOS) images from a DVD, a saved
image, or a Network Installation Management (NIM) server on the HMC. The stored VIOS images can be
used for VIOS installation. You must be an HMC super administrator (hmcsuperadmin) to install the
VIOS image.
To manage or to import the VIOS image repository, complete the following steps:
1. In the Console Management work pane, click Manage Virtual I/O Server Image Repository.
2. In the Virtual I/O Server Image Repository window, click Import New Virtual I/O Server Image.
3. In the Import New Virtual I/O Server Image window, choose to import the VIOS images from a DVD
or from a file system.
v To import the VIOS images from a DVD to the HMC, complete the following steps:
a. In the Import Virtual I/O Server Image window, select Management console DVD.
b. In the Name field, enter the VIOS image name that you want to import from the DVD.
c. Click OK.
v To import the VIOS images from a Network File System (NFS), File Transfer Protocol (FTP), or
Secure Shell File Transfer Protocol (SFTP), complete the following steps:
a. In the Import Virtual I/O Server Image window, select File System.
b. Select Remote NFS Server, Remote FTP Server, or Remote SFTP Server.
c. Enter the required details and click OK.
Service Management tasks
The tasks that are available on the HMC for the Service Management tasks are described.
To open these tasks, see “Service Management” on page 12.
Note: Depending on the task roles assigned to your user ID you may not have access to all the tasks. See
Table 4 on page 15 for a listing of the tasks and the user roles allowed to access them.
96
Power Systems: Managing the Hardware Management Console
Create Serviceable Event
This task reports problems that occurred on your Hardware Management Console to the service provider
(for example, the mouse does not work) or lets you test problem reporting.
Submitting a problem is dependent upon whether you have customized this Hardware Management
Console to use the Remote Support Facility (RSF) and if it is authorized to automatically call for service.
If so, the problem information and service request is sent to the service provider automatically with a
modem transmission.
To
1.
2.
3.
report a problem on your Hardware Management Console, do the following:
Open the Create Serviceable Event task from the taskpad.
From the Report a Problem window, select a problem type from the list displayed.
Enter a brief description of your problem in the Problem Description input field and then click
Request Service.
To test problem reporting from the Report a Problem window:
1. Select Test automatic problem reporting and enter This is just a test in the Problem Description input
field.
2. Click Request Service. The problems are reported to the service provider for the Hardware
Management Console. Reporting a problem sends to the service provider the information you provide
on Report a Problem window, and machine information that identifies the console.
Use the online Help if you need additional information for reporting a problem or testing if problem
reporting works.
Manage Serviceable Events
This task allows you to select the criteria for the set of serviceable events you want to view. When you
finish selecting the criteria, you can view the serviceable events that match your specified criteria.
To set the criteria for the serviceable events you to view:
1. Open the Manage Serviceable Events task from the Service Management work pane.
2. From the Manage Serviceable Events window, provide event criteria, error criteria, and FRU criteria.
3. Click OK when you have specified the criteria you want for the serviceable events you want to view.
Use the online Help if you need additional information managing events.
Load Serviceable Events
This task allows you to load or reload serviceable events from an XML file.
To
1.
2.
3.
load serviceable events, do the following
Open the Load Serviceable Events task from the Service Management work pane.
From the Load Serviceable Events window, specify the path and name of the XML file.
Click press for update to proceed.
Manage Remote Connections
This task enables you to manage remote connections.
Note: The HMC's call-home server service must be enabled for you to use this task.
The HMC manages remote connections automatically. It puts requests on a queue and processes them in
the order in which they are received. However, this task allows you to manage the queue manually, if
necessary. You can stop transmissions, move priority requests ahead of others, or delete requests.
Managing the HMC
97
To manage remote connections, do the following:
1. Open the Manage Remote Connections task from the Service Management work pane.
2. From the Manage Remote Connections window, a list of transmitting requests being and a list of
waiting requests transmitted are displayed. You can select requests from either list and display the
available options by clicking Options on the menu bar. The options permit you to:
v Prioritize a selected request (move it to the top of the queue)
v Cancel selected requests
v Cancel all active requests (those being transmitted)
v Cancel all waiting requests
v Hold the queue (puts queue on hold after completing current active request)
v Release the queue
v Close the window and exit
Use the online Help if you need additional information for manually managing remote connections.
Related information:
“Manage Systems Call-Home” on page 99
This task allows you enable or disable the call-home state for managed systems.
Manage Remote Support Requests
This task views or manages call-home requests that the console has submitted.
1. Open the Manage Remote Support Requests task from the Service Management work pane.
2. From the Manage Remote Support Requests window, a list of active requests and a list of waiting
requests are displayed. You can select requests from either list and display the available options by
clicking Options on the menu bar. The options permit you to:
v View all call-home servers
v Cancel selected requests
v Cancel all active requests
v Cancel all waiting requests
v Close the window and exit
Use the online Help if you need additional information for manually managing remote connections.
Format Media
This task formats a DVD-RAM, diskette, or USB 2.0 Flash Drive Memory Key.
You can use this task to format the following DVD-RAMs:
v Backup/restore
v Service data.
You can format a diskette by supplying a user-specified label.
To format a DVD-RAM, diskette, or USB 2.0 Flash Drive Memory Key, do the following:
1. Open the Format Media task from the HMC Management work pane.
2. From the Format Media window, select the type of media you want to format, then click OK.
3. Make sure your media has been correctly inserted, then click Format. The Format Media progress
window is displayed. When the media is formatted, the Format Media Completed window is
displayed.
4. Click OK and then click Close to end the task.
Use the online Help if you need additional information for formatting a DVD-RAM, diskette, or USB 2.0
Flash Drive Memory Key.
98
Power Systems: Managing the Hardware Management Console
Manage Dumps
This task manages procedures for dumps of the selected system.
To manage a dump, do the following:
1. Open the Manage Dumps task from the Service Management work pane.
2. From the Manage Dumps window, select a dump and perform one of the following dump-related
tasks:
From Selected on the menu bar:
v Copy the dump to media.
v Copy the dump to a remote system.
v Use the call home feature to transmit the dump to your service provider.
v Delete a dump.
From Actions on the menu bar:
v Initiate a dump of the hardware and server firmware for the managed system.
v Initiate a dump of the service processor.
v Initiate a dump of the Bulk Power Control service processor.
v Modify the dump capability parameters for a dump type.
From Status on the menu bar, you can view the offload progress of the dump.
3. Click OK when you have completed this task.
Use the online Help to get additional information for managing dumps.
Transmit Service Information
Transmit service information so that it can be used for problem determination.
To transmit service information, do the following:
1. In the Service Management work pane, click Transmit Service Information.
2. Click one of the following tabs:
v Transmit. Use this page to schedule when to transmit service data to your service provider
(specifying frequency in days and time of day) and how you want to transmit the service and
performance management information.
v FTP. Use this page to configure the File Transfer Protocol (FTP) information for the FTP server, with
or without a firewall, for off loading service information. This service information is extended error
data consisting of problem related-data about problems opened on the HMC for the HMC or
managed system.
v Transmit Service Data to IBM. Use this page to provide the ability to send information that is
stored on the HMC hard disk that can be used for problem determination. The data may be traces,
logs, or dumps and the destination for the data may be the IBM Service Support System, a diskette,
USB flash memory drive, or a DVD-RAM. Before you can send information to the IBM Service
Support System, Phone Server and Remote Service must be enabled.
3. Click OK.
Use the online Help for additional information about transmitting service information.
Manage Systems Call-Home
This task allows you enable or disable the call-home state for managed systems.
Note: If Customizable Data Replication is Enabled on this HMC (using the Manage Data Replication
task), the data specified in this task may change depending on automatic replication from other HMCs
configured on your network. For more information on data replication, see “Manage Data Replication” on
page 93.
Managing the HMC
99
By enabling the call-home state for a managed system this causes the console to automatically contact a
service center when a serviceable event occurs. When a managed system is disabled, your service
representative is not informed of serviceable events.
To manage call-home for the system(s):
1. Open the Manage Systems Call-Home task from the Service Management work pane.
2. From the Manage Systems Call-Home window, select a system or systems you want to enable or
disable the call-home state.
3. Click OK when you have completed the task.
Use the online Help if you need additional information for managing serviceable events notification.
Related information:
“Manage Remote Connections” on page 97
This task enables you to manage remote connections.
Manage Outbound Connectivity
Customize the means for outbound connectivity for the HMC to use to connect to remote service.
Note: If Customizable Data Replication is Enabled on this HMC (using the Manage Data Replication
task), the data specified in this task may change depending on automatic replication from other HMCs
configured on your network. For more information on data replication, see “Manage Data Replication” on
page 93.
You can configure this HMC to attempt connections through the local modem, Internet, Internet Virtual
Private Network (VPN), or through a remote pass-through system. Remote service is a two-way
communication between the HMC and the IBM Service Support System for the purpose of conducting
automated service operations. The connection can only be initiated by the HMC. IBM Service Support
System cannot and never attempts to initiate a connection to the HMC.
To customize your connectivity information, do the following:
1. Open the Manage Outbound Connectivity task from the Service Management work pane.
2. From the Manage Outbound Connectivity window select Enable local server as call-home server (a
check mark appears) before proceeding with the task.
Note: You must first Accept the terms described about the information you provided in this task.
This allows the local HMC to connect to your service provider's remote support facility for call-home
requests.
3. The dial information window displays the following tabs for providing input:
v Local Modem
v Internet
v Internet VPN
v Pass-Through Systems
4. If you want to allow connectivity over a modem, use the Local Modem tab, then select Allow local
modem dialing for service .
a. If your location requires a prefix to be dialed in order to reach an outside line, click Modern
Configurationand enter the Dial prefix in the Customize Modem Settings window required by
your location. Click OK to accept the setting.
b. Click Add from the Local Modem tab page to add a telephone number. When local modem
dialing is allowed, there must be at least one telephone number configured.
5. If you want to allow connectivity over the Internet, use the Internet tab, then select Allow an existing
internet connection for service.
100
Power Systems: Managing the Hardware Management Console
6. If you want to configure the use of a VPN over an existing Internet connection to connect from the
local HMC to your service provider's remote support facility, use the Internet VPN tab.
7. If you want to allow the HMC to use the pass-through systems as configured by the TCP/IP address
or host name, use the Pass-Through Systems tab.
8. When you complete all the necessary fields, click OK to save your changes.
Use the online Help if you need additional information for customizing outbound connectivity
information.
Manage Inbound Connectivity
This tasks allows your service provider to temporarily access your local console, such as the HMC, or the
partitions of a managed system.
To manage inbound connectivity, do the following:
1. Open the Manage Inbound Connectivity task from the Service Management work pane.
2. From the Customize Inbound Connectivity Settings window:
v Use the Remote Service tab to provide the information necessary to start an attended remote
service session.
v Use the Call Answer tab to provide the information necessary to accept incoming calls from your
service provider to start an unattended remote service session.
3. Click OK to proceed with your selections.
Use the online Help if you need additional information on managing the inbound connectivity.
Manage Customer Information
This task enables you to customize the customer information for the HMC.
Note: If Customizable Data Replication is Enabled on this HMC (using the Manage Data Replication
task), the data specified in this task may change depending on automatic replication from other HMCs
configured on your network. For more information on data replication, see “Manage Data Replication” on
page 93.
The Manage Customer Information window displays the following tabs for providing input:
v Administrator
v System
v Account
To customize your customer information, do the following:
1. Open the Manage Customer Information task from the Service Management work pane.
2. From the Manage Customer Information window, provide the appropriate information on the
Administrator page.
Note: Information is required for fields with an asterisk (*).
3. Select the System and Account tabs from the Manage Customer Information window to provide
additional information.
4. Click OK when you have completed the task.
Use the online Help to get additional information about customizing your account information.
Authorize User
Request authorization for Electronic Service Agent. Electronic Service Agent associates your system with a
user ID and allows access to system information through the Electronic Service Agent facility.
To register a user ID, do the following:
Managing the HMC
101
1. In the Service Management work pane, click Authorize User.
2. Provide a user ID that is registered with the Electronic Service Agent. If you need a user ID, you can
register at the IBM Registration website, https://www.ibm.com/account/profile.
3. Click OK.
Use the online Help if you need additional information for registering a customer user ID with the
eService web site.
Manage Serviceable Event Notification
This task adds email addresses that notify you when problem events occur on your system and
configures how you want to receive notification of system events from the Electronic Service Agent.
To set up notification:
1. Open the Manage Serviceable Event Notification task from the Service Management work pane.
2. From the Manage Serviceable Event Notification window, you can do the following:
v Use the Email tab to add the email addresses that will be notified when problem events occur on
your system.
v Use the SNMP Trap Configuration tab to specify locations for sending Simple Network
Management Protocol (SNMP) trap messages for Hardware Management Console application
program interface events.
3. Click OK when you have completed this task.
Use the online Help if you need additional information for managing serviceable events notification.
Manage Connection Monitoring
This task configures the timers that connection monitoring uses to detect outages and enables or disables
connection monitoring for selected machines.
You can view and, if authorized, change connection monitoring settings by machine. Connection
monitoring generates serviceable events when communication problems are detected between the HMC
and managed systems. If you disable connection monitoring, no serviceable events are generated for
networking problems between the selected machine and this HMC.
To monitor the connections, do the following:
1. Open the Manage Connection Monitoring task from the Service Management work pane.
2. From the Manage Connection Monitoring window, adjust the timer settings, if required, and enable
or disable the server.
3. Click OK when you have completed the task.
Use the online Help if you need additional information about connection monitoring.
Call-Home Setup Wizard
Learn how to open the Call-Home Setup wizard using the HMC interface.
To open the Call-Home Setup wizard, do the following:
1. In the navigation area, select Service Management.
2. In the contents area, select Call-Home Setup Wizard. The Connectivity and Call-Home Servers wizard
opens. Follow the instructions in the wizard to configure call-home.
102
Power Systems: Managing the Hardware Management Console
Updates
Display tasks to manage Licensed Internal Code (LIC) on your HMC, managed system, power subsystem,
or I/O adapters.
Use the Update HMC button to update Licensed Internal Code on the HMC. Before updating LIC on the
HMC, see “Update HMC.”
Other tasks are used to update managed system, power subsystem, and I/O adapter LIC. To launch these
tasks, see “Launching tasks for managed objects” on page 7. The following sets of tasks are represented
in the taskpad, tasks menu, or context menu. The tasks listed in the taskpad change as selections are
made in the work area. The context is always listed at the top of the taskpad in the format Task: Object.
To
1.
2.
3.
display the tasks, do the following:
Select the Updates node in the navigation pane.
Select a managed object to apply updates on.
From the taskpad, click on the task you want to perform.
Update HMC
Identify HMC version, release, service and build levels.
When you click Updates, the HMC displays the following information:
v Version
v Release
v Service Pack
v Build Level
v Base Version
v Serial Number of the HMC
v Bios Version on the HMC
For more information about updating your HMC code, see Updating, upgrading, and migrating your
HMC machine code.
Managed system updates
When a managed system is selected, Updates tasks perform a guided update of managed system, power
subsystem, or I/O Licensed Internal Code.
Licensed Internal Code can be changed in two ways. You can upgrade the Licensed Internal Code
installed on a managed system to a new release, or update the existing Licensed Internal Code running
on the system.
An update of a current Licensed Internal Code release may fix problems or add additional function.
Updating the Licensed Internal Code may or may not be a disruptive process. Updates that do not
disrupt the system are called concurrent updates. To update the Licensed Internal Code currently
installed on the managed system, click Change Licensed Internal Code for the current release task.
A new release of the Licensed Internal Code may add support for new hardware or add new function.
Upgrading the Licensed Internal Code to a new release is always a disruptive process requiring a complete
shut down, power off, and restart of the system. To upgrade the Licensed Internal Code to a new release,
click Upgrade Licensed Internal Code to a new release.
Concurrent updates allow the system and the applications running on the system to continue to run as
the Licensed Internal Code update is applied. This appreciably lessens the system downtime associated
with Licensed Internal Code maintenance. Most updates released will be concurrent. However, certain
Managing the HMC
103
types of problems are critical to fix and can be fixed only with a disruptive update. View system
information allows you to view the levels of the Licensed Internal Code available in a repository and
determine which of the available updates are concurrent and which are disruptive.
If the update is disruptive, you are given the option of installing and activating (incurring the disruption)
or deferring the activation to a more convenient time. Concurrent updates can only be done for managed
system Licensed Internal Code.
Note: Checking is done before the Licensed Internal Code update to assure that the system is in the
correct state for an update. The state of the system must not change during a code update. For example,
partitions should not be shut down during the Licensed Internal Code update.
New releases of Licensed Internal Code (upgrades) and updates to these releases are available from the
following repositories:
v IBM service web site
v DVD - a DVD can be ordered from IBM or a DVD may be created that contains downloaded Licensed
Internal Code
v FTP site - a site accessible to your HMC by FTP that contains a previously downloaded level of
Licensed Internal Code
v HMC hard disk drive - Licensed Internal Code may be downloaded directly to the HMC's hard disk
drive or the hard disk drive may contain a previously downloaded level of the Licensed Internal Code
Fixes and upgrades to the Licensed Internal Code can be ordered or downloaded from the IBM Fix
Central website.
Use the Flash Side Selection task to select which flash side will be active after the next activation. (This
task is intended for service user mode only.)
Use the Check system readiness task to check that all systems selected are in the correct state for the
Licensed Internal Code update.
Choose the View system information task to view the level of the Licensed Internal Code currently
installed on your managed system or I/O. When a repository is selected, View system information also
displays retrievable levels of the Licensed Internal Code available in the repository.
Change Licensed Internal Code for the current release
Use this task to apply updates to the currently installed Licensed Internal Code (also known as system
firmware) on your system within the current release.
Licensed Internal Code updates can be downloaded directly from IBM's service website. The HMC must
be able to connect to a network that is outside of a firewall. If you cannot access IBM's service website
from the HMC, go to Fix Central to determine what code level is needed. Download the code to another
device, and then copy it to removable media or to a File Transfer Protocol (FTP) location.
Important: The HMC might need to be updated prior to updating the Licensed Internal Code within the
current release. Check the minimum HMC code level section at the Firmware and HMC: Firmware
Description Files website (http://www.ibm.com/support/fixcentral/firmware/fixDescriptionFiles).
If the link to the code from the Fix Central website is not working, contact IBM Service to get the correct
RPM and XML files.
For more information about Licensed Internal Code updates, see the following information:
v Licensed Internal Code: Frequently asked questions
v System Firmware (Microcode) Service Strategies and Best Practices guide
104
Power Systems: Managing the Hardware Management Console
If you have completed a code update from a repository to one of your managed systems or power
subsystems, that code is available in the hard drive repository on the HMC for installation on other
systems. You can select Hard Drive to update other managed systems or power subsystems with the
same code.
Multiple managed systems can be updated simultaneously by selecting them from the target list.
Files are selectively downloaded to the HMC to apply Licensed Internal Code updates. From this task,
you can do the following actions:
v View current levels of Licensed Internal Code on a managed system, power subsystem, or I/O.
v View retrievable levels of Licensed Internal Code in a repository.
v Install and activate Licensed Internal Code updates (update to a new level of the Licensed Internal
Code).
v Remove and activate Licensed Internal Code updates (downgrade to a previous level of the Licensed
Internal Code).
Select Start Change Licensed Internal Code wizard to perform a guided update of managed system,
power, and I/O Licensed Internal Code, complete the following steps:
1. A System readiness check is automatically performed to check that the system is in the right state for
the Licensed Internal Code update. If the readiness check fails, actions needed to correct the problems
that prevent the update are reported to you.
2. Choose a repository from which to update your system. You can update the system from any of the
following repositories:
v IBM's service website.
v Removable media. Ensure that the DVD or CD is in the HMC DVD drive or that the USB flash
drive is attached to the HMC.
v FTP site.
v HMC hard disk drive.
If you choose FTP site, you are prompted for the FTP host name, user ID, password, and the
directory in which the update is located.
3. Select the type of update to install, which is Managed system and Power LIC. If there are no
Licensed Internal Code updates available in the repository for the type of update that is chosen, no
prompts for installation occur.
4. Confirm that the update as displayed is the correct update. Displayed is the chosen repository, the
target, or targets of the update, the concurrency status of the target (disruptive or concurrent), and the
type of installation. To change the update, select Advanced Options.
5. If no changes are wanted, continue with the update. Accept the license agreement.
6. Confirm the update.
7. A progress window displays until the update completes.
Select View system information to examine current Licensed Internal Code levels on a managed system,
power subsystem, or I/O, including levels retrievable from a repository.
Select Advanced features to update managed system and power the Licensed Internal Code with more
options and more targeting choices.
Upgrade Licensed Internal Code to a new release
A new release level of Licensed Internal Code supports major new function such as the introduction of
new hardware models and significant function or features enabled by firmware. In addition to the new
function and hardware support, new release levels also contain fixes. Upgrading from one release level to
another is disruptive to system operations.
Managing the HMC
105
Release levels can be skipped. You can upgrade from release level A to release level D without having to
install release level B and C. New release levels of the Licensed Internal Code are installed with this task.
Licensed Internal Code upgrades can be downloaded directly from IBM's service website. The HMC must
be able to connect to a network that is outside of a firewall. If you cannot access IBM's service website
from the HMC, go to Fix Central to determine what code level is needed. Download the code to another
device, and then copy it to removable media or to a File Transfer Protocol (FTP) location.
Important: The HMC might need to be updated or upgraded prior to upgrading the Licensed Internal
Code to a new release. Check the minimum HMC code level section at the Firmware and HMC:
Firmware Description Files website (http://www.ibm.com/support/fixcentral/firmware/
fixDescriptionFiles).
For more information about Licensed Internal Code updates, see the following information:
v Licensed Internal Code: Frequently asked questions
v System Firmware (Microcode) Service Strategies and Best Practices guide
If the link to the code from the Fix Central website is not working, contact IBM Service to get the correct
RPM and XML files.
If you have completed a code upgrade from a repository to one of your managed systems or power
subsystems, that code is available in the hard drive repository on the HMC for installation on other
systems. You can select Hard Drive to update other managed systems or power subsystems with the
same code.
Multiple managed systems can be upgraded simultaneously by selecting them from the target list.
To install a new release of Licensed Internal Code, do the following:
1. When you select Upgrade Licensed Internal Code to a new release, a readiness check is performed
on the system before the task progresses. If the readiness check fails, actions needed to correct the
problems preventing the upgrade will be reported to you.
2. Choose a repository from which to upgrade your system. You can update the system from any of the
following repositories:
v IBM's service website.
v Removable media. Ensure that the DVD or CD is in the HMC DVD drive or that the USB flash
drive is attached to the HMC.
v FTP site.
v HMC hard disk drive.
If you choose FTP site, you are prompted for the FTP host name, user ID, password, and the
directory in which the update is located.
3. Select the Licensed Internal Code upgrade, managed system or power subsystem you want. After
verification of the repository content and targeted systems is completed, the license agreement panel
is displayed.
4. Select Accept on the license agreement panel, and the confirmation panel is displayed.
5. If any actions are listed at the bottom of the confirmation panel, complete them, and then click OK to
confirm that the upgrade should begin. A progress panel displays the results as the upgrade proceeds.
At the end of the process, the new release level of Licensed Internal Code will be installed on both the
t-side (temporary side) and the p-side (permanent side).
Flash Side Selection
Select which flash side will be active after the next activation.
Note: This task is intended for Service User mode only.
106
Power Systems: Managing the Hardware Management Console
Attention: If you select p-side for the next activation, this action disables concurrent Licensed Internal
Code update.
The flash side is the nonvolatile storage location in the flexible service processor (FSP), divided into t-side
(temporary side) and p-side (permanent side), allowing for storing two levels of code. When the p-side is
selected, concurrent LIC update is disabled.
Check system readiness
Use this task to confirm that the managed system is in the correct state to perform a Licensed Internal
Code update or upgrade successfully.
Before updating or upgrading Licensed internal code, all managed systems to be updated must be in
Operating, Standby, Power Off, or Recovery state. All flexible service processors (FSP) for the managed
system must be correctly connected to the HMC. Any problems found during the check will be reported
to you to correct before updating LIC. A readiness check will automatically be performed before any
update or upgrade begins.
View system information
Examine current LIC levels on the managed system, including installed, activated, and accepted levels. If
a repository is selected, this task also displays retrievable levels available in a repository.
The Installed level of LIC is the level that will be activated and loaded into memory at the next system
restart. The Activated level of LIC is the level that is activated and loaded into memory at this time. The
Accepted level of LIC is a committed level of LIC that can be returned to, if necessary. This is the level of
code on the p-side (permanent side). The Inactivated Deferred level of LIC is the latest inactivated level
that contains deferred updates. A deferred update requires a system restart to activate.
Concurrent LIC update status indicates whether concurrent LIC update is enabled or disabled. A
concurrent update can be installed and activated without rebooting any partitions or disrupting
applications.
Reason for disablement indicates why concurrent LIC update is disabled. This might include the
following:
v The permanent side is active
v A temporary LIC level is active
A concurrent LIC update can be installed and activated without rebooting partitions or disrupting
applications.
Remote operations
Connect to and use the HMC remotely.
Remote operations use the GUI used by a local HMC operator or the command line interface (CLI) on the
HMC. You can perform operations remotely in the following ways:
v Use a remote HMC
v Use a Web browser to connect to a local HMC
v Use an HMC remote command line
The remote HMC is an HMC that is on a different subnet from the service processor, therefore the service
processor cannot be auto discovered with IP multicast.
To determine whether to use a remote HMC or Web browser connected to a local HMC, consider the
scope of control that you need. A remote HMC defines a specific set of managed objects that are directly
controlled by the remote HMC, while a Web browser to a local HMC has control over the same set of
Managing the HMC
107
managed objects as the local HMC. The communications connectivity and communications speed is an
additional consideration; LAN connectivity provides acceptable communications for either a remote HMC
or Web browser control.
Related information:
“Manage Certificates” on page 88
Use this task to manage the certificates used on your HMC. It provides the capability of getting
information on the certificates used on the console. This task allows you to create a new certificate for the
console, change the property values of the certificate, and work with existing and archived certificates or
signing certificates.
“Remote Command Execution” on page 92
This task is used to enable remote command execution using the ssh facility.
Using a remote HMC
A remote HMC gives the most complete set of functions because it is a complete HMC; only the process
of configuring the managed objects is different from a local HMC.
As a complete HMC, a remote HMC has the same setup and maintenance requirements as a local
Hardware Management Console. A remote HMC needs LAN TCP/IP connectivity to each managed
object (service processor) that is to be managed; therefore, any customer firewall that may exist between
the remote HMC and its managed objects must permit HMC to service processor communications to
occur. A remote HMC may also need communication with another HMC for service and support. Table 10
shows the ports a remote HMC uses for communications.
Table 10. Ports used by a Remote HMC for Communications
Port
Use
udp 9900
HMC to HMC discovery
tcp 9920
HMC to HMC commands
A remote HMC needs connectivity to IBM (or another HMC that has connectivity to IBM) for service and
support. The connectivity to IBM might be in the form of access to the Internet (through a company
firewall), or a dialed connection through a customer-provided switched telephone connection that uses
the supplied modem (see “Manage Outbound Connectivity” on page 100). A remote HMC cannot use the
supplied modem for communication with a local HMC or a service processor.
Performance and the availability of the status information and access to the control functions of the
service processor depends on the reliability, availability, and responsiveness of the customer network that
interconnects the remote HMC with the managed object. A remote HMC monitors the connection to each
service processor and attempts to recover any lost connections and can report those connections that
cannot be recovered.
Security for a remote HMC is provided by the HMC user-login procedures in the same way as a local
HMC. As with a local HMC, all communication between a remote HMC and each service processor is
encrypted. Certificates for secure communications are provided, and can be changed by the user if
desired (see “Manage Certificates” on page 88).
TCP/IP access to the remote HMC is controlled through its internally managed firewall and is limited to
HMC related functions.
Using a web browser
If you need occasional monitoring and control of managed objects connected to a single local HMC, use a
web browser. An example of using the web browser might be an off-hours monitor from home by an
operator or system programmer.
108
Power Systems: Managing the Hardware Management Console
Each HMC contains a web server that can be configured to allow remote access for a specified set of
users. If a customer firewall exists between the web browser and the local HMC, the ports must be
accessible, and the firewall should allow incoming requests on these ports. Table 11 shows the ports a
web browser needs for communicating with an HMC.
Table 11. Ports used by a web browser for communications to the HMC
Port
Use
tcp 443
Secure browser access to web server communication
tcp 8443
Secure browser access to web server communication
tcp 9960
Browser applet communication
After an HMC has been configured to allow web browser access, a web browser gives an enabled user
access to all the configured functions of a local HMC, except those functions that require physical access
to the HMC, such as those that use the local diskette or DVD media. The user interface presented to the
remote web browser user is the same as that of the local HMC and is subject to the same constraints as
the local HMC.
The web browser can be connected to the local HMC using a LAN TCP/IP connection and using only
encrypted (HTTPS) protocols. Logon security for a web browser is provided by the HMC user-login
procedures. Certificates for secure communications are provided, and can be changed by the user (see
“Manage Certificates” on page 88).
Performance and the availability of the status information and access to the control functions of the
managed objects depends on the reliability, availability, and responsiveness of the network that
interconnects the web browser with the local HMC. Because there is no direct connection between the
web browser and the individual managed objects, the web browser does not monitor the connection to
each service processor, does not do any recovery, and does not report any lost connections. These
functions are handled by the local HMC
The web browser system does not require connectivity to IBM for service or support. Maintenance of the
browser and system level is the responsibility of the customer.
If the URL of the HMC is specified using the format https://xxx.xxx.xxx.xxx (where xxx.xxx.xxx.xxx is the
IP address) and Microsoft Internet Explorer is used as the browser, a hostname mismatch message is
displayed. To avoid this message, a Firefox browser is used or a hostname is configured for the HMC,
using the Change Network Settings task (see “Change Network Settings” on page 82), and this hostname
is specified in the URL instead of an IP address. For example, you can use the format
https://hostname.domain_name or https://hostname (for example, using https://hmc1.ibm.com or
https://hmc1).
Using the HMC remote command line
An alternative to performing tasks on the HMC graphical user interface is using the command line
interface (CLI).
You can use the command line interface in the following situations:
v When consistent results are required. If you have to administer several managed systems, you can
achieve consistent results by using the command line interface. The command sequence can be stored
in scripts and run remotely.
v When automated operations are required. After you have developed a consistent way to manage the
managed systems, you can automate the operations by invoking the scripts from batch-processing
applications, such as the cron daemon, from other systems.
Managing the HMC
109
On a local HMC, you can use the command line interface in a terminal window. To open a terminal
window, use the Open Restricted Shell Terminal task from the HMC Management work pane.
Setting up secure script execution between SSH clients and the HMC
You must ensure that your script executions between SSH clients and the HMC are secure.
HMCs typically are placed inside the machine room where managed systems are located, so you might
not have physical access to the HMC. In this case, you can remotely access it using either a remote Web
browser or the remote command line interface.
Note: To enable scripts to run unattended between an SSH client and an HMC, the SSH protocol must
already be installed on the client's operating system.
To enable scripts to run unattended between an SSH client and an HMC, do the following:
1. Enable remote command execution. For more information, see “Enabling and disabling HMC remote
commands”
2. On the client's operating system, run the SSH protocol key generator. To run the SSH protocol key
generator, do the following:
a. To store the keys, create a directory named $HOME/.ssh (either RSA or DSA keys can be used).
b. To generate public and private keys, run the following command:
ssh-keygen -t rsa
The following files are created in the $HOME/.ssh directory:
private key: id_rsa
public key: id_rsa.pub
The write bits for both group and other are turned off. Ensure that the private key has a
permission of 600.
3. On the client's operating system, use ssh and run the mkauthkeys command to update the HMC
user's authorized_keys2 file on the HMC by using the following command:
ssh hmcuser@hmchostname “mkauthkeys -–add '<the contents of $HOME/ .ssh/id_rsa.pub>' “ “
To delete the key from the HMC, can use the following command:
ssh hmcuser@hmchostname “mkauthkeys --remove 'joe@somehost' “
To enable password prompting for all hosts that access the HMC through ssh, use the scp command to
copy the key file from the HMC: scp hmcuser@hmchostname:.ssh/authorized_keys2 authorized_keys2
Edit the authorized_keys2 file and remove all lines in this file. Then copy it back to the HMC: scp
authorized_keys2 hmcuser@hmchostname:.ssh/authorized_keys2
Enabling and disabling HMC remote commands
You can enable or disable the remote command line interface access to the HMC.
To enable or disable remote commands, do the following:
1. Open the Remote Command Execution task from the HMC Management work pane.
2. From the Remote Command Execution window:
v To enable remote commands, select Enable remote command execution using the ssh facility.
v To disable remote commands, make sure Enable remote command execution using the ssh facility
is not selected.
3. Click OK.
Web browser requirements
Learn about the requirements your web browser must meet to monitor and control the HMC.
110
Power Systems: Managing the Hardware Management Console
HMC web browser support requires HTML 2.0, JavaScript 1.0, Java™ Virtual Machine (JVM), and cookie
support in browsers that will connect to the HMC. Contact your support personnel to assist you in
determining if your browser is configured with a Java Virtual Machine. The web browser must use HTTP
1.1. If you are using a proxy server, HTTP 1.1 must be enabled for the proxy connections. Additionally,
pop-ups must be enabled for all HMCs addressed in the browser if running with pop-ups disabled. The
following browsers have been tested:
Microsoft Internet Explorer 6.0, Internet Explorer 7.0, Internet Explorer 8.0, and Internet Explorer 9.0
are supported.
v Internet Explorer 10.0 Preview is not supported; however, the Internet Explorer compatibility
mode might alleviate most problems.
v If your browser is configured to use an Internet proxy, then local Internet addresses are
included in the exception list. Consult your network administrator for more information. If you
still need to use the proxy to get to the Hardware Management Console, enable Use HTTP 1.1
through proxy connections under the Advanced tab in your Internet Options window.
Mozilla Firefox
HMC Version 7.6 supports Mozilla Firefox Version 4 through Mozilla Firefox Version 10. Ensure
that the JavaScript options to raise or lower windows and to move or resize existing windows are
enabled. To enable these options, click the Content tab in the browser's Options dialog, click
Advanced next to the Enable JavaScript option, and then select the Raise or lower windows
option and the Move or resize existing windows options. Use these options to easily switch
between HMC tasks.
Other web browser considerations
Session cookies need to be enabled in order for ASMI to work when connected to HMC remotely.
The ASM proxy code saves session information and uses it.
Internet Explorer
1. Click Tools > Internet Options.
2. Click the Privacy tab and select Advanced.
3. Determine whether Always allow session cookies is checked.
4. If not checked, select Override automatic cookie handling and Always allow session
cookies.
5. For the First-party Cookies and Third-party Cookies, choose block, prompt, or accept. Prompt
is preferred, in which case you are prompted every time a site tries to write cookies. Some
sites need to be allowed to write cookies.
Firefox
1. Click Tools > Options.
2. Click the Cookies Tab.
3. Select Allow sites to set cookies.
4. If you want to allow only specific sites, select Exceptions, and add this HMC to allow access.
Preparing to use the web browser
Perform the necessary steps to prepare to use a web browser to access the HMC.
Before you can use a web browser to access an HMC, you must do the following:
v Configure the HMC to allow remote control for specified users.
v For LAN-based connections, know the TCP/IP address of the HMC to be controlled, and have
correctly set up any firewall access between the HMC and the web browser.
v Have a valid user ID and password assigned by the access administrator for HMC web access.
Managing the HMC
111
Logging in to the HMC from a LAN-connected web browser
Log in to the HMC remotely from a LAN-connected web browser.
Use the following steps to log in to the HMC from a LAN-connected web browser:
1. Ensure that your web browser PC has LAN connectivity to the desired HMC.
2. From your web browser, enter the URL of the desired HMC, using the format https://
hostname.domain_name (for example: https://hmc1.ibm.com) or https://xxx.xxx.xxx.xxx.
If this is the first access of the HMC for the current web browser session, you can receive a certificate
error. This certificate error is displayed if:
v The web server contained in the HMC is configured to use a self-signed certificate and the browser
has not been configured to trust the HMC as an issuer of certificates,
v The HMC is configured to use a certificate signed by a Certificate Authority (CA) and the browser
has not been configured to trust this CA.
In either case, if you know that the certificate being displayed to the browser is the one used by the
HMC, you can continue and all communications to the HMC will be encrypted.
If you do not want to receive notification of a certificate error for the first access of any browser
session, you can configure the browser to trust the HMC or the CA. In general, to configure the
browser, use one of the following methods:
v You must indicate that the browser will permanently trust the issuer of the certificate
v By viewing the certificate and installing, to the database of trusted CAs, the certificate of the CA
that issued the certificate used by the HMC.
If the certificate is self-signed, the HMC itself is considered the CA that issued the certificate.
3. When prompted, enter the user name and password assigned by your administrator.
Customizable data replication
The Customizable Data Replication service provides the ability to configure a set of Hardware
Management Consoles (HMCs) to automatically replicate any changes to certain types of data so that the
configured set of HMCs automatically keep this data synchronized without manual intervention.
Note: Before enabling this replication service, you may want to save your original data settings in case
you need to restore these settings at a future time. See “Save Upgrade Data” on page 82.
The following types of data can be configured:
v Customer information data
– Administrator information (customer name, address, telephone number, and so on.)
– System information (administrator name, address, telephone of your system)
– Account information (customer number, enterprise number, sales branch office, and so on.)
v Group data
– All user-defined group definitions
v Modem configuration data
– Configure modem for remote support
v Outbound connectivity data
– Configure local modem to RSF
– Enable an internet connection
– Configure to an external time source
The Customizable Data Replication service can be enabled for the following types of operations:
v Peer-to-peer (see “Peer-to-peer replication” on page 113).
112
Power Systems: Managing the Hardware Management Console
Provides automatic replication of the selected customized data types between peer HMCs. Changes
made on any of these consoles are replicated to the other consoles.
v Master-to-slave (see “Master-to-slave replication”).
Provides automatic replication of the selected customized data types from one or more designated
master HMCs to one or more designated slave HMCs. Changes made on a master console are
automatically replicated to the slave console.
Related information:
“Manage Data Replication” on page 93
This task enables or disables customized data replication. Customized data replication allows another
HMC to obtain customized console data from or send data to this HMC.
Peer-to-peer replication
Configure automatic replication of the selected customized data types between peer HMCs.
To configure automatic replication of the selected customized data types between peer HMCs, do the
following:
1. Log in the HMC using a user ID that has administrator roles.
2. In the HMC Management work pane, click Manage Data Replication.
3. Select Enable.
4. Click New.
5. Complete one of the following steps:
v Select an HMC to be used as a data source from the list, and click Add.
v In the TCP/IP Address Information field, type the TCP/IP address of the HMC to be a used as a
data source, and then click Find.
6. In the Customizable Data Types list, select the types of data that you want to replicate from a peer
HMC currently selected.
7. Choose one of the following actions:
v Click Save to close the Manage Data Replication window.
v Click Push to Slaves to transfer all local levels to any communicating slave. The slaves, if they are
running this level of code, are instructed to accept the levels from the master, regardless of the
value of their current levels.
v Click Sync from Master to invalidate the local levels for all properties that are defined to have a
master. This results in an immediate level set where the master provide their levels to the local
machine. This option is not available if the local HMC is not defined to have any data sources.
v Click Status to show the status of this task on this machine.
8. Repeat these steps on each of the HMCs that you want to act as peers with one another. Once
communication is established between the HMCs, the requested types of customizable data are
automatically replicated from one HMC to the other immediately following the change in the data
itself.
Master-to-slave replication
Master-to-slave replication provides automatic replication of the selected customized data types from one
or more designated master HMCs to one or more designated slave HMCs.
To
1.
2.
3.
set up a master console, do the following:
Log in the HMC using a user ID that has administrator roles.
From the HMC Management work pane, click Manage Data Replication.
Select Enable, then click Save.
Note: If you want to configure additional master consoles, see “Peer-to-peer replication”
Managing the HMC
113
To
1.
2.
3.
4.
set up the slave console, do the following:
Log in the HMC using a user ID that has administrator roles.
Select Manage Data Replication.
Select Enable.
Click New.
5. Complete one of the following steps:
v Select an HMC to be used as a master data source from the list, then click Add.
v In the TCP/IP Address Information field, enter the TCP/IP address of the HMC to be used as the
master data source, then click Find.
6. Select the types of data that you want to accept from the HMC.
Note: When configuring a HMC as a slave, you should check the types of customizable data from the
Local Customizable Data Change Warnings list that should generate warnings to a user when
manual changes are made to that data on this HMC. Manually updating data on the slave HMC will
change the local data level to a higher level than the master. Changes on the master HMC will then
not replicate to this HMC until the master data level exceeds that on the slave, or a Sync from Master
or Push to Slaves task is run to resynchronize the data levels on master and slave.
7. Choose one of the following actions:
v Click Save to close the Manage Data Replication window.
v Click Push to Slaves to transfer all local levels to any communicating slave. The slaves, if they are
running this level of code, are instructed to accept the levels from the master, regardless of the
value of their current levels.
v Click Sync from Master to invalidate the local levels for all properties that are defined to have a
master. This results in an immediate level set where the masters provide their levels to the local
machine. This option is not available if the local Hardware Management Console is not defined to
have any data sources.
v Click Status to show the status of this task on this machine.
8. Repeat these steps on any additional HMCs that you want to configure as a slave.
9. Once communication is established between all of the HMCs, the master consoles remains
synchronized with each other, providing redundancy in the event that one of the master consoles
becomes unavailable. The slave consoles are kept synchronized with whichever master console
provides the data to them first.
Data replication
As data is replicated from one HMC to another, an internal level indicator for the data being replicated is
recorded each time the data is altered on the data source. Learn about how to force the replication of data
from one or more data sources.
Each HMC keeps track of the level indicator for each type of data and will not accept data from a data
source when the level indicator is not greater than that on the receiving HMC.
If you need to force the replication of data from one or more data sources and the level indicator on the
receiving HMC is greater than that of the data sources, do the following:
1. Log in the HMC using a user ID that has administrator roles.
2. In the HMC Management work pane, click Manage Data Replication.
3. Deselect all the data types from the Customizable Data Types list.
Note: If you just want to reset the level indicator for a particular data type, just deselect that data
type.
4. Click Save.
114
Power Systems: Managing the Hardware Management Console
5. In the HMC Management work pane, click Manage Data Replication.
6. Select the types of data from the Customizable Data Types list you just deselected.
7. Click Save.
Note: Deselecting and then reselecting the data types resets the internal level indicators for the specified
types of data and forces replication of the data from the data sources.
Managing the HMC
115
116
Power Systems: Managing the Hardware Management Console
Notices
This information was developed for products and services offered in the U.S.A.
The manufacturer may not offer the products, services, or features discussed in this document in other
countries. Consult the manufacturer's representative for information on the products and services
currently available in your area. Any reference to the manufacturer's product, program, or service is not
intended to state or imply that only that product, program, or service may be used. Any functionally
equivalent product, program, or service that does not infringe any intellectual property right of the
manufacturer may be used instead. However, it is the user's responsibility to evaluate and verify the
operation of any product, program, or service.
The manufacturer may have patents or pending patent applications covering subject matter described in
this document. The furnishing of this document does not grant you any license to these patents. You can
send license inquiries, in writing, to the manufacturer.
For license inquiries regarding double-byte character set (DBCS) information, contact the Intellectual
Property Department in your country or send inquiries, in writing, to the manufacturer.
The following paragraph does not apply to the United Kingdom or any other country where such
provisions are inconsistent with local law: THIS PUBLICATION IS PROVIDED “AS IS ” WITHOUT
WARRANTY OF ANY KIND, EITHER EXPRESS OR IMPLIED, INCLUDING, BUT NOT LIMITED TO,
THE IMPLIED WARRANTIES OF NON-INFRINGEMENT, MERCHANTABILITY OR FITNESS FOR A
PARTICULAR PURPOSE. Some states do not allow disclaimer of express or implied warranties in certain
transactions, therefore, this statement may not apply to you.
This information could include technical inaccuracies or typographical errors. Changes are periodically
made to the information herein; these changes will be incorporated in new editions of the publication.
The manufacturer may make improvements and/or changes in the product(s) and/or the program(s)
described in this publication at any time without notice.
Any references in this information to websites not owned by the manufacturer are provided for
convenience only and do not in any manner serve as an endorsement of those websites. The materials at
those websites are not part of the materials for this product and use of those websites is at your own risk.
The manufacturer may use or distribute any of the information you supply in any way it believes
appropriate without incurring any obligation to you.
Licensees of this program who wish to have information about it for the purpose of enabling: (i) the
exchange of information between independently created programs and other programs (including this
one) and (ii) the mutual use of the information which has been exchanged, should contact the
manufacturer.
Such information may be available, subject to appropriate terms and conditions, including in some cases,
payment of a fee.
The licensed program described in this document and all licensed material available for it are provided
by IBM under terms of the IBM Customer Agreement, IBM International Program License Agreement,
IBM License Agreement for Machine Code, or any equivalent agreement between us.
Any performance data contained herein was determined in a controlled environment. Therefore, the
results obtained in other operating environments may vary significantly. Some measurements may have
been made on development-level systems and there is no guarantee that these measurements will be the
© Copyright IBM Corp. 2012, 2014
117
same on generally available systems. Furthermore, some measurements may have been estimated through
extrapolation. Actual results may vary. Users of this document should verify the applicable data for their
specific environment.
Information concerning products not produced by this manufacturer was obtained from the suppliers of
those products, their published announcements or other publicly available sources. This manufacturer has
not tested those products and cannot confirm the accuracy of performance, compatibility or any other
claims related to products not produced by this manufacturer. Questions on the capabilities of products
not produced by this manufacturer should be addressed to the suppliers of those products.
All statements regarding the manufacturer's future direction or intent are subject to change or withdrawal
without notice, and represent goals and objectives only.
The manufacturer's prices shown are the manufacturer's suggested retail prices, are current and are
subject to change without notice. Dealer prices may vary.
This information is for planning purposes only. The information herein is subject to change before the
products described become available.
This information contains examples of data and reports used in daily business operations. To illustrate
them as completely as possible, the examples include the names of individuals, companies, brands, and
products. All of these names are fictitious and any similarity to the names and addresses used by an
actual business enterprise is entirely coincidental.
COPYRIGHT LICENSE:
This information contains sample application programs in source language, which illustrate programming
techniques on various operating platforms. You may copy, modify, and distribute these sample programs
in any form without payment to the manufacturer, for the purposes of developing, using, marketing or
distributing application programs conforming to the application programming interface for the operating
platform for which the sample programs are written. These examples have not been thoroughly tested
under all conditions. The manufacturer, therefore, cannot guarantee or imply reliability, serviceability, or
function of these programs. The sample programs are provided "AS IS", without warranty of any kind.
The manufacturer shall not be liable for any damages arising out of your use of the sample programs.
Each copy or any portion of these sample programs or any derivative work, must include a copyright
notice as follows:
© (your company name) (year). Portions of this code are derived from IBM Corp. Sample Programs. ©
Copyright IBM Corp. _enter the year or years_.
If you are viewing this information in softcopy, the photographs and color illustrations may not appear.
Programming interface information
This Managing the Hardware Management Console publication documents intended Programming
Interfaces that allow the customer to write programs to obtain the services of IBM Hardware
Management Console Version 7 Release 7.9.0 Maintenance Level 0.
Trademarks
IBM, the IBM logo, and ibm.com are trademarks or registered trademarks of International Business
Machines Corp., registered in many jurisdictions worldwide. Other product and service names might be
trademarks of IBM or other companies. A current list of IBM trademarks is available on the web at
Copyright and trademark information at www.ibm.com/legal/copytrade.shtml.
118
Power Systems: Managing the Hardware Management Console
Linux is a registered trademark of Linus Torvalds in the United States, other countries, or both.
Microsoft is a trademark of Microsoft Corporation in the United States, other countries, or both.
Java and all Java-based trademarks and logos are trademarks or registered trademarks of Oracle and/or
its affiliates.
Red Hat, the Red Hat "Shadow Man" logo, and all Red Hat-based trademarks and logos are trademarks
or registered trademarks of Red Hat, Inc., in the United States and other countries.
Terms and conditions
Permissions for the use of these publications are granted subject to the following terms and conditions.
Applicability: These terms and conditions are in addition to any terms of use for the IBM website.
Personal Use: You may reproduce these publications for your personal, noncommercial use provided that
all proprietary notices are preserved. You may not distribute, display or make derivative works of these
publications, or any portion thereof, without the express consent of IBM.
Commercial Use: You may reproduce, distribute and display these publications solely within your
enterprise provided that all proprietary notices are preserved. You may not make derivative works of
these publications, or reproduce, distribute or display these publications or any portion thereof outside
your enterprise, without the express consent of IBM.
Rights: Except as expressly granted in this permission, no other permissions, licenses or rights are
granted, either express or implied, to the Publications or any information, data, software or other
intellectual property contained therein.
IBM reserves the right to withdraw the permissions granted herein whenever, in its discretion, the use of
the publications is detrimental to its interest or, as determined by IBM, the above instructions are not
being properly followed.
You may not download, export or re-export this information except in full compliance with all applicable
laws and regulations, including all United States export laws and regulations.
IBM MAKES NO GUARANTEE ABOUT THE CONTENT OF THESE PUBLICATIONS. THE
PUBLICATIONS ARE PROVIDED "AS-IS" AND WITHOUT WARRANTY OF ANY KIND, EITHER
EXPRESSED OR IMPLIED, INCLUDING BUT NOT LIMITED TO IMPLIED WARRANTIES OF
MERCHANTABILITY, NON-INFRINGEMENT, AND FITNESS FOR A PARTICULAR PURPOSE.
Notices
119
120
Power Systems: Managing the Hardware Management Console
Printed in USA