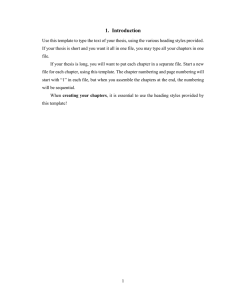Word`s numbering explained
advertisement

Word's numbering explained
Article by John McGhie
Table of Contents
1.
Overview ........................................................................................................................................... 2
2.
File formats and structures............................................................................................................. 3
2.1
Command-stream Formats................................................................................................. 3
2.2
OLE Container Formats ...................................................................................................... 3
3.
Multiple Kinds of Numbering ...................................................................................................... 5
3.1
Field Numbering.................................................................................................................. 5
3.2
List Numbering .................................................................................................................... 6
3.3
Simple Lists........................................................................................................................... 8
3.4
Outline Numbering ............................................................................................................. 9
4.
Applying Numbering.................................................................................................................... 12
4.1
Numbering Button............................................................................................................. 12
4.2
Direct numbering ............................................................................................................... 13
4.3
Style-based numbering...................................................................................................... 13
4.4
Style-Template conflicts .................................................................................................... 14
4.5
Template conflicts .............................................................................................................. 15
5.
Numbering in action ..................................................................................................................... 16
5.1
Page numbering ................................................................................................................. 16
5.2
Tables of contents............................................................................................................... 17
5.3
Index .................................................................................................................................... 18
5.4
Chapter numbering ........................................................................................................... 18
5.5
Heading numbering .......................................................................................................... 19
5.6
Simple Lists......................................................................................................................... 21
5.7
Outline Lists........................................................................................................................ 21
5.8
Footnotes ............................................................................................................................. 22
5.9
Field numbers..................................................................................................................... 23
5.10 Professional issues ............................................................................................................. 24
Word’s numbering explained (article contributed by John McGhie)
Page 2 of 25
1 Overview
1.
Overview
Numbering in Word is difficult to understand because Word attempts to hide
“complexity” from us. In many cases, it provides insufficient detail in the explanation
of features. Regrettably, a simplistic explanation does not help understanding of a
complex subject. It fills our heads with loose ends, which makes the problem worse!
Let me warn you: this subject is a real brain-breaker. You can use Word very
successfully and professionally without ever knowing or understanding this stuff. I
wrote it for the real masochists among us who just have to know how it works.
Do not let me lead you into a headache under false pretences: this FAQ is not going
to tell you how to fix a document that contains broken numbering. It simply explains
how the numbering works: this is valuable information if you work with Word a lot,
and by understanding it, you can often work out how to fix a document. However,
this FAQ is not going to tell you how. (For a discussion of fixes, see: How to cure
Word's List Numbering with a dose of VBA).
Copyright © 2000 by the Microsoft Word MVPs.
Word’s numbering explained (article contributed by John McGhie)
Page 3 of 25
2 File formats and structures
2.
File formats and structures
Before we can begin, we need to know that there are four different file formats
produced by products named Microsoft Word. Even though 16 products all used the
“.doc” file extension, there are actually only four major file formats. Within each,
there are several minor variations adding new bits. However, the four main
underlying structures of the saved files determine how numbering behaves in the
product, and what goes wrong with it.
The four major file formats are:
•
Word for DOS
•
Word for Windows 1 and 2 and Mac Word 4 and 5
•
Word 6 and 95 and Mac Word 6
•
Word 97, 98 and 2000.
Within these formats, there are two basic “structures.” The command-stream
structure, and the OLE Container structure.
2.1
Command-stream Formats
Word for DOS and the first two versions of Word for Windows produced commandstream file formats. Their files contain ASCII text and printer commands, in the order
Word will send them to the printer. It’s a very simple format, and very robust. It’s...
ummm... the format WordPerfect uses ....
In these formats, the numbering exists in the text as real text and remains stable once
created. Unfortunately, people rarely use these versions of Word these days.
There’s no real point in describing the command-stream format product numbering.
You use it, it works, it doesn’t break. Ahhhh... memories....
2.2
OLE Container Formats
Word versions 6 and above produce OLE container formats. The file is a nested
series of containers like Chinese Eggs. For example, each paragraph is a container of
characters. Each section break is a container of paragraphs. Each document is a
container of section breaks.
Each container contains "something" (it may be a stream of characters, a set of
drawing objects, or a binary object). The container also contains one or more
“pointers” that connect it with property tables that determine the formatting and
behaviour of the contained "something."
Copyright © 2000 by the Microsoft Word MVPs.
Word’s numbering explained (article contributed by John McGhie)
Page 4 of 25
2 File formats and structures
In Word versions 6 and higher, numbering is expressed as a property, a little
container that contains a marker to say where in the text it is to print, and a pointer
to an entry in a list of numbering formats that determines what kind of number it is,
and how it increments. It’s important to our understanding to learn that this
property does not contain the number text. Word fills in the number text itself just
before it displays or prints the document.
Copyright © 2000 by the Microsoft Word MVPs.
Word’s numbering explained (article contributed by John McGhie)
Page 5 of 25
3 Multiple Kinds of Numbering
3.
Multiple Kinds of Numbering
In the container formats, many different items can have numbering, and Word tends
to treat them as different things. There are three different kinds:
•
Fields
•
Simple Lists
•
Outlines
The “kinds” determine the behaviour of the three types. It may be worth noting that
in Word versions 6 and above, a bulleted list and a numbered list are actually the
same thing: only the “number format” is different.
The following pages explain what the three kinds of numbering are, and the
variations within each kind.
3.1
Field Numbering
Field-based numbering is the simplest and the most robust. Pages, Captions and
Footnotes are examples of numbering done with fields.
A field in a Word document is simply a placeholder that contains “the instructions for
working out what should go here,” rather than the text itself. In this case, it contains
the instructions for displaying and incrementing a set of numbers. A field is simply a
small section of computer code embedded in a special container that tells Word to
interpret the contents as computer instruction code instead of text.
Word automatically inserts and maintains the fields for some forms of field-based
numbering. The most commonly used numbering fields are pages, number of pages
(page x of y) and footnotes.
3.1.1
Captions
Captions are a special case: if you use Word’s Insert Caption command, it inserts the
fields for you, but the field itself is a good old-fashioned SEQ(uence) field, and some
people prefer to insert them manually so they have complete control over the
formatting and incrementing.
A SEQ field can belong to only one sequence and it can produce only one level of
numbering. You can number your headings using SEQ fields: if you do, you have to
define a named sequence for each level of numbering. You also need to handle your
own re-setting of each level when a higher level occurs.
Field-based numbering is very stable and rugged, but a little fiddly and complex to
use or maintain. Many professional writers such as technical writers use field-based
numbering exclusively, because of its stability and ruggedness. They can export or
Copyright © 2000 by the Microsoft Word MVPs.
Word’s numbering explained (article contributed by John McGhie)
Page 6 of 25
3 Multiple Kinds of Numbering
import documents containing field-based numbering to any of the Word file formats.
They can convert the text backwards and forwards from Word 6, 95, 97, 98 and 2000
as many times as they like, and the field-based numbering will always be correct.
3.1.2
Clause Numbering
Legal clause numbering requires that a single paragraph contains more than one
number. Word 97 and 2000 introduced a new field called the LISTNUM field,
designed especially for this. Regrettably, it will not down-convert to versions below
Word 97, unless you unlink all the fields (press Ctrl+A followed by Ctrl+Shift+F9)
prior to saving in Word 6/95 (or earlier) format.
For clause numbering, you should stick to the AUTONUM field unless you are sure
the documents will never needed to be edited in an earlier version of Word than
Word 97 .
3.1.3
Page x of y
Word can automatically produce “page x of y” page numbering. Word performs this
numbering with a pair of automatically inserted fields. Unfortunately, one of the
fields has had a notorious bug in it since Word 6: you can end up with a sequence
such as “page 1 of 1, page 2 of 2, page 3 of 3 ...” where the second part of the page x
of y does not update correctly. The bug is actually in Word’s pagination algorithm.
Word makes up the print image of the page before it has finished paginating the
document, so it really doesn’t yet know how many pages there are ... Service Release
1 for Word 2000 finally fixed the bug. See separate article Page x of y displays or
prints as Page 1 of 1, Page 2 of 2 etc. for some workarounds for earlier versions.
Technical writers rarely use “page x of y”, and where they do, they work-around the
bug by constructing page x of y manually using a bookmark on the last page of the
document and a cross-reference to its page number.
3.2
List Numbering
List-based numbering is simple to use, but very difficult to understand or fix. But
wait... it gets worse: it is essential to understand list-based numbering before you can
understand Outline Numbering. And that’s... ummmm ... awful!
Common examples of list-based numbering are paragraphs and footnotes.
Paragraphs can be numbered lists, but footnotes are always simple lists.
Copyright © 2000 by the Microsoft Word MVPs.
Word’s numbering explained (article contributed by John McGhie)
Page 7 of 25
3 Multiple Kinds of Numbering
We all know what a “shopping list” is. It’s a list of names of products and the
number you need to buy. OK, in Word a Numbered List is a list of paragraphs and
the kind of number to put on each of them. If you were to examine the code
internally, you would see an HTML-like structure:
Begin List Definition
List Definition
Begin Ordered List
List item
List item
List item
...
End Ordered List
The whole key to the idea is that a list has a definition, a beginning, one or more
items in the list, and an end. The most important distinguishing feature of “List
Numbering” is that in a list, there can be only one level of numbering. Numbering
levels are explained in the Outline Numbering pages.
In a simple numbered list, a definition says “List number 23 is a sequence of Arabic
numerals starting at 1, incrementing by 1, indented 3cm, and formatted in 12-point
Times New Roman bold.” This definition is a List Template stored at the end of the
document (hidden in the Default Section Break that is contained in the last
paragraph mark).
3.2.1
List Galleries
Just for completeness, there are three kinds of list template: bulleted lists, numbered
lists and outline numbered lists. These three types are collectively stored in three list
galleries. A document always has three list galleries, whether or not the document
contains any numbering. All three are stored in the default section break. The
Format>Bullets and Numbering command shows you the first seven formats in
each of the three list galleries.
3.2.2
Default List Templates
Word has a set of factory-default list templates built in. The three supplied list
galleries each contain seven pre-set formats. These settings are hard-coded into
Word.
If you use the Format>Bullets and Numbering command, you see a Reset button on
the dialog. This resets the selected list template to its factory default. We often ask
people to do this as a preliminary step when trying to fix numbering. It restores each
list template to a known good state.
Copyright © 2000 by the Microsoft Word MVPs.
Word’s numbering explained (article contributed by John McGhie)
Page 8 of 25
3 Multiple Kinds of Numbering
3.2.3
Applied List Templates
Because you can customise your list templates, the list templates you actually apply
in a document often bear no relation to the list templates displayed in the
Format>Bullets and Numbering command.
Unfortunately, Word can have literally several hundreds of list definitions in a single
document. Some or all of these may be “applied” to the text. The Format>Bullets and
Numbering command can show you only the seven most-recently used in each of
the three categories.
3.3
Simple Lists
Now, somewhere in the document, let’s find a sequence of paragraphs in a
numbered list. Let’s say there are five of them, and they are paragraphs 43 to 48 in
the document. Each of them has a tag indicating that it is a member of a list, and a
pointer to list template 23, which formats that list.
Now for the exciting bit: There can be more than one list in the document. “Of course
there can,” you’re thinking. “Any technical manual has lots of little procedures
expressed as numbered steps. Maybe five to seven items in each, and maybe one list
every couple of pages.”
Oh if only it were that simple...
In Word, you can indeed have multiple lists. However, each “list” can have more
than two “ends.” That sounds absurd, right? That’s because it is...
Let’s take a typical technical procedure: ten pages and six sets of numbered steps.
The first three sets of numbered steps are all members of the same list. The list
restarts at “1” three times: at the first paragraph of each of the three sets of numbered
steps. The second three sets of numbered steps are also all members of the same list.
Again, they each restart at “1” on the first paragraph of each set of numbered steps.
To Word, that document contains two lists, not six.
The key distinction I am making is that the thing Word calls a numbered list is a
larger structure than that which you or I know as a numbered list. Word considers a
numbered list to be what you or I might describe as a “family” of numbered lists.
3.3.1
Illustration of Simple Lists
Think of a sporting goods shop that sells billiard balls. On one shelf, it has several
boxes of balls by one manufacturer. Each ball has a number painted on it, as billiardballs must have. On another shelf, the shop has more boxes of balls by a different
manufacturer. Moreover, on a third shelf, three boxes by yet another manufacturer.
Copyright © 2000 by the Microsoft Word MVPs.
Word’s numbering explained (article contributed by John McGhie)
Page 9 of 25
3 Multiple Kinds of Numbering
What you and I call a “numbered list” is one box of balls. Microsoft Word uses the
name “list” for the entire shelf. Microsoft has never been shy about changing the
English language to suit itself...
There may be several shelves of balls in the shop. Each set of numbered steps in the
document may be a member of a different list. Or there may be only one shelf. Each
numbered list in the document may be a member of the same list.
Unfortunately, that last case is unlikely to be true if we have a document that needs
fixing. There is likely to be quite a large number of lists in the document. There’s a
celebrated bug, reported in the Microsoft Knowledge Base, which explains that
things get a bit uncertain when a document contains more than 200 list templates...
But it can get worse...
Any given paragraph in the document may be a member of any of the lists. If we
have seven paragraphs numbered 1 through 7, there is no guarantee that they are all
members of the same list. They could each be a member of a different list: one list
starts at “1”, the next starts at “2”, the next starts at “3” ... you get the idea...
Oh, but it can get worse...
How can we tell which list a particular paragraph resides in? Sigh... we can’t, unless
we use VBA. Short of using Word 2000 to save the document to HTML and reading
the code, there is no way to tell which list a particular paragraph or set of paragraphs
currently resides in. We can make some guesses, and in the FAQ about fixing
numbering, we will tell you how to improve the accuracy of your guesses, and how
to ensure that a given set of paragraphs belongs to a specified list. However, short of
saving the document out to HTML and reading the code, there is no way to discover
what is wrong.
3.4
Outline Numbering
The most common form of Outline List is Heading Numbering. We often see this in
technical, engineering and academic documents. In legal documents, body text
paragraphs are frequently outline-numbered.
An Outline List is a nested set of nine lists.
The brain-breaking feature of Outline Lists is that everything I said about “simple”
lists is true...multiplied by nine!
All the complexities of the Numbered list also occur in Outline Numbered Lists.
There can be multiple lists in a document, or only one. Each list can restart multiple
times or only once.
Copyright © 2000 by the Microsoft Word MVPs.
Word’s numbering explained (article contributed by John McGhie)
Page 10 of 25
3 Multiple Kinds of Numbering
I’ll type this slowly so we can all follow... an Outline List has more than one level of
numbering, and each of the lower levels numbers independently to, but inherits
from, its higher levels. The following is an outline numbered list:
Heading 1
Heading 1.1
Heading 1.2
Heading 1.2.1
Heading 1.2.2
Heading 1.3
Heading 1.3.1
Heading 2
No, I typed those out by hand: there’s no way I could send that sequence across the
Internet as Word numbering: if I tried, I have no idea what you would see! Notice
there are three “levels” of numbering in the list.
Item 1 and Item 2 are both members of Level 1. Items 1.1, 1.2, and 1.3 are members of
level 2. Items 1.2.1, 1.2.2 and 1.3.1 are members of level 3.
An Outline List has an extra property that simple List Numbered lists do not have:
the paragraph’s level. Actually, the level property exists in the simple lists, but is
always set to 1 and ignored. In an outline numbered list template the level is an
integer between 1 and 9 that determines the paragraph’s level in the numbering
scheme. This list level operates independently of the style and controls the number
formatting. This is how legal documents can have multi-level lists in which all the
paragraphs are formatted with the Normal style.
Each of the levels of an outline list can number in a different sequence, and each level
can have a different ordinal digit. The ordinal digit is a “number” to you and I,
although you can specify a letter; or in a bulleted list, a character.
To fully appreciate this horror, you need to consider the following:
1. The first item
2. The second item
a. The first sub-item
b. The second sub-item
i.
A sub-sub-item
c. Another sub-item
3. Another top-level item
The above example demonstrates three of the levels of a default outline list.
Copyright © 2000 by the Microsoft Word MVPs.
Word’s numbering explained (article contributed by John McGhie)
Page 11 of 25
3 Multiple Kinds of Numbering
In the example, there are seven paragraphs. They may all be members of the same
list template, or they could have more than one list templates applied. Each
paragraph could be attached to a different list template.
When I prepared the example, it had only one style applied. However, there could be
three. The list template may associate a single style with all nine levels, or one style
for each level, or no style at all (which means it could be applied over the top of any
style(s)).
Of course, if some or all of the paragraphs are assigned different list templates, the
actual style definitions applied become close to random. A Word document tends to
crash if the number of list templates in a single list gallery exceeds 256, so we have
potentially 2,304 combinations of formatting for each list. In a 300-page manual with
a list on each page, that’s more than half a million differences in the numbering
within a single document. In a document that is supposed to follow the company’s
standard style guide.
Now you can understand why MVPs often advise people simply to remove all the
numbering from a document and start again: the complexities far exceed the capacity
of a human being to work with them.
Copyright © 2000 by the Microsoft Word MVPs.
Word’s numbering explained (article contributed by John McGhie)
Page 12 of 25
4 Applying Numbering
4.
Applying Numbering
Now we’ve busted our brains trying to understand how numbering works, we also
need to think about how to apply it the document. The exact method by which you
apply numbering has a dramatic effect on how stable it is and what goes wrong with
it.
4.1
Numbering Button
One problem we run into is the List Number Default button on the Formatting
toolbar. This is normally called the Numbering button.
In previous versions of Word, it always applied a predefined list numbering format.
In Word 2000, this was changed. It now applies an outline list template, and the list
template it applies is the one used most-recently by the particular user-ID on that
particular computer.
If you select ten paragraphs in Word 2000 and click the Numbering button, the list
will be an Outline list by default. There is no indication of this, but each paragraph
has become a member of a list that contains nine levels. To change levels:
•
If, on the Edit tab of the Tools + Options dialog, you have the Tabs and Backspace
set left indent checkbox ticked, you can change levels by placing your insertion
point at the beginning of the paragraph, just after the number, and hit Tab to go
down a level, or Shift/Tab to go up a level. Most people don’t know this, or why
their numbering keeps changing. Exciting, isn’t it?
•
Fortunately the above option can be turned off and most seasoned Word users do
turn it off. Corporate users (should) have it turned off for them (this is very
simple to achieve using an AutoExec macro in an Addin).
•
If you have the Tabs and Backspace set left indent checkbox turned off, you can
change levels by clicking anywhere in the paragraph and pressing Alt/Shift/Left
Arrow to go down a level or Alt/Shift/Right Arrow to up a level (these
commends can be dragged onto the toolbar if desired - they are OutlinePromote
and OutlineDemote, respectively).
Let’s say I select some paragraphs and choose Format>Bullets and
Numbering>Numbered and choose one of the list templates. This will make the list
template I chose my “Default”. From then on, each time I click that button on that
computer using that user-ID, I will apply exactly the same list template. If I have
gone further and defined that list template to associate with a style, whenever I click
that button, the list template and the style will both be applied.
However, if I take the document home, and apply some numbering from there, the
numbering applied by that button will be the default list template on that machine. It
will be different: it may also apply a different style. If another user gets hold of the
Copyright © 2000 by the Microsoft Word MVPs.
Word’s numbering explained (article contributed by John McGhie)
Page 13 of 25
4 Applying Numbering
document, the numbering they apply will be different again. Yet all three times the
users hit exactly the same button whenever they wanted numbering!
4.2
Direct numbering
Numbering can be applied directly to paragraphs, just as a font or indent can be.
This is known as direct formatting numbering. If you select a paragraph or set of
paragraphs and click the Numbering button on the toolbar, you will get direct
numbering. If you use the Format>Bullets and Numbering command on the Format
menu, you may get direct numbering, or you may get style-based numbering,
depending upon which list template you choose.
Direct numbering is by far the most common numbering seen in the corporate
environment, and overwhelmingly the most troublesome and difficult to fix.
When you apply direct numbering, the paragraph simply contains a pointer to a list
template. If you copy the paragraph to another document the list template is copied
to the other document as well, as a separate object, and added to the ones that are
already in it.
Consider a list of seven items. Five were created in the document. They have list
template number 213 applied. Two were copied from another document. Two users
edited the other document. The two paragraphs have list templates 7 and 128
applied. The result now has list templates 213, 7 and 128 applied to the seven
paragraphs. The seven paragraphs are actually members of three separate lists, and
only one of them is applied anywhere else in the document.
Similarly, if you move a paragraph from one list to another within the same
document, you will get exactly the same problem; and you are likely to get
"spaghetti numbering" as soon as you do so, as a result of the mixture of list
templates present within a single sequence of consecutive paragraphs. (to give the
simplest example, you might end up with a list numbered: 1,2,5,3,4).
If other users apply or adjust any of these paragraphs, they will apply their own list
template to some of them. Nevertheless, chances are the numbering will break before
that happens.
4.3
Style-based numbering
A numbered or bulleted list may be associated with a style. It does not have to be.
The recommended way, and the most stable approach to numbering, is to define it
using Format>Style. If you do, your numbering will be associated with a style.
When numbering is associated with a style, Word sets a pointer in the style
definition that links the style with a list template in the document. The style does not
Copyright © 2000 by the Microsoft Word MVPs.
Word’s numbering explained (article contributed by John McGhie)
Page 14 of 25
4 Applying Numbering
store the numbering list template; the style merely indicates which list template to
use.
This exposes us to the danger of circular references. If, say, your Heading 1 style
points to Outline List Template 4, the list template can point to nine styles, one for
each level of the list. In fact, one of the hard and fast rules of defining outline list
templates is that you must never associate the same style with more than one level.
Unfortunately, Word does not prevent this.
In a corrupt document, you often find that Heading 1 points to one list template,
Heading 2 to another, and Heading 3 to yet another. But each of the list templates
have nine levels, so each list template points back at nine styles (a circular reference).
4.4
Style-Template conflicts
Where numbering is style-based, both the style and the numbering list template store
indents, margins, and tabs. As does the paragraph the combination is applied to. It is
possible for the measurements in the style to conflict with the indents in the list
template. And for both to conflict with the measurements already applied as direct
formatting to the paragraph.
Direct tabs and indents applied to the paragraph will always override any others.
The formatting of the list template will always override the style. If both of the above
are absent, the indents and tabs come from the style.
Whenever you define the formatting of a list template, it always overrides the
settings of the underlying style. This is a bug.
A second bug is that when you define list template formatting, it transposes some of
the measurements. The paragraph has a left margin, an indent, and a first-line
indent. The list template has no left margin, it has a position and a hanging indent.
Whenever you adjust the formatting of a list template, it will transpose its hanging
indent measurement into the style’s left margin setting. You need to remember to go
back and correct the formatting of the style each time you adjust a list template.
Recall that the style does not contain the list template formatting. This means that it
is quite possible to have more than one style attached to the same list template. In
amateur documents, it is quite common to have several styles with different names
used for the same type of paragraph. They may all point to the same list template. Or
they may each point to different list templates that may or may not have the same
formatting.
If multiple styles point to the same list template, this gets exciting when someone
redefines one of the styles. The measurements will no longer suit one of the list
templates, and things rapidly go down hill. It gets even more perplexing if you have
multiple styles pointing to different list templates. You may redefine the list
template: only some of the paragraphs come right. You may redefine a style: again,
Copyright © 2000 by the Microsoft Word MVPs.
Word’s numbering explained (article contributed by John McGhie)
Page 15 of 25
4 Applying Numbering
only some of the paragraphs will follow. You need to hunt down all the styles and all
the list templates and unify them all.
The converse cannot be true: You cannot have multiple list templates in paragraphs
formatted with the same style. This is why we recommend that you always apply list
numbering with a style. If you always apply the same style name, you will always
apply the same list template.
4.5
Template conflicts
There are two common causes of template conflicts.
If individual users have different definitions for the various list templates involved,
the numbering breaks each time a different user opens the document. I recommend
that you orphan Normal style so that it is not used in the document, and ensure that
none of the styles that contain numbering in the document are based upon it. This
lessens the number of times you will suffer the problem.
The second conflict occurs if any document with numbering is attached to its
template with “Automatically update styles on open” set to ON. Each time you open
the document, Word resets the style. This either conflicts with or resets the list
template, and breaks the numbering.
Copyright © 2000 by the Microsoft Word MVPs.
Word’s numbering explained (article contributed by John McGhie)
Page 16 of 25
5 Numbering in action
5.
Numbering in action
Let’s take a simple technical manual: It has a TOC, Index, Five Chapters and
numbered headings. That’s one outline numbered list so far.
In the body, there are some footnotes: a numbered list. There are some numbered
steps, also a numbered list. It also has two multi-level numbered lists, which in this
case will be two separate outline lists.
In the footer there is a Page x of y page number, and in the body, some figure
captions. These are two field-based lists: one is automatic (using LISTNUM fields),
the captions are manual (using SEQ fields).
This is a simple example, so let’s stop there. The following pages will go through the
various kinds and types of numbering in the document and explain some of the
pitfalls.
5.1
Page numbering
Word produces page numbering with a simple built-in field that it automatically
updates as it paginates. Page numbering is very stable and rarely gives trouble.
It is worth mentioning that in Word, “pages” do not exist in the document file. Like a
professional typesetter, Word makes up its pages on the fly when it displays or
prints a document. Word uses measurements from the installed fonts and the
installed printer driver to do this. It is almost impossible to get two machines so
exactly similar that a document will paginate with exactly the same page breaks on
each. Sometimes people complain that when they open the document on a different
machine, some of the page numbers in the TOC or Index are “wrong”. They’re not:
when the document is opened on the other machine, minute variations in set-up that
do not show over a ten page memo will cause variations in the position of page
breaks in a 1,000-page manual. If you remember to update the TOC and Index before
you print, the problem corrects itself.
The other classic cause of bad page numbering is multiple “sets” of page numbers in
the document. There are two places you can add page numbers: to the “document”,
or to the running Footers. If you use Insert>Page Numbers, you add the page
numbers in little floating fields that sit in the drawing layer above the text layer. If
you open View>Headers and Footers and click in a footer, then click the hash sign #
you insert the page number field in the footer, on a section-by-section basis.
Unfortunately, there’s nothing to stop you adding them in both places, and having
them start at different numbers. If you find that the numbering is out for just one
section of the document, this is a classic sign that you have conflicting sets of page
numbers in the document.
Copyright © 2000 by the Microsoft Word MVPs.
Word’s numbering explained (article contributed by John McGhie)
Page 17 of 25
5 Numbering in action
5.2
Tables of contents
The Table of contents (TOC) is not a Numbered List. It simply copies the text of the
headings in page number order, including any numbering that may be applied. If the
headings have numbers, the TOC generator copies those numbers. The generator
automatically applies TOC Styles 1 to 9 to format the TOC. The generator sets the
styles to Automatically Update, which enables it to automatically set their formatting
according to hard-coded defaults chosen by the TOC format setting. If you want to
prevent this, set your TOC format to “From Template”. Word will then leave the
formatting of your TOC styles alone.
Simple and stable: not much goes wrong with TOCs for this reason. The only catch is
that the entire TOC is a field itself, and if you don’t know this, you can mangle it.
The generator actually generates the page numbers in the TOC by inserting a hidden
bookmark at every Heading in the document. In the TOC itself, Word 97 generates a
hyperlinked PAGEREF field for each page number, referencing the appropriate
heading (if you click on the page number it takes you to the Heading). In Word 2000
it generates a more complex hyperlinked field, which allows you to click on the text
in the TOC to go to the referenced Heading.
Either way, you can see these hyperlink fields by right-clicking any page number
and selecting "Toggle Field Codes". You can see the hidden bookmarks by selecting
any Heading in the document, selecting Insert>Bookmark, and ticking the "Show
Hidden Bookmarks" checkbox. The hidden bookmark applied to the heading you
are in will be selected in the dialog, and its name will tally with that in the relevant
field in the TOC itself.
When you update the TOC (by selecting it, pressing F9, and choosing "Update entire
Table"), all the hidden bookmarks that have been applied to the Headings are
deleted and recreated - you can see that their names have changed, if you look.
However, prior to Word 97, the hidden bookmarks were not deleted when you
regenerated the TOC; instead, a new set of bookmarks was created each time; so you
could very quickly end up with hundreds of redundant bookmarks, leading to a
huge increase in file size and, frequently, to document corruption.
You can convert the entire TOC to ordinary text. If you do, the styles remain applied
and the entries are all converted to hard text. People sometimes do this to prevent
document corruption. In Word 6, if you re-generated the TOC too many times, the
document would corrupt, so people would convert the TOC to hard text to prevent
this happening. This is no longer so necessary in Word 95 and above, but you may
find it in up-converted documents. The problem with the technique is that when the
document gets to a different computer, the page numbers in the TOC will be wrong.
You will rarely see problems with TOC numbering. If you do, unless the user has
manually typed the wrong numbers into the TOC, the problem exists in the body of
the document, not in the TOC. If you regenerate the TOC, you remove any manually
Copyright © 2000 by the Microsoft Word MVPs.
Word’s numbering explained (article contributed by John McGhie)
Page 18 of 25
5 Numbering in action
typed numbers, unless they are in the body of the document. In fact, the TOC is an
excellent device for looking for numbering problems in the body of the document.
Since you have to check the TOC anyway before you publish, you might as well look
for numbering problems while you are at it.
5.3
Index
The Index works in a similar way to the TOC (although unlike the TOC, the index
contains no hyperlinks). Index styles 1 to 9 set the formatting, and the Index
generator automatically applies them. The index generator copies the page numbers
from the page number built-in counter Word maintains. Again, it is simple and
stable.
If you see bad numbers in the Index, it means the page numbering in the document
is bad. Often, it is because the user has forgotten to suppress the display of hidden
text before generating the Index. The hidden text throws various paragraphs onto the
following page: when you print the book, the page numbers in the index don’t match
those printed. A trap for young players...
5.4
Chapter numbering
There are several ways of applying Chapter Numbering. You can apply it as part of a
style, or as direct formatting, or type it.
By rights, the Chapter heading should be Heading 1 style, and the user should have
used the list template that shows the word “Chapter” in its picture. If they did, the
chapter numbers are part of the heading numbers outline numbered list template.
Some people elect to type in the chapter number, particularly if the chapters are
separate files. If they do this, they frequently forget to check the chapter numbers
when they add a chapter. Gotcha!
People working with multiple files sometimes use Heading 1 for the Chapter
heading, but manually set its starting number. If you right-click the chapter title,
immediately after the chapter number, you can set the Start-At number. This is a
fertile source of bother. Any time the user updates the style, they must manually
reset all the chapter numbers. If the chapter ever becomes part of a master document,
the master document resets the chapter numbering each time a user opens the
document. If the template is attached with Automatically Update Styles set, the
chapter numbers are reset each time the document opens.
If the chapter numbering is applied by direct formatting, odd corruptions are
possible if you redefine the style upon which the numbering is based. The classic
case is where the direct formatting list template is different from the list template
associated with the styles. The cure is to remove all numbering and re-apply just one
kind.
Copyright © 2000 by the Microsoft Word MVPs.
Word’s numbering explained (article contributed by John McGhie)
Page 19 of 25
5 Numbering in action
5.5
Heading numbering
Heading Numbering is simply a list template in which levels 1 to 9 are attached to
styles 1 to 9 (normally, Heading 1 through Heading 9).
Heading numbering is more stable than other types because (as long as you define it
correctly initially) it is usually a single list, and it almost never restarts. Where you
get problems with heading numbering, remove it and re-apply it. This should recreate it as a single list if it has become broken into pieces.
You have to be looking for trouble to break heading numbering. Unfortunately,
converting the document to a different format is “looking for trouble.” Converting
between Word 6 or 95 and Word 97/98/2000/2001 is thrill seeking, and converting a
document to or from WordPerfect is almost guaranteed to break it.
In the default list templates seen in the Format>Bullets and Numbering dialog under
the Outline Numbered tab, three of the samples show the word “heading” in their
pictures. These list templates are automatically associated with the built-in heading
styles Heading 1 through Heading 9. By default, Word’s built-in heading styles have
list levels 1 to 9 assigned. It’s this list level that governs the operation of the heading
outline numbering.
There are three ways of applying heading numbering: with a style, by direct
formatting, or typing. Professional writers tend to apply it with styles, corporate
users tend to apply it as direct formatting. Users in trouble sometimes try to correct it
by typing it. Any document that has ever been saved to a text-based format or to a
format earlier than Word 6 will have hard-typed numbering throughout.
If the numbering has been applied with styles, it is robust and unlikely to
malfunction. Because each style can point at only one list template, all headings in
the document are likely to be members of the same list. Text copied from other
documents should assume the style definition of the destination document, and thus,
become a member of the same list.
When applying heading numbering, it pays to take great care that you use a default
list template that is associated with the Heading styles. These list templates have
special properties: they “know” that they belong on Headings. If you decide to use a
different list template for heading numbering, you must first create your styles 1
through nine, then assign each of the styles an outline level, and finally associate
each level of your outline list template with a different style. It’s a lot of work, and
it’s not worth it: Use the built-in Heading styles: the work has been done for you.
You should apply heading numbering using Format>Style.
Trouble may break out if the user starts fiddling around with the style definitions.
They may associate the same style with more than one level in the list template. A
classic example is to have Heading 1 associated with Level 1 (the chapters) and Level
5 (the appendices). This was a recommended work-around for Appendix numbering
Copyright © 2000 by the Microsoft Word MVPs.
Word’s numbering explained (article contributed by John McGhie)
Page 20 of 25
5 Numbering in action
in Word 6 and 95, so you will often see it in up-converted documents. You need to
reset the list template to cure this.
A rare error, but a far more damaging one, is to have the same style associated with
more than one level in a list. You often see this in corporate documents: the list
template is simply cactus: remove and replace it.
A variation on this is that various heading levels are members of different list
templates. This is perhaps the most common spaghetti-numbering error in corporate
documents. Both list templates are now corrupt: you have to remove both, reset both,
and re-apply just one of them.
5.5.1
Direct Formatting Headings
If the numbering is applied as direct formatting, it should be applied from the first
Heading 1 in the document, all the chapters should be in the same document, and
the Chapter Titles should all be Heading 1 style. If the author follows these rules, all
will be well. And pigs might fly...
If you apply heading numbering using Format>Bullets and Numbering you apply it
as direct formatting, which is not stable. The list template it is applied as direct
formatting, but only to those paragraphs that currently have the built-in Heading
styles applied. This updates the document’s internal style so that it points to the list
template. However, paragraphs copied in from another document may not correctly
accept the numbering, and if the style is re-applied from the template, the headings
may lose their numbering, or the template numbering may conflict with the local
numbering and corrupt the document.
This can lead to a really nasty situation where you re-apply, for example, Heading 3.
This sets the Heading 3 paragraphs in the document as members of a different list.
Problems will occur when text is copied from another document. That text may or
may not have heading numbering already applied. Even if it does, it cannot have the
same list template applied. So some or all of the copied text may be in a different
outline numbered template from the rest of the document. This is the beginning of
the “spaghetti numbering” bug. In spaghetti numbering, one or more heading
numbers are out of sequence, and try as you might, you cannot get all the headings
to number correctly.
If you catch it early, the cure is simple: remove the heading numbering, save the
document and close it. Then re-open it, and re-apply the heading numbering from
the first Heading 1 in the document.
Copyright © 2000 by the Microsoft Word MVPs.
Word’s numbering explained (article contributed by John McGhie)
Page 21 of 25
5 Numbering in action
5.6
Simple Lists
If you apply numbering with Format>Bullets and Numbering, you can choose
either a Numbered list or an Outline Numbered list. If you choose a Numbered list,
your list will be a simple single-level list.
A single-level list does not change its numbering style if the paragraph indent
changes. There is only one level, and each paragraph in the list will have the same
kind of number, regardless of the paragraph formatting.
However, a typical manual may contain a list of numbered steps on each page. These
may all be members of the same list they may each be members of a different list.
If you select some paragraphs, format them with numbering, then choose
Format>Bullets and Numbering, or right-clicks the list and chooses Bullets and
Numbering, a dialog appears with two radio-button options: Continue Previous List
and Restart Numbering. If you choose Continue Previous List, this list will be a
member of the same list as the preceding list in the document that had that list
template applied. If you choose Restart, you create a different list.
When you start copying, pasting or moving paragraphs, you can move paragraphs
from one list into another. This doesn’t matter if all the numbered lists in the
document are members of the same list. If you have multiple lists, the moved
paragraphs can retain membership of a different list. Some paragraphs in a set of
numbered steps are not numbering in sequence with the others. You get Spaghetti
Numbering.
If you copy the paragraphs from a different document, they can’t be members of the
same list as other paragraphs in the destination document, because their list is not in
the document. Word’s answer is to copy their list template into the destination
document with them and insert it into the list template gallery. If you then move
some of these paragraphs around, you can produce some interesting effects. What
you cannot do is guarantee that all numbered paragraphs with the List Number style
will all be members of the same list and all number contiguously from top to bottom.
5.7
Outline Lists
On the Format>Bullets and Numbering>Outline Numbered dialog, the four
samples that do not show the word “Heading” in their pictures are not, by default,
associated with styles.
These templates produce outline list paragraphs. We used to know such lists as
multi-level numbered lists. You use the Promote and Demote buttons to change the
levels of the paragraphs. When you do, you change both the numbering level and
the indentation.
Copyright © 2000 by the Microsoft Word MVPs.
Word’s numbering explained (article contributed by John McGhie)
Page 22 of 25
5 Numbering in action
Unless you create them using styles, and define the styles using VBA, Outlinenumbered list paragraphs will break pretty much every time you close the document
unless you happen to be a highly-skilled user such as a technical writer who
understands all the stuff you read here and bears it all in mind every minute they
work! If you do that, the numbering will break only about half the time {grin}.
When you define such a list using Customise, you get the choice of associating a
different style with each of the nine levels, or associating just a single style with all
levels. If you decide to associate only a single style, ensure that it has its level
property set to “1”, and that it is associated with the first level.
When a corporate user is creating numbering, they are likely to do it with either
AutoFormatting or Format>Bullets and Numbering.
AutoFormat converts the list format the user types into a Word numbered list.
Unless the user is sufficiently accurate to type exactly the same format each time,
AutoFormat tends to add a new list template each time the user creates a numbered
list.
In a major behind-the-scenes change, in Word 2000, Outline Numbering became the
default type of numbering. In earlier versions, clicking the default “Numbering”
button on the Formatting Toolbar would produce a Numbered list. It now produces
an Outline Numbered List. You would never notice the difference if nothing ever
went wrong. Unfortunately, things do go wrong, and when they do, the complexity
of the problem is indescribable; made worse by the fact that you have no idea what is
going on.
Format>Bullets and Numbering invites you to select a numbered list each time.
Most people will select the same list each time, so in a document produced with
Format>Bullets and Numbering, the document is likely to contain just a single list.
Each time you want a new numbered list, you select the format, then right-click the
first item and choose the “Restart Numbering” option. The single list contains
multiple restarts.
If multiple users have edited the document, it is likely to contain both multiple lists
and multiple restarts. Regardless of which technique each person employs. Each
individual user’s numbering is different. Word stores its numbering formats in the
Registry, so each user has their own. No two are ever the same.
If multiple users use AutoFormat... well, you work it out! The results are pretty close
to random.
5.8
Footnotes
Word automatically creates footnotes as list-based numbering.
Copyright © 2000 by the Microsoft Word MVPs.
Word’s numbering explained (article contributed by John McGhie)
Page 23 of 25
5 Numbering in action
The number in the text is actually a cross-reference to the number of the footnote.
Word automatically numbers the footnote paragraphs and creates the cross-reference
when you insert the footnote.
Footnote numbering tends to be very stable. Difficulty can arise when pasting text
that contains footnotes from document to document, although it is rare. It is also
possible to get problems with footnotes that have multiple references. Sometimes,
the cross-reference field for one or more of the references gets broken and calls either
in the wrong footnote or none at all.
If a footnote appears on a different page from the page in which the footnote
reference occurs, this is the result of a known bug; and the fix is to define the
paragraph formatting of your body text to have exact line spacing.
When fixing footnote numbering, you must first find out whether you are dealing
with the original footnote reference or a subsequent cross-reference. If it is a crossreference, you can simply delete it and re-create it. If you delete the original footnote
reference, you will also delete the footnote, so don’t do that. If your footnote
numbers are out of sequence, chances are one or more of the references is not
actually a footnote. To find out, double-click it: if it is a footnote, the footnote editing
window opens, if it isn’t, nothing happens.
5.9
Field numbers
Captions and LISTNUM fields are examples of field-based numbering.
In captions, the field is a simple SEQ field. A SEQ field can belong to only one
sequence and it can produce only one level of numbering. You can make heading
numbering using SEQ fields: if you do, you have to define a named sequence for
each level of numbering. You also need to handle your own re-setting of each level
when a higher level occurs.
The SEQ field takes a “name” that identifies which list contains this particular SEQ
field. For captions, that name must be “Caption.” When SEQ fields go wrong, it’s
usually because you have forgotten to update them, or the list name is wrong. To
update SEQ fields, select all the document text (Ctrl + a) and hit F9.
LISTNUM fields are a much more advanced kind of field introduced in Word 97.
They are a bit flighty, because Word maintains and automatically updates them. And
there is a bug in the Help: it appears as though you can define various list names in a
LISTNUM field the same way as you can in SEQ fields. In fact, you can’t: there are
only three pre-defined list names: AUTONUM, AUTONUMOUT, and
AUTONUMLGL. It also appears that you can control the formatting of a LISTNUM
using switches: again: wrong! The name in the list name parameter controls the
numbering formatting. Each of the three names has predefined formatting: what you
see is what you get.
Copyright © 2000 by the Microsoft Word MVPs.
Word’s numbering explained (article contributed by John McGhie)
Page 24 of 25
5 Numbering in action
The LISTNUM field is a single field that generates nine levels of numbering. It reads
the “level” property of the paragraph format to determine which level to display.
You can have multiple LISTNUM fields within a paragraph: if you have, they
number sequentially from the beginning of the paragraph. You can have multiple
levels of LISTNUM field in a paragraph: if you select the LISTNUM field result and
press the Indent or Outdent buttons, the level will change, overriding the level of the
paragraph. This is the first place to look if a LISTNUM field won’t behave: once set,
the hard-coded level set in the LISTNUM field does not change if you change the
level of the containing paragraph. Reveal field codes and remove the level parameter
to make it behave.
Technical writers often use AUTONUMLGL fields to generate heading numbering.
They are rock-solid stable and transportable across all versions of Word from Word 6
to Word 2000. Microsoft makes concerted attempts in the Help to steer us away from
these fields: instead suggesting that we should use Outline Numbered Lists or
LISTNUM fields. Sorry, we’re not that silly! LISTNUM fields are not backwards
compatible with Word versions earlier than Word 97. Most other word-processors
haven’t a clue what to do with LISTNUM fields. Everything can handle
AUTONUMLGL fields. Moreover, if Outline List Numbering was any good, you
wouldn’t be reading all this!
5.10 Professional issues
For professional purposes, field-based numbering is the recommended method: you
have complete control and it never breaks.
However, it is impracticable, and thus silly, to introduce field-based numbering into
the corporate workplace. It’s years since corporations stopped providing wordprocessor training for their staff. Even if they were to do so, the Microsoft Word
training available these days is so simplistic that it never gets anywhere near the
professional-level features of Word such as field-based numbering. You should not
expect corporate users to understand Word well enough to use field-based
numbering. So you should very definitely expect a disaster if you send such people a
document containing it: you will certainly get one.
I did not leave the numbering samples in this FAQ as Word numbering to send to
you: I can’t because I have no idea how the numbering will appear when you look at
it: the numbering can change dramatically when your computer applies your local
preferences to it. I prepared the example in Word 2000, then saved it in Word 2 for
Windows format, closed it and re-opened the file. This is the simplest way to strip
the numbering back to ordinary typed text that won’t change no matter where you
display it.
This is a major issue in Word numbering, and is the reason that corporations are
reluctant to roll out the higher levels of Word (97, 98, 2000 and 2001). The numbering
is simply not transportable from user to user, machine to machine, or office to office.
Copyright © 2000 by the Microsoft Word MVPs.
Word’s numbering explained (article contributed by John McGhie)
Page 25 of 25
5 Numbering in action
Since that is a fundamental requirement for corporate documents, many large
corporations have gone no further than Word 95. Others have rolled back to
WordPerfect 9. As yet, there are no alternatives we can offer you, other than the fix
covered in How to cure Word's List Numbering with a dose of VBA).
Copyright © 2000 by the Microsoft Word MVPs.