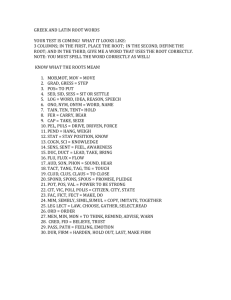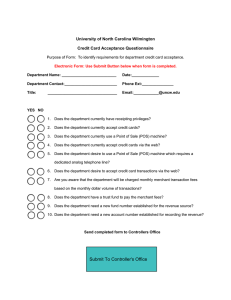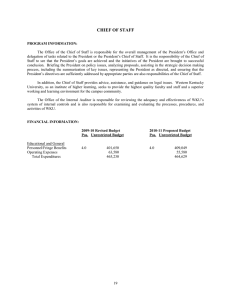Vectron POS Touch
advertisement

V e c t r on S y st ems Vec t r on P O S Touch Us e r m a n u a l Your Vectron dealer Stamp Date: 05.07.2013 © 2013 by Vectron Systems AG Subject to error and technical modification Manufacturer Vectron Systems AG Willy-Brandt-Weg 41 48155 Muenster, Germany www.vectron.de Vectron Leading in POS Technology 3 C on t en t s 1. Terms, signs and symbols.................................................. 11 1.1. 1.1.1. 1.1.2. 1.2. Notes on safety............................................................................... 11 Signal words . . ................................................................................... 12 Safety symbols................................................................................ 13 References to information............................................................. 13 2. General notes on safety..................................................... 14 3. About this manual. . ............................................................. 16 3.1. Target group.................................................................................... 16 3.2.Purpose............................................................................................ 16 3.3. Dealer support. . ............................................................................... 16 3.4. Explanatory notes on content....................................................... 17 4.Specification....................................................................... 19 4.1. 4.2. 4.3. 4.4. 4.4.1. 4.4.2. 4.4.3. Touch POS system. . ......................................................................... 19 Vectron POS software.................................................................... 21 Use as directed................................................................................ 22 Technical data.. ................................................................................ 25 Touch POS system. . ......................................................................... 25 Power supply Vectron PS60.......................................................... 27 Vectron POS software.................................................................... 28 5. Device description.............................................................. 29 5.1.Shipment.......................................................................................... 29 5.2. Device description.. ......................................................................... 29 5.2.1. Touch front view. . ............................................................................ 30 5.2.2. Touch rear view............................................................................... 32 5.2.3. Touch rear view without port cover.. ............................................ 34 5.2.4. Ports and connections detailed view........................................... 36 5.2.5. Power supply Vectron PS60.......................................................... 38 5.2.6. Power cord....................................................................................... 40 5.3.Dimensions. . ..................................................................................... 42 5 V e c t ron P O S Va rio II 6.Starting.. .............................................................................. 43 6.1. 6.1.1. 6.1.2. 6.1.3. 6.2. 6.3. Setting up the Touch.. ..................................................................... 44 Selecting the setup site for the Touch......................................... 44 Connecting Touch to the power supply........................................ 45 Connecting devices to the Touch.................................................. 45 Adjusting the display...................................................................... 46 Adjusting the optional customer display..................................... 47 7.Operation. . ...........................................................................48 7.1. Switching the Touch on and off..................................................... 48 7.1.1. Switching on the Touch.................................................................. 48 7.1.2. Switching off the Touch. . ................................................................ 49 7.2. Entering data to the Touch............................................................ 50 7.3. Sign in to the Touch........................................................................ 53 7.3.1. Sign in via operator button. . .......................................................... 54 7.3.2. Sign in via operator key................................................................. 55 7.4. Sign out from the Touch. . ............................................................... 58 7.4.1. Sign out via operator button......................................................... 58 7.4.2. Sign out via operator key. . ............................................................. 59 7.5. Working with guest checks............................................................ 60 7.5.1. Opening a GC................................................................................... 60 7.5.2. Entering PLUs to a guest check.................................................... 61 7.5.3. Closing a GC..................................................................................... 61 7.5.4. Finalizing a GC................................................................................. 61 7.5.5. Splitting PLUs of a guest check to invoice.................................. 62 7.5.6. Splitting single PLUs of a guest check to another guest check. . ............................................................................................... 63 7.5.7. Moving all PLUs of one guest check to another guest check.... 64 7.5.8. Transferring a guest check to another operator........................ 64 7.6. Working with hold buffers. . ............................................................ 65 7.7. Working with reports...................................................................... 66 7.8. Void and Correction........................................................................ 67 7.9. Restarting Touch............................................................................. 67 8. Shut down............................................................................68 6 9. Errors, possible reasons and troubleshooting................. 69 10. Service and maintenance................................................... 72 10.1.Cleaning . . .......................................................................................... 72 10.1.1. Cleaning housing and display........................................................ 72 10.2.Maintenance. . ................................................................................... 72 10.3. Contacting the customer service.................................................. 72 11.Disposal............................................................................... 73 12.Glossary. . ............................................................................. 74 13.Icons.. ................................................................................... 76 14. EC Declaration of conformity.. ........................................... 85 15.Accessories.........................................................................86 15.1. Operator lock systems . . .................................................................. 86 15.1.1. Operator lock Vectron L10............................................................ 86 15.1.2.Operator lock Vectron L20............................................................ 87 15.1.3.Operator lock Vectron L30............................................................ 87 15.2. Customer displays. . ......................................................................... 88 15.2.1.Customer display Vectron C56 . . .................................................... 88 15.2.2.Customer display Vectron C75. . .................................................... 89 15.3.Cable................................................................................................. 90 15.3.1.Extension cable Vectron PS60...................................................... 90 15.4. Touch pens....................................................................................... 91 15.4.1.Vectron Touch pen.......................................................................... 91 15.4.2.Multifunction touch pen................................................................. 91 7 V e c t ron P O S Va rio II 16. Other Vectron products..................................................... 92 16.1. Stationary POS systems................................................................. 92 16.1.1. Vectron POS Mini II......................................................................... 93 16.1.2.Vectron POS Modular..................................................................... 94 16.1.3.Vectron POS SteelTouch II............................................................. 95 16.1.4.Vectron POS SteelTouch Light...................................................... 96 16.1.5.Vectron POS SteelTouch PC.. ......................................................... 97 16.1.6.Vectron POS Vario II....................................................................... 98 16.2. Hybrid and mobile POS systems................................................... 99 16.2.1.Vectron POS MobilePad.. ................................................................ 99 16.2.2.Vectron POS MobilePro................................................................100 16.3.Software......................................................................................... 101 16.3.1.Vectron Commander..................................................................... 101 16.3.2.Vectron POS software.................................................................. 102 16.3.3.Vectron POS PC............................................................................. 102 16.4.bonVito........................................................................................... 102 8 1. Ter ms, signs and s y mbols This chapter informs you about the terms, signs and symbols that are used in this manual. 1 .1 . N otes o n s afe t y This user manual contains safety notes, which indicate hazards when operating the Vectron POS Touch, in the following referred to as Touch. Each safety note consists of three elements, the signal word (1), the word message (2) and the safety symbol (3). 1 EN 3 2 Fig. 1: Example for a safety note The instructions following the safety note tell you how to behave in order to avoid the hazard. 11 V e c t ron P O S T ouc h 1 .1 .1 . Si g n a l wo rd s Signal words inform you about the risk of danger. The risk contains information on how serious injuries are and how probable it is that an injury will occur. A ADANGER The signal word “DANGER” indicates a danger with high risk, which will result in death or severe injury if it is not avoided. A AWARNING The signal word “WARNING” indicates a danger with medium risk, which could result in death or severe injury if it is not avoided. A ACAUTION The signal word “CAUTION” indicates a danger with low risk, which could result in minor injuries if it is not avoided. NOTICE The signal word “NOTICE” indicates a danger, which could result in material damage if it is not avoided. 12 1 .1 . 2 . S afe t y sy m b o l s Each safety note contains a safety symbol, which marks the hazard graphically. If no special safety symbol is available, the general safety symbol is used. Safety symbols have the following meaning: Symbol A A a q Meaning General safety symbols for signal word panels, warning of personal injuries. General safety symbol for hazards for which no special safety symbol is available. Special safety symbol for hazards through crushing. EN 1 . 2 . Refe re n ces to i nfo r m a ti o n This user manual contains information that refer to helpful information concerning the handling of Touch. The information signal has the following meaning: i The information signal indicates references to information that can be helpful when operating the Touch. 13 V e c t ron P O S T ouc h 2. G ener al no t e s on s a f e t y This chapter informs you about general hazards that exist when operating the Touch. Observe the following notes on safety by all means: A ADANGER • Use exclusively undamaged power cords, power supplies and POS systems in their original state. You can suffer an electric shock, if for instance the components of the POS system are not insulated properly. Please contact your Vectron dealer if the components of the POS system are damaged. • Never open the power supply and the POS system, e.g. in order to repair the components of the POS system yourself. You can suffer an electric shock, since some components can have residual current, which discharges when being touched. Please contact your Vectron dealer if the components of the POS system are damaged. A ACAUTION • Never put your fingers into the small gap between display housing and hinge. You can crush your fingers, since the gap becomes smaller when the display housing is moved. Before adjusting the display please read chapter 6.2 “Adjusting the display” on page 46. 14 NOTICE • Never set up the power supply and the POS system other than described in the instructions. You can damage the components of the POS system, if for instance the setup site is not stable. Prior to setup please read chapter 6.1.1 “Selecting the setup site for the Touch” on page 44. • Put the safety plug of the supplied power cord exclusively into a grounded socket with alternating voltage between 110 and 240 volt, which is protected with a fault current circuit breaker. You can damage the power supply and the POS system, if for instance voltage and current of another power supply network are too high for the electronics. • Have the programming, configuration and program functions protected by passwords. Operators can change the programming and configuration and execute program functions deliberately or unintentionally, so that data is changed or deleted and e.g. is no longer within the law. Please contact your Vectron dealer, who will assign the operator rights according to your requests. • Never change the programming and configuration if you lack sufficient knowledge and abilities. You can change them unintentionally, so that data is changed or deleted and e.g. is no longer within the law. Please contact your Vectron dealer, who will program and configure the POS system according to your requests. • Never use caustic cleansers for cleaning power supply and POS system. You can damage the surface of the POS system components, since caustic cleansers cause a chemical reaction with the surface materials. Prior to cleaning read chapter 10.1 “Cleaning” on page 72. • Always send the power supply and the POS system in the original packaging. The POS system components can be damaged during transport, as another packaging may not absorb the shocks as required. Keep the original packaging. 15 EN V e c t ron P O S T ouc h 3. A bou t t his manual This user manual is part of the Touch. The user manual must be kept together with the Touch. When forwarding the Touch please forward this manual as well. 3 .1 . Ta rg e t g ro u p This user manual is meant for end users of the Touch. 3 . 2 . P u r p os e This user manual informs you about performance and features of the Touch. It is meant to inform you about how to start, operate and close down the Touch. 3 . 3 . D e a l e r su p p o r t Vectron Systems AG is the manufacturer of the Touch. Vectron does not sell the Touch directly to end users. The Vectron specialist dealer from whom you purchased the Touch is your contact partner for all questions concerning the POS system. The Touch POS systems which Vectron sells to their specialist dealers are neither programmed nor configured. Your Vectron dealer should have programmed and configured your Touch POS system after consulting you and according to your requests. 16 For this reason, this user manual contains only the information that applies for all Touch POS systems, since the Vectron POS software should be programmed and configured individually for you. This user manual does not contain information about programming and configuration of the Touch POS system. You should have obtained detailed training and documentation, adjusted to your programming and configuration of Vectron POS software, from your Vectron dealer. 3 . 4 . E x p l a n a to r y n otes o n co nte nt The chapter “Specification” gives an overview on the tasks for which you can use the Touch. In chapter “Device description” you are informed about the components of the Touch, where you find the components, their designation and the functions they have. The chapter “Starting” explains the preparations required for starting the Touch. The normal mode of the Touch is explained in chapter “Operation”. The chapter “Shut down” describes how to shut down the Touch if you do not use it for a longer period. The chapter “Errors, possible reasons and troubleshooting” helps you to remove errors. The chapter “Service and maintenance” explains how to clean the Touch and how to get technical support. The chapter “Disposal” describes how to dispose of Touch after use. The “Glossary” explains abbreviations and terms that are used in connection with Touch. The chapter “Icons” explains the graphical elements of Touch and their meaning. 17 EN V e c t ron P O S T ouc h The “EC Declaration of conformity” certifies the guidelines with which the Touch complies and according to which standards the Touch was built. The chapter “Accessories” informs you about additional products that you can buy and use together with the Touch. The chapter “Other Vectron products” informs you about other products, which Vectron offers in addition to the Touch. 18 4. Speci f ic a t ion This chapter informs you about the features, the technical data and the intended use of the POS Touch. The POS Touch is a stationary POS system that consists of two components: the stationary POS system and the power supply Vectron PS60 with a power cord. 4 .1 . To u ch P OS sys te m Vectron Touch is a stationary POS system, which you can also use without network connection. The housing of the Touch and the stand are made of plastic and chromed zinc. The housing is attached to the stand by means of a hinge. The hinge allows tilting the housing vertically to adjust the display to your field of vision. Via the touch screen you enter data like bookings with your finger or the touch pen. A brightness sensor in the housing meters the illuminance and controls the display brightness. An operator lock is mounted to the housing of the Touch. With the appropriate operator key you log in to the Touch. Your Vectron dealer should have configured the operator lock for you. The stand of the Touch has a compartment for Vectron specialist dealer information, to which your Vectron dealer should have inserted a card with contact information. 19 EN V e c t ron P O S T ouc h In a network you can configure the Touch as client or as server. A client sends for example data to a server, which manages the POS systems network and processes the received data. Your Vectron dealer can integrate the Touch via network interface to a POS system network, so that the Touch can receive data via the network and send data to other POS systems. A loudspeaker is integrated to the housing of the Touch. The Touch uses sounds to inform you about received messages, which were sent e.g. by a ServiceCall. Please ask your Vectron dealer to configure the sounds for you. At the rear of the Touch you find the ports under a cover. In addition to the internal loudspeaker you can connect stereo loudspeakers to the audio port. The six USB- and six serial ports at the rear serve for connecting external devices like e.g. printers, customer displays and scanners. At the bottom of the Touch there are two more USB ports for connecting e.g. a USB flash drive or a USB keyboard. The Touch provides two ports to which you can connect cash drawers. By means of a Y-cable you can connect up to four cash drawers. The Touch has a cache and a flash memory. In case of power failure, the cache, where data is stored during operation of the Touch, is supplied with power by means of a buffer battery. After switching off the Touch, data is stored in the flash memory. An SD-card slot is inserted in the Touch. It serves for reading and writing on SD-cards and SDHC-cards, e.g. for storing and restoring data. For this purpose you require an SD-card, which is not included in delivery. 20 Your Vectron dealer can mount a customer display to the customer display connection of the Touch, which shows texts and graphics. Please ask your Vectron dealer if you want him to mount and configure a customer display. Your Vectron dealer should have configured and programmed the Touch according to your requests. 4 . 2 . Ve c tro n P OS s of t wa re The Touch is supplied with Vectron POS software, which your Vectron dealer configured and programmed. All Vectron POS systems use the same software. The user interface can be adjusted individually to the different mobile and stationary POS systems. The functions that can be used with the installed Vectron POS software depend on the applied software version, configuration and programming of the Touch. 21 EN V e c t ron P O S T ouc h 4 . 3 . Us e a s d i re c te d The Touch may be used as POS system. The power supply Vectron PS60 may be used for supplying the Touch with power. Use the supplied power cord with safety plug to connect the Touch and the power supply Vectron PS60 to a grounded socket. Using other power supplies and power cords is not as directed. The power supply network must be protected with a fault current circuit breaker. The Touch and the power supply Vectron PS60 must not be opened. During normal operation of the Touch the port covers must not be removed from the ports. POS system and accessories must not be changed. The operating company of the Touch is responsible for storage and backup of data created with the Touch. The data is to be processed and stored in such a way that they comply with e.g. the demands of fiscal authorities. Depending on configuration and programming of the Vectron POS software, operators can modify the stored data, configuration and programming of the Touch, for instance the PLU- or rights table for operators. Furthermore, operators can carry out functions like void if these are enabled in the rights management of the POS system. You should protect yourself against undesired changes of the above mentioned parts of programming. This can be achieved by using operator keys, RFID cards and passwords. Each operator should be assigned his required authorization in the rights table of the POS system. Operator keys and RFID cards, which enable these rights, must exclusively 22 be accessible to the respective operators. The passwords must exclusively be known by the respective operators. Operator rights must be assigned thoroughly, since operators - depending on their rights - can change or delete data, configuration and programming of the Touch. These changes can cause you financial damage or lead to penal consequences, for instance if the stored data does no longer comply with demands of the fiscal authorities. The operating company is responsible for assigning the operator rights. Prior to starting, your Vectron dealer should draw up a concept for the assignment of operator rights together with you. Each operator of the Touch should exclusively be granted the rights he requires. Your Vectron dealer is responsible for programming and configuration of the Touch. Vectron advises you not to modify the programming and configuration yourself. Please contact your Vectron dealer for any questions and demands concerning programming and configuration. The Touch and the power supply Vectron PS60 must be operated under ambient conditions as described in chapter 4.4 “Technical data” on page 25 . The Touch must not be set up in the open. Operating the components out of these ambient conditions is not as directed. The touch screen must exclusively be touched with touch pen or fingers. Operation of the Touch is exclusively allowed with Vec­t ron original accessories or accessories approved by Vec­t ron. Your Vectron dealer will inform you about accessories that you can use together with the Touch. 23 EN V e c t ron P O S T ouc h Keep the packaging material for dispatch purposes. Send the Touch exclusively in its original packaging. Vec­t ron Systems AG does not accept liability for damages due to improper packaging. Use as directed also includes the reading and understanding of this user manual. In addition, the accidental regulations of the professional organizations have to be observed. Any other use than the one described is not as directed. Vec­t ron Systems AG does not accept liability for damages or injuries resulting from improper use. 24 4 . 4 . Te ch n i c a l d a t a This chapter informs you about the technical data of the Touch. 4 . 4 .1 . To u ch P OS sys te m Technical data of the Touch POS system Display diagonal 38.1 cm (15") Display type TFT-LCD Display backlight LED backlight Display size (active) 30.4 x 22.8 cm Display resolution 1024 x 768 pixel Colours up to 65,536 Input Touchscreen Housing rear of anthracite plastic; frame of chromed zinc Stand anthracite and matt chrome; plastic and chromed zinc Processor Marvell ARMADA 168, 1066 MHz Main memory 512 MB DDR2-RAM Cache 1 MB SRAM Mass memory 4 GB Flash memory Network 10/100BASE-T; Ethernet USB ports 8x USB 2.0; type A; 2 of which at the bottom Serial ports 6x RS232; type RJ45; for additional devices Cash drawer ports 2x type RJ12; for up to four cash drawers with Y-cable Audio socket 3.5 mm jack; stereo; for loudspeaker EN 25 V e c t ron P O S T ouc h Technical data of the Touch POS system 26 Mounting of external mounting of external peripherals at the display housing left and right possible devices for SD-cards up to 4 GB and SDHC-cards up to 32 GB SD-card slot mono; 2 W Loudspeaker through external power supply PS60; integrated in stand Power supply for permanent power supply of the cache Buffer battery 22 W in normal operation without external devices; 0.5 W in standby Power consumption storage: -10 to 50 °C Temperature operation: 0 to 40 °C Dimensions (W x H x D) approx. 38.0 x 45.0 x 26.0 cm Weight approx. 12.5 kg Certified CE 4 . 4 . 2 . P owe r su p p l y Ve c tro n P S 6 0 Technical data of power supply Vectron PS60 Input voltage 100 to 240 V alternating voltage Input current Output voltage 2A/115VAC 1A/230VAC 24 V direct current Output current max. 3.75 A Output power max. 90 W Power consumption max. 100 W No-load loss 0.3 to 0.5 W Temperature storage: -40 to 85 °C operation: -30 to 50 °C operation: 20 to 90 %, non condensing Air humidity Dimensions (W x H x D) Weight Certified 6.0 x 14.7 x 3.2 cm 390 g EN CE, UL 27 V e c t ron P O S T ouc h 4 . 4 . 3 . Ve c tro n P OS s of t wa re Technical data of Vectron POS software 100,000 PLUs * 65,535 Departments * 2,000 Operators * 65,535 Guest checks and customers * 200 POS systems per network * 100 Printers per network * * Maximum values, which can only be obtained with special programming. 28 5. D e v ic e de s cr ip t ion Here you are informed about the components of the Touch, where you find the components, their designation and their functions. 5 .1 . S h i p m e nt Shipment of the Touch POS system comprises the parts listed below. Please check the correct delivery on receipt. • Vectron POS Touch POS system • Operator lock as per order (Standard Vectron L10) • Two covers for the SD-card- and SIM-card slot; one when the card is inserted, one for the empty casing • Power supply Vectron PS60 • Power cord • Four operator keys as per order (Standard Vectron L10) EN • Vectron POS software with licence • User manual • Dispatch box 5 . 2 . D ev i ce d es cr i p ti o n Here you are informed about the components of the Touch, where you find the components and their designation. 29 V e c t ron P O S T ouc h 5 . 2 .1 . To u ch fro nt v i ew 1 2 3 4 5 6 Fig. 2: Touch front view Pos. 30 Designation 1 Brightness sensor 2 Touch screen 3 Operator lock 4 Operator lock insert 5 Two USB ports 6 Compartment for Vectron dealer information Brightness sensor pos. 1 The brightness sensor meters the illuminance and controls the display brightness. Touch screen pos. 2 Via the touch screen you enter data to the Vectron POS Touch using a touch pen or your fingers. Operator lock pos. 3 By means of an operator key you log in to the Touch via the operator lock. Insert for operator lock pos.4 The operator lock is mounted to this insert. Your Vectron dealer can remove the operator lock from the insert and replace it by another operator lock. EN USB ports Pos. 5 Via the USB ports you connect external devices and storage media to the Touch. Compartment for Vectron dealer information pos. 6 Your Vectron dealer should have inserted a card with contact information to this compartment. 31 V e c t ron P O S T ouc h 5 . 2 . 2 . To u ch re a r v i ew 6 5 1 4 2 3 Fig. 3: Touch rear view Pos. 32 Designation 1 Customer display port cover 2 Hinge 3 On-/Off key 4 Loudspeaker opening 5 Display housing rear 6 Display housing front Customer display port cover pos. 1 Behind this cover you find the port for a customer display, which you can purchase as accessory. Hinge pos. 2 The hinge connects housing and stand. It serves for tilting the housing in order to adjust the display to your angle of view. On- Off key pos. 3 The On-/Off key serves for switching the Touch on and off. Loudspeaker opening pos. 4 A loudspeaker is mounted behind this opening. Via this loudspeaker the Touch can play system sounds for example. EN 33 V e c t ron P O S T ouc h 5 . 2 . 3 . To u ch re a r v i ew wi th o u t p o r t cove r 1 2 4 Fig. 4: Touch rear view without port cover Pos. 34 Designation 1 Serial number label 2 Ports and interfaces 3 Connector board label 4 Interface label 3 Serial number label pos. 1 The serial number label serves for unambiguous identification of the Touch. The label contains the product designation and the serial number of the Touch. Ports and connections pos. 2 For details on ports and connections please see in chapter 5.2.4 “Ports and connections detailed view” on page 36. Connector board label pos. 3 The connector board label informs you about the designations and functions of connectors. Interface label pos. 4 The interface label informs you about the designation of interfaces and their functions. EN 35 V e c t ron P O S T ouc h 5 . 2 . 4 . P o r t s a n d co n n e c ti o n s d e t a i l e d v i ew 1 2 3 8 4 5 7 Fig. 5: Ports and connections detailed view Pos. 36 Designation 1 Six USB ports 2 Network port 3 Six serial ports 4 Audio connection 5 Power connection 6 Two cash drawer ports 7 SD-card slot 8 SIM-card slot; optional 6 USB ports pos. 1 Via the USB ports you can connect external devices and storage media to the Touch. Network port pos. 2 To the network port you can connect a network cable. Serial ports pos. 3 Via the serial ports you can connect external devices to Touch. Audio connection pos. 4 To the audio port you can connect stereo loudspeakers, e.g. for playing system sounds. Power connection pos. 5 EN The power plug of the Vectron PS60 is connected to the power supply. Cash drawer ports pos. 6 To the cash drawer ports you can connect up to four cash drawers with a Y-cable. SD-card slot pos. 7 To the SD-card slot you can insert an SD- or SDHC-card, e.g. for storing data. SIM-card slot pos. 8 To the optional SIM-card slot you can insert a SIM-card, which for example encrypts data. 37 V e c t ron P O S T ouc h 5 . 2 . 5 . P owe r su p p l y Ve c tro n P S 6 0 1 4 2 3 Fig. 6: Power supply Vectron PS60 Pos. 38 Designation 1 Power line 2 Power line plug 3 Female connector 4 Serial number label Power line plug pos. 2 The power cable plug is put into the power connection of the Touch. Female connector pos. 3 The female connector of the power cord is put into the mains plug. Serial number label pos. 4 The serial number label serves for unambiguous identification of the power supply Vectron PS60. The label contains the product designation and the serial no. of the Vectron PS60. EN 39 V e c t ron P O S T ouc h 5 . 2 . 6 . P owe r co rd 1 2 Fig. 7: German power cord 1 2 Fig. 8: English power cord 1 2 Fig. 9: American power cord Pos. 40 Designation 1 Female connector 2 Safety plug Female connector pos. 1 The female connector is put into the mains plug of the power supply Vectron PS60. Safety plug pos. 2 The safety plug is put into a grounded socket, which is protected by a fault current circuit breaker. The safety plug may differ from the one shown in the figure. EN 41 V e c t ron P O S T ouc h 5 . 3 . D i m e n si o n s 362 (14.3") 436 (17.2") 307 (12.1") 365 (14.4") 256 (10.1") 274 (10.8") 56 (2.2") 51 (2.0") 363 (14.3") Fig. 10: Touch (dimensions in millimetres and inch) 42 6. S t ar t ing This chapter tells you how to start the Touch. Your Vectron dealer should have programmed and configured the Touch POS system for you prior to starting. He should support you with the starting. Prior to starting your Vectron dealer should train you with the operation of the Touch. Furthermore he should inform you about the functions of the Touch POS system and adjust them to your demands. Useful and important functions are for instance: • configuring acoustic and optical signals • entering PLUs to PLU tables • configuring the graphical user interface • configuring user passwords EN • configuring reports • configuring data backup • saving energy • operating the Touch POS system • using the Touch POS system in wireless networks • integrating and using the Touch POS system in a network • connecting external devices to the Touch 43 V e c t ron P O S T ouc h 6 .1 . S e t ti n g u p th e To u ch This chapter tells you how to set up the Touch, how to connect it to the power supply and how to connect devices to the Touch. 6 .1 .1 . S e l e c ti n g th e s e tu p si te fo r th e To u ch This chapter informs you about the setup site for the Touch. a NOTICE XX •• Never set up the power supply and the POS system other than described in the instructions . You can damage power supply and POS system if for instance the setup site is not stable. • Set up the Touch in a well-ventilated room with a temperature between 0 and 40 °C. • Do not cover the Touch. • Select the setup site so that the Touch is not exposed to direct sunlight. • Place the Touch on a stable, even surface with sufficient space. • Never place the Touch next to e.g. sinks or dispensing systems to avoid that liquids are poured over the Touch, power supply Vectron PS60 and power cord. • Lay out the cables so that they are not under tension. • Lay out the cables so that you do not trip over them. 44 6 .1 . 2 . Co n n e c ti n g To u ch to th e p owe r su p p l y This chapter tells you how to connect the Touch to the power supply. • Place the Touch to a site as described in chapter 6.1.1 “Selecting the setup site for the Touch” on page 44 . • Put the safety plug of the supplied power cord into a grounded socket with alternating voltage between 110 and 240, which is protected by a fault current circuit breaker. 6 .1 . 3 . Co n n e c ti n g d ev i ces to th e To u ch This chapter tells you how to connect devices to the Touch. • Make sure to connect only Vectron-approved devices to the Touch. i Your Vectron dealer will tell you which devices may be connected to the Touch. • Make sure to lay out the cables so that they are not under pressure. • Make sure to lay out the cables so that you do not trip over them. 45 EN V e c t ron P O S T ouc h 6 . 2 . Ad j u s ti n g th e d i s p l ay This chapter tells you how to adjust the display of Touch. q A ACAUTION Never put your fingers into the gap between display housing and hinge. • • You can crush your fingers since the gap becomes smaller when the housing is moved. XX • Hold the stand of the Touch with one hand and the housing with the other. • Adjust the display to your field of vision by tilting the housing. Fig. 11: Adjusting the display 46 NOTICE Do not tilt the screen jerkily beyond the permissible adjustment range. • • Maximum screen adjustment range see drawing on the left. XX Versandposition zulässiger Schwenkbereich nach der Installation 6 . 3 . Ad j u s ti n g th e o p ti o n a l cu s to m e r d i s p l ay This chapter tells you how to adjust an optional customer display. • Hold the housing of the Touch with one hand and the housing of the customer display with the other. • Adjust the customer display by tilting the housing to your field of vision. EN 47 V e c t ron P O S T ouc h 7. Oper a t ion This chapter tells you how to use the Touch in normal mode. 7.1 . Swi tch i n g th e To u ch o n a n d of f This chapter tells you how to switch on and off the Touch. 7.1 .1 . Swi tch i n g o n th e To u ch If the Touch was started as described in chapter 6 “Starting” on page 43 , you can switch it on. • Shortly press the On/Off key to switch on the Touch. Fig. 12: Switching on the Touch 48 7.1 . 2 . Swi tch i n g of f th e To u ch This chapter tells you how to switch off the Touch. • Shortly press the On/Off key to switch off the Touch. EN Fig. 13: Switching off the Touch 49 V e c t ron P O S T ouc h 7. 2 . Ente r i n g d a t a to th e To u ch This chapter tells you how to enter data to the Touch via the touch screen. You are also informed about the display elements. Your display layout may differ from the one shown in this manual, depending on programming and configuration of your Touch. Explanations in this user manual refer to the Vectron hospitality user interface with version 1.2.0. Prerequisite for entering data to the Touch is that it was started as described in chapter 6 “Starting” on page 43. You also have to switch on the Touch as described in chapter 7.1.1 “Switching on the Touch” on page 48. 50 • Touch the buttons of the touch screen with a touch pen or your fingers. 6 5 4 3 1 2 EN Fig. 14: Entering data Pos. Designation 1 PLU selection 2 Open GC display 3 Input field 4 Balance display 5 Info field 6 Receipt-, invoice- and guest check display 51 V e c t ron P O S T ouc h PLU selection pos. 1 Here you select the PLUs that are stored in PLU programming of the Touch and are shown on the user interface. Open GC display pos. 2 Shows the currently open guest checks and the total sales of customers for the single GCs. Input field pos. 3 Displays for example the entries you make on the numeric pad. Furthermore, the price of the last booked PLU is displayed. Balance display pos. 4 The balance display shows in field “Receipt” the sum of current receipt bookings. The field “Sales” shows the sum of all PLUs booked to a guest check. Info field pos. 5 Displays for example media-related information, e.g. whether the customer paid cash or by credit card, or the change that a customer gets. Receipt-, invoice- and GC display pos. 6 Displays for example the entered PLUs, the invoice for a customer and the bookings for an open GC. 52 7. 3 . Si g n i n to th e To u ch This chapter informs you about the sign in procedure and tells you how to sign in to the Touch. i Buttons that are mentioned in this chapter and that can be displayed as graphical elements, are shown in chapter 13 “Icons” on page 76 . Depending on the programming of your Touch you have to sign in to the POS system. Only then you can enter PLUs for example. The Vectron POS software stores the entries and assigns them to the respective operator. You can assign access rights for every operator, which determine the functions for which he is authorized. EN There are different ways for sign in to the Touch. If you have an operator key that you want to use for sign in please continue reading in chapter 7.3.2 “Sign in via operator key” on page 55 . If you do not have an operator key, please continue in chapter 7.3.1 “Sign in via operator button” on page 54 . The POS system may be programmed in that way that you can use both methods for sign in. 53 V e c t ron P O S T ouc h 7. 3 .1 . Si g n i n v ia o p e ra to r b u t to n Carry out the following steps if your Touch was programmed for sign in via operator button. • Press the <Functions> button. • Press the <Mod. functions 2> button. • Enter the operator number. • Press the <Operator> button to sign in this operator. i The profile of the selected operator can be protected with a secret code. For sign in you have to enter the secret code. • Enter the secret code if it is requested. • For confirmation press the <Enter> button to sign in this operator. 54 7. 3 . 2 . Si g n i n v ia o p e ra to r key This chapter informs you about an operator lock system, how it works and what you have to consider when using the operator lock system. Your Touch is delivered with an operator lock system. It consists of two elements: the operator lock, referred to as lock in the following, and the operator key, referred to as key in the following. The lock is mounted to your Touch. Your Vectron dealer should have handed over the ordered keys on delivery. You can order three operator lock systems for the Touch, one of which is mounted to your Touch. Standard is the operator lock Vectron L10. Designation Lock Key EN Lock and key Vectron L10 Lock and key Vectron L20 Lock Vectron L30 and key Addimat 55 V e c t ron P O S T ouc h Each operator has assigned rights in the POS system. This means that you are for example allowed to void PLUs and to open the guest checks of other operators. The rights are stored in tables. These tables will be called rights tables in the following. Your rights, too, are stored in rights tables. Your key has an unambiguous number. This number is stored in the rights table. This assignment helps Vectron POS software recognize who signs in to the POS system. If you approach the key to the lock, the number is transferred from the key to the POS system. The rights that are stored for you in the rights table are enabled. You can work with the POS system. 56 Carry out the following steps if your Touch was programmed for sign in via operator key. • Approach the key to the operator lock. EN Fig. 15: Approaching the key to the operator lock i The profile of the selected operator can be protected with a secret code. For sign in you have to enter the secret code. • Enter the secret code if it is requested. • For confirmation press the <Enter> button to sign in this operator. 57 V e c t ron P O S T ouc h 7. 4 . Si g n o u t fro m th e To u ch This chapter tells you how to sign out from the Touch. i i Buttons that are mentioned in this chapter and that can be displayed as graphical elements, are shown in chapter 13 “Icons” on page 76 . You should sign out from the Touch if you do not use the POS system in order to avoid entries being made by others. 7. 4 .1 . Si g n o u t v ia o p e ra to r b u t to n Carry out the following steps if your Touch was programmed for sign out via operator button. • Press the <Functions> button. • Press the <Mod. functions 2> button. • Press the <Operator> button to sign out the currently signed-in operator. 58 7. 4 . 2 . Si g n o u t v ia o p e ra to r key Carry out the following step if your Touch was programmed for sign out via operator key. • Approach the key to the lock if the Vectron L10 lock is mounted to the Touch. • Remove the key from the lock if the Vectron L20 or L30 lock is mounted to the Touch. EN Fig. 16: Approaching and removing the key 59 V e c t ron P O S T ouc h 7. 5 . Wo r ki n g wi th g u es t ch e ck s This chapter informs you about the guest check (GC) function. Whether or not you can use this function depends on programming and configuration of your Touch. The GC function serves for separate storage of bookings for several customers. It is useful for instance in hospitality, to store food and drinks separately for each table in a restaurant. Your Vectron dealer can program and configure the number of GCs and operators according to your requests. i Buttons that are mentioned in this chapter and that can be displayed as graphical elements, are shown in chapter 13 “Icons” on page 76 . 7. 5 .1 . O p e n i n g a G C In order to store GC bookings you first have to open a GC. GCs, for which an invoice was not yet generated, can be opened again with this function. • Enter the GC number. • Press the <GC> button to open the guest check. i 60 A GC that was already open can be opened again by pressing the GC button in the Open GC display. 7. 5 . 2 . Ente r i n g PLUs to a g u es t ch e ck This chapter tells you how to enter PLUs, which the customers ordered, to a GC. • Open the GC to which you want to enter the PLUs as described in chapter 7.5.1 “Opening a GC” on page 60 . • Press the buttons on which PLUs are stored in order to enter them. 7. 5 . 3 . Cl osi n g a G C When you close a GC, entries for this GC are stored. There are several ways to close a GC. • Press the <GC> button or open a new GC as described in chapter 7.5.1 “Opening a GC” on page 60 , to close the currently open GC. 7. 5 . 4 . F i n a l izi n g a G C EN With this function you generate an invoice, move the bookings to the booking memory and close the GC. • Open the GC to be finalized as described in chapter 7.5.1 “Opening a GC” on page 60 . • Enter the amount that you got from the customer. • Press the <Cash> key or select another media to generate an invoice. i The POS system moves the bookings to the booking memory, closes the GC and displays the amount that you have to return to the customer. 61 V e c t ron P O S T ouc h i After opening the GC you can directly press <Cash> or select another media. This is useful when you get the exact amount from the customer. 7. 5 . 5 . S p l i t ti n g PLUs of a g u es t ch e ck to i nvo i ce The GC split function serves for generating separate invoices for one GC. This is useful if guests of one table want to pay separately. i The GC split function can only be carried out if all PLUs of a GC have been booked. Close the open GC as described in chapter 7.5.3 “Closing a GC” on page 61 . • Open the GC to be split as described in chapter 7.5.1 “Opening a GC” on page 60 . • Press the <Payment> button to display the payment surface. • Press the <GC split> button. • Select the PLUs to be split. • Press the <Cash> button or select another media to generate an invoice for the split PLUs. 62 7. 5 . 6 . S p l i t ti n g si n g l e PLUs of a g u es t ch e ck to a n oth e r g u es t ch e ck The GC split function serves for transferring single PLUs to another guest check. This is useful if some guests want to change the table. i The GC split function can only be carried out if all PLUs of a GC have been booked. Close the open GC as described in chapter 7.5.3 “Closing a GC” on page 61 . • Open the GC to be split as described in chapter 7.5.1 “Opening a GC” on page 60 . • Press the <Payment> button to display the payment surface. • Enter the GC no. to which the PLUs are to be transferred. EN • Press the <GC split> button. • Select the PLUs to be split. • Press the <GC> button to split the selected PLUs. 63 V e c t ron P O S T ouc h 7. 5 .7. M ov i n g a l l PLUs of o n e g u es t ch e ck to a n oth e r g u es t ch e ck The move GC function serves for moving all PLUs of one GC to another. • Open the GC to be moved as described in chapter 7.5.1 “Opening a GC” on page 60 . • Press the <Payment> button to display the payment surface. • Enter the GC no. to which all PLUs are to be moved. • Press the <GC move> button to move the guest check. 7. 5 . 8 . Tra n sfe r r i n g a g u es t ch e ck to a n oth e r o p e ra to r The transfer GC function serves for transferring a guest check to another operator. This function is useful for a shift change for example. • Open the GC to be transferred as described in chapter 7.5.1 “Opening a GC” on page 60 . • Press the <Functions> button. • Press the <Mod. functions 2> button. • Press the <Shift change> button. • Select an operator from the list to transfer the GC to him. 64 7. 6 . Wo r ki n g wi th h o l d b u f fe r s This chapter informs you about the hold buffer function. Whether or not you can use this function depends on programming and configuration of your Touch. The hold buffer function serves for separate storage of bookings made by several operators. This function is useful for example in a bakery, if only one POS system is available for several users. Another scenario would be the supermarket, where a customer forgot his purse in the car. The already booked PLUs are stored in a hold buffer so that other customers can be served until the first returns with his money. Hold buffers allow several operators simultaneously to work at one POS system. The first operator opens a hold buffer by pressing the respective button. He then signs in and enters the PLUs. The operator has not yet finalized the booking. If now a second operator wants to use the POS system, he presses another hold buffer button, signs in and enters the PLUs. Both operators can change between these hold buffers. The operators’ entries remain in the respective hold buffer until payment. Your Vectron dealer can program and configure the number of hold buffers and operators according to your requests. 65 EN V e c t ron P O S T ouc h 7.7. Wo r ki n g wi th re p o r t s This chapter informs you about the report function. Whether or not you can use this function depends on programming and configuration of your Touch. In reports you can evaluate data that was stored in the POS system. The Vectron POS software provides several standard reports. You can display and print PLU- and operator reports for example. A PLU report can contain e.g. PLU numbers, PLU names, the number of sold PLUs, the sales per PLU and the total sales. An operator report can contain e.g. the proceeds of the operators and the sales per customer. You can create two types of reports with Vectron POS software: X-reports and Z-reports. X-reports are intermediate reports, where the data is not deleted from the booking memory. You can display, print or save X-reports as often as you want to. Z-reports are final reports, where the data is deleted from the booking memory so that output is only possible once. Your Vectron dealer can program and configure reports according to your requests. 66 7. 8 . Vo i d a n d Co r re c ti o n This chapter informs you about the void function. Whether or not you can use this function depends on programming and configuration of your Touch. You can cancel bookings if for instance an operator made false entries. Furthermore, you can program and configure the Touch so that PLUs are cancelled and the respective invoice is corrected, if a customer returns items. 7.9. Res t a r ti n g To u ch Restart the Touch by switching it off and on again. • Shortly press the On/Off key to switch off the Touch. • Shortly press the On/Off key to switch on the Touch. EN Fig. 17: Switching on and off the Touch 67 V e c t ron P O S T ouc h 8. Shu t do w n This chapter tells you how to shut down the Touch. Shut down the Touch if you do not use it for a longer period. • Shortly press the On/Off key to switch off the Touch. Fig. 18: Switching off the Touch • Unplug the safety plug of the power cord from the socket. • Unplug all cables that are connected to the Touch. • Store the Vario II in a room where the temperature is between -10 and 50 °C. 68 9. Er r or s, po s sible r eas ons and t r ouble shoo t ing This chapter informs you about possible reasons for errors that occur when operating the Touch and tells you how to remove them yourself. Please contact your Vectron dealer if you cannot solve the problem yourself. Errors The Touch POS system cannot be switched on. The Touch POS system does not react to your entries. Possible reasons The safety plug is not put into a live socket. Troubleshooting Put the safety plug of the supplied power cord into a grounded socket with alternating voltage between 110 and 240 volt and which is protected with a fault current circuit breaker. The power cable plug of the power supply PS60 is not put to the power connector of the Touch. Put the power cable plug of the power supply PS60 to the power connector of the Touch. The On/Off key is damaged. Contact your Vectron dealer. The power supply Vectron PS60 is damaged. Contact your Vectron dealer. The Touch is damaged. Contact your Vectron dealer. The signed-in operator is not authorized for the respective function. Contact your Vectron dealer. 69 EN V e c t ron P O S T ouc h Errors Possible reasons The Touch POS system does not react to your entries. The touch screen is not calibrated. Contact your Vectron dealer. Vectron POS software has a malfunction. Restart the Touch as described in chapter 7.9 “Restarting Touch” on page 67 . Programming and configuration of Touch is faulty. Contact your Vectron dealer. The touch screen is damaged. Contact your Vectron dealer. The Touch is switched off. Press the On/Off key as described in chapter 7.1.1 “Switching on the Touch” on page 48 . The screen saver is active. Touch the screen with a finger or the touch pen. Vectron POS software has a malfunction. Contact your Vectron dealer. The PS60 is damaged. Contact your Vectron dealer. The Touch is damaged. Contact your Vectron dealer. The touch screen is not calibrated. Contact your Vectron dealer. The Touch POS system does not display anything. The Touch processes other entries than those made on the touch screen. 70 Troubleshooting Errors The sound reproduction at the Touch does not work. Sign in by key via the operator lock is not possible. Possible reasons Troubleshooting Vectron POS software has a malfunction. Restart the Touch as described in chapter 7.9 “Restarting Touch” on page 67 . Programming and configuration of the Touch are faulty. Contact your Vectron dealer. The touch screen is damaged. Contact your Vectron dealer. Loudspeakers are connected but the volume is too low. Remove the loudspeakers or increase their volume. The sound reproduction was not programmed and configured. Contact your Vectron dealer. Loudspeakers are damaged. Exchange the loudspeakers. The audio connection is damaged. Contact your Vectron dealer. The operator lock was not programmed and configured. Contact your Vectron dealer. Operator lock or operator key are damaged. Contact your Vectron dealer. 71 EN V e c t ron P O S T ouc h 10.S er v ic e and main t enanc e This chapter tells you how to clean the Touch and informs you how to get technical support. 10 .1 . Cl e a n i n g This chapter tells you how to clean the Touch. a NOTICE Caustic cleansers can damage the surfaces X X Do not use caustic cleansers X X Only use mild cleansers or water for cleaning 10 .1 .1 . C l e a n i n g h o u si n g a n d d i s p l ay Clean the housing of the Touch and the display with a flufffree cloth. You can dampen the cloth with a mild, residuefree cleanser or water. 10 . 2 . M a i nte n a n ce Any maintenance work at the Touch must exclusively be carried out by your Vec­t ron dealer. 10 . 3 . Co nt a c ti n g th e cu s to m e r s e r v i ce Please contact your Vectron dealer in case of questions or should you require assistance for operating the Touch. 72 11. Dispo s al Vectron Systems AG takes back waste electric and electronic equipment that has been used for commercial purposes and that was produced by or on behalf of the company, consistent with article 9 of directive 2002/96/EC, last changed by directive 2003/108/EC. The company will dispose of the waste electric and electronic equipment properly. The legal obligation applies for devices, that will be put on the market after August 13, 2005. In addition, the manufacturer extends this obligation to all devices that have been put on the market as of January 1, 2004. The Touch and the power supply Vectron PS60 with power cord must not be disposed of together with household waste. Please send back waste electric and electronic equipment that was produced by or on behalf of Vectron Systems AG prepaid and marked “Waste electric and electronic equipment” to Vectron Systems AG in the original packaging. WEEE-Reg.-no. DE 91733199 73 EN V e c t ron P O S T ouc h 12.Glo s s ar y This chapter explains the terms that are used in context with the Touch. Term 74 Definition Bar code Information, which consists of bars with varying widths and spaces of parallel lines. The bar code represents data, which e.g. the POS system can decode. Booking memory Memory in which every booking of the operators is stored. Button A button is programmed in the POS system and releases commands. Flash memory Memory that keeps data even after the voltage supply was switched off. GC server POS system, which is responsible for central guest check administration in the network. Icon Pictograph used in graphical user interfaces. When touching or clicking on icons you can call functions of the Vectron POS software. LCD Liquid Crystal Display Payment Method for finalizing an invoice. Media are for example cash and credit card payment. Payment interface Displayed screen, on which you can effect payments with various media for example. POS Point Of Sale Registration interface Displayed screen, on which you can book PLUs to guest checks for example. Thin Film Transistor (TFT) Electronic component for control of screens. Touch screen Input device which releases functions in the POS system, when an operator touches the buttons on the display. Term Definition User interface All display elements and buttons on the screen, which serve for display of information or execution of functions. X-report Intermediate report, where data is not deleted from the memory. Z-report Final report, where data is deleted from the memory. EN 75 V e c t ron P O S T ouc h 13. Ic ons Icons are pictographs on the display of the Touch. Icons shown on the display are designated buttons. A touch of the display button calls functions, like e.g. generating an invoice. This chapter lists some of the icons integrated in Vectron POS software and explains their meaning. You can load self-created icons to Vectron POS software, e.g. for product groups or products. Please contact your Vectron dealer for questions and requests concerning programming and configuration. 76 Overview of icons that are integrated in Vectron POS software: The numbering of lines and columns is meant to help you with the designation of icons in this table. The icon no. of each icon that is used in Vectron POS software can be found in the detailed table starting page 78. 1 2 3 4 5 6 7 8 9 1 2 3 4 EN 5 6 7 8 9 10 11 77 V e c t ron P O S T ouc h Meaning of icons that are integrated in Vectron POS software: Icon no. 78 Icon Meaning 1 Vectron POS 2 Centered 3 Left assigned 4 Right assigned 5 Enter 6 Field up 7 Field down 8 Cursor left 9 Cursor right 10 Page up 11 Page down 12 Field left 13 Field right 14 Shift Icon no. Icon Meaning 15 Shift lock 16 Editor 17 New record 18 Delete records 19 Print 20 Next record 21 Prev. record 22 Goto record EN 23 Select 24 Mark 25 Mark 26 Browser / Mask 27 Search by text 28 Send 29 Load 79 V e c t ron P O S T ouc h Icon no. 80 Icon Meaning 30 Store 31 Network 32 Clear 33 Esc 34 Mode 101 Takeaway 102 Cancel receipt 103 Duplicate receipt 104 Guest counter 105 In-house 106 No invoice 107 Operator 108 Manager func. Only 109 Open GC/operator 110 Seat number Icon no. Icon Meaning 111 PLU 112 Invoice 113 Load invoice 114 Recall invoice 115 Duplicate GC 116 Split by seat no. 117 Void 118 Void last entry EN 119 Check 120 GC 0 121 GC split 122 Transfer GC 123 Check move 124 Table map 125 Edit GC text 81 V e c t ron P O S T ouc h Icon no. 82 Icon Meaning 126 X reports 127 Z reports 128 Subtotal GC 129 Subtotal 130 Deposit 131 Paid out 132 Operator report 133 Receipt on 134 Receipt off 135 Data entry 136 Print format shift 137 Received amount 138 VIP sale 139 Journal 140 Price Icon no. Icon Meaning 141 Table reservations 142 Department DPT 143 Department WG 201 Cash 202 Media no. 401 Cold drinks 402 Hot drinks 403 Side dishes EN 404 Beer 405 Icecream 406 Fish 407 Meat 408 Beverages 409 Main dishes 410 Desserts 83 V e c t ron P O S T ouc h Icon no. 84 Icon Meaning 411 Pizza 412 Spirits 413 Starters 414 Wine 415 Vegetables 416 Salad 14. EC D eclar a t ion o f c on f or mi t y Manufacturer Vectron Systems AG Willy-Brandt-Weg 41 48155 Muenster, Germany Device type Stationary POS System Type designation Vectron POS Touch 15 The manufacturer declares that the above designated product complies with the fundamental standards of directives 2004/108/ EC and 2006/95/EC when used as directed. Applied standards • EN 55022:2006 + A1:2007 class A • EN 55024:1998 + A1:2001 + A2:2003 • EN 60950-1:2006 + A11:2009 EN • EN 61000-3-2:2006 + A1:2009 + A2:2009 • EN 61000-3-3:2008 Muenster, 10.01.2013 Jens Reckendorf Thomas Stümmler Member of the Board Member of the Board 85 V e c t ron P O S T ouc h 15.Ac c e s s or ie s At this point we would like to inform you about the accessories you can purchase for the Touch. More information and the technical data for accessories are available on the Internet at www. vectron.de. Please address your questions concerning our products to your Vectron dealer. 15 .1 .O p e ra to r l o ck sys te m s You can mount various operator lock systems to the Touch. You can use an operator lock system for sign in to the Touch. 15 .1 .1 .O p e ra to r l o ck Ve c tro n L10 The Vectron L10 operator lock is mounted to the operator lock insert, which is supplied together with the Touch. Fig. 19: Operator lock Vectron L10 86 15 .1 . 2 . O p e ra to r l o ck Ve c tro n L 20 The Vectron L20 operator lock is mounted to the operator lock insert, which is supplied together with the Touch. Fig. 20: Operator lock Vectron L20 15 .1 . 3 . O p e ra to r l o ck Ve c tro n L 3 0 The Vectron L30 operator lock is mounted to the operator lock insert, which is supplied together with the Touch. Fig. 21: Operator lock Vectron L30 87 EN V e c t ron P O S T ouc h 15 . 2 . Cu s to m e r d i s p l ays Vectron customer displays serve for showing texts and graphics, e.g. for informing your customers about special offers. 15 . 2 .1 . Cu s to m e r d i s p l ay Ve c tro n C5 6 The Vectron C56 customer display is mounted to the display housing of the POS system or to a stand, which can be ordered in two different sizes. The customer display has a screen diagonal of 13.16 cm (5.2"), on which 2 x 20 characters can be shown. It has a resolution of 240 x 64 pixels and is capable for graphic representation. Fig. 22: Customer display Vectron C56 88 15 . 2 . 2 . Cu s to m e r d i s p l ay Ve c tro n C 75 The Vectron C75 customer display has a screen diagonal of 17.78 cm (7"). It can show texts and graphics. The C75 has a resolution of 800 x 480 pixels. EN Fig. 23: Customer display Vectron C75 89 V e c t ron P O S T ouc h 15 . 3 . C a b l e The following cable is offered as accessory for the Touch. 15 . 3 .1 . E x te n si o n c a b l e Ve c tro n P S 6 0 The extension cable Vectron PS60 extends the cable of the Vectron PS60 power supply. Fig. 24: Extension cable Vectron PS60 90 15 . 4 .To u ch p e n s The touch pens serve for entering data via the touch screen of Touch. 15 . 4 .1 . Ve c tro n To u ch p e n The Vectron touch pen serves for entering data via the touch screen of Touch. The touch pen is made of plastic. Fig. 25: Vectron Touch pen 15 . 4 . 2 . M u l tifu n c ti o n to u ch p e n The touch pen serves for entering data via the touch screen of Touch. The multifunction touch pen has an integrated ball pen refill. By turning the cap you can change between writing- and touch function. Fig. 26: Multifunction touch pen 91 EN V e c t ron P O S T ouc h 16. O t her Vec t r on pr oduc t s This chapter tells you which other Vectron products you can purchase in addition to the Touch. For current and detailed information please see the Internet at www.vectron.de. Please address your questions concerning our products to your Vectron dealer. 16 .1 .St a ti o n a r y P OS sys te m s The stationary POS systems can be used as single station systems. Furthermore, they can be used as server in a network, for data exchange between mobile and stationary systems for example. All mobile and stationary POS systems are compatible thanks to the uniform Vectron POS software. 92 16 .1 .1 .V e c tro n P OS M i n i I I Vectron POS Mini II has a 17.8 cm display (7"). Data is entered via flat keyboard or touch screen. EN Fig. 27: Vectron POS Mini II 93 V e c t ron P O S T ouc h 16 .1 . 2 . Ve c tro n P OS M o d u l a r Vectron POS Modular can be combined with various monitors and keyboards. Monitors: • Monitor Vectron D80T; 21.3 cm screen (8.4") • Monitor Vectron D151T; 38.1 cm screen (15") • Monitor Vectron D153T; 38.1 cm screen (15") • Monitor Vectron D171T; 43.2 cm screen (17") Keyboards: • Flat keyboard Vectron K10F • Raised keyboard Vectron K10R Fig. 28: Vectron POS Modular 94 16 .1 . 3 . Ve c tro n P OS Ste e lTo u ch I I You can order Vectron POS SteelTouch II with 38.1 cm(15") and 43.1 cm display (17"). Data input is made via the touch screen. EN Fig. 29: Vectron POS SteelTouch II 95 V e c t ron P O S T ouc h 16 .1 . 4 .V e c tro n P OS Ste e lTo u ch Li g ht Vectron POS SteelTouch Light has a 38.1 cm display (15"). Data input is made via the touch screen. Fig. 30: Vectron POS SteelTouch Light 96 16 .1 . 5 . Ve c tro n P OS Ste e lTo u ch P C Vectron POS SteelTouch PC has a 38.1 cm display (15"). The POS system is a computer with operating system Microsoft ® Windows ® , on which the Vectron POS software is installed. Input is made via the touch screen. EN Fig. 31: Vectron POS SteelTouch PC 97 V e c t ron P O S T ouc h 16 .1 . 6 .V e c tro n P OS Va r i o I I Vectron POS Vario II has a 30.75 cm display (12.1”). Data input is made via flat keyboard or touch screen. Abb. 1: Vectron POS Vario II 98 16 . 2 .H y b r i d a n d m o b i l e P OS sys te m s Hybrid POS systems are suitable for mobile use and for stationary use in a charging- and docking station. You can use the mobile systems directly on the site where you serve your customers. All mobile and stationary POS systems are compatible thanks to the uniform Vectron POS software. 16 . 2 .1 . Ve c tro n P OS M o b i l e Pa d Vectron POS MobilePad is a hybrid POS system with 21.3 cm display (8,4”). It is suitable for mobile use and for stationary use in the MobilePad charging- and docking station. Data input is made via touch screen. Via the ports at the MobilePad charging- and docking station you can connect external devices like printers to the MobilePad POS system. EN Fig. 32: Vectron POS MobilePad 99 V e c t ron P O S T ouc h 16 . 2 . 2 . Ve c tro n P OS M o b i l e P ro Vectron POS MobilePro is a mobile system with 8.9 cm display (3,5”). Data input is made via keyboard or touch screen. The MobilePro charging station serves for charging batteries. Fig. 33: Vectron POS MobilePro 100 16 . 3 .S of t wa re Vectron software serves for example for evaluating or adjusting data of your POS systems. 16 . 3 .1 . Ve c tro n Co m m a n d e r Vectron Commander is a communication- and evaluation software for Vectron POS systems. The software can be used with computers with Microsoft ® Windows ® operating system. Via connection to the Vectron POS system the Vectron Commander can poll, evaluate and manage the POS system data. You are thus informed at any time about sales-, order- or working time data etc. Vectron Commander serves for display or printout of reports. For this purpose you can use the supplied report templates or create and adjust reports according to your requirements. You can poll data from or send data to several POS systems simultaneously. Furthermore you can configure operators with individual authorizations. The Vectron POS Anywhere function enables you to connect via network or modem to POS systems and control them remotely and to monitor operating procedures. Vectron Commander can be used as interface between external software (for instance merchandise control systems) and Vectron POS systems. 101 EN V e c t ron P O S T ouc h 16 . 3 . 2 . Ve c tro n P OS s of t wa re Vectron POS software is the system software for Vectron POS systems. Your Vectron dealer can program and configure the Vectron POS software individually for you. All mobile and stationary POS systems as well as Vectron POS PC are compatible thanks to the uniform Vectron POS software. 16 . 3 . 3 . Ve c tro n P OS P C With Vectron POS PC you can install the software for Vectron POS systems on computers with operating system Microsoft ® Windows ®. In addition to Vectron POS PC you can use e.g. E-mail-, office-, hotel- and merchandise management applications. Vectron POS PC is compatible to all mobile and stationary Vectron POS systems. 16 . 4 .b o nV i to bonVito is Vectron’s solution for customer retention. Customer retention campaigns are automatically carried out via the POS systems when booking the PLUs. bonVito provides individual customer cards, collection and redemption of points, digital stamps, a payment function as well as coupons per E-mail, text or receipt imprint. 102