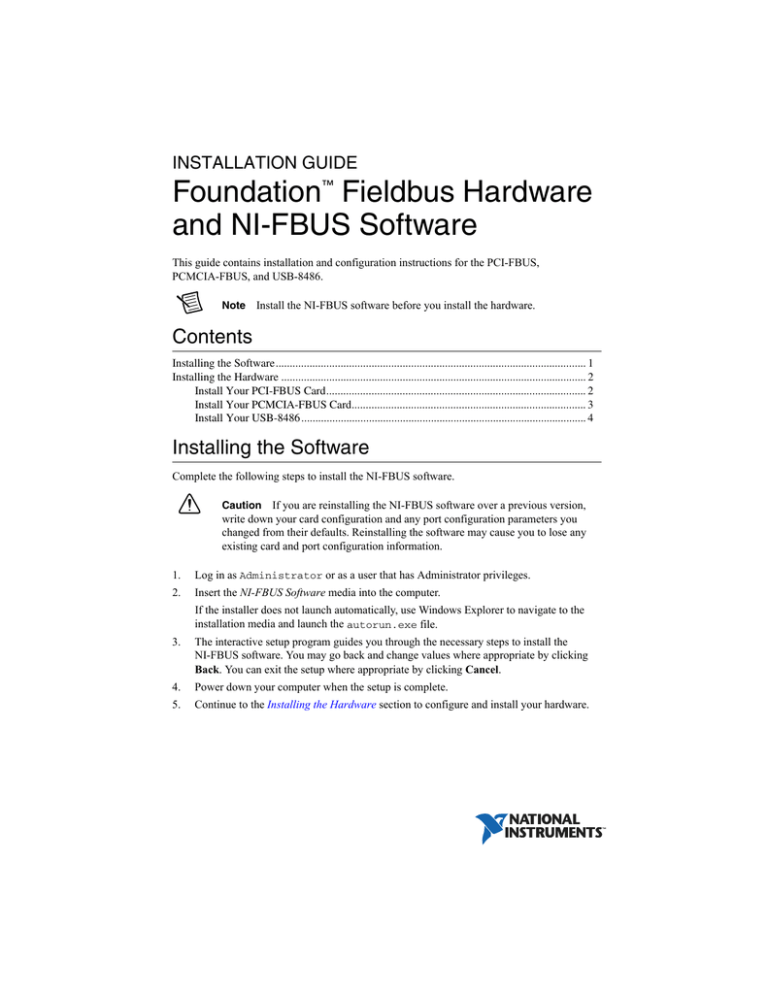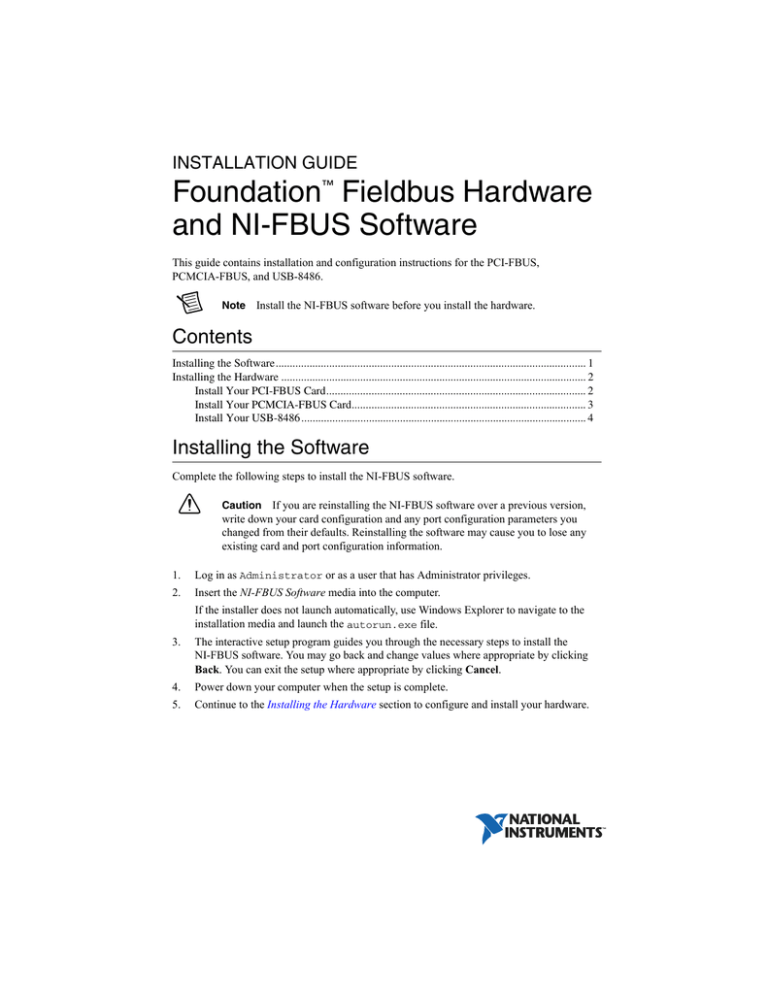
INSTALLATION GUIDE
Foundation™ Fieldbus Hardware
and NI-FBUS Software
This guide contains installation and configuration instructions for the PCI-FBUS,
PCMCIA-FBUS, and USB-8486.
Note
Install the NI-FBUS software before you install the hardware.
Contents
Installing the Software.............................................................................................................. 1
Installing the Hardware ............................................................................................................ 2
Install Your PCI-FBUS Card............................................................................................ 2
Install Your PCMCIA-FBUS Card................................................................................... 3
Install Your USB-8486..................................................................................................... 4
Installing the Software
Complete the following steps to install the NI-FBUS software.
If you are reinstalling the NI-FBUS software over a previous version,
write down your card configuration and any port configuration parameters you
changed from their defaults. Reinstalling the software may cause you to lose any
existing card and port configuration information.
Caution
1.
Log in as Administrator or as a user that has Administrator privileges.
2.
Insert the NI-FBUS Software media into the computer.
If the installer does not launch automatically, use Windows Explorer to navigate to the
installation media and launch the autorun.exe file.
3.
The interactive setup program guides you through the necessary steps to install the
NI-FBUS software. You may go back and change values where appropriate by clicking
Back. You can exit the setup where appropriate by clicking Cancel.
4.
Power down your computer when the setup is complete.
5.
Continue to the Installing the Hardware section to configure and install your hardware.
Installing the Hardware
This section describes how to install your PCI-FBUS, PCMCIA-FBUS, and USB-8486.
Here, the term PCI-FBUS represents PCI-FBUS/2; the term PCMCIA-FBUS
represents PCMCIA-FBUS, PCMCIA-FBUS/2, PCMCIA-FBUS Series 2, and
PCMCIA-FBUS/2 Series 2.
Note
Install Your PCI-FBUS Card
Before you remove the card from the package, touch the antistatic plastic
package to a metal part of the system chassis to discharge electrostatic energy, which
can damage several components on the PCI-FBUS card.
Caution
To install the PCI-FBUS card, complete the following steps.
1.
Shut down and power off the computer. Keep the computer plugged in so that it remains
grounded while you install the PCI-FBUS card.
2.
Remove the top cover or access port of the I/O channel.
3.
Remove the expansion slot cover on the back panel of the computer.
4.
As shown in Figure 1, insert the PCI-FBUS card into any unused PCI slot with the Fieldbus
connector protruding from the opening on the back panel. Make sure all pins are inserted an
equal depth into the connector. Although it might be a tight fit, do not force the card into place.
Figure 1. Installing the PCI-FBUS Card
Personal
Computer
PCI-FBUS
PCI/ISA Slot
2
|
ni.com
|
Foundation Fieldbus Hardware and NI-FBUS Software Installation Guide
5.
Screw the mounting bracket of the PCI-FBUS card to the back panel rail of the computer.
6.
Keep the top cover or access port off until you have verified that the hardware resources do
not conflict.
7.
Power on the computer.
8.
Launch the Interface Configuration Utility. Find the PCI-FBUS card and right-click to enable.
9.
Close the Interface Configuration Utility and start the NI-FBUS Communications Manager
or NI-FBUS Configurator.
Install Your PCMCIA-FBUS Card
Caution Before you remove the card from the package, touch the antistatic plastic
package to a metal part of the system chassis to discharge electrostatic energy, which
can damage several components on the PCMCIA-FBUS card.
To install the PCMCIA-FBUS card, complete the following steps.
1.
Power on the computer and allow the operating system to boot.
2.
Insert the card into a free PCMCIA (or Cardbus) socket. The card has no jumpers or
switches to set. Figure 2 shows how to insert the PCMCIA-FBUS and how to connect the
PCMCIA-FBUS cable and connector to the PCMCIA-FBUS card. However, the
PCMCIA-FBUS/2 cable has two connectors. Refer to Chapter 2, Connector and Cabling,
of the NI-FBUS Hardware and Software User Manual, for more information about these
two connectors.
Foundation Fieldbus Hardware and NI-FBUS Software Installation Guide
|
© National Instruments
|
3
Figure 2. Inserting the PCMCIA-FBUS Card
1
3
2
1
Portable Computer
3.
2
PCMCIA Socket
3
PCMCIA-FBUS Cable
Connect the PCMCIA-FBUS to the Fieldbus network.
Your kit contains a PCMCIA-FBUS cable. Refer to Chapter 2, Connector and Cabling, of
the NI-FBUS Hardware and Software User Manual, if you need a longer cable than the
PCMCIA-FBUS cable provided.
Install Your USB-8486
Operate the USB-8486 only as described in the operating instructions.
Do not unplug the USB-8486 when the NI-FBUS software is running.
Caution
The USB-8486 has the following two variants:
•
USB-8486 without screw retention and mounting option
•
USB-8486 with screw retention and mounting option
You can connect the USB-8486 without screw retention and mounting option to a desktop PC or
a laptop PC.
4
|
ni.com
|
Foundation Fieldbus Hardware and NI-FBUS Software Installation Guide
Figure 3. Connecting the USB-8486 to a Desktop PC
1
3
2
1
Desktop PC
2
USB-8486
3
DB-9 Connector
Figure 4. Connecting the USB-8486 to a Laptop PC
1
2
4
3
1
Portable Computer
2
USB Port
3
USB-8486
Foundation Fieldbus Hardware and NI-FBUS Software Installation Guide
4
|
DB-9 Connector
© National Instruments
|
5
To install the USB-8486, complete the following steps.
1.
Power on the computer and allow the operating system to boot.
2.
Insert the USB-8486 into a free USB port, as shown in Figure 3 and Figure 4.
3.
Connect the USB-8486 to the Fieldbus network. Refer to the NI-FBUS Hardware and
Software User Manual for more information about the connectors.
4.
Launch the Interface Configuration Utility.
5.
Right-click the USB-8486 to enable if it is disabled.
6.
Close the Interface Configuration Utility and start the NI-FBUS Communications Manager
or NI-FBUS Configurator.
Mount and Connect Your USB-8486
You can attach the USB-8486 with screw retention and mounting option to a CompactRIO. This
device provides the following mounting options:
•
DIN mount using the unthreaded DIN rail mounting holes
•
Panel mount using the panel mount notch and tab
6
|
ni.com
|
Foundation Fieldbus Hardware and NI-FBUS Software Installation Guide
DIN Rail Mounting
You can use the DIN-rail mounting kit to mount your USB-8486 to a standard DIN rail, as shown
in Figure 5.
Figure 5. Fastening a DIN Rail Clip to the USB-8486
2
1
1
USB-8486
3
2
DIN Rail Clip
3
Thread-Forming Screws
Foundation Fieldbus Hardware and NI-FBUS Software Installation Guide
|
© National Instruments
|
7
Complete the following steps to mount the device to a DIN rail vertically by using the
unthreaded mounting holes.
1.
Fasten a DIN rail clip to the device using a #1 Phillips screwdriver and four thread-forming
screws included in the DIN-rail mounting kit. Tighten the screws to a torque of 0.76 N · m
(6.7 lb · in.). Figure 5 shows a DIN rail clip being attached to the device.
2.
Clip the device onto the DIN rail as shown in Figure 6.
Using the thread-forming screws permanently affixes the DIN rail clip to the
device. Unscrewing and reinstalling the thread-forming screws produces a
compromised connection between the DIN rail and the device.
Note
Figure 6. Clipping the USB-8486 to a DIN Rail
1
2
3
1
DIN Rail
2
DIN Rail Clip
3
USB-8486
You can mount the device to a DIN rail horizontally by using the additional screw positions.
8
|
ni.com
|
Foundation Fieldbus Hardware and NI-FBUS Software Installation Guide
Panel Mounting
You can use #8 or M4 pan head screws to mount the USB-8486 to a board or panel, as shown in
Figure 7.
Figure 7. Mounting the USB-8486 to a Broad or Panel
2
3
1
1
#8 or M4 Pan Head Screw
2
USB-8486
3
#8 or M4 Pan Head Screw
To mount the USB-8486 to a board or panel, complete the following steps:
1.
Screw a #8 or M4 pan head screw into the lower point on the panel.
2.
Set the USB-8486 on the screw by fitting the screw head into the bottom screw notch on
the underside of the enclosure.
3.
Screw a #8 or M4 pan head screw through the upper mounting tab on the USB-8486.
Foundation Fieldbus Hardware and NI-FBUS Software Installation Guide
|
© National Instruments
|
9
Figure 8 shows the distance between the bottom screw notch and the upper mounting tab on the
USB-8486.
Figure 8. Dimensions of the Mounting Tab and Notch
78.22 mm
(3.079 in.)
15.24 mm
(0.600 in.)
10
| ni.com
|
Foundation Fieldbus Hardware and NI-FBUS Software Installation Guide
You then can connect the mounted USB-8486 to a CompactRIO, as shown in Figure 9.
Figure 9. Connecting the USB-8486 to a CompactRIO
4
3
1
2
1
2
DB-9 Connector
USB-8486
3
4
USB Plug with Retention Thumbscrew
CompactRIO
To install the USB-8486 on a CompactRIO target, complete the following steps:
1.
Power on the CompactRIO.
2.
Insert the USB-8486 into the USB port, as shown in Figure 9.
3.
Connect the USB-8486 to the Fieldbus network. Refer to the NI-FBUS Hardware and
Software User Manual for more information about the connectors.
4.
Launch the Interface Configuration Utility on a computer to detect the USB-8486 remotely.
5.
Right-click the USB-8486 to enable the USB-8486 if it is disabled.
6.
Close the Interface Configuration Utility and start the NI-FBUS Communications Manager
or NI-FBUS Configurator.
Foundation Fieldbus Hardware and NI-FBUS Software Installation Guide
|
© National Instruments
|
11
Refer to the NI Trademarks and Logo Guidelines at ni.com/trademarks for more information on National Instruments trademarks. Other
product and company names mentioned herein are trademarks or trade names of their respective companies. For patents covering National
Instruments products/technology, refer to the appropriate location: Help»Patents in your software, the patents.txt file on your media, or the
National Instruments Patents Notice at ni.com/patents. You can find information about end-user license agreements (EULAs) and third-party
legal notices in the readme file for your NI product. Refer to the Export Compliance Information at ni.com/legal/export-compliance
for the National Instruments global trade compliance policy and how to obtain relevant HTS codes, ECCNs, and other import/export data.
© 2002–2014 National Instruments. All rights reserved.
372456F-01
Jan14